Как перенести пароли из Яндекс браузера в Хром: способы импортировать данные
Перенести пароли из Яндекс браузера в Хром потребуется при желании перейти на постоянную работу с программой от Гугла или для использования сразу нескольких веб-обозревателей.
Чтобы импортировать ранее сохраненные данные для авторизации, можно использовать такие способы: импорт через меню, экспорт в файл в настройках расширения, замена файла в системной папке.
Как давно Вы пользуетесь ЯБ?
- Давно, уже и не припомню
- Несколько лет
- До года
- Несколько дней
- Неделю
- Месяц
Poll Options are limited because JavaScript is disabled in your browser.
Содержание статьи:
- 1 Экспорт/Импорт паролей из файла
- 2 Перенос файла с паролями из Яндекс.Браузера в Chrome
- 3 Использование расширений
- 3.1 Как это работает
- 3.2 Подробная инструкция по применению на примере LastPass
- 4 Меню браузера Хром: “Импорт закладок и настроек”
Экспорт/Импорт паролей из файла
В Chrome предусмотрен механизм переноса паролей из других интернет-обозревателей. Он поможет в несколько кликов импортировать данные с Yandex.Browser, но последний обнаруживается не всегда, несмотря на работу приложений на одном движке.
- Откройте главное меню Яндекс.Браузера кликом по иконке «гамбургера».
- Выберите пункт меню «Пароли и карты».
- Правее от кнопки добавить кликните по пиктограмме с тремя вертикальными точками.
- В выпавшем списке выберите вариант «Экспортировать…».
- Укажите вариант:
- «В текстовый файл», если после экспорта и последующего импорта файл будет удален, посторонние не получат к нему доступа.

- «В архив, защищенный…» для продолжительного хранения документа. А также введите и подтвердите пароль.
- Укажите место для хранения, измените название файла на понятное, нажмите «Сохранить».
Яндекс.Браузер можете закрывать. Открывайте Google Chrome.
- Жмите по пиктограмме с тремя точками.
- В выпавшем главном меню выберите «Настройки».
- Кликните по подразделу «Пароли» для просмотра сохраненной в браузере информации для авторизации на сайтах.
- Откройте контекстное меню кликом по трем точкам.
- Выберите вариант «Импорт». Если такой опции нет, то ее нужно включить. Перейдите по адресу chrome://flags, в строке ниже введите «import», напротив нужной опции (на скрине номер 3) выберите «Enabled», закройте и снова запустите браузер.
- Теперь кнопка должна появиться.
- Щелкните по сохраненному ранее файлу формата CSV, затем – по кнопке «Открыть».

- Информация с документа экспортируется в базу данных Google Chrome.
Перенос файла с паролями из Яндекс.Браузера в Chrome
В интернете полно сведений, что копирование файла с паролями из папки с настройками Яндекс.Браузера в каталог профиля Chrome позволит перенести данные для авторизации на сайтах из одного браузера в другой. Хотя общий движок, такой способ не работает. А если бы и работал, информация для авторизации в Хроме была бы заменена на импортированную с ЯБ – это неполноценное решение проблемы.
Использование расширений
Для Хрома и Яндекса написаны дополнения (расширения), позволяющие хранить пароли в зашифрованном виде на облачных серверах. Информация в базе данных обновляется вручную. Если удаляете или добавляете пароли в браузере, их придется обновить и в расширении. Часть дополнений запоминает информацию для авторизации только после ее ввода на сайте, с браузера «не подхватывают».
Как это работает
- Наибольшей популярностью пользуется аддон LastPass.
 Он поддерживается большинством браузеров, работает на мобильных устройствах. Пароли хранятся в «облаке» и доступны с любого устройства после авторизации. Могут экспортироваться в отдельный зашифрованный файл, который «понимают» все интернет-обозреватели. Установлен на более 10 миллионах компьютеров.
Он поддерживается большинством браузеров, работает на мобильных устройствах. Пароли хранятся в «облаке» и доступны с любого устройства после авторизации. Могут экспортироваться в отдельный зашифрованный файл, который «понимают» все интернет-обозреватели. Установлен на более 10 миллионах компьютеров. - LastPass – отмеченный многочисленными наградами менеджер паролей и номеров кредитных карточек, позволяющий импортировать и экспортировать их между браузерами, устройствами на разных платформах. Автоматически заполняет формы для авторизации, избавляя Вас от рутинных действий, экономя время. Генерирует надежные пароли для защиты доступа к учетным записям, банковским данным. Позволяет отправлять логины и номера карточек друзьям, родственникам для совместного доступа.
Недостаток: для запоминания данных для авторизации придется выйти из аккаунта на сайте, а затем войти в профиль. Итак для каждого сайта. Если их сотни, LastPass – не лучшее решение.
Подробная инструкция по применению на примере LastPass
Рассмотрим, как работает дополнение LastPass: Free Password Manager.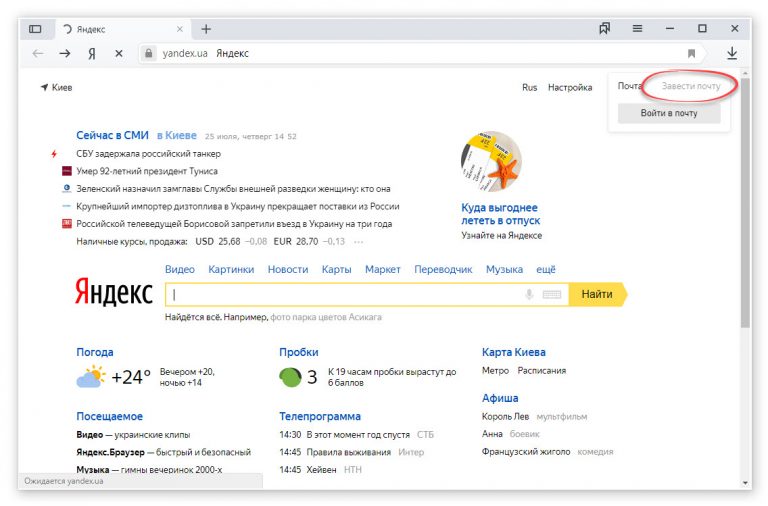
Для установки дополнения в Яндекс.Браузер:
- Посетите страницу расширения в официальном магазине дополнений для Chrome по ссылке.
- Кликните «Установить».
- Подтвердите инсталляцию аддона в браузер и дожидайтесь заверения операции.
Сохранение паролей от сайтов
После установки:
- Кликните по иконке расширения в панели инструментов.
- Жмите «Create an account» для создания учетной записи в системе.
Если ранее пользовались расширением, войдите в аккаунт.
- Введите адрес электронной почты, нажмите «Create an account».
- Сгенерируйте или введите вручную надежный пароль, соответствующий ряду критериев:
- длина – от 12-символов;
- включает один строчный, один прописной символ и цифру.
- Подтвердите его и жмите «Unlock my vault».
Поле «Reminder» служит для ввода подсказки о пароле.
- Посетите ресурс, информацию для входа на который хотите экспортировать с Yandex.Browser и импортировать в Chrome.
- Выйдите из учетной записи на сайте («разлогиньтесь»).
- Войдите обратно, чтобы дополнение LastPass «подхватило» сведения для авторизации.
- Появится запрос на импорт информации. Жмите «Add».
Итак для каждого сайта, пароли из которого хотите перенести из Яндекса в Хром.
Для автоматического заполнения формы кликните по иконке с тремя точками. Появится окно LastPass. В нем выберите аккаунт для сайта, если таких несколько. Поля заполнятся автоматически.
Нажмите «Вход», «Авторизация» или иную кнопку для посещения учетной записи.
Далее два варианта развития событий:
- экспорт паролей в файл;
- установка расширения в Chrome с последующей синхронизацией сведений.
Для переноса информации выгрузите базу данных с Яндекс. Браузера в файл, затем – импортируйте ее в Google Chrome.
Браузера в файл, затем – импортируйте ее в Google Chrome.
- Щелкните по пиктограмме дополнения в панели инструментов.
- Выберите вариант «Account options».
- Жмите «Advanced».
- Для экспорта паролей жмите по одноименной кнопке.
- Укажите способ переноса информации в файл: открытый (CSV file) либо зашифрованный «Encrypted file».
- Введите мастер-пароль для доступа к LastPass, нажмите «Continue» для переноса информации в файл формата CSV.
В случае экспорта в зашифрованный документ укажите данные для защиты файла.
Для импорта паролей, сохраненных в LastPass, в Chrome:
- Через Хром перейдите в магазин для инсталляции расширения.
- Нажмите «Установить» и подтвердите.
После завершения загрузки и развертывания LastPass в Хроме можете переносить пароли в него с Яндекс.Браузера.
- Закрепите пиктограмму LastPass на панели инструментов: кликните по иконке пазла, затем – по значку скрепки возле дополнения.

- Авторизуйтесь в учетной записи: щелкните по LastPass, введите логин с паролем, нажмите «LOG IN».
Для импорта паролей с логинами:
- Щелкните по расширению в Хроме.
- Нажмите «Account options».
- В разделе «Advanced» посетите указанный подраздел для импорта информации.
- Нажмите «Choose file».
- Укажите экспортированный через Яндекс.Браузер файл для переноса из него паролей в Chrome.
- В выпадающем списке укажите источник для переноса как «LastPass».
- Нажмите «Upload» для подтверждения операции.
Появится уведомление с информацией о количестве импортированных данных для входа на сайты.
А также рекомендуем присмотреться к дополнениям Kaspersky Password Manager от разработчика отечественного антивируса или 1Password.
Меню браузера Хром: “Импорт закладок и настроек”
В старых версиях Яндекс.Браузер (до 17-й) была функция экспорта паролей в другие обозреватели. Теперь ее поддержка прекращена. Если используете старую редакцию программы:
- Откройте главное меню
- Выберите «Закладки», затем – «Импортировать закладки и настройки».
- В списке приложений укажите «ЯБ» (у нас отсутствует), снимите все флажки, кроме стоящих возле «Сайты с сохраненными…».
- Жмите «Импорт».
Более детально, как перенести закладки другими способами мы писали ранее. Хотим напомнить, что в Гугл Хром можно изменить поисковую систему на поисковик от Яндекса — этого делать никто не запрещает.
Какой браузер лучше всего справляется с хранением паролей — Офтоп на vc.ru
Сравнение возможностей Google Chrome, Safari, Mozilla Firefox и других.
11 357 просмотров
В интернете стало слишком много мест, где нужно регистрироваться, вводить бесконечные логины и пароли.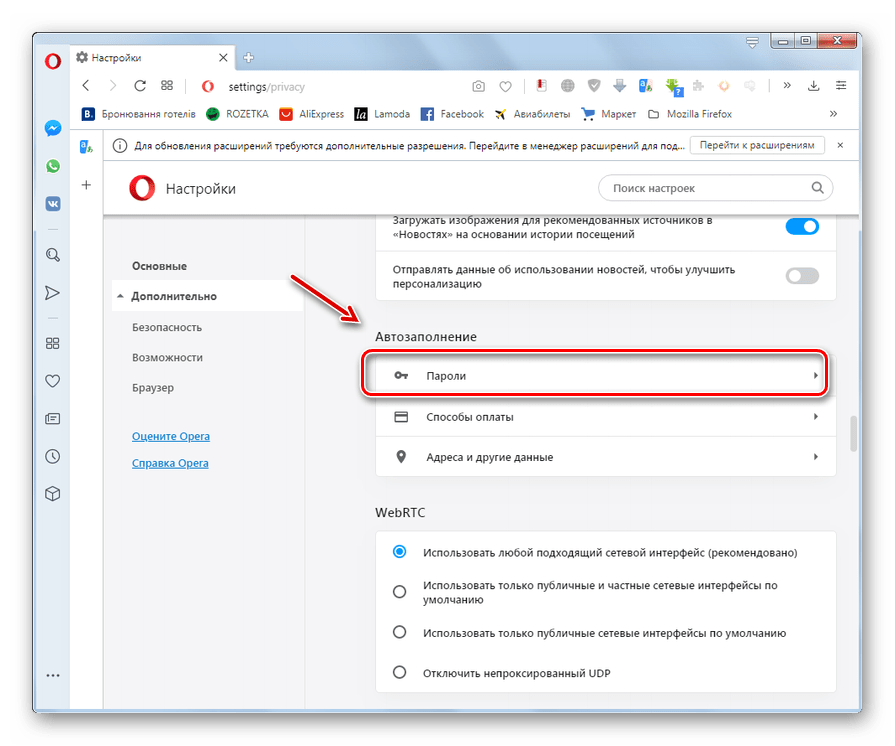 После того, как число используемых паролей переваливает за десяток, держать их в голове становится сложно, а записывать их в блокноте или использовать везде один и тот же пароль — небезопасно.
После того, как число используемых паролей переваливает за десяток, держать их в голове становится сложно, а записывать их в блокноте или использовать везде один и тот же пароль — небезопасно.
Можно, конечно, хранить пароли в специальных менеджерах паролей, но они не всегда бесплатные. А можно сэкономить деньги и попробовать хранить пароли прямо в браузере.
Участники битвы
- Google Chrome.
- Mozilla Firefox.
- «Яндекс.Браузер».
- Opera.
- Microsoft Edge.
- Safari.
- Vivaldi.
Сохранение паролей
Традиционно браузеры предлагают сохранить пароль при помощи диалога, который появляется после успешной авторизации или регистрации. Если такой диалог сделать слишком заметным, он будет отвлекать пользователя, а если наоборот, то есть риск, что его никто не заметит.
Chrome
Для сохранения пароля требуется согласие пользователя. В этом окне пользователь может отредактировать только логин.
Интерфейс сохранения пароля в Chrome
Оценка: 3. Диалог отвлекает, и нет возможности редактировать пароль.
Firefox
Тоже требуется согласие пользователя. В отличие от Chrome, можно редактировать и логин, и пароль.
Диалог сохранения пароля в Firefox
Оценка: 4. Чуть лучше, но всё-таки диалоги отвлекают.
«Яндекс.Браузер»
Браузер не отвлекает пользователя. Из поля ввода пароля выпадает меню с переключателем «Сохранить пароль». По умолчанию все пароли сохраняются, но это поведение можно изменить в настройках. Если в форме нет логина, браузер предлагает выбрать логин для сохранения паролей из списка или ввести свой вручную. Это позволяет избежать сохранения одинаковых паролей.
Выпадающее из «парольных» полей меню
Оценка: 5.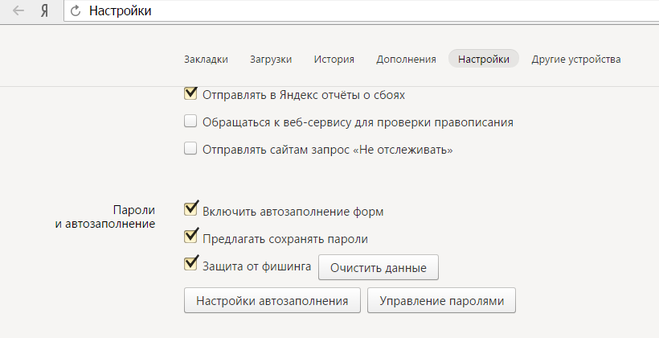 За смелое решение без диалогов и возможность выбора логина для сохранения пароля.
За смелое решение без диалогов и возможность выбора логина для сохранения пароля.
Opera
О сохранении пароля спрашивает незаметная серая полоска под адресной строкой. Редактировать логин или пароль нельзя.
Оценка: 2. Диалог почти не заметен, ничего нельзя редактировать.
Edge
Диалог с двумя кнопками в нижней части страницы.
Оценка: 2.
Safari
Диалог поверх страницы. Это окно модальное, то есть оно блокирует взаимодействие с сайтом, пока пользователь не примет решение.
Оценка: 3. Диалог выглядит чуть лучше, чем в Opera и Edge, но он блокирует доступ к странице.
Vivaldi
Оценка: 3. Интерфейс сохранения пароля полностью копирует Google Chrome.
Самое необычное интерфейсное решение предлагает «Яндекс.Браузер». Вместо того, чтобы каждый раз задавать вопрос «Сохранить ли ваш пароль?», он предлагает ещё в момент ввода решить, нужно ли его сохранять после отправки.
Диалог сохранения в Firefox тоже довольно неплохо сделан. Он не очень большой, легко скрывается и позволяет редактировать все сохраняемые данные.
Подстановка паролей
Есть два способа использования сохранённых паролей.
- Автоматическое заполнение.
- Заполнение по клику.
Преимущество автоматического заполнения — пользователю ничего не надо делать. Браузер сразу же заполняет форму при загрузке страницы. Однако в этом случае страница или скрипт на ней могут узнать пароль. Это может быть небезопасно.
Браузер также может заполнять формы авторизации при помощи выпадающего списка паролей. Это более безопасно, но требует дополнительных действий со стороны пользователя.
Chrome
Формы с паролем автоматически заполняются последним использованным логином и паролем. Есть возможность выбрать другой логин или пароль, но выпадающие меню выглядят как обычные текстовые подсказки.
В скрытых настройках можно отключить автоматическое заполнение форм. Chrome предлагает и подставляет пароли только от посещаемого сайта, поэтому, например, пароль от vkontakte.ru не будет предложен на vk.com. Это более безопасно, но неудобно.
Оценка: 3.
Firefox
Браузер заполняет формы авторизации автоматически, когда для этого сайта сохранён только один логин и пароль. В других случаях для заполнения формы нужно выбрать учётную запись из списка. Изображение ключа в меню сразу подсказывают, что это пароль. Это лучше, чем сделано в Chrome. Firefox тоже не «склеивает» пароли от разных адресов одного сайта, даже если они отличаются только префиксом www.
Ключик сразу подсказывает, что это про пароль
Оценка: 4.
«Яндекс.Браузер»
«Яндекс.Браузер» так же, как и Chrome, заполняет форму последними использованными данными. В настройках можно полностью отключить заполнение или выбрать, заполнять всё или только логины.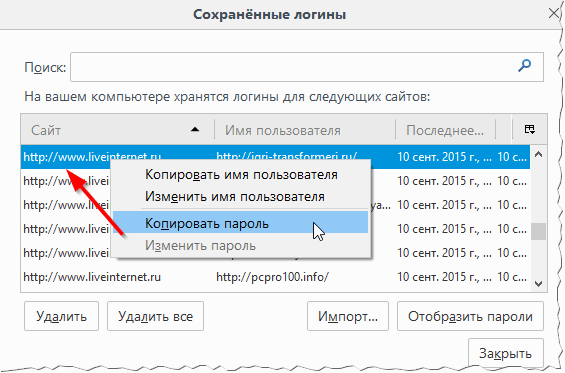 Такое решение кажется наиболее гибким и безопасным.
Такое решение кажется наиболее гибким и безопасным.
В полях «Логин» и «Пароль» есть ключик, по клику на него выпадает список логинов от этого сайта.
В отличие от остальных тестируемых браузеров, «Яндекс.Браузер» отлично справляется с подстановкой паролей на «связанных» сайтах. Мы попробовали попарно vk.com и vkontakte.ru, skype.com и live.com, ok.ru и odnoklassniki.ru — и всё работало.
Оценка: 5.
Opera
Автозаполнение паролей и выбор из сохранённых полностью скопированы из Chrome.
Оценка: 3.
Edge
Есть автозаполнение последним логином и паролем и выпадающее из поля «Логин» меню. К сожалению, это меню появляется только на поле «Логин». Поэтому на форме смены пароля заполнить поле «Старый пароль» данными из базы не получится.
Оценка: 1. За невозможность выбрать пароли из поля «Пароль».
Safari
В Safari автозаполнение работает, как в Firefox: когда запись одна, она вставляется автоматически, а когда их несколько — нужно выбирать вручную из списка. Интерфейс понятный и красивый: есть ключик в полях ввода, выпадающие меню сделаны хорошо. Всегда можно выбрать пароль от любого сайта из базы данных и заполнить им поле. Это очень удобно.
Интерфейс понятный и красивый: есть ключик в полях ввода, выпадающие меню сделаны хорошо. Всегда можно выбрать пароль от любого сайта из базы данных и заполнить им поле. Это очень удобно.
Оценка: 5.
Vivaldi
Автозаполнение паролей и выбор из сохранённых полностью скопированы из Chrome.
Оценка: 3.
В этом раунде лидируют Safari, «Яндекс.Браузер» и Firefox.
Сложно придумать какое-то оригинальное решение по автоматическому заполнению паролей: во всех браузерах это сделано одинаково. А вот выпадающие меню с паролями наиболее удачно реализовали разработчики Safari и «Яндекс.Браузера».
Пожалуй, лидером тут можно считать «Яндекс.Браузер», в котором не только выпадающие меню сделаны красиво, понятно и логично, но и реализовано объединение разных адресов одного сайта.
Генератор паролей
Часто нас вынуждают регистрироваться на сайте интернет-магазина просто для того, чтобы совершить одну покупку. И каждый раз нужно придумывать новый пароль.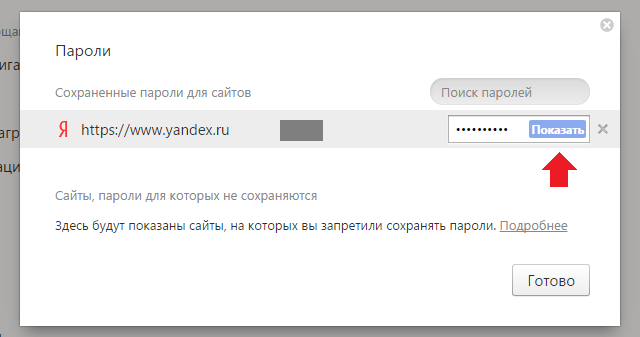 Можно, конечно, использовать везде один и тот же пароль, но это небезопасно.
Можно, конечно, использовать везде один и тот же пароль, но это небезопасно.
На помощь приходит генератор паролей.
Chrome
В хроме довольно давно есть встроенный эксперимент c генератором паролей. Но как и любой эксперимент на chrome://flags, работает он не всегда. Если у вас получится его включить, на формах регистрации появится возможность выбрать сгенерированный пароль.
Генератор паролей в Google Chrome
Оценка: 1. За то, что генератор как бы есть, но работает непредсказуемо.
Firefox
Генератора паролей нет.
Оценка: 0.
«Яндекс.Браузер»
Генератор паролей выпадает из ключика на формах авторизации или смены пароля. Есть кнопка «Обновить», если предложенный пароль по каким-то причинам не нравится пользователю или сайту.
Генератор паролей в «Яндекс.Браузере»
Оценка: 4. На некоторых сайтах пароли из генератора не подходят. Похоже, дело в отсутствии знаков препинания.
Похоже, дело в отсутствии знаков препинания.
Opera
Можно включить генератор в скрытых настройках, его поведение скопировано из Chrome.
Оценка: 1.
Edge
Генератора паролей нет.
Оценка: 0.
Safari
В Safari очень удобный генератор паролей. Браузер отлично различает формы авторизации, регистрации и смены пароля. На них он предлагает воспользоваться сгенерированным паролем.
Генератор паролей в Safari
Оценка: 5. Похоже, что в Apple сделали индивидуальные алгоритмы генерации паролей для некоторых сайтов. Ни один сайт не забраковал пароли из Safari.
Vivaldi
Можно включить генератор в скрытых настройках, его поведение скопировано из Chrome.
Оценка: 1.
Здесь явно побеждает Safari, а на втором месте «Яндекс.Браузер».
Экспериментальный генератор в Chrome и других браузерах на его основе лишает их возможности конкурировать по этому пункту.
Управление паролями
Хорошо, когда браузер сохраняет твои пароли. Плохо, когда для того, чтобы их там найти, нужно сделать множество кликов. А ещё хуже, когда ничего (кроме как удалить) сделать с ними нельзя. Менеджеры паролей обычно предоставляют очень богатый интерфейс по управлению сохранёнными паролями, но мы сейчас смотрим на браузеры.
Chrome
В настройках браузера можно посмотреть список сохранённых паролей. Есть поиск паролей по имени пользователя или адресу сайта. Сохранённые пароли можно только просматривать или удалять, редактирование не предусмотрено.
Интерфейс просмотра паролей в Chrome
Во время тестирования мы заметили, что некоторые пароли повторяются несколько раз. Нам удалось выяснить, что браузер создаёт дубликаты тогда, когда пользователь выбирает логин и пароль из списка на сайте, адрес которого немного отличается от сохранённого, например префиксом www или протоколом HTTP или HTTPS. Это поведение кажется нелогичным и довольно неудобным.
Это поведение кажется нелогичным и довольно неудобным.
Оценка: 3. За отсутствие сортировки и редактирования.
Firefox
Перейти к сохранённым паролям можно через контекстное меню на странице авторизации или из настроек браузера. Работает поиск, сортировка и редактирование. Можно изменить имя пользователя и пароль, но адрес сайта — нельзя. Это довольно странно.
Менеджер паролей в Firefox
Оценка: 4. Поставил бы 5 за возможность редактирования всех полей.
«Яндекс.Браузер»
В «Яндекс.Браузере» для сохранённых паролей сделали отдельную страницу. На неё можно попасть из главного меню или из контекстного меню страницы. Список паролей можно сортировать по любому полю.
Менеджер паролей в «Яндекс.Браузере»
По клику на любую запись открывается окно просмотра. Там же можно изменить любое поле, в том числе адрес сайта или добавить примечание.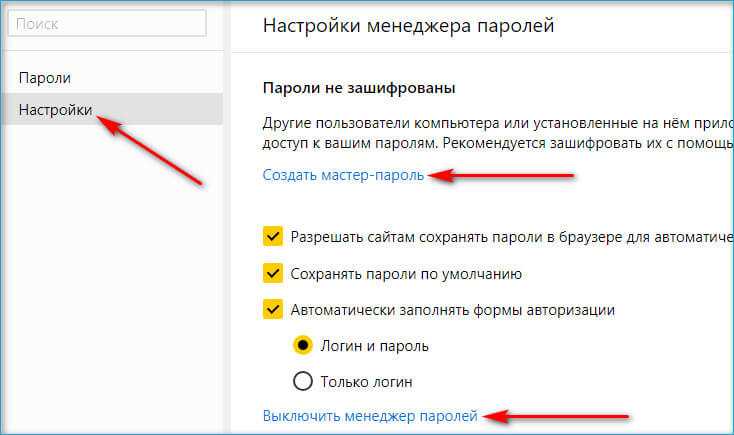
Просмотр и редактирование пароля в «Яндекс.Браузере»
Сохранённые пароли можно удалять как все сразу, так и по одному. Если вы случайно удалили пароль, его можно тут же восстановить.
Оценка: 4. Интерфейс слегка перегружен, медленно работает на большой базе паролей (более 200).
Opera
Интерфейс просмотра сохранённых паролей напоминает старые версии Chrome. Пароли можно просматривать и удалять по одному. Там же доступен список сайтов, на которых пользователь запретил браузеру сохранять пароли.
Оценка: 2.
Edge
Список сохранённых паролей спрятан очень далеко в настройках. Поиск и сортировка не предусмотрены, однако есть возможность редактировать имя пользователя и пароль.
Оценка: 1. Крайне сложно найти сохранённые пароли, нет поиска.
Safari
Сохранённые пароли находятся в отдельной вкладке в настройках браузера. Они же доступны через «Связку Ключей» (Keychain) в настройках Mac OS. Список можно сортировать по любому из полей, работает поиск. Доступно редактирование всех полей, включая адрес сайта. Также в списке паролей есть кнопка для добавления новой записи вручную. Это большой плюс.
Список можно сортировать по любому из полей, работает поиск. Доступно редактирование всех полей, включая адрес сайта. Также в списке паролей есть кнопка для добавления новой записи вручную. Это большой плюс.
Менеджер паролей в Safari
Оценка: 4.
Vivaldi
Список паролей можно найти в настройках, просмотреть пароль невозможно, можно только удалить запись.
Оценка: 1. С паролями почти ничего нельзя сделать.
Безопасность и шифрование
Когда пользователь доверяет хранение паролей браузеру, он ожидает, что они будут надёжно защищены от посторонних. Лучше всего, когда браузер хранит пароли зашифрованными, а ключ шифрования известен только владельцу.
Chrome
База данных с паролями шифруется средствами операционной системы. Это означает, что любое приложение на компьютере теоретически может получить доступ к паролям и расшифровать их.
Для просмотра пароля браузер требует ввода пароля пользователя операционной системы, но посмотреть автозаполненный пароль прямо на странице можно без авторизации в несколько кликов — при помощи «Инструментов разработчика». Это очень небезопасно.
Это очень небезопасно.
При смене пароля пользователя от операционной системы при помощи учётной записи администратора или в домене все пароли в Chrome безвозвратно пропадают. Это очень неожиданное и плохое поведение.
Оценка: 1. За «внезапно пропадающие» пароли и отсутствие защиты от злоумышленников.
Firefox
По умолчанию все пароли зашифрованы при помощи ключа, который хранится на компьютере. Это не защищает пароли от кражи.
Однако пользователь может зашифровать пароли при помощи мастер-пароля. К сожалению, в одном из этапов шифрования паролей используется устаревший алгоритм SHA-1. Теоретически злоумышленники смогут довольно быстро подобрать мастер-пароль, если получат доступ к зашифрованным данным.
Заведение мастер-пароля в Firefox
Разработчики сделали очень неудобную логику запроса мастер-пароля при заполнении форм: при заходе на страницу, где есть форма авторизации, браузер тут же спрашивает мастер-пароль, даже если пользователь не собирался авторизоваться.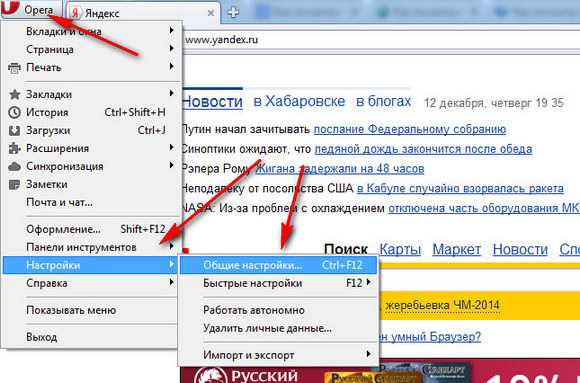 И такое происходит на каждой загрузке такой страницы. Очень раздражает.
И такое происходит на каждой загрузке такой страницы. Очень раздражает.
Оценка: 3. Минус два балла за ошибки в шифровании и раздражающие диалоги ввода мастер-пароля на каждой странице.
«Яндекс.Браузер»
Для защиты паролей от злоумышленников и вредоносных приложений пользователь может задать мастер-пароль. С его помощью браузер зашифрует всю базу с паролями.
Заведение мастер-пароля в «Яндекс.Браузере»
В отличие от Firefox, пользователь сам может выбрать, как часто браузер будет спрашивать мастер-пароль. Например, можно выбрать «После перезапуска браузера».
Кстати, браузер не запрашивает мастер-пароль при открытии страницы, а делает это только при попытке заполнить форму авторизации. Это намного удобнее, чем сделано в Firefox.
Запрос мастер-пароля при заполнении формы
Если сменить пароль пользователя ОС теми же способами, из-за которых ломаются пароли в Chrome, пароли не пропадают.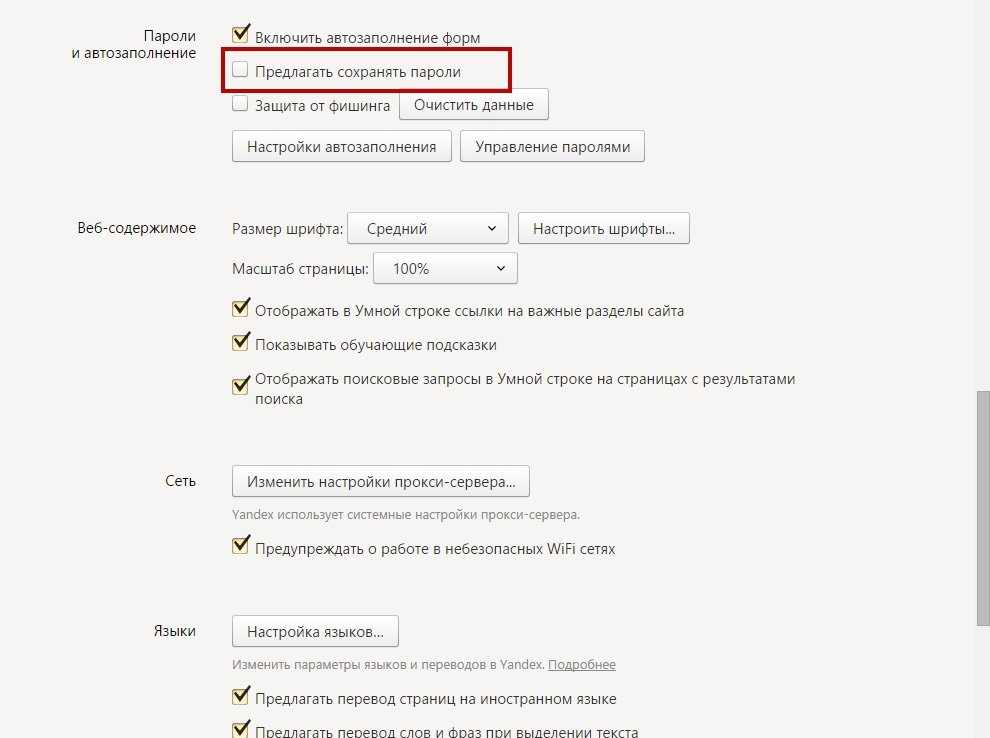 Похоже, защита при помощи мастер-пароля продолжает работать независимо от пароля ОС.
Похоже, защита при помощи мастер-пароля продолжает работать независимо от пароля ОС.
Оценка: 4. Чтобы защитить пароли, пользователь должен сам пойти в настройки и задать мастер-пароль.
Opera
Пароли хранятся аналогичным с Chrome способом с теми же недостатками.
Оценка: 1.
Edge
Браузер сохраняет пароли в специальном хранилище операционной системы. Это хранилище зашифровано, а при смене пароля пользователя доступ к нему не пропадает, и пароли не исчезают. Вероятно, ключи шифрования хранятся где-то в операционной системе. Злоумышленник или вредоносное приложение могут получить доступ к этим данным.
Оценка: 2.
Safari
Браузер сохраняет пароли в системном хранилище Keychain. Это хранилище надёжно защищено: для доступа требуется явное согласие пользователя и ввод пароля от операционной системы или Keychain.
Оценка: 5. Все данные надёжно защищены и зашифрованы по умолчанию.
Vivaldi
Пароли хранятся аналогичным с Chrome способом с теми же недостатками.
Оценка: 1.
Синхронизация паролей
Если вы используете несколько устройств, удобно, когда браузер синхронизирует данные между ними. Так, пароль, сохранённый на рабочем компьютере, будет сразу же доступен на домашнем.
Chrome
Chrome умеет синхронизироваться с облаком Google. При этом все синхронизируемые данные могут по желанию пользователя быть зашифрованы дополнительным паролем. По умолчанию всё шифруется при помощи пароля пользователя от Google. К сожалению, это не очень безопасно: если злоумышленник получит доступ к вашей учётной записи, он сможет расшифровать все данные.
Оценка: 3.
Firefox
В Firefox тоже есть синхронизация, но в отличие от Google, там нет облачного хранилища. Все данные синхронизируются напрямую между несколькими устройствами и нигде не хранятся. Если пароли защищены мастер-паролем, они будут синхронизированы в зашифрованном виде. Это безопасно.
Это безопасно.
Оценка: 2. За то, что нет облачного хранилища, и нельзя восстановить данные браузера с сервера при переустановке ОС или замене компьютера.
«Яндекс.Браузер»
Синхронизация с облаком, работает аналогично Chrome, только данные хранятся на серверах «Яндекса». Нет возможности защитить все синхронизируемые данные общим паролем, однако пароли, зашифрованные при помощи мастер-пароля, синхронизируется в безопасном виде.
Таким образом, когда пользователь подключит новое устройство к синхронизации, ему потребуется ввести мастер-пароль для доступа к паролям. Это в целом технически правильное решение, но правильнее было бы сделать полное шифрование всех данных, например тем же самым мастер-паролем.
Оценка: 3.
Opera
Синхронизация работает аналогично Chrome: есть возможность зашифровать все данные либо паролем от учётной записи, либо отдельным паролем.
Оценка: 3.
Edge
Синхронизация происходит с облаком Microsoft.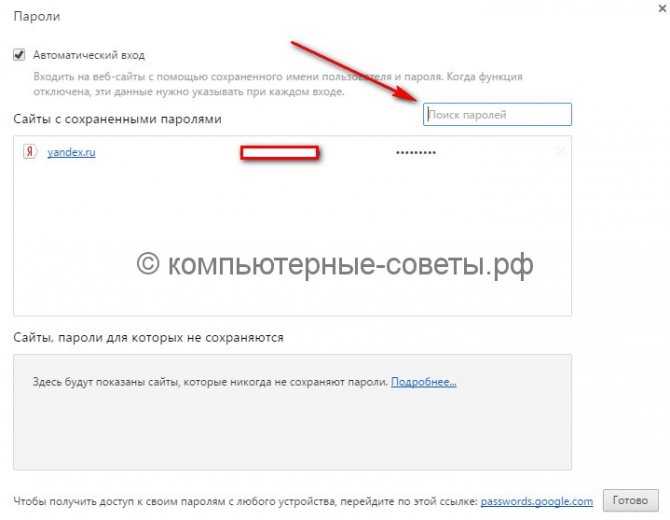 По умолчанию синхронизируются только закладки и страницы для отложенного чтения. В дополнительных настройках можно включить синхронизацию всех настроек браузера, паролей и других данных. Используется ли при этом шифрование, мы не смогли выяснить. Похоже, что возможности задать отдельный пароль для шифрования синхронизируемых данных нет.
По умолчанию синхронизируются только закладки и страницы для отложенного чтения. В дополнительных настройках можно включить синхронизацию всех настроек браузера, паролей и других данных. Используется ли при этом шифрование, мы не смогли выяснить. Похоже, что возможности задать отдельный пароль для шифрования синхронизируемых данных нет.
Оценка: 3.
Safari
Настройки, пароли и прочие данные из Safari синхронизируются с облаком iCloud. Данные хранятся в зашифрованном виде с применением сквозного шифрования. Это означает, что никто, включая Apple, не может расшифровать их.
Оценка: 5. За то, что синхронизация работает при помощи «магии Apple» — всё шифруется безопасным образом и просто работает.
Vivaldi
Есть синхронизация с собственным облаком Vivaldi. Для защиты данных требуется отдельный пароль, которым всё будет зашифровано. Схема аналогична Chrome и Opera, но для шифрования требуется отдельный пароль. Это безопасно.
Оценка: 4.
Заключение
- Safari — 27 баллов.
- «Яндекс.Браузер» — 25 баллов.
- Firefox — 17 баллов.
- Chrome — 14 баллов.
- Vivaldi — 13 баллов.
- Opera — 12 баллов.
- Edge — 9 баллов.
Таким образом, в тестировании побеждает Safari. У него наиболее продуманный интерфейс, множество возможностей по управлению паролей, отличная синхронизация и защита от злоумышленников. К сожалению, в отличие от других браузеров, Safari доступен только на Mac OS.
Пользователи Windows, которые вряд ли готовы перейти на Mac, могут попробовать «Яндекс.Браузер». Несмотря на некоторые недостатки, там довольно удобно реализована работа с паролями: есть встроенный генератор, синхронизация, шифрование, и нет отвлекающих диалогов.
Что такое Яндекс? Безопасен ли Яндекс? Кое-что, что вам нужно знать
- Мастер разделов
- Диспетчер разделов
- Что такое Яндекс? Безопасен ли Яндекс? Кое-что, что вам нужно знать
Вега | Подписаться | Последнее обновление
Поисковая система Яндекс становится все популярнее и является предпочтительным браузером для многих пользователей по всему миру. Когда вы захотите использовать его на своем ПК, вы можете задаться вопросом: безопасен ли Яндекс браузер? Здесь MiniTool Partition Wizard перечисляет то, что вы хотите знать о Яндексе.
Что такое Яндекс?
Поисковая система Яндекса — это веб-браузер на основе Chromium, разработанный российской технологической компанией Яндекс и использующий движок веб-браузера Blink. Браузер доступен на всех основных настольных и мобильных платформах. Яндекс браузер предназначен в основном для русскоязычных
Также Яндекс браузер основан на Chromium, поэтому предлагает аналогичную Chrome функциональность и работает с расширениями Chrome.
Популярность Яндекс.Браузера растет, и многие пользователи по всему миру выбирают именно его. Однако многие пользователи задаются вопросом, действительно ли Яндекс Браузер безопасен в использовании. Просто продолжайте читать.
Просто продолжайте читать.
Безопасен ли Яндекс Браузер?
Безопасен ли Яндекс браузер? Ответ: Да . Поисковик Яндекса использует собственную интегрированную систему безопасности Protect, которая проверяет загружаемые файлы на наличие вирусов, блокирует зараженные и мошеннические сайты, а также мешающую рекламу, защищает пароли пользователей, данные кредитных карт и настройки браузера Яндекс.
Браузер Яндекс предлагает несколько функций безопасности, таких как защита от спуфинга DNS, DNSCrypt и автоматическая поддержка HTTPS в незащищенных сетях.
Несмотря на эти функции, у Яндекс.Браузера есть некоторые проблемы с конфиденциальностью. Пользователи сообщили, что Яндекс собирает их поисковые запросы и отправляет их на серверы Яндекса для анализа.
Кроме того, браузер является проектом с закрытым исходным кодом, поэтому пользователи не могут видеть исходный код и анализировать, что браузер делает за кулисами.
Несмотря на то, что он защищает вас от плохих и вредоносных сайтов, он небезопасен для конфиденциальности в Интернете, а сам Яндекс собирает больше данных, чем другие сайты. Яндекс.Браузер собирает персональные данные пользователей, включая личность, контактный номер, возраст, адрес электронной почты, сайт, поиск и т. д.
Яндекс.Браузер собирает персональные данные пользователей, включая личность, контактный номер, возраст, адрес электронной почты, сайт, поиск и т. д.
Легко ли пользоваться Яндексом?
Яндекс.Браузер хорош сам по себе, он предлагает отличные возможности и поэтому в некоторых отношениях может быть достойной альтернативой Chrome. При использовании Яндекс.Браузера пользователи не увидят неотвечающих страниц, интерфейс отличный, а панель настроек понятна. Настройки и персонализация могут регулировать уровень конфиденциальности.
Несмотря на то, что Яндекс основан на Chromium, он добавляет несколько дополнительных меню, чтобы сделать его более полезным и разнообразным. Он имеет специальные функции, такие как надстройки, настройки и безопасность.
Надстройки: онлайн-безопасность имеет еще три функции, которые предотвращают загрузку ненужного содержимого веб-страниц. Это Antishock, блокировка Flash-контента и Adguard.
Yandex Translate похож на Google Translate и работает очень хорошо. Здесь вы получите встроенный в ваш браузер переводчик для перевода всей страницы на любой язык.
Здесь вы получите встроенный в ваш браузер переводчик для перевода всей страницы на любой язык.
Как скачать и установить Яндекс?
Яндекс.Браузер можно скачать с официального сайта. Просто нажмите Загрузить кнопку, чтобы загрузить установочный файл и установить его, как любое другое приложение.
Итак, как установить Яндекс Браузер? Скачав Яндекс с официального сайта, запустите установочный файл. Затем отключите все параметры и нажмите «Установить». Наконец, дождитесь завершения установки.
Что такое Яндекс? Безопасен ли Яндекс? В этом посте есть ответы для вас. Теперь вы, возможно, знали полную информацию о Яндексе. Если у вас есть другие идеи о Яндексе, вы можете поделиться ими в следующей зоне комментариев.
- Твиттер
- Линкедин
- Реддит
Об авторе
Комментарии пользователей :
Яндекс отрицает взлом, винит в утечке исходного кода бывшего сотрудника
Репозиторий исходного кода Яндекса, предположительно украденный бывшим сотрудником российской технологической компании, попал в виде торрента на популярный хакерский форум.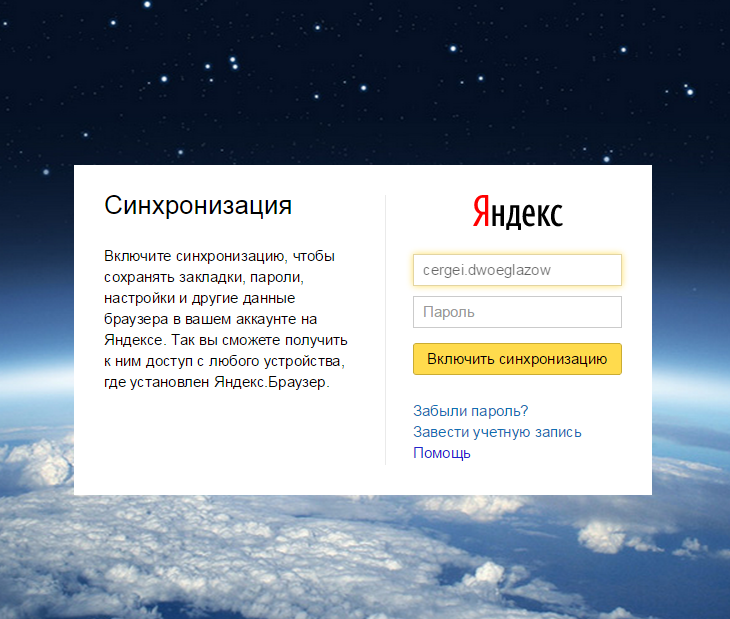
Вчера злоумышленник разместил магнитную ссылку, которая, по их утверждению, является «источниками git Яндекса», состоящей из 44,7 ГБ файлов, украденных у компании в июле 2022 года. Эти репозитории кода предположительно содержат весь исходный код компании, кроме правил защиты от спама.
Репозиторий Яндекса просочился на хакерские форумы (BleepingComputer)Инженер-программист Арсений Шестаков проанализировал утечку репозитория Яндекс Git и сказал, что он содержит технические данные и код о следующих продуктах:
- Поисковик Яндекс и бот-индексатор
- Яндекс Карты
- Алиса (помощник ИИ)
- Яндекс Такси
- Яндекс Директ (рекламный сервис)
- Яндекс Почта
- Яндекс Диск (облачное хранилище)
- Яндекс Маркет
- Yandex Travel (платформа бронирования путешествий)
- Яндекс360 (сервис рабочих мест)
- Яндекс Облако
- Яндекс Пэй (сервис обработки платежей)
- Яндекс Метрика (интернет-аналитика)
Шестаков также поделился каталогом со списком утекших файлов на GitHub для тех, кто хочет увидеть, какой исходный код был украден.
«По крайней мере, некоторые API-ключи есть, но они, скорее всего, использовались только для тестового развертывания», — сказал Шестаков об утечке данных.
В заявлении для BleepingComputer Яндекс заявил, что их системы не были взломаны, а бывший сотрудник слил репозиторий исходного кода.
«Яндекс не был взломан. Наша служба безопасности обнаружила фрагменты кода из внутреннего репозитория в открытом доступе, но содержимое отличается от текущей версии репозитория, используемого в сервисах Яндекса.
Репозиторий — это инструмент для хранения кода и работы с ним. Таким образом код используется внутри большинства компаний.
Репозитории нужны для работы с кодом и не предназначены для хранения персональных данных пользователей. Мы проводим внутреннее расследование причин публикации фрагментов исходного кода, но не видим угрозы для пользовательских данных или производительности платформы», — Яндекс.
.
BleepingComputer также обсудил утечку с Григорием Бакуновым, бывшим старшим системным администратором, заместителем начальника по развитию и директором по технологиям распространения в Яндексе.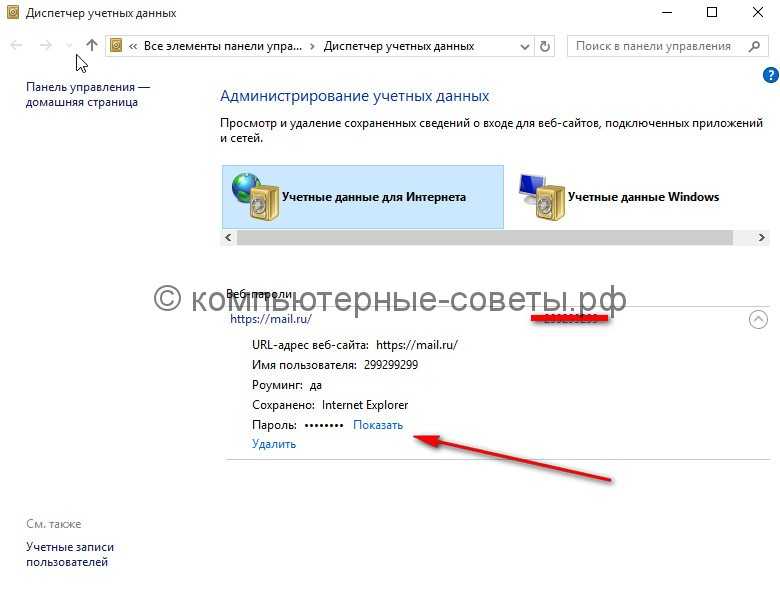 который хорошо знаком с утечкой кода, поскольку работал в технологическом гиганте с 2002 по 2019 год..
который хорошо знаком с утечкой кода, поскольку работал в технологическом гиганте с 2002 по 2019 год..
Бакунов пояснил, что мотив утечки данных был политическим, а ответственный за утечку данных мошенник-сотрудник Яндекса не пытался продать код конкурентам.
Бывший топ-менеджер добавил, что утечка не содержит никаких данных о клиентах, поэтому она не представляет прямого риска для конфиденциальности или безопасности пользователей Яндекса, а также не угрожает утечкой проприетарной технологии.
Яндекс использует структуру монорепозитория под названием «Аркадия», но не все сервисы компании используют ее. Кроме того, даже просто для сборки сервиса нужно много внутренних инструментов и специальных знаний, так как стандартные процедуры сборки не применяются.
Утекший репозиторий содержит только код; другой важной частью являются данные. Ключевые части, такие как веса модели для нейронных сетей и т. д., отсутствуют, поэтому он почти бесполезен.
Тем не менее, есть много интересных файлов с именами вроде «blacklist.
txt», которые потенциально могут раскрыть рабочие службы.
Однако Бакунов сказал BleepingComputer, что утечка кода дает хакерам возможность выявлять бреши в системе безопасности и создавать целенаправленные эксплойты. Бакунов считает, что сейчас это только вопрос времени.
Бывший руководитель также прокомментировал ответ Яндекса, заявив, что утечка кода может не совпадать с текущим кодом, используемым в рабочих сервисах фирмы, но может совпадать до 90%.
Таким образом, тщательное изучение утекшего кода может выявить возможные слабые места в Яндексе для злоумышленников.
Билл Тулас
Билл Тулас (Bill Toulas) — писатель по технологиям и репортер новостей информационной безопасности с более чем десятилетним опытом работы в различных интернет-изданиях. Сторонник открытого исходного кода и энтузиаст Linux в настоящее время находит удовольствие в отслеживании взломов, кампаний вредоносного ПО и инцидентов с утечкой данных, а также в изучении сложных способов, с помощью которых технологии быстро меняют нашу жизнь.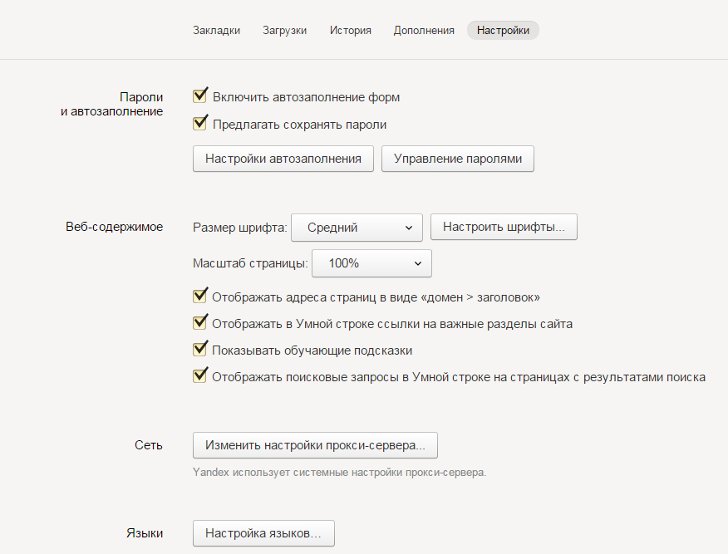



 Он поддерживается большинством браузеров, работает на мобильных устройствах. Пароли хранятся в «облаке» и доступны с любого устройства после авторизации. Могут экспортироваться в отдельный зашифрованный файл, который «понимают» все интернет-обозреватели. Установлен на более 10 миллионах компьютеров.
Он поддерживается большинством браузеров, работает на мобильных устройствах. Пароли хранятся в «облаке» и доступны с любого устройства после авторизации. Могут экспортироваться в отдельный зашифрованный файл, который «понимают» все интернет-обозреватели. Установлен на более 10 миллионах компьютеров.

 txt», которые потенциально могут раскрыть рабочие службы.
txt», которые потенциально могут раскрыть рабочие службы.