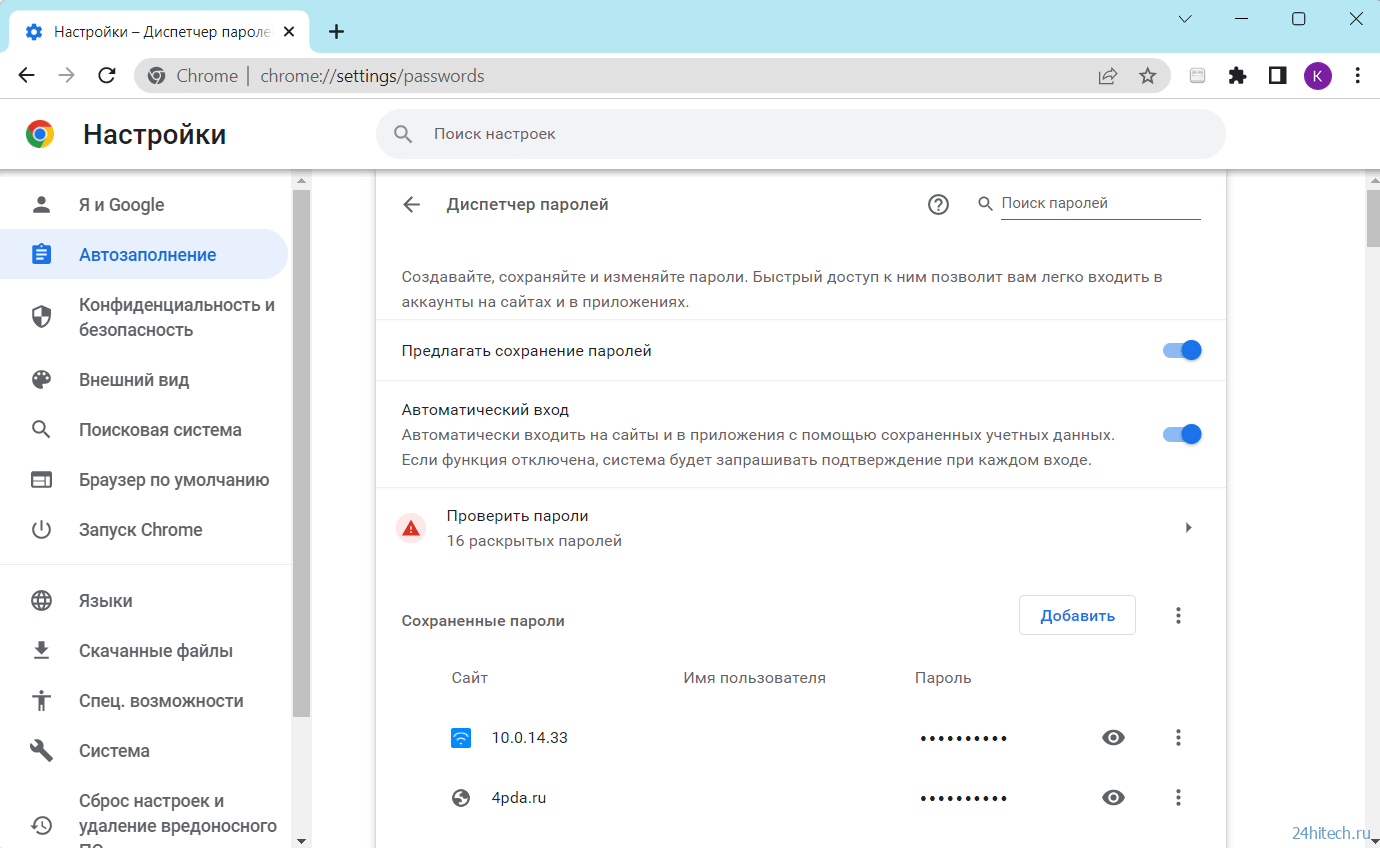Импорт паролей в Google Chrome, экспорт из браузера (перенос на другой компьютер)
Сохраненные пароли Chrome автоматически запоминает в веб-браузере Chrome, чтобы помочь вам восстановить потерянный пароль к любой учетной записи, если вы его забыли. Пользователи Chrome могут легко получить список всех имен пользователей и паролей, сохраненных в их браузере, используя любой из методов, описанных ниже. Если ваша учетная запись Google синхронизирована на нескольких устройствах, вы можете открыть веб-браузер Chrome на ноутбуке, планшете или телефоне, чтобы узнать, где находятся сохраненные пароли в Chrome.Сохраненные пароли Google Chrome хранятся в вашем браузере, чтобы сделать серфинг в интернете и интернет-магазинах проще. Автоматическое сохранение паролей — это дополнительная функция, которая делает использование интернета менее утомительным. Тем не менее, это может представлять угрозу безопасности для тех, кто делится или путешествует со своим ноутбуком или мобильным устройством. Легко увидеть чьи-то пароли Chrome, как только у вас есть пароль системы пользователя или учетной записи Google. Если на устройстве нет никакой безопасности – например, биометрического логина или пароля, — то еще проще просматривать сохраненные пароли Chrome.
Легко увидеть чьи-то пароли Chrome, как только у вас есть пароль системы пользователя или учетной записи Google. Если на устройстве нет никакой безопасности – например, биометрического логина или пароля, — то еще проще просматривать сохраненные пароли Chrome.
Если Вы делите свой компьютер или мобильное устройство с кем-то еще, то лучше всего не позволять Chrome сохранять ваши пароли и управлять ими. Вместо этого попробуйте использовать приложение для ввода пароля. Приложение Password Keeper поможет вам установить уникальный пароль для каждой учетной записи в интернете и надежно хранить его.
Прежде, чем приступать к каким-то действиям, рекомендуем . В новых версиях программы улучшают скорость и стабильность работы.
Несмотря на то, что Chrome может хранить платежную информацию, для каждой покупки по-прежнему требуются трех-или четырехзначные коды безопасности CVV кредитной карты. Помните, что ваше мобильное устройство и ноутбук могут синхронизировать регистрационную информацию между устройствами.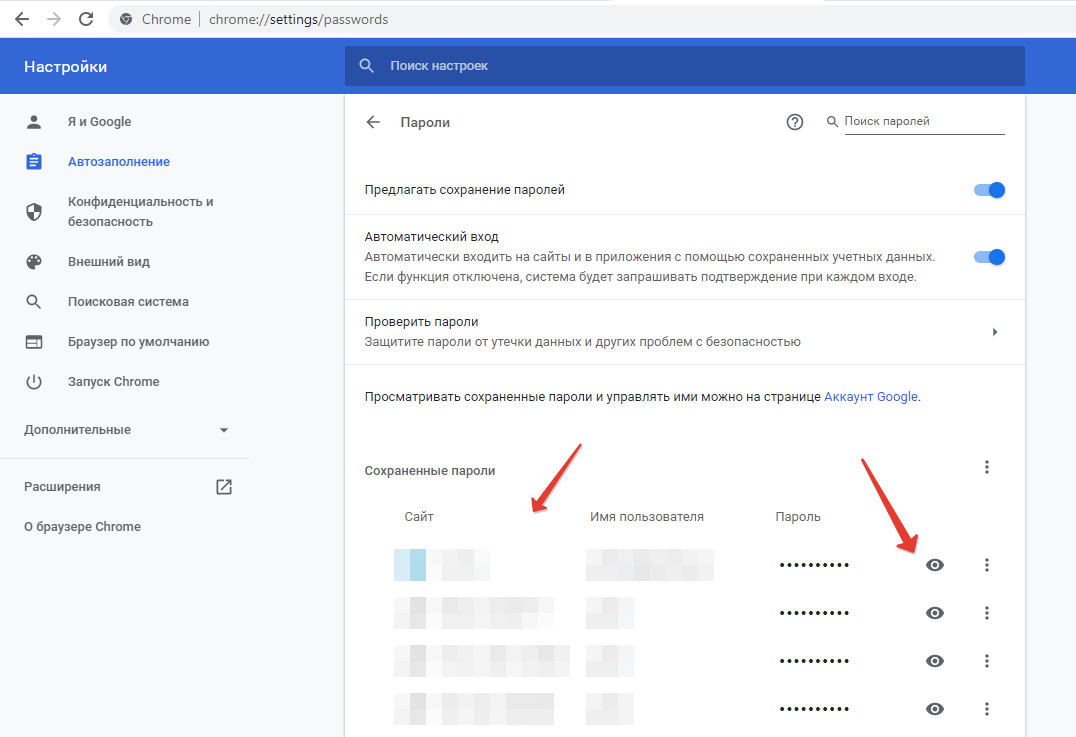 Это параметр безопасности в Chrome. Если они синхронизированы, то ваши пароли доступны на всех устройствах, использующих один и тот же аккаунт Google. Если какое-либо устройство не защищено паролем, то все сохраненные пароли можно увидеть. С другой стороны, если вы получили блокировку на одном устройстве, как ваш ноутбук, то попытка другого синхронизированного устройства, как ваш телефон, может дать вам необходимый доступ.
Это параметр безопасности в Chrome. Если они синхронизированы, то ваши пароли доступны на всех устройствах, использующих один и тот же аккаунт Google. Если какое-либо устройство не защищено паролем, то все сохраненные пароли можно увидеть. С другой стороны, если вы получили блокировку на одном устройстве, как ваш ноутбук, то попытка другого синхронизированного устройства, как ваш телефон, может дать вам необходимый доступ.
Chrome хранит пароли
Как найти файл пароля Chrome на жестком диске
Чтобы просмотреть пароли Chrome, сохраненные на вашем ноутбуке или устройстве, вам нужно перейти в файловую систему ноутбука, открыть Chrome или перейти в менеджер паролей Google.
- Ваш файл паролей Google Chrome находится на вашем компьютере по адресу C:\Users\$username\AppData\Local\Google\Chrome\User Data\Default.
- Ваши пароли сохранены в файл Login Data.
- Замените $username на имя пользователя Windows при переходе к этому файлу в файловой системе на вашем ноутбуке или компьютере.

Здесь вы можете найти URL-адреса веб-сайтов, которые вы посетили. Адреса электронной почты, используемые для входа на эти веб-сайты, сохраняются в этом файле, и многие из них находятся в открытом доступе. Это означает, что любой, кто найдет этот файл, может легко получить логин от почты с помощью любого текстового редактора, например, с помощью Блокнота. Пароли зашифрованы. Таким образом, взлом вашего пути к этому файлу дает вам половину информации, необходимой для входа в чей-то онлайн-аккаунт.
Файл с паролями Google
INFO
Обрати внимание: при некорректной отработке функции нам все равно необходимо самостоятельно закрыть подключение к базе и удалить ее копию.
Теперь начинаем непосредственно обрабатывать данные в базе. Для этого воспользуемся функцией sqlite3_exec().
Продолжение доступно только участникам
Вариант 1. Присоединись к сообществу «Xakep.ru», чтобы читать все материалы на сайте
Членство в сообществе в течение указанного срока откроет тебе доступ ко ВСЕМ материалам «Хакера», позволит скачивать выпуски в PDF, отключит рекламу на сайте и увеличит личную накопительную скидку! Подробнее
Импорт из других браузеров в Google Chrome
- Открываем настройки
- В самом верхнем разделе «Я и Google» выбираем пункт «Импорт закладок и настроек».

- В появившемся меню выбираем нужный браузер и желаемые элементы для импорта — для того, чтобы пароли были перенесены, нужно обязательно о. Затем, нажимаем «Импорт».
- По завершению импорта будет показано соответствующее окно.
Если пароли не желают импортироваться из другого браузера указанным способом (например, из Firefox), то попробуйте экспортировать пароли из того браузера вручную в CSV файл, после чего импортируйте его по инструкции ниже.
WARNING
Весь код в статье приводится исключительно в образовательных целях и для восстановления собственных утерянных паролей. Похищение чужих учетных или других личных данных без надлежащего письменного соглашения карается по закону.
Итак, браузеры, в основе которых лежит Chrome или Firefox, хранят логины и пароли пользователей в зашифрованном виде в базе SQLite. Эта СУБД компактна и распространяется бесплатно по свободной лицензии. Так же, как и рассматриваемые нами браузеры: весь их код открыт и хорошо документирован, что, несомненно, поможет нам.
В примере модуля стилинга, который я приведу в статье, будет активно использоваться CRT и другие сторонние библиотеки и зависимости, типа sqlite.h. Если тебе нужен компактный код без зависимостей, придется его немного переработать, избавившись от некоторых функций и настроив компилятор должным образом. Как это сделать, я показывал в статье «Тайный WinAPI. Как обфусцировать вызовы WinAPI в своем приложении».
Что скажет антивирус?
Рекламируя свои продукты, вирусописатели часто обращают внимание потенциальных покупателей на то, что в данный момент их стилер не «палится» антивирусом.
Тут надо понимать, что все современные и более-менее серьезные вирусы и трояны имеют модульную структуру, каждый модуль в которой отвечает за что-то свое: один модуль собирает пароли, второй препятствует отладке и эмуляции, третий определяет факт работы в виртуальной машине, четвертый проводит обфускацию вызовов WinAPI, пятый разбирается со встроенным в ОС файрволом.
Так что судить о том, «палится» определенный метод антивирусом или нет, можно, только если речь идет о законченном «боевом» приложении, а не по отдельному модулю.
Как узнать свой пароль от аккаунта Google на андроиде через восстановление пароля
Как выйти из аккаунта Гугл Плей на андроиде — подробная инструкция
Когда код доступа утерян, а зайти в Гугл аккаунт необходимо, может помочь система восстановления.
Обратите внимание! Хоть выполнить данную процедуру и можно с мобильного устройства, рекомендуется воспользоваться компьютером, так как он обладает большим количеством необходимых возможностей.
Чтобы восстановить доступ к личному кабинету Google, потребуется перейти по данной ссылке — https://www.google.com/accounts/recovery. Здесь от пользователя нужно ввести пароль, но так как вспомнить его не удается, придется нажать кнопку «Забыл». Тогда системой будет предложено ввести один из тех шифров, который вводился ранее.
Если такой вариант сработал, то далее необходимо просто следовать инструкциям. В противном случае придется выбрать пункт «Другой способ». Здесь пользователю будет предложено много различных вариантов, с помощью которых он докажет, что является владельцем аккаунта.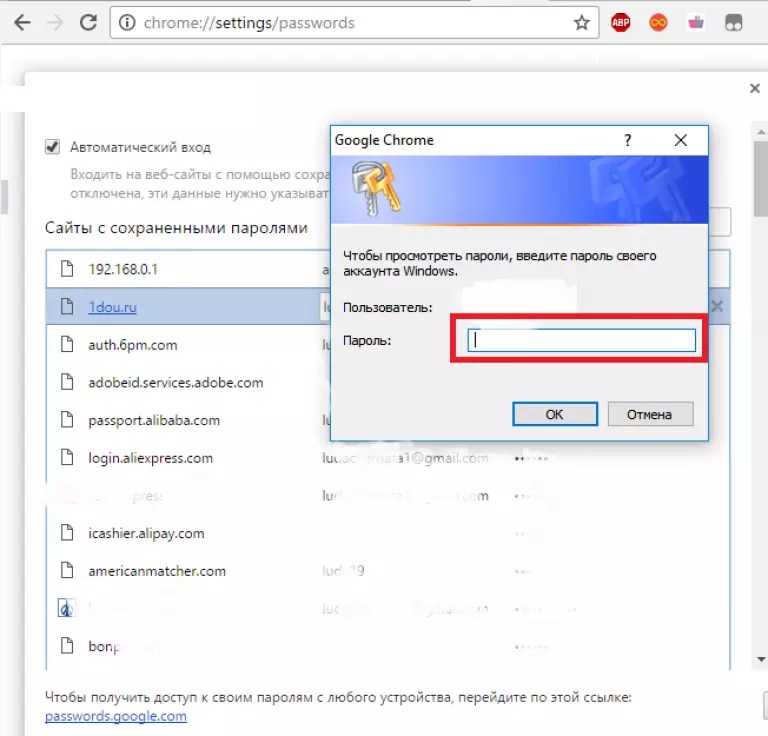 Нужно ответить на один из предложенных вопросов:
Нужно ответить на один из предложенных вопросов:
- ввести имя или фамилию;
- указать номер телефона, используемый при регистрации или как запасной вариант;
- адрес дополнительной электронной почты;
- ответ на секретный вопрос.
Таким образом, если известна хоть какая-то информация, то восстановить доступ возможно.
Второй способ восстановления
Иногда может возникнуть ситуация, когда утеряна и дополнительная почта. Таким образом ответить на контрольный вопрос не получится. Однако переживать раньше времени не стоит — вернуть все свои фотографии, контакты и личные данные получится другим способом.
Для этого необходимо иметь на устройстве специальную программу — Google Password Decryptor. Ее предназначение — выполнять поиск и расшифровку всех паролей, которые использовались для запуска различных сервисов и приложений. Работать в ней очень легко. Достаточно запустить программу и нажать кнопку «Начать сканирование». После этого начнется процесс поиска паролей. По завершению весь список будет доступен пользователю.
По завершению весь список будет доступен пользователю.
Приложение поможет восстановить утерянные шифры
Варианты экспорта
Сохранить в файл: export из Гугл Хром
Включение возможности в экспериментальных настройках
Порядок такой:
- В строке адреса обозревателя впишите chrome://flags/#password-export, кликните Enter.
- Вы войдете в меню экспериментальных настроек. В поисковой строке напишите Password import. Когда появится такая опция, выберите в списке справа от нее функцию Enabled.
- Затем кликните на большую синюю кнопку Relaunch для перезапуска Хрома.
Инструкция по сохранению
- После рестарта браузера вызовите главное меню, кликнув по многоточию. Вас интересует категория «Настройки».
- Нажмите на категорию «Пароли». В ней Вы увидите список сайтов с сохраненными данными для входа. Кликните по троеточию справа от оглавления, и там настройте опцию «Экспорт».
- Появится окошко.
 В нем выберите «Экспорт».
В нем выберите «Экспорт». - Назовите файл по своему усмотрению, и определите место его хранения.
Впоследствии Вы сможете без труда открыть этот документ с помощью Excel.
Экспортировать из сервиса passwords.google.com
Еще один вариант переноса данных предусматривает вход в настройки Вашего аккаунта. Для этого:
- Зайдите в Google и кликните по фиолетовому кружочку сверху. Выберите опцию «Управление аккаунтом».
- В поле слева нажмите «Безопасность». Скрольте ползунком справа вниз до упора, пока не увидите вкладку «Диспетчер паролей». Кликните по ней.
- Вы можете попасть сюда и другим способом. Просто введите в строке браузера адрес passwords.google.com. После этого кликните по значку в виде шестеренки.
- Нажимаете на кнопку «Экспортировать» возле соответствующей строки.
- Выскочит предупреждающее окно. В нем еще раз выбираете «Экспортировать».
- Начнется сохранение CSV файла «Google Passwords».
 Когда оно завершится, возле строки «Экспортировать пароли» появится галочка.
Когда оно завершится, возле строки «Экспортировать пароли» появится галочка.
Поиск пароля с помощью параметров разработчика
Если вы технический специалист, то вы должны знать, что Google Chrome поставляется с консолью разработчика. Используя эту опцию разработчика, вы можете внести небольшие изменения в скрипт веб-страницы.
- Откройте веб-сайт, для которого вы сохранили пароль в Google Chrome, и найдите поле пароля. После обнаружения щелкните правой кнопкой мыши поле пароля и в раскрывающемся списке выберите «Просмотреть код». Вы также можете использовать комбинацию клавиш Ctrl + Shift + I.
- Это откроет инструмент разработчика Inspect element с некоторыми сложными строками и кодами. Теперь найдите строку, обозначенную как input type=»password. После обнаружения дважды щелкните type=»password», чтобы отредактировать, а затем замените «password» на «text». Теперь он будет выглядеть следующим образом: input type=»text».
- Теперь в поле пароля вместо черных точек будет отображаться исходный пароль, который туда помести браузер Google Chrome.

Пароль будет отображаться до тех пор, пока вы не перезагрузите веб-страницу или не перезапустите браузер.
Где пароли в Гугл Хроме
by WEB-WriterОпубликовано
В интернет-браузер Chrome встроен менеджер паролей. С ним легко и удобно работать, данные сайтов сохраняются автоматически, и пользователь в любое время может открыть и посмотреть их для определённого сайта. Если вы не можете найти в настройках, где Гугл Хром прячет пароли, эта статья поможет вам.
Как открыть список паролей в Google Chrome
Менеджер в браузере встроен и работает по умолчанию. Но пользователь может изменить его настройки и, например, выключить, если не нужно, чтобы он сохранял пароли для сайтов. В программе на компьютере для открытия списка этих данных необходимо войти в параметры браузера.
- Запустите Google Chrome на компьютере или ноутбуке и нажмите кнопку меню.
- Нажмите на пункт Настройки в выпадающем окне.

- Теперь в меню слева нажмите Автозаполнение.
- Курсором выберите – Менеджер паролей.
В открывшемся окне находятся все ваши сохранённые данные сайтов. Каждый из паролей скрыт из-за соображений безопасности. Если вы хотите увидеть его, то выполните клик на иконке с глазком – строка станет открытой. Часто у пользователей в браузере Хром очень много сохранённых паролей от сайтов. Для быстрого перехода к нужному запишите его название в поисковой строке вверху.
Как скопировать или удалить пароль от сайта в Хроме
Управлять своими паролями в браузере можно так, как вам вздумается. Вы можете их удалять, добавлять новые сайты, копировать пароли к ним не раскрывая и другое. Давайте для примера удалим один из ваших паролей.
- Нажмите кнопку меню в браузере и перейдите в его настройки.
- Выберите в меню параметр Автозаполнение и справа в главном окне перейдите на Менеджер паролей.

- Найдите в списке пароль или воспользуйтесь поиском вверху окна и найдите сайт по названию.
- Возле адреса сайта есть ещё одна кнопка меню с тремя точками – нажмите на неё.
- Выберите Удалить, чтобы избавиться сразу от всех данных этого сайта.
- Нажмите на Копировать , чтобы перенести его из Google Chrome в форму сайта.
На панели менеджера паролей вы найдёте кнопку Добавить. Нажмите на неё и введите во всплывающей форме адрес сайта, имя пользователя и пароль. Не забудьте в конце нажать кнопку Сохранить. Открыв в Гугл Хроме этот сайт, форма пароля и логина будет уже заполнена. Пользователю нужно будет поставить галочку «Оставаться в системе», чтобы входить на него сразу.
В какой папке лежат пароли Гугл Хром
Chrome хранит файлы безопасности в скрытой папке. Поэтому перед поиском необходимо настроить Windows так, чтобы система показывала нам эти папки.
- Нужно попасть в параметры системы, для этого нажмите Win + i.

- Выберите раздел Обновления и безопасность.
- Нажмите в меню слева Для разработчиков.
- Выберите настройку параметров скрытых папок.
- Переключите в списке параметры так, чтобы они показывали спрятанные папки.
Теперь необходимо на компьютере найти папку, в которую Гугл Хром складывает пароли. Для этого:
- Запускаем проводник, можно это сделать клавишами Win + E.
- Выбираем Компьютер и переходим к диску, на который вы установили браузер.
- Если в процессе установки путь не был изменён, выберите системный диск.
- Выберите папку Пользователи и следующую папку с вашим именем в системе.
- Далее пройдите путь: AppData –> Local –> Google –> Chrome –> User Data.
- Найдите файл Login Data.
Данные могут быть в зашифрованном виде, экспортируются пароли без шифрования.
Как отключить сохранение паролей в Google Chrome
Отключается эта функция в параметрах.
- Откройте настройки браузера.
- Нажмите на Автозаполнение и раскройте менеджер.
- Передвиньте переключатель сохранения паролей.
Можно выключить автовход на сайт, отключите эту функцию в настройках менеджера.
Где находятся пароли в Google Chrome на телефоне
В смартфонах Android этим браузером часто пользуются, так как он встроен в систему. Регистрируясь на разных сайтах, Гугл Хром также сохраняет пароли в своё хранилище и может показать их в случае такой необходимости.
- Находясь на любой вкладке, нажмите кнопку меню.
- Далее перейдите в Настройки.
- Нажмите Пароли и на экране откроется их список.
Паролям в Хроме для телефона также можно управлять: удалять, копировать, отключать сохранение и прочее.
Posted in Браузерыбезопасность — Насколько безопасны сохраненные пароли Google Chrome?
спросил
Изменено 1 год, 10 месяцев назад
Просмотрено 353 раза
Насколько безопасна функция сохранения паролей Google Chrome? Я узнал, что он сохраняет пароли в файл и базу данных, в которой все пароли зашифрованы. В частности, я хотел бы знать, является ли Chrome единственным приложением, которое может его расшифровать, или любой человек или приложение может получить незашифрованный пароль после того, как зашифрованный пароль будет сохранен на компьютере.
В частности, я хотел бы знать, является ли Chrome единственным приложением, которое может его расшифровать, или любой человек или приложение может получить незашифрованный пароль после того, как зашифрованный пароль будет сохранен на компьютере.
- google-chrome
- безопасность
- шифрование
- пароли
Является ли Chrome единственным приложением, которое может расшифровывать сохраненные пароли?
Нет. Я знаю как минимум одну программу, которая отображает пароли.
WebBrowserPassView от Nirsoft:
WebBrowserPassView — это инструмент для восстановления пароля, который показывает пароли, хранящиеся в следующих веб-браузерах: Internet Explorer (версии 4.0–11.0), Mozilla Firefox (все версии), Google Chrome, Safari и Opera. Этот инструмент можно использовать для восстановления утерянного/забытого пароля любого веб-сайта, включая популярные веб-сайты, такие как Facebook, Yahoo, Google и GMail, если пароль хранится в вашем веб-браузере.
Вероятно, есть и другие.
Механизм сохранения паролей браузера — слабый и ненадежный инструмент, для всех браузеров, хотя, возможно, это лучше, чем ничего.
Лучше использовать облачный зашифрованный продукт, который будет полностью безопасно, даже в случае катастрофических сбоев, таких как потеря жесткого диска, и доступны более чем на одном устройстве. Такие продукты обычно приходят как в настольном формате, так и в формате расширения для браузера.
Одним из таких бесплатных продуктов является Bitwarden. Другой — LastPass, бесплатный продукт.
5Зарегистрируйтесь или войдите в систему
Зарегистрируйтесь с помощью Google Зарегистрироваться через Facebook Зарегистрируйтесь, используя электронную почту и парольОпубликовать как гость
Электронная почтаТребуется, но никогда не отображается
Опубликовать как гость
Электронная почтаТребуется, но не отображается
Нажимая «Опубликовать свой ответ», вы соглашаетесь с нашими условиями обслуживания и подтверждаете, что прочитали и поняли нашу политику конфиденциальности и кодекс поведения.
Сохраняет ли Google Chrome/кэширует имена пользователей и пароли, даже если вы говорите ему «никогда не сохранять» ваше имя пользователя и пароль?
спросил
Изменено 3 года, 3 месяца назад
Просмотрено 285 раз
Сохраняет ли Google Chrome /кэширует имена пользователей и пароли, даже если вы сообщаете ему « никогда не сохранять » ваше имя пользователя и пароль?
Я пытаюсь восстановить имя пользователя и пароль многолетней давности, и я думаю, что сказал ему « никогда не сохранять » мой пароль, поэтому я не знаю, что делать.
Спасибо
- гугл-хром
- пароли
К сожалению, нет.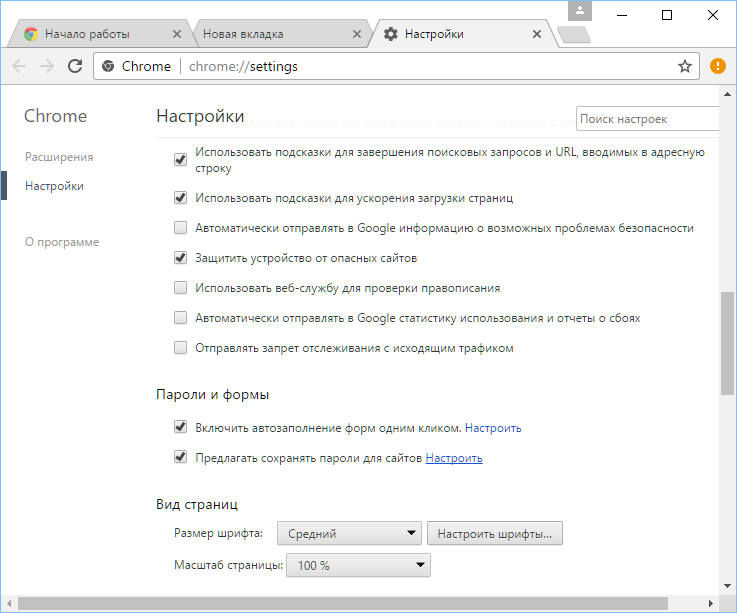 Если вы сказали ему никогда не сохранять, он не сохранит эту информацию. Что имеет смысл, как если бы это было так, это было бы массовым нарушением безопасности и доверия.
Если вы сказали ему никогда не сохранять, он не сохранит эту информацию. Что имеет смысл, как если бы это было так, это было бы массовым нарушением безопасности и доверия.
Я ярый сторонник таких менеджеров паролей, как LastPass, KeePass или других подобных продуктов. Эти менеджеры паролей портативны, просты в использовании и безопасны.
5Нет. В этом смысл этой настройки. Поэтому, если он не был сохранен (вы так говорите), установите любое имя пользователя и пароль, которые вам могут понадобиться.
Нет, это проблема безопасности. Если вы говорите «нет», вы хотите, чтобы это означало «нет»
Если вы знаете учетную запись электронной почты, которую вы использовали, вы можете попробовать сбросить пароль на веб-сайте. Выберите «Я забыл имя своей учетной записи» или что-то подобное
Может быть, я и хожу по тонкому льду, но да, Chrome должен что-то хранить.Поскольку параметр никогда не сохранять подразумевает, Chrome должен запомнить сайт и имя пользователя, чтобы никогда не сохранять комбинацию имени пользователя и пароля для этого сайта.




 В нем выберите «Экспорт».
В нем выберите «Экспорт». Когда оно завершится, возле строки «Экспортировать пароли» появится галочка.
Когда оно завершится, возле строки «Экспортировать пароли» появится галочка.