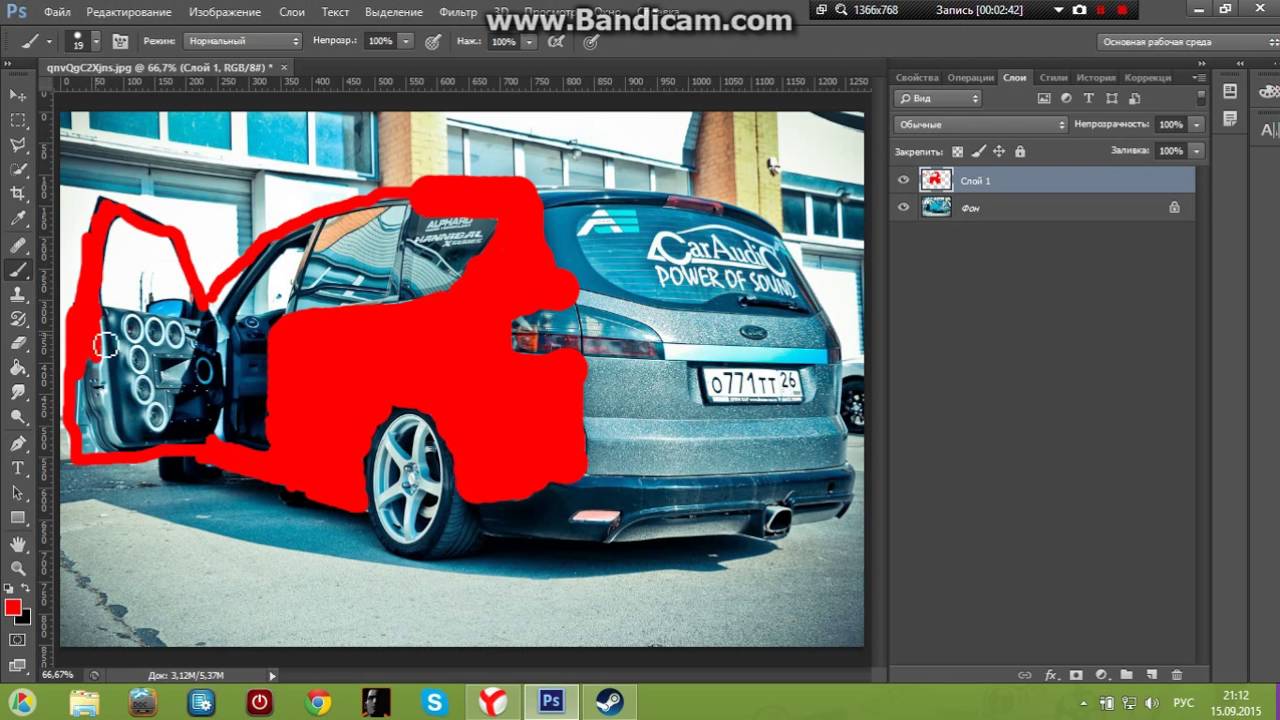панель инструментов, пошаговая инструкция по выбору необходимых параметров, советы специалистов — RUUD
Содержание статьи:
- Первый способ — цветная одежда
- Замена белого цвета черным
- Замена черного цвета белым
- Как изменить цвет черной или белой одежды в «Фотошопе»
- Изменяем цвет одежды в «Фотошопе» при помощи текстуры
- Заключение
Перед тем как начать статью, стоит отметить, что следующие приемы и советы рассчитаны на пользователей, имеющих фундаментальные знания по пользованию программой и ее функционалом. Итак, опишем несколько способов того, как поменять цвет одежды в «Фотошопе».
Первый способ — цветная одежда
Цветной одеждой для первого способа мы будем считать одежду красного, желтого, зеленого, голубого, синего и пурпурного цветов. Этот способ можно использовать в любых ситуациях. Тем не менее, проще всего он покажется тогда, когда на заднем плане фотографии нет никаких предметов, имеющих тот же самый цвет, что и одежда, которую вы пожелали изменить.
Вам будет интересно:Кэш-память жесткого диска: понятие, определение, выполняемые функции, объем памяти и влияние на работу устройства
Загрузите фотографию в «Фотошоп» и нажмите на кнопку «Создать новый корректирующий слой или слой-заливку» на панели слоев, в появившемся списке найдите пункт «Цветовой тон/Насыщенность». Выберите цветовой диапазон нужного предмета одежды (меню для выбора диапазона отмечено стрелкой на скриншоте ниже).
Вам будет интересно:Самые лучшие видеопроигрыватели: описание, отзывы
Далее нажмите на значок пипетки и просто кликните левой кнопкой мыши по предмету одежды. Теперь остается настроить три параметра: «Цветовой тон», «Насыщенность» и «Яркость». Начните двигать первый ползунок, и вы увидите, как цвет одежды постепенно меняется. Продолжайте настраивать, пока не добьетесь нужного цвета. Настройте «Насыщенность» и «Яркость» для получения более четкого тона, но не переборщите, чтобы не испортить работу артефактами. В некоторых случаях этих манипуляций бывает достаточно, но никто не застрахован от случайных погрешностей, например, от тени на одежде.
Вам будет интересно:Цифровая подпись для физического лица: для чего нужна и как получить
Встречается и противоположная проблема, когда программа распознает лишние элементы, и их цвет изменяется вместе с одеждой, например, стена и кожа изменяют цвет вместе с платьем девушки на фото ниже. Как изменить цвет одежды в «Фотошопе», не задев другие предметы?
Выберите инструмент «Ластик» и, находясь на корректирующем слое, начните исправлять эту ошибку: сотрите все элементы, изменившие цвет вместе с одеждой. Также вы можете воспользоваться инструментом «Кисть»: белая кисть поможет добавить недостающий цвет на участок, а черная — убрать.
Замена белого цвета черным
Создайте копию исходного фото и выделите на ней предмет одежды в режиме быстрой маски или инструментом «Быстрое выделение» (для большей точности нажмите «Уточнить край» на панели вверху и настраивайте, пока не получите приемлемый результат). После этого на панели со слоями нажмите кнопку «Добавить слой-маску».
Дважды кликните на слой с нужным элементом, перейдите в раздел «Наложение цвета», выберите режим «Линейный свет» (не бойтесь экспериментировать, и, быть может, вы подберете более подходящий для вашей фотографии режим), кликните на панель для выбора цвета рядом и выставьте черный цвет. Далее, настраивайте параметр «Непрозрачность», пока не получите нужный тон. Добавьте корректирующие слои, исходя из ситуации.
Замена черного цвета белым
Перекрасить черную одежду в белый цвет будет чуть сложнее. Первоначальные действия такие же, как и в ситуации выше: вырежьте объект и перейдите во вкладку «Наложение цвета». Выберите режим «Мягкий свет» и белый цвет (данные действия не являются обязательными, но иногда могут облегчить работу).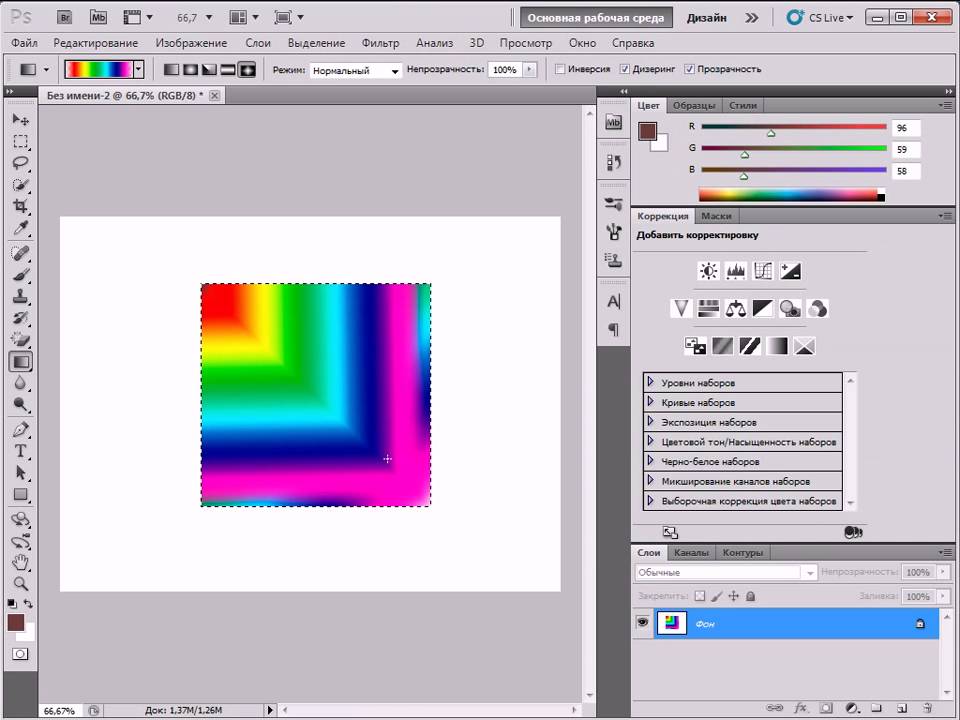 Теперь создайте три корректирующих слоя «Выборочная замена цвета». Дважды кликните по нижнему из них, выберите белый цвет в разделе «Цвета» и поставьте все ползунки на -100 %. Затем выберите нейтральный цвет и сделайте то же самое. Перейдите на второй созданный слой и в разделе белого цвета выставьте -100 % для черного, на третьем слое — примерно -50 %. Отрегулируйте черный цвет в разделе нейтрального. На втором слое — примерно -50 %, на третьем — около -30 %, но, вероятнее всего, цифры придется подобрать самостоятельно.
Теперь создайте три корректирующих слоя «Выборочная замена цвета». Дважды кликните по нижнему из них, выберите белый цвет в разделе «Цвета» и поставьте все ползунки на -100 %. Затем выберите нейтральный цвет и сделайте то же самое. Перейдите на второй созданный слой и в разделе белого цвета выставьте -100 % для черного, на третьем слое — примерно -50 %. Отрегулируйте черный цвет в разделе нейтрального. На втором слое — примерно -50 %, на третьем — около -30 %, но, вероятнее всего, цифры придется подобрать самостоятельно.
На этом можно завершить, но если вы считаете, что изображение выглядит нереалистично, попробуйте проделать следующее. Через раздел «Слои» вверху создайте новый слой с режимом «Перекрытие». Обязательно поставьте галочку напротив пункта «Выполнить заливку нейтральным цветом режима «Перекрытие» (серым 50 %)». Выберите инструмент «Затемнитель» и на созданном слое с серым цветом начните выделять швы и складки на одежде. Обратите внимание на параметр «Экспонирование» для затемнителя.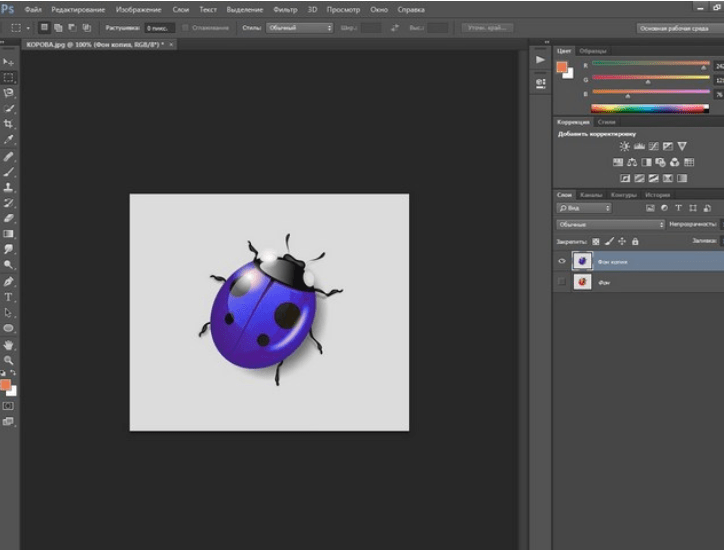 Чем больше будет выставлено значение в окошке рядом, тем заметнее и четче будут линии, прорисованные вами.
Чем больше будет выставлено значение в окошке рядом, тем заметнее и четче будут линии, прорисованные вами.
Как изменить цвет черной или белой одежды в «Фотошопе»?
В этом пункте будет описано, как изменить цвет одежды в «Фотошопе CS6» для ситуаций, когда требуется сделать черную или белую одежду цветной.
Загрузите фото, создайте копию, и выделите нужную вещь в режиме быстрой маски или инструментом «Быстрое выделение», нажмите на значок «Добавить слой-маску». Если вы выключите нижний слой с нетронутой исходной фотографией, то увидите, что на копии остался только выделенный вами предмет. Затем создайте новый корректирующий слой «Цветовой баланс» и отрегулируйте ползунки так, чтобы одежда приняла нужный вам цвет. Если вся фотография меняет цвет вместе одеждой, то сделайте следующее: на панели слоев расположите корректирующий слой выше слоя с предметом одежды, кликните по корректирующему слою правой кнопкой мыши и выберите «Создать обтравочную маску».
Все неровности по краям можно исправить при помощи кисти или ластика.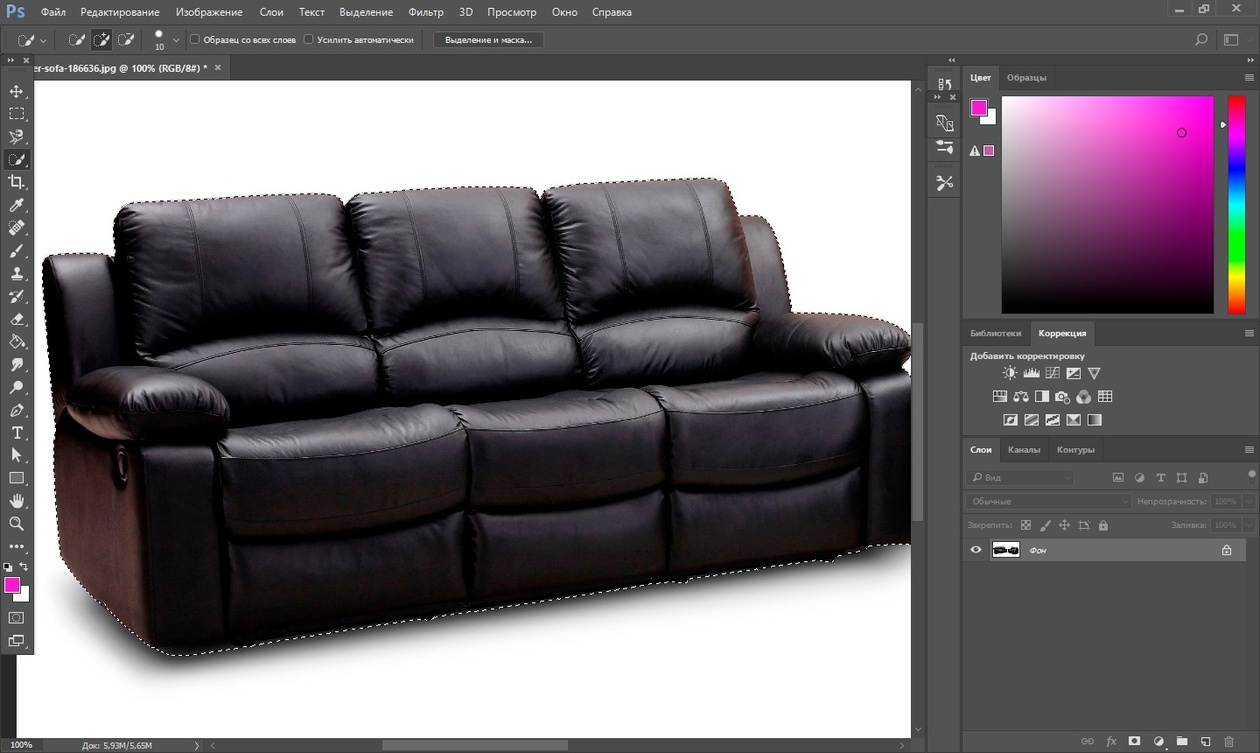 Доработайте до нужного состояния корректирующими слоями и фильтрами, фото готово.
Доработайте до нужного состояния корректирующими слоями и фильтрами, фото готово.
Если этот способ не подходит вам, то воспользуйтесь способом из предыдущего пункта, немного изменив его. Выделите и вырежьте предмет одежды, кликните по слою дважды, в разделе «Наложение цвета» найдите подходящий режим и выберите нужный цвет. Откорректируйте до нужного состояния.
Изменяем цвет одежды в «Фотошопе» при помощи текстуры
Выше были рассмотрены некоторые способы, работающие за счет функционала программы по настройке цвета. Но есть еще один метод, отличающийся от предыдущих. В этом пункте вы узнаете, как поменять цвет одежды в «Фотошопе CS6», используя текстуру вместо настройки ползунков. Преимущество способа в том, что текстуру можно накладывать как на цветную, так и на черную или белую одежду.
Создайте копию исходного фото и выделите на ней предмет одежды в режиме быстрой маски или инструментом «Быстрое выделение». После этого на панели со слоями нажмите кнопку «Добавить слой-маску».
Теперь перетащите на фото заранее скачанную в интернете текстуру и поместите ее так, чтобы она полностью закрывала собой предмет одежды. Поставьте слой с текстурой выше слоя с вырезанной одеждой, кликните по слою с текстурой правой кнопкой мыши и выберите «Создать обтравочную маску». Если вы все сделали по инструкции, то должны увидеть ситуацию, подобную той, что на фото ниже.
Текстура приняла форму предмета одежды, теперь осталось добиться реалистичности. Попробуйте изменить режим наложения текстуры на панели слоев. В данном случае выбор пал на режим «Яркий свет», но стоит просмотреть все варианты, прежде чем продолжить работу. Поэкспериментируйте с корректирующими слоями и параметром «Непрозрачность», чтобы придать фотографии еще большей реалистичности и красоты.
Если текстура по-прежнему выглядит плоско, то выполните следующий порядок действий. Через раздел «Слои» создайте новый слой с режимом «Перекрытие», поставьте галочку напротив пункта «Выполнить заливку нейтральным цветом режима «Перекрытие» (серым 50 %)».
Инструментом «Затемнитель» на созданном слое с серым цветом выделите швы и складки одежды. После того, как закончили прорисовывать, доработайте фото, внимательно просмотрите его на наличие погрешностей, проследите за тем, чтобы одежда не казалась на фотографии лишней.
Заключение
Мы представили несколько действенных способов того, как изменить цвет одежды в «Фотошопе», но стоит отметить, что, руководствуясь этими методами, можно менять цвета любых объектов: автомобилей, интерьера, кожи, волос и так далее. Не стоит ограничивать себя в творчестве. Пробуйте вносить свои изменения в инструкции, добивайтесь желаемого результата любыми способами. Удачи!
Источник
Как фотографировать текстуры
Фотография текстур иногда может оказаться сложной, так как композиция, свет и глубина работы отличается от, например, пейзажной фотографии. Фотография текстур – это узоры, цвета и глубина, и каждая мелкая деталь играет важную роль в общем восприятии фотографии. Сочетание этих сложных деталей, интересные узоры, яркие цвета и хорошая глубина – все это способствует хорошей текстуре.
Сочетание этих сложных деталей, интересные узоры, яркие цвета и хорошая глубина – все это способствует хорошей текстуре.
Настройки фотокамеры NIKON D700 ФР 38 мм, ISO 280, 1/100, f/8.0
Вот некоторые рекомендации по фотографированию текстур:
Поиск текстуры.
Очевидно, чтобы сфотографировать текстуру, сначала нужно ее найти. Поиск простых текстур несложный. Они вокруг нас и нет необходимости идти далеко, чтобы найти их – вы можете фотографировать все, начиная от кирпичной стены и заканчивая травой в вашем дворе. Поиск уникальных, красивых и привлекательных текстур, с другой стороны, сложен. Но как только вы начнете искать узоры и текстуры, вы будете замечать их гораздо чаще, вы будете наталкиваться на текстуры, которые еще более уникальны и красивы, чем другие; а вскоре у вас появится чувство того, что будет выглядеть в кадре лучше.
Создание текстуры.
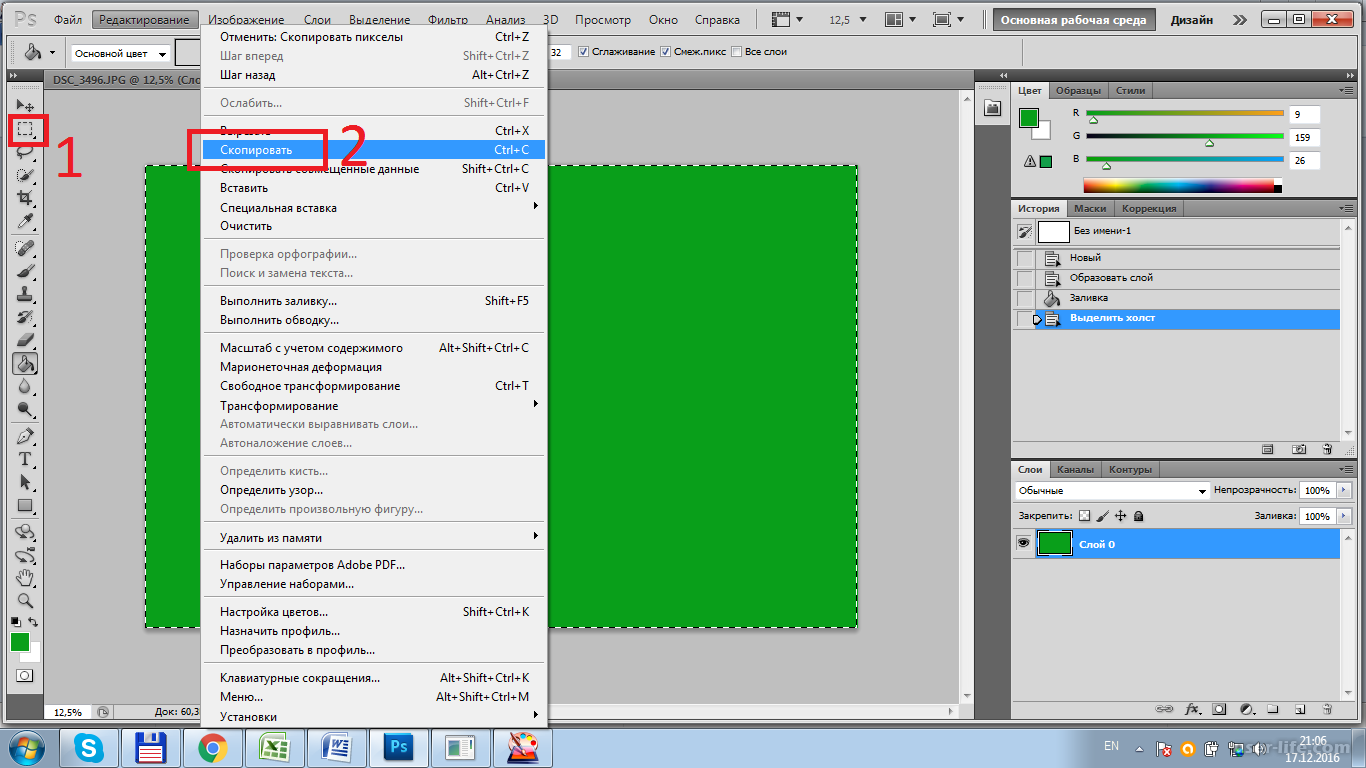
Если вы слишком ленивы, чтобы искать текстуру, то создайте ее сами! Вы можете попробовать рисование с помощью масла и ярких цветов или найти гальку различных цветов и текстур, или поэкспериментировать с песком и водой … теперь у вас есть идея! Просто найдите что-то, что может создать текстуру и экспериментируйте снова и снова, пока не получите хороший результат. Не забывайте о важности присутствия глубины текстуры – по сравнению с неровными и шероховатыми поверхностями, прямые и гладкие редко выглядят хорошо на фотографиях! Тени передают глубину и размерность текстуры, так что убедитесь, что ваша имеет тени. Без них ваша текстура будет выглядеть как что-то нарисованное на бумаге. В то же время следите за слишком сильными тенями и переэкспонированными областями, так как это может испортить текстуру.
Оборудование.
Я рекомендую фотографировать текстуры на штативе. Если вы не снимаете под углом, то вам понадобится, чтобы все было в фокусе.
 Если текстура маленькая по размеру, то понадобится макрообъектив, чтобы передать все детали. Если вы фотографируете стену, простой широкоугольный объектив, как Nikon 18-55 мм, справится с задачей. Просто помните, что широкоугольники могут давать искажение, что станет проблемой при фотографировании прямых линий.
Если текстура маленькая по размеру, то понадобится макрообъектив, чтобы передать все детали. Если вы фотографируете стену, простой широкоугольный объектив, как Nikon 18-55 мм, справится с задачей. Просто помните, что широкоугольники могут давать искажение, что станет проблемой при фотографировании прямых линий.
Окружающий свет или внешние источники?
Если вы на улице, солнечный свет является наилучшим источником света для фотографирования текстур, особенно в часы рассвета и заката, когда солнечные лучи освещают предмет под углом. Яркие солнечные дни подходят наиболее, так как облака могут создавать мягкий, рассеянный свет, который устранит или смягчит тени, что приведет к потере глубины и размерности текстуры. Для съемки текстуры в помещении внешний свет обязателен, если у вас нет другого источника света, который может осветить текстуру (например, большое окно). Разместив источник света под углом на боковой стороне текстуры, можно сымитировать солнечный свет. Вы также можете поэкспериментировать с гелями, чтобы добавить цвета в текстуру. В основном одного источника света достаточно, но бывают случаи, когда вы захотите создать множественные тени, для этого понадобиться несколько источников света.
Вы также можете поэкспериментировать с гелями, чтобы добавить цвета в текстуру. В основном одного источника света достаточно, но бывают случаи, когда вы захотите создать множественные тени, для этого понадобиться несколько источников света.
Настройки фотоаппарата NIKON D700 ФР 420 мм, ISO 800, 1/320, f/5.6
Экспериментируйте с углом и глубиной резкости.
Прямое изображение текстуры может быть скучным, так что попробуйте поиграть с разными углами. Откройте диафрагму объектива до максимального значения (на фикс объективах это может быть f/1.2, а в зум объективах обычно между f/3.5 и f/5.6), что сделает глубину резкости очень малой, сделайте снимок под углом и посмотрите, что получится. Экспериментируйте с глубиной резкости просто увеличивая диафрагму.
Настройки фотоаппарата NIKON D300 ФР 70 мм, ISO 200, 1/1000, f/4.0
Смешивайте и совмещайте.
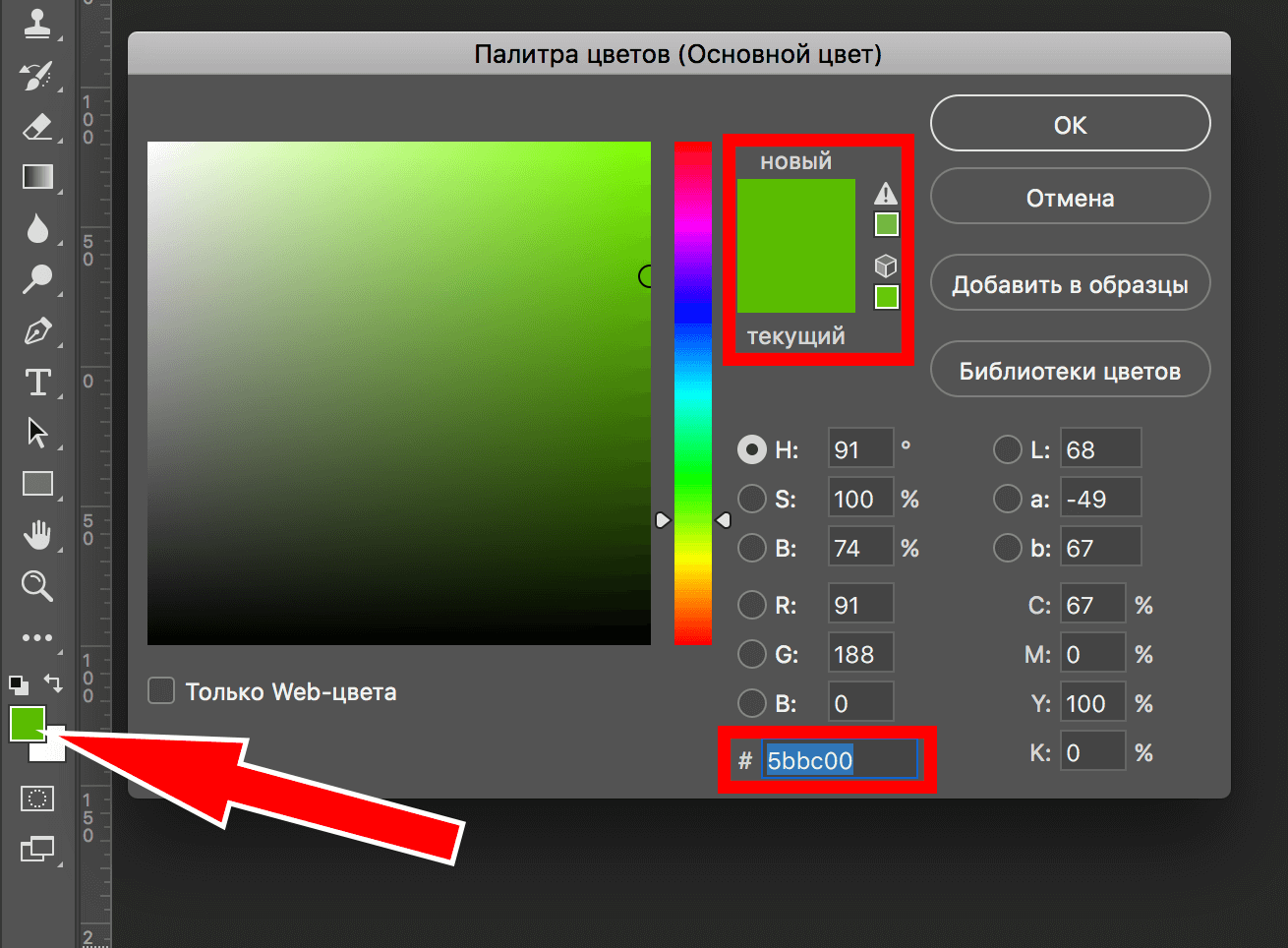
Текстуры того же цвета и узора могут быть скучны. Попробуйте смешать текстуру с другими цветами и узорами как добавив их самостоятельно, так и выделив границы одного цвета/текстуры и другого. Это соединение может выглядеть удивительно красиво и добавить интересный эффект вашей фотографии.
Настройки фотоаппарата NIKON D300 ФР 35 мм, ISO 720, 1/500, f/4.0
Если вам повезло с красивыми линиями и узорами на поверхности, тогда вы создадите действительно прекрасную текстуру!
Настройки фотоаппарата NIKON D700 ФР 40 мм, ISO 200, 1/250, f/10.0
Ищите однородность и/или прямые линии.
Повторение узоров создает однородную текстуру. Узором может стать все что угодно – от изгибов до прямых линий. Во время работы с кривыми, кругами и другими формами попробуйте расположить их так, чтобы они выглядели похоже или одинаково. Например, изображение песчаных дюн ниже не совсем равномерное, но линии идущие сверху вниз параллельны и выглядят интересно.
Настройки фотокамеры NIKON D700 ФР 35мм, ISO 200, 1/50, f/10.0
Ищите формы и отражения.
В некоторых случаях вы можете найти узор, который напоминает что-то – будь то обыденный предмет или живое существо. Если вы заметили такую схожесть, не забудьте сделать фотографию! Иногда вы могли бы даже объединить формы, которые будут выглядеть, как несколько объектов, делая фотографию захватывающей. Не движущаяся вода или зеркало также могут создать потрясающий эффект с помощью отражения, так что я бы точно поэкспериментировал с ними по возможности.
Настройки фотокамеры NIKON D300 ФР 29 мм, ISO 200, 1/80, f/10.0
Делайте много фотографий.
Экспериментируя с разными углами, светом и расстоянием, не забывайте нажимать спуск затвора! Каждый раз, когда вы сменили настройки, также не забудьте скорректировать фокус.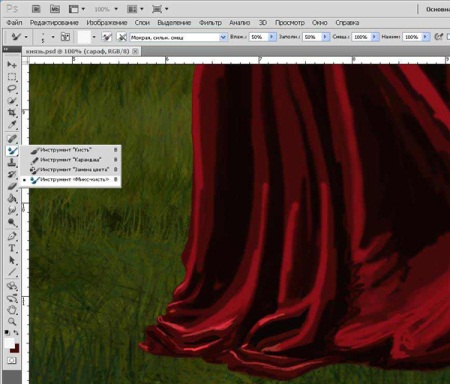 Никогда не знаешь, какой из этих снимков окажется лучше, чем все остальные, а то, что вы видите на экране камеры, может выглядеть совсем иначе на мониторе компьютера во время постобработки. Лучше перестраховаться, чем потом сожалеть!
Никогда не знаешь, какой из этих снимков окажется лучше, чем все остальные, а то, что вы видите на экране камеры, может выглядеть совсем иначе на мониторе компьютера во время постобработки. Лучше перестраховаться, чем потом сожалеть!
Больше экспериментируйте в пост-обработке.
Не бойтесь подравнивать и обрезать фотографии, если это необходимо. Иногда поворот вертикально или горизонтально может дать отличный результат, так что определенно пробуйте. Текстуры – это не люди, и не ландшафты, так что смело добавляйте цвета и насыщенности, чтобы сделать их более красочными, яркими и живыми. Избавьтесь от недостатков с помощью восстанавливающей кисти и штампа, а также добавьте резкости. В текстурной фотографии вы можете делать все, от замены цвета до добавления узоров и поддельных отражений. Поэтому я считаю постобработку текстурных фотографий очень важной частью. Вы можете сделать несколько изображений с помощью одной текстуры просто экспериментируя в Photoshop!
Поиск и фотографирование текстуры может быть весьма полезно, так что определенно попробуйте!
Автор: Nasim Mansurov
Перевод: Татьяна Сапрыкина
Понравился урок? Поделись с друзьями!
Как использовать инструмент замены цвета: учебник Photoshop 2023 | Skylum How-to
В наши дни, когда невозможно представить свою жизнь без качественной визуализации чего бы то ни было, часто могут понадобиться навыки обработки изображений, выходящие за рамки простой обрезки или применения фильтров. В этом уроке я научу вас, как использовать инструмент замены цвета в Photoshop. Это может быть полезно во многих ситуациях, от ведения профилей в социальных сетях до представления ваших идей коллегам или клиентам или в других случаях. Но это не единственное, что можно использовать. И у него есть ограничения. Поэтому мы также рассмотрим другие способы изменения одного цвета на другой с помощью Photoshop и не только.
В этом уроке я научу вас, как использовать инструмент замены цвета в Photoshop. Это может быть полезно во многих ситуациях, от ведения профилей в социальных сетях до представления ваших идей коллегам или клиентам или в других случаях. Но это не единственное, что можно использовать. И у него есть ограничения. Поэтому мы также рассмотрим другие способы изменения одного цвета на другой с помощью Photoshop и не только.
Простейшие способы раскрашивания объекта в Photoshop
С помощью инструмента Замена цвета
Впервые эта функция была реализована в CS-версии программы. Изначально он находился в группе «Восстанавливающая кисть» на панели инструментов. Но начиная с версии CS3 это переместилось в группу инструментов «Кисть». Обратите внимание, что панель инструментов Photoshop является настраиваемой, поэтому, если вы не видите инструмент замены цвета, возможно, он скрыт под значком с тремя точками. Так было в моем случае:
После выбора инструмента курсор изменится на кружок с крестиком в центре. Как и во многих других инструментах Photoshop, вы можете изменить область редактирования изображения и жесткость кисти.
Как и во многих других инструментах Photoshop, вы можете изменить область редактирования изображения и жесткость кисти.
Как работает инструмент «Замена цвета»?
Как поменять цвет в Photoshop? Когда вы перемещаете курсор инструмента, Photoshop непрерывно выбирает цвет из пикселей непосредственно под крестом в центре курсора. Этот цвет заменит текущий цвет переднего плана из цветовой палитры. Все пиксели, попадающие в большой круг, окружающий крест, и цвет которых соответствует взятому образцу, изменят свой цвет.
Например, если крест находится на зеленом пикселе, а цвет переднего плана красный, то все зеленые пиксели внутри круга изменятся с зеленого на красный.
Выбор цвета на замену
Конечно, оттенок на замену можно установить самостоятельно. Основным цветом на палитре будет тот, которым инструмент заменит исходное изображение. Например, на картинке ниже основной — красный. Таким образом, все пиксели по окружности круга курсора станут красными:
Замена цвета в Photoshop на практике
Как заменить цвета в Photoshop? Итак, теперь, когда мы рассмотрели теоретическую часть, давайте попробуем другой способ заменить фотографию. Вот отличный испытуемый:
Вот отличный испытуемый:
Как Photoshop заменяет цвета? Откройте свое изображение и активируйте инструмент «Замена цвета», как я показывал ранее. Затем выберите основной оттенок, например, зеленый. Все, что вам нужно сделать, это закрасить части изображения, которые вы хотите изменить:
Это то, что я сделал. В данном конкретном случае больше ничего делать не надо, но бывают ситуации, когда после окрашивания вокруг объекта появляется окантовка исходного цвета. Чтобы избежать этого, увеличьте процент допуска на панели настроек в верхней части экрана. Вот как Photoshop меняет цвета.
Есть еще один интересный способ изменить цвет с помощью этого инструмента. Для этого нам понадобится еще один тестовый пример:
В прошлый раз мы сами выбирали цвет из различных вариантов. Но иногда мы хотим закрасить объект цветом, который уже есть на фотографии. Таким образом, вы можете создавать привлекательные изображения с потрясающим сочетанием оттенков. Но вы ведь не будете искать именно этот оттенок в палитре, не так ли? Итак, теперь мы изучим, как изменить определенный цвет в Photoshop.
Автомобиль на фото выше хорошо сочетается с зеленью на заднем плане, но ярко-красный оттенок знака сверху также будет смотреться великолепно.
Нам нужно сделать почти то же самое, что и со стеной, только вместо выбора цвета из палитры мы возьмем его с объекта на фото. Для этого активируйте инструмент Замена цвета и удерживайте клавишу Alt. Курсор на некоторое время изменится на пипетку. Затем выберите подходящий вам объект и щелкните по нему левой кнопкой мыши.
Дальше все как в прошлый раз. Не волнуйтесь, если ваш круг курсора выходит за пределы объекта, когда вы перекрашиваете объект. Программа изменит только те области изображения, которые соответствуют цвету пикселя в центре круга. Обратите внимание, что здесь я поднял допуск до ста процентов. Без него щели между дверями и кузовом автомобиля заметно светились зеленым, что выглядело неестественно. Но эта проблема легко решается. Вот как Photoshop меняет цвета.
Как видите, машина выглядит не так ярко. Я сразу понял, где ошибся, но решил оставить как есть, чтобы был хороший пример. Сейчас мы это исправим.
Я сразу понял, где ошибся, но решил оставить как есть, чтобы был хороший пример. Сейчас мы это исправим.
Что такое режимы наложения?
Говоря о том, как изменить один цвет в Photoshop, следует упомянуть об основах. Наиболее важным преимуществом инструмента «Замена цвета» является то, что он не изменяет текстуру изображения. Смотрите, все блики на машине остались. Это связано с тем, что технология использует режимы наложения, то есть влияет либо только на насыщенность, либо только на яркость, либо только на оттенок. Существует четыре режима наложения: оттенок, насыщенность, цвет и яркость.
Первый (выбранный по умолчанию для меня) заменяет только оттенок, но не яркость или насыщенность. Насыщенность исходного цвета автомобиля ниже насыщенности знака. Вот почему машина выглядит блеклой. Теперь попробуем установить параметр Color, который меняет и оттенок, и насыщенность:
Выглядит намного убедительнее, не правда ли? Что ж, вы уже знаете, как заменить цвет в Photoshop, но есть еще два варианта, которые мы не рассмотрели.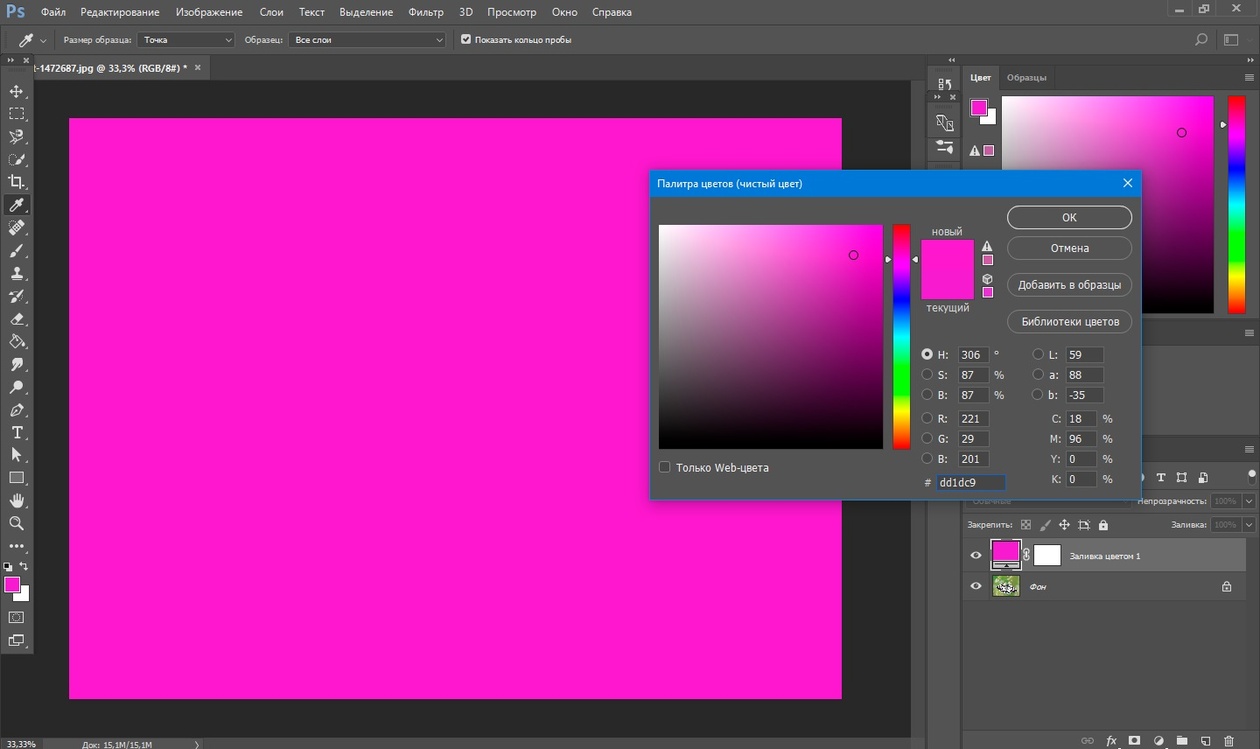
Параметр Saturation изменяет только насыщенность объекта. Давайте попробуем это:
Я позаимствовал значение насыщенности с красного знака и применил его к машине. Как видите, цвет не изменился, но на скриншоте хорошо видно, где я работал кистью. Это ошибка, которую я сделал вначале, не обращая внимания на разную насыщенность.
Параметр Luminosity является ахиллесовой пятой инструмента замены цвета. Он влияет только на яркость исходного цвета без изменения оттенка или насыщенности. К сожалению, при значительной разнице в яркости между двумя объектами Luminosity во всей красе демонстрирует свою бесполезность:
Как видите, ничего стоящего у нас не получилось. Вывод прост: инструмент Photoshop Color Replace отлично подходит для изменения оттенка или насыщенности, но бесполезен, если на вашем изображении несколько объектов со значительной разницей в яркости.
Изменение оттенка и насыщенности объекта
Другой способ замены одного цвета другим в Photoshop — изменение оттенка и насыщенности для каждого объекта. Это один из самых гибких инструментов для изменения цветов, хотя и у него есть недостаток: если вы хотите перекрасить объект несколькими цветами (например, ромашку), у вас, скорее всего, ничего не получится.
Это один из самых гибких инструментов для изменения цветов, хотя и у него есть недостаток: если вы хотите перекрасить объект несколькими цветами (например, ромашку), у вас, скорее всего, ничего не получится.
Еще одно фото, еще один эксперимент. Попробуем сделать тюльпан в фокусе розовым:
Для начала откроем нашу фотографию в программе и выделим объект. Я использовал инструмент быстрого выделения, но вы также можете использовать лассо или волшебную палочку:
Теперь откройте инструмент настройки (Изображение → Настройка) и найдите опцию коррекции насыщенности и оттенка:
Узнайте нужный вам оттенок по перетаскивание ползунков в открывшемся окне. Но не трогайте ползунок яркости, потому что это изменит контрастность выбранного объекта:
Нажмите OK, чтобы сохранить изменения. Вот наш результат:
Luminar Neo: альтернативное решение, которому есть чем вас удивить
Есть еще несколько способов, как поменять один цвет на другой в Photoshop.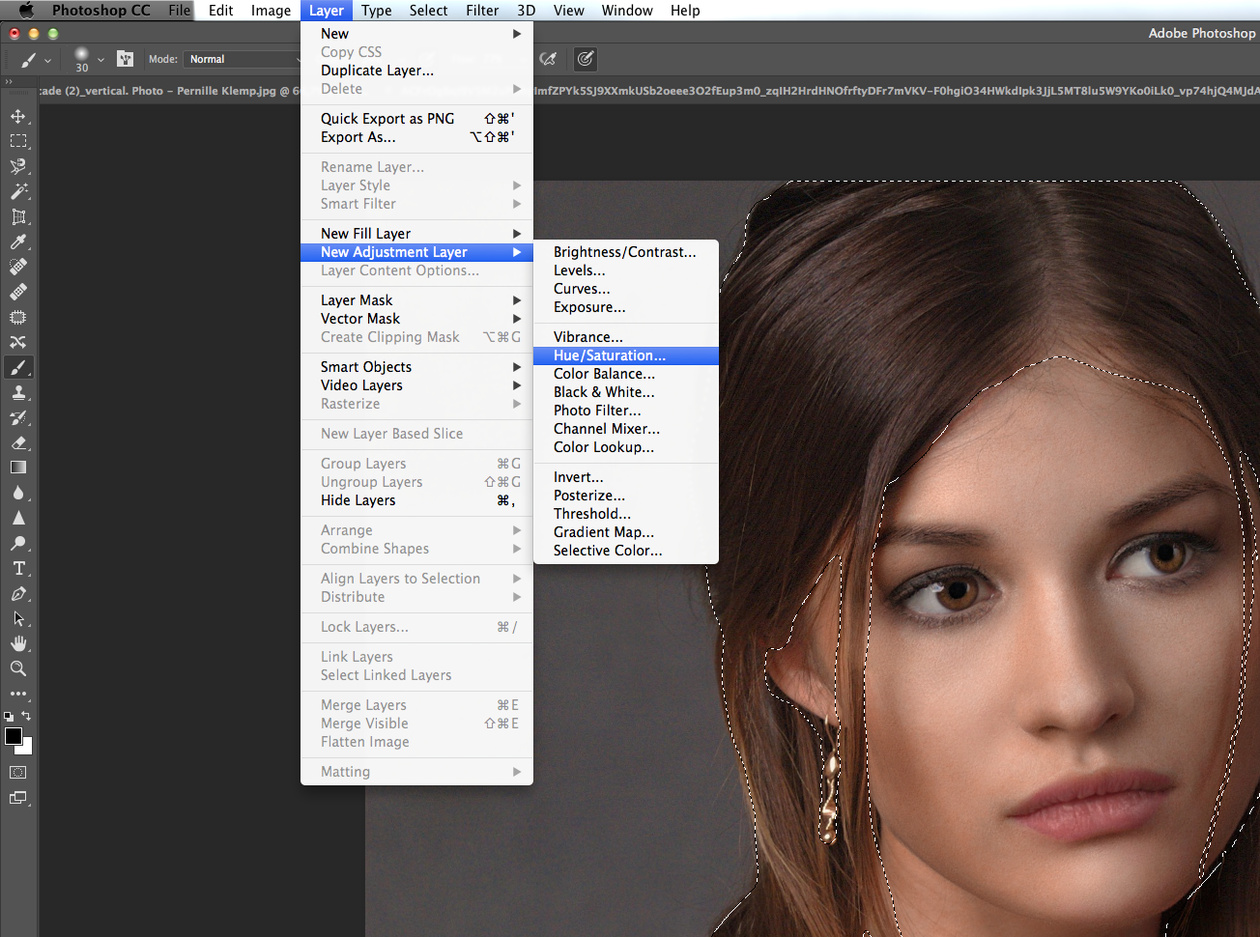 Например, вы можете использовать корректирующие слои и заменить диалоговое окно цвета. Но эти методы сложны и требуют много времени. Я упомянул их, чтобы вы могли освоить их, если хотите. Однако я не хочу останавливаться на них, потому что сам не люблю их использовать. Вместо этого я расскажу о чем-то более весёлом, на мой взгляд. Это Люминар Нео.
Например, вы можете использовать корректирующие слои и заменить диалоговое окно цвета. Но эти методы сложны и требуют много времени. Я упомянул их, чтобы вы могли освоить их, если хотите. Однако я не хочу останавливаться на них, потому что сам не люблю их использовать. Вместо этого я расскажу о чем-то более весёлом, на мой взгляд. Это Люминар Нео.
Во-первых, хочу сказать, что Luminar Neo использует искусственный интеллект для автоматизации большинства процессов, которые нам приходилось делать вручную в Photoshop. По этой причине я не буду писать здесь пошаговые инструкции по работе с Luminar Neo. Знание того, как изменить один цвет на другой в Photoshop, уместно, поскольку программа сложна. Но Luminar Neo настолько прост, что вы можете быстро освоить его без каких-либо подсказок.
Одной из функций, которую я постоянно использую в своей работе, является выборочное окрашивание. Этот инструмент делает процесс цветокоррекции максимально гибким, изменяя только один оттенок, не затрагивая другие. Это позволяет создавать на фотографиях невероятные драматические эффекты и расставлять необходимые акценты, не нарушая естественной гармонии цветов.
Это позволяет создавать на фотографиях невероятные драматические эффекты и расставлять необходимые акценты, не нарушая естественной гармонии цветов.
Еще одна интересная функция — цветовой баланс, который позволяет работать отдельно с тенями, светлыми участками и средними тонами. Вы можете изменить освещение только теневых областей, изменить только оттенки серого или изменить только хорошо освещенные части фотографии.
Luminar также имеет инструмент Split Color Warmth, который позволяет отдельно управлять теплыми или холодными тонами, что очень хорошо для создания эффектных летних и зимних пейзажей.
В результате Luminar Neo — это максимальный контроль над экспозицией и цветокоррекцией изображения. А благодаря технологии искусственного интеллекта это еще и невероятно просто. Если это не магия, то я не знаю что.
Итог
Я, наверное, никогда не перестану удивляться тому, насколько совершенным стало программное обеспечение для постобработки фотографий. И хотя это пока вспомогательные (ведь качество снимков зависит в первую очередь от мастерства фотографа), за ними действительно стоит будущее фотографии. Множество возможностей для самовыражения и реализации даже самых необычных идей, которые дарит нам техника, вдохновляют меня и побуждают к новым поискам. Возможно, вы разделяете мое мнение.
И хотя это пока вспомогательные (ведь качество снимков зависит в первую очередь от мастерства фотографа), за ними действительно стоит будущее фотографии. Множество возможностей для самовыражения и реализации даже самых необычных идей, которые дарит нам техника, вдохновляют меня и побуждают к новым поискам. Возможно, вы разделяете мое мнение.
Надеюсь, что вы получили исчерпывающий ответ на вопрос, как поменять местами цвета в Photoshop, а также лелею надежду, что моя статья вдохновит вас и подтолкнет к изучению других секретов постобработки. Пусть муза никогда не покидает тебя. Увидимся (напишем вам) в следующих статьях.
OscrapsКак заменить цвет объекта в Photoshop
Узнайте, как использовать инструмент замены цвета в Photoshop для быстрой и легкой настройки цвета.
Карен Шульц
Что мне нравится в Photoshop, так это то, что он дает нам множество способов выполнить одну задачу. Например, чтобы изменить цвет объекта, мы можем использовать регулировку оттенка-насыщенности, соответствие цвета, цветовой диапазон, цветовые наложения, карты градиента — и я полагаю, что есть способы, которые мне еще предстоит изучить.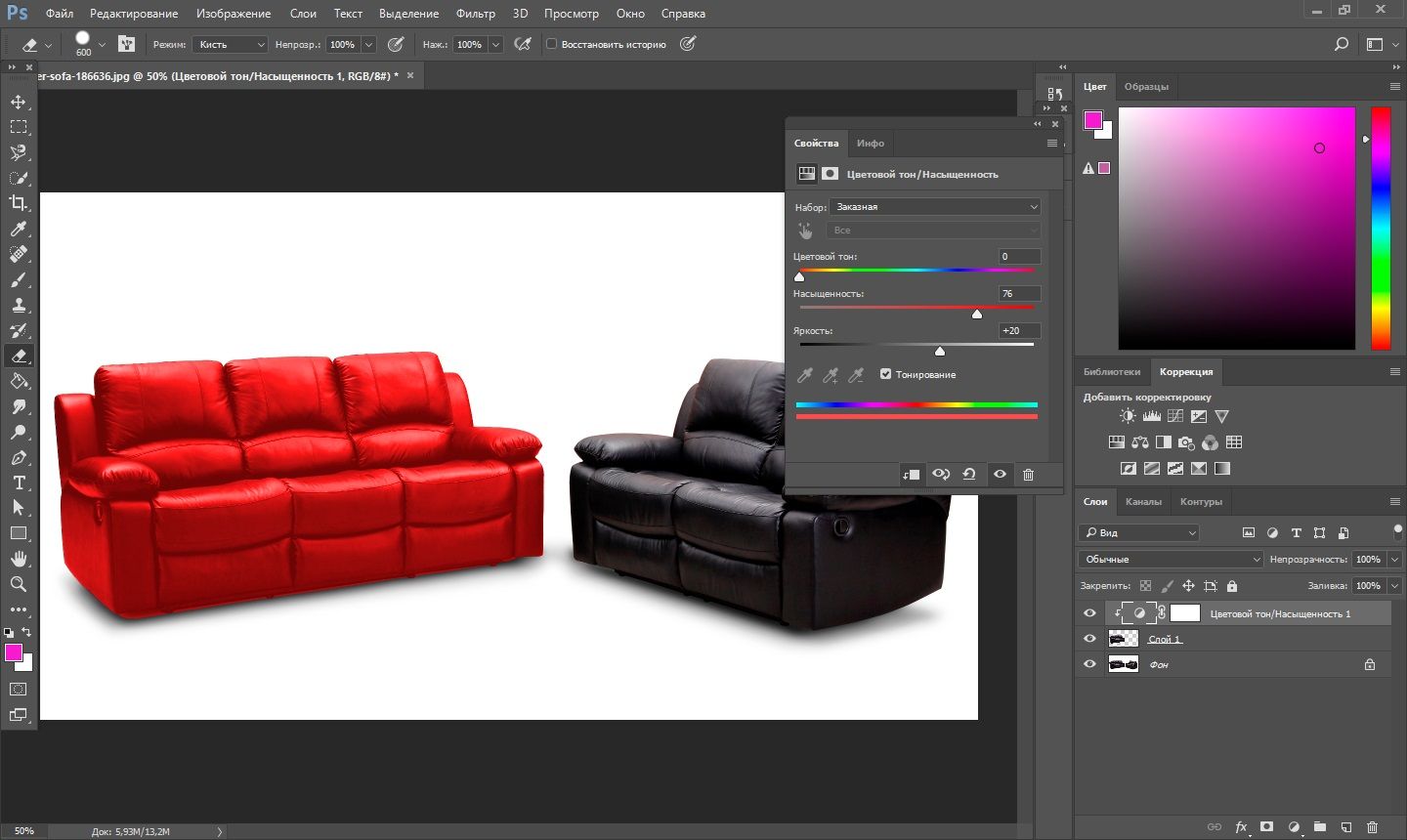
Еще один способ изменить цвет объекта — использовать инструмент «Замена цвета». Это не всегда лучший метод для всех изображений, но он быстрый и простой, поэтому это хорошая первая попытка.
Для чего предназначен инструмент замены цвета?
Инструмент замены цвета позволяет нам закрашивать определенный цвет, который мы хотим изменить в изображении.
Где находится инструмент для замены цвета?
Инструмент «Замена цвета» вложен в инструмент «Кисть».
- В Photoshop Elements щелкните инструмент «Кисть», чтобы выбрать его. Откройте параметры инструмента, и вы увидите инструмент замены цвета в параметрах кисти. (3-я икона). Нажмите на него, чтобы выбрать его.
- В Photoshop щелкните правой кнопкой мыши крошечный треугольник с помощью инструмента «Кисть», чтобы открыть всплывающее окно, и выберите инструмент «Замена цвета».
Является ли инструмент для замены цвета разрушительным?
ДА! Инструмент замены цвета заменит пиксели в исходном изображении, что сделает его деструктивным.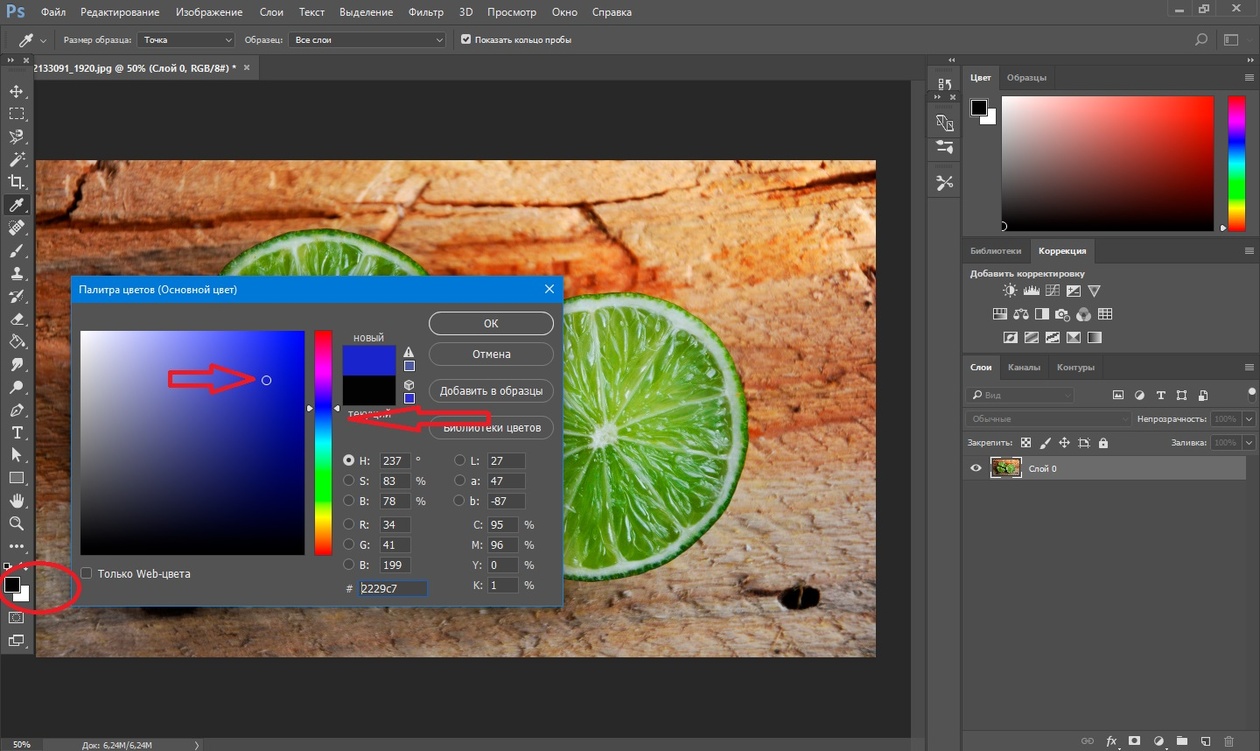 Всегда работайте с дубликатом изображения при работе с этим инструментом.
Всегда работайте с дубликатом изображения при работе с этим инструментом.
Как использовать инструмент замены цвета?
- Выберите инструмент замены цвета.
- Выберите кисть и размер кисти в соответствии с размером изображения, над которым вы будете работать. (По умолчанию используется круглая кисть с жесткими краями, которая обычно работает очень хорошо. Иногда мне нравится работать с круглой кистью с мягкими краями. Подробнее об этом позже.)
- Установите Допуск примерно на 30%.
- Установите режим Цвет.
- Проверьте непрерывность, непрерывность и сглаживание.
- Нажмите на цветные чипы, чтобы открыть палитру цветов. Выберите предпочтительный цвет, цвет, который вы будете использовать для замены нежелательного цвета. Нажмите «ОК».
- Нажмите на нежелательный цвет на изображении и перетащите кисть, чтобы изменить цвет. Держите перекрестие, которое вы видите внутри кисти, на нежелательном цвете.
Пример 1.
 Изменение цвета элемента сплошного цвета
Изменение цвета элемента сплошного цветаПри изменении цвета элемента сплошного цвета использование жесткой кисти прекрасно работает. В этом примере я решил изменить цвет куска натуральной рафии на оранжевый. Выбрав оранжевый цвет в палитре цветов, я щелкнул один раз по рафии, затем, удерживая нажатой левую кнопку мыши, провел кистью по рафии, рисуя оранжевым цветом. Быстро и просто!
Пример 2. Изменение цвета элемента, содержащего несколько цветов (и переход на кисть с мягкими краями)
Вы когда-нибудь находили многоцветный элемент, который вам нравился, но хотели, чтобы только один из цветов был другим? Начните с инструмента замены цвета и посмотрите, подойдет ли он вам.
Вот милая маленькая гроздь, но я хочу использовать ее на бумаге с фиолетовым оттенком. Я бы хотел заменить персиковый цвет клевера с 4 листами на фиолетовый, который я взял на пробу с бумаги. Я хочу, чтобы немного персика все еще было видно, поэтому сейчас я буду использовать кисть с мягким краем.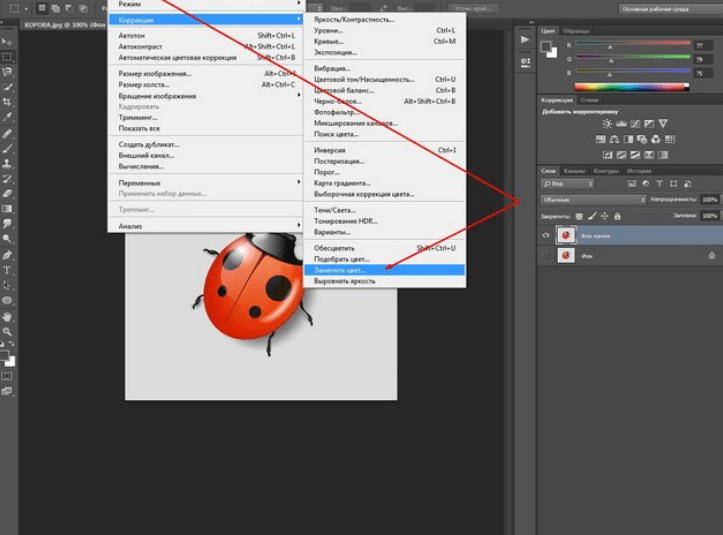 Это позволит сделать мягкий переход от нового фиолетового цвета к персиковому.
Это позволит сделать мягкий переход от нового фиолетового цвета к персиковому.
- В Photoshop Elements: выбрав инструмент «Замена цвета», в параметрах инструмента нажмите «Настройки кисти». Уменьшите Жесткость кисти до 0%.
- В Photoshop в строке меню выберите круглую кисть с мягкими краями.
Поместите перекрестие в середине кисти вдоль внутреннего края трилистника, нажав на персиковый цвет. Я хотел оставить немного персикового цвета на трилистнике, поэтому, переключившись на кисть с мягкими краями, я уменьшил размер кисти до 200 пикселей для этого изображения. Перетащите край трилистника, пока не будете довольны результатом. (Я также добавил крошечную точку белой краски, используя кисть с мягким краем, в середине клевера, чтобы немного осветлить его.)
Пример 3. Изменение цвета элемента, содержащего несколько цветов (и уменьшение допуска)
Сколько раз вы хотели использовать кусок граффити, в котором был только один цвет, который вам не нужен? Инструмент замены цвета также может помочь в этом.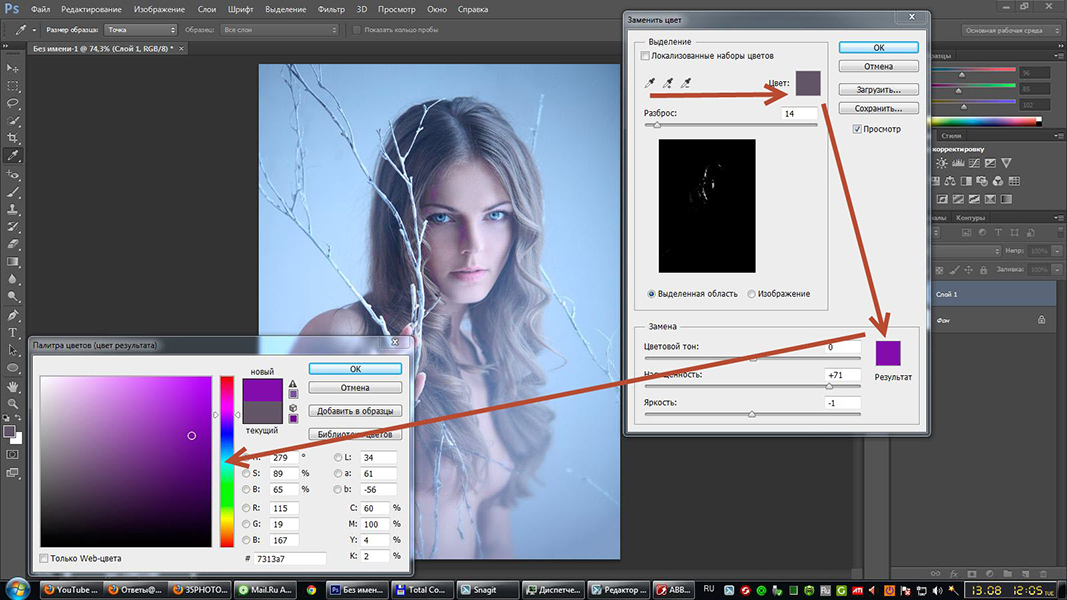 Давайте заменим только красный цвет на фиолетовый в этом фрагменте граффити.
Давайте заменим только красный цвет на фиолетовый в этом фрагменте граффити.
С такими деталями, как этот, которые имеют несколько смешанных цветов, лучше всего экспериментировать с уровнями допуска. Для этого фрагмента я увеличил размер кисти до 1000 пикселей, уменьшил допуск до 22%, открыл палитру цветов и выбрал желаемый фиолетовый цвет, а затем закрасил весь фрагмент. Поскольку допуск был установлен таким низким, он не повлиял на зеленый и оранжевый цвета, поэтому использование кисти большего размера ускоряет работу. Вы заметили, что на изображении все еще есть немного красного, особенно в правом нижнем углу? Если бы я хотел полностью удалить этот красный цвет, мне нужно было бы увеличить допуск и снова пройтись по этой области. Но мне нравится, поэтому оставлю как есть.
Пример 4. Использование инструмента замены цвета на фотографии
Изменение цветов на фотографии с помощью инструмента замены цвета работает точно так же, как и с другими объектами. Возможно, вы захотите изменить цвет на фотографии, чтобы придать ей яркость, или чтобы элементы согласовывались друг с другом.