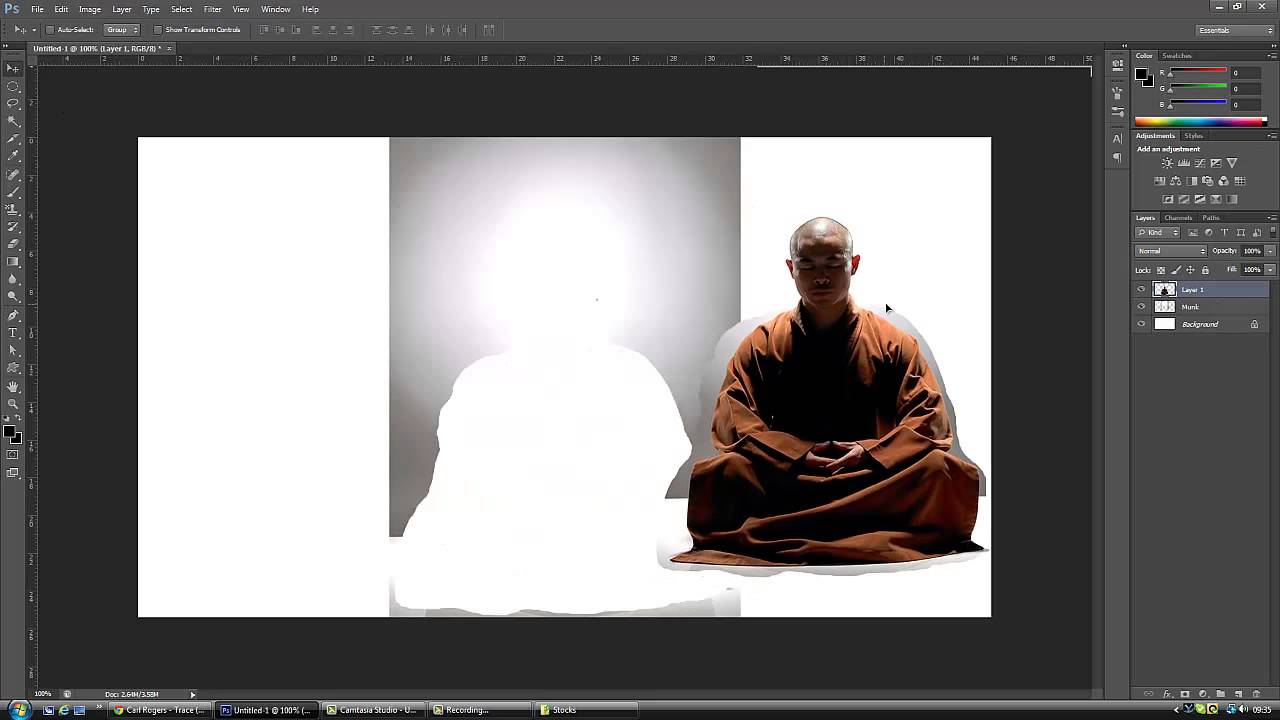PhotoshopSunduchok — Как вырезать человека
Автор: Галина Соколова. Дата публикации: . Категория: Обработка фотографий в фотошопе.
В этом уроке я покажу вам способ, как вырезать человека быстро и точно, чтобы поместить его потом на другой фон.
Этот способ вырезания основан на использовании инструмента Быстрое выделение и функции Уточнить край .
Вот какой результат я получила после вырезания девушки и замены фона:
Итак,приступим к вырезанию девушки и для начала откроем фотографию в фотошопе:
Активизируем инструмент Быстрое выделение и установим диаметр инструмента:
Теперь нужно инструментом провести по изображению девушки сверху вниз так, чтобы выделение охватило контуры девушки.
Если выделение охватило часть фона дополнительно к контуру, то нужно провести по фону инструментом одновременно с нажатием клавиши ALT, после чего лишняя область выделения исчезнет.
В результате получилось вот такое выделение:
Выделение получилось достаточно точным.Только в районе волос можно наблюдать погрешности выделения, так как через волосы проглядывает фон:
Чтобы убрать эти погрешности выделения воспользуемся кнопкой Уточнить край, которая находится на верхней панели:
Вызовем окно Уточнить край и установим вид На слоях в результате чего появится прозрачный фон:
Теперь, чтобы убрать фон, который просвечивается в волосах, возьмём кисть Уточнить радиус и проведём кистью по тем местам, где сквозь волосы просвечивается фон:
В результате лишний фон удалится:
Далее в окне Уточнить край выставим значения параметров, как показано на скриншоте и в строке Вывод обязательно поставим Новый слой со слоем маской:
Нажимаем ОК и в результате, получаем в палитре Слои новый слой с вырезанной девушкой и со слой маской.

В нашем случае ничего поправлять не нужно, потому что выделение было достаточно точным.
Теперь перейдём на слой ниже и выполним команду Файл-Поместить, чтобы поместить в работу фон, который заранее скачен и находится в папке.
В результате выполнения команды откроется проводник компьютера, где нужно нажать на фон:
В результате, появится фон с рамкой Трансформирования, с помощью которой можно растянуть фон при необходимости.
Используя такой же метод вырезания, я сделала ещё одну картинку, где девушка в полный рост поставлена на фон.
Изначальная фотография девушки была вот такая:
А вот какая получилась картинка с новым фоном:
На этом урок «Как вырезать человека окончен».
Желаю успехов!
Если Вы не хотите пропустить интересные уроки по обработке фотографий — подпишитесь на рассылку.
Форма для подписки находится ниже.
Временно закрыто комментирование для гостей, нужна обязательная регистрация, ввиду засилья спамботов.
зарегистрируйтесь на сайте, что бы оставлять комментарии!
Photoshop How-To: Добавление выпуска за обрез и меток обрезки
*** Из архива ***
Эта статья от 22 июля 2004 г. и больше не актуальна.
| Пит Бауэр |
Программы верстки, такие как Adobe InDesign, и программы для иллюстраций, такие как Adobe Illustrator, легко справляются с «выпуском за обрез» и могут автоматически размещать метки обрезки. В Adobe Photoshop вы можете использовать функцию «Печать» с метками обрезки и параметрами выпуска за обрез в режиме предварительного просмотра или создавать метки обрезки вручную. Метки обрезки указывают, где страница будет обрезана (или обрезана) после печати. Когда изображение должно доходить до края печатной страницы после обрезки, обычно используется «обрез». Нанося чернила за пределы метки обрезки, вы гарантируете, что незначительные ошибки при совмещении или обрезке не оставят неприглядных белых линий по краю изображения.
Создание кровотечения требует предварительного планирования. Для изготовления рекламных карточек размером 4 x 6 дюймов, показанных выше, требуется холст размером чуть больше 4 x 6 дюймов, чтобы разместить область выпуска под обрез. Ваша типография может сообщить вам необходимый размер выпуска под обрез. Функция «Печать с предварительным просмотром» в Photoshop допускает выпуск за обрез до 0,125 дюйма, но вы можете создавать более крупные кровотечения вручную. Для 0,125-дюймового обтекания по всему рисунку вам нужно будет работать с размером холста на четверть дюйма шире и выше, чем само произведение. В этом случае карты 4х6 будут изготавливаться на канве 4,25х6,25. Используйте направляющие, чтобы указать фактическую область изображения во время работы.
СОВЕТ. Команда меню Photoshop «Вид» > «Новая направляющая» позволяет размещать направляющие в числовом виде, обеспечивая точность. Когда все будет готово к выводу, используйте команду Photoshop «Файл» > «Печать с предварительным просмотром». В диалоговом окне «Печать с предварительным просмотром» установите флажок «Показать дополнительные параметры». В области «Вывод» установите флажок «Угловые метки обрезки», затем нажмите кнопку «Выпуск за обрез». Выпуск за обрез можно указать от 0,0 до 0,125 дюйма. Когда страница будет напечатана, метки обрезки будут перемещены внутрь на указанное расстояние.
Когда все будет готово к выводу, используйте команду Photoshop «Файл» > «Печать с предварительным просмотром». В диалоговом окне «Печать с предварительным просмотром» установите флажок «Показать дополнительные параметры». В области «Вывод» установите флажок «Угловые метки обрезки», затем нажмите кнопку «Выпуск за обрез». Выпуск за обрез можно указать от 0,0 до 0,125 дюйма. Когда страница будет напечатана, метки обрезки будут перемещены внутрь на указанное расстояние.
Но что, если для вашего принтера требуется выпуск за обрез более 0,125 дюйма? Вы можете создать метки обрезки вручную. Увеличьте масштаб, сделайте прямоугольное выделение на основе направляющих, затем используйте команду меню Edit > Stroke. (В этом примере инструмент «Карандаш» использовался с однопиксельной кистью, а в диалоговом окне «Обводка» был выбран параметр «По центру».) В качестве меток обрезки можно использовать самые внутренние горизонтальные и вертикальные линии.
Эта история предоставлена вам Национальной ассоциацией профессионалов Photoshop (NAPP).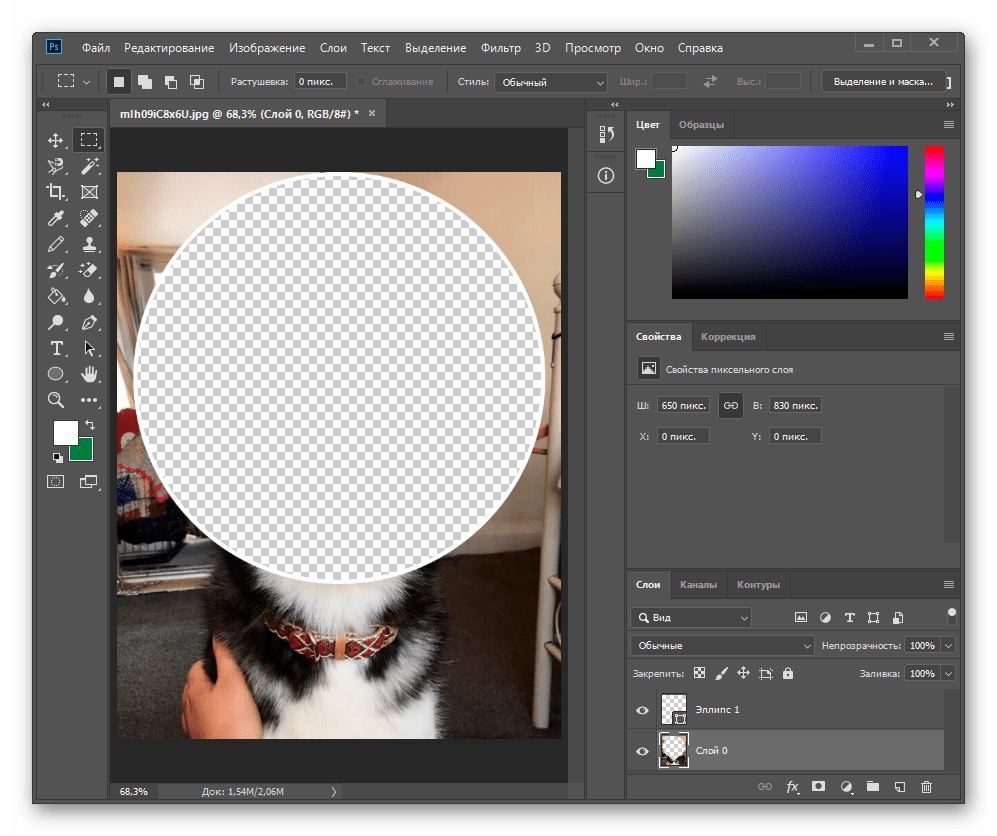
- в АРХИВ , Графика , Инструкции , Фото , Распечатать Пит Бауэр
- |
- 22 июля 2004 г.
Как вырезать волосы в Adobe Photoshop
В этом уроке мы научимся вырезать волосы в Adobe Photoshop.
1. Откройте свою фотографию в Photoshop.
2. Щелкните правой кнопкой мыши слой Фон в палитре слоев и выберите Дублировать . Отключите фоновый слой и оставьте его скрытым на случай, если вам понадобится снова использовать его или ссылаться на него в будущем.
3. Выберите инструмент «Фоновый ластик» и выберите круглую кисть размером 100 пикселей . Установите Hardness на 50% .
4. В верхней части экрана есть несколько других опций для Инструмента «Ластик для фона» . Установите Метод выборки на Однократная выборка , и установите Пределы на Дискретный .
В верхней части экрана есть несколько других опций для Инструмента «Ластик для фона» . Установите Метод выборки на Однократная выборка , и установите Пределы на Дискретный .
5. Установка уровня Допуск в зависимости от сложности волос на фотографии потребуется несколько проб и ошибок. Если для Допуск установлено слишком низкое значение, будет удалено недостаточно фона, а если установлено слишком высокое значение, Инструмент «Ластик для фона» удалит другие части фотографии, а также волосы. Для этого урока Допуск был установлен на 30 .
6. Используя Инструмент «Пипетка» , вы также можете 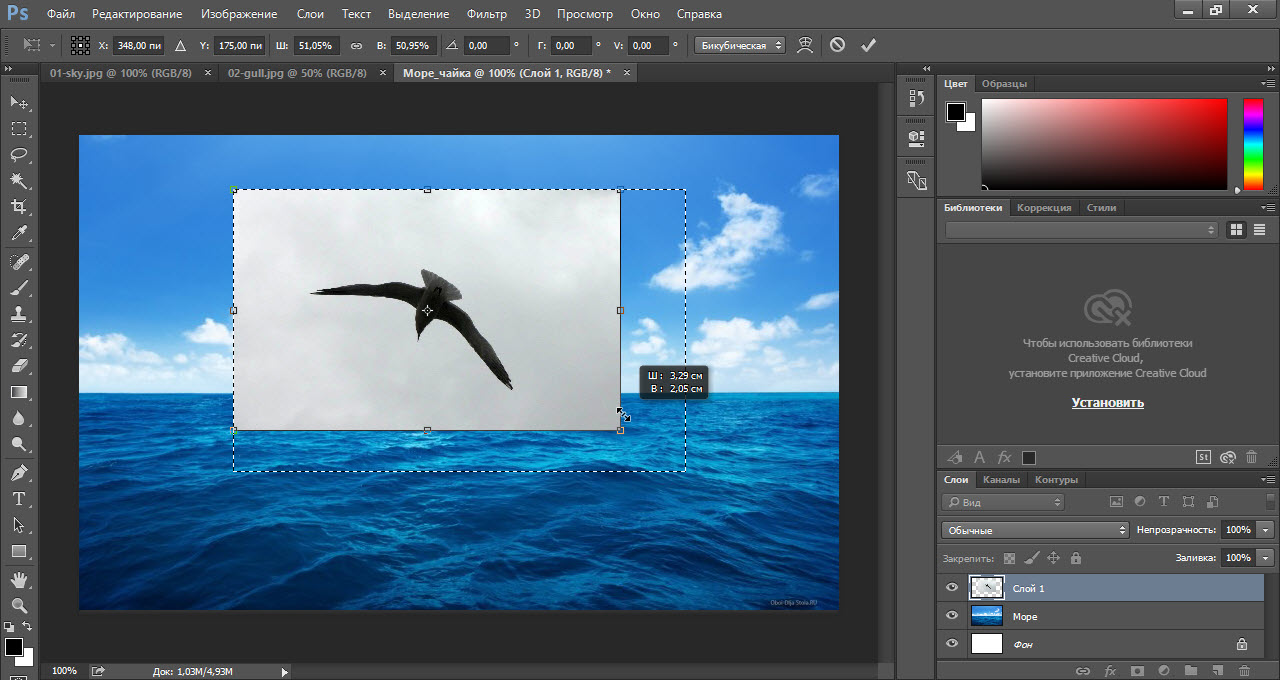 Это защитит любые волосы (и подобные оттенки), которые соответствуют цвету переднего плана. Этот шаг увеличивает вероятность того, что инструмент Background Eraser Tool вырежет только волосы, а не удалит случайно другие части фотографии.
Это защитит любые волосы (и подобные оттенки), которые соответствуют цвету переднего плана. Этот шаг увеличивает вероятность того, что инструмент Background Eraser Tool вырежет только волосы, а не удалит случайно другие части фотографии.
7. После того, как ваши настройки будут правильными, Щелкните левой кнопкой мыши на фоне и продолжайте Перетащите на изображение. Если настройки правильные, будет удален только фон, а волосы останутся на прозрачном фоне.
8. Любые другие части фотографии, которые могли быть случайно удалены, можно отменить, выбрав Редактировать > Отменить . Если инструмент «Ластик для фона» не может эффективно удалить фон в определенных частях фотографии, просто переключитесь на обычный режим Eraser Tool , установите подходящий размер кисти и жесткость (от 50 до 100% ) и удалите фон вручную.