Лукас Блэк (Lucas Black) биография, фильмы, спектакли, фото
- Абакан,
- Азов,
- Альметьевск,
- Анапа,
- Ангарск,
- Арзамас,
- Армавир,
- Артем,
- Архангельск,
- Астрахань,
- Ачинск,
- Балаково,
- Балашиха,
- Балашов,
- Барнаул,
- Батайск,
- Белгород,
- Белорецк,
- Белореченск,
- Бердск,
- Березники,
- Бийск,
- Благовещенск,
- Братск,
- Брянск,
- Бугульма,
- Бугуруслан,
- Бузулук,
- Великий Новгород,
- Верхняя Пышма,
- Видное,
- Владивосток,
- Владикавказ,
- Владимир,
- Волгоград,
- Волгодонск,
- Волжский,
- Вологда,
- Вольск,
- Воронеж,
- Воскресенск,
- Всеволожск,
- Выборг,
- Гатчина,
- Геленджик,
- Горно-Алтайск,
- Грозный,
- Губкин,
- Гудермес,
- Дербент,
- Дзержинск,
- Димитровград,
- Дмитров,
- Долгопрудный,
- Домодедово,
- Дубна,
- Евпатория,
- Екатеринбург,
- Елец,
- Ессентуки,
- Железногорск (Красноярск),
- Жуковский,
- Зарайск,
- Заречный,
- Звенигород,
- Зеленогорск,
- Зеленоград,
- Златоуст,
- Иваново,
- Ивантеевка,
- Ижевск,
- Иркутск,
- Искитим,
- Истра,
- Йошкар-Ола,
- Казань,
- Калининград,
- Калуга,
- Каменск-Уральский,
- Камышин,
- Каспийск,
- Кемерово,
- Кингисепп,
- Кириши,
- Киров,
- Кисловодск,
- Клин,
- Клинцы,
- Ковров,
- Коломна,
- Колпино,
- Комсомольск-на-Амуре,
- Копейск,
- Королев,
- Коряжма,
- Кострома,
- Красногорск,
- Краснодар,
- Краснознаменск,
- Красноярск,
- Кронштадт,
- Кстово,
- Кубинка,
- Кузнецк,
- Курган,
- Курганинск,
- Курск,
- Лесной,
- Лесной Городок,
- Липецк,
- Лобня,
- Лодейное Поле,
- Ломоносов,
- Луховицы,
- Лысьва,
- Лыткарино,
- Люберцы,
- Магадан,
- Магнитогорск,
- Майкоп,
- Махачкала,
- Миасс,
- Можайск,
- Московский,
- Мурманск,
- Муром,
- Мценск,
- Мытищи,
- Набережные Челны,
- Назрань,
- Нальчик,
- Наро-Фоминск,
- Находка,
- Невинномысск,
- Нефтекамск,
- Нефтеюганск,
- Нижневартовск,
- Нижнекамск,
- Нижний Новгород,
- Нижний Тагил,
- Новоалтайск,
- Новокузнецк,
- Новокуйбышевск,
- Новомосковск,
- Новороссийск,
- Новосибирск,
- Новоуральск,
- Новочебоксарск,
- Новошахтинск,
- Новый Уренгой,
- Ногинск,
- Норильск,
- Ноябрьск,
- Нягань,
- Обнинск,
- Одинцово,
- Озерск,
- Озеры,
- Октябрьский,
- Омск,
- Орел,
- Оренбург,
- Орехово-Зуево,
- Орск,
- Павлово,
- Павловский Посад,
- Пенза,
- Первоуральск,
- Пермь,
- Петергоф,
- Петрозаводск,
- Петропавловск-Камчатский,
- Подольск,
- Прокопьевск,
- Псков,
- Пушкин,
- Пушкино,
- Пятигорск,
- Раменское,
- Ревда,
- Реутов,
- Ростов-на-Дону,
- Рубцовск,
- Руза,
- Рыбинск,
- Рязань,
- Салават,
- Салехард,
- Самара,
- Саранск,
- Саратов,
- Саров,
- Севастополь,
- Северодвинск,
- Североморск,
- Северск,
- Сергиев Посад,
- Серпухов,
- Сестрорецк,
- Симферополь,
- Смоленск,
- Сокол,
- Солнечногорск,
- Сосновый Бор,
- Сочи,
- Спасск-Дальний,
- Ставрополь,
- Старый Оскол,
- Стерлитамак,
- Ступино,
- Сургут,
- Сызрань,
- Сыктывкар,
- Таганрог,
- Тамбов,
- Тверь,
- Тихвин,
- Тольятти,
- Томск,
- Туапсе,
- Тула,
- Тюмень,
- Улан-Удэ,
- Ульяновск,
- Уссурийск,
- Усть-Илимск,
- Уфа,
- Феодосия,
- Фрязино,
- Хабаровск,
- Ханты-Мансийск,
- Химки,
- Чебоксары,
- Челябинск,
- Череповец,
- Черкесск,
- Чехов,
- Чита,
- Шахты,
- Щелково,
- Электросталь,
- Элиста,
- Энгельс,
- Южно-Сахалинск,
- Якутск,
- Ялта,
- Ярославль
Подсистема Colority Black — фото и описание в каталоге Grand Line на официальном сайте
Перейти в интернет-магазин
В магазин Связаться
Подсистема Colority Black — это основа для возведения ограждения, выполненная из неоцинкованного металла.
Монтаж:
- Сборный, с X-кронштейнами или Кронштейнами универсальными накладными
В случае применения сварки, сварной шов рекомендуется защитить грунт-эмалью по ржавчине.
Особенности:
- подготовка поверхности к окраске
- не требует покраски и дополнительного послемонтажного ухода
- простой монтаж
Заглушки входят в комплект подсистемы.
Гарантия на подсистему Colority Black — 1 год.
Расчет количества элементов подсистемы
| Наименование | Размер | Количество | |
| Столбы 60×60 мм |
3000 мм | 2 шт./секция | |
| Направляющая (лага) 40×20 мм |
3000 мм | от 2 шт./секция | |
| X-кронштейн или Кронштейн универсальный |
— 70 x 85 мм |
1 шт./соединение 2 шт./соединение |
|
| Саморезы | 5,5×19 мм | 16 шт.*1 Х-кронштейн 7 шт.*1 Кронштейн универсальный |
|
Заполнение на выбор
|
Рассчитывается индивидуально | ||
Столбы и трубы
В подсистеме Colority Black применяются столбы 60х60. В качестве горизонтальных направляющих ограждения используются трубы 40х20 мм. Столбы и трубы произведены из неоцинкованного металла толщиной 1,5 мм или 2 мм (на выбор).
Перед покраской столбы и трубы проходят подготовку поверхности, что обеспечивает значительное увеличение коррозионной стойкости изделия и увеличивает их срок службы.
В качестве горизонтальных направляющих ограждения используются трубы 40х20 мм. Столбы и трубы произведены из неоцинкованного металла толщиной 1,5 мм или 2 мм (на выбор).
Перед покраской столбы и трубы проходят подготовку поверхности, что обеспечивает значительное увеличение коррозионной стойкости изделия и увеличивает их срок службы.
Столб 60х60
Труба 40х20
Крепления
Монтаж без применения сварки обеспечивается за счёт применения Х–кронштейнов или Кронштейна универсального накладного.
Х–кронштейн — запатентованной разработки компании. Этот элемент скрепляет между собой трубы и столбы подсистемы, а также позволяет выполнять углы ограждения.
Для монтажа необходимы саморезы 5,5х19 мм. Для выполнения угла ограждения достаточно отогнуть край Х-кронштейна в направлении следующего столба и продолжить монтаж подсистемы и ограждения.
Кронштейн универсальный накладной — используется для соединении лаг и столбов. Производится из оцинкованной стали толщиной 3 мм и имеет порошковое покрытие 80 мкм. Элемент крепится к столбу сбоку, благодаря этому нет зависимости от сечения столба и его типа (можно использовать в том числе для кирпичных и бетонных столбов). Для монтажа необходимы саморезы 5,5 х 19 мм.
Элемент крепится к столбу сбоку, благодаря этому нет зависимости от сечения столба и его типа (можно использовать в том числе для кирпичных и бетонных столбов). Для монтажа необходимы саморезы 5,5 х 19 мм.
Х-кронштейн
Кронштейн универсальный
Цены в интернет-магазине
Труба 40х20х1,5х3000 Colority Black металл неоцинкованный с полимерным покрытием RAL 8017 GL
Труба 40х20х1,5х3000 Colority Black металл неоцинкованный с полимерным покрытием RAL 7024 GL
Труба 40х20х1,5х3000 Colority Black металл неоцинкованный с полимерным покрытием RAL 7040 GL
«Столбы»
Перейти
Лучшие советы по созданию потрясающих черно-белых фотографий
youtube.com/embed/RbY3iz0ZBLM» frameborder=»0″ allowfullscreen=»»>Если вы когда-либо пытались преобразовать изображение в черно-белое, скорее всего, вы получили плоскую, тусклую фотографию без исходного контраста. Это может быть невероятно неприятно, особенно для фотографов, которые плохо знакомы с Photoshop.
Чтобы помочь вам создавать потрясающие черно-белые изображения, я объясню ключевые моменты, которые необходимо понимать при съемке в черно-белом режиме, а также поделюсь своим предпочтительным методом преобразования изображений в черно-белые (об этом также подробно рассказано в нашем расширенном Photoshop для фотографов). курс, а также класс «Индивидуальные инструменты Photoshop»).
Черно-белая фотография требует некоторой постобработки.
Черно-белая фотография, если она сделана правильно, может быть невероятно впечатляющей, но для создания действительно потрясающих черно-белых изображений требуется нечто большее, чем просто регулировка ползунка насыщенности в Photoshop.
Один из самых быстрых способов преобразовать изображение в черно-белое — полностью обесцветить изображение. Однако, несмотря на простоту, этот метод приводит к очень плоским и скучным черно-белым изображениям. Я предпочитаю использовать черно-белый корректирующий слой в Photoshop.
Я более подробно расскажу о преимуществах этого метода, а также сравню его с другими методами преобразования в черно-белое изображение в этом классе Photoshop, но сначала я расскажу, что такое черно-белая фотография и как добиться наилучшего результата. из ваших черно-белых изображений.
Что такое черно-белая фотография?
Как следует из названия, черно-белая фотография — это любое изображение, состоящее только из черных, белых и серых тонов. Часто используемый взаимозаменяемо с термином «монохромный», черно-белое относится к изображениям, которые содержат только оттенки серого, тогда как монохромные изображения могут использовать только один цвет.
Истинно черно-белое изображение, в котором значения RGB одинаковы по всему изображению.
Монохроматическая версия того же изображения с оттенком селена, где значения синего и зеленого выше, чем у черно-белого изображения.
Что делает черно-белую фотографию хорошей?
Черно-белая фотография, безусловно, может выглядеть впечатляюще, но она подходит не для всех жанров фотографии. Например, вы не ожидаете увидеть черно-белый снимок женского парфюма или черно-белое изображение еды. С другой стороны, пейзажи и свадебные снимки хорошо подходят для черно-белой фотографии.
Независимо от того, какой у вас объект, есть несколько вещей, о которых стоит помнить, если вы планируете сделать свои изображения черно-белыми.
Прежде всего, важно научиться понимать разницу между светимостью и цветом. Яркость относится к воспринимаемой яркости или темноте оттенка, но чтобы полностью ее понять, важно также понимать оттенок, насыщенность и цвет.
Важно понимать разницу между оттенком, насыщенностью, цветом и яркостью.
Оттенок относится к определенному цвету в цветовом спектре. Насыщенность относится к интенсивности этого оттенка, где 0% соответствует серому, а 100% — самому чистому цвету. Таким образом, любой цвет представляет собой сочетание оттенка и насыщенности, а также некоторой степени яркости.
Насыщенность относится к интенсивности этого оттенка, где 0% соответствует серому, а 100% — самому чистому цвету. Таким образом, любой цвет представляет собой сочетание оттенка и насыщенности, а также некоторой степени яркости.
Разные цвета с разными оттенками и уровнями насыщенности, следовательно, будут иметь разные значения яркости. Вы можете более четко увидеть разные значения яркости разных цветов на иллюстрации ниже. Из этого вы можете видеть, как красный цвет, например, может плохо работать на темном фоне из-за его низкого значения яркости, точно так же светло-голубой объект на белом фоне также может плохо конвертироваться.
Различные цвета с разными уровнями оттенка и насыщенности будут иметь разные значения яркости, как показано здесь.
Ниже приведены два примера изображений, снятых в цвете, но вы можете видеть, что фэшн-изображение с моделью в красном платье плохо работает в черно-белом режиме, тогда как модель в желтом платье работает. Это связано с тем, что желтый цвет имеет гораздо более высокое значение яркости, чем красный, и хотя он тоже находится на темном фоне, он выделяется гораздо четче.
Увидеть и понять яркость, а не цвет, может быть сложно, особенно если вы новичок в фотографии. Тем не менее, вы также можете обратить внимание на сцены с высокой контрастностью, так как они также хорошо переводятся в черно-белое изображение.
Для увеличения контраста можно также использовать фильтры. До цифровых технологий пленка уже была настроена, чтобы объект выглядел хорошо (обычно вы использовали разные пленки, если снимали пейзажи или портреты). Тем не менее, использование фильтра для дальнейшего повышения контрастности все еще было обычной практикой. Например, если вы фотографируете пейзаж, где вы хотите подчеркнуть контраст между ярко-голубым небом и белыми облаками, красный фильтр будет использоваться для вырезания синего света, затемнения и увеличения контраста между небом и облаками. Также можно использовать поляризационные фильтры для увеличения общего контраста.
В наши дни, когда мы снимаем на цифровые зеркальные камеры, наши камеры точно настроены на воспроизведение цвета, а это означает, что нам часто приходится выполнять гораздо больше постобработки, чтобы получить хорошие черно-белые изображения. Фильтры по-прежнему можно использовать на камере, но другой вариант — применить предустановленные фильтры в Photoshop.
Фильтры по-прежнему можно использовать на камере, но другой вариант — применить предустановленные фильтры в Photoshop.
Еще одна вещь, о которой следует подумать, это ваша композиция. Без цвета, который отвлекает зрителя, такие элементы, как композиция, становятся гораздо важнее. Важно помнить о композиционных правилах, таких как правило третей, и искать такие вещи, как направляющие линии и интересные текстуры.
Направляющие линии — важный элемент этой уличной фотографии, помогающий направить взгляд на объект, идущий по улице.
Как преобразовать фотографию в черно-белую
Теперь, когда вы понимаете, что такое хорошее черно-белое изображение, возникает следующий вопрос: как создать черно-белое изображение.
Теоретически простое обесцвечивание изображения приведет к черно-белому изображению, но в результате получится очень плоское, скучное черно-белое изображение. Когда мы думаем о хороших черно-белых изображениях, сделанных известными фотографами, такими как Ансель Адамс или Питер Линдберг, вы сразу заметите на их изображениях высокий уровень контрастности или богатые тональные значения. Простое обесцвечивание изображений не даст такого результата. Чтобы добиться поразительных черно-белых изображений, которые часто ассоциируются с этими художниками, требуется немного больше работы, чем просто перемещение ползунка влево.
Простое обесцвечивание изображений не даст такого результата. Чтобы добиться поразительных черно-белых изображений, которые часто ассоциируются с этими художниками, требуется немного больше работы, чем просто перемещение ползунка влево.
Как я упоминал ранее, мой предпочтительный метод преобразования изображений в черно-белые — это использование черно-белого корректирующего слоя Photoshop. Хотя есть и другие методы, я считаю, что этот предлагает наибольший контроль (особенно при объединении нескольких слоев и маскировании через них).
Вы можете точно увидеть, как преобразовать изображения в черно-белые, используя этот метод, в этом уроке Photoshop здесь, а также в этом продвинутом классе Photoshop с профессиональным ретушером Виктором Фейесом, но ниже приведена схема шагов.
СЕМИНАР ПО ФОТОГРАФИИ
Освещение зонта
7 ноября 2019 г. — 18:00 GMT / 14:00 EDT
Подробнее
Подробнее 9 0005
Присоединяйтесь
Черно-белый корректирующий слой в Photoshop позволяет вам для управления отдельными цветовыми каналами в изображении для получения точных результатов.
1. Примените черно-белый корректирующий слой
На панели корректировок щелкните значок черно-белой корректировки. Либо перейдите в Слой — Новый корректирующий слой — Черно-белый. Это откроет диалоговое окно и автоматически применит преобразование оттенков серого по умолчанию.
2. Выберите предустановку или отрегулируйте ползунки цвета
Затем вы можете либо выбрать один из предустановленных вариантов (здесь вы также можете добавить фильтры), либо отрегулировать ползунки цвета, чтобы настроить оттенки серого. определенных цветов на изображении.
3. Применение оттенка
Использование настройки «Черно-белое» также позволяет добавить оттенок к вашим изображениям. Для этого просто установите флажок «Оттенок» и выберите оттенок цвета, который вы хотите применить.
Другие способы преобразования изображений в черно-белые включают простое обесцвечивание изображения или применение микшера каналов или настройки карты градиента. Опять же, я покажу вам, как именно использовать эти корректировки в этом черно-белом классе Photoshop.
Опять же, я покажу вам, как именно использовать эти корректировки в этом черно-белом классе Photoshop.
Мне кажется, что использование корректирующего слоя «Черно-белое» несколько проще, чем использование микшера каналов или карты градиента, и в то же время дает гораздо больший контроль, чем просто обесцвечивание изображения. Какой бы метод вы ни выбрали, вы добьетесь наибольшего контроля, создавая несколько слоев и используя маски для выявления определенных областей с разным контрастом (это похоже на использование универсальной бумаги и методов печати в фотолаборатории).
Преобразование изображения в черно-белое таким образом позволяет выполнять очень точную настройку, но есть и другие, более автоматизированные способы с использованием различных веб-сайтов или предустановок. Хотя это быстро и удобно, я всегда рекомендую потратить время на то, чтобы научиться делать это самостоятельно. Приведенные выше пункты должны помочь вам определить, что делает черно-белое изображение хорошим, и, следуя описанным здесь шагам (и просмотрев наши уроки), вы скоро научитесь создавать свои собственные потрясающие черно-белые фотографии.
© Визуальное образование. Все права защищены. Никакой контент на этой странице не может быть использован или передан третьим лицам.
Рекомендуемое содержимое
На наших занятиях по постобработке вы найдете ряд дополнительных занятий, посвященных преобразованию изображений в черно-белые и другим полезным навыкам ретуширования. Ниже приведены лишь некоторые из этих классов, которые могут оказаться полезными.
Как легко исправить полу/полностью серые или черные фотографии [2023]
Фотографии всегда играют важную роль в повседневной жизни, потому что таким образом сохраняется слишком много заветных воспоминаний. Однако это не означает, что ваши воспоминания на 100% безопасны, почему?
Исследования показали, что изображения на вашем компьютере, жестком диске или в любом другом месте хранения также легче испортить по неизвестным причинам. Вот почему в последние годы все больше и больше людей хотят восстановить поврежденное изображение, которое отображается наполовину или полностью серым или черным экраном
. Если вы также один из них, то вы были в правильном месте. В этой статье вы узнаете, почему ваши фотографии становятся наполовину или полностью серыми или черными экранами, и решения для простого исправления серых изображений на Mac и Windows.
Если вы также один из них, то вы были в правильном месте. В этой статье вы узнаете, почему ваши фотографии становятся наполовину или полностью серыми или черными экранами, и решения для простого исправления серых изображений на Mac и Windows.Начнем прямо сейчас!
- Часть 1. Почему фотографии отображаются наполовину или полностью серым или черным экраном?
- Часть 2. Решения для исправления поврежденных фотографий
Часть 1. Почему фотографии наполовину или полностью серые или черный экран?
Достаточно одной глупой ошибки или легкой невнимательности, чтобы все памятные и захватывающие моменты прошлого превратились в серый или черный экран. Некоторые пользователи могут столкнуться с этой проблемой. Без дальнейших церемоний, пожалуйста, посмотрите на причину такого рода проблем здесь, как «Профилактика всегда лучше, чем лечение».
1. Несовместимый формат изображения
Существует распространенное явление, когда изображения отображаются наполовину или полностью серыми из-за проблем с совместимостью.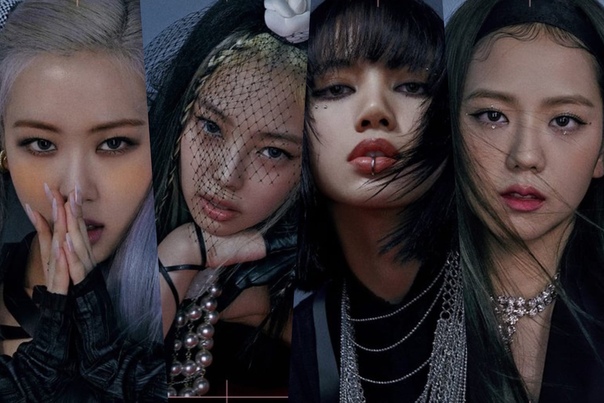 В основном это происходит, когда ваша фотография находится в формате RAW, который представляет собой тип несжатого формата файла изображения, который больше похож на цифровой негатив. Изображение в формате RAW не будет открываться в средстве просмотра фотографий, поэтому оно может отображать наполовину или полностью серый или черный экран, когда вы захотите его увидеть.
В основном это происходит, когда ваша фотография находится в формате RAW, который представляет собой тип несжатого формата файла изображения, который больше похож на цифровой негатив. Изображение в формате RAW не будет открываться в средстве просмотра фотографий, поэтому оно может отображать наполовину или полностью серый или черный экран, когда вы захотите его увидеть.
2. Прерывание процесса передачи изображения
Это еще одна причина, которая может привести к тому, что изображение на экране станет наполовину или полностью серым. Когда процесс передачи изображений затруднен, ваш компьютер либо удаляет ваши изображения, либо искажает их.
3. SD-карта повреждена
Если ваша SD-карта повреждена, высока вероятность того, что ваши изображения будут повреждены, например, полусерые или полностью черные, нечитаемые, отформатированные и т. д. Плохие сектора являются основной причиной Повреждение SD-карты.
4. Вредоносные атаки на файлы изображений
Для файлов изображений, наиболее подверженных вредоносным атакам, незначительное изменение формата изображения или данных может привести к отображению серых или черных фотографий на экране.
Помимо вышеупомянутых причин, могут быть и другие причины, по которым фотография может быть наполовину или полностью серой. Если вы столкнулись с подобной проблемой, продолжайте читать, мы предоставим вам полное решение.
Часть 2. Решения по исправлению поврежденных фотографий
Существует несколько методов исправления полусерых или полностью серых фотографий. В этом разделе мы обсудим наиболее эффективные и простые в использовании решения. Не теряйте надежду, если ваши изображения повреждены, просто воспользуйтесь следующими решениями.
Решение 1. Загрузите фотографии еще раз
Как уже упоминалось, наиболее распространенной причиной повреждения изображения является прерывание процесса загрузки. Иногда, когда файлы изображений загружаются не полностью или с изображением возникает какая-либо ошибка, первой попыткой должна быть повторная загрузка файла изображения, особенно когда изображения отображаются частично.
Решение 2. Извлеките фотографии из резервной копии
Резервное копирование — один из самых известных способов восстановления поврежденных файлов на любом устройстве.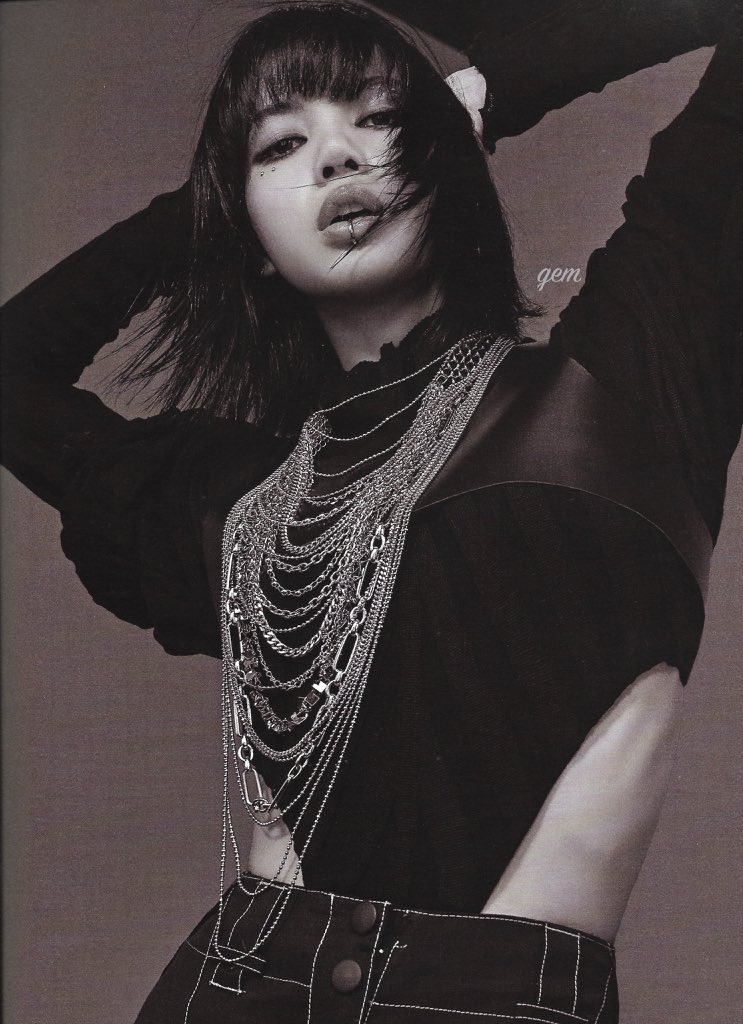 Все, что вам нужно сделать, это зайти в свой инструмент резервного копирования, такой как OneDrive, Cloud Backup, Local Disk и т. д. Найдите нужный образ и замените его своим компьютером, USB-накопителем, SD-картой или картой памяти. Кроме того, вы можете использовать Ubackit для защиты ваших данных.
Все, что вам нужно сделать, это зайти в свой инструмент резервного копирования, такой как OneDrive, Cloud Backup, Local Disk и т. д. Найдите нужный образ и замените его своим компьютером, USB-накопителем, SD-картой или картой памяти. Кроме того, вы можете использовать Ubackit для защиты ваших данных.
Если ваша фотография по-прежнему серая или черная после использования вышеуказанных способов, вы можете обратиться за помощью к профессиональной программе для восстановления фотографий, такой как Wondershare Repairit.
Wondershare Repair это один из лучших инструментов для восстановления фотографий в мире. Он может легко восстановить несколько поврежденных файлов изображений. Следующие шаги помогут вам научиться эффективно использовать инструменты Wondershare Repairit для восстановления поврежденных или сломанных файлов изображений на вашем Mac или ПК с Windows.
Шаг 1: Загрузите программное обеспечение Wondershare Repairit в свою систему и установите его
Загрузить | Win Скачать | Mac
Шаг 2: Вставьте устройство хранения, если изображения, которые вы хотите восстановить, хранятся на внешнем диске, но если они есть в системе, просто выделите файл, готовый к сканированию, и запустите его с помощью программного обеспечения.
Шаг 3: Сканирует устройство хранения и выдает поврежденные файлы. Нажмите « Восстановить », и появится экран, показывающий предварительный просмотр уже поврежденного файла, изображения которого должны быть восстановлены, чтобы вы могли проверить его на несоответствия.
Шаг 4: Как только все изображения будут восстановлены, нажмите «Сохранить», и вам будет предложено выбрать место, отличное от того, где оно было раньше. После того, как вы выбрали желаемое место, ваши фотографии будут как новые.
В инструмент встроена сложная методология сканирования, которая устраняет повреждения, связанные с изображениями, и позволяет выбрать нужный файл из предварительного просмотра для полного восстановления. Он не только поддерживает почти все форматы фотографий, такие как PNG, GIF, TIF, JPEG и т. д., но также предлагает безопасные, простые и надежные функции восстановления поврежденного файла. Итак, если вы беспокоитесь о том, как исправить несовместимый JPEG, то, имея эту лучшую и самую эффективную программу, вам не нужно об этом беспокоиться.
Он не только поддерживает почти все форматы фотографий, такие как PNG, GIF, TIF, JPEG и т. д., но также предлагает безопасные, простые и надежные функции восстановления поврежденного файла. Итак, если вы беспокоитесь о том, как исправить несовместимый JPEG, то, имея эту лучшую и самую эффективную программу, вам не нужно об этом беспокоиться.
Решение 4. Восстановите полусерое изображение с помощью командной строки
Неисправные сектора также являются одной из основных причин, приводящих к повреждению изображений. Вы можете исправить эти поврежденные сектора с помощью утилиты командной строки Windows. Выполните следующие шаги, чтобы узнать, как исправить поврежденные изображения, которые отображаются наполовину или полностью серым/черным экраном.
1. Откройте окно поиска Windows и введите Командная строка или CMD.
2. Запустите командную строку и введите в него CHKDSK (имя диска) .
3. Подождите некоторое время, пока процесс не завершится, перезагрузите компьютер и проверьте, видите ли вы поврежденное изображение.
Подождите некоторое время, пока процесс не завершится, перезагрузите компьютер и проверьте, видите ли вы поврежденное изображение.
Кроме того, вот другое использование командной строки для восстановления Windows 10.
Решение 5. Восстановите поврежденное изображение с помощью инструментов Hex Editor
Hex Editor — это профессиональный инструмент, который отображает исходный материал файлов изображений. Вы можете легко восстановить поврежденные изображения с помощью шестнадцатеричного редактора. Все, что вам нужно сделать, это заменить заголовок поврежденного файла заголовком здорового файла, снятого той же камерой. Если изображение показывает нулевые байты, то оно не подлежит восстановлению.
Следующие шаги помогут вам восстановить поврежденные изображения с помощью инструмента Hex Editor.
Шаг 1: Во-первых, вы должны загрузить и установить любой надежный шестнадцатеричный редактор на свой компьютер. HxD и Hex Workshop — два самых известных инструмента Hex Editor, доступных на рынке.
