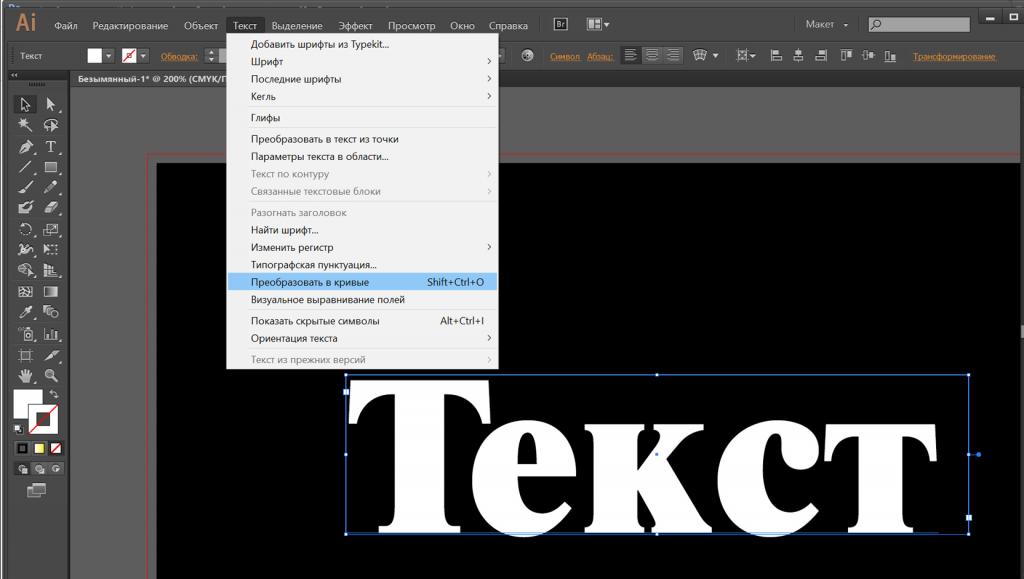Выясните основные различия между InDesign и Photoshop
PDFelement — мощный и простой PDF редактор
Начните работу с самым простым способом управления PDF файлами с помощью PDFelement!
Скачать бесплатно Скачать бесплатно Скачать бесплатно
Photoshop и InDesign это сильные инструменты графического дизайна с творческими и уникальными функциями, которые делают их подходящими для конкретных проектов и задач.
Photoshop или Adobe Photoshop — это программное обеспечение, запрограммированное для создания и редактирования настраиваемых графических текстур и входов для 3D моделей с помощью программного решения для 3D. Он, несомненно, обладает мощным потенциалом, когда речь идет о графическом редактировании и дизайне. InDesign, с другой стороны, доступен как часть пакета Creative Suite. У него есть несколько замечательных функций, созданных для художника.
В этой статье мы узнаем основные различия между Photoshop и InDesign.
В этой статье
Adobe InDesign: Дизайн макета и настольный издательский инструмент
Photoshop: Программное обеспечение для работы с фотографиями и дизайном
Топ-5 различий между InDesign и Photoshop
[Бонус] Не только графический, но и программный дизайн PDF?
Adobe InDesign: Дизайн макета и настольный издательский инструмент
Adobe InDesign это ведущее в отрасли программное обеспечение для настольных издательских систем и дизайна страниц для цифровых и печатных СМИ. С его помощью графические дизайнеры или настольные издатели создают красивые изображения и макеты для печатных изданий, таких как брошюры, листовки, плакаты, журналы, газеты и юристы.
Интерактивные носители, например, страницы журнала, которые вы видите на своем планшете или смартфоне. Это лучший инструмент для создания многостраничных документов. Adobe InDesign предполагает работу с векторными иллюстрациями, плотным текстом и изображениями. Несмотря на то, что InDesign был создан для печатных изданий, он стал кроссплатформенным решением для создания интерактивных документов, таких как электронные книги, PDF файлы и интерактивные публикации для мобильных устройств, таких как смартфоны и планшеты.
Ключевые особенности Adobe InDesign
- Сфокусирован на возможностях и потерях множественных и мастер-страниц.
- Позволяет настраивать каждую страницу при создании основного представления.
- В нем есть профессиональные функции набора текста, позволяющие форматировать текст последовательно во всех главах, страницах и публикациях.
Преимущества
Позволяет создать идеально сбалансированную планировку.
Его можно легко сочетать с другими продуктами Adobe.
Помогает в создании небольших брошюр и проспектов.
Лучше приспособлен для работы с большим объемом текста.
Неудобный
Предлагает подсказки для улучшения конечного результата проекта.
Возможности могут быть немного ограничены, когда речь идет о создании векторной графики.
Планы и ценообразование
За Adobe InDesign вам придется платить 20,99 долларов США в месяц. Но если вы хотите выставлять счет ежегодно, вам придется заплатить $239,88.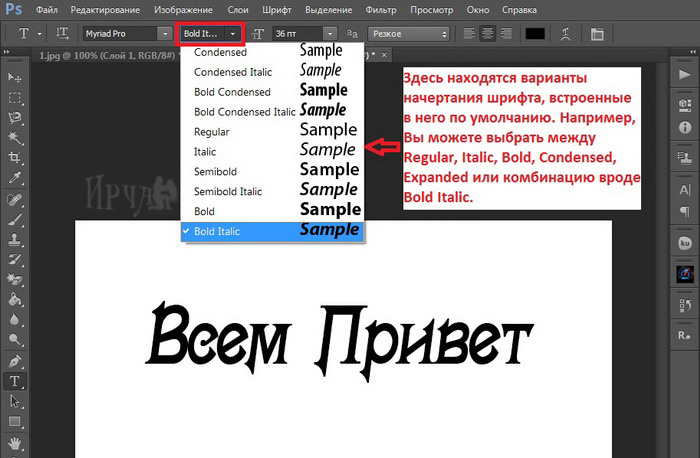
Photoshop: Программное обеспечение для работы с фотографиями и дизайном
Adobe Photoshop — это мощный инструмент редактирования при правильном использовании. Он работает на уровне пикселей, поскольку является растровым программным обеспечением. Поэтому текстовые изображения в инструменте могут стать пиксельными. Adobe Photoshop идеально подходит для редактирования фотографий, но не для фотографий, на которых есть текст. Аналогичным образом, он может быть ограничен в возможностях при разработке макетов для Интернета или печати.
Photoshop лучше всего подходит для создания и редактирования фотографий и пиксельных произведений искусства, разработки рекламных баннеров, редактирования фотографий для печати, создания дизайна пользовательского интерфейса и разработки видеографики. Но Photoshop не является подходящим инструментом для создания логотипов, поскольку вы не сможете увеличивать или манипулировать файлами так, как это можно делать с файлами.
Ключевые особенности Adobe Photoshop
- Он позволяет корректировать цветовой баланс, корректировать экспозицию, изменять цвета и т.
 д. на фотографии.
д. на фотографии. - Инструменты выбора удобны для дизайнеров всего мира.
- Его инструмент маскирования слоев выделил его среди других инструментов.
Преимущества
Идеально подходит для редактирования уже существующего графика или изображения.
Он может легко изменять распространенные типы файлов.
Этот инструмент может добавлять к видео фильтры, графику, анимацию и текст.
Отраслевой стандарт ретуширования обусловлен огромным количеством фильтров, инструментов и специальных эффектов.
Неудобный
Графика, разработанная в Photoshop, не идеальна при увеличении или уменьшении масштаба.
Одиночный холст.
Не лучший вариант при создании многостраничных документов.
Планы и ценообразование
Photoshop можно приобрести по цене $20,99 в месяц. Он включает 20+ настольных и мобильных приложений Adobe, включая Photoshop, InDesign, Illustration, Acrobat и Premier Pro. С каждым планом вы можете выбрать 30-дневную бесплатную пробную версию.
С каждым планом вы можете выбрать 30-дневную бесплатную пробную версию.
Топ-5 различий между InDesign и Photoshop
Оба варианта являются популярными на рынке, но у них есть существенное различие. Давайте посмотрим на них.
1. Типография
При издательской деятельности InDesign может стать отличным инструментом. Он был разработан для обеспечения полного контроля над приложением типографики. Photoshop может содержать некоторые функции редактирования изображений, но не сравнится с InDesign. В нем есть встроенное комплексное меню, предназначенное в основном для типографских эффектов.
2. Векторный или растровый
Векторные проекты идеально подходят для InDesign. Изображение, созданное с помощью кривых и линий, может быть уменьшено или увеличено в зависимости от желаемого размера файла. Но растровые проекты — это изображения, созданные из набора пикселей, что может ухудшить качество изображения при изменении его размера. Таким образом, проекты идеально подходят для Photoshop.
3. Многостраничный
Photoshop не был создан для работы с многостраничными печатными файлами. Если вы планируете создать файл с большим количеством страниц, особенно если текст идет на нескольких страницах, то InDesign — лучший выбор. Однако Photoshop лучше всего подходит, если вы планируете оформить одну страницу, делая акцент на изображении, а не на тексте.
4. RGB и CMYK
Photoshop идеально подходит для работы с RGC, но InDesign лучше всего работает с цветом CMYK. Вы можете открыть файл InDesign в инструменте Photoshop, чтобы начать работу над файлом.
5. Цифровой или печатный
Photoshop хорош для цифрового вывода, например, для социальных сетей или веб-сайтов, в то время как InDesign идеально подходит для печатной продукции, например, визитных карточек или рекламных листовок. Сравните возможности InDesign и Photoshop, чтобы понять, какой из них подойдет вам лучше всего.
[Бонус] Не только графический, но и программный дизайн PDF?
Если вам нужно что-то большее, чем просто инструмент для графического дизайна, то есть инструмент, который позволит вам работать с PDF файлами, выбирайте PDFelement. Этот инструмент — быстрый, простой и доступный способ конвертировать, редактировать и подписывать PDF файлы и многое другое. С его помощью вы можете добавлять в PDF файлы изображения, текст и фигуры. С его помощью можно изменять цвета, размеры и стиль шрифта текста.
Этот инструмент — быстрый, простой и доступный способ конвертировать, редактировать и подписывать PDF файлы и многое другое. С его помощью вы можете добавлять в PDF файлы изображения, текст и фигуры. С его помощью можно изменять цвета, размеры и стиль шрифта текста.
Это редактор PDF без каких-либо причудливых элементов. В своей основе он прекрасно справляется со своей работой. Инструмент оснащен всеми стандартными функциями, которые можно найти в современном редакторе. Но он также предлагает некоторые расширенные возможности для тех, кому нужно сделать немного больше со своими документами. Обычные пользователи, а также профессионалы найдут интерфейс очень простым в навигации и всестороннюю помощь, предлагаемую программой.
Скачать Бесплатно Скачать Бесплатно КУПИТЬ СЕЙЧАС КУПИТЬ СЕЙЧАС
PDFelement Последняя версия имеет безупречный интерфейс, который избавлен от мешающего беспорядка, который был в старом инструменте. Он имеет минималистичный вид. Этот инструмент приложил немало усилий, чтобы сделать весь процесс редактирования PDF намного проще, чем это было в прошлом.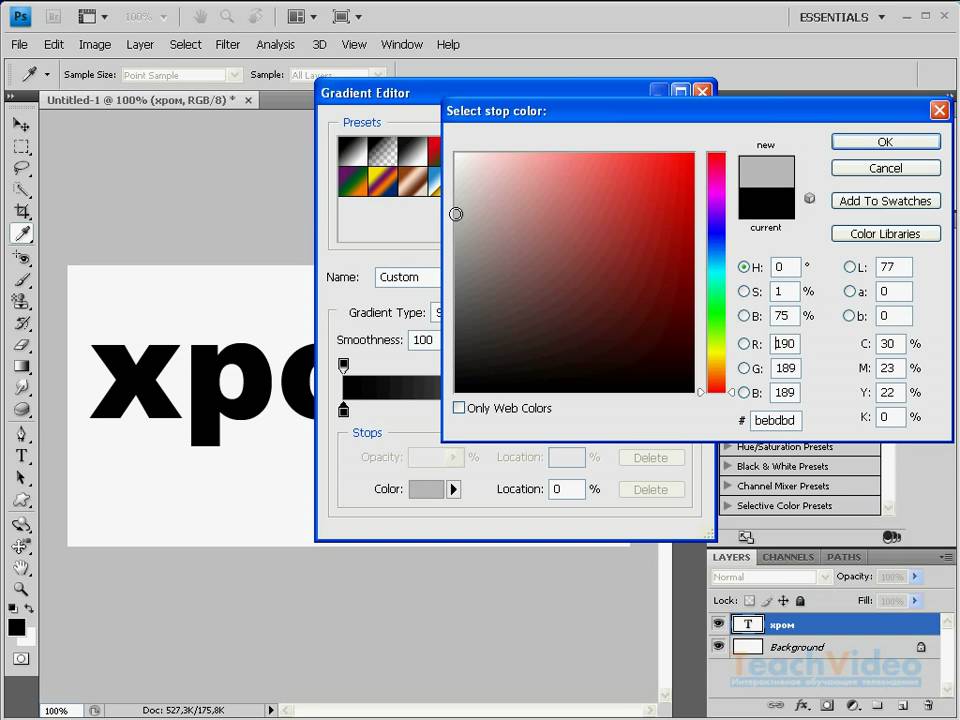
Сканировать файлы в PDFelement стало проще благодаря невероятной функции оптического распознавания символов, которая делает содержимое отсканированного PDF документа мгновенно редактируемым и доступным для поиска.
Еще одна важная задача, которая делает его впечатляющим, — это функция объединения PDF файлов. Инструменты обеспечивают простой двухэтапный процесс реорганизации и объединения страниц нескольких PDF файлов всего за несколько секунд.
PDFelement отлично подходит, когда нужно заполнить конвертацию. Используя эту простую функцию конвертирования, вы можете преобразовывать и конвертировать ваш файл в различные форматы. При желании можно преобразовать файл в изображения.
PDFelement обеспечивает отличные результаты благодаря функции пакетной обработки файлов, которая упрощает весь процесс преобразования, редактирования или сжатия PDF. Чтобы использовать пакетную обработку, достаточно выбрать опцию Batch PDF на главной странице PDFelement и выбрать любое количество файлов, которые вы хотите обработать без ограничений.
После выбора вы можете просто выбрать желаемую производительность, которая включает пакетное сжатие, пакетное преобразование, а также удаление или добавление водяных знаков. Скорость, с которой вы можете преобразовать несколько файлов PDF в документы MS Word, очень впечатляет.
Основные характеристики
- Это простое решение для всех ваших требований к PDF.
- Позволяет добавлять текст, фигуры и изображения в PDF файлы.
- Он позволяет добавлять водяные знаки и ссылки на документ.
- Изменение цвета, размера и стиля шрифта ссылки и текста.
Преимущества
Простой интерфейс, которым легко пользоваться.
Поставляется с расширенными возможностями редактирования.
Обеспечивает мощные функции за половину цены.
Работает в более быстром темпе и более эффективно.
Неудобный
Последняя версия PDFelement пока доступна только для ОС Windows.
Заключительные слова
В конце концов, вы можете узнать, что Photoshop является лучшим вариантом, чем InDesign. Несмотря на то, что у каждого дизайнера свой стиль, есть несколько «до» и «не», о которых дизайнерам следует помнить. Очень важно знать сильные и слабые стороны инструментов, прежде чем использовать их для редактирования. Ваш выбор зависит от того, какие функции вам необходимы. Однако если вы хотите редактировать что-то большее, чем просто изображения, то есть PDF файл, то PDFelement может стать хорошим выбором. Он обладает множеством невероятных функций по доступной цене. Инструмент работает быстро и эффективно.
Несмотря на то, что у каждого дизайнера свой стиль, есть несколько «до» и «не», о которых дизайнерам следует помнить. Очень важно знать сильные и слабые стороны инструментов, прежде чем использовать их для редактирования. Ваш выбор зависит от того, какие функции вам необходимы. Однако если вы хотите редактировать что-то большее, чем просто изображения, то есть PDF файл, то PDFelement может стать хорошим выбором. Он обладает множеством невероятных функций по доступной цене. Инструмент работает быстро и эффективно.
Как редактировать текст в Photoshop (Лучшее руководство 2022 года)
Photoshop — один из самых популярных и эффективных инструментов для редактирования изображений и управления ими. Это известное программное обеспечение, разработанное Adobe, используется как любителями, так и профессионалами во всем мире. Одна из самых важных вещей, которые нужно знать, это как редактировать текст в Photoshop . Изучение шагов для этого поможет вам сделать ваши изображения более привлекательными и эффективными. Кроме того, это даст вам навыки, которые помогут вам продвинуться по карьерной лестнице. Или просто повеселиться, редактируя изображения в непринужденной обстановке.
Кроме того, это даст вам навыки, которые помогут вам продвинуться по карьерной лестнице. Или просто повеселиться, редактируя изображения в непринужденной обстановке.
Это руководство научит вас добавлять и редактировать текст в Photoshop . Таким образом, это позволит вам научиться лучше манипулировать вашими изображениями. Это позволит вам создавать более потрясающие изображения, которые удивят вашу целевую аудиторию или аудиторию в социальных сетях.
Содержание: Часть 1. Легко ли знать, как редактировать текст в Photoshop? Часть 2. Как добавить текст в Photoshop? Часть 3. Как редактировать текст в Photoshop 2022? Часть 4. Поиск похожих изображений на Mac для RemoveЧасть 5. Часто задаваемые вопросыЧасть 6. Заключение
Часть 1. Легко ли знать, как редактировать текст в Photoshop?
К счастью, в наши дни легко узнать, как редактировать текст в Photoshop. Это связано с тем, что приложение Photoshop было разработано в полной мере, что позволяет вам с легкостью манипулировать всем изображением (включая текст).
Просто введите текст, который вы хотите поместить внутрь изображения. Но что, если вы уже сохранили изображение, как вы редактируете текст? Ну, это еще возможно, если у текста есть свой слой. Если он уже растрирован, вы не сможете его редактировать.
Часть 2. Как добавить текст в Photoshop?
Добавить текст в Photoshop так же просто, как сказать от одного до десяти. Вы можете найти панель инструментов, как правило, в левой части интерфейса программного обеспечения. В нем есть список множества функций, которые вы можете использовать для управления изображением, над которым работаете.
Чтобы добавить текст к изображению в Photoshop, просто щелкните значок T , расположенный на панели инструментов. Вы также можете нажать клавишу T на клавиатуре. По умолчанию будет выбран инструмент горизонтального типа для текста (стандартный).
Вы также можете нажать стрелку, расположенную в правом нижнем углу указанного значка, чтобы изменить параметры функции редактирования текста. Появится боковое меню с множеством опций, включая текстовые маски и вертикальный текст.
Появится боковое меню с множеством опций, включая текстовые маски и вертикальный текст.
После того, как вы выбрали нужный инструмент, просто щелкните изображение в области, в которую вы хотите ввести текст. Текстовое поле будет размещено в том месте, где вы его щелкнули. Затем просто введите текст, который вы хотите ввести.
Часть 3. Как редактировать текст в Photoshop 2022?
Как свободно редактировать текст в Photoshop? Существует множество способов редактирования текста в Photoshop. Ниже приведены некоторые из них, которые могут иметь отношение к этому обсуждению:
Как выделить текст
- Запустите Photoshop — откройте файл Photoshop, текст которого вы хотите отредактировать.
- Используйте инструмент «Перемещение» — выберите инструмент «Перемещение», который выглядит как крестик. Это находится на панели инструментов. После этого дважды щелкните по тексту, который хотите выделить.
Как редактировать текст в слое? После того, как вы закончили выделение определенного текста, вы можете редактировать его, изменять его цвет, изменять его размер, а также использовать копирование и вставку.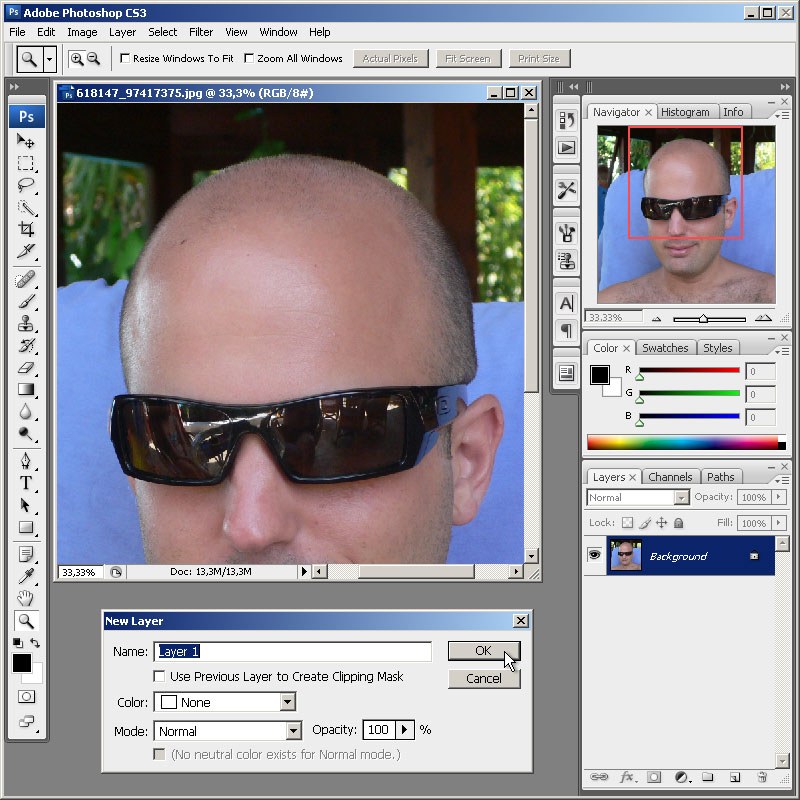 Если вы хотите выделить символы внутри текстового слоя, выберите инструмент «Текст» на панели инструментов Photoshop. После этого щелкните и перетащите курсор на определенные символы, которые вы хотите выбрать.
Если вы хотите выделить символы внутри текстового слоя, выберите инструмент «Текст» на панели инструментов Photoshop. После этого щелкните и перетащите курсор на определенные символы, которые вы хотите выбрать.
Как редактировать текст в Photoshop
- Запустить Photoshop — Откройте файл Photoshop, текст которого вы хотите отредактировать.
- Выберите инструмент «Текст» — щелкните инструмент «Текст» на панели инструментов, а затем выберите конкретный текст, который вы хотите отредактировать.
- Редактировать через панель параметров — панель параметров будет расположена вверху. Вы можете использовать его для редактирования типа шрифта, размера, цвета, выравнивания текста и даже стиля текста.
- Внедрите свои правки — внесите нужные правки, изменив стиль шрифта, выравнивание и т. д.
- Сохранить изменения — сохраните изменения, щелкнув галочку в конце панели инструментов «Параметры».
Как скопировать и затем вставить текст
Можно скопировать и затем вставить текст из другого документа в файл Photoshop (PSD). Эти текстовые элементы можно взять с веб-страницы, из другого файла PSD, из файла Word и даже из файла PDF.
Эти текстовые элементы можно взять с веб-страницы, из другого файла PSD, из файла Word и даже из файла PDF.
Вот как редактировать текст в Photoshop, скопировав и вставив этот элемент из файла, созданного не в Photoshop:
- Перейти к файлу, отличному от Photoshop. Щелкните курсором по тексту, чтобы выделить его. Затем нажмите
Command + Cна клавиатуре macOS, чтобы скопировать его. - Запустить PSD — Запустите PSD, куда вы хотите вставить скопированный текст. Выберите инструмент «Текст» на панели инструментов слева.
- Выберите текстовый слой — на панели «Слои» выберите текстовый слой, в который вы поместите вставленный текст.
- «Редактировать и вставить» — вы можете выбрать «Редактировать», а затем «Вставить». Или вы можете нажать
Command + Vна клавиатуре Mac. Это вставит текст в ваш PSD-файл. Если вы хотите отменить процесс, вы можете выбрать «Редактировать», а затем нажать «Отменить вставку текста».
Вот как редактировать текст в Photoshop, скопировав и вставив этот элемент из PSD-файла:
- Запустить PSD — Запустите PSD, куда вы хотите вставить скопированный текст.
 Выберите конкретный текст, который вы хотите скопировать.
Выберите конкретный текст, который вы хотите скопировать. - Копировать — выберите вариант «Редактировать», а затем «Копировать». Или вы можете нажать
Command + Cна вашем компьютере с macOS. - Запустите второй PSD-файл. Теперь запустите второй PSD-файл, куда вы хотите вставить текст. После этого выберите текстовый слой.
- Вставить — выберите «Правка» > «Вставить». Это поместит текст в центр холста, который у вас есть в PSD. Или вы также можете выбрать «Редактировать», а затем «Специальная вставка». После этого выберите Вставить на место. Этот другой параметр позволит вам вставить текст в положение, идентичное тому, где он был в скопированном файле.
Изменение размера текста
Если вы хотите изменить размер всего текста внутри текстового слоя, вы можете выполнить следующие шаги:- Запустить PSD — Запустите PSD, который вы хотите отредактировать. Выберите инструмент «Перемещение», расположенный на панели инструментов слева.

- Выберите правильные настройки на панели параметров. Убедитесь, что на панели параметров установлен флажок « Auto-Select: Layer ». Щелкните текст, размер которого вы хотите изменить.
- Перетащите опорные точки окна преобразования — появится окно преобразования. Вы можете либо перетащить точки привязки, чтобы пропорционально изменить размер выделенного текста, либо удерживать нажатой клавишу
Shift, либо, чтобы изменить размер текста непропорционально, либо удерживать нажатой клавишуAlt, чтобы убедиться, что центр выделенного текст будет на том же месте во время изменения размера, и вы можете удерживать свои - Параметры сохранения — нажмите на галочку, чтобы сохранить внесенные изменения.
Перемещение текста в Photoshop
Перемещение элементов — это один из способов редактирования текста в Photoshop. Вот шаги, которые вы должны выполнить, чтобы сделать это:
Вот шаги, которые вы должны выполнить, чтобы сделать это:
- Запустить PSD — Запустите PSD, который вы хотите отредактировать. Выберите текстовый слой, содержащий текст, который вы хотите переместить.
- Выберите инструмент «Перемещение» — перейдите на панель инструментов и выберите инструмент «Перемещение». Проверьте панель параметров. Убедитесь, что установлен флажок Автовыбор слоя.
- Выбрать текст — щелкните текст и проверьте поле преобразования, содержащее темную стрелку.
- Modify Transform Box — щелкните и затем переместите поле преобразования. Отпустите щелчок, чтобы переместить текст в новую позицию.
Изменить цвет текста
Чтобы научиться редактировать текст в Photoshop, нужно научиться изменять цвет текстового элемента. Вот шаги, чтобы сделать это:
- Запустить PSD — Запустите PSD, который вы хотите отредактировать. Выберите инструмент «Текст», расположенный на панели инструментов слева. Затем щелкните текст, цвет которого вы хотите изменить.

- Использовать палитру цветов — на панели параметров Photoshop щелкните палитру цветов .
- Выберите цвет — вы можете переместить ползунок, а затем выбрать нужный цвет.
- Сохранить изменения — сохраните изменения, нажав кнопку «ОК».
Выравнивание текста
Это еще один способ редактирования текста в Photoshop. Вот шаги, которые вы должны выполнить, чтобы изменить выравнивание вашего текста:
- Запустить PSD — Запустите PSD, который вы хотите отредактировать.
- Выберите текстовый слой — выберите определенный текстовый слой с текстом, выравнивание которого вы хотите изменить.
- Выберите окно — выберите вариант «Окно», а затем выберите «Абзац». Отобразится панель «Абзац» Photoshop.
- Просмотр различных параметров выравнивания — выберите нужный параметр выравнивания.
- Сохранить изменения — сохраните изменения, нажав кнопку проверки.
Поворот текста в Photoshop
Поворот — еще один способ редактирования текста в Photoshop. Вот шаги, которые вы должны выполнить, чтобы повернуть текст так, как вам нравится:
Вот шаги, которые вы должны выполнить, чтобы повернуть текст так, как вам нравится:
- Запустить PSD — Запустите PSD, который вы хотите отредактировать. Выберите инструмент «Перемещение», расположенный на панели инструментов.
- Изменить настройки панели параметров — проверьте панель параметров. Убедитесь, что установлен флажок Автовыбор слоя.
- Выбрать текст — щелкните конкретный текст, который вы хотите повернуть, и проверьте поле преобразования, которое появится и расположено вокруг вашего текстового элемента.
- При наведении указателя мыши на углы окна преобразования — фактический курсор изменится на изогнутую стрелку с двумя указателями внутри.
- Щелкните и перетащите изогнутую стрелку. Вы можете щелкнуть, а затем перетащить изогнутую стрелку двумя указателями в нужное положение.
- Сохранить изменения — установите флажок, чтобы сохранить изменения.
Часть 4. Поиск похожих изображений на Mac для удаления
Мы рекомендуем вам использовать iMyMac PowerMyMac и его инструмент поиска похожих изображений, чтобы избежать слишком большого количества фотографий, похожих друг на друга.
Получите бесплатную пробную версию прямо сейчас!
Это поможет вам сэкономить больше места на вашем компьютере Mac, потому что у вас будет возможность находить и удалять ненужные похожие копии ваших любимых фотографий.
iMyMac также имеет другие инструменты, которые помогут вам очистить вашу систему. Он может обнаруживать косую черту, удалять ненужные файлы, удалять дубликаты данных, обеспечивать безопасность вашего браузера и удалять приложения, не оставляя остатков.
Средство поиска похожих изображений имеет мощную функцию сканирования, позволяющую находить похожие изображения несколькими простыми щелчками мыши. Удаление также возможно. Кроме того, вы можете выбрать, какие фотографии удалить, а какие оставить.
Часть 5. Часто задаваемые вопросы
Ниже приведены часто задаваемые вопросы (FAQ) о том, как редактировать текст в Photoshop. Ознакомьтесь с ответами, которые у нас есть:
Почему я не могу редактировать текст в Photoshop?
Вероятно, это потому, что текст уже растрирован. Поэтому он является частью всего изображения и не имеет собственного слоя. В этом случае вы не сможете легко редактировать свой текст в Photoshop. Убедитесь, что у вашего текста есть собственный слой, прежде чем пытаться его редактировать.
Поэтому он является частью всего изображения и не имеет собственного слоя. В этом случае вы не сможете легко редактировать свой текст в Photoshop. Убедитесь, что у вашего текста есть собственный слой, прежде чем пытаться его редактировать.
Как редактировать текст после растеризации?
К сожалению, вы не сможете редактировать текст после растеризации. Способ здесь состоит в том, чтобы удалить эту текстовую часть и восстановить фон вокруг нее. Это может быть очень обременительно и утомительно. Вот почему вы должны быть осторожны с растеризацией изображения, прежде чем делать это.
Часть 6. Заключение
Обучение редактированию текста в Photoshop на самом деле просто. Многие люди считают Photoshop сложным инструментом для изучения. Это отчасти правда. Но если вы действительно начнете знать, что делать, вы сможете легко манипулировать своими изображениями. Если вы хотите знать, как редактировать текст в Photoshop, вы должны изучить шаги, описанные выше.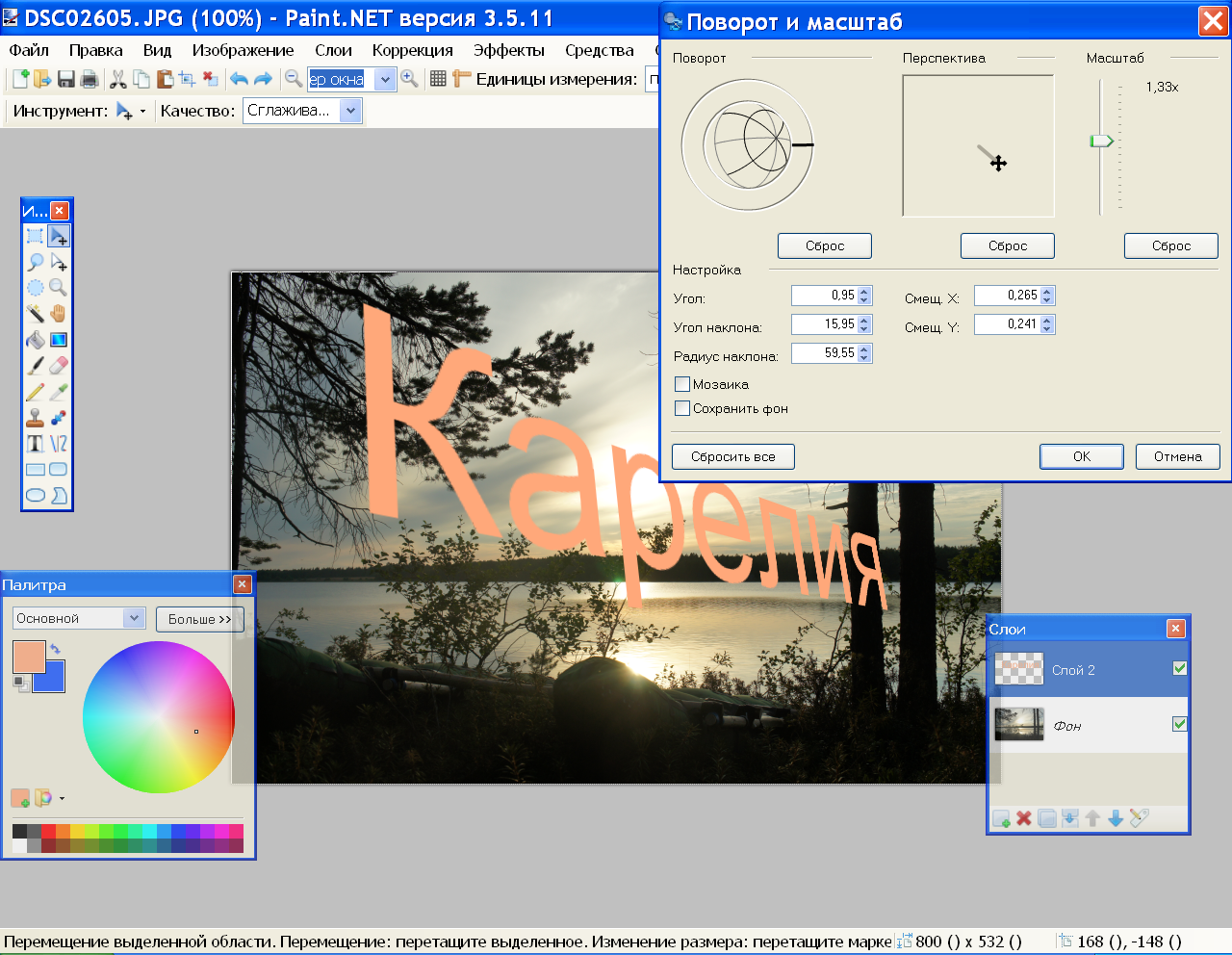 К ним относятся перемещение текста, вращение текста, изменение цвета и многое другое. Вы заметите, что редактировать текстовые элементы довольно просто.
К ним относятся перемещение текста, вращение текста, изменение цвета и многое другое. Вы заметите, что редактировать текстовые элементы довольно просто.
Получите бесплатную пробную версию прямо сейчас!
Мы также рекомендуем вам использовать iMyMac PowerMyMac и его модуль поиска похожих изображений, чтобы удалять похожие фотографии на вашем Mac. Это ускорит работу вашего компьютера из-за увеличения объема памяти. Получите iMyMac PowerMyMac сегодня!
Как экспортировать текст из Adobe Illustrator и Photoshop в Блокнот? | Zujaj Misbah Khan
Zujaj Misbah Khan
·Follow
Published in·
Чтение: 4 мин.·
10 февраля 2022 г.Краткое руководство по извлечению текста из Adobe Illustrator и Photoshop в Блокнот.
Изображение извлечения текста из Adobe Illustrator и Photoshop в Блокнот. Как графический дизайнер, во время обширной работы по набору текста наступает момент, когда вы хотите скопировать и вставить большую кучу текста из слоев или монтажной области. Копировать вручную каждое слово или предложение слой за слоем — это действительно огромная и трудоемкая работа. Таким образом, вы можете задаться вопросом, как бы вы:
Копировать вручную каждое слово или предложение слой за слоем — это действительно огромная и трудоемкая работа. Таким образом, вы можете задаться вопросом, как бы вы:
- Расслабьтесь во время набора текста.
- Извлеките весь текст всего за несколько кликов.
- Автоматически сохранять извлеченный текст в файл блокнота.
Крис Пайн, программист, однажды сказал:
«Программирование — это не то, что вы знаете; это о том, что вы можете понять ». — Chris Pine¹
Я тоже столкнулся с той же проблемой, поэтому я искал в Google любой скриптовый код. К счастью, я нашел готовый сценарий 21-летней давности, написанный Брамусом, веб-разработчиком-фрилансером из Бельгии. Я выполнил шаги, которые он описал в своем блоге PS_BRAMUS.TextConvert: PSD2TXT и TXT2PSD для масс ², и скрипт отлично работал для Adobe Photoshop .
К сожалению, я думал, что это даст мне такие же результаты для Adobe Illustrator , но это вызвало ошибку, как показано на снимке ниже.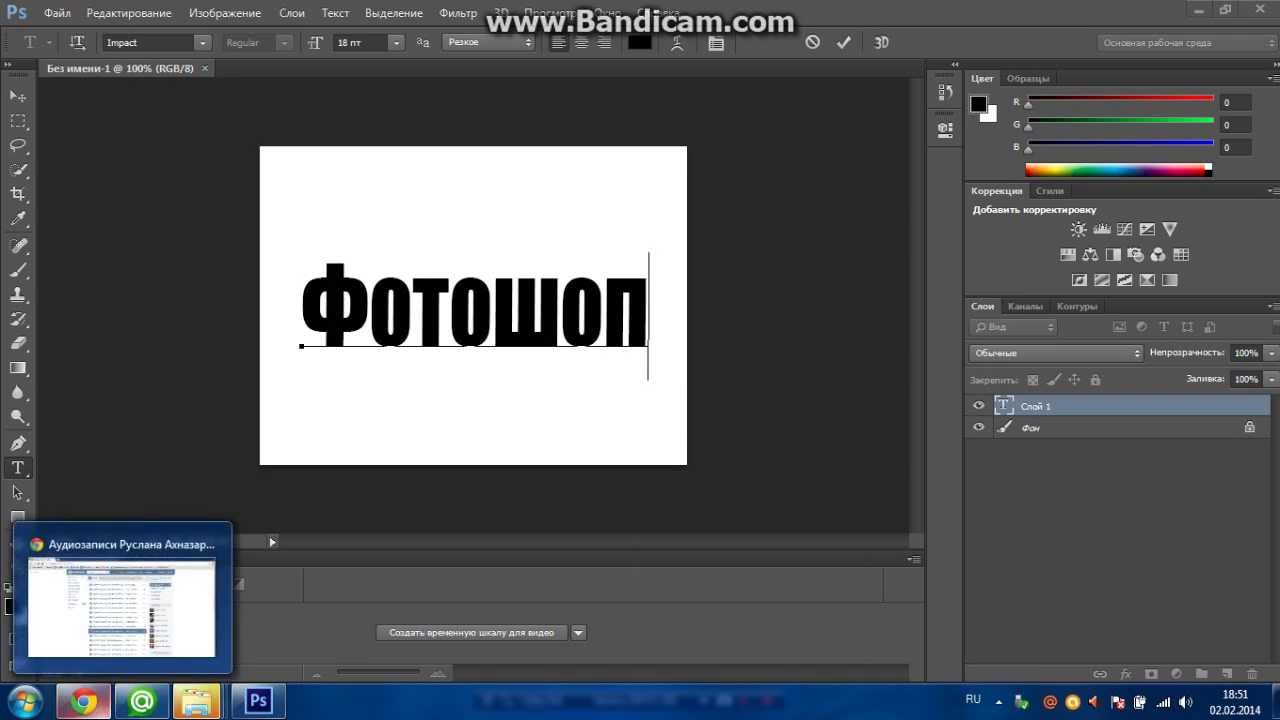
Я еще не собирался сдаваться; После анализа ошибки стало ясно, что типы слоев Illustrator и Photoshop работают по-разному. Как показано на рисунке ниже, графический дизайнер редко использует какой-либо слой в Adobe Illustrator , потому что он может выполнять все действия по редактированию текста с помощью монтажной области.
Редактирование текста с использованием монтажных областей в Adobe Illustrator.С другой стороны, Adobe Photoshop поддерживает несколько слоев для работы в более чистой среде. Легче обрабатывать сложные данные и редактировать каждый объект отдельно в пределах одного слоя; обратитесь к изображению ниже.
Редактирование текста с использованием слоев в Adobe Photoshop. Один из недостатков Adobe Photoshop заключается в том, что он не создает векторную графику; вот почему графические дизайнеры предпочитают использовать Adobe Illustrator вместо него.
Быть программистом полезно. Я изменил код из скрипта, и он экспортировал текст из Adobe Illustrator в Notepad всего за несколько секунд.
Двигаясь к решению, теперь вы можете экспортировать письменный текст из Adobe Illustrator и Photoshop в Блокнот , загрузив GitHub Repo 6 в формате ZIP.
Перейдите к опции «Загрузить Zip».Экспорт текста в Adobe Illustrator
- Закройте
Illustratorи извлекитеIllustratorTextExtractor.jsxфайл внутриСкриптыПапка.
C:\Program Files\Adobe\Adobe Illustrator 2021\Presets\en_US\Scripts
2. Откройте файл Test.ai и перейдите к Файл/скрипты для выполнения сценарий.
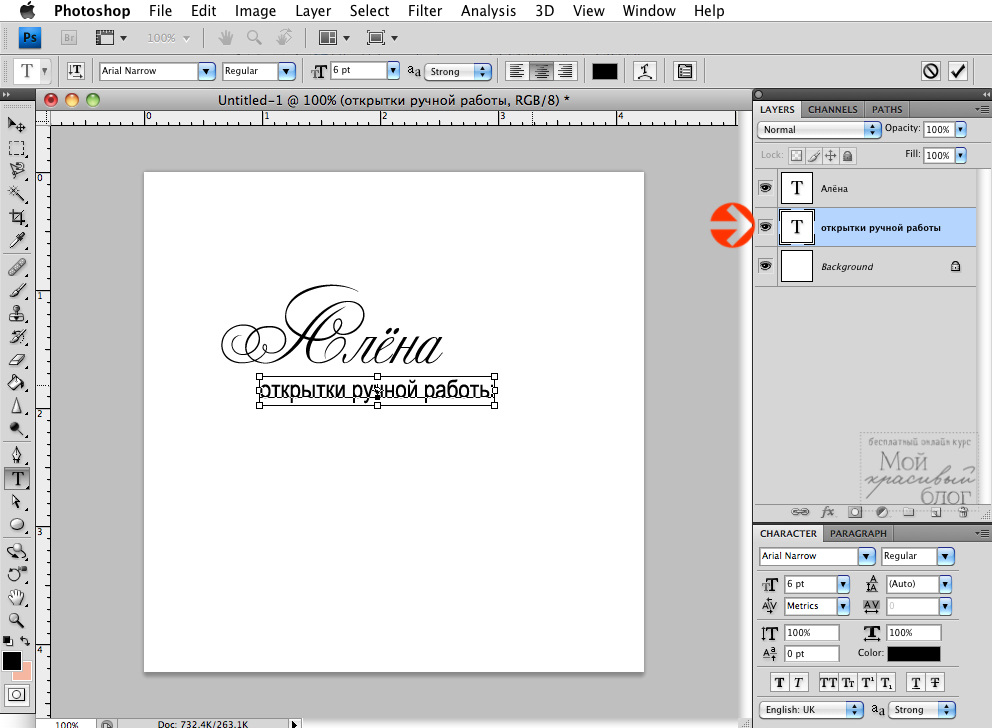
Экспорт текста в Adobe Photoshop
- Закройте
Photoshopи извлекитеPS_Bramus.TextExportWithUTF-1.3.jsxв папкеScripts.
C:\Program Files\Adobe\Adobe Photoshop 2021\Presets\Scripts
2. Откройте файл Test.psd и перейдите к File/ Скрипты для выполнения скрипта.
После успешного экспорта ваш текст появится в Блокноте . Измените выравнивание текста слева направо, чтобы текст на урду отображался правильно.
Изменение выравнивания текста в блокноте.Ниже приведены некоторые интересные факты, которые вы можете попробовать.
- Чтобы изменить порядок текста, переключите порядок слоев.


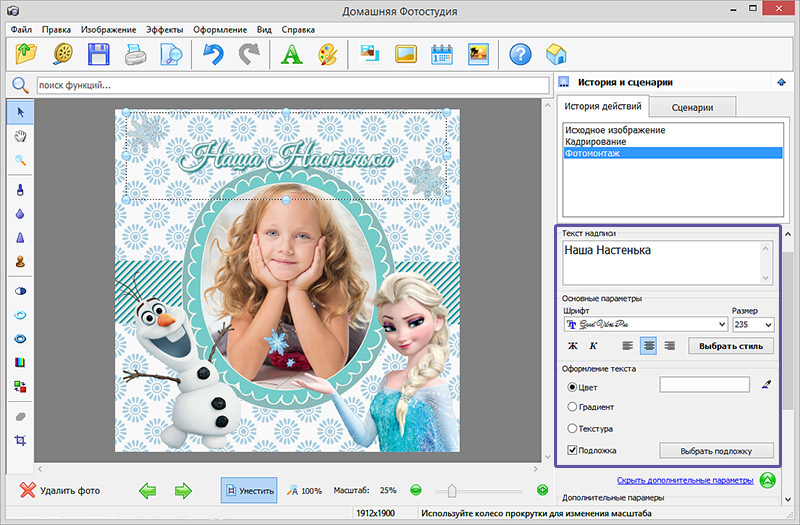 д. на фотографии.
д. на фотографии.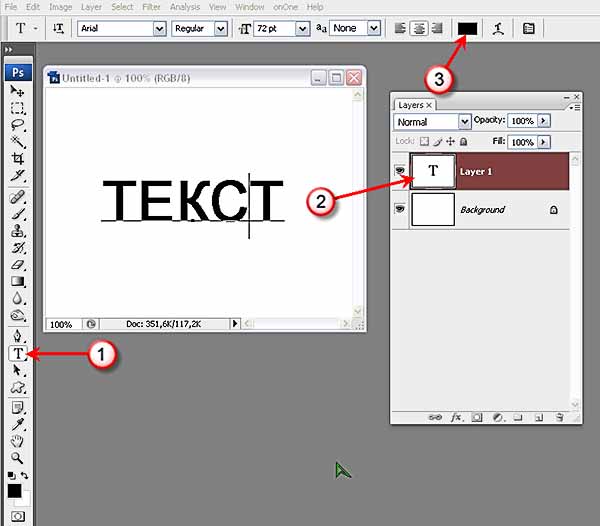 Выберите конкретный текст, который вы хотите скопировать.
Выберите конкретный текст, который вы хотите скопировать.