Уменьшаем вес фотографии без потери качества
Продолжаю серию статей, о том почему нужно готовить фото, для размещения в интернете. В прошлой статье я, надеюсь подробно объяснил для чего это нужно, теперь продолжу эту тему. И так, начнем с того, что фото, перед размещением на вашей страничке или на файл обменнике, нужно сжать. То есть говоря простыми словами, уменьшить вес фотографии. Допустим вы сделали фотографию и решили ее выложить в сеть, но она будет весить много, и грузиться соответственно дольше, чем сжатая. Я же хочу привести пример, того как можно без большой потери качества фотографии уменьшить ее в размере.
Для этого нам понадобиться программа Photoshop и немного времени. Начнем. Открываем вашу фотографию с помощью фотошопа, и начинаем работу над ним. Я выбрал вот это фото и до обработки оно весило почти 4 мегабайта, размерность 4000 на 3000 пикселей, а разрешение 480 пикс/дюйм .
Теперь нажимаем Alt+Ctrl+I, либо через меню “Изображение”-“Размер изображения…”, перед нами откроется вот такое окошко, в котором будут указаны параметры вашего фото.
Теперь нам нужно изменить значение “Разрешение”, в данном примере оно равно 480 пикс/дюйм, но для интернета это слишком большое значение, изменяем его на 72 пикс/дюйм. Но хочу напомнить, если вы выкладываете для последующей печати, например детское фото, то не стоит пользоваться этим методом. Данный пример обработки подходит только для дальнейшего просмотра в интернете.
После того, как вы ввели значение 72, вы увидите, что размерность вашего фото тоже уменьшилась
и размеры фотографии теперь пригодны для интернета. На мониторе фото будет смотреться лучше, чем было до этого, оно не будет вылезать за рамки монитора и не придется двигать “ползунки”. Размер уменьшился на 600Х450. Соответственно и вес фотографии тоже стал меньше. Сохраните и посмотрите сами, теперь он около 500 килобайт, Значительное сокращение в объеме. Уже намного лучше. но можно добиться и еще лучше результата.
На мониторе фото будет смотреться лучше, чем было до этого, оно не будет вылезать за рамки монитора и не придется двигать “ползунки”. Размер уменьшился на 600Х450. Соответственно и вес фотографии тоже стал меньше. Сохраните и посмотрите сами, теперь он около 500 килобайт, Значительное сокращение в объеме. Уже намного лучше. но можно добиться и еще лучше результата.
До этого вы сохранили обычным способом, “Файл”-“Сохранить как”, это приемлемо, но есть и другой способ. Выберите меню “Файл”-“Сохранить для Web устройств” или нажмите сочетание клавиш Alt-Shift-Ctrl-S, появиться вот такое окно (Картинка кликабельна, откройте для полного просмотра)
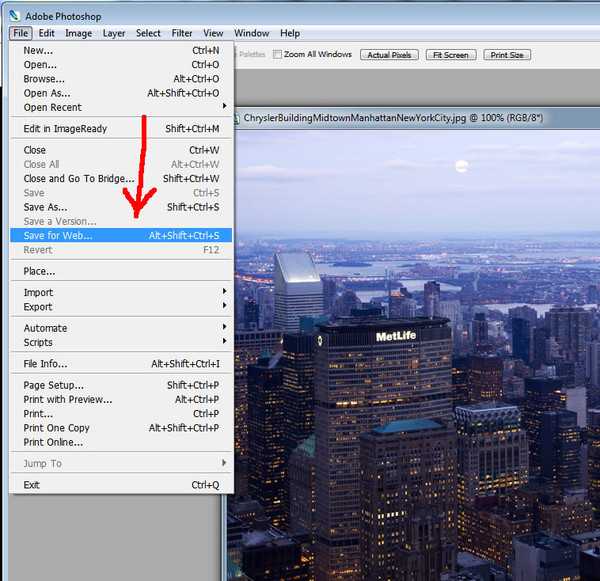 Теперь сохраняем и смотрим результат, в моем примере фото стало 221 килобайт. Как видите очень заметное уменьшение в размере с 4 мегабайт до 211 килобайт.
Теперь сохраняем и смотрим результат, в моем примере фото стало 221 килобайт. Как видите очень заметное уменьшение в размере с 4 мегабайт до 211 килобайт.
Но вы всегда можете выбирать качество по своему вкусу, в предыдущем окошке, было два изображения, левое оригинал а правое сжатое, это для сравнения до и после проведенной операции.
Как видите все довольно просто и если знать порядок действий, то и делается это в течении 5 минут, но за то эти 5 минут избавляют от кучи неудобств. Теперь ваше фото готово для размещения в сети. Удачных вам снимков!
Источник: photodes.ru
как уменьшить размер и вес фото без потери качества
Каждый год появляются камеры, которые снимают все лучше и лучше. Однако, вместе с качеством растет и размер фотографий. Даже фото, сделанное на телефон запросто может весить 5 мегабайт. В связи с этим актуальным становится вопрос: как уменьшить размер изображения без потери качества? Для этого существуют специальные сервисы и программы по сжатию изображений.
Как уменьшить размер изображения
Для начала поговорим о том, как уменьшить размер фотографии. Ведь размер изображения напрямую влияет на его вес. Чем меньше ширина и высота в пикселях — тем меньше вес файла.
Узнать размер фотографии просто. Нажмите на файл правой кнопкой мыши и зайдите в «свойства» во вкладку «подробно». Там вы и увидите ширину и высоту. Огромные фотографии редко нужны, так что если вы видите значения типа 5000х3000, то можете смело уменьшать. Например до 1200х700. Это сократит вес файла раз в пять и сжатие фото уже не потребуется.
Сделать это можно в любой графической программе или в онлайн сервисе. Для примера в Фотошопе вам потребуется всего два клика: 1) меню Изображение 2) размер изображения. Выбираем ширину и высоту и нажимаем Ок. Готово.
Как уменьшить размер фото без Фотошопа? В программе Paint, или в онлайн сервисах, например на сайте photo-resizer.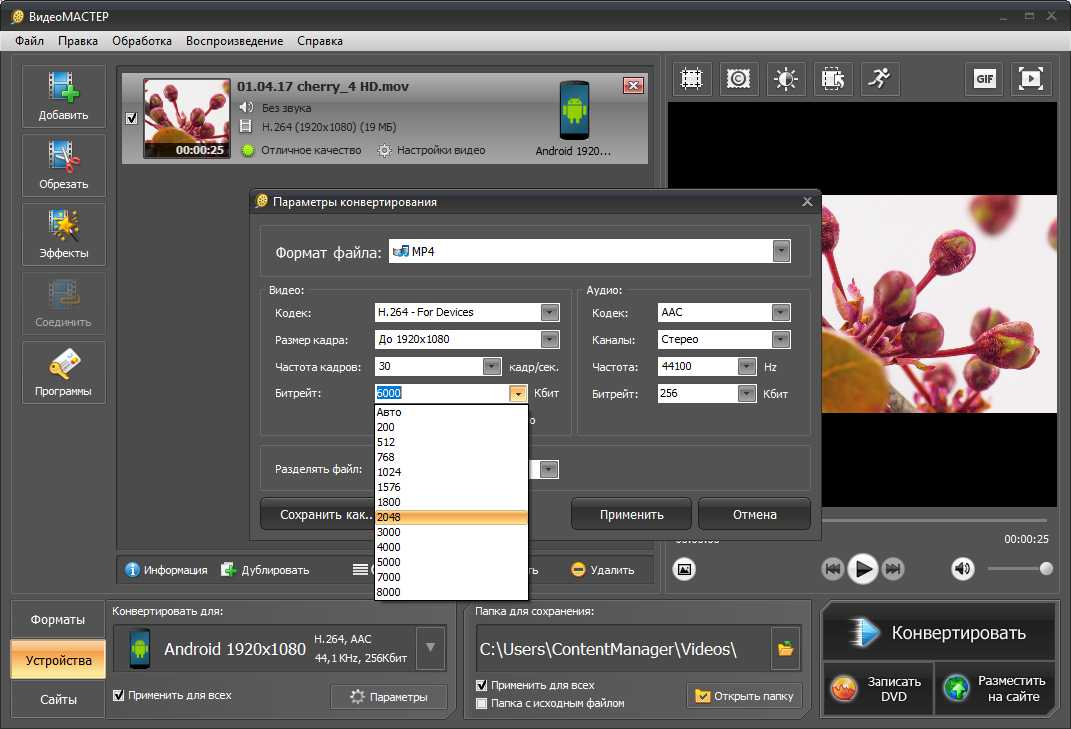 ru.
ru.
Инструкция в Paint
Paint есть на каждом компьютере, возможно его вам уже будет достаточно. Проделайте следующее:
- Нажмите на ваше фото правой кнопкой мыши, выберите «Открыть с помощью», «Paint».
- Ваше фото открылось в редакторе. Внизу вы видите исходные размеры снимка. Вверху есть кнопка «Изменить размер», жмем на нее.
- Появляется окно, где нужно выбрать новые параметры, в пикселях или процентах на ваш выбор. Вводите данные, жмете ОК. Не забудьте сохранить изменения.
Я провела эксперимент на качественном фото с камеры. Вместе с размером вес моего снимка уменьшился с 10 Мегабайт до 300 Килобайт!
Однако, бывают случаи, когда нам нельзя уменьшать размер, но при этом нужно чтобы файл весил меньше. Тогда нам нужна функция сжатия изображения, о ней мы поговорим далее.
Уменьшаем онлайн
Часто у пользователя нет под рукой графического редактора, что же делать? Воспользоваться одним из сайтов — сервисов и уменьшить изображение онлайн. Такие сервисы не только помогут изменить габариты фото, но и сжать его без потери качества.
Такие сервисы не только помогут изменить габариты фото, но и сжать его без потери качества.
Сайтов довольно много, я решила взять одну фотографию и прогнать по всем самым популярным сервисам чтобы выбрать лучший. Исходные данные: фотография, сделанная на зеркалку и обработанная в Лайтруме. Вес 10Мб, размер 5184х3456.
Compressor.io
Сразу скажу — это один из лучших вариантов. Compressor.io сделал из моих 10 мегабайт всего 1 мегабайт. Визуально абсолютно без потери качества. Весьма неплохо. Сайт поддерживает следующие форматы: compress jpg, png, gif, svg, webp. Минус — нет других опций, нельзя изменить ширину-высоту.
IMGonline.com.ua
Простой и понятный сайт на русском языке, где можно изменить ширину и высоту, сжать фото онлайн, конвертировать фотографию и даже наложить эффекты. Здесь можно в настройках выбрать желаемое качество. Я попробовала дважды:
- Лучшее качество 10Мб превратились в 2,5Мб
- Среднее качество — из 10Мб получилось 2Мб
Ну, разница невелика. Качество визуально хорошее. Сервис использовать можно, к тому же он мультифункционален.
Качество визуально хорошее. Сервис использовать можно, к тому же он мультифункционален.
Websiteplanet.com
Приятный сайт для сжатия фотографий, очень простой, на русском языке. Есть три режима сжатия: низкий, средний, высокий. Я попробовала средний вариант и websiteplanet сделал из 10 Мб фотографию в 1,3. Очень достойно, и качество хорошее, и бесплатно. Пожалуй, мой фаворит номер два по сжатию файла онлайн.
Iloveimg.com
Можно кадрировать (обрезать), изменить размер и сжать фото. Сайт на английском языке, показал неплохие результаты и уменьшил вес онлайн на 86% — из 9.70 MB стало 1.37 MB. Все бесплатно и почти без потери качества, рекомендую.
Imagecompressor.com
Этот сайт показал более скромные результаты: из 10Мб — 1,6 Мб. Что ж, тоже недурно. В остальном Imagecompressor абсолютно идентичен Compressor.io. Английский язык не напрягает, все предельно понятно. Кстати, сжатие на английском — compress, так что если увидите это слово, значит это то, что нужно.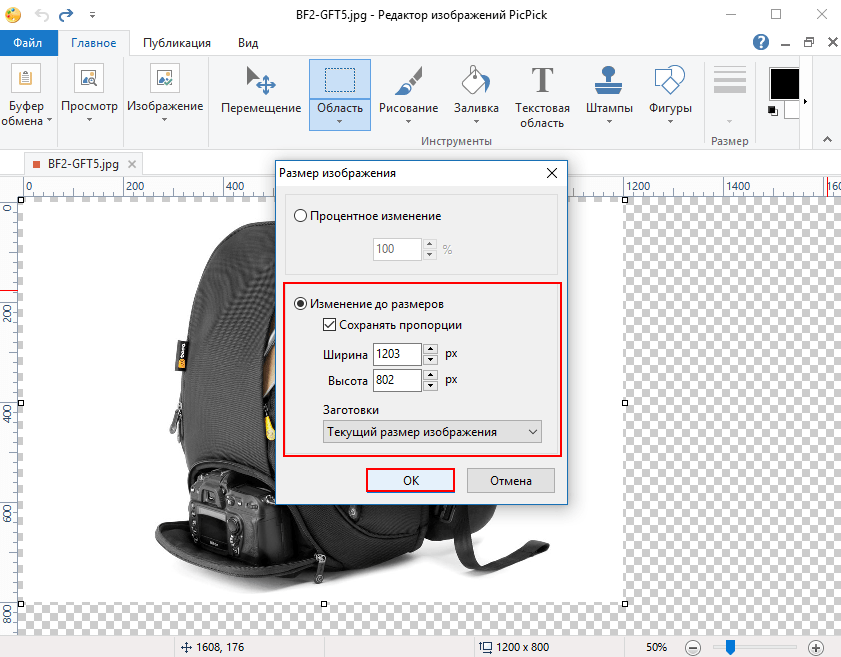
Jpeg optimizer
Jpeg optimizer выдал не очень хорошие показатели по сравнению с другими сервисами. Из 10Мб он сделал 2 Мб, к тому же после обработки выкатил фото на весь экран в каком-то гигантском масштабе. Так что порадоваться тут нечему. Разве что тому, что можно поменять разрешение фотографии одновременно со сжатием.
Tinypng
На этом сервисе мне вовсе не удалось уменьшить фото онлайн, так как он не поддерживает снимки более 5 мегабайт. Кроме того, бесплатно можно обработать не более 20 файлов. Но если у вас снимок меньше 5Мб, то вы вполне можете воспользоваться Tinypng для сжатия до нужного размера.
Вывод. Топ-3 сервиса: Websiteplanet.com, Compressor.io, Iloveimg.com.
Уменьшаем вес фото на компьютере
Если вдруг у вас нет интернета или вы не хотите пользоваться сайтами или мобильными приложениями, то можно один раз установить себе на компьютер необходимую программу, и пользоваться лишь ею.
Программы, которые сжимают изображение и уменьшают вес фото в мегабайтах:
Adobe Photoshop
Все-таки самая основная графическая программа. Я уже рассказала как уменьшить снимок в 2 клика если нужно (Меню — Изображение — Размер):
Я уже рассказала как уменьшить снимок в 2 клика если нужно (Меню — Изображение — Размер):
Дальше необходимо сохранить файл со сжатием. Жмем «Файл», «Сохранить как». Выбираем формат и место сохранения, теперь самое главное. После нажатия кнопки «Сохранить» у вас появится небольшое окно с параметрами сохранения. Нужно выбрать качество (от 1 до 12). В зависимости от выбранного качества вы будете видеть как меняется вес файла — это очень удобно.
Paint
Это самый простой редактор, который есть у каждого. Он не сжимает фото, но поможет изменить размер, что сразу скажется на весе. Моя фотография 5184х3456 весом 6Мб после изменения до 1200х899 стала весить 320Кб! Так что, для каких-то простых целей можно ограничиться Paint.
А делается все очень просто. Нажимаете на ваш файл правой кнопкой мыши «Открыть с помощью», выбираете Paint. Внизу редактора вы видите исходные параметры фотки, вверху есть кнопка изменить р-р. Вводите нужные параметры и сохраняете.
Вводите нужные параметры и сохраняете.
Другие программы для уменьшения веса изображения
Аналогично это делается в любом другом графическом редакторе. Какие программы для уменьшения веса картинки можно скачать кроме Фотошопа и Пэйнта?
- FastStone Image Viewer
- XnView
- Irfanview
- ACDSee
- Snagit
- ФотоМАСТЕР
В этих программах вы можете обработать и сжать сразу несколько фото. Это называется пакетная обработка. Другие фоторедакторы для компьютера с описанием можно посмотреть здесь.
Еще один вариант для ленивых чтобы ничего не скачивать — MS Picture Manager. Он уже может быть установлен в составе вашего Microsoft Office.
Уменьшаем вес фото на телефоне
Довольно распространенная ситуация когда вовсе нет доступа к компьютеру или ноутбуку. Что делать? Воспользоваться мобильным приложением. Выбор довольно большой от простых прог до продвинутых фоторедакторов для Андроид и айфон.
Список приложений чтобы уменьшить фото до нужного размера на телефоне:
- Photo & Picture Resizer
- Photo Resizer
- Сжатие foto Puma
- Auto photo compress
- Video and Image compressor
- Lit photo
Подойдет все, где вы видите слово compress и resize. Выбирайте по отзывам.
Как сжать фотографии для сайта
И еще расскажу что делать владельцам сайтов, как оптимизировать свои снимки под вебстраницы. Проблема не нова — большие файлы замедляют загрузку страницы, их не любят поисковые системы.
У вас 2 варианта:
- Оптимизировать изображения еще до загрузки. То есть, проделать все действия, о которых мы писали выше и загружать на сайт уже легкие фото.
- Воспользоваться плагином оптимизации изображений.
Лучше всего использовать оба варианта. Потому что если фотографии очень громоздкие, то никакой плагин с ними не справится.
Список плагинов для сжатия изображений на сайте:
- EWWW image optimizer
- Short Pixel
- TinyPNG
- Optimus
- WP Smush
Так же могут помочь плагины сжатия и кеширования — во многих из них есть функция сжатия без потери качества.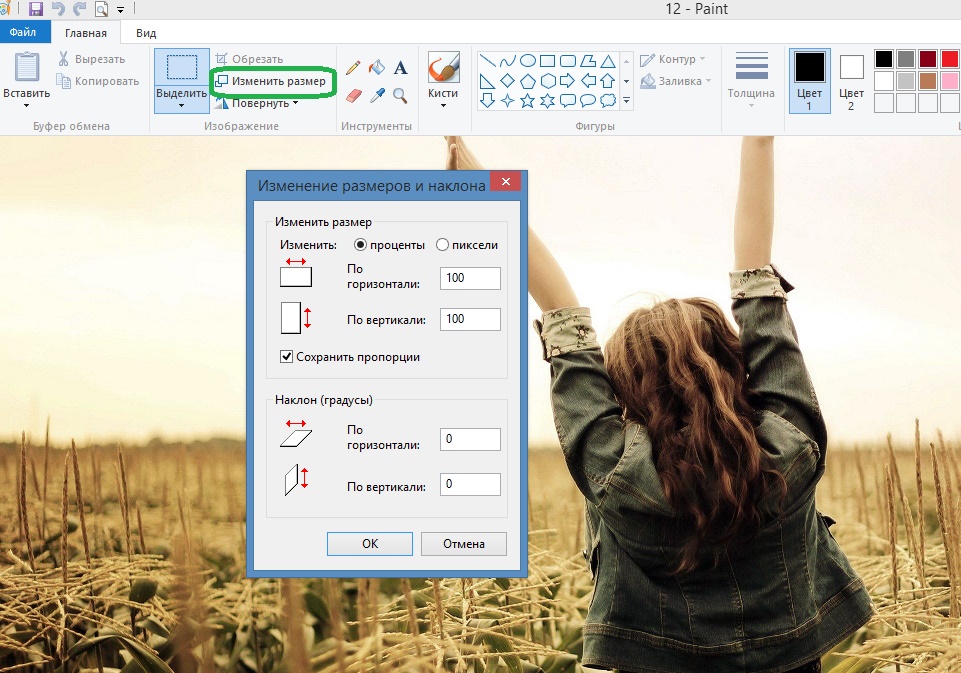 Например, плагин PageSpeed Ninja очень неплох.
Например, плагин PageSpeed Ninja очень неплох.
Выводы
В наше время очень просто сделать изображение более легким и без фотошопа. Можно сделать это на телефоне через мобильное приложение или на компьютере через специальную программу либо онлайн. В статье мы рассмотрели разные варианты:- Онлайн сервисы
- Компьютерные программы
- Мобильные приложения
- Плагины WP
Выбор будет зависеть от вашей цели: хотите ли вы отправить изображение по почте, выложить на сайт или в соц сеть или в другое место, подогнав до нужного размера. Без установки специальных программ это дело не займет у вас более 5 минут.
Как изменить размер изображения в Photoshop (без искажения)
Возможно, вам потребуется изменить размер изображения в Photoshop, чтобы оно соответствовало проекту.
Возможно, изображение слишком велико для альбома Spotify или слишком мало для изображения профиля.
Размер изображений в Photoshop можно изменить с помощью инструмента масштабирования или команды изменения размера.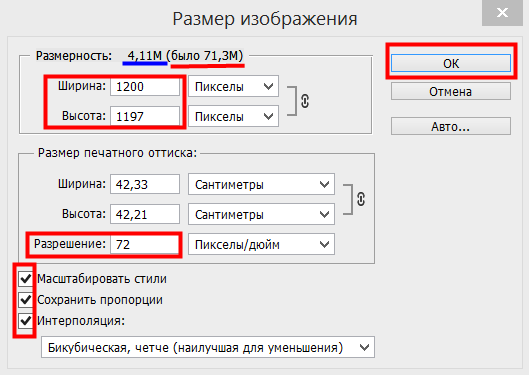
Некоторые методы могут быть быстрыми и быстрыми, но они могут дорого стоить вам из-за потери качества, в результате чего вы получите изображение более низкого качества, чем исходное.
Другие методы могут привести к искажению изображения и нереалистичным пропорциям, в результате чего объекты будут выглядеть сморщенными и раздавленными.
В этом уроке Photoshop вы узнаете, как изменять размер изображений без потери качества и без искажений.
У вас нет Photoshop?
Загрузите Adobe Photoshop
Загрузите последнюю версию Adobe Photoshop, чтобы следовать этому простому руководству.
Начните бесплатную 7-дневную пробную версию сегодня
ПОДРОБНЕЕ
Узнайте, как загрузить Photoshop бесплатно.
Содержание
Как изменить размер изображения в Photoshop
Метод 1 – Использование настроек размера изображения Ниже вы узнаете, как изменить размер изображения в Photoshop с помощью настройки размера изображения.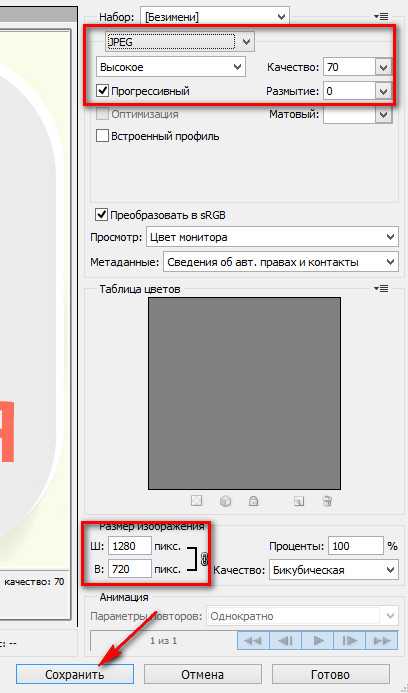
Регулировка размера изображения — отличный вариант для увеличения изображений, если вы хотите получить точный размер.
Когда ваше изображение открыто, перейдите к верхней строке меню
В качестве альтернативы используйте сочетания клавиш, нажмите Option, Command, и I (для Mac) или Alt, Control, и I (для Windows).
Появится диалоговое окно Image Size , содержащее информацию о размере файла, размерах в пикселях и разрешении изображения.
Вы можете изменить единицу измерения в окне измерений на ту, с которой вы предпочитаете работать.
Нажмите на Стрелка в маленьком поле рядом с Размеры , и появится раскрывающееся меню.
Если вы работаете в дюймах, измените параметр Dimension на дюймы.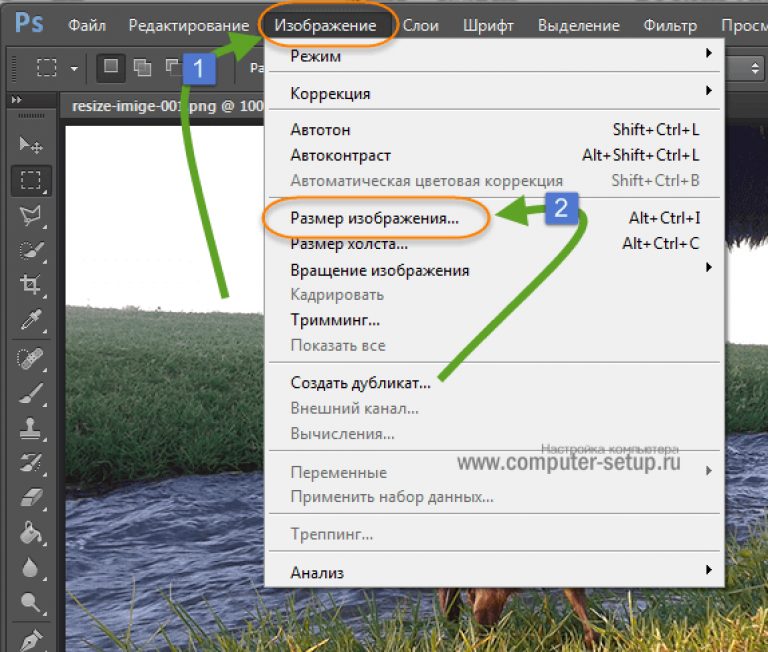
Чтобы изменить размер изображения Нажмите на Ширина и Высота и введите новый размер в поля.
Нажмите OK внизу диалогового окна Размер изображения или нажмите Войти.
Photoshop мгновенно изменит размер изображения в соответствии с введенными вами размерами.
Регулировка размера изображения — это один из самых быстрых способов изменить размер изображения до желаемых пропорций без изменения качества изображения.
Если искажение не вызывает беспокойства, вы можете отменить щелчок по значку цепочки, который зафиксирует ширину и высоту изображения вместе.
Примечание. Изменение размера изображения без блокировки значка цепочки приведет к искажению.
- Каковы лучшие альтернативы Photoshop?
- Как изменить размер изображения для печати
Инструмент свободного преобразования , вероятно, является наиболее распространенным методом изменения размера изображения, он легко доступен и позволяет редактору работать с отдельными слоями.
Вот простые шаги по изменению размера изображения в Photoshop с помощью Free Transform Tool.
Когда ваше изображение открыто, выберите слой, который вы хотите редактировать в Панель слоев .
Чтобы сохранить качество изображения, перед изменением размера измените слой на смарт-объект.
Чтобы изменить слой или изображение на смарт-объект, перейдите к Layer в верхней строке меню , в раскрывающемся меню ниже выберите S mart Objects > Преобразовать в смарт-объект.
Photoshop автоматически преобразует слой в смарт-объект с сохранением исходного содержимого изображения.
Теперь вам не нужно бояться потери качества изображения при изменении его размера.
Перейдите к верхней панели и выберите Edit, из выпадающего меню выберите Transform > Scale .
Чтобы использовать сочетание клавиш Photoshop, нажмите Command T (для Mac) или Ctrl T (для Windows).
Опция Масштаб гарантирует, что пропорции слоя останутся неизменными при изменении размера, поэтому не будет искажения пропорций высоты и ширины.
Когда инструмент Transform Tool выбран и активен, край выбранного слоя будет окружен синей рамкой.
Чтобы изменить размер слоя, наведите курсор на синюю рамку, пока не появится значок стрелки.
Нажмите на стрелку, затем удерживайте и перетащите, чтобы переместить край слоя к нужным размерам изображения.
Размер слоя будет уменьшаться или увеличиваться при перемещении синей границы внутрь или наружу.
Отпустите курсор, чтобы завершить изменение размера изображения.
Теперь у вас есть два надежных метода изменения размера изображения в Photoshop.
Эти приемы можно использовать для изменения размеров в пикселях или размера слоя изображения без потери качества.
- Узнайте, как повысить резкость изображения в Photoshop
- Узнайте, как обрезать изображение в Photoshop
Почему я не могу изменить размер изображения в Photoshop?
Вы выполнили все шаги, но ваш слой не сдвинулся с места ни на один пиксель?
Сидит, упрямо отказывается менять значения ширины и высоты, не говоря уже о размерах в пикселях — что происходит?!
Это может быть вызвано одной из двух причин, которые не позволяют изменить размер изображения в Photoshop.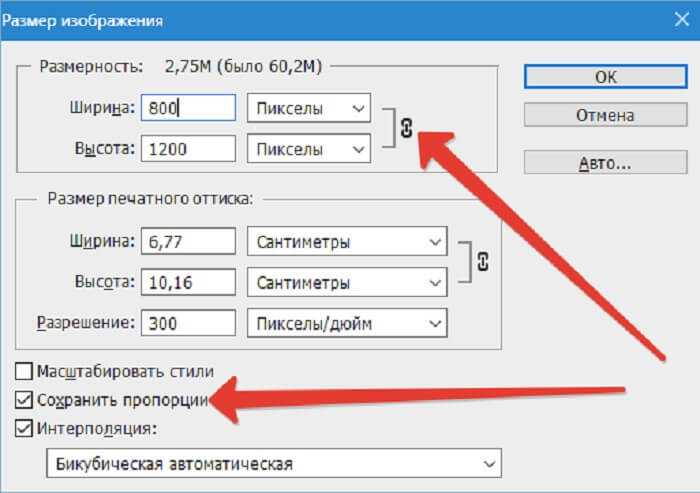
Причина первая: установите значение Resample
Возможно, вы не сможете изменить размер в Photoshop, поскольку для вашего изображения установлено значение Resample .
Чтобы это исправить, выберите Изображение и выберите Размер изображения .
В качестве альтернативы используйте сочетания клавиш. Нажмите Option, Command и I (для Mac) или Alt, Control и I (для Windows)
Появится диалоговое окно Image Size , установите флажок18 Resample 900.
Причина 2: изображение заблокировано
Если вы по-прежнему не можете изменить размер документа Photoshop, проверьте, не заблокирован ли слой изображения.
Для этого перейдите на панель слоев , если слой заблокирован, появится Значок блокировки рядом с миниатюрой слоя.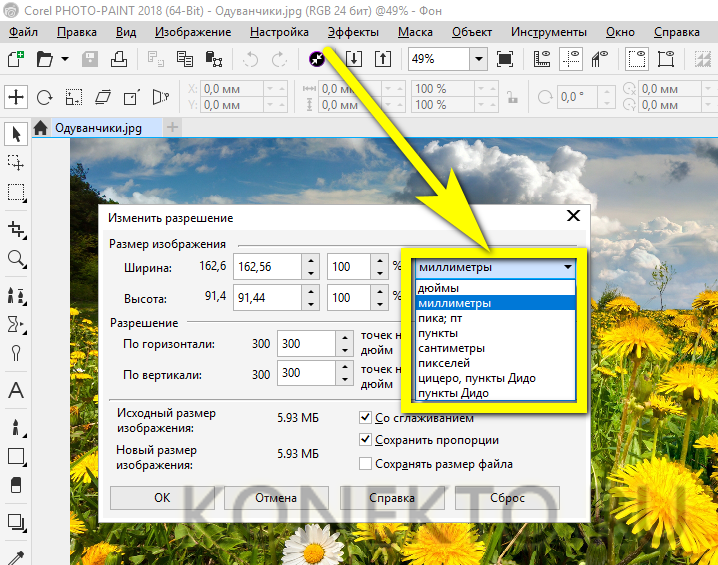
Щелкните значок блокировки , чтобы разблокировать слой.
Теперь у вас есть вся информация, необходимая для изменения размера изображений, фотографий и документов.
Вы также можете изменять размер изображений с помощью других программ, отличных от Photoshop — ознакомьтесь с этим руководством для получения дополнительной информации.
[2023] Изменение размера изображений в Photoshop без потери качества
Ни для кого не секрет, что изображения играют значительную роль в успехе любого веб-сайта или блога. В конце концов, изображение стоит тысячи слов, а визуальные эффекты часто привлекают и удерживают внимание читателя в мире онлайн-контента. Но что вы делаете, когда вам нужно изменить размер изображения без потери качества?
К счастью, есть простое решение: Photoshop. Photoshop — мощный инструмент для редактирования изображений. Он достаточно универсален для таких задач, как изменение размера изображений и более сложных функций, таких как ретуширование фотографий.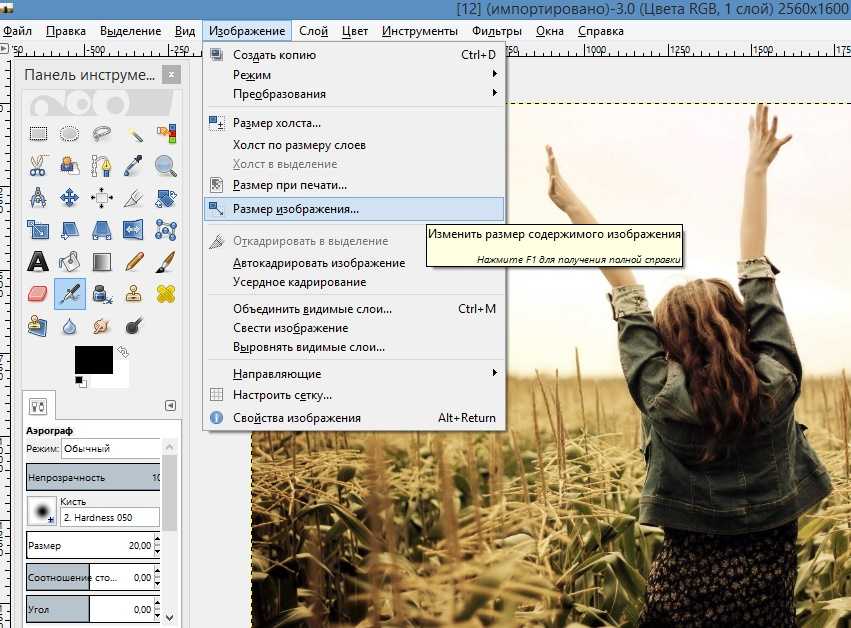
Итак, в этом простом руководстве мы покажем вам, как изменять размер изображений в Photoshop без потери качества .
В этой статье
Часть 1: Как описать размер изображения
Часть 2. Когда необходимо изменить размер изображения
Часть 3: Как изменить размер изображения в фотошопе без искажений
Часть 4: Как изменить размер слоя в фотошопе
Часть 1. Как описать размер изображения
При работе с цифровыми изображениями важно знать разницу между размером файла, размерами и разрешением.
- Размер файла — это объем цифровых данных (в байтах), которые изображение занимает на устройстве или носителе.
- Размеры относятся к размеру изображения, измеренному в пикселях по ширине и высоте.
- Разрешение относится к общему количеству пикселей, которые оно содержит.
С помощью этой информации вы можете быть уверены, что ваши файлы оптимизированы для онлайн-печати или печати. Например, изображение шириной 1200 пикселей и высотой 1800 пикселей будет описано как имеющее размеры 1200×1800. Тогда при разрешении 300 PPI (пикселей на дюйм) можно увидеть размер файла изображения 3 МБ.
Например, изображение шириной 1200 пикселей и высотой 1800 пикселей будет описано как имеющее размеры 1200×1800. Тогда при разрешении 300 PPI (пикселей на дюйм) можно увидеть размер файла изображения 3 МБ.
Часть 2. Когда необходимо изменить размер изображения
Иногда людям может потребоваться увеличить размер изображения. Это может быть сделано по нескольким причинам, в том числе:
- Вам необходимо распечатать изображение, а текущее разрешение слишком низкое
Изображение должно иметь высокое разрешение, чтобы получить качественную печать. В противном случае качество изображения будет низким. Чтобы увеличить разрешение, нужно увеличить размер изображения. - Изображение используется для презентации, и его необходимо увеличить
Изменяя размер изображения, вы можете установить именно тот размер изображения, который вам нужен. - Вы хотите увеличить изображение, чтобы поставить его в рамку или повесить на стену
Если вы планируете увеличить изображение, чтобы поставить его в рамку или повесить на стену, важно правильно подобрать размер. В противном случае вы будете разочарованы результатами.
В противном случае вы будете разочарованы результатами.
Напротив, есть несколько причин, по которым вам может понадобиться уменьшить размер или разрешение ваших изображений:
- Экономьте место на вашем устройстве
Сохранение изображений в более низком разрешении также уменьшит размер файла - Отправка фотографии по электронной почте или в текстовом сообщении
При отправке фотографии по электронной почте или в текстовом сообщении важно уменьшить размер изображения. Это связано с тем, что большие изображения могут занимать много места и заставлять электронную почту или сообщение отправляться дольше. - Вам необходимо загрузить изображение на веб-сайт или платформу социальной сети
Веб-сайт или социальная сеть обычно имеют указанный максимальный размер или разрешение в своих требованиях. Поэтому вам нужно уменьшить размер ваших изображений.
Какой бы ни была причина, вы можете использовать Photoshop для изменения размера изображения без потери качества..jpg)
Часть 3: Как изменить размер изображения в фотошопе без искажений
Теперь давайте перейдем к тому, как использовать Photoshop для изменения размера изображения без искажений. Среди нескольких других методов использование диалогового окна «Размер изображения» в Photoshop лучше всего подходит для изменения размера изображения без искажений.
Чтобы изменить размер изображения в Photoshop с помощью параметра «Размер изображения», выполните следующие действия:
Шаг 1 Запустите Photoshop и импортируйте файл изображения, которое хотите отредактировать.
Щелкните Файл > Открыть, чтобы выбрать файл.
Шаг 2 Выберите Изображение > Размер изображения.
Кроме того, вы можете нажать сочетание клавиш «Ctrl+Alt+I» для ПК или «Opt+Cmd+I» для Mac.
Шаг 3 Когда появится диалоговое окно, вы можете ввести новые размеры изображения.
Установите единицы измерения, которые вы хотите использовать, будь то пиксели, дюймы, сантиметры и т.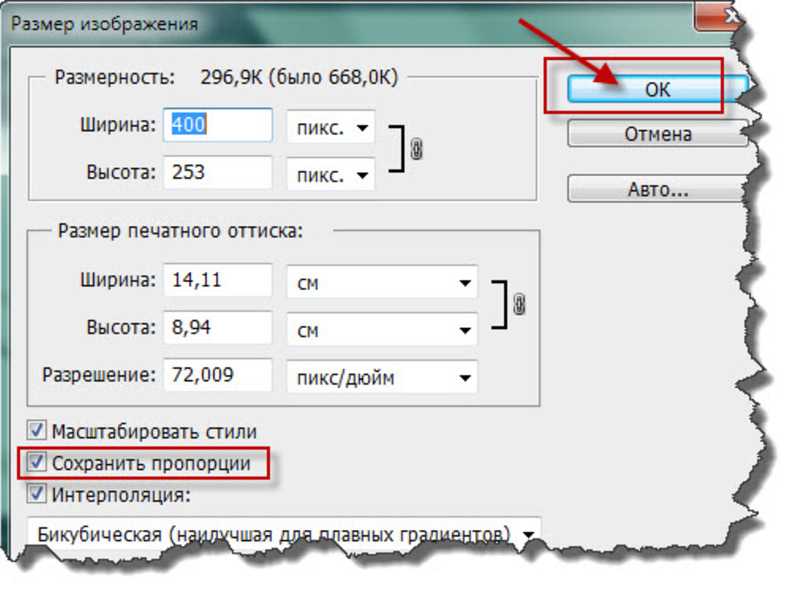 д.
д.
Затем измените высоту или ширину изображения, хотите ли вы увеличить или уменьшить его, и нажмите OK.
Советы:
- Убедитесь, что вы включили параметр «Сохранить пропорции». При этом Photoshop автоматически масштабирует изображение и сохраняет пропорции, поэтому вам не нужно беспокоиться об искажениях.
- Если вам нужно изменить размер изображения в Photoshop без потери качества, вы также можете изменить разрешение. Качественное изображение обычно имеет разрешение 300 DPI/PPI.
- Задайте для изображения передискретизации значение «Бикубическая резкость». Этот параметр обеспечит наилучшее качество изображения. Затем введите желаемую ширину и высоту нового изображения.
Часть 4: Как изменить размер слоя в фотошопе
Узнав, как изменить размер изображения в Photoshop, вы также можете задаться вопросом, как изменить размер слоя. Обычно, когда вам нужно изменить размер слоя в Photoshop, не искажая его, вы можете использовать инструмент Free Transform.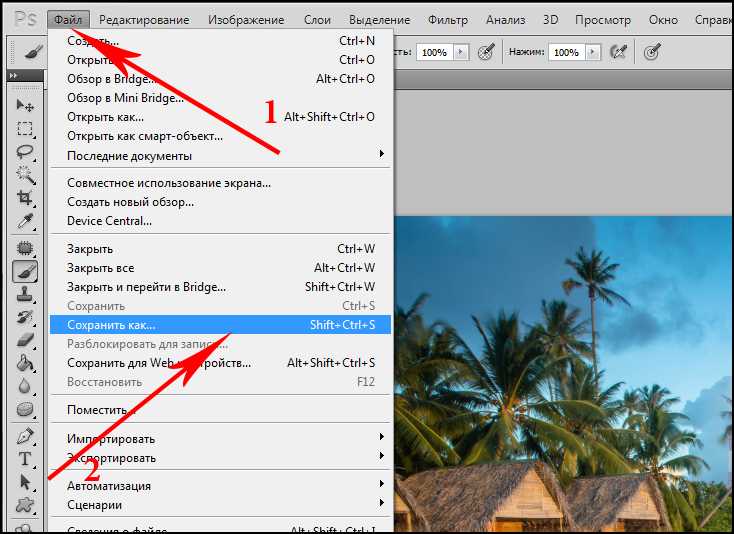
Шаг 1 Перейдите в меню «Правка» > «Свободное преобразование» или используйте сочетание клавиш CTRL + T на клавиатуре.
Шаг 2 Когда инструмент «Свободное преобразование» активен, вы можете удерживать нажатой клавишу Shift, чтобы он не искажался.
Затем щелкните и перетащите угловой маркер и измените его размер по своему вкусу.
Однако, если вы уже имеете в виду определенный размер или соотношение, есть альтернативный способ сделать это. После того, как инструмент Free Transform активен, вы можете изменить высоту или ширину слоя.
Если вы хотите изменить размер в пикселях, вы можете ввести «px» в конце числа. Точно так же, если вы хотите изменить его размер на дюймы или сантиметры, вы можете ввести «дюйм» или «см».
Заключительные слова При работе с изображениями в Photoshop часто возникает необходимость изменить их размер. Будь то для конкретного проекта или публикации в Интернете, возможность изменять размер изображений без потери качества является важным навыком.
Существует несколько различных способов изменения размера изображений в Photoshop. Следуя надлежащим инструкциям, вы можете сохранить качество изображения, но при этом сделать его нужного размера.
Часто задаваемые вопросы:
1. Как растянуть изображение и изменить его размер в Photoshop?
Растягивание и изменение размера изображения в Photoshop — довольно простой процесс. Сначала откройте изображение в Photoshop. Затем перейдите в «Изображение» > «Размер изображения», и появится диалоговое окно. Введите новые размеры, которые вы хотите, в поля «Ширина» и «Высота».
Убедитесь, что установлен флажок «Сохранить пропорции», чтобы изображение не искажалось. Наконец, нажмите «ОК», чтобы изменить размер изображения. Более подробные шаги вы можете прочитать в статье выше.
2. Какой онлайн-апскейлер разрешения самый лучший?
Если вы еще не слышали, онлайн-апскейлеры разрешения — это новая большая вещь. Взяв изображение с низким разрешением и увеличив количество пикселей, апскейлеры могут улучшить качество вашего изображения без необходимости выполнять какую-либо работу.

 В противном случае вы будете разочарованы результатами.
В противном случае вы будете разочарованы результатами.