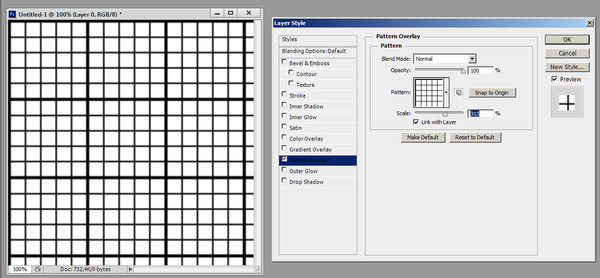Горячие клавиши в Фотошопе — таблица комбинаций и пояснения
Фотошоп считается самым функциональным и практичным графическим редактором современности. Программа позволяет работать с многослойными изображениями, добавлять фильтры и использовать отдельные инструменты для придания требуемых параметров картинки. Чтобы ускорить процесс и сделать работу более эффективной, рекомендуем ознакомиться и записать основные горячие клавиши.
Полезная реклама: многие российские банки уже ввели комиссию на валютные счета, чтобы сохранить накопления и оплачивать зарубежные сервисы, рекомендуем открыть банковскую карту в Белоруссии, Казахстане или Киргизии. Это можно сделать без посещения страны через надежного посредника.
Что такое бинды в Фотошопе
Запомните их в лицоГорячие сочетания кнопок для Photoshop – это закрепление буквенного значения или комбинации букв за соответствующим действием, протекающим в рабочей области. Подобное решение вводилось для упрощения творческого процесса, придания скорости и эффективности выполнения задач.
Подобное решение вводилось для упрощения творческого процесса, придания скорости и эффективности выполнения задач.
Знание таких клавиш позволяет воспользоваться функцией без долгого поиска последней на приборной панели или в выпадающем меню. Некоторые сочетания сложные для запоминания, поэтому для первоначального использования рекомендуем сохранить и распечатать памятку в специализированной таблице.
Настройка предметной области под себя
Меню для настраиванияСегодня в интернете существует огромное количество оригинальных и пиратских сборок Фотошопа. В зависимости от версии и «чистоты» появления программы устанавливаются бинды. В случае несовпадения расположения кнопок, рекомендуем сбросить до начальных настроек или провести персонализацию.
Что касается последнего, то оно выполняется в разделе «Редактирование», пункт «Клавиатурные сокращение и меню». Здесь представляются все элементы, на которых закреплено то или иное действие. Меняя расположение, следите за повторами, работать будет только одна функция.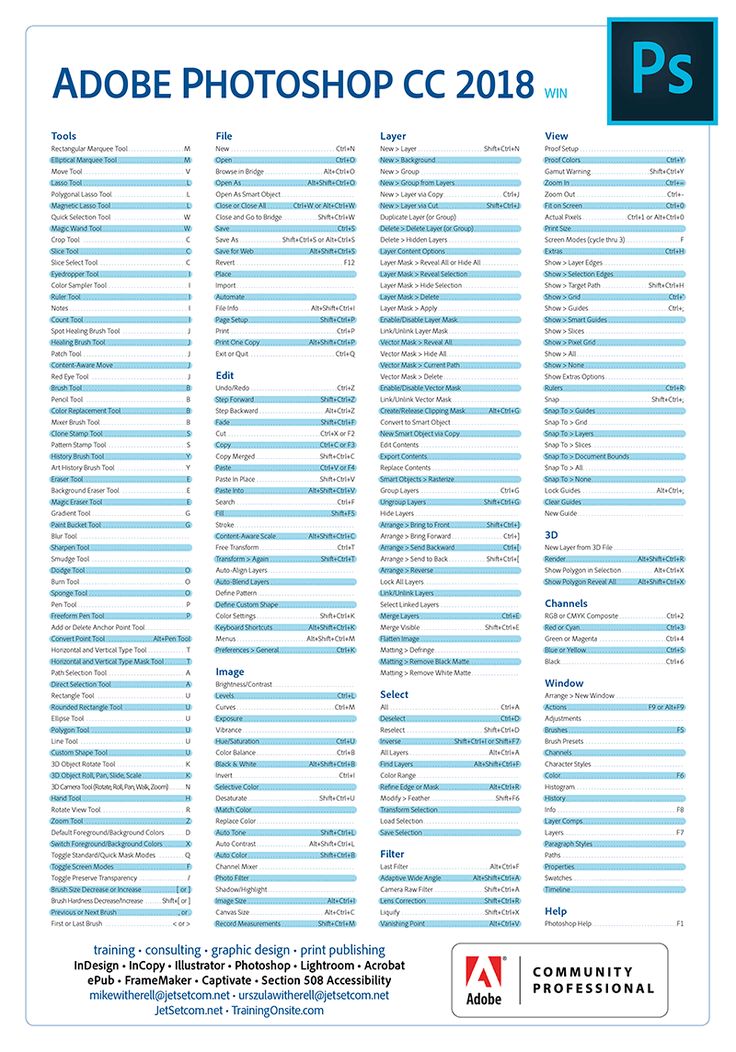
Основные горячие клавиши в стандартном исполнении
В стандартной версии Adobe Photoshop используются следующие сочетания:
| Горячая клавиша | Функция |
| B | кисть |
| H | рука (также вызывается нажатием на клавишу «пробел») |
| E | ластик |
| L | лассо |
| T | текст |
| M | выделение области |
| J | восстанавливающая кисть |
| Y | архивная кисть |
| P | перо |
| X | перестановка background и foreground при работе с маской |
| V | трансформация |
| D | установка цвета белый/черный |
| [ и ] | уменьшение и увеличение размера кисти. Нажатие данных клавиш вместе с кнопкой Shift позволяет уменьшить или увеличить жёсткость кисти |
| Ctrl + T | свободное трансформирование |
| Ctrl + U | цветовой тон/насыщенность |
| Ctrl + D | снять выделение |
| Ctrl + Shift + U | обесцветить графическое изображение |
| Ctrl + I | инвертирование цветов |
| Ctrl + Shift + I | инвертирование выделения |
| Ctrl + Shift + L | автоуровни изображения |
| F6 | отобразить/скрыть палитру цветов |
| Ctrl + B | цветовой баланс |
| Ctrl + Alt + B | прежняя установка цветового баланса |
| Ctrl + X или F | вырезать |
| Ctrl + M | кривые |
| Ctrl + Alt + M | последние установки кривых |
| Ctrl + Shift + U | уменьшить насыщенность изображения |
| Ctrl + Q и ALT + F4 | выход из программы |
| Shift + Пробел или Shift + F5 | заливка |
| Ctrl + ALT + D или Shift + F6 | растушевка выделенной области |
| Ctrl + 0 | растяжение или сжатие изображения до размеров экрана |
| F7 | спрятать или отобразить палитру слоёв |
| Ctrl+Shift+N | создание нового слоя и регулировка параметров смешивания |
| Ctrl+Shift+Alt+N | создание нового слоя и обход установки параметров смешивания |
| Ctrl + J | клонирование выделения в новый слой |
| Ctrl + Shift + J | преобразование выделения в новый слой и удаление его из фонового слоя |
| Ctrl + A, Ctrl + J | дублирование слоя в новый слой |
| Shift + Alt + ] | переход на верхний слой |
| Alt + ] | перемещение на один слой вверх |
| Alt + [ | перемещение на один слой вниз |
| Shift + Alt + ( | переход на нижний слой |
| + (+) и +(-) при активном выделяющем инструменте | смена режимов смешивания слоёв |
| Ctrl + ] | Перемещение слоя на один уровень вперед |
| Ctrl + Shift + ] | Перемещение слоя на передний план |
| Ctrl + [ | Перемещение слоя на задний план |
| Ctrl + Shift + [ | перемещение слоя назад и расположение его перед фоновым слоем |
| Shift + Alt + N | возврат в режим нормального смешивания |
| Ctrl + E | слияние текущего слоя с нижним |
| Ctrl + Shift + E | объединение видимых слоев |
| Ctrl + Alt + E | клонирование содержимого всех связанных слоев в активный |
| Ctrl + G | группировка с предыдущим слоем |
| Ctrl + Shift + G | разгруппирование слоёв |
| Ctrl + E | объединение связанных слоёв |
| Ctrl + Shift + Alt + E | клонирование содержимого всех видимых слоев в активный |
| От Ctrl + 1 до Ctrl + 5 в диалоговом окне эффектов | переключение эффектов слоя |
| Alt + команда эффектов | блокировка эффектов определенного слоя |
| Ctrl + Shift + S | сохранение «плоской» копии изображения со слоями |
| Ctrl + A | выделить всё |
| Ctrl + N | создание нового документа |
| Ctrl + C | копировать |
| Ctrl + V | вставить |
| Shift + Ctrl + N | создание нового слоя |
| Ctrl + S | сохранить документ |
| Ctrl + O | открыть документ |
| Ctrl + Alt + O | открыть документ как |
| Ctrl + Shift + P | параметры текущей страницы |
| Shift + Ctrl + S | сохранить документ как |
| Alt + Shift + Ctrl + S | сохранить для формата Web |
| Ctrl + Z | отмена последнего произведённого действия. Повторное нажатие данной комбинации отменяет отмену действия Повторное нажатие данной комбинации отменяет отмену действия |
| Alt + Ctrl + Z | вернуть историю изменений на несколько шагов назад |
| Shift + Ctrl + Z | переместиться в истории изменений на шаг вперед |
| Ctrl + (+) | увеличить изображение |
| Ctrl + (-) | уменьшить изображение |
| Alt + Ctrl + 0 | натуральный масштаб изображения |
Добавьте в закладки, чтобы не забыть!
Photoshop для новичков: всё про Кисть | Урок | Фото, видео, оптика
Фотограф вы, художник или дизайнер — в любом случае вам понадобится кисть. Это базовый инструмент, без которого тяжело представить ретушь, прорисовку тени и света. Именно с помощью кисти мы работаем с масками, которые позволяют изменять не всю фотографию целиком, а только её часть.
Рассказываем подробно, как устроена кисть, как настроить кисть в фотошопе, а также даём удобную таблицу горячих клавиш для работы с инструментом.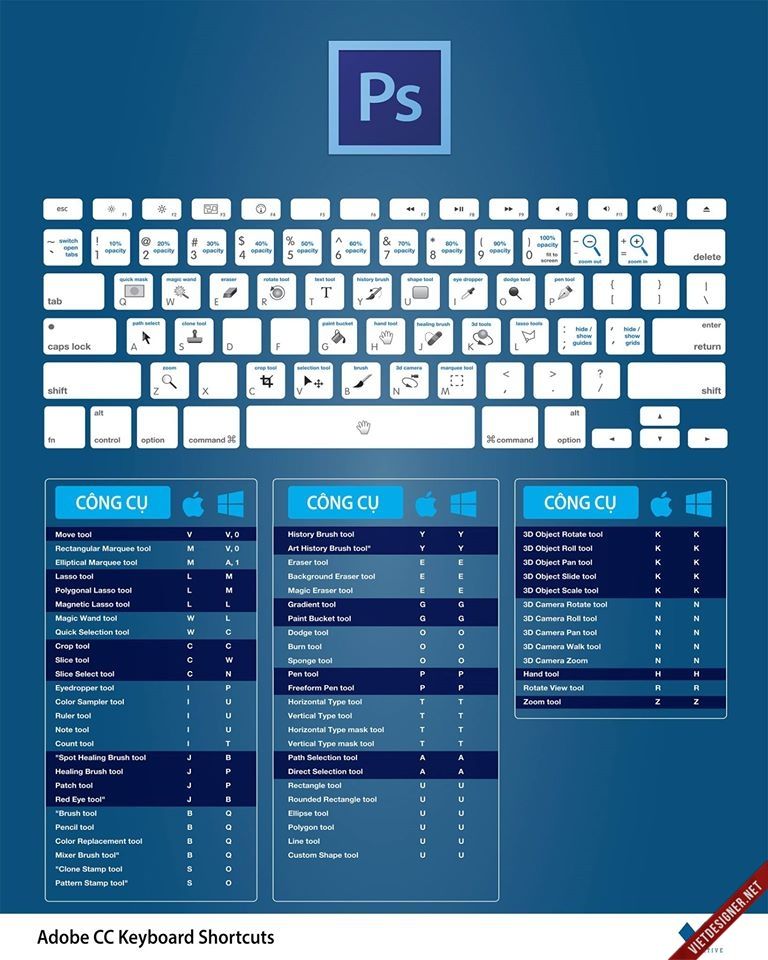
Разобравшись в одних только настройках Кисти, вы будете чувствовать себе уверенней в программе и работать быстрее / Фото: unsplash.com
Где найти кисти в Photoshop
Кисть / Brush — инструмент ручного редактирования. Это значит, что она не работает автоматически, в ней не скрыты сложные алгоритмы и не вшиты нейросети — она делает то, что вы сделали, когда рисовали кистью или пером планшета, с теми настройками, которые вы задали изначально.
Все инструменты ручного редактирования по умолчанию располагаются в Photoshop на панели, прикреплённой к левой части экрана. Именно там и находится кисть / Иллюстрация автора
Иногда она «прячется» за пиктограммой другого инструмента — если рядом с иконкой инструмента справа есть маленький треугольник, значит, там находится сразу несколько инструментов. В таком случае придётся прощелкать левой кнопкой мыши все эти вкладки — кисть точно будет в одной из них.
Если не удалось найти кисть в Photoshop, попытайтесь вызвать её с помощью горячей клавиши B. Но иногда и это не помогает — так как инструментов много, а букв в алфавите не хватает, разработчики назначили одну горячую клавишу на несколько похожих инструментов. В таком случае зажмите Shift и нажимайте клавишу B, пока кисть не появится.
Настройка кисти в Photoshop
У кисти три уровня настроек: в выпадающем окне, на панели настроек инструментов ручного редактирования и — для профи — большая группа разных параметров в специально посвящённой этому палитре (Настройки кисти / Brush Settings). В нашем тексте мы рассмотрим, как настроить кисть в фотошопе при помощи первых двух опций. Это самые необходимые и базовые настройки кисти.
Настройки Кисти в выпадающем окне
Чтобы попасть в эту группу настроек, выберите Кисть, а далее сделайте любое из действий:
- Нажмите на круг с цифрой под ним (круг может быть жёстко очерченным или расплывчатым, а цифра может стоять любая, в зависимости от того, какие настройки у кисти сейчас).

- Кликните правой кнопкой мыши по любой области на изображении/холсте/фотографии.
- Если вы работаете с графическим планшетом, поставьте перо в любую часть изображения и подержите пару секунд.
Выпадающее меню настроек кисти / Иллюстрация автора
Как изменить в Photoshop размер кисти?
Двигайте ползунок Размер / Size влево, чтобы уменьшить кисть, и вправо, чтобы увеличить. Если же вам нужно точное значение, вплоть до пикселя, впишите нужную цифру в окошко над ползунком Размер. Также быстро изменить размер кисти в Photoshop можно с помощью горячих клавиш [ (уменьшает) или ] (увеличивает).
Что такое жёсткость кисти и как её изменять
Жёсткость кисти — это явность, резкость, очерченность её краёв. Она измеряется в процентах. Так, если жёсткость 100%, то края кисти грубые и хорошо заметные, а если 0% — кисть становится мягкой, она плавным градиентом растушёвывается от центра к краям.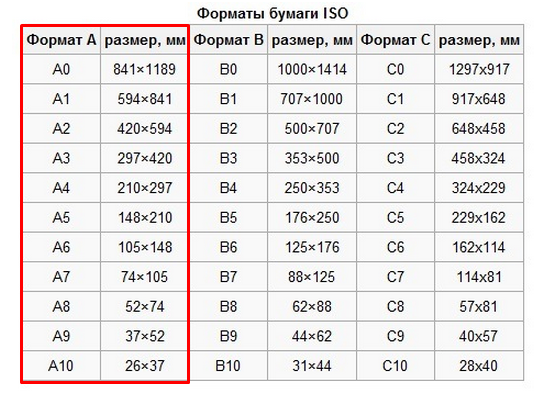
Настроить Жёсткость можно в выпадающем меню настроек кисти / Иллюстрация автора
Чтобы изменить жёсткость кисти, сдвигайте ползунок Жёсткость / Hardness, либо впишите в окошко над ползунком нужный вам процент. Также быстро изменить жёсткость кисти можно, если выбрать одну из заранее заготовленных разработчиками кистей — в базовом наборе есть как жёсткая, так и мягкая кисти. Третий способ изменить жёсткость кисти — горячие клавиши Shift + [ (уменьшает жёсткость) и Shift + ] (увеличивает жёсткость).
Как изменить форму и наклон кисти в Photoshop
Кисть в Photoshop можно сплющить, если зажать левой кнопкой мыши и сдвинуть к центру кружок на превью кисти. В таком случае она станет более вытянутой и плоской.
Изменить наклон кисти можно, если кликнуть мышью в любую сторону на превью кисти. С круглой кистью изменять наклон не имеет смысла. Но это практически необходимо, если вы сплющили кисть, либо используете фигурную (например, скачали кисти дыма, волос, облаков и т. д.).
д.).
Наклон кисти также можно сдвигать стрелками влево и вправо на клавиатуре / Иллюстрация автора
Наборы кистей
В этом окне находятся скачанные и созданные вами раньше кисти. Начиная с Photoshop СС 2018, кисти можно удобно распределять по папкам. Раньше они лежали скопом.
Папки с ранее скачанными и установленными кистями / Иллюстрация автора
Про то, как устанавливать новые кисти, а также шрифты, градиенты и экшены, читайте в тексте.
Настройки кисти на панели настроек инструментов ручного редактирования
1. Настройки кисти / Brush Settings. Переносит пользователя в панель подробных профессиональных настроек кисти, где можно регулировать её форму, текстуру, шумность и т.д.
2. Режимы наложения / Mode. Позволяет менять режим наложения кисти — то, как она реагирует со слоями под собой. Например, в режиме Экран / Screen часто рисуют свет, а Умножение / Multiply используют для отрисовки теней.
3. Непрозрачность / Opacity. Чем меньше значение непрозрачности, тем слабее рисует кисть. Правее находится кнопка, которая позволяет изменять непрозрачность в зависимости от силы нажима. Работает только с планшетами.
4. Нажим / Flow. Чем меньше нажим, тем более прозрачная кисть. Справа есть режим аэрографа — включив его, вы распыляете краску кисти.
5. Сглаживание. Увеличивая сглаживание, мы как бы замедляем мазок кистью, позволяя работать с ней более аккуратно.
6. Поворот кисти. То же самое, что поворот кисти в выпадающем меню. Если кисть имеет форму, может быть полезно.
7. Зависимость размера от нажима. Работает только в связке с планшетом.
8. Симметрия. Позволяет рисовать симметрично одновременно в двух плоскостях. Например, фракталы.
Чем отличаются Нажим кисти в Photoshop от Непрозрачности?
Если вы уменьшили непрозрачность и провели кистью, а потом, не отпуская левой кнопки мыши, провели ещё раз, мазки не накладываются друг на друга.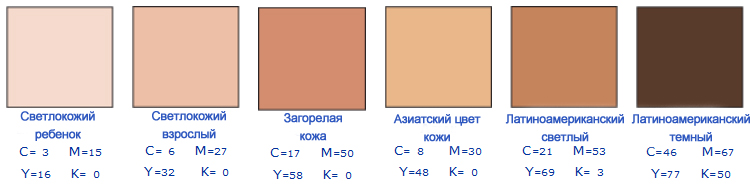 Для того, чтобы увеличить плотность цвета, придётся отпустить левую кнопку мыши, сделать новый щелчок и уже после этого наложить цвет поверх прошлого мазка.
Для того, чтобы увеличить плотность цвета, придётся отпустить левую кнопку мыши, сделать новый щелчок и уже после этого наложить цвет поверх прошлого мазка.
Если вы работаете с нажимом, то, проведя по одному и тому же месту с зажатой клавишей мыши, непрозрачности суммируются.
Кисть с разным нажимом, но одинаковой непрозрачностью / Иллюстрация автора
16 горячих клавиш для работы с кистью в Photoshop
Давайте посмотрим, как настроить кисть при помощи горячих клавиш фотошопа.
| Горячие клавиши | Назначение |
| B | Выбрать инструмент Кисть |
| [ | Уменьшить размер кисти |
| ] | Увеличить размер кисти |
| Shift + [ | Уменьшить жёсткость кисти |
| Shift + ] | Увеличить жёсткость кисти |
| Стрелка влево на клавиатуре | Повернуть кисть влево |
| Стрелка вправо на клавиатуре | Повернуть кисть вправо |
| Быстро напечатать любые 2 цифры | Задать непрозрачность в процентах, равную набранным цифрам |
| Напечатать цифру 0 | 100% непрозрачность кисти |
| Набрать одну цифру | Непрозрачность кисти в десятых долях. Например, если напечатать 2 — непрозрачность станет 20%. Например, если напечатать 2 — непрозрачность станет 20%. |
| Левый Alt | Быстрое переключение на Пипетку |
| Левый Ctrl | Перемещает содержимое слоя |
| Пробел | Активация инструмента рука |
| Правый Alt | Перемещает слой и создает его копию |
| Shift | Рисует идеально прямую горизонтальную или вертикальную линию |
| Shift + клики левой кнопкой мыши | Создает прямые, соединённые между собой отрезки |
UPrinting Компания онлайн-печати в США
UPrinting Компания онлайн-печати в США — визитные карточки, вывески, упаковка и многое другое888.888.4211
Качественное обслуживание клиентов
Здравствуйте,
Ваш счет
СТРАНИЦА НЕ НАЙДЕНА
ПОСЕТИТЕ ДОМАШНЮЮ СТРАНИЦУ ИЛИ СВЯЖИТЕСЬ С НАМИ ПО ПРОБЛЕМЕ
Лидеры продаж
Наклейки
Дворовые знаки
Открытки
Заказная печать
Плакаты
Буклеты
Листовки
Меню на вынос
Рекомендуемые продукты
Виниловые баннеры
Визитные карточки с окрашенными краями
Шелковые открытки
Оконные петли
Плакаты по технике безопасности
Пакеты
Визитные карточки
Магниты
Почтовые ящики
Коробки с продуктами
Транспортировочные коробки
Этикетки
Открытки
Посуда для напитков
Стикеры
Диспенсеры для бинтов
Металлические карточки для сохранения даты
Карты металлической стойки
Металлические этикетки
Металлические листовки
Держатели подарочных сертификатов
Шелковые листовки
Шелковые закладки
Шелковые папки для презентаций
Листовки из фольги
Открытки из фольги
Бархатные бирки
Шелковые визитки
Бархатные визитки
Бархатные открытки
Шелковые бирки
Пластиковые визитки
Визитные карточки из фольги
Подвесные бирки из фольги
Открытки с точечным УФ-излучением
Новые и обновленные продукты
Индивидуальные коробки
- «> Создайте наилучший опыт распаковки.
- Создавайте дизайн с помощью нашего инструмента 3D-дизайна.
Одежда
- Поднимите командный дух на выставках и мероприятиях
- Широкий выбор стилей, размеров и цветов
Баннеры
- Продвигайте свой бренд где угодно с помощью всепогодного винила
- Выберите из 15 полноцветных стилей
Бирки для подвешивания
- Выделите свой розничный товар
- Доступны различные размеры, формы и отделка
Билеты
- Специально для вашего мероприятия
- или лоток
- Дополнительные перфорированные заглушки
Сумки Toppers
- Для упаковки продуктов и подарков
- Круглые вешалки или вешалки в форме сомбреро для удобной демонстрации
Зажимы для окон
- Прозрачные и непрозрачные заглушки для защиты от статического электричества
Виниловые баннеры
- Рекламируйте свой бизнес или распространяйте свое сообщение
- Привлеките к себе внимание
Лучшие предложения
Футболки на заказ
- Классические, удобные и изготовленные на заказ рубашки, созданные специально для вашего бренда
- Бесплатная доставка и скидка 15% на одежду*
Бейсболки Custom
- Вышитый логотип или имя спереди
- Бесплатная доставка и скидка 15% на одежду*
Плакаты
- Объявления о специальных мероприятиях в большом формате и полноцветные
- Печать в любом большом или малом количестве
Бирки для подвешивания
- Выделите свой розничный товар
- Доступны различные размеры, формы и отделка
Магниты
- Для вашего автомобиля, холодильника и многого другого
- Эти магниты делают все возможное
Коробки
- Дизайн упаковки в соответствии с вашим продуктом и брендом
- Создавайте модели и размеры на ваш выбор
Блокноты
- Создавайте памятные персонализированные заметки
- Бумага высшего качества, на которой вам понравится писать
Меню
- Сделайте так, чтобы ваши клиенты проголодались
- подробнее
- Еда на вынос
Вырезанные визитные карточки
- Впечатляющие варианты индивидуальной формы
- Напечатанные на карточках премиум-класса
2797 шаблонов табличной графики, совместимых с Adobe Photoshop
2797 Table Graphic Templates Compatible with Adobe PhotoshopRefine by
Clear
Categories
Print Templates
1,258
Product Mockups
608
Websites
500
Наборы UX и UI
464
Инфографика
368
Логотипы
11
Генераторы сцен
98
Color Space
RGB
1,487
CMYK
1,264
Orientation
Landscape
1,317
Portrait
1,303
Square
40
Applications Supported
Adobe Photoshop
2 797
Adobe Illustrator
1 163
Adobe InDesign
75
Adobe XD
286
Figma
100
Sketch
93
Properties
Vector
1,360
Layered
2,770
Refine by
Clear
Categories
Print Templates
1,258
Мокапы продукта
608
Веб-сайты
500
Наборы UX и UI
464
Инфографика
3600920003Logos
11
Scene Generators
98
Color Space
RGB
1,487
CMYK
1,264
Orientation
Landscape
1,317
Portrait
1,303
Square
40
Поддерживаемые приложения
Adobe Photoshop
2 797
Adobe Illustrator
1 163
Adobe InDesign
75
Adobe XD
286
Figma
100
Sketch
93
Properties
Vector
1,360
Layered
2,770
Related:
- прайс-лист
- графики
- ноутбук
- меню
- шаблоны годового отчета
Сортировать по релевантнымПопулярнымНовым
Table Tent Mock Up
от Retrobox в графических шаблонах
Добавить в коллекцию
Скачать
Таблица меню
по эготипам в графических шаблонах
Добавить в коллекцию
Загрузку
90009999 9000. 3.3002. surotype в графических шаблонах
3.3002. surotype в графических шаблонахДобавить в коллекцию
Скачать
Минималистское меню + настольная палатка
Автор aarleykaiven в графических шаблонах
Добавить в коллекцию
Скачать
SSD Hosting Tables Small Priging Table
Добавить в коллекцию
Скачать
Флаг таблицы
By QalebStudio в Графические шаблоны
Добавить в коллекцию
Скачать
Таблица Макцеп
от Lelevien в графических шаблонах
Добавить в коллекцию
Скачать
Столовая лампа. Таблица цен
By karkunstudio в графических шаблонах
Добавить в коллекцию
Скачать
Таблица цен
By BooStock в графических шаблонах
Добавить в коллекцию
Скачать
Ценообразование Таблица
от Saphari в графических шаблонах
Добавить в коллекцию
Скачать
Table Table Table ui Template PSD
.
 коллекция
коллекцияСкачать
Настольная палатка для ресторана
By -BeCreative- в графических шаблонах
Добавить в коллекцию
Скачать
Table Tent Mockup
By deeplabstudio in Graphic Templates
Add to collection
Download
Business Pricing Table UI Template PSD
By UserThemes in Graphic Templates
Add to collection
Download
Мокап настольной палатки
By StreetD in Graphic Templates
Добавить в коллекцию
Скачать
Мокапы рабочего стола со столом
от Victorthemes в графических шаблонах
Добавить в коллекцию
Скачать
Таблица бизнес -ценой.
 LumpoGraphic в графических шаблонах
LumpoGraphic в графических шаблонахДобавить в коллекцию
Скачать
Мокапы рабочего стола с таблицей
By VictorThemesNX в графических шаблонах
Добавить в коллекцию
Скачать
ТАБЛИЦА ПРЕДОСТАВЛЕНИЯ ВОЛОДОМ. коллекция
Скачать
Таблица цен
Автор: uicreativenet в графических шаблонах
Добавить в коллекцию
Скачать
Pricing Table
By spacestudios in Graphic Templates
Add to collection
Download
Pricing Table
By uicreativenet in Graphic Templates
Add to collection
Download
Pricing Table
By Graphicapital в графических шаблонах
Добавить в коллекцию
Скачать
Таблица цен
Автор uicreativenet в графических шаблонах
Добавить в коллекцию
Скачать
Ценообразование Таблица
от UICReativenet в графических шаблонах
Добавить в коллекцию
Скачать
Tablecloth Mockup Mockupe Decorting Toleting Table Table Table Depaiting Table
.
 коллекция
коллекцияСкачать
Таблица цен
Автор uicreativenet в графических шаблонах
Добавить в коллекцию
Download
Pricing Table
By visuelcolonie in Graphic Templates
Add to collection
Download
Pricing Table
By uicreativenet in Graphic Templates
Add to collection
Download
Pricing Table
By Graphicapital в графических шаблонах
Добавить в коллекцию
Скачать
Таблица цен
By Graphicapital в графических шаблонах
Добавить в коллекцию
Скачать
Ценообразование Таблица
от UICReatiVENET в графических шаблонах
Добавить в коллекцию
Скачать
.

Таблица цен
По spacestudios в графических шаблонах
Добавить в коллекцию
Скачать
Pricing Table
By uicreativenet in Graphic Templates
Add to collection
Download
Pricing Table
By visuelcolonie in Graphic Templates
Add to collection
Download
Table Tent Mock-Up
Автор AuthenticMockup в графических шаблонах
Добавить в коллекцию
Скачать
Таблица цен
Автор uicreativenet в графических шаблонах
Добавить в коллекцию
Скачать
Стокол табличный знак
от DeepLabStudio в графических шаблонах
Добавить в коллекцию
Скачать
Pruction Table
ByIcivinet
.



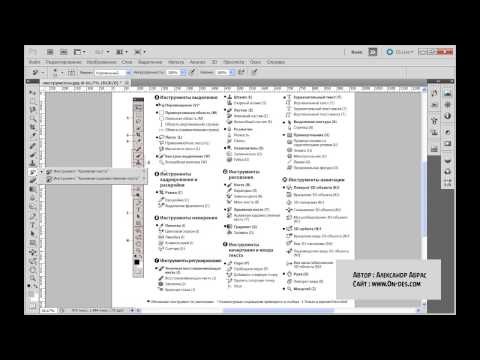 3.3002. surotype в графических шаблонах
3.3002. surotype в графических шаблонах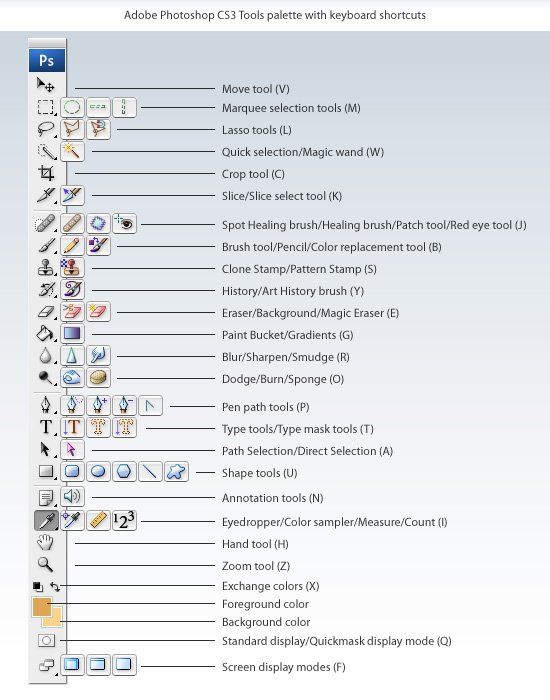 коллекция
коллекция LumpoGraphic в графических шаблонах
LumpoGraphic в графических шаблонах коллекция
коллекция