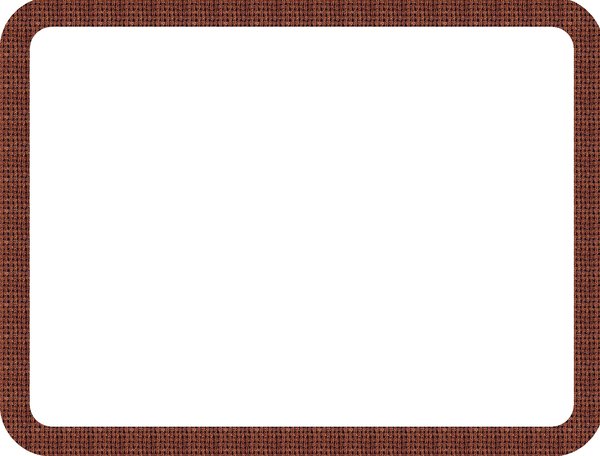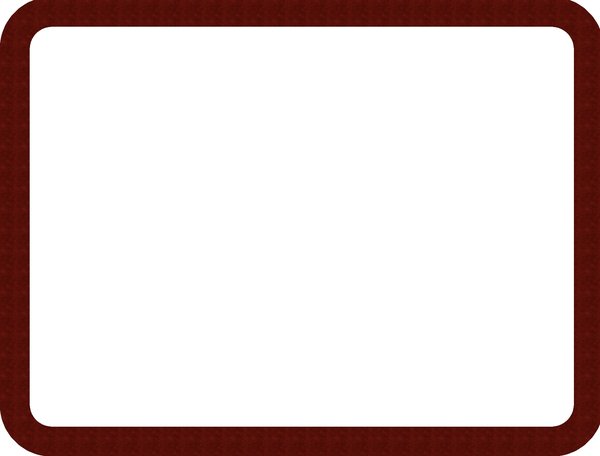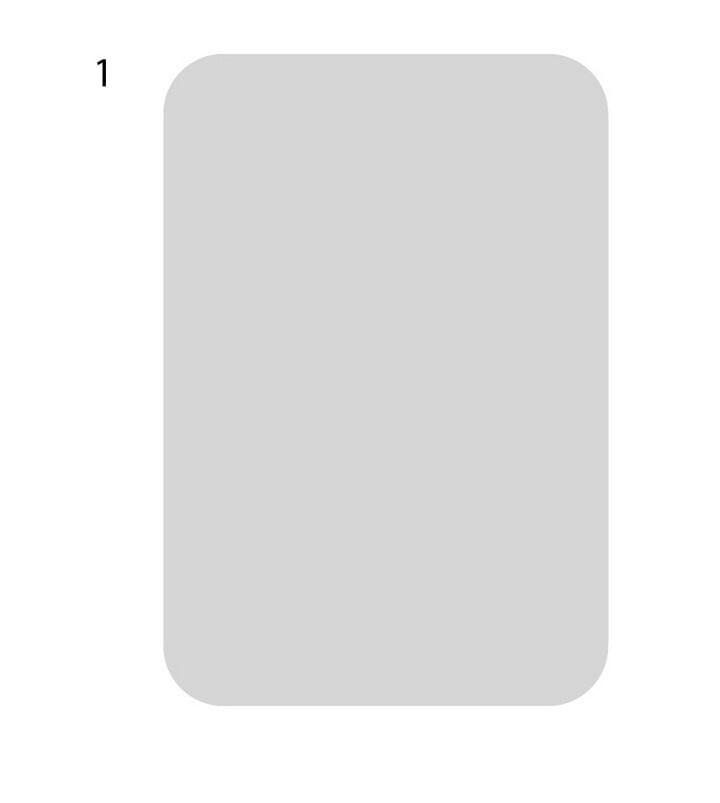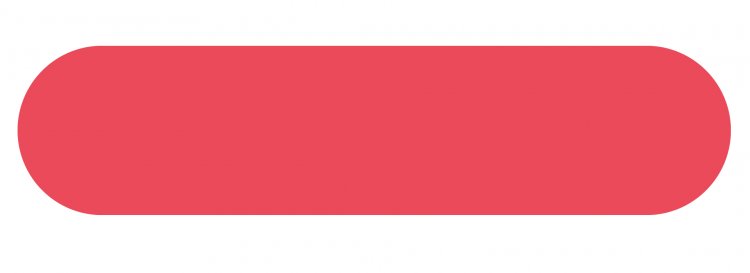Прямоугольник со скруглёнными углами и Эллипс
Автор Дмитрий Евсеенков На чтение 4 мин Просмотров 1.4к. Обновлено
В стартовом материале о векторных фигурах Photoshop я рассказал, как в этой программе выбирать различные векторные инструменты формы на панели инструментов, как выбрать нужный тип заливки и обводки и назначить им цвет.
Перейти на страницу стартового материала.
Первый инструмент в стеке векторных форм — это «Прямоугольник» (Rectangle Tool), подробная инструкция по работе с ним здесь.
В данном материале я расскажу о двух следующих инструментах векторных форм — Эллипсе и Прямоугольнике со скруглёнными углами.
Прямоугольник со скруглёнными углами (The Rounded Rectangle Tool)
Рассмотрим следующий инструмент в стеке инструментов формы Photoshop — это «Прямоугольник со скруглёнными углами» (The Rounded Rectangle Tool).
Выбор инструмента «Прямоугольник со скруглёнными углами».
«Прямоугольник со скруглёнными углами» очень похож на стандартный «Прямоугольник», за исключением того, что он позволяет нам добавлять к прямоугольнику закругления на углах. Значение округлости углов задаётся при помощи опции «Радиус» (Radius) в панели параметров. Чем выше значение, тем более округлыми становятся углы. Вы должны заранее установить значение опции «Радиус», прежде чем начнёте создавать вашу форму, так что я сейчас установлю его на 20 пикселей:
Используйте опцию «Радиус» (Radius), чтобы установить величину округлости углов.
После того как вы установите значение радиуса скругления, рисуйте прямоугольник точно так же, как бы и рисовали обычный прямоугольник. Начните с нажатия левой клавишей мыши внутри документа, чтобы установить начальную точку для фигуры, затем, не отпуская клавишу, протащите курсор по диагонали, чтобы нарисовать остальное. Так же, как и при рисовании обычного прямоугольника, отобразится пустой контур фигуры:
Рисование прямоугольника со скруглёнными углами в Photoshop, методом протаскивания курсора, после установки значения радиуса углов в панели параметров.
Когда вы отпустите клавишу мыши, Photoshop завершит создание фигуры и заполнит её цветом:
Форма заполняется цветом, когда вы отпустите кнопку мыши.
Вот еще один пример прямоугольника с закругленными углами, на этот раз у меня значение радиуса установлено в 150 пикселей, что достаточно много в данном случае (радиус скругления больше половины высоты прямоугольника), так, что левая и правая стороны прямоугольника получились полностью изогнутыми:
Чем выше значение радиуса, тем больше скругление углов.
К сожалению, в Photoshop CS6 нет никакого способа предварительного просмотра скруглений, чтобы просмотреть, как округлые углы будут соотноситься по размеру с прямоугольником, это можно сделать только при создании прямоугольника, и мы, если понадобится, не сможем изменить размер радиуса «на лету».
Все это означает, что рисование прямоугольников со скруглёнными углами является методом «проб и ошибок».
Если вы нарисуете такой прямоугольник и решите, что вам не нравится округлость углов, всё, что вы действительно можете сделать, это только отметить шаг, нажав Ctrl+Z и попытаться создать новый, предварительно задав другое значение радиуса скруглений в панели параметров.
Но в Photoshop CC редактирование скруглений уже возможно, и присутствуют другие приятные функции, об новшествах прямоугольника со скруглёнными углами в Photoshop CC подробно рассказано здесь.
Те же сочетания клавиш, которые мы узнали о для стандартного инструмента «Прямоугольник», также применяются и к «Прямоугольнику со скруглёнными углами». Применение клавиш Shift и Alt вместе или в отдельности позволит создавать правильный квадрат от угла или от центра.
Инструмент Эллипс (Ellipse Tool)
В Photoshop инструмент «Эллипс» позволяет нам создавать эллиптические или круглые формы. Я выберу его на панели инструментов:
Выбор инструмента «Эллипс» (Ellipse Tool)
Так же, как и с другими инструментами формы, которые мы рассмотрели выше, чтобы нарисовать эллиптическую форму, нажмите левой клавишей мыши внутри документа, чтобы установить начальную точку, и, не отпуская клавишу, протащите курсор, чтобы нарисовать остальное:
Рисование эллиптической формы с помощью инструмента «Эллипс» (Ellipse Tool).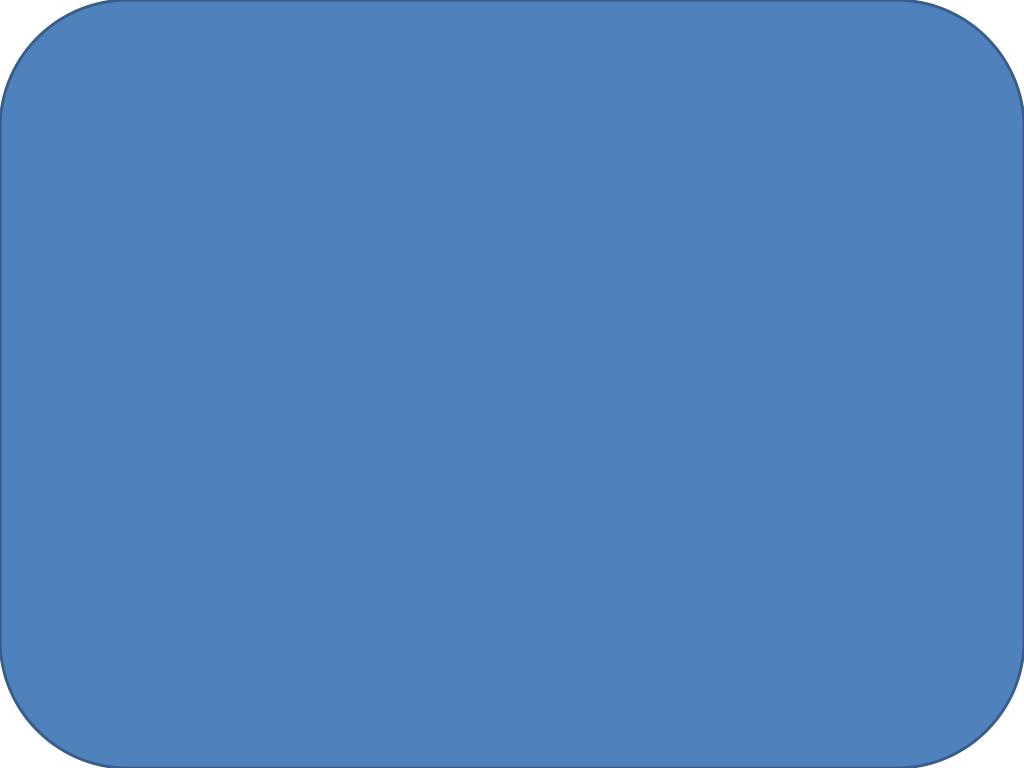
Отпустите кнопку мыши, чтобы завершить создание формы и Photoshop зальёт его выбранным цветом:
Заполненная цветом форма
Чтобы с помощью Ellipse Tool нарисовать круг правильной формы, во время протаскивания курсора зажмите клавишу Shift и отпустите её только после того, как закончите протаскивать курсор, т.е. точно по аналогии с созданием правильного квадрата инструментом «Прямоугольник». Чтобы начать рисовать эллиптическую форму от её центра, а не края, зажмите клавишу Alt:
Правильный круг, нарисованный инструментом «Эллипс» (Ellipse Tool).
В следующем материале я расскажу о двух оставшихся инструментах Photoshop — «Многоугольник» (Polygon Tool) и «Линия» (Line Tool), а также,о построении с помощью этих инструментов звёзд и указательных стрелок.
Фотошоп как скруглить углы у прямоугольника
Главная » Разное » Фотошоп как скруглить углы у прямоугольника
Как скруглить углы в Фотошопе
Скругленные углы на фотографии выглядят достаточно интересно и привлекательно.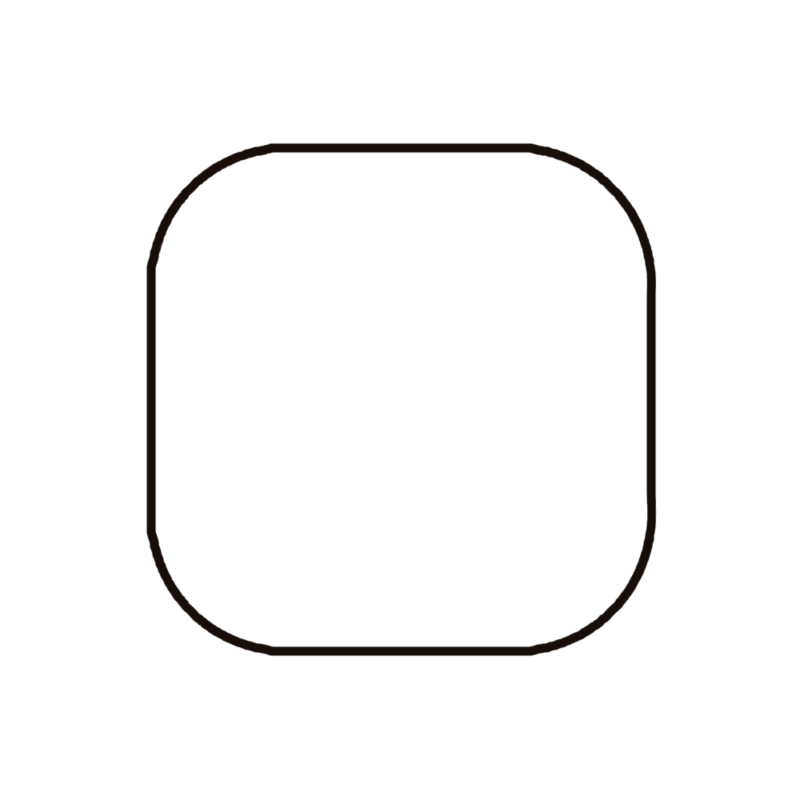 Чаще всего такие изображения применяются при составлении коллажей или создании презентаций. Также картинки со скругленными углами можно использовать в качестве миниатюр к постам на сайте. Вариантов использования много, а способ (правильный) получить такое фото всего один. В этом уроке мы покажем, как скруглить углы в Фотошопе.
Чаще всего такие изображения применяются при составлении коллажей или создании презентаций. Также картинки со скругленными углами можно использовать в качестве миниатюр к постам на сайте. Вариантов использования много, а способ (правильный) получить такое фото всего один. В этом уроке мы покажем, как скруглить углы в Фотошопе.
Скругление углов в Photoshop
Для достижения результата мы используем один из инструментов группы «Фигуры», а затем просто удалим все лишнее.
- Открываем в Фотошопе фотографию, которую собираемся редактировать.
- Затем создаем копию слоя с водопадом под названием «Фон». Для экономии времени воспользуемся горячими клавишами CTRL+J. Копия создается для того, чтобы оставить нетронутым исходное изображение. Если (вдруг) что-то пойдет не так, можно будет удалить неудачные слои и начать заново.
- Идем дальше. А дальше нам понадобится инструмент «Прямоугольник со скругленными углами».

В данном случае из настроек нас интересует только одна – радиус скругления. Значение этого параметра зависит от размера изображения и от потребностей. Мы зададим значение в 30 пикселей, так будет лучше видно результат.
- Далее рисуем на холсте прямоугольник любого размера (мы его потом будем масштабировать).
- Теперь нужно растянуть полученную фигуру на весь холст. Вызываем функцию «Свободное трансформирование» горячими клавишами CTRL+T. На фигуре появится рамка, при помощи которой можно перемещать, вращать и изменять размер объекта.
- Нас интересует масштабирование. Растягиваем фигуру при помощи маркеров, указанных на скриншоте. После завершения масштабирования нажимаем ENTER.
Совет: для того, чтобы совершить масштабирование максимально точно, то есть, не выйдя за пределы холста, необходимо включить так называемую «Привязку». Посмотрите скриншот, там указано, где данная функция находится.
 Она заставляет объекты автоматически «прилипать» к вспомогательным элементам и границам холста.
Она заставляет объекты автоматически «прилипать» к вспомогательным элементам и границам холста. - Далее нам необходимо выделить полученную фигуру. Для этого зажимаем клавишу CTRL и кликаем по миниатюре слоя с прямоугольником.
- Как видим, вокруг фигуры образовалось выделение. Теперь переходим на слой-копию, а со слоя с фигурой снимаем видимость (см. скриншот).
- Теперь слой с водопадом активен и готов к редактированию. Редактирование заключается в удалении лишнего из углов картинки. Инвертируем выделение горячими клавишами CTRL+SHIFT+I. Теперь выделение осталось только на углах.
- Далее удаляем ненужное, просто нажав клавишу DEL. Для того чтобы увидеть результат, необходимо снять видимость и со слоя с фоном.
- Убираем ненужное выделение горячими клавишами CTRL+D, идем в меню «Файл — Сохранить как».
Сохраняем получившееся изображение в формате PNG.
 Только в этом формате есть поддержка прозрачных пикселей.
Только в этом формате есть поддержка прозрачных пикселей.
Результат наших действий:
Вот и вся работа по скруглению углов в Фотошопе. Прием очень простой и эффективный.
Мы рады, что смогли помочь Вам в решении проблемы.
Опишите, что у вас не получилось. Наши специалисты постараются ответить максимально быстро.
Помогла ли вам эта статья?
ДА НЕТ
Поделиться статьей в социальных сетях:
Как скруглить углы в Photoshop
Это может показаться странным, но на самом деле формы могут вызывать у людей определенные чувства, поэтому продуманный дизайн так важен. Например, люди предпочитают круглые формы угловатым, потому что они более привлекательны и дружелюбны. Даже добавление закругленных краев к прямоугольнику сделает его более доступным, и во многих случаях он выглядит лучше с точки зрения дизайна. Изучить , как скруглять углы в Photoshop , довольно просто, и хотя есть много методов для достижения той же цели, мы собираемся научить вас делать это с изображением с помощью векторных масок.
Нужны изображения для вашего проекта? В этом вам может помочь впечатляющая коллекция Shutterstock, состоящая из более чем 70 миллионов изображений! Посмотрите, что может предложить наша библиотека.
Сначала вам нужно открыть новый проект Photoshop. На панели «Слои» выберите фоновый слой и залейте его черным цветом, чтобы лучше понять, что происходит с вашими фигурами. Затем перетащите или загрузите фотографию в проект.
Ваша фотография теперь должна отображаться как отдельный слой на панели «Слои» (ищите «Слой 1»).Убедитесь, что он выбран, а затем щелкните значок «Маска слоя» в нижней части панели (он выглядит как прямоугольник с белым кружком внутри). Теперь вы должны увидеть пустую миниатюру справа от миниатюры предварительного просмотра слоя 1.
Если вы щелкнете по тому же значку «Маска слоя» второй раз, в слое 1 появится еще одна миниатюра предварительного просмотра. На самом деле это миниатюра векторной маски, которая позволяет вам использовать формы, чтобы скрыть определенные части слоя.
Это как скруглить углы в Photoshop , не изменяя исходное изображение.
Затем перейдите на главную панель инструментов и получите доступ к инструменту «Прямоугольник со скругленными углами», щелкнув и удерживая обычный инструмент «Прямоугольник». Вверху экрана вы увидите набор параметров для инструмента Прямоугольник со скругленными углами; нажмите на опцию «Слои формы» (она выглядит как прямоугольник).
В правой части той же панели параметров вы найдете настройку радиуса. Чем выше значение радиуса, тем более скругленными будут углы. Мы рекомендуем начинать с установки около 30 пикселей, растягивая фигуру, чтобы посмотреть, как она выглядит, а затем при необходимости настраивать радиус.
Когда вы будете готовы нарисовать прямоугольник с закругленными углами, вернитесь на панель «Слои» и щелкните эскиз векторной маски. Теперь вы можете нарисовать свою фигуру, и все внутри нее останется видимым. Чтобы перецентрировать прямоугольник, нажмите и удерживайте клавишу пробела, а затем перетащите фигуру курсором.

.
Учебное пособие по скругленным углам в Photoshop: 2 простых метода сглаживания этих краев
Udemy для бизнеса Просмотреть курсы Udemy
- Развитие
- ИТ и программное обеспечение
- Наука о данных
- Мягкие навыки
- HR и L&D
- Бизнес
- Производительность офиса
- Маркетинг
.
закругленных углов в Photoshop
Есть несколько способов создать закругленные углы с помощью Photoshop. Вот три распространенных метода …
(1) Инструмент прямоугольника со скругленными углами (Photoshop 6+)
- Выберите инструмент «Прямоугольник со скругленными углами» на панели инструментов (на рисунке справа).
- На панели параметров выберите желаемую округлость, отрегулировав значение радиуса.

- Нарисуйте прямоугольник.
Это дает вам довольно гибкую форму фотошопа.Однако, если вы хотите превратить его в растровую форму, щелкните правой кнопкой мыши слой в палитре слоев и выберите «Растрировать слой».
(2) Используйте инструмент выделения
- Выберите инструмент прямоугольной области (на фото справа).
- Нарисуйте прямоугольник.
- В главном меню выберите Select-> Modify-> Smooth. Введите желаемый радиус угла.
- Залейте выделение любым желаемым цветом.
(3) Нарисуйте углы вручную
Если вы предпочитаете делать что-то полностью вручную или у вас нет доступа к Photoshop, вот несколько примеров того, как рисовать закругленные углы самостоятельно.
Примечание: Вы можете также поэкспериментировать со сглаживанием.
.
Как скруглить углы изображения
НАЧИНАЮЩИЙ · 8 МИН
Научитесь рисовать и изменять прямоугольники со скругленными углами, используя этот образец файла.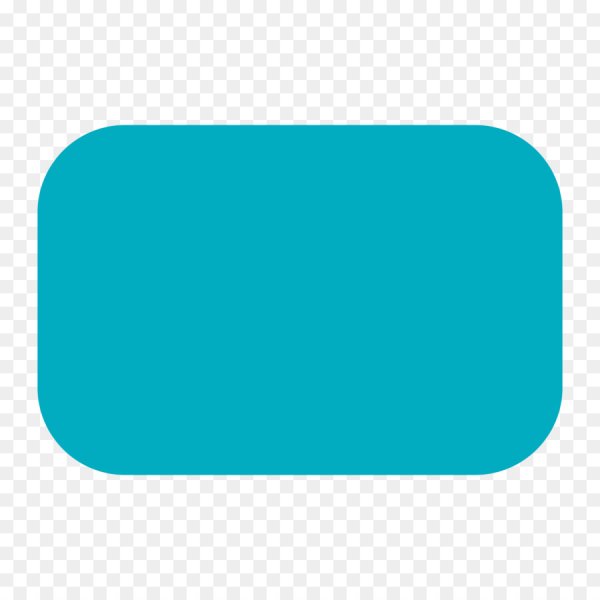
Что вам понадобится
Получить файлы
Примеры файлов для практики (ZIP, 162 КБ)
Знакомство с файлом
Откройте файл edit-rounded-rectangles.psd в Photoshop. См. панель «Слои» в правой части рабочего пространства. Если вы его не видите, перейдите в «Окно» > «Слои». На панели «Слои» щелкните значок «Фон» слой.
Нарисуйте прямоугольник
Выберите инструмент Rectangle Tool на панели инструментов в левой части рабочего пространства. Если вы не видите панель инструментов, выберите Windows > Инструменты. Выберите белый цвет для цветовой заливки в параметрах в верхней части рабочего пространства. Задает заливку прямоугольника белым цветом. Выберите «Нет цвета» для обводки.
Обратите внимание, что появляются ярко-синие направляющие, помогающие расположить прямоугольник.![]() Поместите курсор в место пересечения направляющих в верхнем левом углу. Нажмите и перетащите из этого угла в правый нижний угол, отпустив мышь, чтобы завершить прямоугольник.
Поместите курсор в место пересечения направляющих в верхнем левом углу. Нажмите и перетащите из этого угла в правый нижний угол, отпустив мышь, чтобы завершить прямоугольник.
Добавьте закругленные углы с панели свойств
После того, как вы закончите рисовать прямоугольник, обратите внимание, что панель свойств открывается автоматически. Если вы его не видите, перейдите в «Окно» > «Свойства». На панели «Свойства» измените угловой радиус только что нарисованного живого прямоугольника. Введите «65 пикселей» в качестве радиуса угла. Панель «Свойства» применяет настройку радиуса угла ко всем углам прямоугольника, поскольку на панели есть связанные углы (значок цепочки), выбранные по умолчанию.
Применение обводки
На панели «Свойства» вы можете изменить обводку и заливку фигуры. Щелкните значок цвета обводки. На появившейся панели образцов цвета выберите голубой цвет, чтобы добавить цветную обводку к прямоугольнику.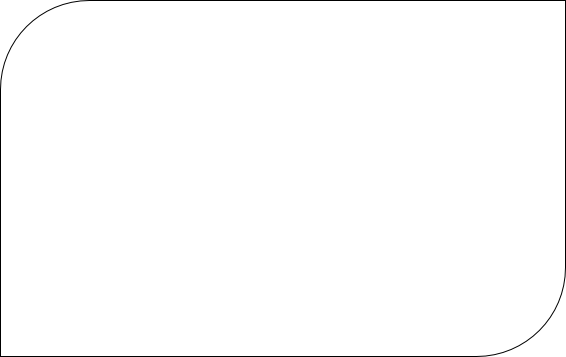 Измените ширину обводки на «15 pt», чтобы сделать цветную обводку толще.
Измените ширину обводки на «15 pt», чтобы сделать цветную обводку толще.
Настройка существующего прямоугольника
Чтобы отредактировать уже нарисованный прямоугольник, его необходимо сначала выделить. Нажмите «A» на клавиатуре, чтобы выбрать Инструмент выбора пути или щелкните, чтобы выбрать этот инструмент на панели инструментов. Щелкните слой «Прямоугольник — Местоположение», чтобы активировать этот слой для редактирования.
Настройка существующего прямоугольника (продолжение)
С помощью инструмента «Выбор контура» щелкните голубой квадрат «Местоположение». На панели «Свойства» измените радиус угла на «17 пикселей» для всех углов этой фигуры.
Experiment
Выберите другие прямоугольники на изображении, чтобы поэкспериментировать с настройкой свойств Live Shape. Попробуйте смешивать и сопоставлять различные значения радиуса угла, щелкнув значок ссылки на панели «Свойства».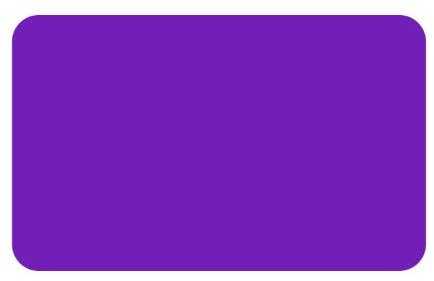 Это позволяет переключаться между редактированием каждого радиуса угла по отдельности или пропорционально друг другу.
Это позволяет переключаться между редактированием каждого радиуса угла по отдельности или пропорционально друг другу.
Работа с инструментом «Прямоугольник» в Photoshop
Руководство пользователя Отмена
Поиск
Последнее обновление: 10 марта 2021 г. 04:06:04 GMT
- Руководство пользователя Photoshop
- Знакомство с Photoshop
- Мечтай. Сделай это.
- Что нового в Photoshop
- Отредактируйте свою первую фотографию
- Фотошоп | Общие вопросы
- Системные требования Photoshop
- Перенос предустановок, действий и настроек
- Знакомство с Photoshop
- Photoshop и другие продукты и услуги Adobe
- Работа с иллюстрациями Illustrator в Photoshop
- Работа с файлами Photoshop в InDesign
- Материалы Substance 3D для Photoshop
- Photoshop и Adobe Stock
- Используйте встроенное расширение Capture в Photoshop
- Библиотеки Creative Cloud
- Библиотеки Creative Cloud в Photoshop
- Использование сенсорной панели с Photoshop
- Сетка и направляющие
- Создание действий
- Отмена и история
- Photoshop на iPad
- Photoshop на iPad | Общие вопросы
- Знакомство с рабочим пространством
- Системные требования | Фотошоп на iPad
- Создание, открытие и экспорт документов
- Добавить фото
- Работа со слоями
- Рисовать и раскрашивать кистями
- Выделение и добавление масок
- Ретушь ваших композитов
- Работа с корректирующими слоями
- Отрегулируйте тональность композиции с помощью кривых
- Применение операций преобразования
- Обрезка и поворот композитов
- Поворот, панорамирование, масштабирование и сброс холста
- Работа с текстовыми слоями
- Работа с Photoshop и Lightroom
- Получить отсутствующие шрифты в Photoshop на iPad
- Японский текст в Photoshop на iPad
- Управление настройками приложения
- Сенсорные клавиши и жесты
- Сочетания клавиш
- Измените размер изображения
- Прямая трансляция во время создания в Photoshop на iPad
- Исправление недостатков с помощью Восстанавливающей кисти
- Создание кистей в Capture и использование их в Photoshop
- Создание смарт-объектов и работа с ними
- Отрегулируйте экспозицию ваших изображений с помощью Dodge and Burn
- Photoshop в Интернете, бета-версия
- Общие вопросы | Photoshop в Интернете, бета-версия
- Введение в рабочее пространство
- Системные требования | Photoshop в Интернете, бета-версия
- Сочетания клавиш | Photoshop в Интернете, бета-версия
- Поддерживаемые типы файлов | Photoshop в Интернете, бета-версия
- Открытие и работа с облачными документами
- Сотрудничать с заинтересованными сторонами
- Применение ограниченных правок к вашим облачным документам
- Облачные документы
- Облачные документы Photoshop | Общие вопросы
- Облачные документы Photoshop | Вопросы по рабочему процессу
- Управление и работа с облачными документами в Photoshop
- Обновление облачного хранилища для Photoshop
- Невозможно создать или сохранить облачный документ
- Устранение ошибок облачного документа Photoshop
- Сбор журналов синхронизации облачных документов
- Делитесь доступом и редактируйте свои облачные документы
- Делитесь файлами и комментируйте в приложении
- Рабочее пространство
- Основы рабочего пространства
- Настройки
- Учитесь быстрее с помощью панели Photoshop Discover
- Создание документов
- Разместить файлы
- Сочетания клавиш по умолчанию
- Настройка сочетаний клавиш
- Инструментальные галереи
- Параметры производительности
- Использовать инструменты
- Предустановки
- Сетка и направляющие
- Сенсорные жесты
- Использование сенсорной панели с Photoshop
- Сенсорные возможности и настраиваемые рабочие пространства
- Превью технологий
- Метаданные и примечания
- Сенсорные возможности и настраиваемые рабочие пространства
- Поместите изображения Photoshop в другие приложения
- Линейки
- Показать или скрыть непечатаемые дополнения
- Укажите столбцы для изображения
- Отмена и история
- Панели и меню
- Позиционные элементы с привязкой
- Положение с помощью инструмента «Линейка»
- Дизайн веб-сайтов, экранов и приложений
- Фотошоп для дизайна
- Артборды
- Предварительный просмотр устройства
- Копировать CSS из слоев
- Разделение веб-страниц
- Параметры HTML для фрагментов
- Изменить макет среза
- Работа с веб-графикой
- Создание фотогалерей в Интернете
- Основы изображения и цвета
- Как изменить размер изображения
- Работа с растровыми и векторными изображениями
- Размер и разрешение изображения
- Получение изображений с камер и сканеров
- Создание, открытие и импорт изображений
- Просмотр изображений
- Недопустимая ошибка маркера JPEG | Открытие изображений
- Просмотр нескольких изображений
- Настройка палитр цветов и образцов
- Изображения с высоким динамическим диапазоном
- Сопоставьте цвета на изображении
- Преобразование между цветовыми режимами
- Цветовые режимы
- Стереть части изображения
- Режимы наложения
- Выберите цвет
- Настройка индексированных таблиц цветов
- Информация об изображении
- Фильтры искажения недоступны
- О цвете
- Цветовые и монохромные настройки с использованием каналов
- Выбор цветов на панелях «Цвет» и «Образцы»
- Образец
- Цветовой режим или Режим изображения
- Цветной оттенок
- Добавить условное изменение режима к действию
- Добавить образцы из HTML CSS и SVG
- Битовая глубина и настройки
- Слои
- Основы слоя
- Неразрушающее редактирование
- Создание и управление слоями и группами
- Выберите, сгруппируйте и свяжите слои
- Поместите изображения в рамки
- Непрозрачность слоя и смешивание
- Слои маски
- Применение смарт-фильтров
- Композиции слоев
- Переместить, сложить и заблокировать слои
- Слои маски с векторными масками
- Управление слоями и группами
- Эффекты слоя и стили
- Редактировать маски слоя
- Извлечение активов
- Отображение слоев с помощью обтравочных масок
- Создание ресурсов изображения из слоев
- Работа со смарт-объектами
- Режимы наложения
- Объединение нескольких изображений в групповой портрет
- Объединение изображений с помощью Auto-Blend Layers
- Выравнивание и распределение слоев
- Копировать CSS из слоев
- Загрузить выделение из границ слоя или маски слоя
- Knockout для отображения содержимого других слоев
- Слой
- Выпрямление
- Композитный
- Фон
- Выборки
- Рабочая область выбора и маски
- Сделать быстрый выбор
- Начало работы с выборками
- Выберите с помощью инструментов выделения
- Выберите с помощью инструментов лассо
- Выберите диапазон цветов в изображении
- Настройка выбора пикселей
- Преобразование между путями и границами выделения
- Основные сведения о каналах
- Перемещение, копирование и удаление выбранных пикселей
- Создать временную быструю маску
- Сохранить выделение и маски альфа-канала
- Выберите области изображения в фокусе
- Дублировать, разделять и объединять каналы
- Вычисления каналов
- Выбор
- Ограничительная рамка
- Настройки изображения
- Деформация перспективы
- Уменьшить размытие изображения при дрожании камеры
- Примеры лечебных кистей
- Экспорт таблиц поиска цветов
- Настройка резкости и размытия изображения
- Понимание настроек цвета
- Применение регулировки яркости/контрастности
- Настройка деталей теней и светлых участков
- Регулировка уровней
- Настройка оттенка и насыщенности
- Настройка вибрации
- Настройка насыщенности цвета в областях изображения
- Быстрая корректировка тона
- Применение специальных цветовых эффектов к изображениям
- Улучшите изображение с помощью регулировки цветового баланса
- Изображения с высоким динамическим диапазоном
- Просмотр гистограмм и значений пикселей
- Сопоставьте цвета на изображении
- Как обрезать и выпрямить фотографии
- Преобразование цветного изображения в черно-белое
- Корректирующие слои и слои-заливки
- Настройка кривых
- Режимы наложения
- Целевые изображения для прессы
- Настройка цвета и тона с помощью пипеток «Уровни» и «Кривые»
- Настройка экспозиции и тонирования HDR
- Фильтр
- Размытие
- Осветление или затемнение областей изображения
- Выборочная настройка цвета
- Заменить цвета объектов
- Adobe Camera Raw
- Системные требования Camera Raw
- Что нового в Camera Raw
- Введение в Camera Raw
- Создание панорам
- Поддерживаемые объективы
- Эффекты виньетирования, зернистости и удаления дымки в Camera Raw
- Сочетания клавиш по умолчанию
- Автоматическая коррекция перспективы в Camera Raw
- Как сделать неразрушающее редактирование в Camera Raw
- Радиальный фильтр в Camera Raw
- Управление настройками Camera Raw
- Открытие, обработка и сохранение изображений в Camera Raw
- Исправление изображений с помощью инструмента Enhanced Spot Removal Tool в Camera Raw
- Поворот, обрезка и настройка изображений
- Настройка цветопередачи в Camera Raw
- Обзор функций | Adobe Camera Raw | 2018 выпусков
- Обзор новых функций
- Обработка версий в Camera Raw
- Внесение локальных корректировок в Camera Raw
- Исправление и восстановление изображений
- Удаление объектов с фотографий с помощью Content-Aware Fill
- Исправление и перемещение с учетом содержимого
- Ретушь и исправление фотографий
- Исправить искажение изображения и шум
- Основные действия по устранению неполадок для устранения большинства проблем
- Преобразование изображений
- Преобразование объектов
- Настройка кадрирования, поворота и размера холста
- Как обрезать и выпрямить фотографии
- Создание и редактирование панорамных изображений
- Деформация изображений, форм и путей
- Точка схода
- Используйте фильтр «Пластика»
- Контентно-зависимое масштабирование
- Преобразование изображений, форм и контуров
- Деформация
- Преобразование
- Панорама
- Рисование и раскрашивание
- Рисование симметричных узоров
- Рисование прямоугольников и изменение параметров обводки
- О чертеже
- Рисование и редактирование фигур
- Малярные инструменты
- Создание и изменение кистей
- Режимы наложения
- Добавить цвет к путям
- Редактировать пути
- Краска с помощью кисти-миксера
- Наборы кистей
- Градиенты
- Градиентная интерполяция
- Выбор заливки и обводки, слоев и контуров
- Рисование с помощью инструментов «Перо»
- Создание шаблонов
- Создание шаблона с помощью Pattern Maker
- Управление путями
- Управление библиотеками шаблонов и пресетами
- Рисовать или рисовать на графическом планшете
- Создание текстурированных кистей
- Добавление динамических элементов к кистям
- Градиент
- Нарисуйте стилизованные мазки с помощью Art History Brush
- Краска с рисунком
- Синхронизация пресетов на нескольких устройствах
- Текст
- Добавить и отредактировать текст
- Единый текстовый движок
- Работа со шрифтами OpenType SVG
- Символы формата
- Формат абзацев
- Как создавать текстовые эффекты
- Редактировать текст
- Интервал между строками и символами
- Арабский и еврейский шрифт
- Шрифты
- Устранение неполадок со шрифтами
- Азиатский тип
- Создать тип
- Ошибка Text Engine при использовании инструмента «Текст» в Photoshop | Windows 8
- Добавить и отредактировать текст
- Видео и анимация
- Монтаж видео в Photoshop
- Редактировать слои видео и анимации
- Обзор видео и анимации
- Предварительный просмотр видео и анимации
- Отрисовка кадров в слоях видео
- Импорт видеофайлов и последовательностей изображений
- Создать анимацию кадра
- Creative Cloud 3D-анимация (предварительная версия)
- Создание анимации временной шкалы
- Создание изображений для видео
- Фильтры и эффекты
- Использование фильтра «Пластика»
- Используйте галерею размытия
- Основы фильтра
- Артикул эффектов фильтра
- Добавить световые эффекты
- Используйте адаптивный широкоугольный фильтр
- Используйте фильтр масляной краски
- Эффекты слоя и стили
- Применить определенные фильтры
- Размазать области изображения
- Сохранение и экспорт
- Сохранение файлов в Photoshop
- Экспорт файлов в Photoshop
- Поддерживаемые форматы файлов
- Сохранение файлов в графических форматах
- Перемещение дизайнов между Photoshop и Illustrator
- Сохранение и экспорт видео и анимации
- Сохранение файлов PDF
- Защита авторских прав Digimarc
- Сохранение файлов в Photoshop
- Печать
- Печать 3D-объектов
- Печать из фотошопа
- Печать с управлением цветом
- Контактные листы и презентации в формате PDF
- Печать фотографий в макете пакета изображений
- Плашечные цвета для печати
- Дуотоны
- Печать изображений на коммерческой типографии
- Улучшение цветных отпечатков из Photoshop
- Устранение проблем с печатью | Фотошоп
- Автоматизация
- Создание действий
- Создание графики, управляемой данными
- Сценарий
- Обработка пакета файлов
- Воспроизведение и управление действиями
- Добавить условные действия
- О действиях и панели действий
- Инструменты записи в действиях
- Добавить условное изменение режима к действию
- Набор инструментов пользовательского интерфейса Photoshop для подключаемых модулей и сценариев
- Управление цветом
- Понимание управления цветом
- Поддержание согласованности цветов
- Настройки цвета
- Работа с цветовыми профилями
- Документы с управлением цветом для онлайн-просмотра
- Управление цветом документов при печати
- Управление цветом импортированных изображений
- Пробные цвета
- Подлинность контента
- Узнайте об учетных данных контента
- Идентификация и происхождение для NFT
- Подключить учетные записи для атрибуции креативов
- 3D и техническое изображение
- Photoshop 3D | Распространенные вопросы о снятых с производства 3D-функциях
- Creative Cloud 3D-анимация (предварительная версия)
- Печать 3D-объектов
- 3D живопись
- Усовершенствования 3D-панели | Фотошоп
- Основные концепции и инструменты 3D
- 3D-рендеринг и сохранение
- Создание 3D-объектов и анимации
- Стопки изображений
- Рабочий процесс 3D
- Измерение
- DICOM-файлы
- Photoshop и MATLAB
- Подсчет объектов на изображении
- Объединение и преобразование 3D-объектов
- Редактирование 3D-текстур
- Настройка экспозиции и тонирования HDR
- Настройки панели 3D
Узнайте, как работать с инструментом «Прямоугольник» в Photoshop
Инструмент «Прямоугольник» позволяет рисовать прямоугольники и прямоугольники со скругленными углами на холсте:
Выберите инструмент «Прямоугольник»
На панели инструментов нажмите и удерживайте значок группы инструментов «Форма» (), чтобы отобразить различные варианты инструментов формы.
 Выберите инструмент «Прямоугольник».
Выберите инструмент «Прямоугольник». Настройка свойств формы инструмента «Прямоугольник»
Задайте свойства прямоугольникаНа панели параметров инструмента «Форма» вы можете установить:
- Режим: установите режим для инструмента «Прямоугольник» — «Форма», «Путь» и «Пиксели».
- Заливка: выберите цвет для заполнения прямоугольной формы.
- Обводка: выберите цвет, ширину и тип обводки фигуры.
- Ширина обводки: вручную установите ширину прямоугольной обводки.
- Тип обводки: выберите тип обводки для рисования прямоугольника.
- Shape W&H: Вручную установите ширину и высоту формы.
- Операции с путями: используйте операции с путями, чтобы задать способ взаимодействия нарисованных прямоугольников друг с другом.
- Выравнивание контура: используйте выравнивание контура для выравнивания и распределения прямоугольников.

- Расположение контуров: используйте расположение контуров, чтобы задать порядок размещения создаваемых вами прямоугольников.
- Дополнительные параметры формы и пути. Нажмите значок шестеренки (), чтобы получить доступ к дополнительным параметрам формы прямоугольника и пути, чтобы установить такие атрибуты, как ширина и цвет отображения пути на экране, а также параметры ограничения при рисовании прямоугольников.
- Радиус закругления углов: Вручную установите радиус закругления углов вашего прямоугольника.
- Режим: установите режим для инструмента «Прямоугольник» — «Форма», «Путь» и «Пиксели».
Нарисуйте прямоугольник
Нажмите на холст, чтобы открыть диалоговое окно «Создать прямоугольник». Вы можете использовать это диалоговое окно, чтобы вручную установить размеры, радиусы углов вашего прямоугольника и выбрать выравнивание от центра. Нажмите OK, чтобы активировать изменения. Наведите указатель и перетащите его на холст, чтобы нарисовать прямоугольник. Это автоматически создаст новый слой на панели «Слои».

В выпуске Photoshop 22.3 от марта 2021 г. инструмент «Прямоугольник со скругленными углами» был удален. Однако вы можете легко использовать улучшенный инструмент «Прямоугольник» с возможностью рисования прямоугольников со скругленными углами с полем для установки радиусов углов.
Редактирование свойств прямоугольной фигуры
Свойства фигуры можно легко изменить непосредственно с помощью элементов управления на холсте или в разделе «Свойства фигуры» на панели «Свойства».
Используйте инструмент «Выбор пути», чтобы выбрать фигуру, путь которой вы хотите изменить.
На панели «Свойства» или на панели параметров инструмента щелкните значок меню «Установить тип обводки формы», чтобы открыть панель «Параметры обводки».
На панели «Параметры обводки» выполните одно из следующих действий:
- Выберите нужный тип обводки.
- Щелкните значок «Выровнять» и выберите параметр, чтобы указать положение штриха относительно его пути.

- Щелкните значок Caps и выберите стиль Caps, чтобы указать внешний вид обоих концов пути:
Заглушка Создает прямоугольные концы, которые упираются (останавливаются) в конечных точках.
Круглый колпачок Создает полукруглые концы, выходящие за конечные точки на половину ширины штриха.
Выступающий колпачок Создает квадратные концы, выходящие за конечные точки на половину ширины штриха. Этот параметр заставляет толщину обводки распространяться равномерно во всех направлениях по контуру.
Примечание: Имейте в виду, что заглавные буквы не видны, если путь не открыт. Кроме того, стили заглавных букв легче увидеть при более толстой толщине обводки.
- Щелкните значок «Угол», чтобы появилась обводка в угловых точках:
Угловое соединение Создает заостренные углы, выходящие за конечную точку, когда длина скоса находится в пределах ограничения скоса.

Круглое соединение Создает закругленные углы, выходящие за конечные точки на половину ширины штриха.
Соединение со скосом Создает прямоугольные углы, которые упираются в конечные точки.
Примечание: Как и колпачки, скосы лучше видны при более толстом штрихе.
Сохранить настройки хода
После указания параметров обводки формы на панели «Параметры обводки» вы можете сохранить только что созданный тип обводки для повторного использования.
Щелкните значок шестеренки в правом верхнем углу панели «Параметры обводки» и выберите «Сохранить обводку».
Копирование и вставка настроек обводки формы
После указания параметров обводки фигуры можно применить настройки к другой фигуре путем копирования и вставки.
Щелкните значок шестеренки в правом верхнем углу панели «Параметры обводки» и выберите «Копировать детали обводки».



 Она заставляет объекты автоматически «прилипать» к вспомогательным элементам и границам холста.
Она заставляет объекты автоматически «прилипать» к вспомогательным элементам и границам холста.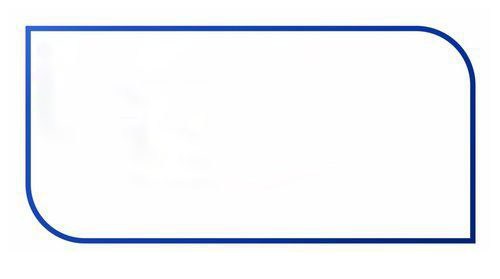 Только в этом формате есть поддержка прозрачных пикселей.
Только в этом формате есть поддержка прозрачных пикселей.
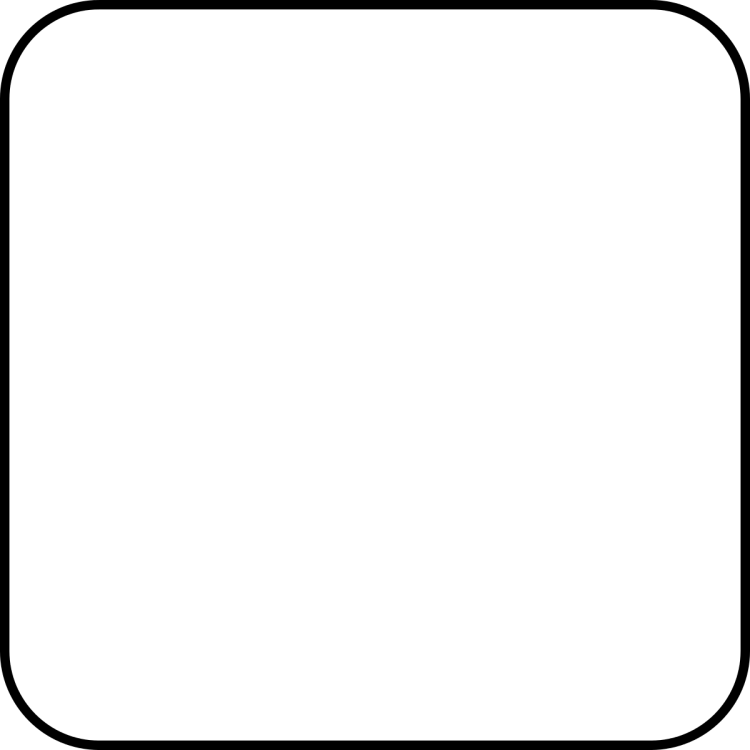
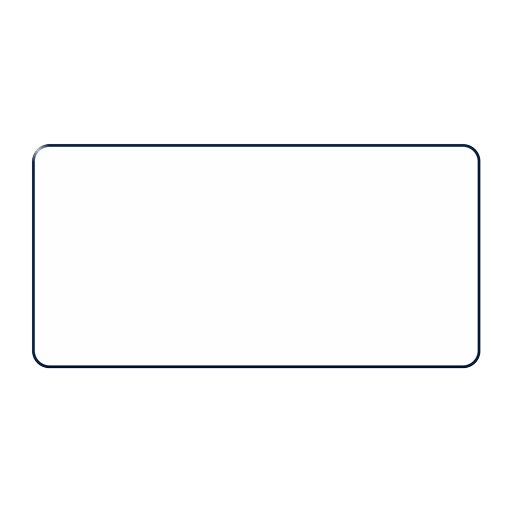
 Выберите инструмент «Прямоугольник».
Выберите инструмент «Прямоугольник».