Как удалить встроенные приложения Android без root-прав
5 апреля 2021Android
Больше никаких живых обоев, Facebook* и неудобных встроенных браузеров.
Поделиться
0Производители смартфонов и планшетов на Android просто обожают устанавливать на свои гаджеты неудаляемые встроенные приложения. Хорошо, когда они полезны. Но в большинстве случаев это просто шлак, занимающий место и раздражающий своей рекламой.
Продвинутые пользователи могут получить root‑доступ на своём устройстве и снести все эти программы. Однако многие не рискуют прибегать к такому способу — из‑за нежелания лишаться гарантии, перспективы перестать получать OTA‑обновления или по другим причинам.
К счастью, удалять встроенные программы в Android можно и без root. Новичкам способы могут показаться сложноватыми, но, если аккуратно следовать инструкции, всё получится.
Никогда не удаляйте приложения, назначения которых не понимаете. Вы можете повредить операционную систему смартфона, и придётся перепрошиваться.
Кроме того, перед копанием в системных настройках обязательно сделайте резервные копии фото, музыки, видео и других важных данных из памяти смартфона.
Как подготовиться к удалению встроенных приложений на Android
Для начала понадобится включить отладку по USB. Делается это довольно просто.
- Откройте настройки смартфона, найдите там раздел «О телефоне» и нажимайте на пункт «Номер сборки» до тех пор, пока система не покажет сообщение «Вы стали разработчиком».
- Вернитесь в главное меню настроек и щёлкните там появившийся пункт «Для разработчиков».
- Найдите опцию «Отладка по USB» и включите её.
Узнайте подробнее ⌨
- Как включить отладку по USB на Android
Как удалить встроенные приложения с помощью ADB App Control
Это метод для тех, кто не хочет долго разбираться в настройках. Вам понадобится только проставить несколько галочек и нажать на кнопку.
Вам понадобится только проставить несколько галочек и нажать на кнопку.
1. Установите программу ADB App Control
Зайдите на сайт приложения и скачайте последнюю версию. Программа упакована в архив ZIP — её надо будет распаковать в любую удобную для вас папку. Лучше всего, если она будет расположена в корне вашего системного диска — например, так: C:ADB_AppControl_162
Если вы пользователь системы Windows 7 или Windows 8, вам ещё понадобится скачать и установить драйвер ADB вот отсюда. Загрузите и запустите программу ADB Driver Installer.
После всех приготовлений запустите файл ADBAppControl.exe. Нажмите галочку «Не показывать обучение снова» и кнопку «Я понял!» Приложение готово к работе.
Загрузить ADB App Control →
2. Подключите смартфон к компьютеру
Подсоедините ваш смартфон к ПК через USB‑кабель (желательно тот, что шёл с ним в комплекте). Лучше подключать напрямую к материнской плате, а не через передние разъёмы корпуса.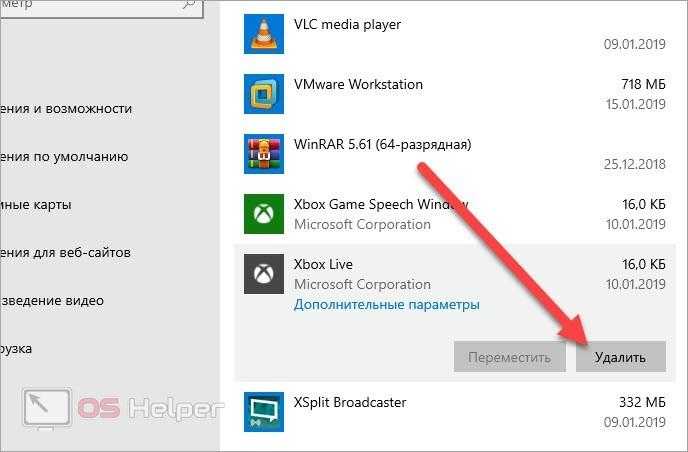 Выберите режим «Без передачи данных» и согласитесь на применение отладки по USB, разрешите её этому компьютеру всегда.
Выберите режим «Без передачи данных» и согласитесь на применение отладки по USB, разрешите её этому компьютеру всегда.
Программа ADB App Control может попросить установить дополнительное приложение на ваш смартфон. Оно не обязательно, но позволяет отображать иконки и названия приложения, а не имена пакетов. Поэтому разблокируйте экран смартфона, если его отключили, и нажмите «Да» в окне ACBridge.
Если установка автоматически не удалась, скопируйте файл com.cybercat.acbridge.apk из папки C:ADB_AppControl_162adb в память смартфона, отсоедините USB‑кабель и инсталлируйте файл вручную, как обычную программу. Для этого понадобится разрешить установку из неизвестных источников.
После инсталляции ACBridge переподключите смартфон к ПК.
3. Удалите ненужные приложения
Нажмите кнопку «Получить данные приложений» на панели справа в главном окне ADB App Control. На экране вашего смартфона появится запрос на доступ к памяти — предоставьте его.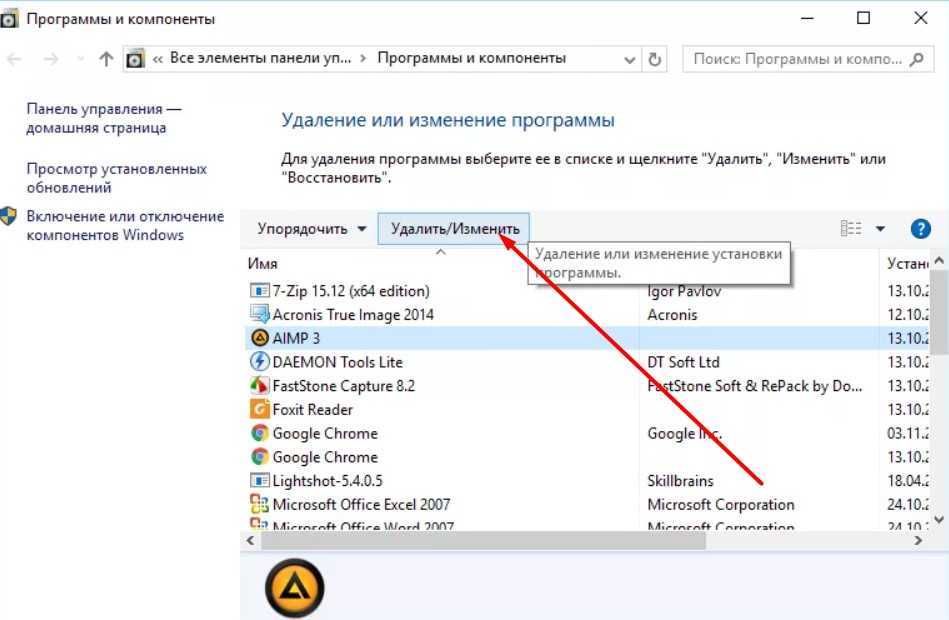
Теперь выделите галочками программы, от которых хотите избавиться. В выпадающем меню справа выберите вариант «Удалить». Нажмите красную кнопку «Удалить», затем «Да» и OK.
Как удалить встроенные приложения с помощью Android Debug Bridge
Этот вариант подойдёт для любителей командной строки. Принцип действия тот же.
1. Установите ADB
Нам понадобится утилита ADB (Android Debug Bridge). Для разных операционных систем процедура её установки примерно одинакова. Выберите версию ADB для вашей ОС, а затем сделайте следующее:
- Загрузите ZIP‑архив с ADB.
- Извлеките его содержимое в какую‑нибудь папку без русских букв в названии. На Windows лучше всего это сделать в корень системного диска — C:platform‑tools. В macOS и Linux можно просто извлечь всё на рабочий стол. Появится папка platform‑tools.
- Откройте «Командную строку» в Windows или «Терминал» в macOS/Linux. В Windows командную строку нужно запускать от имени администратора — для этого щёлкните значок «Командной строки» правой кнопкой мыши и выберите «Дополнительно» → «Запуск от имени администратора».

- Теперь нужно открыть в терминале папку platform‑tools. Введите команду
cd /путь/к/вашей/папке/и нажмите Enter.
Если не знаете, какой путь ведёт к вашей папке, сделайте вот что:
- На Windows щёлкните по папке правой кнопкой мыши с зажатым Shift и нажмите «Копировать как путь». Затем вставьте в терминал скопированную строчку.
- На macOS зажмите Alt и щёлкните по папке правой кнопкой мыши, затем выберите «Скопировать путь до…».
- Либо на macOS или Linux просто перетащите папку platform‑tools в окно терминала.
Теперь ADB готова к работе.
- Загрузить ADB для Windows →
- Загрузить ADB для macOS →
- Загрузить ADB для Linux →
2. Узнайте названия пакетов
Теперь нужно выяснить, что, собственно, мы хотим удалять. Для этого установите на смартфон приложение App Inspector. Откройте его и отыщите там предустановленные программы, которые вам не нужны.
Нажмите на название программы в списке — и перед вами появится информация о ней. Нас интересует раздел Package name — там содержится имя ненужного вам пакета. Выглядеть оно будет примерно так: com.android.browser.
Нужно куда‑нибудь записать имена пакетов, которые вы собираетесь удалить. App Inspector позволяет легко скопировать имя, просто нажав на него. Можете собрать эти данные в каком‑нибудь текстовом файле или документе в облаке, чтобы потом на компьютере легко оперировать ими.
Приложение не найдено
3. Подключитесь к компьютеру
Теперь подсоедините смартфон к компьютеру через USB‑кабель. Затем выполните в строке терминала, которую мы открыли в предыдущем пункте, следующие команды:
- Windows:
adb devices - macOS:
.adb devices - Linux:
./adb devices
В командной строке появится серийный номер вашего смартфона или планшета.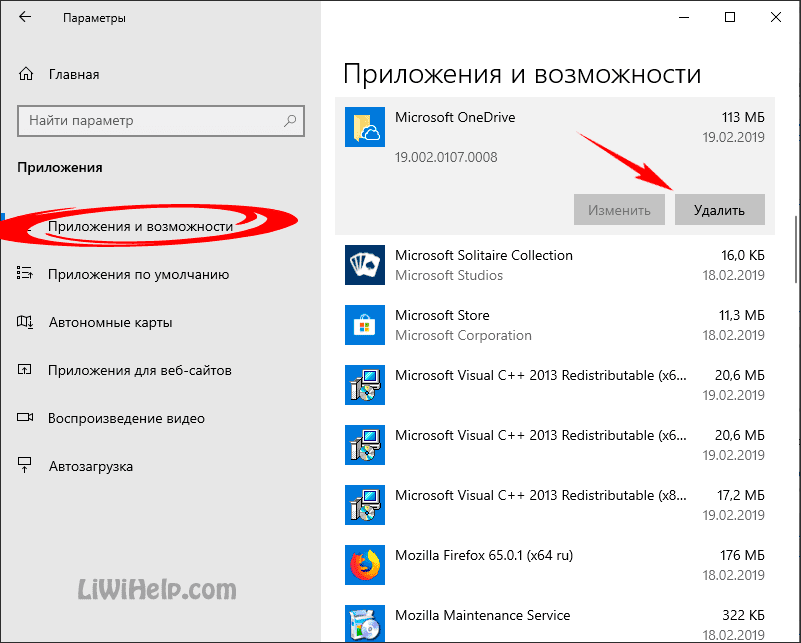 Это значит, что устройство подключено правильно.
Это значит, что устройство подключено правильно.
4. Удалите ненужные приложения
Теперь удалите нежелательные программы. Для этого вводите следующие команды:
- Windows:
adb shell pm uninstall -k --user 0 имя_пакета - macOS:
.adb shell pm uninstall -k --user 0 имя_пакета - Linux:
./adb shell pm uninstall -k --user 0 имя_пакета
Например, если нужно удалить приложение Google Play Music, команда будет такой:
adb shell pm uninstall -k --user 0 com.google.android.music
Нажмите Enter. Должна появиться надпись Success, свидетельствующая об успешном завершении деинсталляции.
Когда закончите, просто закройте окно терминала и отключите смартфон от компьютера. Если приложения не исчезли с гаджета сразу, попробуйте перезагрузить его.
Что сделать после удаления встроенных приложений на Android
Напоследок стоит выключить отладку по USB.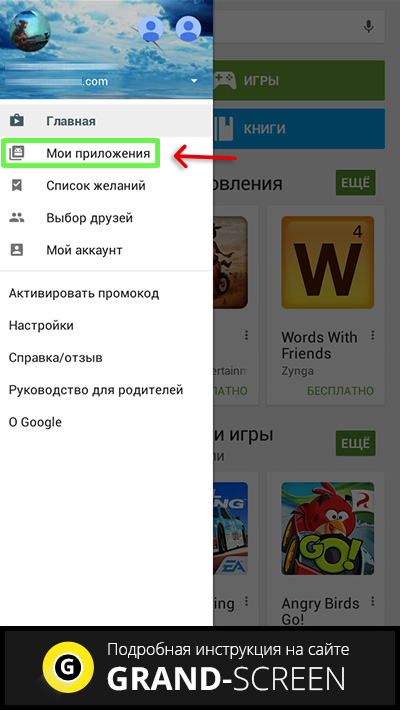 И наконец, если вас раздражает пункт «Для разработчиков» в настройках — откройте список установленных приложений, найдите там «Настройки», нажмите на него и выберите «Очистить данные». И меню «Для разработчиков» пропадёт.
И наконец, если вас раздражает пункт «Для разработчиков» в настройках — откройте список установленных приложений, найдите там «Настройки», нажмите на него и выберите «Очистить данные». И меню «Для разработчиков» пропадёт.
Удачи в очистке Android от мусора. И смотрите не удалите лишнего.
Читайте также 🧐
- 5 полезных функций Chrome для Android, о которых вы могли не знать
- Многозадачность на Android: 5 способов выполнять несколько дел одновременно
- Почему Android со временем начинает тормозить и как с этим бороться
*Деятельность Meta Platforms Inc.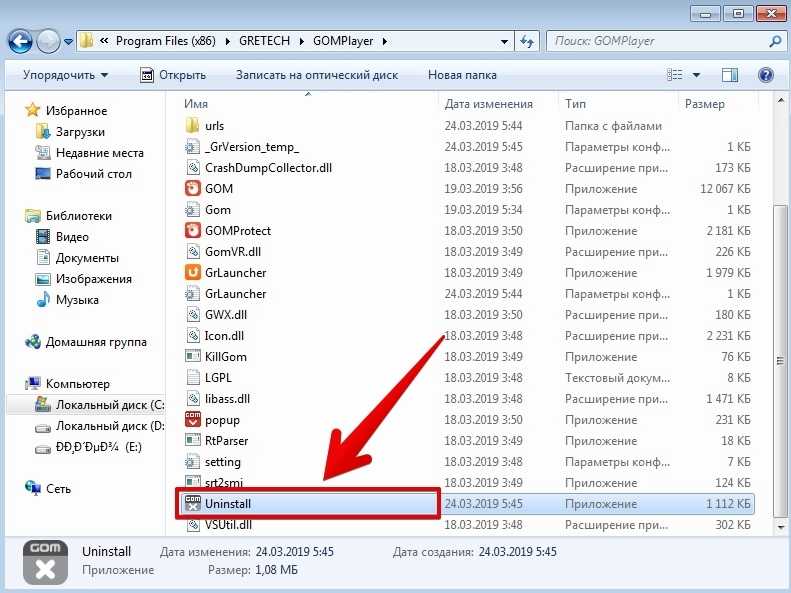 и принадлежащих ей социальных сетей Facebook и Instagram запрещена на территории РФ.
и принадлежащих ей социальных сетей Facebook и Instagram запрещена на территории РФ.
Как удалить системные (стандартные) приложения в Андроид
В Android изначально предустановлено множество различных приложений, которые, возможно, вам вовсе не нужны – они просто занимают место и израсходуют оперативную память устройства. Любое из них можно удалить, а как это сделать рассказано в данной инструкции.
В первую очередь на смартфоне либо планшете необходимо получить root права. Они дают возможность не только удалить стандартные приложения, но и легко избавиться от рекламы в играх и программах, прошить устройство, запустить специализированные приложения, существенно расширяющие возможности девайса.
Для каждого устройства способ получения прав Суперпользователя разнится, но самыми универсальными утилитами являются: Kingo ROOT, Framaroot, а также Vroot.
Затем необходимо установить файловый менеджер, поддерживающий доступ к системным директориям и редактирование системных файлов.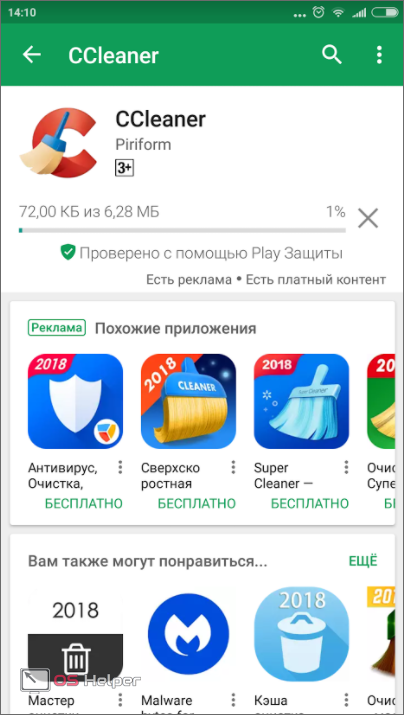
Как удалить стандартные приложения в Android. Способ 1
1. Для начала нужно предоставить права редактирования корневого каталога файловому менеджеру. Как это сделать для ES Проводника рассказано в этой инструкции.
2. Во внутренней памяти перейдите в папку «/system/app».
3. Выберите .apk файл нужного приложения и в появившемся контекстном меню нажмите «Удалить».
4. Кроме этого необходимо удалить файл .odex с таким же названием, если он есть.
В Android 5.0 и выше по пути «/system/app» все встроенные системные приложения находятся в отдельных папках, поэтому нужно выделить их и стереть.
5. У многих системных приложений в папке «/data/app» хранятся обновления, откуда их тоже придется удалить.
Опять же в Android 5.0 обновления предустановленных приложений находятся по пути «/data/app» в отдельных папках. Выделяйте ненужные и удаляйте.
Выделяйте ненужные и удаляйте.
6. Теперь осталось только стереть кеши и базы данных встроенных системных приложений и сервисов, которые находятся в папке «/data/data».
Удаляйте предустановленные приложения, вроде Gmail, Google Drive или Maps. Системные приложения с иконкой Android лучше не трогать (например CertInstaller.apk или PackageInstaller.apk), поскольку могут возникнуть проблемы в работе системы.
Удаление системных приложений Android при помощи программы Root Uninstaller
Стандартные приложения на Android можно удалять при помощи приложения Root Uninstaller. Загрузите .apk с нашего сайта и установите.
Скачать Root Uninstaller Pro
1. После установки откройте его и предоставьте доступ Суперпользователя.
2. Выберите приложение, от которого хотите избавиться.
3. Нажмите «Удалить». Перед удалением вы можете сделать бэкап.
Кроме этого приложения можно не удалять, а замораживать. Так они перестанут работать и пропадут из меню, но не будут полностью удалены.
Как удалить стандартные приложения через ES Проводник
В некоторых файловых менеджерах есть специальная опция для работы с файлами программ. Рассмотрим данную функцию на примере ES Проводника:
1. В боковой панели в разделе «Библиотеки» выберите «APPs».
2. Вверху нажмите на «Пользовательские», тем самым развернув скрытое меню. Выберите в нем пункт «Системные».
3. Выделите программы, которые больше не нужны. В списке опций выберите «Деинсталляция».
Думаю, что предложенных мною способов будет достаточно для удаления стандартных приложений Андроид. Да, есть аналоги Root Uninstaller и другие файловые менеджеры, имеющие функцию быстрого удаления встроенных приложений. Но 3 способа о которых я рассказал являются самыми удобными.
Автор статьи:
Главная / Инструкции / Как удалить системные (стандартные) приложения в Андроид
Как удалить системные приложения без рута в Android
Когда вы покупаете новый телефон Android, скорее всего, он поставляется с большим количеством предустановленных вредоносных программ.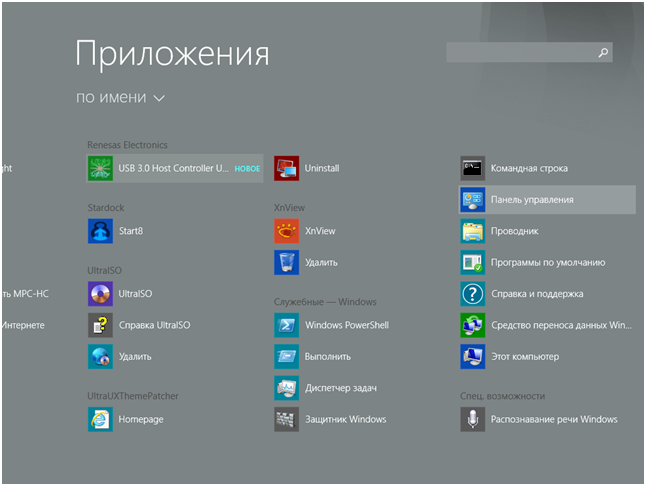 Хотя вы можете удалить эти сторонние вредоносные приложения, некоторые из них устанавливаются как системные приложения и не могут быть удалены. Это особенно верно для всего набора приложений Google. Если вы не являетесь поклонником Google Play Music или Google Duo, извините, вы не можете удалить их со своего телефона. Чтобы избавиться от системных приложений, самый простой способ — получить root права на телефон. Плохо то, что рутировать телефон непросто, и в этом случае вы лишаетесь гарантии на телефон.
Хотя вы можете удалить эти сторонние вредоносные приложения, некоторые из них устанавливаются как системные приложения и не могут быть удалены. Это особенно верно для всего набора приложений Google. Если вы не являетесь поклонником Google Play Music или Google Duo, извините, вы не можете удалить их со своего телефона. Чтобы избавиться от системных приложений, самый простой способ — получить root права на телефон. Плохо то, что рутировать телефон непросто, и в этом случае вы лишаетесь гарантии на телефон.
Вот несколько способов удалить вирусы/системные приложения без рута в Android.
Удаление/отключение вредоносных программ
Большинство сторонних вредоносных программ можно легко удалить.
1. На телефоне Android перейдите в «Настройки» -> «Приложения и уведомления».
2. Нажмите «Просмотреть все приложения», найдите приложение, которое хотите удалить, и нажмите на него.
3. Если есть кнопка «Удалить», нажмите, чтобы удалить приложение.
4. Если вы видите кнопку «Отключить» вместо кнопки «Удалить», это означает, что приложения нельзя удалить, но их можно отключить.
Если вы видите кнопку «Отключить» вместо кнопки «Удалить», это означает, что приложения нельзя удалить, но их можно отключить.
«Отключено» означает, что приложение становится бездействующим, не отображается в списке приложений и не распознается как установленное приложение.
Нажмите кнопку «Отключить», чтобы отключить приложение.
Для телефонов Xiaomi сначала установите приложение «Скрытые настройки для MIUI».
1. Откройте «Скрытые настройки MIUI».
2. Перейдите в «Управление приложениями» и найдите приложение, которое хотите отключить.
3. Нажмите на кнопку «Отключить».
Удаление системных приложений на Android с помощью adb
Adb — мощный инструмент для отладки вашего телефона. Он также поставляется с командами для управления пакетами приложений (в данном случае для удаления пакетов).
1. Чтобы использовать adb, вам необходимо установить adb на свой настольный компьютер.
Для Linux вы можете просто установить «android-tools» из Центра программного обеспечения или менеджера пакетов.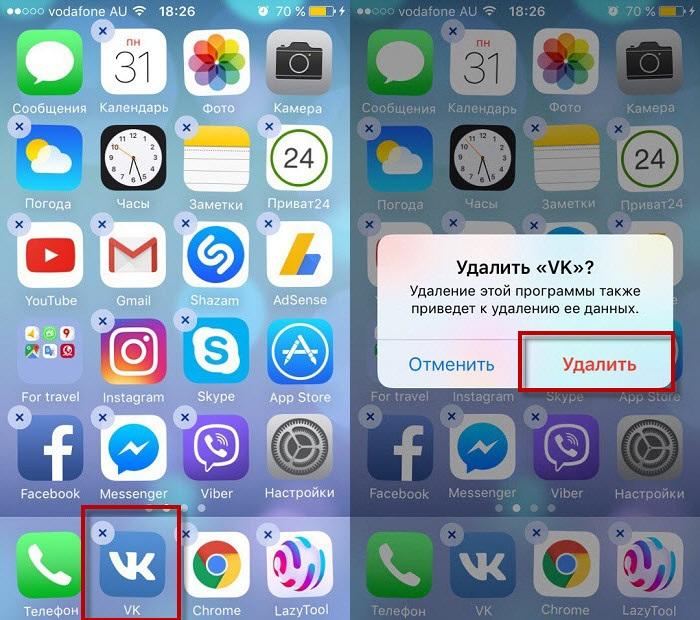
Для Windows следуйте приведенным здесь инструкциям по установке adb.
2. Далее вам нужно включить «Параметры разработчика» на вашем телефоне. После включения перейдите в «Параметры разработчика», прокрутите список вниз и включите «Отладка по USB».
3. Подключите телефон к рабочему столу через USB-кабель. При появлении запроса измените режим «только зарядка» на режим «передача файлов (MTP)».
4. В Windows перейдите в каталог adb и запустите командную строку в этой папке. Для Linux просто откройте Терминал.
Введите следующую команду, чтобы запустить adb и убедиться, что телефон подключен.
устройства adb
Если вы видите запись в разделе «Список устройств», значит, ваше устройство подключено.
5. Запустите adb shell.
adb shell
6. Перечислите все пакеты, установленные в телефоне.
pm список пакетов
Список будет очень длинным. Вы можете использовать grep , чтобы сузить список. Например, чтобы показать только пакеты Google, используйте команду:
Например, чтобы показать только пакеты Google, используйте команду:
pm list package | grep 'google'
7. Найдите название приложения, которое хотите удалить. Имя — это запись после Package: . Например, имя пакета для приложения Google Contact — 9.0061 com.google.android.contacts .
Если у вас возникли проблемы с определением имени пакета, просто зайдите в Google Play Store в своем браузере и найдите приложение. Проверьте URL-адрес для имени пакета.
8. Введите следующую команду, чтобы удалить приложение.
pm uninstall -k --user 0 имя-пакета
Если удаление прошло успешно, вы должны увидеть слово «Success».
Флаг --user в приведенной выше команде важен, потому что он указывает системе удалить приложение только для текущего пользователя (и 0 — основной пользователь телефона по умолчанию). Вы не можете удалить приложение для всех пользователей, если не рутируете телефон.
В качестве предупреждения: удаление системных приложений может привести к поломке системы, поэтому удаляйте только те приложения, в которых вы уверены.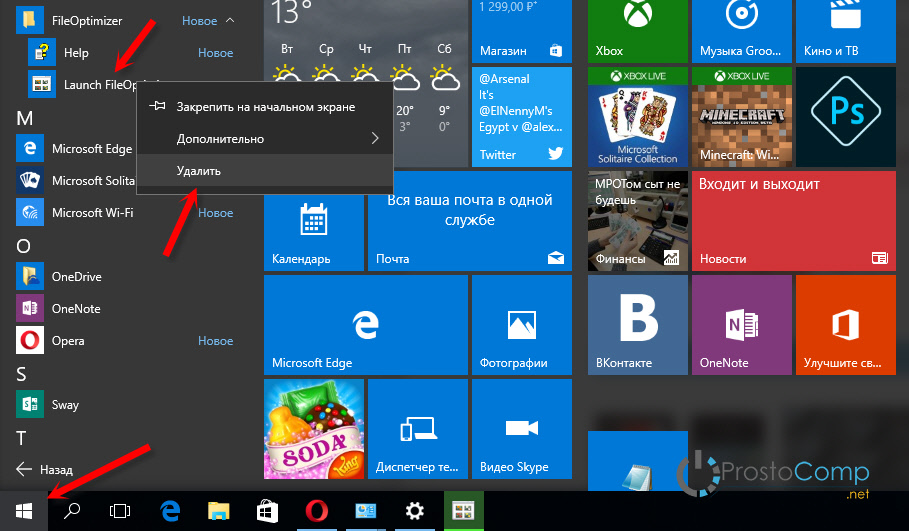 Такие приложения, как Gmail, Google Play Music, Google Play Movies и т. д., можно безопасно удалить, но никогда не удаляйте Google Play Store или любые связанные с ним файлы. Если телефон стал нестабильным после удаления определенного приложения, либо переустановите его обратно из Google Play Store, либо сбросьте настройки телефона до заводских.
Такие приложения, как Gmail, Google Play Music, Google Play Movies и т. д., можно безопасно удалить, но никогда не удаляйте Google Play Store или любые связанные с ним файлы. Если телефон стал нестабильным после удаления определенного приложения, либо переустановите его обратно из Google Play Store, либо сбросьте настройки телефона до заводских.
Отключение системных приложений с помощью Debloater Tool
Если вы находите процесс команд ADB немного сложным и длительным, то, к счастью для вас, доступен инструмент Debloater, который облегчит процесс отключения нежелательных приложений на вашем Android-устройстве.
Некоторые функции этого инструмента Debloater: он позволяет блокировать или отключать приложения на вашем устройстве Android, позволяет разблокировать все приложения одновременно, импортировать заблокированные списки и т. д. Это довольно простой инструмент: как только ваше устройство подключено, оно показывает вам список приложений, установленных на вашем телефоне Android.
Обратите внимание, что для удаления приложений вам необходим root-доступ на вашем телефоне Android. Этот инструмент не удаляет системные приложения с вашего телефона Android без root-доступа. Однако отключение приложений также эффективно, поскольку отключенные приложения не будут работать в фоновом режиме и потреблять ресурсы вашего телефона.
Вот как вы можете использовать инструмент Debloater:
1. Во-первых, убедитесь, что на вашем устройстве Android включена отладка по USB.
2. Загрузите и установите инструмент Debloater на свой ПК с Windows.
3. Подключите телефон к ПК с помощью USB-кабеля. Откройте инструмент Debloater и подождите, пока он обнаружит ваше устройство.
4. Как только ваше устройство будет обнаружено, уведомление «Устройство подключено» и «Синхронизация», расположенное в нижней части интерфейса, станет зеленым, указывая на успешное подключение.
5. Чтобы заполнить список приложениями, установленными на вашем телефоне Android, нажмите кнопку «Прочитать пакеты телефона» чуть ниже меню «Статус активности».
6. Просто прокрутите список приложений и установите флажок рядом с приложением, которое вы хотите отключить.
7. После того, как выбор сделан, нажмите кнопку «Применить» вверху. Инструмент выполнит эту задачу и покажет вам сообщение о завершении.
Примечание : предостережение. Пожалуйста, не отключайте какие-либо системные приложения, потому что это может повредить ваш телефон, превратив его в кирпич. Всегда перепроверяйте перед выбором любого приложения.
Подведение итогов
В зависимости от производителя вашего телефона, некоторые телефоны поставляются с несколькими вредоносными программами, а системные приложения можно легко отключить, в то время как другие полны сторонних приложений, которые вы не можете удалить или отключить вообще. Приведенные выше инструкции позволят вам удалить системные приложения с вредоносным программным обеспечением с вашего телефона Android без необходимости рутировать телефон, если только вы не планируете рутировать свой телефон.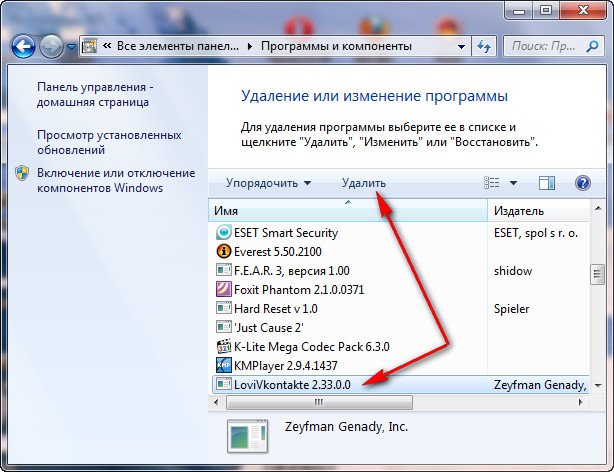
Полезна ли эта статья?
Подпишитесь на нашу рассылку!
Наши последние учебные пособия доставляются прямо на ваш почтовый ящик
Подпишитесь на все информационные бюллетени.
Регистрируясь, вы соглашаетесь с нашей Политикой конфиденциальности, а европейские пользователи соглашаются с политикой передачи данных. Мы не будем передавать ваши данные, и вы можете отказаться от подписки в любое время.
- Твитнуть
Как удалить вирусы Carrier/OEM без рут-доступа
Автор Сумух Рао
Делиться Твитнуть Делиться Делиться Делиться Электронная почта
Если вы хотите избавиться от приложений оператора / OEM со своего телефона, вот как вы можете удалить вредоносные программы со своего устройства без root-доступа!
Если вы купили новый телефон Android, скорее всего, на нем были предустановлены некоторые приложения, которые могут быть вам бесполезны.
Эти приложения бесполезно занимают память вашего телефона и могут даже отправлять назойливые уведомления, а иногда даже показывать рекламу на вашем устройстве. Что еще хуже, вы не можете легко удалить это вредоносное ПО.
Если вас беспокоят эти предустановленные приложения на вашем телефоне и вы хотите избавиться от них, чтобы либо очистить дополнительное пространство, либо насладиться более чистым пользовательским интерфейсом с меньшим количеством отвлекающих факторов, мы расскажем вам, как удалить оператора/OEM. вредоносные программы с вашего устройства без root-доступа, используя несколько простых шагов, которые включают ваш телефон и компьютер.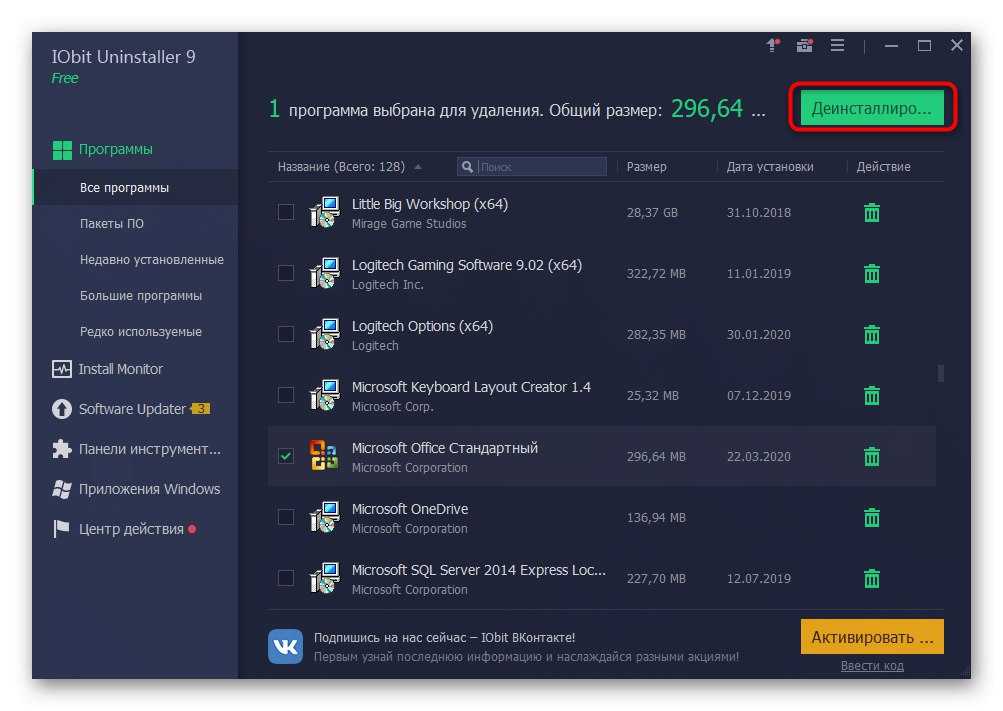
Этот метод работает не только для сторонних приложений, но и для некоторых собственных приложений непосредственно от OEM-производителя. Например, если ваш телефон поставляется с Календарем Samsung, но вы предпочитаете использовать Календарь Google, вы можете удалить приложение Samsung и использовать Календарь Google в качестве приложения календаря по умолчанию.
Для этого вам понадобится только телефон Android, ПК/Mac с ADB и USB-кабель для подключения телефона к компьютеру.
Как удалить вредоносное ПО с телефона без рут-доступа
Хотя на форумах XDA можно найти некоторые приложения или исполняемые пакетные файлы для конкретных устройств, эти решения не являются универсальными и могут быть применимы только к определенному устройству или определенной оболочке Android. Некоторым даже требуется root-доступ. Список предустановленных приложений или вредоносных программ различается в зависимости от OEM-производителя, оператора связи, а иногда даже региона, в котором продается устройство.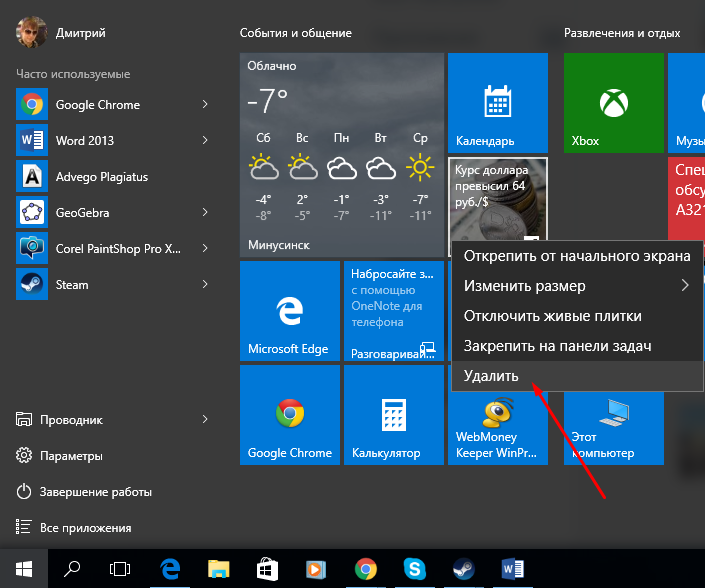
Примечание. Удаление некоторых системных приложений может быть опасным и может привести к принудительному закрытию или даже блокировке устройства. Приложение может зависеть от другого приложения для работы, поэтому будьте осторожны с тем, что вы удаляете, и с последствиями, которые это может иметь. Лучше не связываться с некоторыми основными приложениями, такими как номеронабиратель, сообщения, камера и т. д., и удалять только те приложения, которые вы считаете вредоносными программами.
Шаг 1. Включение отладки по USB на телефоне
- Откройте приложение Settings на телефоне и прокрутите вниз до О телефоне.
- Нажмите на номер сборки семь раз, чтобы включить Опции разработчика .
- Вернитесь в меню «Настройки» и выберите Система > Параметры разработчика и включите Отладка по USB .
Шаг 2. Взаимодействие телефона с ADB
- Подключите телефон к компьютеру и измените настройки USB с Режим только зарядки на Передача файлов (MTP) режим.

- Убедитесь, что на вашем компьютере установлен ADB.
- На своем компьютере перейдите в каталог, где установлен ADB. Удерживая нажатой клавишу Shift, щелкните правой кнопкой мыши имя каталога и выберите Открыть окно команды/PowerShell здесь.
- Если вы используете Mac, запустите окно терминала и перейдите в каталог ADB, используя
cd <путь к каталогу>(без угловых скобок).
- Теперь введите
adb devicesи нажмите Enter. - Вы увидите, что система запускает демон ADB. Если вы впервые запускаете ADB, вы увидите на своем телефоне запрос на авторизацию соединения с компьютером. Предоставьте это.
- Теперь, если вы повторно запустите команду
adb devices, терминал напечатает серийный номер вашего устройства. Если вы видите строку чисел, вы готовы двигаться дальше.
Шаг 3. Поиск имен пакетов для удаления
- Кроме того, вы также можете использовать приложение под названием App Inspector из Play Store, чтобы узнать имена пакетов всех установленных приложений на вашем телефоне.
 Установите приложение, выберите приложение, которое хотите удалить, и имя пакета будет указано там. Запишите имена пакетов всех приложений, которые вы хотите удалить.
Установите приложение, выберите приложение, которое хотите удалить, и имя пакета будет указано там. Запишите имена пакетов всех приложений, которые вы хотите удалить.
https://play.google.com/store/apps/details?id=com.ubqsoft.sec01
Шаг 4. Удаление вредоносного ПО
Обратите внимание, что NameOfPackage необходимо заменить полным именем пакета без каких-либо » или <>.
- Обратите внимание, что вам нужно будет выполнить команду для каждого приложения, которое вы хотите удалить.
В качестве предупреждения: удаление системных приложений может быть опасным, поэтому, пожалуйста, узнайте, от чего вы избавляетесь, прежде чем выполнять эти шаги. В противном случае ваш телефон может стать непригодным для использования до тех пор, пока вы не выполните сброс настроек к заводским. Конечно, при удалении любого данного системного приложения другое системное приложение, которое может зависеть от него, также может сломаться, поэтому будьте осторожны с тем, что вы удаляете. Но если что-то пойдет не так, вы всегда можете выполнить сброс настроек, чтобы вернуть все как было. Кроме того, есть еще более простой способ вернуть удаленное приложение, как мы объясняем в разделе в конце.
Но если что-то пойдет не так, вы всегда можете выполнить сброс настроек, чтобы вернуть все как было. Кроме того, есть еще более простой способ вернуть удаленное приложение, как мы объясняем в разделе в конце.
Графические интерфейсы для удаления приложений ADB
Если вам по какой-то причине неудобно использовать команды ADB (они действительно просты, и мы настаиваем на том, чтобы пользователи попробовали их), вы можете попробовать приложения сторонних независимых разработчиков. Некоторые из этих приложений представляют собой графические интерфейсы, упрощающие выполнение перечисленных выше команд ADB.
- ADB AppControl
- Инструменты Xiaomi ADB/Fastboot
Попробуйте, если у вас возникли проблемы с выполнением команд ADB, хотя настройка ADB и выполнение команд самостоятельно — хороший навык в мире Android.
Как переустановить удаленное приложение
Если вы удалили приложение по ошибке или дополнительное приложение принудительно закрывается, поскольку оно зависит от приложения, которое вы удалили, вы можете переустановить приложение, используя следующий набор команд:
adb shellpm install-existing NameOfPackage
Это работает, потому что приложения действительно не полностью удалены с вашего устройства.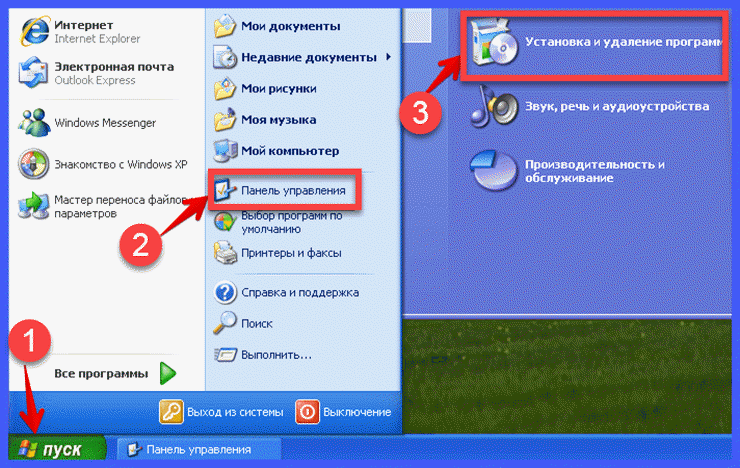



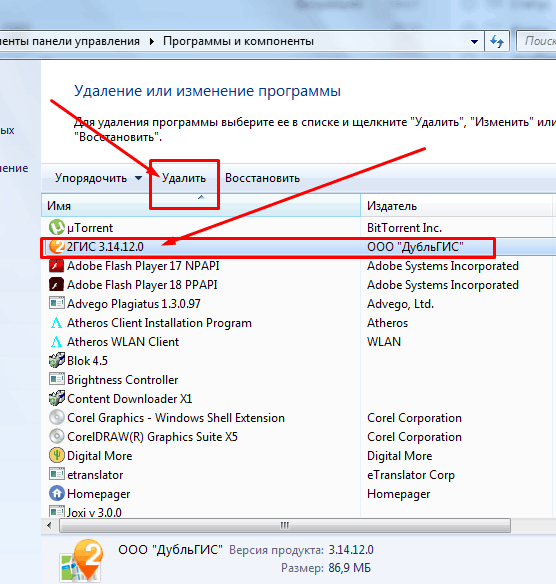
 Установите приложение, выберите приложение, которое хотите удалить, и имя пакета будет указано там. Запишите имена пакетов всех приложений, которые вы хотите удалить.
Установите приложение, выберите приложение, которое хотите удалить, и имя пакета будет указано там. Запишите имена пакетов всех приложений, которые вы хотите удалить.