PSD в PNG — online-convert.com
Перетащите файлы сюда
Введите URL Dropbox Google Диск
Удалить фон
Качество:
Выберите подходящее качество изображения. Чем выше качество, тем больше весит файл. И наоборот, чем ниже качество, тем меньше размер файла.
Максимальное сжатиеНаилучшее качество
0%
20%
40%
60%
80%
100%
Изменить размер:
Ширина:
px
Высота:
px
Применить цветной фильтр: «/> без измененийГрадации серогоМонохромноеИнвертировать цветаРетроСепия
Улучшить Повысить резкость Сглаживание Сглаживание контраста Выровнять Нормализовать Устранить искажения
Без многослойностиТочек на дюйм: «/>
dpi
Обрезать пиксели:
Наверх:
px
Вниз:
px
Влево:
px
Вправо:
px
Настроить порог преобразования в ч/б:
Информация: Включите поддержку JavaScript, чтобы обеспечить нормальную работу сайта./s.glbimg.com/po/tt2/f/original/2016/11/29/ps-imagem.jpg)
Преобразуйте файлы Adobe Photoshop Document в Portable Network Graphics с помощью конвертера PSD в PNG.
- Выберите файл PSD для преобразования
- Изменить качество или размер (опция)
- Нажмите «Начать» для преобразования файла PSD в PNG
- Скачайте файл PNG
Как сделать пнг в фотошопе
Как сделать пнг в фотошопе (PNG в Adobe Photoshop)?
Иногда нужно загрузить изображение, содержащее прозрачные элементы, сквозь которые будет проглядывать первоначальный фон. В этих случаях, было бы удобно загрузить PNG изображения, поскольку они способны сохранять прозрачность.
В этой статье мы расскажем, как сделать картинку в формате PNG в Фотошопе .
Как сделать файл PNG в Adobe Photoshop?
Первый шаг – это создание файла.![]() Для этого откройте Adobe Photoshop и в меню « Файл » ( File ) вверху страницы выберите « Создать » ( New ).
Для этого откройте Adobe Photoshop и в меню « Файл » ( File ) вверху страницы выберите « Создать » ( New ).
Затем в появившемся окне « Новый документ » ( New Document ) создайте файл нужного размера, и убедитесь, что разрешение документа составляет 72 пикселя на дюйм ( поскольку файл предназначен для использования в веб ). А также, что вы выбрали значение « Прозрачный » ( Transparent ) в выпадающем списке « Содержимое фона » ( Background Contents ).
Перед тем, как сделать PNG в фотошопе, нужно уточнить, что в этом примере мы создаем изображение для загрузки в качестве фона для сайта, поэтому размер документа задан следующим образом: ширина 3000 пикселей, высота 1730 пикселей, что является рекомендуемыми размерами для загрузки HD изображений:
После того, как вы задали значения параметров, нажмите « OK », чтобы открыть новый документ.
Затем в панели « Слои » ( Layers ) убедитесь, что работаете на прозрачном слое, а не на фоновом:
После того, как вы завершили создание и готовы сохранить прозрачное изображение, в зависимости от используемой версии Photoshop , в меню « Файл » ( File ) вы можете использовать один из возможных вариантов:
Как сделать фото в пнг с помощью Adobe Photoshop версии ранее, чем CC 2015
Сейчас мы расскажем, как сделать прозрачность картинки в Фотошопе , который вышел раньше CC 2015 . В этих версиях используют метод « Сохранить для Web » ( Save for Web & Devices ), чтобы сохранить и оптимизировать PNG изображения для использования в вебе. Чтобы воспользоваться этим методом, просто зайдите в меню « Файл » ( File ), и далее – « Сохранить для Web » ( Save for Web & Devices ):
В этих версиях используют метод « Сохранить для Web » ( Save for Web & Devices ), чтобы сохранить и оптимизировать PNG изображения для использования в вебе. Чтобы воспользоваться этим методом, просто зайдите в меню « Файл » ( File ), и далее – « Сохранить для Web » ( Save for Web & Devices ):
Затем в появившемся окне выберите PNG-24 из выпадающего меню возможных значений, а потом убедитесь, чтобы выбраны опции « Прозрачность » ( Transparency ) и « Преобразовать в sRGB » ( Convert to sRGB ). Это подтверждает, что изображение будет содержать прозрачный фон и его цветовой режим будет преобразован в sRGB , рекомендованное цветовое пространство для веб.
Поля « Размер изображения » ( Image Size ) автоматически заполняются значениями, которые вы задали, когда создавали файл. Но если вы хотите изменить размер файла перед сохранением, то можно сделать это сейчас.
Чтобы сохранить изображение, нажмите кнопку « Сохранить » ( Save ) внизу окна.
Как сделать пнг файл с помощью Photoshop версии CC 2015
Перед тем, как сделать прозрачность фото в Фотошопе , нужно знать, что с версии CC 2015 опция « Сохранить для Web » ( Save for Web & Devices ) в меню « Файл » ( File ) помечена как Legacy ( устаревшая ).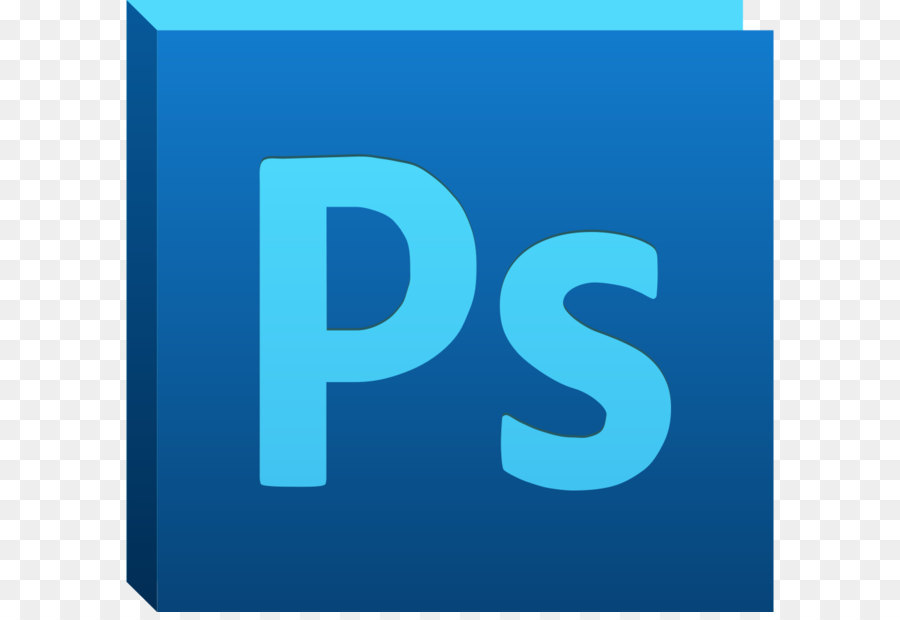 И замещена на новую опцию « Экспорт » ( Export ), которая предлагает идентичную функциональность с более быстрым сохранением в файле меньшего размера и в лучшем качестве. Чтобы воспользоваться опцией « Экспорт », нажмите меню « Файл » ( File ), а затем — « Экспортировать как » ( Export As ).
И замещена на новую опцию « Экспорт » ( Export ), которая предлагает идентичную функциональность с более быстрым сохранением в файле меньшего размера и в лучшем качестве. Чтобы воспользоваться опцией « Экспорт », нажмите меню « Файл » ( File ), а затем — « Экспортировать как » ( Export As ).
Примечание: Adobe по-прежнему предлагает опцию « Сохранить для Web » ( Save for Web & Devices ) в Photoshop CC 2015 , и она доступна через меню Файл > Экспорт ( File > Export ) или при использовании комбинации клавиш Command+Option+Shift+S ( для Mac ) или Ctrl+Alt+Shift+S ( для ПК ):
Затем в появившемся окне выберите PNG из выпадающего меню « Формат » ( Format ) и убедитесь, что выбраны опции « Прозрачность » ( Transparency ) и « Преобразовать в sRGB » ( Convert to sRGB ).
Поля « Размер изображения » ( Image Size ) и « Размер холста » ( Canvas Size ) должны автоматически заполниться значениями, которые вы задали, когда создавали файл. Но при желании можно изменить эти параметры перед тем, как сделать эффект прозрачности в Фотошопе :
3 простых способа сделать прозрачный фон в Фотошопе
Здравствуйте мои постоянные и новые читатели! Сегодня статью посвящаю творческим людям и тем, кто хочет освоить фотошоп. Будем разбираться «Как в фотошопе сделать картинку с прозрачным фоном».
Будем разбираться «Как в фотошопе сделать картинку с прозрачным фоном».
Итак, друзья подведем мини итог. Мы уже знаем, как сделать обводку и тень в этом прекрасном редакторе, а еще как написать красивый текст.
Сколько вас, которые думают, что фотошоп – это супер сложно? А что, если я скажу: «Элементарно Ватсон». И это действительно так.
Дочитайте статью до конца, и вы поймете, что это делать несложно.
Зачем нужен прозрачный фон?Наверняка, вы задавали вопрос: «Зачем делать задний вид невидимым?» Ответ, оказывается, очень прост. Это делается для того, чтобы картинку можно было вставить к разным изображениям и при этом все выглядело гармонично и красиво.
Существует несколько способов делать фон невидимым. Мы разберем самые простые и известные три способа, а вы уже выберите какой самый удобный.
Способ №1Кстати, совсем недавно бродил по просторам интернета и наткнулся на крутой курс, хочу с вами им поделиться.
Конечно, есть маленькое условие, если вы уже обладаете какими-то знаниями в дизайне интерьера, то этот курс для вас. Не расстраивайтесь если вы новичок, таких там тоже принимают и хорошенько обучают.
Это самый простой способ на мой взгляд.
- Открываем фотошоп и загружаем картинку, которую будем изменять. В моем случае – это принцесса Эльза из мультфильма Холодное сердце.
- В правом нижнем углу (где слои) кликаем двойным нажатием на значок «замок». После этого появится окошко, в котором нужно нажать «ОК».
- Берем инструмент «Волшебная палочка», в окошке «Допуск» устанавливаем параметр 10.
- На пустое пространство нажимаем палочкой и кликаем на кнопку Delete. И вот мы видим, что фон становится прозрачным.
Способ №2Ребят, кто давно мечтал классно научиться рисовать, то все сюда.
Этот способ немного сложнее, чем предыдущий и потребует от вас немного усидчивости.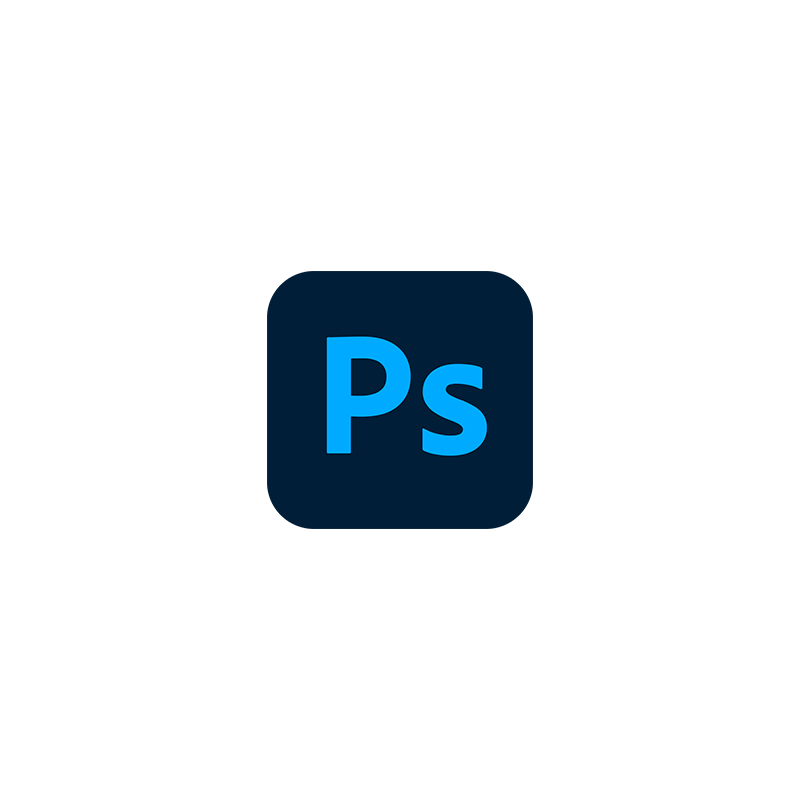 В том варианте мы будем использовать инструмент «Магнитное лассо».
В том варианте мы будем использовать инструмент «Магнитное лассо».
- В столбце с инструментами нажимаем на «Лассо» и перед вами откроются три варианта. Выбираем именно магнитное лассо.
- При помощи этого инструмента, выделяем главного персонажа, которого необходимо сохранить.
- После выделения, в верхней панели нажимаем на «Выделение». В появившемся меню выбираем «Инверсия». После этого жмем на Delete. Вот и все. Мы сделали прозрачный фон.
Способ №3Совет! Этим способом лучше пользоваться, если картинка изображена на белом фоне!
Суть этого варианта заключается в использовании такого инструмента, как маска.
- Выбираем «быструю маску» и затем нажимаем на кисть.
- Закрашиваем только персонажа, и при этом, не затрагивая фон.
- Далее нужно снова кликнуть на маску и на кнопку Delete. Все фон удалился.
Последним этапом остается – это правильное сохранение картинки. Ведь если неправильно выбрать формат изображения то сохранится белый фон, а нам нужно, чтобы он был прозрачным.
Ведь если неправильно выбрать формат изображения то сохранится белый фон, а нам нужно, чтобы он был прозрачным.
Белый задний вид остается в формате GEPG. Поэтому лучше сохранять либо в PNG, либо в GIF. Я больше предпочтение отдаю PNG.
Для сохранения результата:
- Переходим в верхнюю строку.
- Нажимаем на «Файл».
- После этого перед нами появится список функций, выбираем «Сохранить как…».
- Далее перед нами откроется окно, в котором можно придумать какое-либо уникальное имя для файла и тип.
Помним, что тип мы выбираем либо PNG, либо GIF. Я выбрал первый вариант.
И также в этом окне вы можете выбрать место для хранения изображения.
А вы знали?Представляете, программу фотошоп разработал один студент из Мичиганского университета по имени Томас Холл.
В настоящее время слово Photoshop стало нарицательным. Многие неспециалисты называют так многие графические редакторы.
Данная программа остается платной и достаточно дорогой. Поэтому для нее появился альтернативный вариант – Corel.
В данной программе, оказывается, можно не только редактировать уже имеющиеся изображения, но и создавать новые, то есть рисовать. Сейчас очень много картин и портретов, которые продают художники на просторах интернета, созданы именно в Photoshop. Так что у вас есть, к чему стремиться.
ЗаключениеНедавно наткнулся на курс под названием «Photoshop с нуля до PRO». Классный курс, который поможет заполнить пробелы не знаний в данном редакторе. Так еще с такими знаниями можно достойно зарабатывать.
На этом моя статья, как в фотошопе сделать картинку с прозрачным фоном подошла к своему логическому завершению. Надеюсь, что она для вас оказалась полезной, вы в ней нашли ответы на свои вопросы. Если что-то осталось не ясным, то пишите их в комментариях, я с удовольствием на них отвечу.
А также предлагаю вам освоить профессию под названием Графический дизайнер, тогда вы точно будете хорошо разбираться в этой теме, и у вас не возникнет никаких проблем.
Не забывайте оставлять лайки, делитесь полезной информацией со своими близкими, друзьями и знакомыми. Желаю вам творческих успехов и до скорых встреч на моем сайте.
Делаем прозрачный фон изображения. 3 разных способа.
Прозрачный фон изображения позволяет делать красивое обтекание текста по форме предмета. Этот прием сокращает пустое пространство и улучшает вид верстки.
Такие векторные редакторы как CorelDRAW и Illustrator могут скрывать часть изображения с помощью контурной маски, это быстрый и простой метод сделать прозрачный фон, если форма предмета простая.
Но лучшим решением будет подготовить изображение в Photoshop и сохранить в формате поддерживающим прозрачность фона.
В этом видео уроке подробно опишу 3 способа, а также, какие форматы поддерживают прозрачность.
Способ №1.
Это самый простой способ на мой взгляд.
- Открываем фотошоп и загружаем картинку, которую будем изменять.
 В моем случае – это принцесса Эльза из мультфильма Холодное сердце.
В моем случае – это принцесса Эльза из мультфильма Холодное сердце.
Как сохранить изображение в формате PNG с помощью стандартных средств Windows
Проще всего для изменения формата изображения воспользоваться предустановленной программой Paint. Вам поможет представленная далее инструкция.
- Откройте программу.
- В открывшееся окно перетащите необходимое для изменения формата изображение.
- Нажмите по синей кнопке, расположенной в левом верхнем углу интерфейса приложения.
- Из появившегося списка нажмите по вкладке «Сохранить как».
- В открывшемся окне «Проводника», во второй строке «Тип файла», необходимо развернуть список и выбрать из предложенных расширение PNG.
- Нажмите «ОК».
Способ №2.
Этот способ немного сложнее, чем предыдущий и потребует от вас немного усидчивости. В этом варианте мы будем использовать инструмент «Магнитное лассо».
- В столбце с инструментами нажимаем на «Лассо» и перед вами откроются три варианта.
 Выбираем именно магнитное лассо.
Выбираем именно магнитное лассо.Совет! Этим способом лучше пользоваться, если картинка изображена на белом фоне!
Делаем прозрачным фон из картинки или рисунка в Photoshop
Предыдущий пример достаточно быстрый и простой, но он хорош для однотонного фона. А если картинка или рисунок цветной, неоднородный? Здесь лучше всего подойдут любые инструменты выделения, которые находятся на панели инструментов и обозначаются как «лассо«, «магнитное лассо«.
Загрузив фотографию, создаем дубликат слоя и выбираем «магнитное лассо«. Обводим им по контуру фигуру выделяемого объекта.
Прилипло по нужным границам? Далее, идем через «главное меню» «выделение«-«инверсия«.
В результате образуется выделение вокруг объекта и по краям картинки.
Осталось нажать клавишу DELETE и фон будет удален, а интересующий нас объект останется на прозрачном фоне.
Осталось аналогичным образом сохранить картинку в формате PNG и она останется на прозрачном фоне. В дальнейшем можно будет вставить сюда любой другой фон.
Способ №3.
Суть этого варианта заключается в использовании такого инструмента, как маска.
- Выбираем «быструю маску» и затем нажимаем на кисть.
- Закрашиваем только персонажа, и при этом, не затрагивая фон.
- Далее нужно снова кликнуть на маску и на кнопку Delete. Все фон удалился.
Как сделать полупрозрачный текст и «водяной знак»
В Фотошопе, помимо состояния «полностью видим» и «полностью прозрачен» существует состояние частичной видимости или частичной прозрачности. Частичная видимость объекта на рисунке указывается в процентах.
Полупрозрачный текст, логотип или другие полупрозрачные метки поверх оригинальных изображений часто используют для защиты авторских прав. Наносятся они, как правило, с помощью Фотошопа или специальных плагинов. Их цель – указать первоисточник изображения, указать авторство, усложнить жизнь тем людям, которые захотят своровать картинку.
Их цель – указать первоисточник изображения, указать авторство, усложнить жизнь тем людям, которые захотят своровать картинку.
Допустим, нам нужно выложить на сайте компании эксклюзивное фото автомобиля, указав поверх фотографии полупрозрачную надпись. Делается такая полупрозрачность в Фотошопе очень легко:
1. Запускаем Фотошоп и открываем в нем нашу фотографию (File->Open…).
2. Выбираем инструмент Текст (T) и пишем поверх фото надпись нужного размера, цвета и стиля:
При этом текст будет автоматически размещен в отдельном слое и быть 100% видимым.
3. Установим 40%-ю видимость белой надписи на фото. Для этого в окне слоев (Layers) передвинем ползунок свойства Opacity в значение 40%:
Все. Теперь картинку с полупрозрачной надписью можно сохранять в формате JPG и выкладывать на сайт. Аналогично вместо текста можно вставить любой другой рисунок, например, логотип BMW или сайта.
Правильное сохранение.
Последним этапом остается – это правильное сохранение картинки. Ведь если неправильно выбрать формат изображения то сохранится белый фон, а нам нужно, чтобы он был прозрачным.
Ведь если неправильно выбрать формат изображения то сохранится белый фон, а нам нужно, чтобы он был прозрачным.
Белый задний вид остается в формате GEPG. Поэтому лучше сохранять либо в PNG, либо в GIF. Я больше предпочтение отдаю PNG.
Для сохранения результата переходим в верхнюю строку. Нажимаем на «Файл». После этого перед нами появится список функций, выбираем «Сохранить как…». Далее перед нами откроется окно, в котором можно придумать какое-либо уникальное имя для файла и тип.
Помним, что тип мы выбираем либо PNG, либо GIF. Я выбрал первый вариант.
И также в этом окне вы можете выбрать место для хранения изображения.
Зачем это нужно?
Прозрачность картинки в «Фотошопе» может потребоваться для самых различных задач. К примеру, нужно наложить одно изображение на другое с заменой фона. Здесь без прозрачности никуда. Или нужно сделать водяной знак. Он тоже должен быть полупрозрачным. Да и вообще, прозрачность — чуть ли не самая важная составляющая любой работы в «Фотошопе». Применения прозрачности много. Именно поэтому стоит научиться пользоваться этим интересным инструментом для творчества.
Применения прозрачности много. Именно поэтому стоит научиться пользоваться этим интересным инструментом для творчества.
Наложить прозрачность в «Фотошопе» можно несколькими способами. Некоторые из них до неприличия просты, а над некоторыми придется потрудиться. Но результат превзойдет все ожидания. Каждому ведь хочется почувствовать себя богом «Фотошопа». А без изучения «матчасти» это невозможно. Так что изучайте основы, господа. И в качестве первого урока научимся работать с прозрачностью.
А вы знали?
Представляете, программу фотошоп разработал один студент из Мичиганского университета по имени Томас Холл.
В настоящее время слово Photoshop стало нарицательным. Многие неспециалисты называют так многие графические редакторы.
Данная программа остается платной и достаточно дорогой. Поэтому для нее появился альтернативный вариант – Corel.
В данной программе, оказывается, можно не только редактировать уже имеющиеся изображения, но и создавать новые, то есть рисовать. Сейчас очень много картин и портретов, которые продают художники на просторах интернета, созданы именно в Photoshop. Так что у вас есть, к чему стремиться.
Сейчас очень много картин и портретов, которые продают художники на просторах интернета, созданы именно в Photoshop. Так что у вас есть, к чему стремиться.
Как открыть файл PNG
Программа просмотра фотографий по умолчанию в Windows часто используется для открытия файлов PNG, потому что она включена как часть стандартной установки Windows, но есть много других способов просмотра.
Все веб-браузеры (такие как Chrome, Firefox, Edge и т.д.) будут автоматически просматривать PNG-файлы, которые вы открываете из Интернета, а это означает, что вам не нужно загружать каждый PNG-файл, который вы хотите просмотреть. Вы также можете использовать веб-браузер, чтобы открывать файлы PNG со своего компьютера, используя комбинацию клавиш Ctrl + O для поиска файла.
Большинство браузеров также поддерживают перетаскивание, поэтому вы можете просто перетащить файл PNG в браузер, чтобы открыть его.
Есть также несколько автономных программ для открытия файлов, графических инструментов и сервисов, которые открывают файлы PNG. Некоторые популярные из них включают XnView MP, IrfanView, FastStone, Google Drive, Eye of GNOME и gThumb.
Некоторые популярные из них включают XnView MP, IrfanView, FastStone, Google Drive, Eye of GNOME и gThumb.
Для редактирования файлов PNG можно использовать только что упомянутую программу XnView MP, а также включенную в состав Microsoft Windows графическую программу под названием Paint, инструмент Windows 10 Paint 3D, популярную утилиту GIMP и очень популярный (и очень не бесплатный) Adobe Photoshop.
Учитывая количество программ, открывающих файлы PNG, вероятность того, что на данный момент у вас установлено как минимум две программы очень высока, как вероятность того, что одна из них используется по умолчанию.
Как сделать прозрачным отдельный участок слоя
Чтобы сделать прозрачным не весь слой, а только его отдельный участок, потребуются некоторые усилия. Как такового инструмента для этой цели нет. Тем не менее, в зависимости от задачи есть как минимум два решения.
Оба решения объединяет первоначальная, пожалуй, самая трудоемка работа — создание выделенной области. Логика действий проста — нужно выделить фрагмент изображения, с которым и будет проходить дальнейшая работа.
Логика действий проста — нужно выделить фрагмент изображения, с которым и будет проходить дальнейшая работа.
В своем примере, допустим, нужно сделать прозрачным серый круглый фон. Для этого я воспользуюсь инструментом Волшебная палочка. На панели настроек нужно установить параметр Добавить к выделенной области, а затем кликать по всем нужным участкам, пока не выделите их все.
После того, как появилась выделенная область, можно этот фрагмент сделать прозрачным.
Способ 1 Вырезать нужный участок изображения на новый слой
Сперва нужно проследить, чтобы на панели инструментов был активен любой из инструментов по созданию выделенной области. Например Волшебная палочка, которой пользовались на предыдущем шаге.
Теперь можно кликнуть правой кнопкой мыши по выделению. Появится контекстное меню. Нас интересует команда Вырезать на новый слой.
В результат этот фрагмент будет отделен от текущей картинки и перемещен на новый слой. А далее с тем новым слоем можно делать что хотите, в том числе и менять прозрачность.
Способ 2 Использование ластика
Этот способ подойдет, если нужно добиться не равномерного снижения прозрачности, а плавающего, то есть где-то сильнее, а где-то слабее сделать этот эффект.
Выберите инструмент Ластик, на панели параметров установите значение Непрозрачность отличное от 100%. Затем стирайте участки изображения, находящиеся в выделенной области. Воздействие инструмента будет только к тем пикселям, что вы выделили.
Меняйте значение Непрозрачности, если нужно добиться неравномерного эффекта.
Непрозрачность градиента
Смотрите также: “Как убрать белый фон с картинки в Фотошопе”
Неравномерную градиентную непрозрачность можно также получить с помощью маски. Для этого достаточно создать белую маску с помощью специальной кнопки.
Следом нужно выбрать инструмент «Градиент», оттенок которого может быть белым, черным или серым, т.к. только эти цвета распознает маска.
Затем, находясь на маске, зажимаем левую кнопку мыши и тянем градиент. Делать это можно в любую сторону, а если не получится, то можно повторить.
Делать это можно в любую сторону, а если не получится, то можно повторить.
Это все, что пока можно делать с непрозрачностью. Надеемся, что этот урок помог вам. До “встречи”!
Смотрите также: “Как создать логотип в Фотошопе самому в хорошем качестве”
Как в фотошопе выглядит прозрачность
По логике вещей, прозрачность цифрового изображения — это отсутствие насыщенности и плотности цвета. Если представить цвет как пленочку, то прозрачность это интенсивность просвечивания света сквозь нее. Но как в компьютере показать просвечивание?
Фотошоп ввел условное обозначение прозрачности для мира компьютерной графики — шахматный фон.
Теперь это условное обозначение стало стандартом. Многие программы и веб-сервисы используют шахматный фон, когда речь идет о прозрачности. Например, Яндекс.Картинки или Google-картинки показывают изображения с прозрачными элементами на шахматном фоне.
Adobe Photoshop: как сделать фон картинки прозрачным
Очень часто случается так, что подобрав для определённых целей картинку, она вас вроде-бы и устраивает, но есть один важный нюанс – она не подходит по цвету. Такая ситуация очень знакома контент-менеджерам, или людям, которые имеют дело с размещением графических элементов. Что делать в этом случае? В голову не приходит ничего другого, кроме как сделать фон картинки прозрачным, для того, чтобы основное изображение выгодно смотрелось на фоне интернет-странички или баннера. О том, как это сделать, мы сегодня вам и расскажем.
Такая ситуация очень знакома контент-менеджерам, или людям, которые имеют дело с размещением графических элементов. Что делать в этом случае? В голову не приходит ничего другого, кроме как сделать фон картинки прозрачным, для того, чтобы основное изображение выгодно смотрелось на фоне интернет-странички или баннера. О том, как это сделать, мы сегодня вам и расскажем.
Подготовка к обработке
Для этого открываем графический редактор Adobe Photoshop, нажимаем «Файл», «Открыть», и выбираем изображение, для которого хотим сделать прозрачный фон (или нажимаем правой кнопкой мыши по необходимому изображению, переходим в меню «Открыть с помощью…», и среди списка предустановленных программ выбираем Adobe Photoshop).
В качестве примера мы используем знак «СТОП», но, в принципе подойдёт любая оригинальная фотография. Итак, изображение мы загрузили. Что дальше?
Работаем с «волшебной палочкой»
Далее, нам понадобится инструмент, который называется «Волшебная палочка».
Выбрав “волшебную палочку”, в верхнем меню станет доступно меню его настроек. В графе «Допуск» рекомендуем установить значение «21». Пожалуй, это все подготовления, которые нужны для того, чтобы сделать фон размытым или прозрачным (как в нашем случае).
Удаляем фон
Итак, наводим “волшебную палочку” на область с фоном, который нужно удалить, и кликаем по нему левой кнопкой мыши. Область с фоном выделится штрих-пунктиром, и всё что нам остаётся – это нажать кнопку “Delete”. По очереди повторяем эту процедуру, пока не получим фон, который окрашен чем-то, похожим на шахматную клетку. Это значит, что такая область – прозрачна.
Сохранение изображения
Для того, чтобы сохранить наше изображение с прозрачным фоном, открываем меню «Файл», и выбираем пункт «Сохранить как».
Этот формат изображения является универсальным, так что не бойтесь, что вы не сможете использовать это фото по назначению. Вы можете попробовать также сделать HDR фото.![]()
Как решить ошибку Photoshop, а не файл PNG?
- Мастер разделов
- Магия разделов
- Как решить ошибку Photoshop, а не файл PNG?
Шерри | Подписаться | Последнее обновление
Некоторые пользователи Windows сообщают об ошибке «не файл PNG» при попытке открыть изображение в Photoshop. Не паникуйте, если вы столкнулись с той же ошибкой. В этом посте MiniTool Partition Wizard собирает некоторые решения, и вы можете попробовать.
Adobe Photoshop — редактор растровой графики, разработанный и опубликованный Adobe Inc. для Microsoft Windows и macOS. Он имеет около 30-летнюю историю и стал отраслевым стандартом редактирования растровой графики. Он поддерживает все форматы изображений от JPG до формата PNG.
К сожалению, некоторые пользователи Windows сообщают, что не могут работать с изображениями, поскольку получают сообщение об ошибке «не файл PNG». Если вас также беспокоит эта проблема, вам могут понадобиться следующие решения.
Решение 1. Обновите Photoshop до последней версии
Разработчики продолжают выпускать новые обновления для лучшей совместимости, добавления новых функций и исправления ошибок. Если ваш Photoshop устарел, вы можете посетить его официальный сайт, чтобы загрузить последнюю версию. Затем проверьте, исчезла ли ошибка «Photoshop не файл PNG». Если он все еще существует, попробуйте следующее решение.
Решение 2. Измените расширение файла изображения
Не файл PNG Может произойти ошибка Photoshop, если расширение файла изображения, которое вы хотите открыть в Photoshop, неверно. Другими словами, если бы изображение формата PNG было файлом JPG, вы могли бы не загрузить изображение в рабочую область Photoshop.
Чтобы проверить это, вы можете открыть изображение с помощью Блокнота.
Если файл начинается как ÿØÿá в Блокноте, это означает, что на самом деле это изображение JPG. Чтобы все исправить, вам нужно изменить формат PNG на формат JPG. Просто нажмите Win + E , чтобы открыть File Explorer . На вкладке «Вид» убедитесь, что установлен флажок « Расширения имен файлов ». Затем измените расширение файла изображения с PNG на JPG, переименовав его.
Просто нажмите Win + E , чтобы открыть File Explorer . На вкладке «Вид» убедитесь, что установлен флажок « Расширения имен файлов ». Затем измените расширение файла изображения с PNG на JPG, переименовав его.
Совет: Если отображается ‰PNG , это изображение в формате PNG.
Затем вы можете проверить, была ли исправлена ошибка Photoshop, а не файл PNG.
Если вы не знакомы с Блокнотом, вы можете попробовать следующее решение.
Решение 3. Повторно сохраните изображение в формате PNG
Вы также можете попробовать повторно сохранить целевое изображение в формате PNG, чтобы исправить ошибку Photoshop, а не файл PNG. Вот подробные шаги.
Шаг 1 : Щелкните изображение правой кнопкой мыши и выберите Открыть с помощью > Краска .
Шаг 2 : В Paint выберите Файл > Сохранить как .
Шаг 3 : Во всплывающем окне выберите PNG (*.png) в раскрывающемся меню для параметра « Сохранить как тип ».
После этого вы можете попробовать открыть новое изображение в Photoshop и проверить, правильно ли оно работает.
Решение 4. Измените настройки Photoshop
Помимо формата изображения, проблема Photoshop не с файлом PNG может быть связана с некоторыми настройками Photoshop. И вы можете попробовать следующие операции, чтобы внести улучшения.
Временно отключить функцию графического процессора
Шаг 1 : В Photoshop перейдите к Редактировать > Настройки .
Шаг 2 : На левой панели всплывающего окна выберите Настройки .
Шаг 3 : На правой панели снимите флажок с функции Использовать графический процессор .
Шаг 4 : Нажмите OK .![]()
Затем вы можете перезапустить Photoshop и проверить, исправлена ли упомянутая ошибка. После этого не забудьте снова включить эту функцию на тот случай, если вам понадобится использовать ее для решения каких-то задач.
Сброс настроек Photoshop
Вам также может понадобиться сбросить настройки Photoshop. Просто перейдите к Edit > Preferences в Photoshop. На вкладке Общие нажмите кнопку Сбросить настройки при выходе и перезагрузите компьютер.
- Твиттер
- Линкедин
- Реддит
Об авторе
Комментарии пользователей :
Как исправить ошибку «Не файл PNG» в Adobe Photoshop
Видите ли вы ошибку «Не файл PNG» в Adobe Photoshop?
Adobe Photoshop является отраслевым стандартом, когда речь идет о творческих и профессиональных инструментах для редактирования фотографий и графического дизайна. Это программное обеспечение, наиболее часто используемое профессионалами, предлагает широкий спектр инструментов, которые могут быть полезны даже для самых простых пользователей.
Это программное обеспечение, наиболее часто используемое профессионалами, предлагает широкий спектр инструментов, которые могут быть полезны даже для самых простых пользователей.
Photoshop также поддерживает несколько типов файлов, что обеспечивает максимальную совместимость и универсальность.
К сожалению, Photoshop по-прежнему имеет некоторые ограничения и может страдать от случайных ошибок.
Одной из проблем, с которой вы можете столкнуться при открытии изображений в Photoshop, является ошибка «не файл PNG».
Очевидно, это сообщение об ошибке возникает при открытии изображения в формате PNG. Обычно эта проблема вызвана поврежденными или сломанными файлами. С другой стороны, это также может быть связано с устаревшим программным обеспечением.
Некоторые пользователи также предполагают, что эта проблема возникает, когда кто-то только что переименовал фотографию в PNG и не преобразовал ее сначала.
Чтобы помочь вам, мы решили сделать руководство по исправлению ошибки «не файл PNG» в Adobe Photoshop.
Начнем!
1. Перезагрузите компьютер.Перезагрузка компьютера — обычное решение большинства проблем с любым программным обеспечением. Хотя это может показаться простым, на самом деле это позволяет вашему устройству перезагружать системные ресурсы и устранять временные ошибки.
Для пользователей Windows выполните следующие действия, чтобы перезагрузить компьютер:
- На клавиатуре нажмите клавишу Windows , чтобы открыть меню «Пуск» .
- Далее перейдите на вкладку Power Options .
- Наконец, выберите Перезапустить .
Если вы используете Mac, следуйте инструкциям ниже:
- Откройте меню Apple на своем Mac .
- Теперь выберите параметр Перезапустить .
- Наконец, нажмите Перезагрузить , чтобы подтвердить свои действия.

После этого вернитесь в Photoshop и попробуйте получить доступ к файлу PNG.
2. Измените расширение файла.Пользователи обычно вручную изменяют расширения файлов изображений, чтобы запускать их в определенном программном обеспечении. Однако изменение расширения файла изображения может привести к его повреждению. В связи с этим рекомендуется конвертировать изображение, а не просто менять расширение файла.
Если вы не можете открыть файл PNG в Photoshop, попробуйте изменить расширение файла на JPG.
Есть вероятность, что файл PNG, к которому вы пытаетесь получить доступ, изначально был файлом JPG, и кто-то просто изменил его расширение.
3. Отключите использование графического процессора в Photoshop.Некоторым пользователям удалось исправить ошибку «не файл PNG» в Adobe Photoshop, отключив параметр «использовать графический процессор» в Photoshop.
Выполните следующие действия, чтобы отключить эту функцию на вашей стороне:
- Сначала запустите Adobe Photoshop на вашем компьютере.

- После этого нажмите на вкладку Edit и выберите Preferences .
- Наконец, перейдите на вкладку Performance и снимите флажок « Использовать графический процесс » в разделе Настройки графического процессора .
После этого попробуйте снова открыть файл PNG, чтобы проверить, решена ли проблема.
4. Сброс настроек.Еще один способ исправить ошибку «не файл PNG» в Adobe Photoshop — сбросить настройки Photoshop. Возможно, вы поигрались со своими конфигурациями и изменили некоторые настройки, вызвавшие ошибку.
Чтобы исправить это, выполните следующие действия для сброса настроек:
- В Adobe Photoshop перейдите на вкладку Edit .
- После этого выберите Настройки .
- Наконец, перейдите к General и нажмите Reset Preferences on Quit .

После этого вернитесь к своему проекту, чтобы проверить, решена ли проблема.
5. Переустановите Adobe Photoshop.На этом этапе последнее, что вы можете сделать, это переустановить Adobe Photoshop. Это должно отменить все изменения в Photoshop и убедиться, что на вашем компьютере нет поврежденных установочных файлов.
Вот как можно удалить Photoshop в Windows:
- Сначала откройте панель управления на ПК .
- После этого нажмите Удалить Программу .
- Наконец, щелкните правой кнопкой мыши Photoshop и выберите Удалить .
Для пользователей Mac откройте Finder , перейдите в раздел Applications, и перетащите Adobe Photoshop в корзину , чтобы удалить его.
После этого перейдите на веб-сайт Adobe и загрузите оттуда последнюю версию установщика.

 Конечно, есть маленькое условие, если вы уже обладаете какими-то знаниями в дизайне интерьера, то этот курс для вас. Не расстраивайтесь если вы новичок, таких там тоже принимают и хорошенько обучают.
Конечно, есть маленькое условие, если вы уже обладаете какими-то знаниями в дизайне интерьера, то этот курс для вас. Не расстраивайтесь если вы новичок, таких там тоже принимают и хорошенько обучают.

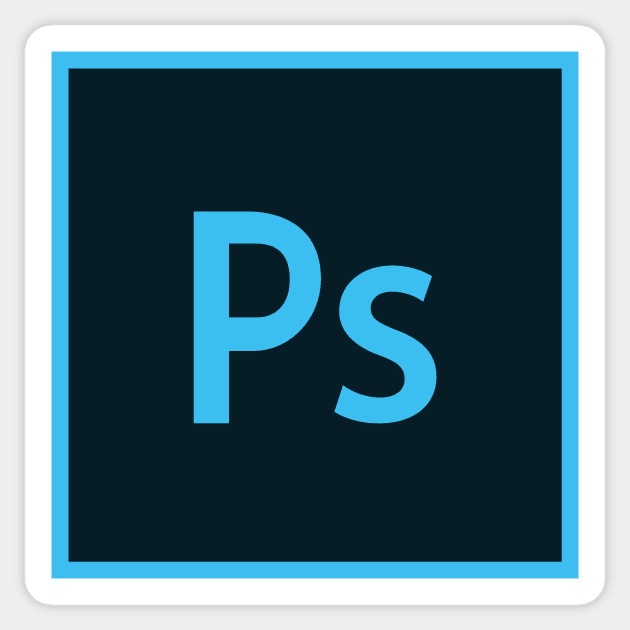 В моем случае – это принцесса Эльза из мультфильма Холодное сердце.
В моем случае – это принцесса Эльза из мультфильма Холодное сердце.

