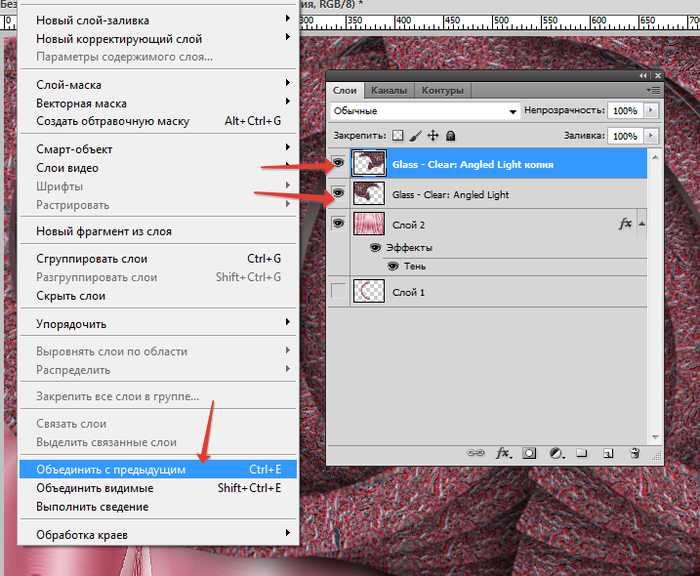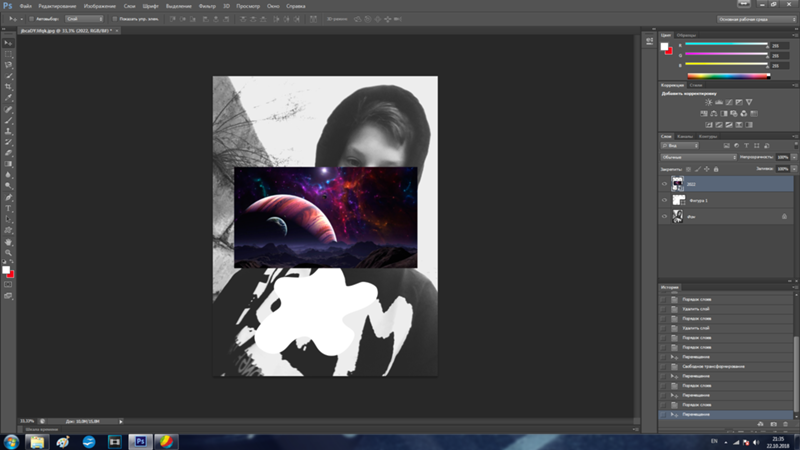Как работать со слоями в Photoshop
Photoshop – графический редактор и программа для рисования. За много лет существования и усовершенствования функций Photoshop превратился в незаменимый инструмент для:
- дизайнеров;
- художников;
- фотографов;
- блогеров, которые сами оформляют свои аккаунты.
Чтобы с легкостью исправить ошибки на любом этапе работы, лучше каждый новый элемент размещать на отдельном слое. Новичков такая система немного дезориентирует, поэтому мы решили подробно рассказать, как работать со слоями в программе Photoshop.
Добавить
Для начала давайте добавим фото или создадим новый документ. Начнём с первого:
- Нажмите «Файл» — «Открыть».
- Выберите картинку.
- Она откроется в окне.
Если вы сами собираетесь что-то рисовать в пустом документе:
- Нажмите «Файл» — «Создать».
- В настройках укажите размеры поля (чем они больше, тем выше качество изображения), цвет фона и цветовую схему (RGB для рисунка, который будет размещён в интернете, и CMYK – для печатной продукции).

- Нажмите «ОК».
Посмотрите вправо на поле Layers. В списке появился первый базовый слой с замочком.
Как разблокировать слой в фотошопе
Упомянутый замочек неспроста отмечает первый слой: на образце лучше ничего не менять, и по умолчанию вы не сможете применить к нему эффекты или рисовать поверх. Но всё-таки давайте рассмотрим, как его разблокировать:
- Зажмите «замочек» левой кнопкой мыши и утащите в корзиночку, которая размещается чуть ниже него.
- Или щёлкните по значку дважды и подтвердите разблокировку.
Как добавить слой
Теперь давайте попробуем создать новый слой:
- Внимательно посмотрите на окошко Layers: внизу вы увидите маленький значок файлика.
- Кликните по нему, и новый слой появится в самом верху общего списка.
- Нажмите комбинацию Ctrl+Shift+N.
Также можно открыть новую картинку, выделить на ней необходимую область, а потом переключиться на основной документ и нажать Ctrl+V – фрагмент вставится на отдельный слой автоматически.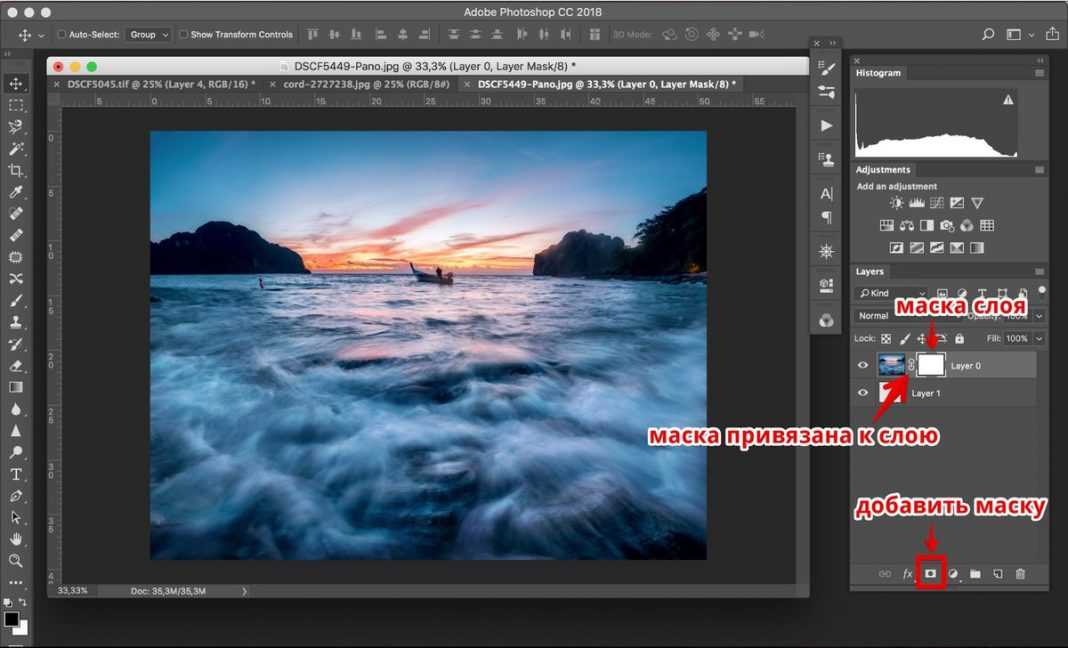
Если вы не можете начать работу со слоями, потому что панель с ними скрыта, давайте рассмотрим, как её включить:
- В самом верху найдите вкладку Window.
- Выберите из списка Layers и поставьте напротив галочку.
Переименование слоя или группы слоев
Когда проект трудоёмкий, слоёв получается много и, чтобы не запутаться, их объединяют в группы (можно создать, кликнув по значку папочки, а потом перетащить в неё слои левой кнопкой). По умолчанию названия нумеруются, но лучше написать что-то конкретное, соответствующее содержанию.
Для переименования просто кликните дважды по старому имени и вбейте свой вариант.
Присвоение цвета слою или группе слоев
Если получилось много слоев, их можно выделить цветом – название будет обведено по контуру, и вы не запутаетесь. К примеру, у вас нарисован домик и мишка: попробуйте все элементы первого подсветить жёлтым, а второго – розовым, и вам станет намного комфортнее работать. По умолчанию никаких оттенков не присваивается. Как изменить цвет:
Как изменить цвет:
- Щёлкните по слою ПКМ и выберите любой.
- Старайтесь при этом не попасть курсором на миниатюру или буквы, найдите свободное пространство.
Если продублировать оригинальное изображение (клик по слою, Layer — Duplicate layer) и поработать с копией, её можно изменить без ущерба для основной картинки. Давайте рассмотрим некоторые манипуляции:
- Как отразить слой: откройте вверху вкладку Edit – Transform – Flip Horizontal (или Flip Vertical) – так вы сможете отзеркалить объект.
- Как залить слой: найдите наверху закладку Layer — New Fill Layer – Color. Подберите подходящий оттенок в палитре. Поменять цвет таким же путём.
- Как сделать слой прозрачным: в рабочем окне Layers есть пункт Opacity – если уменьшить процент, можно добиться нужной прозрачности.
Как изменить размер слоя в Photoshop
Теперь давайте разберём масштабирование:
- Для начала нажмите комбинацию Ctrl+T.
- Как повернуть слой: для этого в Photoshop появляется рамка со стрелочками – наведите курсор на углы и вращайте в нужном направлении.

- Потяните за них, чтобы уменьшить размер или увеличить размер объекта. К сожалению, трансформация происходит с искажениями. Зажмите Shift — это поможет как уменьшить, так и увеличить элемент без потери пропорций.
Можно также заблокировать слой, чтобы случайно не применить к нему каких-то действий. Выделите нужный и нажмите значок замочка вверху. Иногда необходимо закрепить не весь слой, а только прозрачные участки вокруг цветной фигуры: нажмите иконку с шахматным рисунком в строке Layers – Lock. Это поможет вам раскрасить объект, не выходя за его границы – очень удобно при рисовании.
Растрирование слоев
Если слой содержит векторные объекты (например, вы перенесли файл из Adobe Illustrator), то с ним трудно работать: он не воспринимает различные эффекты. Тогда следует применить растрирование:
- Выделите слой.
- Откройте сверху вкладку Layers – Rasterize.
- Укажите, с каким видом элементов программа имеет дело: текст, слой-заливка, векторная маска и т.
 п.
п.
Удаление слоя или группы
Удалить любой слой очень легко:
- Выделите его.
- Утащите вниз, в корзину.
Таким же путём можно избавиться и от группы.
Экспорт слоев
Слои можно экспортировать в отдельные файлы с заданным расширением.
- Для этого откройте вкладку File.
- Нажмите Scripts — Export layers to files.
Заодно рассмотрим, как скопировать нужный слой в Photoshop:
- Кликните ПКМ и выберите Duplicate layer, чтобы получить два одинаковых слоя.
- Взять любой инструмент выделения и отметить всю монтажную область либо фрагмент, какой требуется скопировать, нажать Ctrl+C, чтобы данные остались в буфере обмена.
Объединение слоев
Для собственного удобства и уменьшения итогового веса файла применяется объединение нескольких слоёв (в Photoshop этот процесс необратим), также их можно слить или связать.
Как объединить некоторые слои в Photoshop:
- Для объединения двух слоев или групп, нужно сначала включить значок глазика напротив них.

- Затем выделить эти два слоя.
- Откройте вверху вкладку Layers — Merge layers.
При объединении все эффекты наложатся друг на друга в порядке расположения, прозрачность не пострадает.
Склеивание нескольких слоев или связанных слоев также является формой их соединения, при котором образуется ещё один, совмещающий в себе признаки каждого составляющего.
Как склеить несколько слоёв в Photoshop:
- Включите «глазик» напротив всех миниатюр.
- Используйте горячие клавиши: Shift + Ctrl + Alt.
Объединение слоёв внутри обтравочной маски:
- Открепите «глазик» от всех слоёв, кроме тех, которые вам нужны.
- Отметьте основной слой, входящий в ареал обтравочной маски (он не должен быть векторным или прикреплённым «замочком»).
- Откройте закладку Layers — Combine clipping masks.
Объединение всех видимых слоев и групп изображения:
- Включите «глазик» напротив всех миниатюр.
- В верхней вкладке выберите Layers — Merge visible.

Сведение всех слоёв:
- Проверьте, чтобы рядом с миниатюрами стоял «глазик».
- Нажмите Layers — Perform blending.
Таким образом, вам удастся не только сгруппировать слои, но и автоматически избавиться от всех отключенных. Лучше прибегать к этому в самом конце, приняв окончательное решение о внешнем виде картинки.
Теперь вам известны все основные операции со слоями. Расскажите в комментариях о своём опыте работы с ними и поделитесь полезными лайфхаками.
Краткое руководство по корректирующим слоям Photoshop
Корректирующие слои – очень важный аспект редактирования изображений в Photoshop. Они позволяют применять к фотографиям подробные изменения, которые выходят далеко за рамки того, что вы можете сделать в других программах.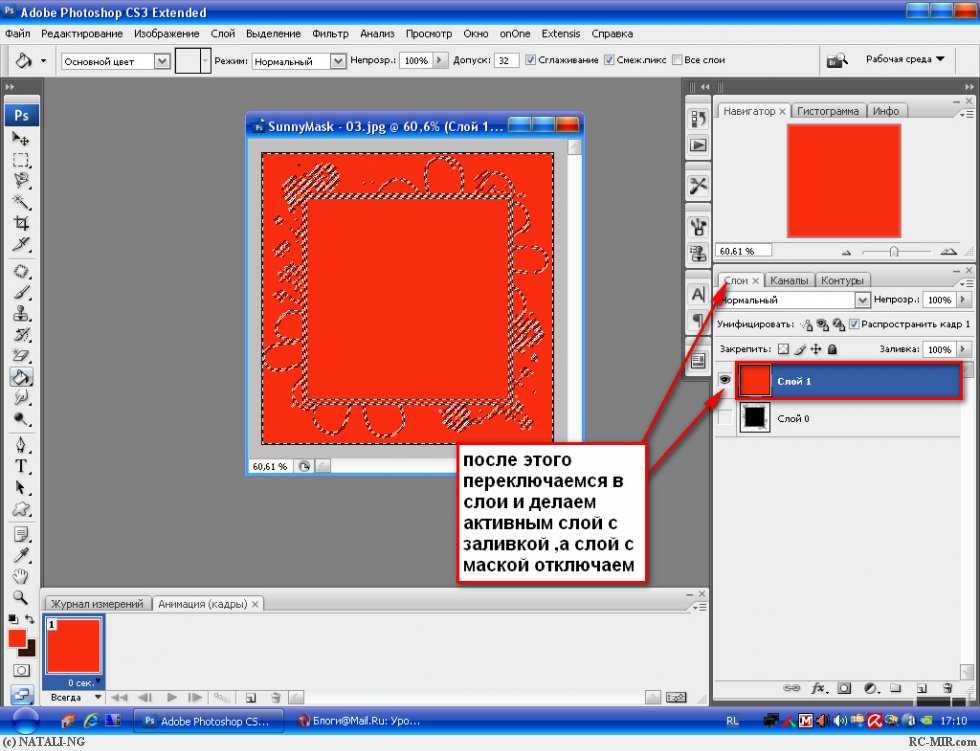 Про них в нашей статье рассказывает фотограф Саймон Рингсмут (Simon Ringsmuth).
Про них в нашей статье рассказывает фотограф Саймон Рингсмут (Simon Ringsmuth).
Nikon D7100|50 мм f/1,8G|50 мм|1/500|f/2,8|ISO 250
Что такое корректирующие слои Photoshop?
Когда изображение открывается для обработки в Photoshop, нельзя просто перетащить ползунки, чтобы изменить его внешний вид. Прежде чем вы сможете что-либо делать, нужно будет начать со слоев.
Nikon D7100|50 мм f/1,8G|50 мм|1/250с|f/2,8|ISO 450
Корректирующие слои в Photoshop позволяют изменять визуальные свойства изображения, не разрушая лежащий в основе файл.
Вы можете добавить столько корректирующих слоев, сколько захотите, и использовать их для изменения таких вещей, как баланс белого, экспозиция, оттенок/насыщенность и более десятка других свойств.
Слои настройки Photoshop похожи на стопку листов цифрового целлофана поверх ваших изображений. Каждым слоем можно управлять индивидуально и комбинировать с масками слоев, чтобы вносить изменения в определенные части ваших изображений.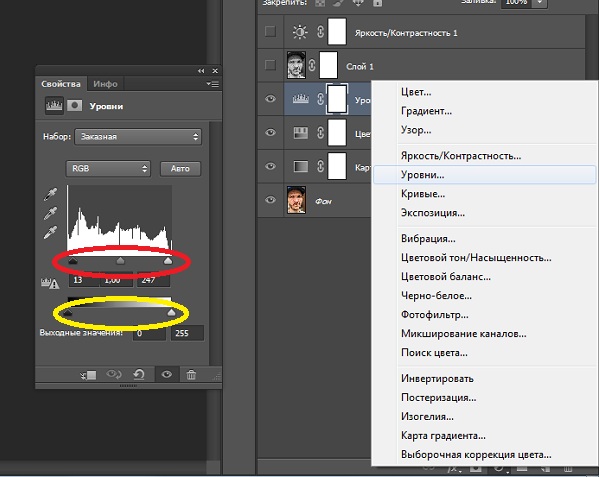
Nikon D7100|50 мм f/1,8G|50 мм|1/2000-е|f/2,8|ISO 100
Можно сравнить их с панелями в модуле Develop Lightroom. Photoshop позволяет складывать столько слоев, сколько нужно — даже несколько с одним и тем же типом настройки.
Как добавить корректирующий слой
Первый шаг при работе с корректирующими слоями — это загрузка изображения в Photoshop. Затем нужно щелкнуть панель Adjustments, которая обычно находится над панелью Layers. (Если вы не видите панель Adjustments, перейдите в меню Window и выберите Adjustments.) Загрузите изображение в Photoshop и щелкните панель Adjustments.
Каждый из этих значков представляет из себя определенный тип настройки. Наведите курсор на каждую, чтобы увидеть краткое описание
Некоторые из этих настроек похожи на те, что можно найти и в Lightroom, например, Яркость/Контрастность и Цветовой баланс. Но использование настроек сильно отличается и в некотором смысле сложнее.
Пример
Fujifilm X100F|23мм|1/4000 с|f/8|ISO 200
Начнем с добавления корректирующего слоя Brightness/Contrast. Для этого достаточно щелкнуть соответствующий значок на панели Adjustments. Сразу появляются два ползунка, с помощью которых можно сделать изображение светлее или темнее, а также добавить или удалить контраст.
Для этого достаточно щелкнуть соответствующий значок на панели Adjustments. Сразу появляются два ползунка, с помощью которых можно сделать изображение светлее или темнее, а также добавить или удалить контраст.
После нажатия значка корректирующего слоя отображаются доступные параметры редактирования, с которыми можно начинать работать
Через несколько секунд изображение значительно улучшилось, благодаря увеличению яркости. Однако предстоит еще много работы.
Brightness +75, Contrast -5
Когда вы щелкаете значок корректирующего слоя, происходит еще одна вещь, которую можно не заметить, но она очень важна: панель Layers создаст слой специально для этой настройки.
Щелчок по значку корректировки автоматически добавляет к изображению новый слой с выбранной корректировкой в качестве заголовка
Этот новый слой вместе, со всеми связанными с ним значками, обеспечивает гибкость настройки. В Lightroom вы можете включать и отключать отдельные панели в модуле Develop, но у вас нет такого уровня контроля над своими настройками.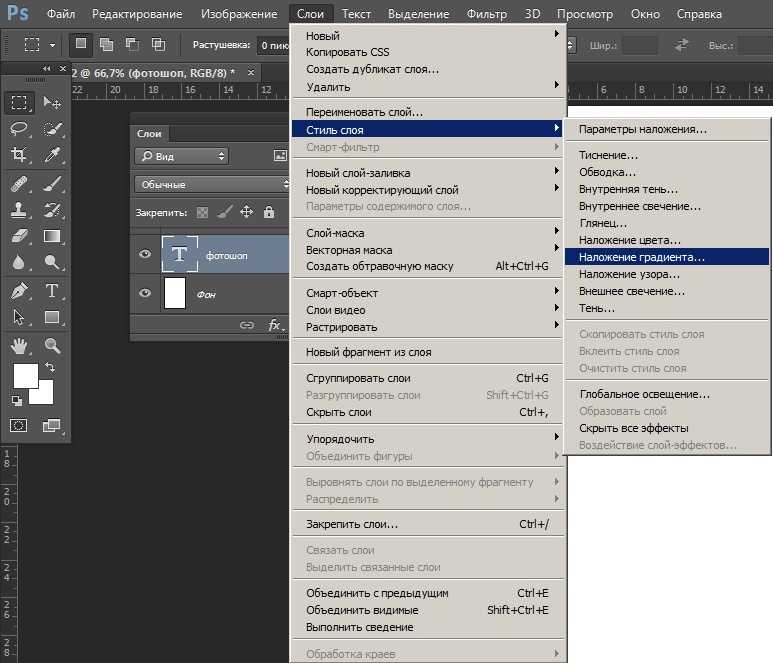
Обратите внимание на различные значки на gif выше.
- Указывает на видимость слоя: щелкните, чтобы скрыть или показать настройку.
- Миниатюра слоя: дважды щелкните по ней, чтобы отобразить параметры редактирования (ползунки, пипетки и т.д.) для корректирующего слоя.
- Указывает, что маска слоя связана со слоем: щелкните здесь, чтобы отсоединить маску корректирующего слоя от корректирующего слоя.
- Миниатюра маски слоя: это предварительный просмотр маски слоя, которая создается по умолчанию, когда вы щелкаете значок нового корректирующего слоя. Щелкните по ней, чтобы отобразить параметры редактирования маски.
Дальше установим баланс белого, но эта опция отсутствует на панели Adjustments.
Вы должны использовать настройку Curves (Кривые), а затем щелкнуть пипеткой с серой точкой. Затем щелкните нейтральную или слегка серую часть изображения, чтобы нейтрализовать любые цветовые оттенки. Обратите внимание, что этот процесс по сути копирует функцию баланса белого Lightroom.
Выберите инструмент «Серая точка», затем щелкните слегка серую или нейтральную область фотографии, чтобы установить баланс белого изображения
Последняя операция по исправлению этого изображения включает корректирующий слой Hue/Saturation (Оттенок/Насыщенность). Панель выглядит следующим образом.
Параметры корректирующего слоя Hue/Saturation
Ключ к этой панели — значок руки в верхнем левом углу. Щелкните по нему, затем по части изображения, которую вы хотите сделать более насыщенной или менее насыщенной.
В этом случае начнем с травы под знаком. Перетаскивание ползунка вправо делает его более зеленым и дает ощущение яркости, которого очень не хватает в оригинале.
Элементы травы и переднего плана действительно выделяются, благодаря быстрой настройке с помощью корректирующего слоя Hue/Saturation
Вместо того, чтобы редактировать небо с помощью только что созданного корректирующего слоя, можно добавить новый корректирующий слой и использовать его для неба.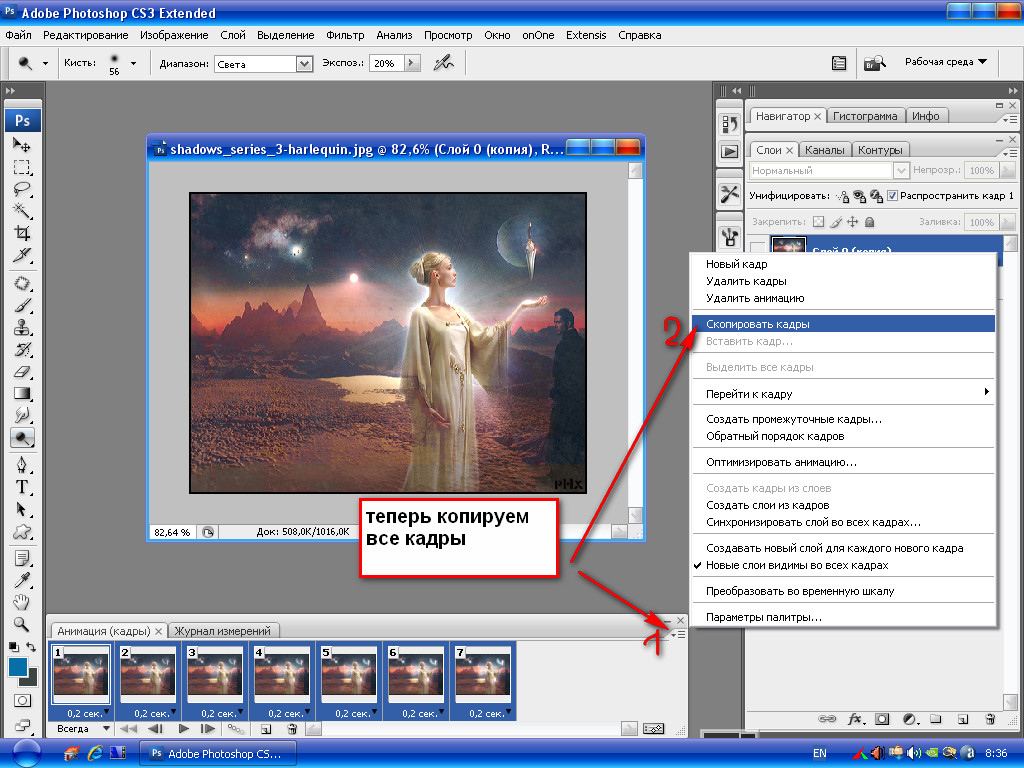 Это позволяет управлять редактированием Hue/Saturation для отдельных частей изображения вместо того, чтобы иметь только один корректирующий слой оттенка/насыщенности, который влияет на всю сцену.
Это позволяет управлять редактированием Hue/Saturation для отдельных частей изображения вместо того, чтобы иметь только один корректирующий слой оттенка/насыщенности, который влияет на всю сцену.
Цвета неба теперь лучше. Эти правки применяются с использованием слоя, отдельного от правок травы, и поэтому ими можно управлять независимо
Хотя получившееся изображение намного лучше оригинала, все же необходимо внести некоторые изменения, чтобы оно действительно выглядело законченным.
Маски корректирующего слоя
Дорожный знак теперь имеет фиолетовый оттенок.
Не бойтесь. Щелкните белый прямоугольник рядом с именем слоя, чтобы изменить его маску. Закрашивая маску слоя черным цветом вы предотвращаете влияние корректировки на эту область фотографии. Так что, если вы не хотите, чтобы на знак влиял корректирующий слой Hue/Saturation, просто закрасьте черным участок маски, закрывающий знак! Вот как это работает.
Сначала выберите инструмент «Кисть» (нажмите B или щелкните значок «Кисть» на левой панели инструментов).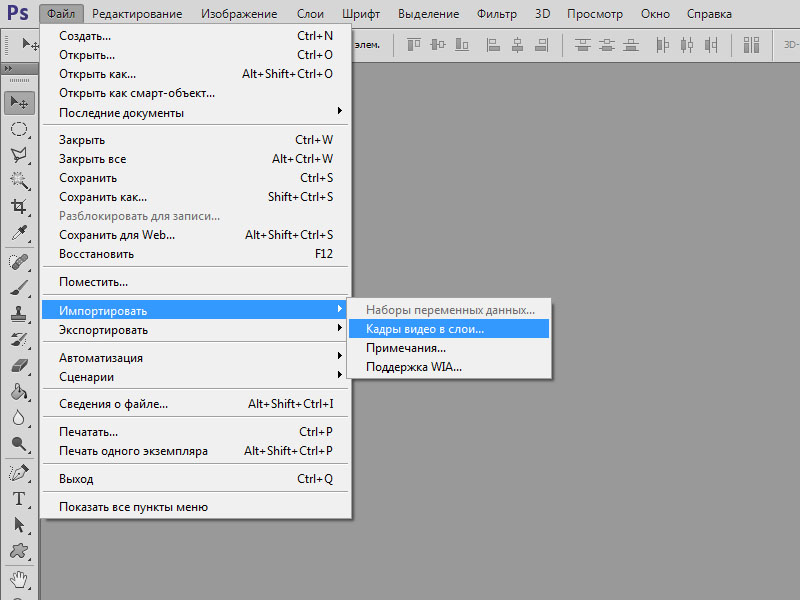
Убедитесь, что ваш цвет переднего плана белый, а цвет фона черный (чтобы сделать это быстро, просто нажмите D).
Пришло время нарисовать маску. Нажмите клавишу X, чтобы переключаться между белым (раскрытие) и черным (скрытие), и клавишами, чтобы увеличить или уменьшить размер кисти.
Для сложных форм, таких как знак, вы можете использовать инструмент Magic Wand, чтобы выделить нужную форму. Затем, не снимая выделения с формы, используйте кисть, чтобы замаскировать (удалить) коррекцию из этой части изображения.
При более внимательном рассмотрении панели Layers теперь виден черный силуэт над частью, которая была замаскирована за пределами верхнего корректирующего слоя Hue/Saturation.
Маска для корректирующего слоя Hue/Saturation Sky показывает черный участок, на котором корректировка была скрыта
Неразрушающее редактирование
Одна ошибка, которую делают новички при редактировании изображений в Photoshop, заключается в применении корректировок непосредственно к исходной фотографии. Это можно сделать с помощью меню Image > Adjustments, которое дает вам общие параметры редактирования, такие как Brightness/Contrast, Hue/Saturation и другие. В отличие от корректирующих слоев, их нелегко изменить после того, как они были реализованы.
Это можно сделать с помощью меню Image > Adjustments, которое дает вам общие параметры редактирования, такие как Brightness/Contrast, Hue/Saturation и другие. В отличие от корректирующих слоев, их нелегко изменить после того, как они были реализованы.
С другой стороны, корректирующие слои Photoshop ничего не разрушают. Вы можете настраивать и изменять слои после того, как они были реализованы, и легко их удалить.
Как объединить слои в Photoshop
Инновации
Дом Инновации Вычисления Фото и видео
Если Photoshop продолжает аварийно завершать работу, когда вы редактируете большое количество слоев, вам может помочь объединение некоторых из них. Узнайте, как объединять слои и выравнивать изображение с помощью этого практического руководства.
Автор Мария Диас, штатный писатель на
Изображение: Мария Диас / ZDNet Поскольку Photoshop работает преимущественно со слоями, научиться объединять слои полезно, когда вам нужно сделать один слой из нескольких. Это может быть полезно, когда у вас много слоев изображений, а Photoshop либо дает сбой, либо работает медленно, либо вы хотите быстро скопировать и вставить изображение, не сохраняя его заранее в формате изображения.
Это может быть полезно, когда у вас много слоев изображений, а Photoshop либо дает сбой, либо работает медленно, либо вы хотите быстро скопировать и вставить изображение, не сохраняя его заранее в формате изображения.
Как объединить слои в Photoshop
Шаг 1: Выберите слои для объединения
Я выбрал слои типа в этом документе, мы объединим их, и они будут работать как один слой
Изображение: Мария Диас / ZDNet Давайте объединим текстовые слои в этом примере, а также серые прямоугольники за буквами.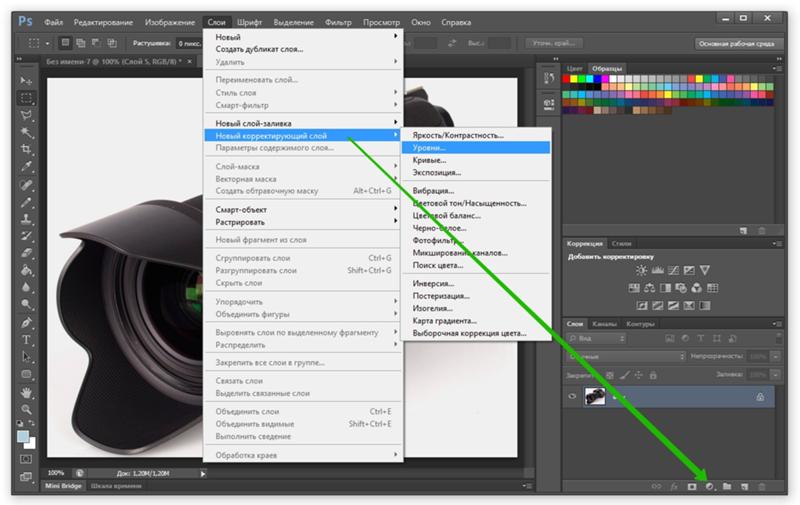 К ним относятся «ПРОДАЕТСЯ», копия «Прямоугольник 2», «FIRE TV» и «Прямоугольник 2». Итак, мы выберем эти четыре слоя для слияния.
К ним относятся «ПРОДАЕТСЯ», копия «Прямоугольник 2», «FIRE TV» и «Прямоугольник 2». Итак, мы выберем эти четыре слоя для слияния.
Шаг 2. Объединение слоев
Используйте меню или сочетание клавиш для объединения слоев
Изображение: Maria Diaz / ZDNetЧтобы объединить эти слои, вы можете нажать Ctrl+E (Cmd+E для Mac) для Mac) на выбранных слоях и нажмите Объединить слои .
Слои объединены в один.
Изображение: Maria Diaz / ZDNetКогда слои объединяются, они фактически объединяются в один слой, поэтому вы не сможете работать с ними по отдельности. Объединение слоев лучше всего, когда вы уже закончили работу над этими слоями и вам все еще нужно поработать с другими слоями в вашем файле.
Чтобы объединить все слои в документе Photoshop, выберите все слои и щелкните правой кнопкой мыши (Control+щелчок для Mac) на панели слоев и выберите Объединить слои или, не выбирая их, используйте ярлык Shift+Ctrl+E (Shift+Cmd+E для Mac) .
В Photoshop также есть возможность объединять видимые слои. Это объединит только те слои, которые видны в данный момент, и оставит другие слои, видимость которых отключена, разделенными. Просто щелкните правой кнопкой мыши (Control+щелчок для Mac) на панели слоев в Photoshop и выберите Merge Visible .
Подробнее How-Tos
РЕДАКТЫ
Когда вы используете слои для организации различных элементов изображения, гораздо проще применять эффекты только к части изображения.
Но использование слоев создает дополнительную проблему, когда одни слои могут перекрывать элементы других.
В нашем уроке по переносу слоя на передний план в Photoshop показан простой способ решить эту проблему, отрегулировав слои и переместив один из них наверх, чтобы ничто другое не перекрывало его.
1 Как вывести слой на передний план в Photoshop
2 Как разместить слой Photoshop над остальными слоями в Photoshop CS5 (руководство с иллюстрациями)
3 Дополнительные источники
Как вывести слой на передний план в Photoshop
- Откройте файл изображения.

- Выберите слой.
- Выберите вкладку Слой в верхней части окна.
- Нажмите Расположить , затем На передний план .
Наша статья о переносе слоя на передний план Photoshop продолжается ниже с дополнительной информацией по этой теме, включая изображения этих шагов.
Слои в Photoshop CS5 чрезвычайно полезны для множества различных типов изображений, поскольку они позволяют вам разделять и редактировать различные части изображения, не затрагивая остальную часть изображения.
Но слои накладываются друг на друга, что обычно приводит к тому, что один слой скрывает часть или весь другой слой.
Хотя вы можете вручную перетаскивать слои на панели «Слои», чтобы изменить их положение, это может быть утомительно, когда вы начинаете работать с большим количеством слоев.
К счастью, в Photoshop есть полезная опция, которая позволяет вам выбрать слой и переместить его наверх стека одним нажатием кнопки.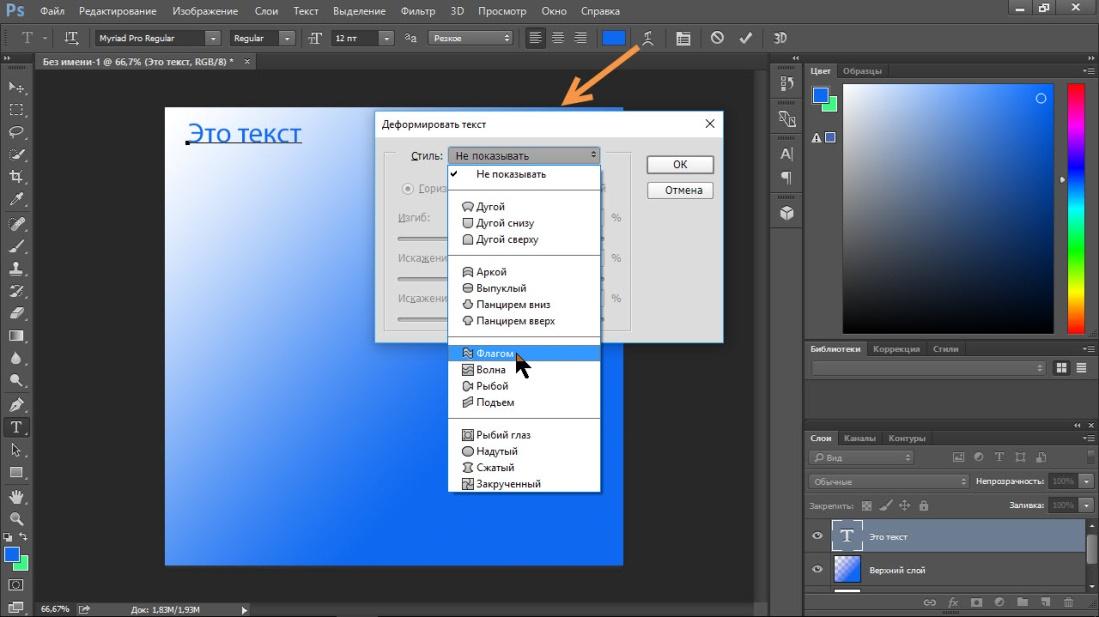
В нашем учебном пособии по отражению слоя в Photoshop вы найдете еще один способ редактирования слоя в файле изображения.
Как разместить слой Photoshop над остальными слоями в Photoshop CS5 (Руководство с иллюстрациями)
Хотя в этом руководстве особое внимание уделяется тому, чтобы сделать выбранный слой самым верхним слоем, вы заметите, что в меню есть дополнительные параметры, такие как Переместить вперед (перемещает на один уровень вверх), Отправить назад (перемещает на один уровень вниз) и Отправить на задний план (перемещает слой вниз). С каждым из этих параметров также связан ярлык, который может сделать процесс еще проще.
Комбинации клавиш для расположения слоев в Photoshop CS5:
- На передний план — Shift + Ctrl + ]
- На передний план — Ctrl + ]
- Назад — 90 90 Ctrl + 02 + [ Shift + Ctrl + [
Эти сочетания клавиш может быть немного сложно запомнить, особенно если вы не используете их очень часто, поэтому вы можете выполнить следующие шаги, чтобы переместить слой наверх с помощью меню .
Шаг 1: Откройте изображение в Photoshop CS5.
Шаг 2: Выберите слой, который вы хотите переместить наверх, на панели
Слои .Если панель Layers не видна, нажмите клавишу F7 на клавиатуре.
Шаг 3: Щелкните
Слой в верхней части окна.Шаг 4: Нажмите
Расположить , затем нажмите На передний план .Теперь, когда вы выполнили шаги по переносу слоя на передний план в Photoshop, указанный слой должен стать верхним на вашем изображении.
Хотите установить Photoshop на другой компьютер, но не хотите тратить деньги на еще одну копию Photoshop? Подписка на Photoshop CS6 может быть более доступной для многих пользователей, или Photoshop Elements может предоставить вам более дорогую, хотя и менее функциональную программу для редактирования изображений, чем полная версия Photoshop.
Вы изменили слой в Photoshop CS5 и хотите скопировать эти изменения на другой слой? Узнайте, как скопировать стиль слоя в другой слой в Photoshop CS5.


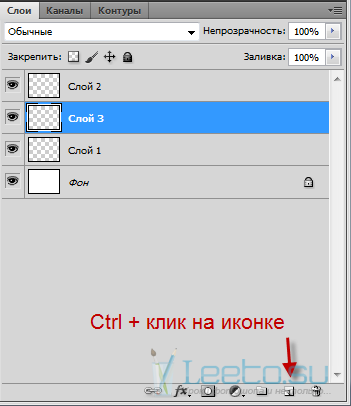
 п.
п.