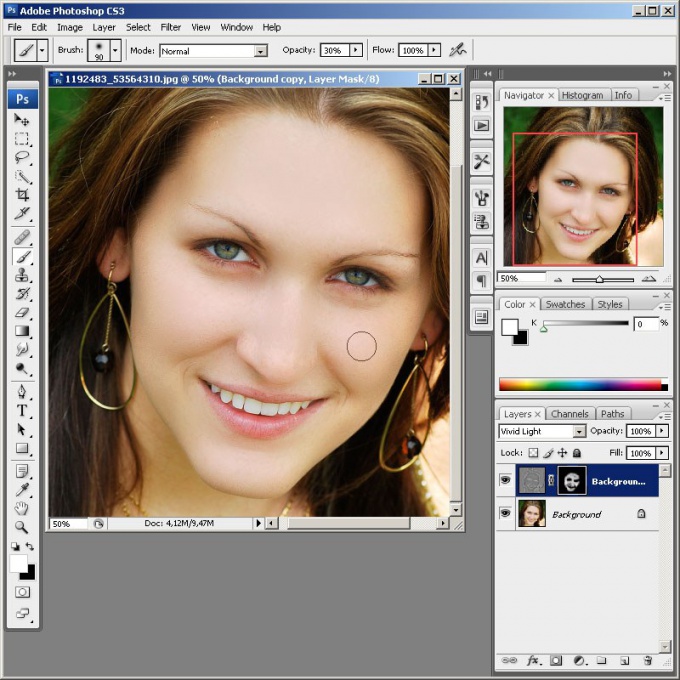Нейросети для генерации цепляющих аватарок для Telegram — Александра Стадник на vc.ru
При рекламе своих услуг и товаров в Telegram, общении в экспертных чатах всё труднее становится привлекать к себе внимание. Кто-то пускается «во все тяжкие», публикуя тексты с тонной эмоджи, кто-то использует мемы. Сегодня поговорим о более простом и ненавязчивом способе — рисованных видеоаватарках.
1226 просмотров
Так выглядит видеоаватарка в профиле Telegram, сгенерированная с помощью ИИ. Стоило мне её установить, друзья и знакомые сразу написали в ЛС, полетели комментарии в рабочие чаты. Однозначно привлекает к себе внимание за счет самого рисунка + анимации движения, на которой просто залипаешь.
Профиль Telegram с видеоаватаркой
Разберёмся, как получить себе такую же.
Шаг 1. Генерируем рисунок для аватарки
Для этого вы можете использовать любые доступные вам ИИ для генерации изображений на базе ваших фотографий, например, Midjourney или BlueWillow.
Я использовала Fabula — нейросеть с упором на генерацию портретов в разных стилях. Есть возможность получить 10 изображений по вашим фото бесплатно, но придется подождать. В зависимости от количества человек в очереди срок растягивается от 14 до 17 дней.
Если хочется больше и быстрее, то можно купить базовый тариф и получить 30 изображений в течение нескольких часов.
Где найти Fabula?
Fabula в Telegram
Fabula ВКонтакте
Как происходит генерация?
Разберем на примере бота в ВК.
Запускаете бот, выбираете свой гендер и скармливаете от 5 до 10 фотографий. Важно выбирать фото, где отчетливо видно ваше лицо, нет других людей, не стоит выбирать фото в полный рост.
После бот предложит выбрать тариф. Я брала Турбо.
Мне повезло, что не было очереди, то свои аватарки я получила через 15 минут. Сразу морально готовьтесь, что их этих 30 вам понравится далеко не всё, поэтому бесплатный тариф с 10 аватарками может совсем не оправдать ваши ожидания.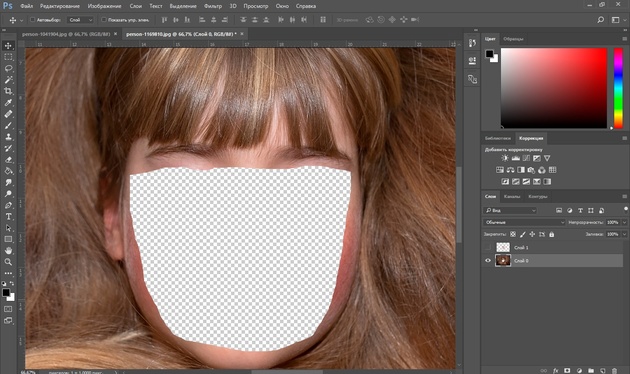
Ну и весь вид портит вотермарк, который явно будет мешать нам на видео.
Шаг 2. Убираем вотермарк
Нейросети и тут нам помогут, особенно, если мы не в ладах с Photoshop.
Всё крайне просто. Загружаем сохранённую аватарку с компьютера и через несколько секунд получаем чистенькое изображение.
Конечно, есть огрехи: под замес попадают и другие мелкие детали, но для аватарки это не так критично.
Шаг 3. Анимируем аватар
Осталось только оживить наше изображение. Тут тоже в ход идут нейросети.
Нажимаем Upload и загружаем наше очищенное изображение.
Далее играем с настройками, пока не получим тот результат, который нам нравится. Нажимаем Share, чтобы скачать результат.
Выбираем формат MP4, только так у нас получится сделать видеоаватар в Telegram.
Вуаля, видеоаватарка готова!
Шаг 4. Как добавить видеоаватарку в Telegram
У меня получилось это сделать только с телефона, на компьютере видео игнорируется.
Алгоритм ничем не отличается:
- Открываем Telegram
- В левом верхнем углу нажимаем на «меню» (три полоски)
- Кликаем на нашу текущую аватарку
- Нажимаем на значок камеры и выбираем видео с телефона
Telegram предложит выбрать длительность, добавить разные эффекты, так что можете донастроить аватарку при публикации.
Успехов вам в индивидуализации своей аватарки!
Зачем городские власти Токио внедрят ChatGPT в работу чиновников
ТрендыТелеканал
Pro
ИнвестицииМероприятия
РБК+
Новая экономика
Тренды
Недвижимость
Спорт
Стиль
Национальные проекты
Город
Крипто
Дискуссионный клуб
Исследования
Кредитные рейтинги
Франшизы
Газета
Спецпроекты СПб
Конференции СПб
Спецпроекты
Проверка контрагентов
РБК Библиотека
Подкасты
ESG-индекс
Политика
Экономика
Бизнес
Технологии и медиа
Финансы
РБК КомпанииРБК Life
РБК Тренды
Фото: Midjourney
В Японии с августа 2023 года токийские власти начнут использовать ChatGPT для составления документов и информационных бюллетеней
Что происходит
- В августе 2023 года в Токио интегрируют чат-бот на базе искусственного интеллекта ChatGPT в работу городских ведомств.

- Нейросеть будет помогать составлять документы и готовить информационные бюллетени для местного населения.
- Однако правительство Токио опасается риска утечки данных, поэтому было решено создать проектную группу, которая регламентирует использование чат-бота.
- Губернатор Токио Юрико Коикэ отметила: «Искусственный интеллект обладает значительным потенциалом и может помочь улучшить работу администрации. Мы будем использовать преимущества нейросети, но при этом учтем ее недостатки».
Что это значит
ChatGPT — нейросеть в виде чат-бота, представленная компанией OpenAI в ноябре 2022 года. Чат-бот набрал 1 млн пользователей за рекордно короткий срок — всего за пять дней. Нейросеть умеет вести диалог с пользователем, генерировать тексты различных форматов и стилей, писать коды на разных языках программирования, сочинять стихи и выполнять другие задачи.
Токио — это не первый город, который интегрирует искусственный интеллект в работу чиновников.
Обновлено 13.06.2023
Текст
Анна Арбузова
Главное в тренде
Материалы по теме
Как поменять местами лица в Photoshop: простое и быстрое руководство
Резюме : В этой статье в основном рассказывается о том, как поменять местами лица в Photoshop, содержится пошаговое руководство и более простой способ для начинающих попробовать!
Поменять лицо сейчас
Photoshop — мощный инструмент для цифрового редактирования фотографий. Он имеет широкий спектр функций, которые могут помочь вам улучшить ваши изображения и добавить некоторые творческие штрихи. один из самых интересных инструментов в Photoshop — Face Swap, который позволяет вам менять местами лица между двумя фотографиями всего за несколько кликов.
один из самых интересных инструментов в Photoshop — Face Swap, который позволяет вам менять местами лица между двумя фотографиями всего за несколько кликов.
Это руководство содержит пошаговые инструкции о том, как быстро и легко поменять местами лица в Photoshop. Мы также предоставим новичкам возможность попробовать онлайн-обмен лицами. С помощью этого руководства мы гарантируем, что вы овладеете этим навыком в кратчайшие сроки!
Как поменять местами лица в Photoshop?
Замена лиц в Photoshop — это творческая и забавная техника, которая может создавать юмористические или сюрреалистические результаты. Мы поделимся самым простым способом поменять лицо в Photoshop для новичков, чтобы легко добиться этого. Ниже приведено пошаговое руководство по замене лиц в Photoshop:
- Откройте два изображения в фотошопе — одно, из которого вы хотите взять лицо (исходное изображение), и то, на которое вы хотите поместить лицо (целевое изображение).
- Выберите инструмент «Лассо» на левой панели инструментов, вы также можете выбрать любой другой инструмент выделения, который вам нравится.

- Используйте лассо или другой инструмент выделения, чтобы аккуратно обвести лицо, которое вы хотите заменить исходным изображением. Сделайте точный выбор вокруг черт лица.
- После выбора лица нажмите Ctrl/Command + V, чтобы вставить лицо поверх него, чтобы скопировать и вставить лица.
- Используйте инструмент «Трансформация» (Ctrl/Command + T), чтобы изменить размер, повернуть и расположить вставленное лицо так, чтобы оно правильно совпадало с исходным лицом на целевом изображении.
- Используйте ластик или маски слоя, чтобы аккуратно стереть или замаскировать любые нежелательные края и создать плавный переход.
- Используйте корректирующий слой, например, Яркость/Контрастность или Цветовой тон/Насыщенность, чтобы выполнить эти корректировки.
- Сделайте шаг назад и увеличьте масштаб, чтобы увидеть общий эффект. Внесите любые дополнительные корректировки или уточнения, необходимые для убедительной смены лица.
- Если вы удовлетворены результатами, сохраните отредактированное изображение в нужном формате файла.

Теперь вы выполнили все операции по замене лица в Photoshop. Важно отметить, что замена лица — это развлекательная техника, и она должна уважать конфиденциальность и согласие лиц, участвующих в изображениях, которые вы используете.
Возможно, для тех, кто не знаком с Photoshop, замена лица все еще является относительно дорогой операцией для изучения. Чтобы решить эту проблему, мы предлагаем более эффективный и простой способ помочь новичкам с заменой лиц.
Как проще поменять местами лица?
Помимо использования Photoshop для изменения лица, вы также можете использовать бесплатную онлайн-программу смены лица. Преимущества использования программного обеспечения для замены лиц онлайн многочисленны. Это устраняет необходимость в сложной установке программного обеспечения и делает замену лица доступной для всех, у кого есть подключение к Интернету.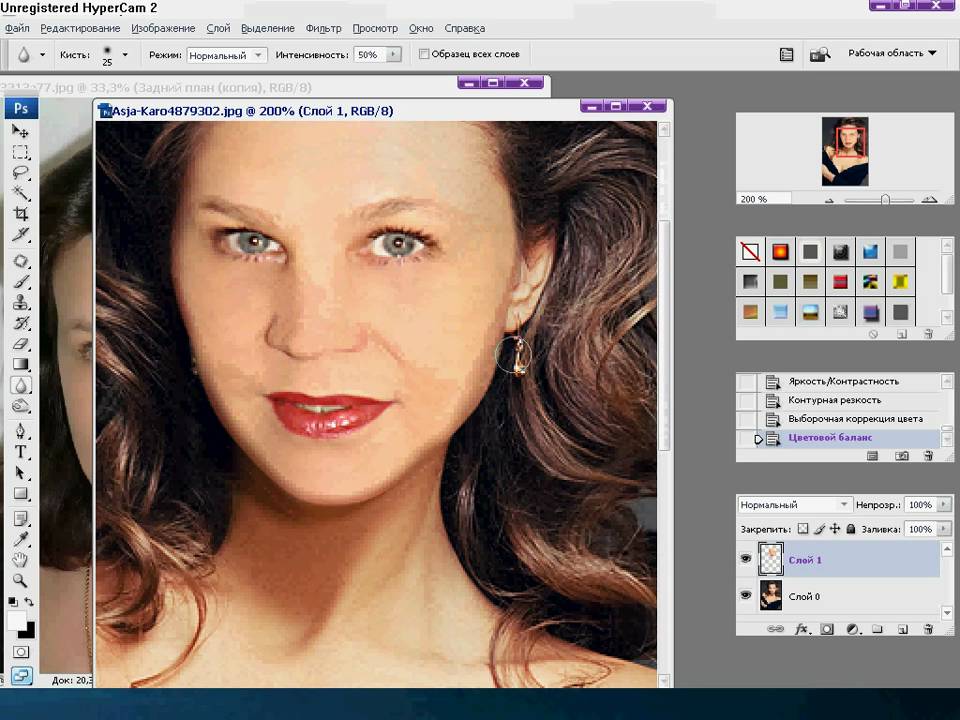
Интуитивно понятный интерфейс и автоматическое распознавание лиц экономят время и усилия, позволяя быстро добиться впечатляющих результатов. Кроме того, возможность точной настройки смены лица дает вам творческий контроль и возможность экспериментировать с различными эффектами.
Здесь мы рекомендуем бесплатную онлайн-программу смены лица Fotor, которая не требует особых технических навыков и позволяет легко создавать смешные или уникальные замены лиц всего за несколько кликов.
Fotor Поменять лицо сейчасУсовершенствованный алгоритм распознавания лиц Fotor точно идентифицирует лица на фотографиях, обеспечивая точную замену и выравнивание для безупречного результата. Точно настройте смену лица с помощью функций настройки Fotor.
Отрегулируйте размер, положение, поворот и прозрачность граней, чтобы добиться идеального вида. Инструмент смены лица Fotor предназначен для обеспечения естественной и реалистичной смены лица. Существуют также приложения для замены лиц, которые плавно смешивают замененные лица с исходной фотографией, чтобы создать убедительный результат на мобильном устройстве.
Вот как использовать функцию смены лица в Fotor для смены лица:
- Загрузите изображения, которые вы хотите поменять местами лицом к лицу, с помощью Fotor.
- Нажмите «Ластик», чтобы стереть другую часть изображения, кроме лица, и вы получите только изображение лица.
- Отрегулируйте положение, угол и другие базовые параметры редактирования, и вы сможете получить идеальное обновленное изображение.
- Предварительно просмотрите и сохраните обновленную фотографию, нажав кнопку «Загрузить».
Вывод
В этой статье мы обсудили пошаговые руководства, которые идеально подходят для начинающих, а также онлайн-инструменты для замены лиц, которые делают это еще проще. Когда вы закончите, вы можете поделиться своими творениями с друзьями и семьей или использовать их для творческих проектов.
Связанные функции Рекомендация
Замена лиц в Photoshop — SaDesign Retouching
Замена лиц в Photoshop — отличный метод, с помощью которого можно полностью изменить лицо модели. Это лучшая техника для коммерческой фотографии, особенно в сфере электронной коммерции.
Это лучшая техника для коммерческой фотографии, особенно в сфере электронной коммерции.
Сегодня мы покажем вам, как поменять местами лица в Photoshop. В предыдущих версиях Photoshop это была тяжелая работа. Но в более новых версиях это простая работа, которую может выполнить каждый, немного потренировавшись. Если вам нужна расширенная замена лица по доступной цене, свяжитесь с нами. Итак, без лишних слов, давайте посмотрим, как изменить лицо в Photoshop.
Критерии замены лица в Photoshop
Перед выполнением замены лица необходимо выполнить несколько условий. Вы не можете полностью заменить черное лицо белым телом. Поэтому убедитесь, что оба изображения имеют одинаковые критерии, прежде чем менять лицо в Photoshop.
Вот некоторые условия, которые вы должны соблюдать.
- Выберите изображения с одинаковыми углами лица. Соблюдение угловых пропорций — это первое, на что стоит обратить внимание.
- Выберите аналогичную или более близкую глубину цвета.

- Убедитесь, что разрешение изображений одинаково.
- Используйте более новую версию Photoshop, чтобы получить преимущество.
Пошаговый процесс редактирования
Чтобы запечатлеть весь процесс смены лица в Photoshop, мы перечислили шаги ниже. Это поможет вам сделать работу идеально. Смотрите первые шаги.
- Открыть оба файла в Photoshop
- Выберите лицо с помощью лассо. инструмент
- Скопируйте и вставьте лицо в другое лицо
- Выберите изображение, которое хотите заменить
- Удалите лицо, которое хотите заменить
- Использовать параметр смешивания
- Редактировать и редактировать, чтобы соответствовать лицу
- И экономия
Шаг 1: Откройте файл в Photoshop
Сначала откройте оба файла в Photoshop. Но давайте сначала сравним сходство обоих файлов. Когда вы открываете их рядом, их легко сравнивать. Проверьте критерии сверху. Если фотографии не совпадают, выберите другие фотографии, чтобы поменять лицо в Photoshop.
Когда вы открываете их рядом, их легко сравнивать. Проверьте критерии сверху. Если фотографии не совпадают, выберите другие фотографии, чтобы поменять лицо в Photoshop.
a-tep-in-photoshop
Шаг 2. Выберите лицо с помощью инструмента «Лассо»
Перед выбором лица убедитесь, что оба лица выглядят одинаково. Если на передней части лица есть волосы, а на другом лице нет, они не идеально подходят для обмена. Сделав все правильно, выберите идеальное лицо.
Есть и другие способы выбора. Вместо инструмента «Лассо» вы можете использовать инструмент «Перо» в Photoshop, инструмент быстрого выделения. Узнайте, как использовать инструмент «Перо» в Photoshop.
Когда мы хотим сделать выделение от руки, мы будем использовать инструмент лассо. Сделайте как можно больше выделений, чтобы заменить лица. Нарисовав выделение, щелкните правой кнопкой мыши внутри контура. Затем выберите опцию «Сделать выбор»
Шаг 3: Скопируйте и вставьте лицо в другое лицо.
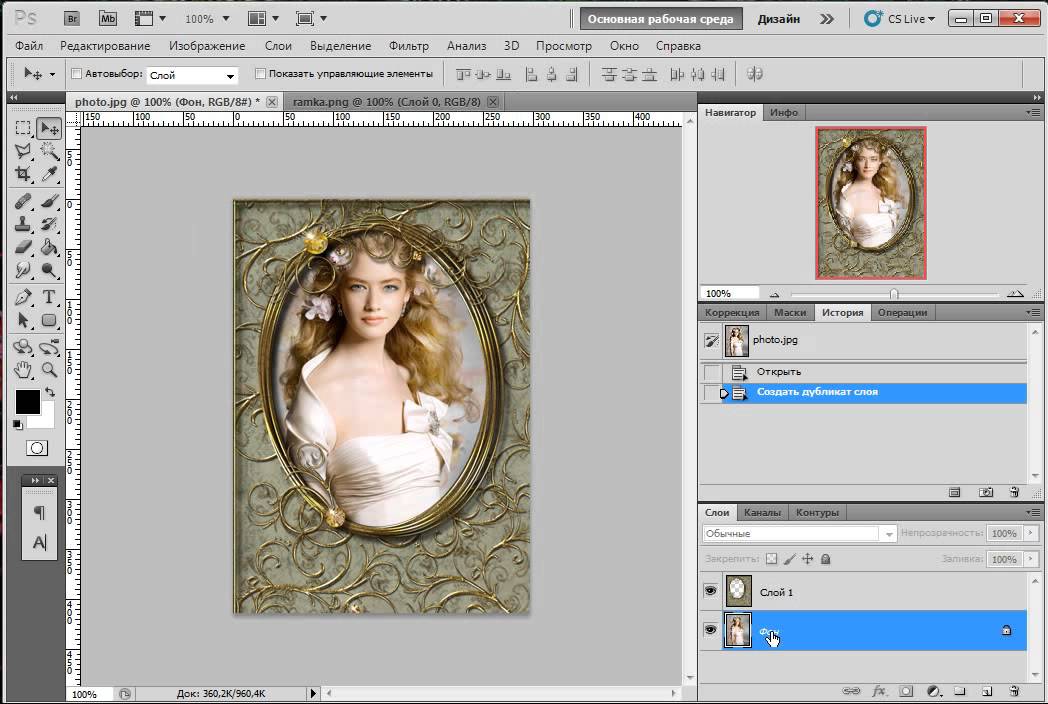
После выделения используйте Ctrl + C, чтобы скопировать выделение. Теперь перейдите к другому изображению и нажмите Ctrl + V, чтобы вставить лицо.
Шаг 4: Выберите изображение, которое вы хотите поменять местами
После настройки назовите дублированный слой «Лицо для обмена». Затем продублируйте фоновый слой и назовите его «Лицо для замены».
После этого скройте исходный фоновый слой. Нажмите Ctrl и нажмите «Face to swap layer». Сейчас сделан выбор.
Шаг 5: Удалите лицо, которое вы хотите заменить
Чтобы удалить лицо, которое вы хотите заменить, сначала скройте слой «Лицо для замены». Теперь перейдите в меню и выберите «Выбрать», затем выберите «Контракт» из «Modifi». Во всплывающем окне укажите значение пикселя 10,9.0137 введите
Теперь создайте маску слоя и нажмите Ctrl + I, чтобы инвертировать маску. Затем он удалит лицо. После удаления выберите слой Face to Swap. Установите непрозрачность на 100%, затем нажмите Ctrl и щелкните изображение слоя, чтобы сделать выбор. Затем снова создайте маску слоя.
Затем снова создайте маску слоя.
Шаг 6. Используйте параметр наложения
Перед использованием параметра наложения выберите оба слоя «Поменять местами» и «Поменять местами». Для этого сначала выберите один слой, затем нажмите Ctrl и щелкните другой слой. Теперь перейдите в меню «Редактировать», затем выберите «Автоматическое смешивание слоев».
Теперь отметьте «Панорама», «Бесшовный тон» и «Цвет и заливка-Контент-Осознание». Затем нажмите «ОК». Затем Photoshop выполнит некоторые расчеты. Он будет использовать технологию AI (искусственный интеллект) для объединения обоих слоев вместе. Теперь отредактируйте и ретушируйте смену лица в Photoshop.
Шаг 7: Редактирование и ретушь в соответствии с лицом
Теперь, если вы увеличите изображение, вы увидите, что есть некоторые несоответствия в замене лица в Photoshop. Теперь отредактируйте его, чтобы исправить несоответствие. Возьмите мягкую кисть с расходом 8-10%. Затем выберите наиболее близкие цвета и тона, чтобы исправить несоответствие. Нажмите и удерживайте Alt + щелкните левой кнопкой мыши в исходной области. Проведите кистью по несоответствующим областям и создайте идеальное соответствие. Помните, что нельзя использовать один и тот же цвет во всех местах. Также используйте инструмент «Размытие» в некоторых местах для более полной отделки.
Нажмите и удерживайте Alt + щелкните левой кнопкой мыши в исходной области. Проведите кистью по несоответствующим областям и создайте идеальное соответствие. Помните, что нельзя использовать один и тот же цвет во всех местах. Также используйте инструмент «Размытие» в некоторых местах для более полной отделки.
Теперь взгляните на окончательный результат ниже.
Шаг 8: Сохраните
После завершения всего процесса сохраните файл в любом формате.
Заключение
Превратить Photoshop в замену лица несложно.
Однако есть и другие способы замены лиц на фотографиях. Но мы думаем, что с помощью этого простого процесса становится проще менять местами лица в Photoshop. И это также самый удобный процесс для идеальной замены лица в Photoshop.
Вы можете посмотреть видеоруководство по замене лица Колина Смита в PhotoshopCafe по адресу:
В этом видео Колин Смит из PhotoshopCafe показывает вам два сценария. В первом примере (в 1:15) два изображения одной и той же группы женщин, сделанные на одной съемке. На этой групповой фотографии улыбающихся женщин у женщины слева не самое лучшее выражение лица, поэтому Колин заменяет ее лицо на этом фото своим с другого фото, где ее выражение лица выглядит более лестно.
Второй пример (в 6:33) он представил как «примерка новой прически… Когда не хочешь столовые приборы, но хочешь посмотреть, как они выглядят». Колин сфотографировал двух разных моделей и поменял их лица, чтобы «примерить» короткую прическу второй модели. Хотя Колин очень специфичен в этом случае, вы можете использовать одни и те же основные шаги для различных целей.
НЕКОТОРЫЕ СПОСОБЫ СКАЗАТЬ:
Определите область, которую нужно сшить: это означает выбор лиц, только если оба изображения одинаковы (как в примере с групповым фото), или использование всего изображения целиком, чтобы дать вам больше пикселей для работы с , как в примере с прической.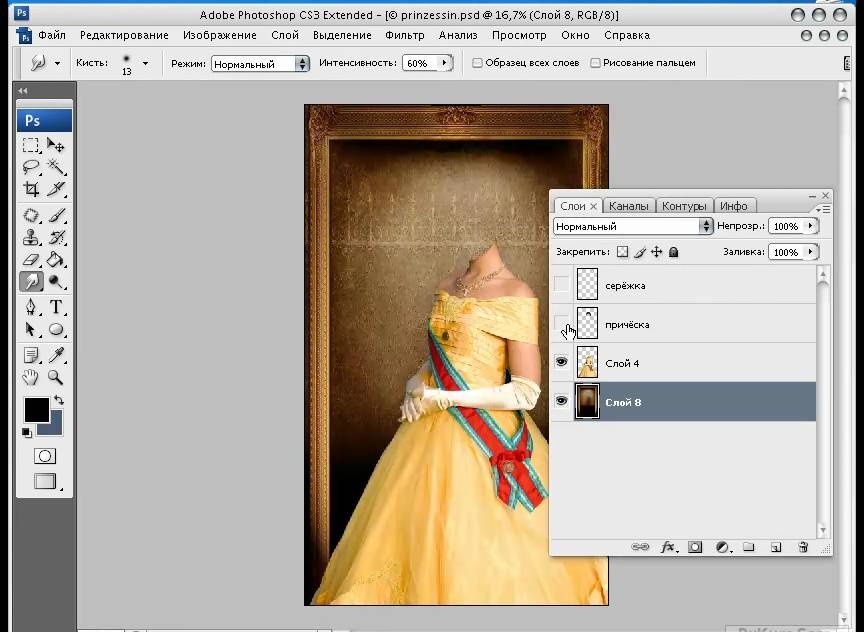
Чтобы выделить область вокруг лица, используйте инструмент «Лассо». Затем используйте инструмент «Перемещение», чтобы перетащить выделение на второе изображение. Удерживая клавишу Shift, когда вы ее отпускаете, выделение будет размещено в том же месте на холсте второго изображения.
Убедитесь, что «новое лицо» находится поверх слоя, и измените непрозрачность этого слоя на 50%, чтобы вы могли видеть лицо внизу и легко поместили его прямо поверх лица, которое хотите заменить.
Если верхний слой прыгает, выберите View в строке меню и выберите функцию Snap. Это позволит упростить позиционирование нового лица.
Поскольку в видеоуроке Колин хотел изменить только выражение лица женщины на групповом фото, он использовал ее нос как «якорь». При использовании инструмента «Свободное преобразование», нажав CMD / CTRL + T, вы можете переместить опорную точку на кончик носа, чтобы выровнять черты лица на обоих слоях.
Во втором примере Колин использует инструмент «Свободное преобразование», чтобы сделать новое лицо немного меньше, чтобы выровнять черты, а также «привязать» нос.