Как сохранить файл в JPG в Photoshop: пошаговая инструкциия с фото
Photoshop
10 октября, 2021
740
Во время работы в Photoshop каждому пользователю рано или поздно может понадобиться функция сохранения файла в формате JPG. Этот формат картинок и фотографий является одним из самых популярных и распространенных. JPG поддерживается на различных операционных системах, как настольных (Windows, MacOS), так и мобильных (iOS и Android).
В статье подробно разберем, как правильно сохранить файл в JPG-формате в программе Photoshop.
Оглавление
Как сохранить файл в JPG в Photoshop
Закончив работу с изображением в Photoshop (или просто открыв изображение в программе), в левом верхнем углу находим раздел “Файл” и нажимаем на него.
Открывается внушительный список опций. Выбираем нужную нам — “Сохранить как..”.
На следующем этапе сохранения появляется окно. В разделе “Тип файла” выбираем формат JPEG (*JPG, *JPEG, *JPE).
Здесь же можно указать, в какую папку сохранится изображение.
Открывается еще одно маленькое окно, которое позволяет выбрать параметры изображения. Настраиваем нужные параметры, если это требуется и нажимаем “ОК”.
Теперь изображение появится в выбранной вами папке в формате JPG.
Обратите внимание:
Существует упрощенный вариант, чтобы быстро перейти к сохранению файл в Photoshop. Достаточно нажать комбинацию клавиш — Shift+Ctrl+S.
Параметры JPG (JPEG) при сохранении в Photoshop
На последнем этапе сохранения файла в формате JPG появляется окном с настройкой ряда основных параметров. В этом разделе поговорим о каждом из них, чтобы разобраться, для чего они применяются.
Подложка
Эта функция позволяет выбрать цвет подложки, которым будут заменены прозрачные области на изображении.
Например, у вас есть прозрачные слои на созданном изображении. Как известно, формат JPG не сохраняет прозрачность изображения (например, как формат PNG). Соответственно, по умолчанию подложка (то есть прозрачные слои) будет заменена белым цветом. Но можно при помощи данной опции выбрать для нее другой цвет.
Соответственно, по умолчанию подложка (то есть прозрачные слои) будет заменена белым цветом. Но можно при помощи данной опции выбрать для нее другой цвет.
Параметры изображения
При помощи функции “Параметры изображения” пользователь может задать желаемое качество изображения. Передвигая ползунок, можно выбрать любой вариант — от низкого до наилучшего качества. Либо ввести цифры от 0 до 12 в текстовом поле.
Обратите внимание:
Чем ниже качество изображения, тем меньше его вес, но и ниже качество.
Если вы планируете использовать сохраненное изображение в социальных сетях, то устанавливайте параметр на уровень не выше 8-10. Большинство соцсетей используют алгоритмы сжатия при загрузке изображений пользователем. Соответственно, слишком высокое качество изображения к улучшению результата в соцсети не приведет — оно все равно будет сжато. Однако, из-за большего веса, загрузка продлится дольше.
Разновидность формата
Любой из пунктов в разделе “Разновидность формата” задает формат для нашего JPEG-изображения.
Можно применить один из трех вариантов:
- Базовый (“стандартный”). Эта версия позволяет использовать формат, который распознает большинство интернет-браузеров.
- Базовый оптимизированный. Этот формат создаст JPEG-изображение с оптимизированным цветом, а также немного уменьшит его размер.
- Прогрессивный. Такой формат позволяет загружать изображения в браузере (на веб-сайтах) постепенно, с постоянным улучшением качества самого изображения. То есть, загрузка происходит по мере поступления данных. В разделе “Количество шагов” можно выбрать детализацию изображения — 3, 4, 5.
Обратите внимание:
Не все браузеры поддерживают оптимизированный или прогрессивный формат изображений.
Как конвертировать PSD в JPG / JPEG четырьмя простыми, но эффективными методами
Цитата: Мой PSD файл может быть открыт только в Photoshop. Я хочу конвертировать PSD в JPG, чтобы я мог легко его просмотреть. Что я должен делать?
Что я должен делать?
Файл документа Adobe Photoshop, также известный как файл PSD, используется в основном в Adobe Photoshop в качестве формата по умолчанию для сохранения данных. Если у вас есть PSD-файл и вы хотите просмотреть его на своем компьютере, вам может потребоваться установить Photoshop или аналогичные программы на ваш компьютер. Если нет, то вам трудно просмотреть такой файл.
Чтобы решить эту проблему, вы можете выбрать конвертировать PSD в JPG. Способы преобразования PSD в JPG просты. Если вы все еще не знаете, как конвертировать PSD в JPG, просто следуйте этой статье, чтобы изучить эти подходы.
- Часть 1. Как конвертировать PSD в JPEG с помощью Photoshop
- Часть 2. Как конвертировать PSD в JPEG без Photoshop
- Часть 3. Часто задаваемые вопросы о преобразовании PSD в JPG
Часть 1. Как конвертировать PSD в JPEG с помощью Photoshop
Как вы можете сказать, Adobe Photoshop является программным обеспечением по умолчанию, которое вы можете использовать для открытия и редактирования PSD-файлов. И с помощью этой профессиональной программы вы можете сохранить PSD-файл в других выходных форматах. Таким образом, вы можете конвертировать PSD в JPEG с помощью Photoshop.
И с помощью этой профессиональной программы вы можете сохранить PSD-файл в других выходных форматах. Таким образом, вы можете конвертировать PSD в JPEG с помощью Photoshop.
Способ преобразования PSD в JPEG с помощью Photoshop не так сложен, как вы думаете. Вы можете выполнить следующие шаги, чтобы завершить процесс.
Шаг 1:
Скачать Adobe Photoshop
Сначала посетите веб-сайт Photoshop с помощью браузера. Если вы хотите загрузить и использовать Photoshop, возможно, вам придется оплатить счет. Но вы также можете выбрать бесплатную пробную версию. Просто нажмите на кнопку «Бесплатная пробная версия» на верхней панели и начните загрузку программы установки программного обеспечения.
Примечание: Вы можете свободно пользоваться Photoshop в течение 7 дней, если выберете бесплатную пробную версию.
Шаг 2:
Откройте PSD с помощью Photoshop
На этом этапе вы можете запустить установщик Photoshop на своем компьютере. Процесс загрузки начнется, когда вы закончите все подготовительные шаги, следуя руководству. После завершения загрузки Photoshop вы можете открыть PSD с помощью Photoshop.
После завершения загрузки Photoshop вы можете открыть PSD с помощью Photoshop.
Шаг 3:
Выберите Сохранить как
Теперь вы можете увидеть свой PSD файл в Photoshop. Просто нажмите «Файл» в верхней части окна, затем выберите «Сохранить как».
Шаг 4:
Конвертировать PSD в JPG
Когда вы видите всплывающее окно, щелкните раскрывающееся меню «Формат» в центре окна. Затем найдите вариант JPEG и выберите его в качестве выходного формата. Далее нажмите кнопку Сохранить и выберите качество в JPEG Options.
Фото в фотошопе теряются перед сохранением? Пытаться восстановить изображения Photoshop здесь.
Часть 2. Как конвертировать PSD в JPEG без Photoshop
Вы можете подумать, что так сложно загрузить Photoshop и использовать его для преобразования PSD в JPG / JPEG. Здесь мы также рекомендуем некоторые подходы для преобразования PSD в JPG без Photoshop для вас.
Метод 1: легко превратить PSD в JPG онлайн
Простой способ конвертировать PSD в JPG онлайн — использовать Бесплатный онлайн-конвертер изображений Aiseesoft.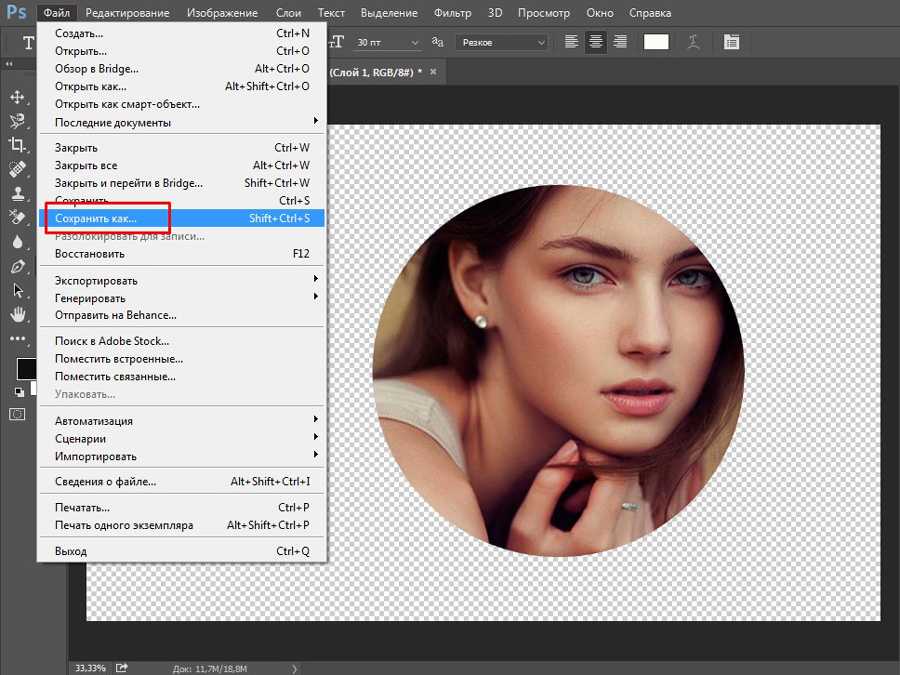 С помощью этого инструмента вы также можете конвертировать файлы PSD в PNG и GIF. Если у вас есть несколько файлов PSD, вы также можете использовать этот конвертер изображений для быстрого пакетного преобразования PSD в JPG. Кроме того, он позволяет изменять различные форматы изображений, включая JPG, JPEG, PNG, GIF, BMP, TIFF, WEBP, ICO, SVG и т. д.
С помощью этого инструмента вы также можете конвертировать файлы PSD в PNG и GIF. Если у вас есть несколько файлов PSD, вы также можете использовать этот конвертер изображений для быстрого пакетного преобразования PSD в JPG. Кроме того, он позволяет изменять различные форматы изображений, включая JPG, JPEG, PNG, GIF, BMP, TIFF, WEBP, ICO, SVG и т. д.
Шаг 1:
Откройте страницу Aiseesoft Free Image Converter Online, выберите JPG, и нажмите Добавить изображения кнопку.
Шаг 2:
Затем вы можете загрузить свой PSD, и этот инструмент автоматически конвертирует PSD в JPG.
Шаг 3:
Наконец, вы можете нажать Скачать или Скачать все кнопку, чтобы сохранить изображение.
Способ 2: конвертировать PSD в JPEG онлайн
Кроме преобразования PSD в JPG с помощью профессионального редактора изображений, такого как Photoshop, вы также можете выбрать некоторые онлайн-инструменты для завершения этого преобразования. ZAMZAR — это такой онлайн-конвертер, который вы можете легко использовать для конвертации PSD в JPG. Этот онлайн-сайт предоставляет 3 способа загрузки PSD-файлов. И вы можете отправить конвертированный на вашу электронную почту, чтобы сохранить ваши файлы в безопасности. Но вы можете загрузить только файл до 50 МБ.
ZAMZAR — это такой онлайн-конвертер, который вы можете легко использовать для конвертации PSD в JPG. Этот онлайн-сайт предоставляет 3 способа загрузки PSD-файлов. И вы можете отправить конвертированный на вашу электронную почту, чтобы сохранить ваши файлы в безопасности. Но вы можете загрузить только файл до 50 МБ.
Шаг 1:
Войти https://www.zamzar.com/convert/psd-to-jpg/ с вашим браузером.
Шаг 2:
Выберите файлы, нажав кнопку «Выбрать файлы», или вы можете нажать на URL, чтобы ввести ссылку на PSD-файл. Также возможно перетащить файл на этот сайт.
Шаг 3:
Выберите JPG в качестве выходного формата в раскрывающемся списке.
Шаг 4:
Теперь введите адрес электронной почты для получения преобразованных файлов в пустом поле.
Шаг 5:
После согласования условий вы можете нажать кнопку «Преобразовать», чтобы начать конвертировать PSD в JPG.
Способ 3: конвертировать PSD в JPEG с помощью смартфона
Если вы хотите конвертировать PSD в JPG на своем смартфоне, вы можете загрузить и установить Image Convert из магазина Play. Пользователи Android могут бесплатно загрузить и использовать это приложение. И вы можете конвертировать изображения из и в различные форматы, такие как JPEG, GIF, BMP, PSD, PDF и т. Д.
Пользователи Android могут бесплатно загрузить и использовать это приложение. И вы можете конвертировать изображения из и в различные форматы, такие как JPEG, GIF, BMP, PSD, PDF и т. Д.
Шаг 1:
Загрузите и установите Image Convert из вашего магазина приложений. Затем запустите его.
Шаг 2:
Затем нажмите на красную кнопку добавления, чтобы загрузить PSD-файл, который вы хотите конвертировать.
Шаг 3:
Когда выбрано, проведите пальцем вправо, чтобы перейти на вкладку «Преобразование». Здесь вам нужно выбрать JPG в качестве желаемого формата.
Шаг 4:
Вы также можете установить другие параметры, если хотите, на вкладке Преобразование. Когда вы все сделали, нажмите на кнопку Convert, чтобы начать процесс.
Способ 4: конвертировать PSD в JPEG на Win / Mac
На компьютере с Windows вы можете скачать конвертер Easy2Convert PSD в JPG и использовать это программное обеспечение для преобразования PSD в JPG. Это программное обеспечение не может помочь вам редактировать ваши фотографии или изображения, как Photoshop, но оно играет хорошую роль в качестве конвертера.
Шаг 1:
Загрузите и установите это программное обеспечение на свой компьютер.
Шаг 2:
После установки запустите его на своем компьютере. Затем нажмите зеленую кнопку «плюс», чтобы загрузить PSD-файл.
Шаг 3:
Затем выберите выходную папку и выберите JPG в качестве выходного формата.
Шаг 4:
Теперь просто нажмите кнопку конвертации в правой части интерфейса, чтобы начать конвертацию.
Для пользователей Mac вы можете просто конвертировать PSD в JPG в Mac OS X с помощью Preview. Приложение Mac Preview поддерживает файлы следующих типов и будет конвертировать между любыми из них: GIF, ICNS, JPEG, JPG, PDF, PSD и другими. И вы можете выполнить следующие шаги, чтобы сделать такое преобразование.
Шаг 1:
Откройте файл PSD, который вы хотите конвертировать в Preview.
Шаг 2:
В меню «Файл» выберите «Сохранить как» или «Экспорт». А затем выберите JPG в качестве выходного формата из выпадающего списка Формат.
Шаг 3:
Теперь нажмите кнопку Сохранить, чтобы сохранить и преобразовать изображение в новый формат.
Часть 3. Часто задаваемые вопросы о преобразовании PSD в JPG
Как выполнить пакетное преобразование PSD в JPG в Photoshop?
Откройте файлы PSD в Photoshop и нажмите «Файл» > «Автоматизировать» > «Пакетная обработка». Затем вам нужно выбрать JPEG и нажать «Обзор», чтобы начать пакетное преобразование PSD в JPG.
Почему я не могу сохранить файл Photoshop в формате JPEG?
Последняя версия Photoshop позволяет сохранять файлы в формате JPEG. Однако, если у вас старая версия Photoshop или файл поврежден, вы не сможете сохранить его в формате JPEG.
Как сохранить в формате JPEG в Photoshop 2022?
Откройте файл в Photoshop 2022, нажмите «Файл» и выберите «Сохранить как», после чего вы сможете сохранить изображение в формате JPEG в Photoshop.
Заключение
В этой статье мы представили вам 5 различных способов конвертировать PSD в JPG. Вы можете использовать способ по умолчанию для завершения этого преобразования или выбрать другие простые способы. Если у вас все еще есть проблемы, просто свяжитесь с нами.
Если у вас все еще есть проблемы, просто свяжитесь с нами.
Что вы думаете об этом посте.
- 1
- 2
- 3
- 4
- 5
Прекрасно
Рейтинг: 4.9 / 5 (на основе голосов 336)Подпишитесь на нас в
Как легко экспортировать JPEG-файлы из файлов Photoshop с помощью Adobe Bridge
Автор Крейг Боман
Каким бы замечательным ни был Photoshop, создание файлов JPEG — долгий и утомительный процесс. Давайте покажем вам, как использовать Adobe Bridge для оптимизации этого процесса.
Photoshop широко известен как одно из лучших приложений для редактирования фотографий в отрасли. Тогда может стать сюрпризом, что когда дело доходит до создания файлов JPEG в Photoshop, процесс не так прост, как мог бы быть.
В этом уроке мы расскажем о проблемах с созданием файлов JPEG в Photoshop и о том, как Adobe Bridge может упростить этот процесс.
Обычный сценарий рабочего процесса для пользователей Photoshop: экспорт нескольких файлов в формате JPEG
Важно взглянуть на одну из наиболее распространенных задач, которую пользователи Photoshop должны выполнить после того, как они закончат работу со своими PSD-файлами. Помимо сохранения файла и всей тяжелой работы, пользователям Photoshop часто приходится экспортировать свои работы в формате JPEG для печати, хранения и просмотра в Интернете. Чаще всего для этого требуется создать две или более копий JPEG разного размера. Все идет нормально.
Но как ни странно, без создания Photoshop Actions нет удобного способа экспортировать один или несколько файлов PSD в самом Photoshop. Независимо от того, какой метод вы предпочитаете, для экспорта требуется несколько шагов каждый раз, когда требуется новый JPEG. Давайте рассмотрим два наиболее распространенных способа, которыми пользователи Photoshop экспортируют файлы JPEG.
1. Использование «Сохранить как»
Старый добрый параметр «Сохранить как» является одним из наиболее распространенных способов создания файлов JPEG как новичками, так и опытными пользователями. Но это включает в себя несколько шагов. Вот рабочий процесс:
- Вы должны перейти к Сохранить как в меню или использовать сочетание клавиш [ Shift + Ctrl + S ].
- Возможно, вам придется изменить имя файла.
- Выберите JPEG в раскрывающемся меню.
- Щелкните Сохранить .
- Когда появится окно параметров JPEG, вам, возможно, придется изменить параметры по мере необходимости, а затем нажать OK .
Теперь представьте, что вам нужно сделать это для 50 файлов, и вам нужны две или более версии JPEG!
2. Использование «Экспортировать как»
Функция «Экспортировать как» — это более продвинутый способ создания файлов JPEG, но он по-прежнему требует удивительного количества шагов, в зависимости от выбранных параметров.
Adobe Bridge спешит на помощь
Adobe Bridge позволяет легко экспортировать файлы JPEG с помощью функции Workflow . Bridge позволяет пользователям создавать индивидуальные настройки с помощью Workflow, очень похожего на Photoshop Actions, которые позволяют экспортировать файлы JPEG в их исходных размерах с полным разрешением всего за три простых шага. Кроме того, Workflow позволяет создавать экспортированные изображения в формате JPEG любого необходимого вам размера.
Как это работает? После создания рабочего процесса для каждого размера JPEG все, что вам нужно сделать, это перетащить файл Photoshop в соответствующий рабочий процесс, а затем нажать Начать рабочий процесс
Как создать экспорт JPEG с полным разрешением в Bridge
Пусть вас не смущает количество шагов, необходимых для настройки экспорта JPEG. Вам нужно будет создать только один рабочий процесс для каждого размера. Затем вы будете выполнять те же несколько простых шагов всякий раз, когда вам нужно экспортировать файлы JPEG из Photoshop.
Вам нужно будет создать только один рабочий процесс для каждого размера. Затем вы будете выполнять те же несколько простых шагов всякий раз, когда вам нужно экспортировать файлы JPEG из Photoshop.
Начнем…
- Выберите Рабочий процесс в верхней части меню в Bridge.
- Выберите Создать новый рабочий процесс в меню слева.
- Выберите Пакетное переименование.
- Перейдите в меню Имя предустановки рабочего процесса . В поле Preset Name измените имя на Large JPEG.
- Щелкните Сохранить. Вы увидите новую настройку в меню рабочего процесса.
- Перейдите в меню Параметры сохранения рабочего процесса . В поле «Сохранить в » выберите Расположение исходного файла (или в любое другое место, если вы не хотите, чтобы копии сохранялись вместе с исходным PSD-файлом).

- Снимите флажок Сохранить в подпапку с именем .
- Перейдите в меню Сведения о задаче . Щелкните поле Text и измените его на Текущее имя файла .
- В другом поле Text введите _LG .
- В меню Preset Name щелкните значок Сохранить . Измените текст на Large JPEG .
- Выберите значок + в центральной панели и выберите Изменить формат
- Перейдите в меню Сведения о задаче . Измените формат на JPEG . Измените Качество изображения на 12 .
- Щелкните Сохранить .
Чтобы продемонстрировать эти замечательные JPEGS, вы можете использовать функцию обмена альбомами Lightroom для личного использования и для ваших клиентов.
Как создать другие размеры JPEG для экспорта в Bridge
Bridge позволяет создавать файлы JPEG меньшего размера для оптимального просмотра в Интернете. Многие шаги повторяются, поэтому вам нужно помнить только о фактических новых размерах, которые вы хотите ввести, и о правилах именования. В остальном процесс почти такой же, как и при создании нового рабочего процесса в Bridge.
- Повторите шаги 1–3 в предыдущем разделе.
- Перейти к предустановке рабочего процесса Имя меню. В поле Preset Name измените имя на Small Jpeg.
- Щелкните Сохранить. Теперь вы увидите рабочий процесс, сохраненный рядом с нашим предыдущим творением.
- Повторите шаги 6–8 в предыдущем разделе.
- В поле Текст введите _SM .
- В меню Preset Name щелкните значок Сохранить . Текст следует читать как Small JPEG .

- Выберите + на центральной панели и выберите Изменить формат .
- Перейдите в меню Сведения о задаче . Измените формат на JPEG . Измените Качество изображения на 8 .
- Щелкните значок + . Установите флажок Изменить размер на .
- В поле Dimension введите 1200 . Все остальные варианты оставьте как есть.
- Щелкните Сохранить .
Предустановки, такие как Рабочий процесс в Bridge, очень полезны для облегчения выполнения длительных и сложных задач. В то же время мы рекомендуем эти плагины Photoshop, которые полезны для уличной фотографии.
Как использовать рабочий процесс в Bridge после создания настроек экспорта JPEG
Теперь, когда вы потратили время на создание параметров экспорта JPEG, которые можно использовать для одного или нескольких файлов PSD, давайте посмотрим, насколько это просто.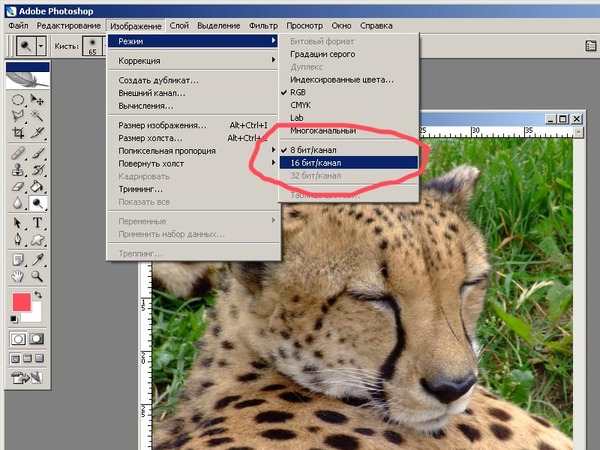 Как мы упоминали ранее, есть только три шага, и последний шаг включает в себя только закрытие диалогового окна.
Как мы упоминали ранее, есть только три шага, и последний шаг включает в себя только закрытие диалогового окна.
- Когда ваши файлы PSD отображаются в Bridge, просто перетащите один или несколько файлов в соответствующий рабочий процесс слева.
- После того, как вы перетащите файл(ы), будет выделена опция Start Workflow . Нажмите здесь.
- Когда откроется диалоговое окно, просто нажмите Закрыть . Если у вас есть несколько файлов, которые требуют некоторого времени, вы увидите прогресс в режиме реального времени.
Вот и все.
Рабочий процесс Adobe Bridge сэкономит вам много времени
Время, которое вы экономите при экспорте файлов JPEG из файлов Photoshop с помощью Bridge и его функции рабочего процесса, значительно. Никаких действий Photoshop и сторонних приложений не требуется. Сэкономив время на более оптимизированном рабочем процессе, у вас будет больше времени, чтобы потратить свою творческую энергию на фактический рабочий процесс редактирования.
save — при сохранении я не получаю все форматы изображений Photoshop в качестве параметров
спросил
Изменено 1 год, 5 месяцев назад
Просмотрено 207 тысяч раз
Итак, я отредактировал фотографию в Photoshop и пытаюсь сохранить ее в формате JPEG, только он не дает мне всех вариантов форматов; без PNG и прочего. Почему это?
У кого-нибудь есть какие-либо предложения или какие-либо возможные решения для этого?
- Adobe-Photoshop
- сохранить
- формат файла
3
Если вы используете более раннюю версию Photoshop, чем CS6, и ваш документ 16-битный, или если он находится в цветовом режиме, таком как Lab или многоканальный, который не поддерживается в формате JPEG, то JPEG не будет предлагается в качестве опции при сохранении.
Затем Сохранить как.
Одна из долгожданных функций CS6 (или, может быть, CS5 — я забыл) заключалась в том, что 16-битные изображения можно было сохранять непосредственно в jpeg, а Photoshop на лету преобразовывал их в 8-битные, но это все равно означает, что если цветовое пространство вашего документа недоступно в формате JPEG, Photoshop не будет предлагать JPEG в качестве опции при сохранении.
0
Вероятно, ваш файл слишком велик. У меня была такая же проблема: разрешение было больше 25000×30000. Уменьшите размеры файла, после чего вы сможете сохранить его в формате JPEG.
1
Для меня в Photoshop CS6 у меня был доступен JPEG, но не было PNG. Проблема для меня в том, что формат PNG не поддерживает цветовой режим CMYK. Решение состояло в том, чтобы перейти на цветовой режим RGB через:
Если документ находится в режиме CMYK, вы не сможете экспортировать его в формате PNG.


