Как сделать прозрачный фон в Photoshop | Урок | Фото, видео, оптика
Фотографируете предметку и нужно поместить её на идеально белый фон? А может, есть модель в отличном образе, но для атмосферного кадра нужно вырезать фон? Или нужна круглая иконка на сайт, в мобильное приложение? В любой из этих ситуаций понадобится прозрачный фон, а также — правильно сохранить файл.
Рассказываем о быстрых способах, как сделать прозрачный фон, а также о том, что такое png-формат и как сохранить в нём изображение.
Прозрачный фон выглядит в Photoshop именно так. Иллюстрация: Елизавета Чечевица, Фотосклад.Эксперт / Фото: pixabay.com
Как сделать фон прозрачным в Photoshop — три быстрых способа
Часто, когда нужно сделать прозрачный фон, речь идёт о потоковой обработке. Это организация работы ретушера, когда нужно сделать большой объём фотографий за небольшое количество времени.
Например, в некоторых фирмах, которые нанимают ретушёров для обработки каталожных снимков или школьных фотографий, в день просят обрабатывать больше 100 фотографий. И это далеко не предел!
И это далеко не предел!
Поэтому мы делимся с вами рабочими способами, как удалить фон буквально за несколько секунд.
Функция Удалить фон / Remove Background
Эта функция позволяет сделать прозрачный фон одним нажатием кнопки. Программа сама находит объект и стирает всё лишнее. Удобно, что Photoshop не просто удаляет фон — он «прячет» его под маской. Это значит, что в случае ошибки программы, неточной работы алгоритмов, результат можно легко подправить вручную.
1. Откройте файл, у которого хотите удалить фон. Нажмите на замок на строке слоя справа.
Пока на фоновом слое стоит замок, сделать фон прозрачным нельзя — только залить другим цветом / Иллюстрация: Елизавета Чечевица, Фотосклад.Эксперт / Фото: pixabay.com
Если вам нужно сохранить оригинал нетронутым, кликните по исходному слою правой кнопкой мыши и выберите функцию Копировать слой / Duplicate Layer, либо нажмите горячие клавиши Ctrl +J.
2. Откройте палитру Свойства / Properties.
Чтобы найти палитру, зайдите в командное меню Окно / Windows / Иллюстрация: Елизавета Чечевица, Фотосклад.Эксперт / Фото: pixabay.com
3. В палитре Свойства найдите и нажмите кнопку Удалить фон / Remove Background.
Напоминаем — кнопка не будет доступна, пока вы не снимите замок с фонового слоя, либо пока не сделаете его дубликат / Иллюстрация: Елизавета Чечевица, Фотосклад.Эксперт / Фото: pixabay.com
В течение нескольких секунд программа обработает запрос и скроет под маской всё, что посчитает фоном.
Серо-белая шахматная заливка означает, что в этих местах фон прозрачный, там нет пикселей. В данном случае программа стёрла также часть лимона / Иллюстрация: Елизавета Чечевица, Фотосклад.Эксперт / Фото: pixabay.com
Чем сильнее фон и объект отличаются по цвету и яркости, тем точнее Photoshop сотрёт всё лишнее. Если же программа сделала прозрачный фон некачественно, захватила ненужные элементы (как на скриншоте выше), поправьте результат вручную.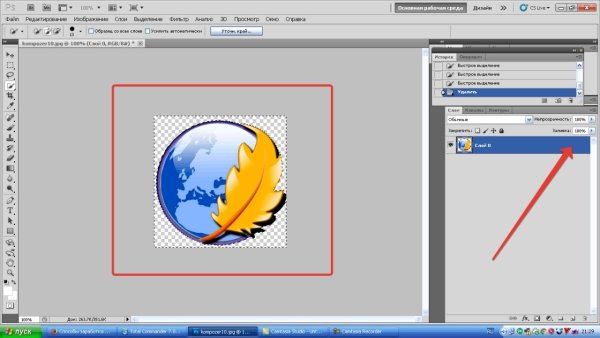
Для этого кликните на чёрно-белый прямоугольник, который появился рядом со слоем, с которого вы стирали фон. Возьмите Кисть / Brush (горячая клавиша B). Чёрным цветом сотрите всё ненужное, белым — верните то, что Photoshop стёр.
Белая кисть дорисовывает, а чёрная — стирает пиксели. Удалённая часть лимона восстанавливалась именно белой кистью, которой рисовали по маске — чёрно-белый прямоугольник справа / Иллюстрация: Елизавета Чечевица, Фотосклад.Эксперт / Фото: pixabay.com
Инструмент Выделить объект / Object Selection
Функция позволяет пользователю самому выбрать объект или несколько объектов на фотографии, которые он хочет выделить. После того, как программа обработает запрос, удалить фон можно в несколько кликов. Рассказываем и показываем поэтапный алгоритм удаления фона.
1. Откройте файл. Снимите с исходного слоя замок или сделайте дубликат этого слоя.
2. На панели инструментов слева найдите Выделение объекта / Object Selection Tool.
Быстро найти инструмент можно с помощью горячей клавиши W / Иллюстрация: Елизавета Чечевица, Фотосклад.Эксперт / Фото: pixabay.com
Теперь при наведении на объекты синим цветом будет подсвечиваться то, что Photoshop предлагает выделить.
Светло-синяя заливка показывает границы будущего выделенного объекта / Иллюстрация: Елизавета Чечевица, Фотосклад.Эксперт / Фото: pixabay.com
Если предложенный программой вариант не подходит или если нужно выделить больше одного объекта, зажмите левую кнопку мыши и постройте прямоугольник вокруг предметов, которые нужно выделить. Photoshop вновь попытается найти в указанном прямоугольнике объекты и выделить их.
Пунктир вокруг лимонов — марширующие муравьи — это то, что выделил Photoshop / Иллюстрация: Елизавета Чечевица, Фотосклад.Эксперт / Фото: pixabay.com
3. Когда вы выделили то, что нужно, нажмите Ctrl + J.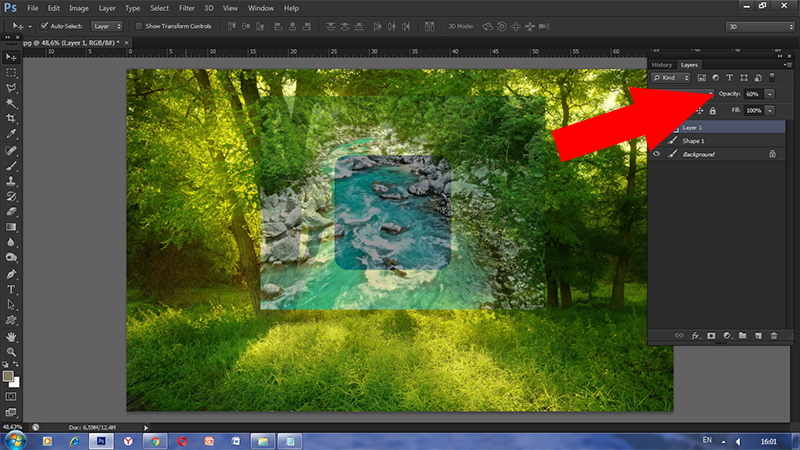 Программа скопирует выделенные объекты и удалит фон.
Программа скопирует выделенные объекты и удалит фон.
В палитре Слои появятся два слоя — исходник и дубликат с прозрачным фоном. Чтобы было видно, что фон удалился, отключите видимость фонового слоя, который находится внизу. Для этого нажмите на значок с глазом / Иллюстрация: Елизавета Чечевица, Фотосклад.Эксперт / Фото: pixabay.com
Инструмент Волшебная палочка / Magic Wand
Волшебная палочка / Magic Wand выделяет цвет и его оттенки, после чего выбранные пиксели можно легко удалить. Лучше всего инструмент работает и выделение почти не нужно дорабатывать, если объект сфотографирован на однотонном фоне или циклораме. Это часто происходит при предметной и каталожной съемке одежды.
Как настроить Волшебную палочку в Photoshop, чтобы сделать прозрачный фон:
1. Размер образца / Sample Size: 3х3. При такой настройке за образец цвета, который будет искать программа, возьмется средний цвет из квадрата из 9 пикселей.
Если в размере образца стоит Точка / Point Sample, инструмент берёт за образец 1 пиксель, в который вы попали. Если на идеально белом фоне вы случайно попали в черную пылинку, Волшебная палочка выделит только тёмные пиксели, хотя вы рассчитывали на фон.
Если на идеально белом фоне вы случайно попали в черную пылинку, Волшебная палочка выделит только тёмные пиксели, хотя вы рассчитывали на фон.
2. Допуск / Tolerance. То, как много оттенков от выбранного образца «захватит» Волшебная палочка. Чем выше число, тем больше разброс цветов. Подбирается под каждую фотографию отдельно в диапазоне от 0 до 100.
3. Смежные пиксели / Contiguous. Если галочка смежных пикселей нажата, Photoshop включает в выделение только то, до чего смог «дотянуться». То есть только фон.
Так как функция Смежные пиксели выключена, выделяется не только фон, но и похожая на него по цвету светлая кожура лимона / Иллюстрация: Елизавета Чечевица, Фотосклад.Эксперт / Фото: pixabay.com
Например, вы снимаете для каталога модель на белом фоне с белым принтом в центре красной майки. Если галочка нажата, программа выделит только фон, если нет — также выделится белый принт на майке, несмотря на то, что от фона его отделяла красная футболка.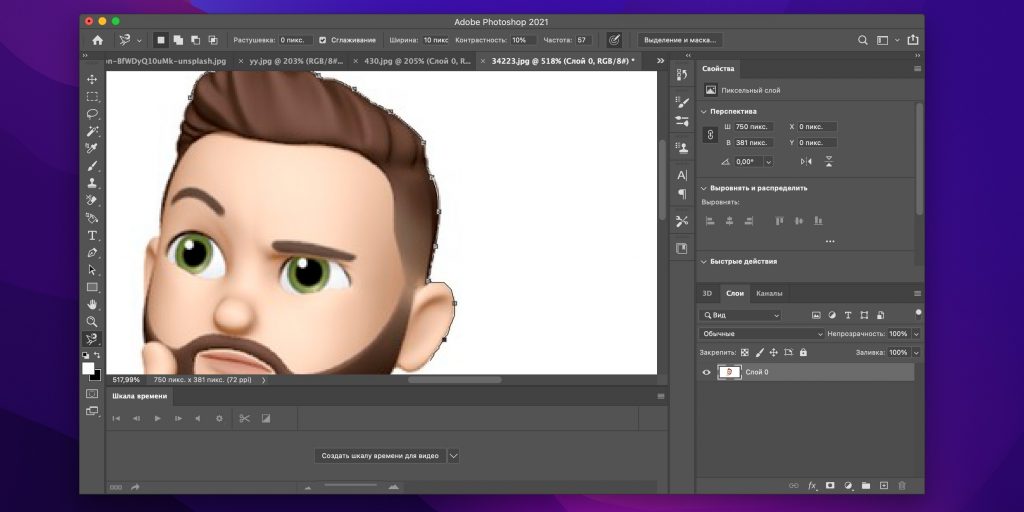
Как сделать фон прозрачным в Photoshop инструментом Волшебная палочка
1. Откройте файл и снимите со слоя замок. На панели инструментов слева найдите Волшебную палочку / Magic Warp (горячая клавиша W).
2. Поставьте настройки, как сказано в предыдущем блоке.
3. Кликните инструментом по фону, который хотите удалить. Если выделенный вариант не нравится, сбросьте выделение с помощью клавиш Ctrl + D и кликните Волшебной палочкой в другом месте.
Волшебная палочка выделила почти весь фон, не считая желтоватых отражений под лимонами. Они, по мнению программы, сильно отличаются по цвету от выбранного образца / Иллюстрация: Елизавета Чечевица, Фотосклад.Эксперт / Фото: pixabay.com
4. Если выделение не идеально, доработайте его с помощью кнопок в настройках инструмента. Чтобы добавить к выделению новые области, нажмите на Добавить выделение / Add to selection. Чтобы исключить из выделения то, что попало в него по ошибке, нажмите на кнопку Исключить из выделения / Subtract to selection.
Чтобы добавление или исключение из выделения было аккуратным, меняйте Допуск / Tolerance. Так, уменьшив его до 10, мы включили в выделение тень под лимоном, но оставили нетронутым его хвостик, который также в глубокой тени / Иллюстрация: Елизавета Чечевица, Фотосклад.Эксперт / Фото: pixabay.com
5. Нажмите клавишу Delete, чтобы сделать фон прозрачным. Снимите оставшееся выделение, нажав Ctrl + D.
Как сохранить файл с прозрачным фоном в Photoshop
Чтобы картинка на прозрачном фоне оставалась такой же вне Photoshop, её нужно сохранить в специальном формате. Для этого используется формат PNG (аббревиатура от английского portable network graphics).
Его разработали в 1995-1996 годах для использования в сети как замену более старого GIF-формата. Тем не менее полностью вытеснить GIF не получилось — только этот формат поддерживает анимацию.
PNG сжимает изображения без потерь, в отличие от JPEG, поэтому некоторые фотографы сохраняют, выставляют в сеть и хранят в нём фотографии, даже если изображение без прозрачного фона.
Как сохранить файл в png-формате
Есть два способа, чтобы сохранить готовую картинку на прозрачном фоне. Важное «но» — фон не будет прозрачным, если сайт, на который вы загружаете файл, не поддерживает такую функцию. Так, например, «ВКонтакте» заполняет прозрачный фон png чёрным цветом на превью, а открывается файл только в отдельном окне на белом фоне.
1. В меню Файл / File найдите кнопку Сохранить как / Save as (горячие клавиши Ctrl + Shift + S).
В открывшемся окне выберите место, куда сохранять файл, название, а в выпадающем списке — формат / Иллюстрация: Елизавета Чечевица, Фотосклад.Эксперт
2. Меню Файл / File — Экспорт / Export — Сохранить для Web / Save for Web (горячие клавиши Ctrl + Shift + Alt + S).
В открывшемся окне найдите формат PNG, а также галочку Прозрачность / Transparency. Также в этом окне можно задать необходимый для будущей картинки размер / Иллюстрация: Елизавета Чечевица, Фотосклад.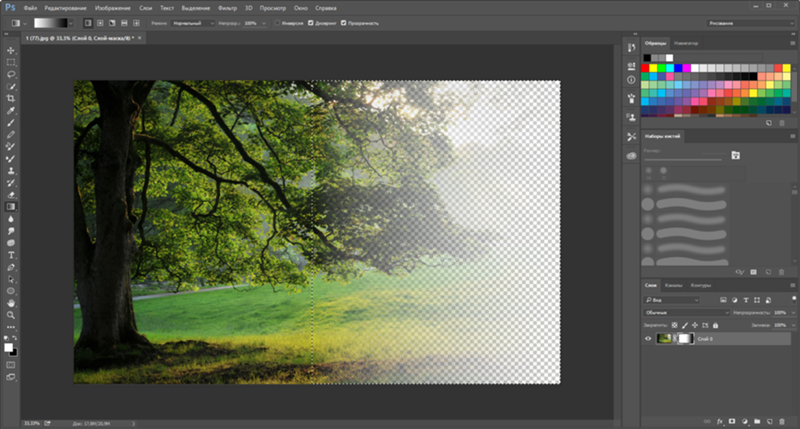 Эксперт
Эксперт
Как в фотошопе фигуру сделать прозрачной
Главная » Разное » Как в фотошопе фигуру сделать прозрачной
Как сделать прозрачность картинки в Фотошопе
Пожалуй, одной из самых интересных и необычных функций в Photoshop является “непрозрачность”. Благодаря ней, прозрачными можно сделать не только главные объекты, но и заливку, чтобы оставить видимыми только стили слоя.
В этом уроке мы детально ознакомимся с тем, как работать с непрозрачностью в Фотошопе и в каких случаях его можно эффективно применять. Также вы узнаете, как благодаря этой функции задать определенной картинке прозрачность.
Основная непрозрачность слоя
Главные показатели и настройки непрозрачности находятся на самом верху палитры слоев и измеряются с помощью %. Изменять показатель можно как ползунком, так и вводом значения.
На скриншоте выше установлен показатель прозрачности 0,5 и через него виден нижний слой. Т.к. наш нижний слой это просто белый цвет с рамкой, то наш основной логотип стал бледным.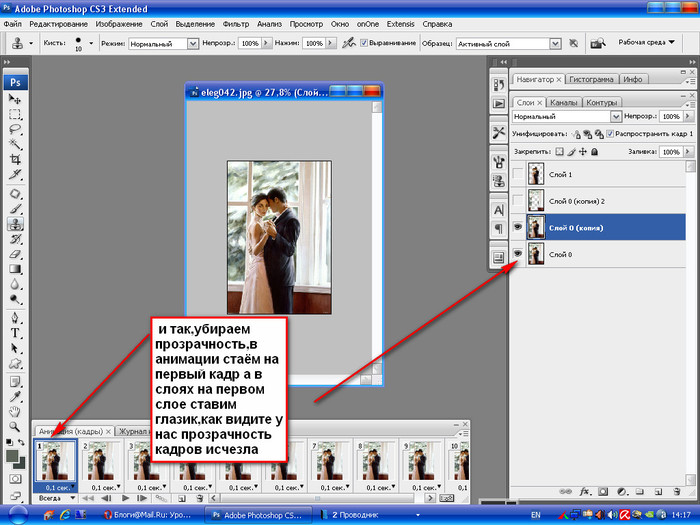 Но для демонстрации самой функции этого достаточно.
Но для демонстрации самой функции этого достаточно.
Непрозрачность заливки
Если основная непрозрачность может действовать в отношении всего слоя, то такая функция как «Заливка» не трогает стили слоя.
Допустим, мы зашли в “параметры наложения” и применили к слою стиль «Тиснение».
После того, как стили применены, устанавливаем показатели «Заливки» на 0%.
При такой настройке исчезнет все, кроме стиля. Мы, кстати, наложили еще и узор, чтобы выглядело получше.
Благодаря такой функции можно создать прозрачные объекты, например, водяные знаки.
Непрозрачность и отдельный объект
Чтобы сделать прозрачным только один объект на слое, необходимо применить маску слоя, например, с помощью волшебной палочки.
Затем надо нажать на кнопку ALT и кликнуть по маске внизу панели слоев.
Результатом станет исчезнувший объект, на месте которого появится черная область такой же формы. Следующим шагом будет нажатие клавиши CTRL и клик по миниатюре в панели слоев.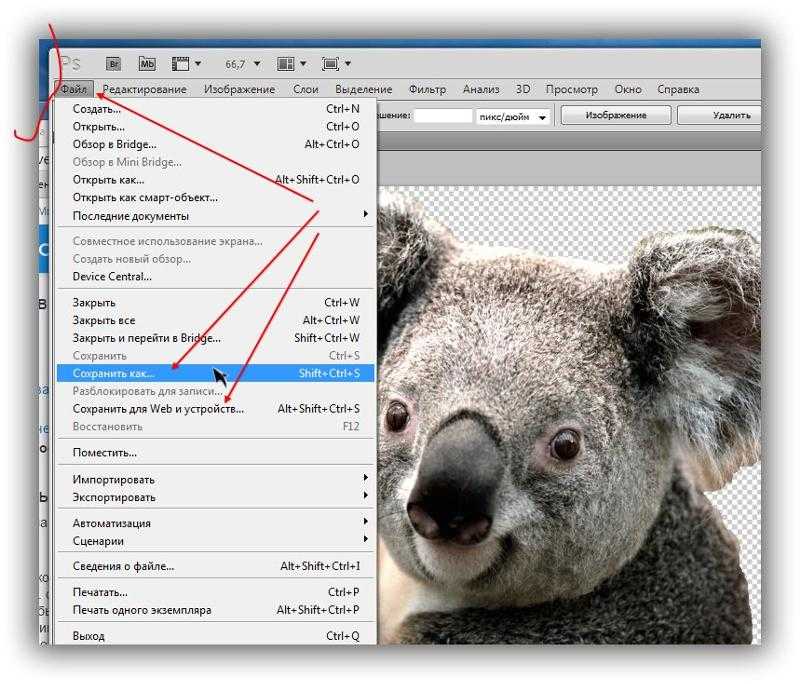
После этого на холсте появится выделение:
Теперь его необходимо инвертировать с помощью комбинации горячих клавиш CTRL+SHIFT+I.
Теперь область выделения нужно залить любым оттенком серого цвета, так как черный полностью закроет область, а белый наоборот. Нажимаем клавиши SHIFT+F5 и выбираем цвет.
Затем нажимаем ОК и получаем выбранную непрозрачность, исходя из выбранного цвета.
Чтобы убрать выделение, нажимаем CTRL+D.
Непрозрачность градиента
Неравномерную градиентную непрозрачность можно также получить с помощью маски. Для этого достаточно создать белую маску с помощью специальной кнопки.
Следом нужно выбрать инструмент «Градиент», оттенок которого может быть белым, черным или серым, т.к. только эти цвета распознает маска.
Затем, находясь на маске, зажимаем левую кнопку мыши и тянем градиент. Делать это можно в любую сторону, а если не получится, то можно повторить.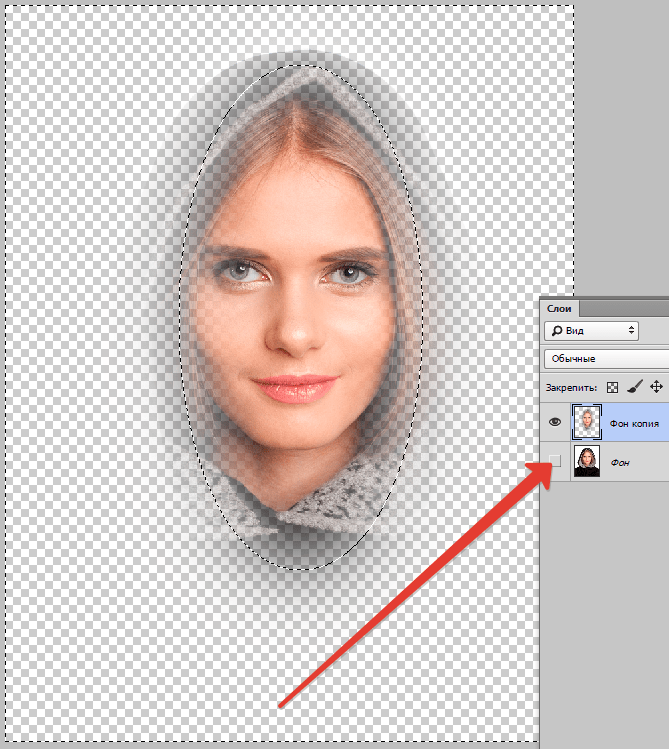
Это все, что пока можно делать с непрозрачностью. Надеемся, что этот урок помог вам. До “встречи”!
Рисование фигур с помощью инструментов формы в Photoshop
Сплошной цвет: Заливает или обводит слой-фигуру текущим цветом переднего плана. Используйте палитру цветов или предустановки цвета, чтобы выбрать другой цвет.
Градиент: Выберите предустановку градиента или щелкните градиент, чтобы открыть диалоговое окно «Редактор градиента». Установить дополнительные параметры градиента:
- Угол определяет угол, под которым применяется градиент.
- Reverse — переворачивает ориентацию цветов градиента.
- Стиль определяет форму градиента.
- Scale изменяет размер градиента.
- «Выровнять по слою» использует ограничивающую рамку слоя для вычисления градиентной заливки. Вы можете перетащить в окно изображения, чтобы переместить центр градиента.
Узор: Начиная с Photoshop 21. 2, вы также можете установить угол, чтобы повернуть заливку и узор обводки фигуры и легко изменить ее ориентацию. Выберите узор во всплывающем меню и установите дополнительные параметры узора:
2, вы также можете установить угол, чтобы повернуть заливку и узор обводки фигуры и легко изменить ее ориентацию. Выберите узор во всплывающем меню и установите дополнительные параметры узора:
- Угол определяет угол, под которым применяется узор.Установите переключатель угла в определенное положение или вручную введите значение угла, чтобы повернуть рисунок на нужный угол.
- Масштаб изменяет размер рисунка. Введите значение или перетащите ползунок.
.
Как сделать фон прозрачным в Photoshop
Узнайте, как сделать фон прозрачным в Photoshop, и откройте для себя более быструю альтернативу в редакторе Shutterstock.
Есть много способов вырезать объект или удалить фон из изображения. Многие начинают с фотошопа. Два популярных метода маскирования в Photoshop используют инструменты выделения, такие как Magic Wand, Lasso, а также режим Select и Mask. Между тем, режим быстрой маски использует кисть для рисования фона.
Эти методы можно использовать для более сложного удаления фона, но иногда требуется быстрый и простой вариант для удаления фона. Если вы ищете бесплатную и простую альтернативу Photoshop, мы покажем вам, как Shutterstock Editor может помочь вам сделать фон прозрачным за несколько простых шагов.
Метод 1. Инструменты и маски выделения
Шаг 1. Использование инструмента Magic Wand Tool
Выберите инструмент Magic Wand Tool в окне «Инструменты».Начните с Допуск 20% в меню Опции .
Измените допуск по мере необходимости, чтобы добавить новые области к выделению.
Вы можете добавить к выделению с помощью Magic Wand, удерживая Shift и щелкая в другой области. Вы можете вычесть из выделенного, удерживая Option и щелкнув область, которую вы не хотите включать.
Шаг 2. Используйте инструмент «Лассо» для точной настройки выделения
Когда у вас есть грубый выбор объекта или фона, используйте инструмент Lasso для точной настройки краев.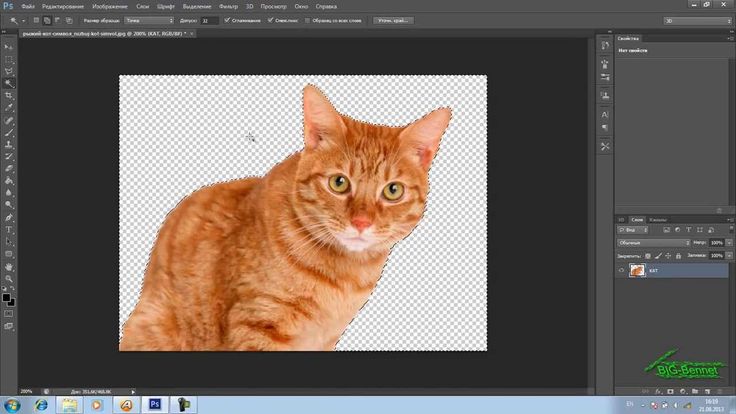 Удерживайте Shift и перетащите, чтобы добавить к выделению.
Удерживайте Shift и перетащите, чтобы добавить к выделению.
Существует три варианта инструмента «Лассо». Вы найдете их, нажав и удерживая лассо в меню «Инструменты»:
- Лассо — Щелкните и перетащите курсор, чтобы нарисовать выделение от руки.
- Polygonal Lasso — Создание многоугольной области выделения путем добавления точек к форме выделения.
- Магнитное лассо — Автоматическое добавление к выделению путем обводки области.
Обратите внимание на изображение выше, как выделение переходит в сумку. Я использовал Лассо, держал Shift и нарисовал небольшую область, чтобы заново выделить этот край. Чтобы зафиксировать выделение, убегающее от мешка, я удерживаю Option и делаю то же самое, чтобы удалить эту область выделения.
Шаг 3. Используйте панель «Выделение и маска» для уточнения выделения
Когда вы будете удовлетворены грубым выбором, нажмите кнопку Select and Mask в меню Options в верхней части экрана. Или нажмите Command + Option + R , чтобы открыть окно.
Или нажмите Command + Option + R , чтобы открыть окно.
Поэкспериментируйте с настройками Global Refinement, чтобы получить более плавный выбор.
В разделе Global Refinements начните со следующих настроек для большого изображения с высоким разрешением:
- Smooth : 3
- Feather : .3px
- Shift Edge : -20
Это сделает выделение более плавным, смягчит края и слегка сузится, чтобы уменьшить любое отражение фона.Вот что я имею в виду:
Если вы застряли, лучше всего нажать Отмена и исправить выбор вручную с помощью Magic Wand или Lasso, а затем вернуться в окно Select and Mask.
Шаг 4. Создайте маску слоя для удаления фона
В Output Settings внизу окна Select and Mask выберите Layer Mask из списка. Окно закроется, а слой с вашим объектом будет иметь маску, скрывающую фон.Затем вы можете активировать или деактивировать маску, щелкнув правой кнопкой мыши значок маски слоя в окне «Слои».
Когда активирована маска слоя, фон становится прозрачным.
Метод 2: Быстрая маска
В этом методе используется инструмент Quick Mask в Photoshop. Это способ быстро создать маску с помощью кисти. Подобно рисованию на маске слоя, вы будете переключать цвета переднего плана, чтобы добавить или удалить из маски.
Активируйте быструю маску с помощью кнопки в нижней части окна «Инструменты».
Включите / выключите режим быстрой маски в нижней части панели инструментов или просто нажмите Q.
Затем активируйте инструмент кисти (B) . В режиме быстрой маски на палитре отображаются только два цвета: черный, используемый для скрытия содержимого, и белый, используемый для отображения содержимого. Идея состоит в том, чтобы закрасить фон — ту часть, которую вы хотите удалить — черным цветом. Область, которую вы закрашиваете, станет красной.
В режиме быстрой маски области, которые вы закрашиваете, станут красными, показывая вам выделение.
Совет: Чтобы сделать большие выделения быстрее, используйте кисть большого размера и щелкните один раз в качестве отправной точки в области, которую нужно исключить. Затем, удерживая Shift, щелкните следующую точку. Это заполнит пространство между ними по прямой линии.
Чтобы сделать маску более детальной, просто увеличьте масштаб и уменьшите размер кисти, чтобы закрасить или округлить меньшие углы и кривые.
Теперь вы можете переключаться между режимом быстрой маски и стандартным режимом редактирования, нажимая Q на клавиатуре.Это покажет вам живой выбор.
Если вы хотите продолжить работу, просто нажмите Q, чтобы вернуться в режим быстрой маски и продолжить работу.
Когда вы довольны выбором, нажмите кнопку «Добавить маску слоя» в нижней части окна «Слои», чтобы замаскировать фон.
Альтернативы удалению фона в Photoshop
Если вам нужно выполнить только базовые задачи дизайна, например удаление фона, Photoshop может не подойти. Это дорого и сложно научиться. Вот несколько простых в использовании альтернатив:
Это дорого и сложно научиться. Вот несколько простых в использовании альтернатив:
- Powerpoint имеет инструмент под названием Remove Background , который начинает с выбора объекта переднего плана, замаскированного от фона. У вас также есть возможность добавлять или удалять определенные части.
- Бесплатные веб-сайты — Существует множество бесплатных приложений и веб-сайтов, которые позволяют пользователям вручную удалять фон. Хотя они могут быть просты в использовании, к минусам относятся проблемы с надежностью и точностью, а также отсутствие безопасности системы.
- Shutterstock Editor — Средство удаления фона в Editor позволяет легко вырезать формы и элементы из изображения. Со всеми другими инструментами дизайна в приложении вы можете создать профессиональный дизайн за половину шагов и с гораздо меньшими хлопотами.
Как удалить фон в редакторе
Shutterstock Editor — отличная альтернатива всему вышеперечисленному — мощный бесплатный инструмент для редактирования с новой функцией удаления фона. У вас есть не только прямой доступ ко всей библиотеке изображений Shutterstock и тщательно подобранным коллекциям, вы также можете настроить лицензионное изображение перед загрузкой.
У вас есть не только прямой доступ ко всей библиотеке изображений Shutterstock и тщательно подобранным коллекциям, вы также можете настроить лицензионное изображение перед загрузкой.
Если вы следовали описанному выше методу быстрой маски, это будет несложно. Если вы сочли его слишком техническим, вы будете счастливы, что этот инструмент так же прост, как перетаскивание курсора. С помощью трех простых шагов вы быстро удалите фон с любого изображения:
- Найдите и выберите изображение
- Используйте инструмент «Удалить фон»
- Загрузите лицензионный образ
Чтобы начать работу, откройте редактор в своем браузере. Найдите и выберите изображение, затем нажмите Удалить фон под Инструменты изображения в правой части окна.
Хорошее маленькое изображение собачки через Пола Стивена
Просто нажмите на кнопку — Удалить и закрасьте фон. Это уберет фон. Чтобы настроить выделение, нажмите + Добавить и закрасьте объект, который хотите сохранить. Уменьшите размер кисти с помощью ползунка Размер кисти , чтобы получить более подробную информацию, или увеличьте его, чтобы блокировать большие участки за раз.
Уменьшите размер кисти с помощью ползунка Размер кисти , чтобы получить более подробную информацию, или увеличьте его, чтобы блокировать большие участки за раз.
В желтой области отображается предварительный просмотр того, что будет удалено.
Между каждым шагом программа будет настраиваться и показывать вам результаты. Часть, которую нужно удалить, будет выделена желтым цветом. Когда вас устраивает предварительный просмотр, просто нажмите Применить .
Теперь вы можете загрузить свое полностью лицензированное изображение с удаленным фоном и использовать его где угодно. Убедитесь, что вы сохранили его как PNG, чтобы сохранить прозрачность.
Для получения дополнительных уроков и техник продолжайте читать:
Обложка фонового изображения через FabrikaSimf , изображение кошелька через Creative Lab
.
Как сделать фон прозрачным в Photoshop
В этом практическом руководстве мы рассказали, как сделать фон прозрачным в Photoshop, чтобы вы могли изолировать любой объект и использовать его более гибко.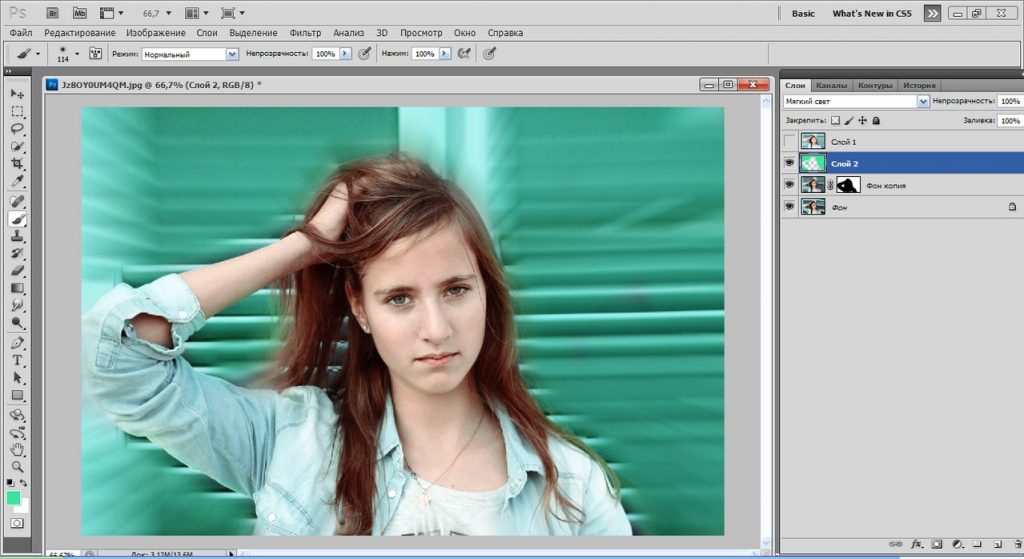
Как сделать фон прозрачным в Photoshop
Часто растровые иллюстрации или логотипы имеют неприглядный белый фон, что бесполезно, если вы хотите разместить объект на веб-сайте или в брошюре.
Для устранения фона (т.е.е. сделайте его прозрачным), сначала перейдите на панель Layers и скопируйте слой изображения. Просто перетащите свой слой на значок «Новый слой» (он выглядит как белый квадрат со загнутым углом) в нижней части панели.
Затем перейдите на панель инструментов и выберите Magic Wand (или нажмите клавишу W). Щелкните фон, и вы увидите пунктирные линии вокруг объекта и краев изображения. Теперь вернитесь к исходному фоновому слою на панели «Слои» и щелкните значок в форме глаза, чтобы сделать слой невидимым.Мы рекомендуем сохранить этот исходный слой в проекте на случай, если вы захотите вернуться к нему позже.
Не снимая выделения с скопированного слоя, просто нажмите клавишу Delete, и фон будет удален. Теперь вы должны увидеть серо-белую шахматную доску вместо фона, что означает, что фон прозрачный.
Чтобы отменить выбор объекта, нажмите Ctrl + D (или Command + D на Mac), и пунктирные линии также исчезнут. Теперь вы можете использовать объект как отдельную графику, не беспокоясь о фоне.
Как изолировать сложный логотип от фона
После выполнения ранее упомянутых шагов вы можете обнаружить, что сложный логотип все еще имеет оставшиеся фоновые области, которые необходимо удалить. Например, Photoshop может упускать из виду белые промежутки между буквами или крошечные формы, поэтому вам нужно позаботиться о них вручную.
Сначала создайте новый фоновый слой, выбрав инструмент «Прямоугольник» и нарисовав фигуру, охватывающую размеры вашего проекта.Выберите цвет фона, который контрастирует с предыдущим фоном, чтобы вы могли четко видеть оставшиеся области. Убедитесь, что ваш новый фон указан под слоем логотипа на панели «Слои».
Выделив слой с логотипом, щелкните инструмент «Масштаб» и увеличьте масштаб оставшихся областей фона, чтобы они были более заметными на экране. Затем снова выберите Волшебную палочку, щелкните оставшиеся области и удалите их одну за другой.
Затем снова выберите Волшебную палочку, щелкните оставшиеся области и удалите их одну за другой.
Если вам нужно быстрое решение и у вас нет доступа к Photoshop, вы также можете удалить фон в своем изображении в редакторе Shutterstock.
.
Как сделать изображение прозрачным в Photoshop (лучшие методы)
Добавление прозрачности в Photoshop — отличный способ легко изменить фон, изменить текстуру или использовать изображение для новой цели. Есть много разных способов добавить прозрачность в Photoshop, но самый простой — с помощью маски слоя.
Есть много разных способов добавить прозрачность в Photoshop, но самый простой — с помощью маски слоя.
В этом уроке вы узнаете не только о прозрачности в Photoshop, но и о том, как лучше всего сохранять прозрачные изображения. Начнем с самого простого: добавляем прозрачный слой.
Как сделать прозрачный слой в Photoshop
Независимо от того, создаете ли вы новый документ или работаете с существующим документом, во многих случаях вам может понадобиться использовать прозрачный слой. Вы можете легко добавить что угодно на прозрачный слой, что делает их очень универсальными.
Когда документ уже открыт в Photoshop, перейдите на панель «Слои» .
Чтобы добавить новый прозрачный слой, выберите параметр Создать новый слой в нижней части экрана.0011 Панель слоев .
Это создает новый прозрачный слой над фоновым слоем. На миниатюре будет отображаться бело-серый клетчатый узор, обозначающий прозрачность.
Вы не увидите никакой визуальной разницы в отображении прозрачности самого документа, поскольку шахматное представление отображается только в том случае, если под слоем нет ничего другого.
Независимо от того, сколько у вас слоев, добавление нового прозрачного слоя всегда будет открываться над текущим выбранным слоем. Если вы хотите добавить прозрачный слой между другими слоями, выберите тот слой, который будет ниже прозрачного, а затем добавьте новый слой.
Вы также можете перетаскивать слои, чтобы изменить их порядок на панели «Слои» . Чтобы перетащить, просто щелкните слой, который вы хотите переместить, и перетащите его в зазор, в который вы хотите его переместить.
Как создать прозрачный документ
Когда вы создаете новый документ Photoshop, окно для установки атрибутов нового документа имеет множество параметров, таких как размер, цветовой режим и цвет фона.
Вы можете сделать фон документа прозрачным при создании нового документа в Окно нового документа .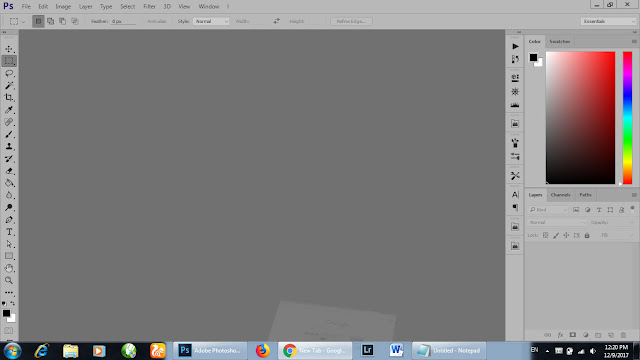
Под параметром Background Contents щелкните раскрывающееся меню, чтобы открыть различные параметры фона для вашего документа.
Выберите из списка Прозрачный , чтобы создать документ с прозрачным фоном.
Установив остальные атрибуты, нажмите Создать , чтобы открыть новый документ.
Ваш новый документ откроется с полной прозрачностью. Вы также увидите прозрачный слой в Панель слоев . Поскольку мы не можем физически его увидеть, Photoshop покажет серый и белый клетчатый фон, чтобы представить прозрачность.
Как сделать фон изображения прозрачным
Использование масок в Photoshop — лучший способ неразрушающего создания прозрачного фона на изображении. Маска закрывает или открывает части слоя, к которому она прикреплена, но она совершенно не изменяет исходное изображение.
Маска закрывает или открывает части слоя, к которому она прикреплена, но она совершенно не изменяет исходное изображение.
Чтобы удалить фон, запустите в Панель слоев и выберите нужный слой.
Если изображение, к которому вы добавляете прозрачный фон, является фоновым слоем, вам необходимо разблокировать этот слой перед следующим шагом. Чтобы разблокировать слой, щелкните замок на слое.
Хотя вы можете добавить слой-маску к слою и вручную настроить маску, чтобы впоследствии показать объект, намного проще сначала выбрать объект, а затем создать маску.
Чтобы выбрать объект, выберите любой из инструментов быстрого выбора ( Вт ).
Выбрав любой из трех инструментов выделения, перейдите к Select > Subject.
Это позволит выбрать основной объект вашего изображения. Вы можете сказать, что выбрано, поскольку вдоль выделения маршируют муравьи.
Выбор применяется только к внешнему краю объекта. Он не выделяет никаких внутренних зазоров, таких как зазор под подбородком женщины или между ее большим и указательным пальцами.
Он не выделяет никаких внутренних зазоров, таких как зазор под подбородком женщины или между ее большим и указательным пальцами.
К счастью, вы можете использовать любой из инструментов быстрого выбора (W), чтобы решить эти проблемы.
Когда выбранный вами инструмент быстрого выбора активен, параметры выбора появляются на панели параметров . Они позволяют вам добавить новое выделение, добавить к выделению, вычесть из выделения или пересечься с существующим выделением. В этом примере я использую инструмент Magic Wand Tool .
Чтобы удалить пробелы или отсутствующие части выделения, выберите Вычесть из выделения .
Затем я использую инструмент Magic Wand Tool (W) , чтобы выделить промежутки, которые ранее не были частью выделения.
Делайте это, пока не будете довольны своим выбором.
Теперь пришло время добавить маску. Маска сделает все, что не выделено, прозрачным. На панели Layers щелкните и добавьте маску слоя .
Маска отображается в виде миниатюры рядом с миниатюрой слоя. Белые области показывают видимый объект, а черные области скрыты (или прозрачны).
Изображение будет иметь бело-серый клетчатый узор, чтобы показать прозрачность маскированного фона.
Вы можете доработать маску, если она вас не полностью устраивает. Для этого используйте инструмент Кисть (B) .
Чтобы добавить прозрачности областям, которые ранее были упущены, измените цвет переднего плана на черный.
Затем используйте инструмент Кисть ( B ), чтобы нарисовать все части, которые вы хотите сделать прозрачными.
Чтобы показать больше вашего изображения, установите цвет переднего плана на белый.
Затем с помощью инструмента Кисть ( B ) закрасьте все неправильно прозрачные области, чтобы снова их показать.
Продолжайте улучшать свою маску, пока не будете полностью счастливы.
Поскольку использование маскирующего слоя не является разрушительным, вы можете легко отключить или удалить маску, чтобы вернуть изображение в исходное состояние.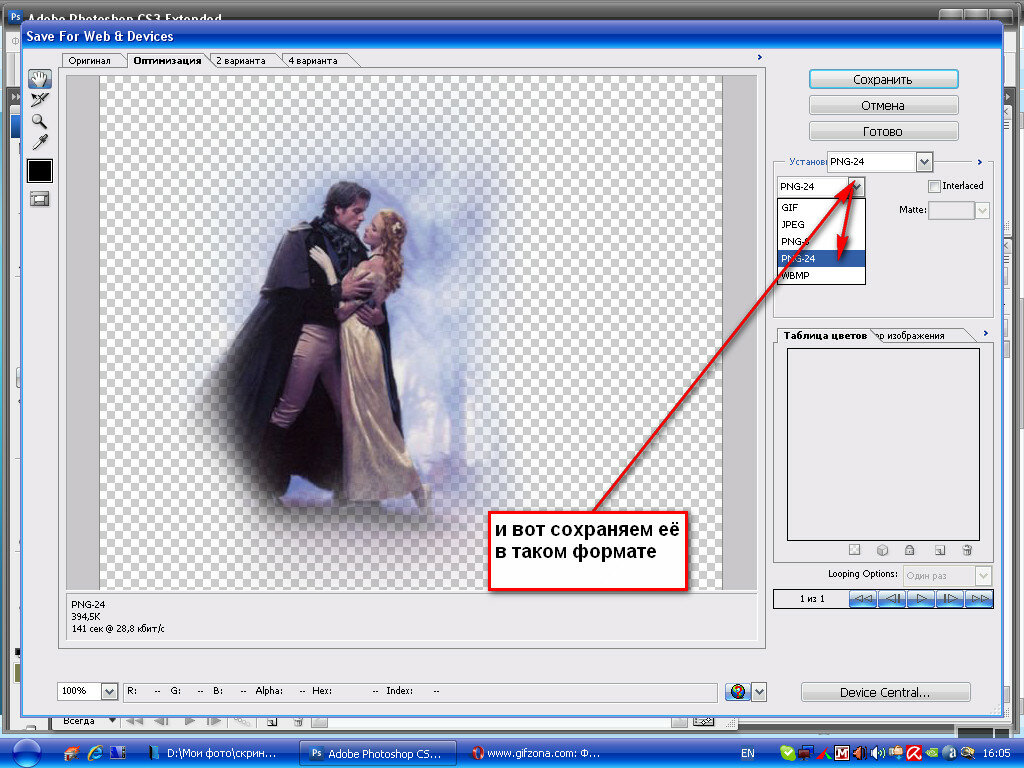 Щелкните правой кнопкой мыши миниатюру маски на выбранном слое и выберите Disable Layer Mask .
Щелкните правой кнопкой мыши миниатюру маски на выбранном слое и выберите Disable Layer Mask .
Ваше изображение появится в исходном виде, а на миниатюре маски появится большой красный крест. Вы всегда можете снова включить маску, щелкнув правой кнопкой мыши миниатюру и выбрав Включить маску.
Как сделать выделение прозрачным в Photoshop
Чтобы сделать содержимое выделения прозрачным в Photoshop, создайте выделение вокруг области, которую хотите удалить. При активном выделении выберите слой изображения и нажмите клавишу удаления. Либо щелкните значок маски слоя, а затем инвертируйте маску слоя, чтобы сделать это неразрушающим образом.
Давайте разберем это подробнее.
Если слой, над которым вы работаете, является фоновым, разблокируйте его с помощью замка.
Для этого вы можете использовать любой инструмент выделения в Photoshop, так как будут применяться те же шаги. Найдите инструменты выделения на панели инструментов; затем нажмите и удерживайте, чтобы отобразить дополнительные параметры для каждого из них.
После выбора соответствующего инструмента выделения выберите область, которую вы хотите сделать прозрачной. Когда он выбран, вы увидите марширующих муравьев по области.
Если вы допустили ошибку и вам нужно повторить выбор, нажмите Control + D (Win) или Command + D (Mac), чтобы отменить выбор, а затем снова создайте выделение.
Когда вы довольны своим выбором, перейдите на панель Слои и выберите Добавить маску слоя .
Применяет выделение к маске, чтобы выделенная область была видна, а все остальное было прозрачным. Вы можете увидеть маску на миниатюре слоя: черный цвет показывает прозрачность, а белый — видимые области.
Поскольку это противоположно тому, что нам нужно, мне нужно инвертировать выделение. С выбранной маской слоя нажмите Control + I (Win) или Command + I (Mac), чтобы инвертировать маску. Теперь содержимое выделения будет прозрачным.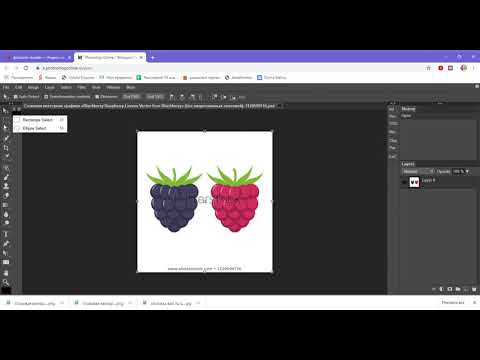
Как сохранить прозрачность при экспорте
Хотя Photoshop предлагает множество вариантов создания прозрачности в изображениях, слоях или файлах, не все форматы изображений сохраняют прозрачность при сохранении. Это означает, что вы можете экспортировать или сохранять прозрачные файлы только в определенных форматах; в противном случае прозрачность будет отображаться как сплошная белая заливка.
PNG — лучший формат для сохранения прозрачного изображения, так как он также имеет высокое качество при сохранении прозрачности. Это широко распространенный формат, поэтому вы не ограничиваете свои возможности при его использовании.
Прозрачность поддерживается только для изображений RGB, так как печать прозрачности невозможна.
Чтобы экспортировать прозрачное изображение в формате PNG, выберите File > Export > Export As .
Откроется диалоговое окно для настроек экспорта. Есть окно предварительного просмотра вашего изображения, так что вы можете проверить правильность настройки прозрачности. В выпадающем меню для Format , выберите PNG и в раскрывающемся меню убедитесь, что выбрано значение Transparency .
Задайте другие параметры, которые вам может понадобиться изменить, и выберите Экспорт .
Затем вы можете переименовать файл и сохранить его в нужном месте.
Несмотря на то, что файл прозрачен, когда вы видите миниатюру файла в своей папке, она не имеет прозрачности.
После того, как вы щелкнете, чтобы открыть файл, вы увидите его прозрачный фон без бело-серого клетчатого рисунка.
Как сделать прозрачный фон в Photoshop 2022
Создание прозрачного фона в Photoshop для изображения продукта электронной коммерции очень важно.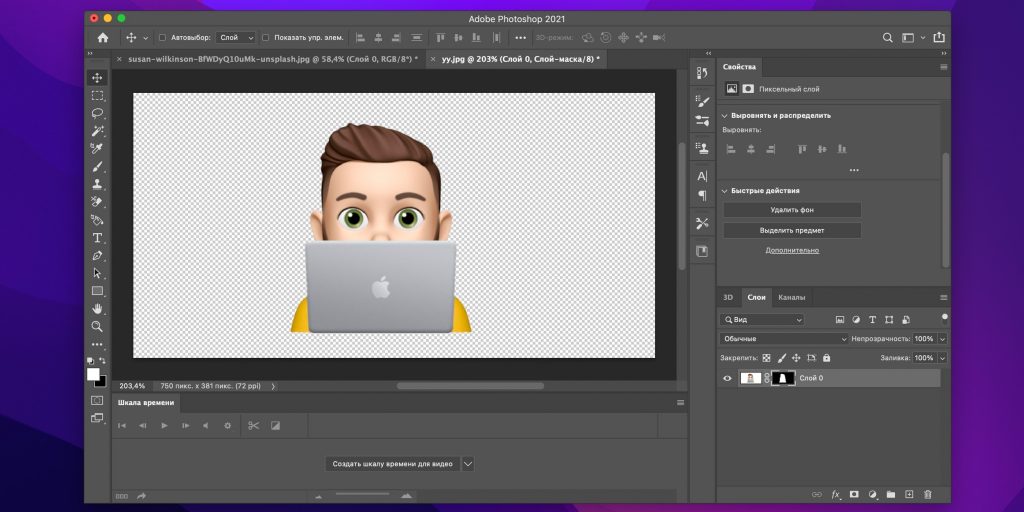 Прозрачный фон позволит разместить товар на любом фоне. Если вы знаете, как сделать прозрачный фон в фотошопе 2022 , это несложно.
Прозрачный фон позволит разместить товар на любом фоне. Если вы знаете, как сделать прозрачный фон в фотошопе 2022 , это несложно.
В этом уроке вы узнаете от начала до конца, суп с орехами , все мелочи, которые вам нужно знать до сделать прозрачный фон изображения в фотошопе. Так что каждый раз, когда вы используете этот метод в будущем, вы можете получить желаемые результаты.
Есть много способов сделать прозрачный фон в фотошопе . Я объясню два здесь. Одним из них является автоматический способ, который занимает всего несколько секунд, чтобы сделать фон изображения прозрачным, но если вы не можете использовать этот способ, вы можете попробовать ручной способ .
Итак, приступим.
Как сделать фон прозрачным в Photoshop 2022 с помощью инструментов искусственного интеллекта, таких как «Удалить фон»?Теперь я объясню вам самый простой способ удалить фон и сделать фон прозрачным в Photoshop с небольшой помощью Искусственного интеллекта или Предустановленного действия.
Adobe Photoshop имеет новую функцию, которая может автоматически отделять любой объект от навязчивого фона. Вы можете удалить фон за секунду для одноцветного фонового изображения базовой формы. Этот процесс редактирования не эффективен для изображений со сложными краями. Использовать ручной способ удаления фона для сложных изображений.
Выполните следующие шаги, чтобы создать прозрачный фон с помощью предустановленного действия Photoshop , например «Удалить фон».
Откройте изображение:
Перетащите изображение в Adobe Photoshop . Затем нажмите окно>слои .
Затем нажмите окно>слои .
Создать дубликат слоя:
Создать дубликат слоя. Вы можете сделать это, выбрав все изображение, нажав (Control+A) на ПК и (Command+A) на Mac. Затем Control/Command+C , чтобы сделать копию исходного изображения, и, наконец, Control/Command+V , чтобы вставить его на новый слой. Имя слоя по умолчанию — «Слой 1».
Скрыть исходный слой:
Чтобы скрыть фоновый слой , щелкните глаз на вкладке «Слои».
Удалить фон:
Прокрутите панель «Свойства» до раздела «Быстрое действие».
Вы увидите две опции: Удалить фон и Выбрать тему. Нажмите «Удалить фон». Это относится к быстрому действию «Удалить фон». После Adobe Sensei анализирует изображение и автоматически удаляет фон и делает изображение фон прозрачным
Экспорт и сохранение:
Наконец, экспортируйте изображение. Нажмите File>Export>Export As..
Нажмите File>Export>Export As..
Затем выберите формат PNG (убедитесь, что вы выбрали функцию прозрачности) и нажмите на экспорт в , сохраните изображение на прозрачном фоне.
Как сделать прозрачный фон в фотошопе вручную для изображения товара?
Мы можем сделать прозрачный фон в фотошопе вручную для любых изображений товара. Вручную вырезаем фон из изображения товара, отделяем товар от фоновой сцены, выделяя весь край товара. Вы можете использовать множество инструментов, чтобы отделить фон от объекта переднего плана .
Используя изображение стула, я покажу вам, как мы можем удалить фон с помощью инструментов выделения в Photoshop и сделать фон изображения прозрачным.
Шаг 1. Создайте многослойный файл с помощью Photoshop
Во-первых, откройте Photoshop , выберите изображение, которое вы хотите удалить из фона , чтобы сделать его прозрачным.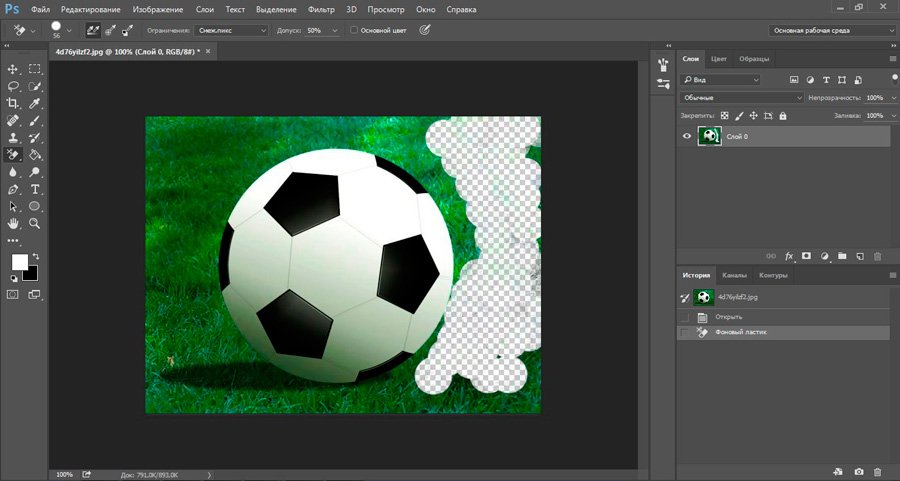 Вы можете использовать любой формат файлов, но jpeg/jpg наиболее вероятен. Например, я использовал изображение стула на однотонном фоне (белый фон ) .
Вы можете использовать любой формат файлов, но jpeg/jpg наиболее вероятен. Например, я использовал изображение стула на однотонном фоне (белый фон ) .
Затем откройте панель Layers. Эта панель по умолчанию располагается справа от окна изображения при первом его открытии. Другой способ получить доступ к панели слоев — выбрать Окно>Слои из раскрывающегося меню в верхней части окна приложения.
Измените имя текущего слоя, дважды щелкнув фоновый слой на панели слоев. Значение по умолчанию — «Слой 0». Однако вы можете оставить все как есть и нажать Ok .
Теперь ваш фоновый слой открыт, чтобы сделать выделение и удалить фон из объекта, чтобы сделать его прозрачным.
Шаг 2: Выберите объект с помощью инструмента выделения Photoshop.
На этом этапе вам нужно выбрать объект переднего плана (стул) с помощью любого инструмента (ов) выделения , который вы считаете наиболее удобным. Ниже приведены ваши лучшие варианты:
Ниже приведены ваши лучшие варианты:
- инструмент выбора объекта
- на панели инструментов, нажмите и удерживайте 4-й инструмент , и вы можете найти Magic Wand Tool в новом окне.
В верхней части экрана вы можете увидеть Select Subject. Нажмите на нее, adobe photoshops искусственный интеллект автоматически выберет объект с изображения. Вы найдете « марширующих муравьев» по всему выбору.
Если вы видите, что выделение плохое, используйте инструмент «Волшебная палочка» . Затем выберите . Вычтите
из выделения , чтобы удалить, если остались какие-либо дополнительные пиксели фона.Если какая-либо часть продукта отсутствует в выборе, используйте кнопку Добавить к выбору в верхней части панели инструментов.
Шаг 3. Удалите фон, чтобы сделать его прозрачным
Как вы уже узнали, как выделить товар на его фоне.
 Теперь пришло время узнать, как стереть фон и отделить товар от его фона.
Теперь пришло время узнать, как стереть фон и отделить товар от его фона.После выбора продукта или объекта выберите инверсию, набрав-
- Windows: (SHIFT+CTRL+I)
- Mac: (command+shift+I).
Выберите Выберите> Инверсия в раскрывающемся меню Adobe Photoshop 2022.
Сделав это, вы выбрали фон. Теперь
В Adobe Photoshop 2022 прозрачный фон представляет собой сочетание белого и серого рисунка шахматной доски. Теперь введите CTRL+D в Windows ( Command+D в Mac), чтобы отменить выделение.
Теперь вы узнали, как сделать прозрачный фон в фотошопе 2022. Если хотите, вы можете добавить новый фоновый слой и поэкспериментировать с различными цветовыми схемами, эффектами, изображениями и дизайнами, чтобы увидеть, как ваш выбор будет смотреть.

4. Сохраните изображение в готовом для Интернета формате.
После выполнения первого шага Создание прозрачного фона в Adobe Photoshop, теперь пришло время сохранить ваше изображение в правильном формате, чтобы отображать его с прозрачным фоном в вашем интернет-магазине или на веб-сайте электронной коммерции.
Важно знать, как лучше всего сохранить с прозрачным фоном , потому что некоторые параметры сохранения Photoshop автоматически восстанавливают белый фон.
Узнайте больше о размере изображения Shopify
Формат файла PNG-24 t лучше всего подходит для сохранения изображения с прозрачным фоном. Формат PNG-24 позволяет несколько слоев прозрачности. Когда вы сохраняете его в этом формате, вы исключаете возможность когда-либо получить пиксельный вид « halo » вокруг элемента или логотипа, когда вы устанавливаете его на новый фон , независимо от цвета этого фона.

Не используйте формат файла PNG-8 , поскольку он создает эффект «ореола». Всегда используйте PNG-24.
Вот как сохранить прозрачное фоновое изображение .
1. Тип SHIFT+ALT+CTRL+W для Windows и SHIFT+OPTION+COMMAND+W для Mac
2. Выберите Файл>Экспорт>Экспортировать как.. в строке меню вверху.
Примечание: Имейте это в виду; в более старой версии фотошопа нет опции «Экспортировать как». В этом случае выберите PNG-24 и нажмите Сохранить для Интернета .
В новом окне в правой части изображения доступны настройки файла. Выберите Формат PNG . В формате PNG установлен флажок прозрачности . Не забудьте выбрать щелчок по флажку. Убедитесь, что вы не выбрали файл меньшего размера (8-битный) . Это превратит ваше изображение PNG-24 в PNG-8 i mage.

Размер файла отображается слева. Большой размер изображения всегда снижает скорость загрузки сайта. Всегда предпочтительнее хранить как можно меньше изображений с точки зрения размера файла. Размер изображения регулируется . Меньший размер указывает на меньший размер.
Дисплей может отличаться для каждого клиента. Многие клиенты используют дисплеи Retina для просмотра продукта. Сохраните изображение продукта на 50–100 % больше, чем вы хотите. Если ваш продукт будет шириной 400 пикселей, сделайте его шириной 600 пикселей.
Иногда вы сталкиваетесь с проблемой повышения качества изображения при необходимости уменьшить размер файла. Так что вам нужно немного поработать, чтобы максимизировать размер изображения при минимизации размера файла.
Чтобы ускорить загрузку веб-страницы, вы можете увеличить изображение рекомендуемого продукта для дисплея Retina, а изображения других продуктов — до фактического размера.

Шаг 5. Сохраните файл
После установки размера изображения Нажмите Экспорт.
Наконец, , выберите папку для ваших готовых к публикации в Интернете фотографий в диалоговом окне «Сохранить». Лучше хранить изображения в отдельной папке, чтобы избежать путаницы при загрузке изображений в ваш интернет-магазин. После установки имени изображения и установки расширения на PNG
Нажмите Сохранить .
Вот так можно сделать прозрачный фон в фотошопе 2022 для любых изображений товаров.
Всегда размещайте логотип веб-сайта на прозрачном фоне. Если фон вашего логотипа прозрачный, его можно разместить в любом месте вашего сайта.
Иногда логотип сохраняется на белом или любом другом фоне в формате jpeg/jpg. В таком случае вам нужно удалить фон до сделать логотип прозрачным и сохранить логотип в PNG24 .
 Если вам посчастливилось иметь логотип в виде векторного файла (оканчивающегося на .AI, .EPS или .PDF), вам все равно нужно будет открыть его в Photoshop и изменить на PNG-24, чтобы его можно было использовать в Интернете.
Если вам посчастливилось иметь логотип в виде векторного файла (оканчивающегося на .AI, .EPS или .PDF), вам все равно нужно будет открыть его в Photoshop и изменить на PNG-24, чтобы его можно было использовать в Интернете.В этом уроке вы узнаете- как сделать логотип фон прозрачным в фотошопе.
Шаг 1: Откройте свой логотип в фотошопе.
Перетащите свой логотип в фотошоп. Если вы открываете файл в формате jpeg или любой другой растровый файл, вы можете просто открыть файл. Но если вы открываете векторный файл (AI, EPSS, PDF), убедитесь, что настройки правильные.
- Обрезать до: установлено значение «Ограничительная рамка»
- «Сохранить пропорции» отмечено
- Режим : установлено значение «Цвет RGB»
Нажмите «ОК».Шаг 2. Разблокируйте слои
На панели слоев по умолчанию щелкните значок замка, чтобы разблокировать его, что позволит вам превратить его в редактируемый слой.
 Если вы ошиблись с исправлением, вы всегда можете продублировать свой слой в другой новый слой и скрыть его позже, используя значок глаза.
Если вы ошиблись с исправлением, вы всегда можете продублировать свой слой в другой новый слой и скрыть его позже, используя значок глаза.3. Удалите фон с помощью инструмента «Волшебный ластик».
Выбор фона для файла логотипа немного отличается от выбора фона для изображения продукта, потому что фон вашего логотипа почти наверняка полностью белый. Выберите Magic Eraser Tool на панели инструментов (12-й сверху).
Нажмите на белый фон вашего логотипа и увидите волшебство. Один клик и фон станет прозрачным .
4. Сохраните файл в формате PNG.
Теперь сохраните файл с прозрачным логотипом в формате PNG . Для этого экспортируйте файл и выберите формат PNG, не забудьте поставить галочку в чекбоксе Transparency . После настройки размера и подготовки логотипа к размещению в Интернете нажмите «Экспортировать» и сохраните на свой компьютер.
Вот так можно сделать прозрачный фон для логотипа в фотошопе 2022.

Что такое прозрачный фон?
Когда на фоне нет отдельных пикселей, это называется прозрачным фоном . На прозрачном фоне видно только основное изображение, например логотип. Это как вода. Вода не имеет цвета.
Как выглядит прозрачный фон?
Прозрачный фон представляет собой шахматную доску из белого и серого цветов.
Какой код цвета для прозрачного фона?
Код цвета для прозрачного фона: #0000ffff
Что такое формат файла PNG?
PNG является сокращенной формой Portable Network Graphics . Это популярный тип файла растрового изображения. PNG имеет возможность работать с изображениями, имеющими прозрачный или полупрозрачный фон. PNG имеет небольшой размер и правильный формат файла для веб-сайтов.
Зачем нужно создавать прозрачный фон для изображения?
Изображение на прозрачном фоне делает товар более привлекательным.
 Вы можете разместить их на любом фоне. Файлы PNG имеют небольшой размер, поэтому они хорошо оптимизированы для вашего веб-сайта.
Вы можете разместить их на любом фоне. Файлы PNG имеют небольшой размер, поэтому они хорошо оптимизированы для вашего веб-сайта. Все ли файлы PNG имеют прозрачный фон?
Не все изображения PNG имеют прозрачный фон . Это зависит от того, как вы сохраните файл из фотошопа. Установите флажок «Прозрачность » при сохранении в формате png.
Как сделать фон изображения прозрачным?
Лучше всего использовать программное обеспечение для редактирования изображений , такое как Adobe Photoshop, Canva и Adobe Express , чтобы сделать фон изображения прозрачным. Сначала откройте изображение в фотошопе. Затем выберите объект с помощью различных инструментов выделения , таких как инструмент «Волшебная палочка» 9.0012 . После того, как выбор сделан, используйте вызов действия Удалить фон . Он удалит фон и оставит изображение на прозрачном фоне.

Как сделать логотип с прозрачным фоном?
Откройте изображение в Adobe Photoshop . Затем выберите волшебный ластик и щелкните цвет фона. Он удалит фон и сделает логотип прозрачным . Это решение в один клик.
Как сделать белый фон прозрачным?
Сначала выберите изображение, откройте его в Photoshop, продублируйте слой и скройте основной слой. Затем отделите объект от фона с помощью любых инструментов выделения.
Я предпочитаю инструмент «Волшебная палочка» для процесса выделения. После выбора объекта удалите белый фон и сохраните изображение в png с прозрачным фоном.
Можно ли использовать инструмент «Перо», чтобы сделать фон прозрачным?
Перо работает так же, как настоящее перо. Вы можете использовать его, чтобы отметить контур любой сложной или составной формы. Этот процесс широко известен как путь отсечения .
Используя Обтравочный контур , вы можете легко отделить объект от фона и сделать фон прозрачным.
 Clipping Path также используется для службы удаления фона .
Clipping Path также используется для службы удаления фона .Самые мощные инструменты выделения в Photoshop?
Инструмент выбора объекта:
Выберите «Инструмент выбора объекта». на панели инструментов в правой части изображения. Инструмент выбора объекта появится, если вы удерживаете четвертый значок инструмента.
Инструмент быстрого выбора:
Выберите инструмент быстрого выбора, чтобы выделить или вычесть.
Инструмент «Волшебная палочка»:
Удерживая четвертый инструмент, вы увидите, что инструмент «Волшебная палочка» появится. С помощью этого инструмента вы можете сделать новое выделение, добавить к выделению, вычесть из выделения или пересечься с выделением, настроить допуск.
Инструмент «Лассо»:
Существует два типа инструментов «Лассо» — многоугольное лассо и инструменты магнитного лассо. Однако из-за характеристик вы можете использовать только инструмент магнитного лассо.


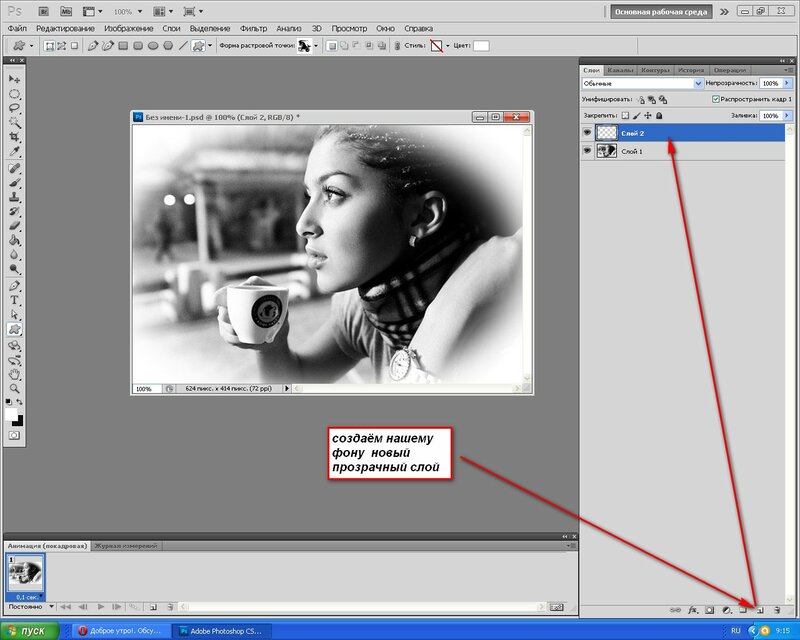 Теперь пришло время узнать, как стереть фон и отделить товар от его фона.
Теперь пришло время узнать, как стереть фон и отделить товар от его фона.

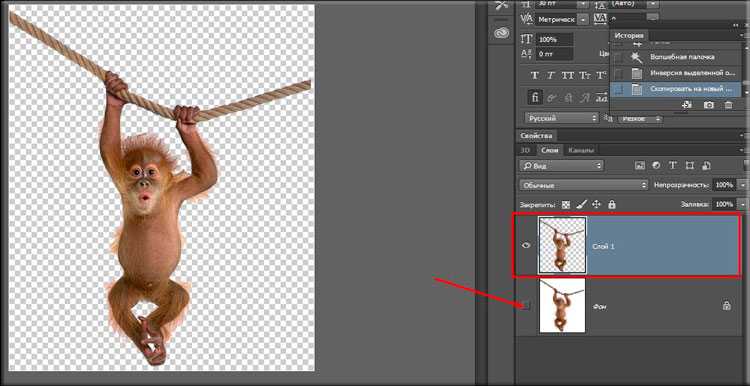

 Если вам посчастливилось иметь логотип в виде векторного файла (оканчивающегося на .AI, .EPS или .PDF), вам все равно нужно будет открыть его в Photoshop и изменить на PNG-24, чтобы его можно было использовать в Интернете.
Если вам посчастливилось иметь логотип в виде векторного файла (оканчивающегося на .AI, .EPS или .PDF), вам все равно нужно будет открыть его в Photoshop и изменить на PNG-24, чтобы его можно было использовать в Интернете.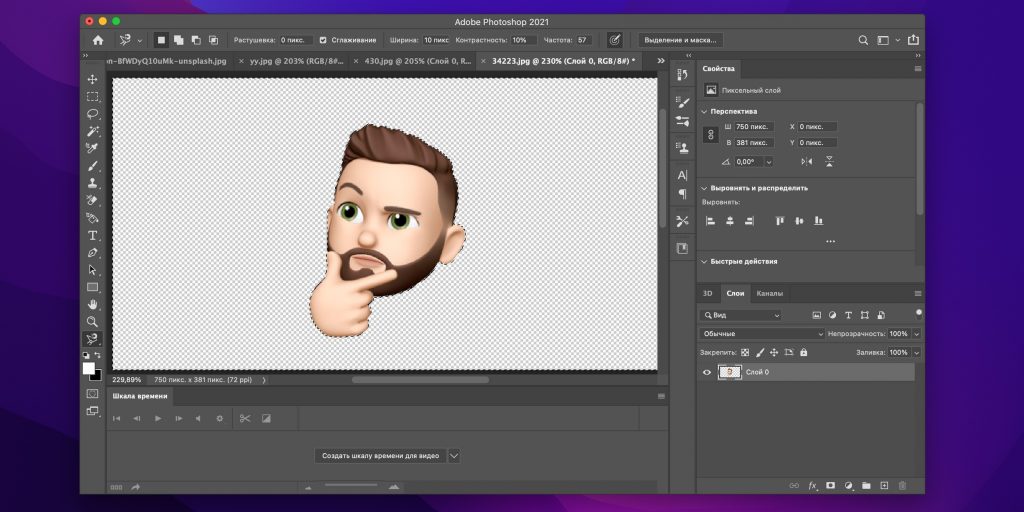 Если вы ошиблись с исправлением, вы всегда можете продублировать свой слой в другой новый слой и скрыть его позже, используя значок глаза.
Если вы ошиблись с исправлением, вы всегда можете продублировать свой слой в другой новый слой и скрыть его позже, используя значок глаза.
 Вы можете разместить их на любом фоне. Файлы PNG имеют небольшой размер, поэтому они хорошо оптимизированы для вашего веб-сайта.
Вы можете разместить их на любом фоне. Файлы PNG имеют небольшой размер, поэтому они хорошо оптимизированы для вашего веб-сайта. 
