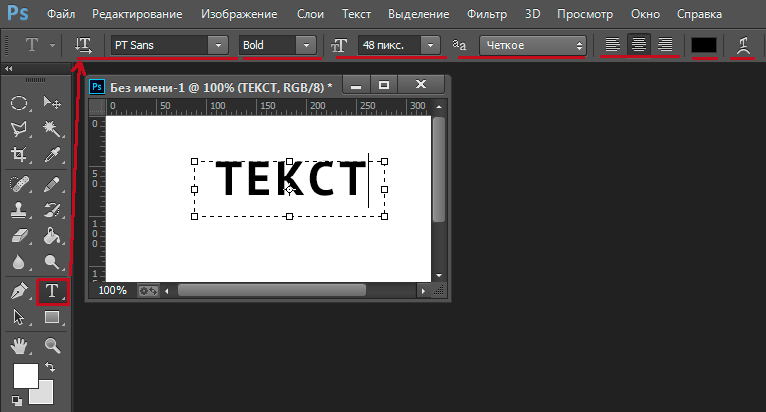Как сделать красивую надпись в Фотошопе – вставить или наложить текст, создать объемные буквы или красивый шрифт в Photoshop
Главная » Компьютеры
На чтение 4 мин Опубликовано Обновлено
Текст в Фотошопе — основной инструмент для реализации творческого замысла дизайнера. Создать короткую надпись на фото будет проще, если на вашем компьютере установлен Photoshop. Есть целая группа инструментов для создания красивых, но коротких сообщений.
Содержание
- Инструменты работы со шрифтом
- Как вставить текст в Фотошопе
- Изменение шрифта
- Как создать стилизованную надпись
- Как создать свой шрифт в Фотошопе
Инструменты работы со шрифтом
Всего существует четыре типа инструментов для работы с текстом и создания красивых надписей:
- горизонтальный;
- вертикальный;
- горизонтальная текстовая маска;
- вертикальная текстовая маска.

Эффекты, применяемые к таким слоям, аналогичны эффектам, применяемым к изображению:
- Фильтры.
- Трансформация и деформация.
- Создайте стиль.
- Редактировать.
- Маска.
Как вставить текст в Фотошопе
откройте интересующую картинку или изображение с помощью вкладки «Файл» и выберите команду «Открыть». Перед добавлением следует определиться с цветом (по умолчанию «черно-белый») для надписи. Есть два способа изменить цвет:
- палитра для выбора уникального цвета;
- нажмите «B», чтобы вернуться к набору по умолчанию.
Выберите нужный текстовый инструмент на панели инструментов (слева от рабочей области). Мы будем использовать «Горизонтальный текст».
Источник готового текста не важен. В документе Word или Блокноте пишем необходимый фрагмент или фразу. Копируем в буфер обмена клавишами (ctrl+c).
Выделяем область для надписи.
Вставьте комбинацией (ctrl+m) или командой вставки из меню.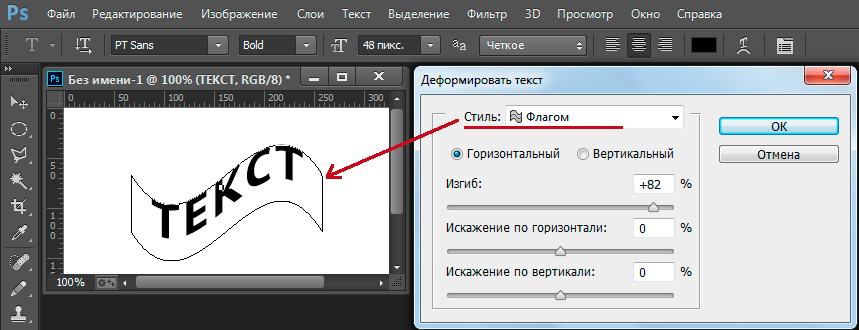 После заполнения области можно переходить к первичному редактированию — менять шрифт, размер, способ исполнения (курсив, полужирный).
После заполнения области можно переходить к первичному редактированию — менять шрифт, размер, способ исполнения (курсив, полужирный).
Затем соглашаемся с выбранной надписью.
Изменение шрифта
Активируйте инструмент горячей клавишей или используйте значок с символом «Т», который позволяет набирать текст в Photoshop.
Щелчком в рабочей области (на изображении) получаем новый текстовый слой, где выделяем область для шрифта.
После ввода последней буквы обратите внимание на значки редактирования, всего их пятнадцать. Первая половина изменяет шрифт и размер, а вторая половина изменяет положение текста в области, его форму (искажения) и цвет. Демо-версия включает инструмент для создания 3D-шрифтов.
Выбрав из выпадающего списка вкладку «Редактирование», берем «свободное преобразование». С помощью этого инструмента вы можете:
- Повернуть выбранный шрифт. Вам нужно подвести курсор к углу выделенной области.

- Изменить размер. Достаточно растянуть участок с зажатым «шифтом.
- Развернуть по горизонтали. Переместите курсор в любой угол и дождитесь появления закругленных стрелок.
- Добавьте отражение или тень. Копируется нижний слой. Этот прием хорошо использовать в качестве отражения надписи на любой поверхности: от стекла до поверхности воды.
Использование инструмента «Искажение текста» искажает выделенный объект, придавая ему визуальное сходство с полосой букв.
Как создать стилизованную надпись
создание стилизованного текста — масштабный и разнообразный проект. Используйте его как отправную точку для дальнейшего развития:
- Фон. В нашем примере это стена.
- Создайте новый слой и залейте его черным цветом. Отрегулируйте непрозрачность до желаемого значения. Выбор настройки зависит от характеристик экрана и настроек цвета. В данном случае этот показатель составляет 35%.
- В середине пишем фразу: Flay. Вы можете использовать любую надпись и шрифт, в примере это «ударный».

- Растрировать текст. Выделите слой с надписью (щелкните левой кнопкой мыши, удерживая ctrl). Сохраните выбранную область. Уменьшите область до значения, равного 4.
- Удалите полученную область. У вас должна получиться линейная надпись. Снимите выделение с помощью Ctrl+V.
- Перейдите в меню слоев. Выберите цвет.
- Выберите цвет внешнего свечения. Выберите размер тени. И скопируйте слой. Эти же настройки позволяют создавать объемные буквы.
- Создайте эффект неонового света, используя выбор канала.
- Измените перспективу с помощью трансформации. Редактируем надпись.
Так мы получаем неоновый текст на стене.
Как создать свой шрифт в Фотошопе
Разработка с нуля — трудоемкая и очень сложная работа. Для новичка в графической программе лучше всего использовать специализированные приложения, например, подойдут «Font Creator» или «Adobe Illustrator».
Создание черно-белого изображения из цветного изображения и наоборот в Photoshop
Простой способ создания уникальной надписи — создание нужных букв из прямоугольников слой за слоем с помощью примитивов.
Слои желательно подписывать, чтобы потом не запутаться.
Сохраняем готовый текстовый проект в формате «psd» или «jpg».
Первый сохраняет слои и помогает быстро вернуться к работе в Photoshop. Другой используется для демонстрации в социальных сетях. Для личного использования или сохранения готового проекта лучше выбрать формат без сжатия качества готового изображения — это «png».
Супер легкий и крутой цветочный текстовый эффект в Photoshop
В этом уроке я покажу вам, как создать очень простой, но в то же время действительно классный эффект в Photoshop. Мы будем использовать несколько стоковых фотографий и просто поэкспериментируем с ними, а также заплатим некоторыми стилями слоя и кистями.
Шаг 1
Откройте Photoshop и создайте новый документ. Я использовал 1920×1200 пикселей для размера. Затем импортируйте текстуру, которую я использовал для Shutterstock, и вы можете скачать ее здесь.
Шаг 2
Теперь пришло время добавить текст. С помощью Horizontal Type Tool (T) введите текст. Я набрал ABDZ, используя шрифт Museo .
Шаг 3
Теперь нам нужно несколько цветов, чтобы создать эффект. Я использую изображение для Shutterstock, но вы можете использовать любое изображение и просто следовать инструкциям. Но вы можете получить тот, который я использовал на (http://www.shutterstock.com/pic-33151636-stock-photo-design-elements-six-of-calendula-flowers.html и http://www.shutterstock). com/pic-33152032-stock-photo-beautiful-isolated-red-pink-yellow-and-violet-gerbera-flowers-set-or-collection-isolated-on-white.html)
После этого просто извлеките цветы из фона и скопируйте их в создаваемый документ.
Шаг 4
Теперь начните добавлять дубликаты цветов и размещать их над текстом. Но сначала обязательно добавьте Drop Shadow , используя Layer Styles .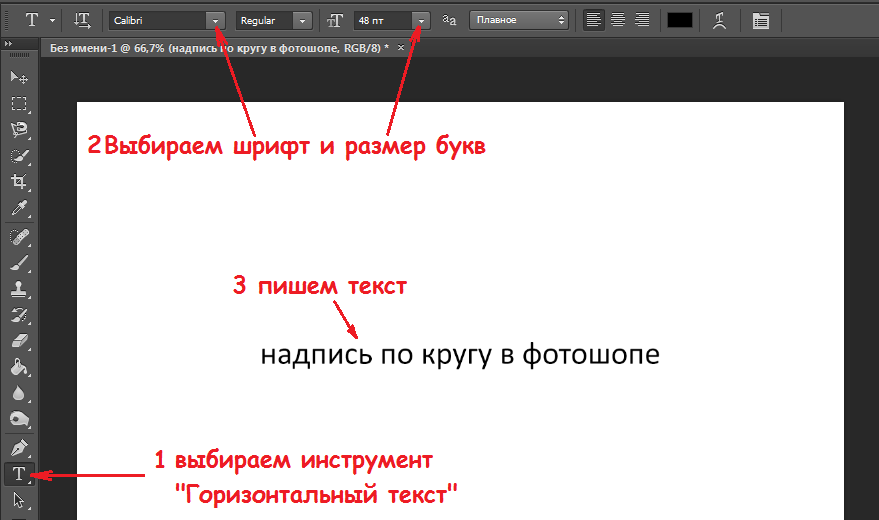 Используйте Multiply для режима наложения , 50% для непрозрачности , 2 пикселя для Distance и 15 пикселей для Size .
Используйте Multiply для режима наложения , 50% для непрозрачности , 2 пикселя для Distance и 15 пикселей для Size .
Шаг 5
Продолжайте добавлять цветы, но перейдите к Edit>Free Transform . Затем поверните и масштабируйте каждый из цветов, чтобы они не выглядели одинаково.
Шаг 6
Смешайте цветы разных цветов, чтобы создать более убедительный эффект.
Шаг 7
Шаг 7
Скройте текстовый слой и продублируйте слой с текстурой. После этого переместите его на передний план других слоев и измените режим наложения на Multiply . Эффект уже классный, если хотите можете остановиться и у вас будет действительно красивый дизайн.
Шаг 8
Добавьте текстуру травы, которую я использовал, вы можете скачать ее по адресу http://www. shutterstock.com/pic-29630809-stock-photo-green-grass.html. Откройте его в Photoshop и перейдите в Edit>Define Pattern 9.0008 . Затем вернитесь к документу ABDZ, создайте новый слой и заполните его только что созданным узором травы.
shutterstock.com/pic-29630809-stock-photo-green-grass.html. Откройте его в Photoshop и перейдите в Edit>Define Pattern 9.0008 . Затем вернитесь к документу ABDZ, создайте новый слой и заполните его только что созданным узором травы.
Шаг 9
Теперь с помощью гранжевой кисти замаскируем часть слоя. Выберите слой с травой и перейдите в Layer>Layer Mask>Reveal All . Затем с помощью гранжевых кистей белого цвета начните маскировать слой. Чтобы сделать его более реалистичным, перейдите в Layer> Layer Style> Drop Shadow . Используйте Multiply для режима наложения, 100% для непрозрачности и 90º для угла.
Шаг 10
Теперь просто добавьте градиентный слой поверх остальных, используя черный и белый цвета. Затем измените режим наложения на Умножение , чтобы белый цвет стал прозрачным. Это создаст очень красивый эффект виньетки.
Шаг 11
Используйте 4 разных цветка и сделайте один больше другого, так как они падают с неба.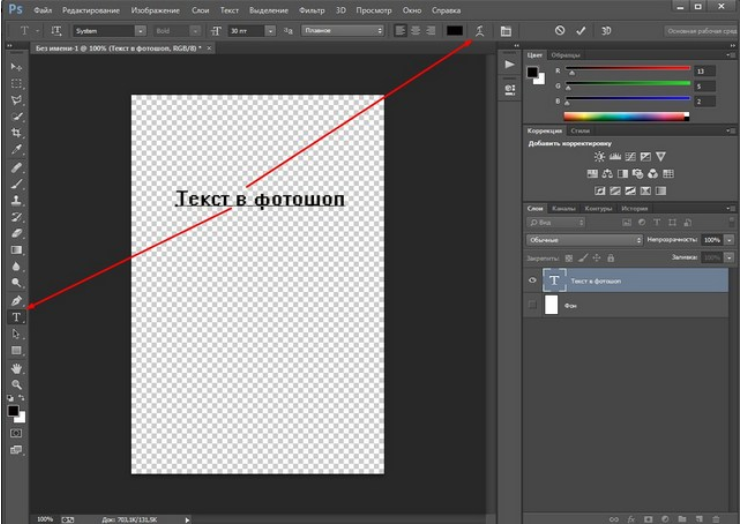 Используйте изображение ниже для справки. Для каждого цветка перейти к Фильтр>Размытие>Радиальное размытие . Используйте 10 для количества, Zoom для метода размытия и Best для качества. Это создаст очень хороший эффект глубины резкости.
Используйте изображение ниже для справки. Для каждого цветка перейти к Фильтр>Размытие>Радиальное размытие . Используйте 10 для количества, Zoom для метода размытия и Best для качества. Это создаст очень хороший эффект глубины резкости.
Заключение
Это очень простой эффект, есть разные способы сделать это, а также вы можете использовать действия или даже скрипт или плагин для создания эффекта случайных цветов. Однако я, если вы хотите показать концепцию и не хотите тратить слишком много времени на поиск решения, это хорошая альтернатива. Также вы можете добавить больше текстур и эффектов, таких как бетонная текстура или скос и тиснение. Теперь дело за вами.
Нажмите на изображение для полного предварительного просмотра
Загрузите файл Photoshop
Нажмите здесь, чтобы загрузить файл Photoshop, используемый для этого урока Учебное пособие по классному текстовому эффекту — Adobe Photoshop
Adobe Photoshop — широко используемая программа для создания цифровых изображений. В этом уроке мы покажем вам, как создать классный текстовый эффект, используя некоторые основные инструменты Photoshop. Этот эффект идеально подходит для создания титров или заголовков с изюминкой. Давайте начнем!
В этом уроке мы покажем вам, как создать классный текстовый эффект, используя некоторые основные инструменты Photoshop. Этот эффект идеально подходит для создания титров или заголовков с изюминкой. Давайте начнем!
Adobe Photoshop — широко используемая программа для создания удивительных цифровых изображений. В этом уроке по текстовым эффектам мы покажем вам, как создать классный текстовый эффект в стиле ретро, используя некоторые основные инструменты и приемы Photoshop. Это учебник для начинающих, поэтому, даже если вы новичок в Photoshop, вы сможете следовать ему. Давайте начнем!
Шаг 1: Выберите правильный шрифтПри выборе правильного шрифта для текстового эффекта необходимо учитывать несколько моментов. Во-первых, подумайте об общем виде, который вы собираетесь создать. Он современный и стильный? Весело и игриво? Или что-то среднее?
Когда у вас появится общее представление, взгляните на различные особенности каждого шрифта.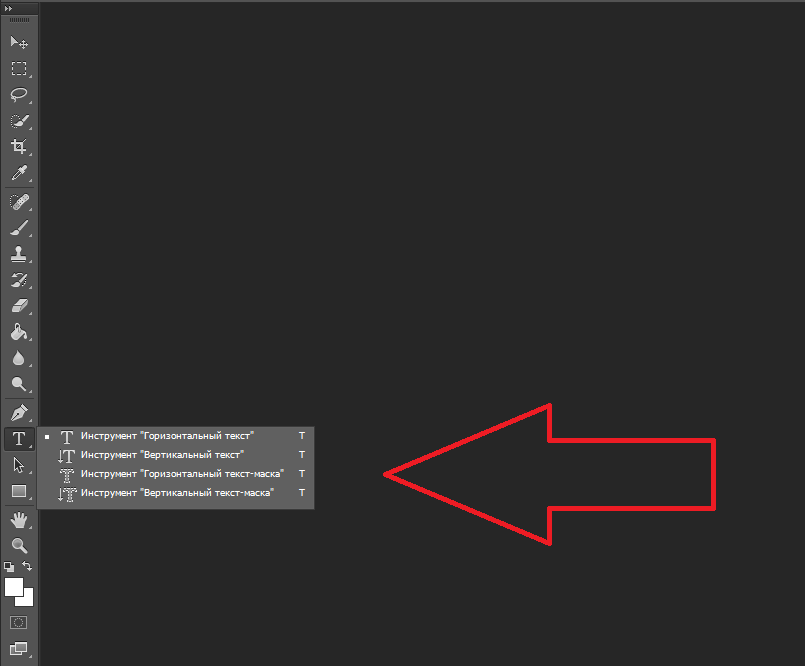 Некоторые шрифты очень богато украшены и будут занимать центральное место, в то время как другие менее заметны и могут использоваться в качестве вспомогательного текста.
Некоторые шрифты очень богато украшены и будут занимать центральное место, в то время как другие менее заметны и могут использоваться в качестве вспомогательного текста.
Наконец, не забывайте учитывать удобство чтения. В конце концов, вы хотите, чтобы люди действительно могли читать текст! Хорошим практическим правилом является использование шрифта без засечек для основного текста (например, Arial или Helvetica) и шрифта с засечками для заголовков (например, Times New Roman).
Шаг 2. Выберите цветаЦвета являются важной частью любого дизайна, и выбор правильных цветов для вашего текста может стать разницей между хорошим дизайном и великолепным. Вот несколько советов, которые помогут вам выбрать идеальные цвета для вашего текста:
- Подумайте о сообщении, которое вы хотите передать. Цвета могут передавать разные эмоции, поэтому убедитесь, что вы выбрали цвета, соответствующие тону вашего сообщения.
- Подумайте о своей аудитории.
 Кто будет читать ваш текст? На какие цвета они лучше всего реагируют?
Кто будет читать ваш текст? На какие цвета они лучше всего реагируют? - Используйте психологию цвета в своих интересах. Разные цвета могут вызывать у людей разные чувства, поэтому используйте эти знания, чтобы выбрать цвета, которые вызовут у вашей аудитории желаемую реакцию.
- Попробуйте разные цветовые комбинации, прежде чем остановить свой выбор на какой-то одной. Распечатайте свой дизайн с различными цветовыми сочетаниями и посмотрите, какой из них лучше всего подходит вам и наиболее эффективно передает ваше сообщение.
Теперь, когда вы создали текстовый слой и добавили фон, пришло время создать эффект. В этом разделе мы рассмотрим, как создать простой, но эффективный текстовый эффект с помощью Photoshop.
Для начала откройте фоновое изображение в Photoshop. Затем создайте новый слой поверх фонового слоя и добавьте свой текст. Как только ваш текст будет на месте, выберите слой и перейдите в Layer > Layer Style > Outer Glow. В окне Outer Glow выберите цвет свечения и установите Size на 5px. Нажмите OK, чтобы применить эффект.
В окне Outer Glow выберите цвет свечения и установите Size на 5px. Нажмите OK, чтобы применить эффект.
Теперь у вас должен получиться красиво выглядящий текстовый эффект, который действительно сделает ваш текст популярным! Если вы хотите пойти дальше, вы можете поэкспериментировать с разными цветами и размерами для эффекта внешнего свечения. Вы также можете попробовать добавить Внутреннее свечение или другие стили слоя, чтобы выделить текст.
Шаг 4. Доведите текст до совершенстваПосле того, как вы создали нужный текстовый слой, пришло время добавить последние штрихи. На этом этапе мы узнаем, как создать пользовательскую обтекание текста и как добавить тень, чтобы ваш текст действительно выделялся.
Чтобы создать пользовательскую обтекание текстом, сначала выберите инструмент «Текст» на панели инструментов. Затем щелкните и перетащите, чтобы создать текстовое поле. Теперь введите желаемый текст в поле. Для форматирования текста используйте панели «Символ» и «Абзац» в правой части экрана.
Когда вы будете довольны своим текстом, перейдите в Layer > New > Layer via Copy (или нажмите Shift + Ctrl + J). Это создаст новый слой только с вашим текстом. Затем перейдите в Edit > Transform > Warp. Теперь используйте контрольные точки по краю вашего текстового слоя, чтобы деформировать его в форму.
Как видно из этого урока, существует множество способов создания классных текстовых эффектов в Adobe Photoshop. Практикуя методы, которые вы узнали здесь, вы сможете создавать еще более удивительные текстовые эффекты для своих собственных проектов. Так что выходите и начинайте тренироваться!
Как создавать потрясающую графику с помощью Adobe PhotoshopAdobe Photoshop — это широко используемая программа для создания потрясающей графики. Вот несколько советов, как извлечь из этого максимальную пользу:
- Ознакомьтесь с различными инструментами и панелями. Каждый из них имеет определенную цель и может использоваться по-разному для создания различных эффектов.

- Поэкспериментируйте со стилями слоя. Их можно использовать для создания текстурированных, трехмерных или даже анимированных эффектов.
- Используйте обтравочные маски для объединения изображений или создания интересных форм.
- Используйте кисти, градиенты и другие инструменты рисования для создания уникальных эффектов.
- Поэкспериментируйте с фильтрами, чтобы создать искажения, ретро-стиль или другие специальные эффекты.
Графические дизайнеры всегда ищут новые способы выделить свою работу. Вот несколько советов и приемов, которые помогут вам создать классные текстовые эффекты в Adobe Photoshop:
- Используйте стили слоя, чтобы сделать ваш текст более интересным. Стили слоя позволяют добавлять к тексту тени, свечение и другие специальные эффекты.
- Используйте обтравочные маски для создания уникальных текстурированных фонов.
 Обтравочные маски позволяют размещать изображение за текстом, придавая ему уникальный внешний вид.
Обтравочные маски позволяют размещать изображение за текстом, придавая ему уникальный внешний вид. - Поэкспериментируйте с разными шрифтами и гарнитурами. Отличный способ выделить ваш текст — использовать уникальный шрифт или гарнитуру. Попробуйте смешивать и сочетать разные шрифты, пока не найдете идеальную комбинацию.
- Добавьте украшения к вашему тексту. Добавляйте к тексту специальные эффекты, используя различные украшения, включая кисти, узоры и текстуры.
- Создайте эффект галочки для вашего текста. Самый простой способ добавить эффект галочки к вашему тексту — использовать фильтр Swoosh в Adobe Photoshop.
Существует несколько различных типов программного обеспечения, которое можно использовать для создания графического дизайна, но Adobe Photoshop считается лучшим. Он предлагает широкий спектр функций и инструментов, которые позволяют вам создавать любой тип дизайна, который вы можете себе представить. Если вы новичок в графическом дизайне, Photoshop может показаться сложным. Но есть много доступных ресурсов, которые помогут вам начать работу, включая учебные пособия, подобные этому.
Если вы новичок в графическом дизайне, Photoshop может показаться сложным. Но есть много доступных ресурсов, которые помогут вам начать работу, включая учебные пособия, подобные этому.
Еще одна замечательная программа для графического дизайна — Adobe Illustrator. Он идеально подходит для тех, кто любит создавать векторную графику.
Adobe InDesign — еще одна популярная программа для графического дизайна. Он отлично подходит для создания печатных и цифровых медиа.
Лучшее программное обеспечение для анимации и графики — Adobe After Effects. Он использовался в течение многих лет для создания таких классических эффектов, как начальные заголовки «Симпсонов», логотип Creative Suite и даже оригинальные заголовки из «Звездных войн». Он также используется профессионалами в других отраслях, таких как телевидение, кино и производство музыкальных видеоклипов.
Наиболее важные факторы, которые необходимо учитывать при проектировании При проектировании необходимо учитывать несколько ключевых факторов. Прежде всего, вы хотите убедиться, что ваш дизайн визуально привлекателен. Это означает использование цветов и форм, которые приятны для глаз и легки для мозга. Во-вторых, вы хотите убедиться, что ваш дизайн функционален. Это означает, что он должен быть простым в использовании и интуитивно понятным для вашей аудитории. Наконец, вы хотите убедиться, что ваш дизайн запоминающийся. Это означает использование уникальных элементов, которые будут выделяться и запоминаться вашей аудиторией еще долго после того, как они ее увидят. Помня об этих трех факторах, вы можете создавать красивые и эффективные дизайны.
Прежде всего, вы хотите убедиться, что ваш дизайн визуально привлекателен. Это означает использование цветов и форм, которые приятны для глаз и легки для мозга. Во-вторых, вы хотите убедиться, что ваш дизайн функционален. Это означает, что он должен быть простым в использовании и интуитивно понятным для вашей аудитории. Наконец, вы хотите убедиться, что ваш дизайн запоминающийся. Это означает использование уникальных элементов, которые будут выделяться и запоминаться вашей аудиторией еще долго после того, как они ее увидят. Помня об этих трех факторах, вы можете создавать красивые и эффективные дизайны.
Adobe Photoshop — это широко используемая программа для создания цифровых изображений. Программное обеспечение предлагает множество функций и инструментов, помогающих пользователям создавать идеальные изображения. Вот несколько советов и приемов, которые помогут вам максимально эффективно использовать Adobe Photoshop.
Одной из замечательных особенностей Adobe Photoshop является возможность создавать текстовые эффекты. Для этого просто выберите инструмент «Текст» на панели инструментов и щелкните в любом месте изображения, чтобы добавить текст. Затем используйте параметры на панели «Символ», чтобы изменить шрифт, размер, цвет и другие атрибуты текста.
Еще один полезный прием — маски слоев. Маски слоя позволяют выборочно редактировать части изображения, скрывая или открывая разные слои. Чтобы создать маску слоя, просто нажмите кнопку «Добавить маску слоя» в нижней части панели «Слои».
Наконец, не бойтесь экспериментировать с разными инструментами и техниками.
Как добавить градиент к моему изображению в Adobe Photoshop? Градиент — это цветовой переход, который обычно идет от светлого к темному или наоборот. В Photoshop существует два типа градиентов: линейный и радиальный. Чтобы создать градиент, вам сначала нужно создать новый слой.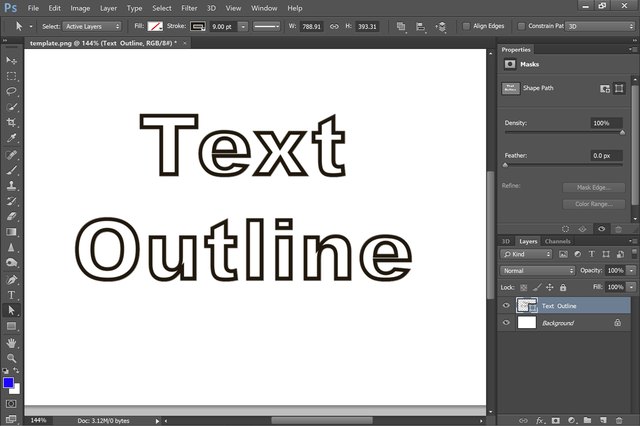 Затем выберите инструмент «Градиент» на панели «Инструменты».
Затем выберите инструмент «Градиент» на панели «Инструменты».
Затем щелкните и перетащите слой, чтобы создать градиент. Если вы хотите изменить цвета градиента, вы можете сделать это, щелкнув панель предварительного просмотра градиента на панели параметров. Откроется диалоговое окно редактора градиентов, в котором вы можете выбрать цвета.
После выбора цветов можно настроить другие параметры, такие как непрозрачность, стиль и угол градиента. Когда вы закончите, нажмите OK, чтобы закрыть диалоговое окно и применить изменения.
Как создать рамку вокруг изображения в Adobe Photoshop?Когда дело доходит до создания границ вокруг изображений, Adobe Photoshop — один из лучших инструментов, которые вы можете использовать. Вот несколько советов о том, как создать рамку вокруг изображения в Adobe Photoshop:
- Сначала откройте изображение в Adobe Photoshop.
- Далее перейдите в меню «Слой» и выберите «Новый слой».
 Новый слой появится поверх вашего изображения.
Новый слой появится поверх вашего изображения. - Теперь перейдите в меню «Правка» и выберите «Обводка». Появится диалоговое окно.
- В диалоговом окне выберите ширину границы и цвет границы. Затем нажмите «ОК».
- Теперь вокруг изображения появится рамка!
Когда дело доходит до графического дизайна, существует множество различных программ, которые можно использовать для создания потрясающих дизайнов. Тем не менее, Adobe Photoshop, безусловно, является одной из самых популярных и широко используемых программ. Если вы хотите создать потрясающую графику с помощью Photoshop, вот несколько советов, которым вы можете следовать:
- Используйте слои в своих интересах: Одна из замечательных особенностей Photoshop заключается в том, что вы можете использовать слои в своих интересах. Это означает, что вы можете экспериментировать с различными эффектами и элементами, не беспокоясь о том, что испортите исходное изображение.

- Использование фигур и контуров. Еще один отличный способ создать интересную графику в Photoshop — использовать фигуры и контуры. Эти инструменты позволяют создавать широкий спектр различных элементов, начиная от логотипов и заканчивая текстурами. После того, как вы их создали, их можно редактировать или манипулировать ими в любое время.
- Поэкспериментируйте с режимами наложения слоев. Инструмент режимов наложения — одна из самых важных функций Photoshop. Это не только позволяет вам смешивать элементы вместе, но также является одним из лучших способов создания интересных эффектов.
Adobe Photoshop — одна из самых популярных программ для редактирования фотографий, доступных сегодня. Вот несколько советов и приемов, которые помогут вам получить максимальную отдачу от этой программы.
Один из способов выделить ваши фотографии — использовать инструмент штампа клонирования. Этот инструмент позволяет копировать пиксели из одной области изображения и вставлять их в другую область. Это можно использовать для исправления недостатков или добавления интересных деталей.
Еще один способ создать уникальные фотографии — поэкспериментировать с масками слоев. Маски слоя позволяют скрывать или показывать части слоя, что позволяет создавать интересные эффекты. Например, вы можете использовать маску слоя, чтобы показать только часть изображения, или смешать два изображения вместе.
Наконец, не бойтесь экспериментировать с различными инструментами и настройками. Photoshop имеет множество функций, и изучение их всех может занять некоторое время.
История Photoshop Adobe Photoshop — редактор растровой графики, разработанный и опубликованный Adobe Inc. для macOS и Windows. Photoshop был создан в 1988 году Томасом и Джоном Нолл. С тех пор он стал де-факто отраслевым стандартом в редактировании растровой графики, вплоть до того, что Photoshop стал общим товарным знаком, что привело к его использованию в качестве глагола, такого как «фотошопить изображение», «фотошопинг» и «фотошоп-конкурс». , независимо от того, какое программное обеспечение фактически используется.
С тех пор он стал де-факто отраслевым стандартом в редактировании растровой графики, вплоть до того, что Photoshop стал общим товарным знаком, что привело к его использованию в качестве глагола, такого как «фотошопить изображение», «фотошопинг» и «фотошоп-конкурс». , независимо от того, какое программное обеспечение фактически используется.
Ранние версии Photoshop были разработаны исключительно для компьютеров Macintosh с черно-белыми дисплеями. Первая версия с поддержкой цветных дисплеев была выпущена 15 июня 1991 года. Это значительно расширило ее возможности, включая возможность работы со слоями и масками, такие эффекты, как скосы и тени, инструменты точного выделения, функции работы с текстом, поддержку цвета CMYK. печать и многое другое.
Связь между Photoshop и графическим дизайном Хотя Adobe Photoshop не является специальной программой для графического дизайна, он часто используется графическими дизайнерами для создания потрясающих визуальных эффектов в своей работе. Фактически, многие профессиональные графические дизайнеры считают Photoshop важным инструментом в своей работе.
Фактически, многие профессиональные графические дизайнеры считают Photoshop важным инструментом в своей работе.
Photoshop предлагает широкий спектр функций, которые можно использовать для создания потрясающей графики. Благодаря системе слоев дизайнеры могут легко экспериментировать с разными видами, не повреждая исходное изображение. А с его мощными инструментами выбора дизайнеры могут точно выбирать и манипулировать элементами в своих проектах.
Короче говоря, Photoshop — это универсальный инструмент, который можно использовать для создания красивой графики для любых целей. Независимо от того, являетесь ли вы профессиональным графическим дизайнером или только начинаете заниматься дизайном, Photoshop — отличная программа в вашем арсенале.
Как начать работу с Adobe Photoshop Adobe Photoshop – это широко используемая программа для создания макетов, графики, логотипов и фотографий. Если вы новичок в Photoshop, огромное количество функций и инструментов может быть ошеломляющим. С чего начать?
С чего начать?
Вот несколько советов, которые помогут вам начать работу с Adobe Photoshop:
- Ознакомьтесь с рабочим пространством. Первое, что вам нужно сделать, это ознакомиться с рабочим пространством Photoshop. Потратьте некоторое время на изучение различных панелей и меню, чтобы знать, где что находится. Это упростит поиск необходимых инструментов и функций, когда вы начнете работать над проектами.
- Освойтесь с основными инструментами. Прежде чем погрузиться в более сложные функции, найдите время, чтобы освоить основы. Начните с изучения того, как использовать инструмент «Выделение», который позволяет вам выбирать и управлять определенными областями изображения. Затем узнайте, как использовать инструмент «Свободное преобразование», который позволяет искажать изображение, перемещая углы его ограничивающих рамок. Наконец, узнайте, как использовать инструменты «Кисть» и «Карандаш» для добавления деталей и эффектов к вашим изображениям.
- Цветовые режимы.
 Photoshop поддерживает несколько различных цветовых режимов. В режиме RGB изображение состоит из трех цветов — красного, зеленого и синего, — которые комбинируются для создания других цветов.
Photoshop поддерживает несколько различных цветовых режимов. В режиме RGB изображение состоит из трех цветов — красного, зеленого и синего, — которые комбинируются для создания других цветов.
Графический дизайн — это мощный инструмент, который можно использовать по-разному. Вот шесть вариантов использования графического дизайна:
- Для создания потрясающих визуальных эффектов: Графический дизайн можно использовать для создания удивительных визуальных эффектов, которые привлекают внимание и мощно передают сообщение.
- Для передачи сложной информации: Когда вам нужно передать сложную информацию, графический дизайн может помочь сделать ее более удобоваримой и визуально привлекательной.
- Создание фирменного стиля. Сильный фирменный стиль необходим любому бизнесу или организации. Графический дизайн можно использовать для создания единообразного внешнего вида всех ваших маркетинговых материалов, от веб-сайта до каналов социальных сетей.

- Для стимулирования продаж: Эффективный графический дизайн может сыграть большую роль в стимулировании продаж, будь то привлекательная упаковка продукта или разработка убедительных маркетинговых материалов.
- Чтобы побудить к действию: используя изображения, текст и другие визуальные элементы, графический дизайн может использоваться для побуждения людей к действию.
- Чтобы донести сообщение: Графический дизайн можно использовать для передачи четких и лаконичных сообщений различными способами.
3D-печать — это процесс создания трехмерных твердых объектов из цифрового файла. Создание 3D-печатного объекта достигается с помощью аддитивных процессов, когда последовательные слои материала укладываются в разные формы. 3D-печать — это противоположность субтрактивному производству, которое включает удаление слоев из твердого блока для создания объекта.
3D-печать предлагает множество возможностей как для бизнеса, так и для частных лиц. Для предприятий 3D-печать может использоваться для создания прототипов и мелкосерийных изделий без необходимости использования дорогостоящих инструментов. Это может сэкономить время и деньги бизнеса при разработке новых продуктов. Для частных лиц 3D-печать дает им возможность создавать индивидуальные предметы или запасные части по запросу, не полагаясь на производителей или магазины.
Для предприятий 3D-печать может использоваться для создания прототипов и мелкосерийных изделий без необходимости использования дорогостоящих инструментов. Это может сэкономить время и деньги бизнеса при разработке новых продуктов. Для частных лиц 3D-печать дает им возможность создавать индивидуальные предметы или запасные части по запросу, не полагаясь на производителей или магазины.
Существуют также ограничения технологии 3D-печати. Одним из ключевых ограничений является диапазон материалов, которые можно использовать с современными 3D-принтерами.
5 советов по Adobe Photoshop, которые должен знать каждый графический дизайнер- Используйте обтравочные маски для простого создания текстурированного текста.
- Используйте стили слоя, чтобы добавить глубину и интерес к вашему тексту.
- Создайте новый слой для каждого цвета текста.
- Используйте инструмент «Перо», чтобы создавать интересные фигуры и узоры из текста.





 Кто будет читать ваш текст? На какие цвета они лучше всего реагируют?
Кто будет читать ваш текст? На какие цвета они лучше всего реагируют?
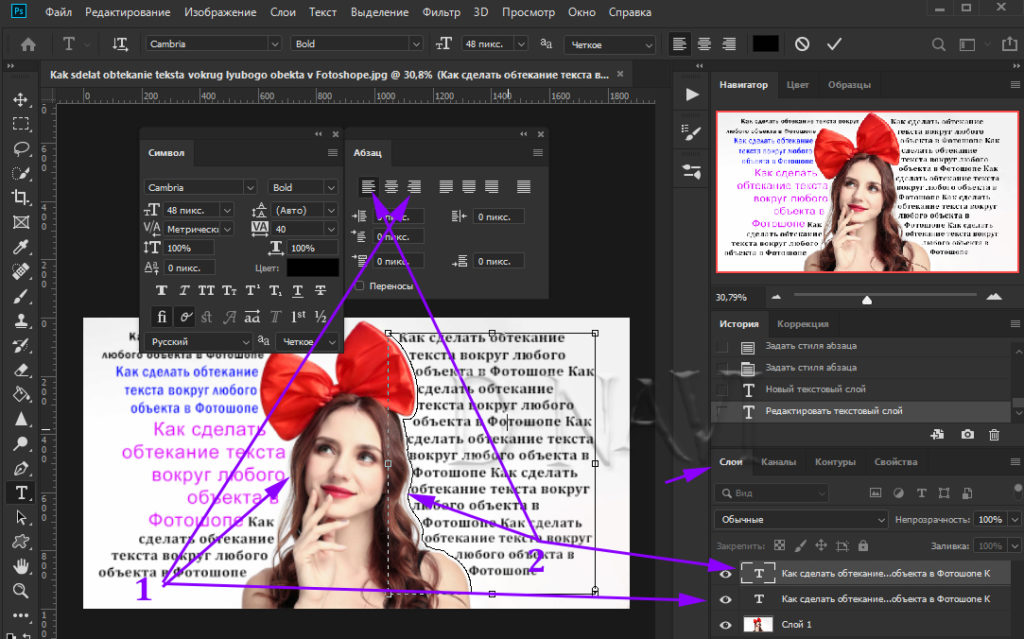 Обтравочные маски позволяют размещать изображение за текстом, придавая ему уникальный внешний вид.
Обтравочные маски позволяют размещать изображение за текстом, придавая ему уникальный внешний вид. Новый слой появится поверх вашего изображения.
Новый слой появится поверх вашего изображения.
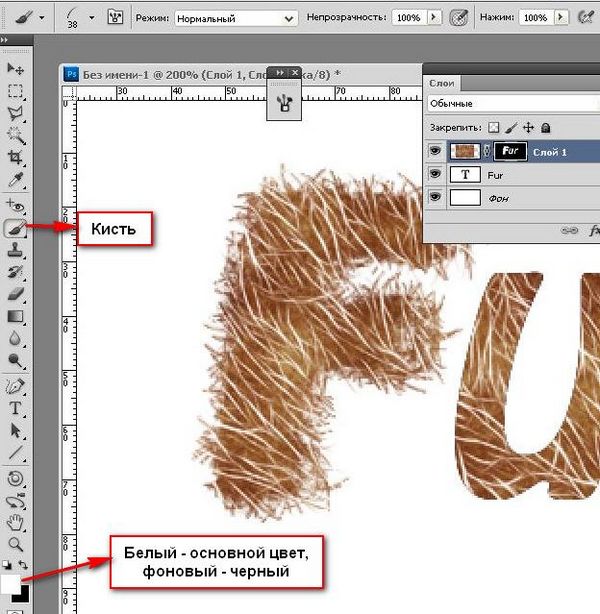 Photoshop поддерживает несколько различных цветовых режимов. В режиме RGB изображение состоит из трех цветов — красного, зеленого и синего, — которые комбинируются для создания других цветов.
Photoshop поддерживает несколько различных цветовых режимов. В режиме RGB изображение состоит из трех цветов — красного, зеленого и синего, — которые комбинируются для создания других цветов.