Как на фигуру наложить фото в фотошопе
Главная » Разное » Как на фигуру наложить фото в фотошопе
Как заполнить форму фотографией в фотошопе
В этом уроке мы узнаем, как заполнить фигуру изображением в Photoshop! Как мы увидим, Photoshop позволяет легко разместить фотографию в любой форме, от простого прямоугольника или круга до необычной пользовательской формы. Для этого урока мы будем использовать одну из готовых пользовательских форм Photoshop. Но как только вы изучите шаги, вы можете начать размещать изображения в любой форме, которая вам нравится!
Я буду использовать Photoshop CC, но все, что мы будем делать, также совместимо с Photoshop CS6. Вот как будет выглядеть окончательный эффект «изображение в форме», когда мы закончим. Конечно, это только один из примеров эффекта. В Photoshop есть множество форм на выбор, и вы даже можете создавать свои собственные. Так что, как только вы изучите шаги, у вас действительно не останется никаких ограничений:
Так что, как только вы изучите шаги, у вас действительно не останется никаких ограничений:
Финальный эффект «изображение в форме».
Давайте начнем!
Как заполнить форму фотографией
Шаг 1: Создайте новый документ
Давайте начнем с создания нового документа. Перейдите в меню « Файл» в строке меню в верхн
Как совмещать изображения в Photoshop
Когда вы вставляете объект в другое изображение, убедитесь, что он выглядит так, как будто он принадлежит ему, добавив тень.
| Adobe Photoshop
Изображения, используемые в этом руководстве, принадлежат Дэниелу Беллу.
Иногда, когда вы перетаскиваете одно изображение в другое, совершенно очевидно, что дерево, человек или что-то, что вы перетащили, не предназначено для этого.Но эту проблему легко исправить, просто добавив тень в Photoshop.
Сначала вам понадобятся ваши два изображения — мы используем снимок стола и свечи в бутылке, которая в конце будет стоять перед столом.
Если вы перетащите изображение, которое хотите отобразить на новом фоне, прямо поперек, вы возьмете все, а не только объект, поэтому его нужно вырезать из фона. Самый быстрый способ сделать это — воспользоваться инструментом быстрого выбора. Просто обведите объект, пока он не будет выделен полностью, затем перейдите в Select>
Inverse, чтобы выделить все, кроме объекта.Убедитесь, что ваш слой не заблокирован, затем, чтобы вырезать его, перейдите в Edit> Cut, и фон исчезнет, оставив, в нашем случае, только бутылку. Перейдите в Select> Deselect и, если вам нужно привести в порядок свой выбор, используйте инструмент Erase Tool, чтобы удалить любые биты, которые вы не хотите включать в свой выбор.
Используйте инструмент «Перемещение», чтобы перетащить объект на новый фон. Наша бутылка слишком велика, чтобы поместиться на столе, поэтому нам нужно изменить ее размер.Для этого перейдите в Edit> Free Transform и перетащите одну из угловых точек привязки, пока ваш объект не станет нужного размера. Если вы удерживаете Shift, ваш объект не будет искажаться при изменении его размера. Когда размер вас устраивает, нажмите клавишу ввода на клавиатуре.
Наша бутылка слишком велика, чтобы поместиться на столе, поэтому нам нужно изменить ее размер.Для этого перейдите в Edit> Free Transform и перетащите одну из угловых точек привязки, пока ваш объект не станет нужного размера. Если вы удерживаете Shift, ваш объект не будет искажаться при изменении его размера. Когда размер вас устраивает, нажмите клавишу ввода на клавиатуре.
Теперь ваш объект на месте, но очевидно, что он вставлен. Чтобы бороться с этим, нам нужно дать объекту тень.Прежде чем начать, взгляните на тени объектов, уже находящихся в кадре, чтобы знать, в каком направлении должна быть ваша тень.
Дублируйте слой объекта, перетащив его на значок слоя на палитре слоев или щелкните его и выберите в меню «Слой»> «Дублировать слой». С активным дублированным слоем перейдите в Image> Adjustments> Threshold.
Перейдите в меню «Правка»> «Свободное преобразование» и переместите курсор в сторону от одной из угловых точек привязки, чтобы получить стрелку, изогнутую с двумя наконечниками. Это позволит вам повернуть выделение, а также перетащить его на место. Поиграйте, пока тень не станет естественной.
На данный момент это не очень похоже на тень, поэтому перейдите в Фильтр> Размытие> Размытие по Гауссу и отрегулируйте ползунок радиуса, чтобы тень смягчилась. Убедитесь, что выбран параметр «Предварительный просмотр», чтобы вы могли видеть результат по мере его изменения на реальной фотографии.После этого вам может понадобиться использовать инструмент «Перемещение», чтобы снова скорректировать положение тени, поскольку она иногда перемещается. Если тень все еще немного резкая, уменьшите непрозрачность слоя.
Независимо от того, являетесь ли вы новичком, ищущим компактную камеру, или профессионалом на рынке высококачественной цифровой зеркальной камеры, посетите Nikon — компанию, у которой есть фотографическое оборудование на любой вкус.
Поддержите этот сайт, сделав пожертвование, купив членство Plus или совершив покупки у одного из наших аффилированных лиц: Amazon UK, Amazon США, Amazon CA, ebay UK, WEX
Использование этих ссылок не требует дополнительных затрат, но поддерживает сайт, помогая сохранить бесплатный доступ к ePHOTOzine, спасибо.
Слияние и объединение изображений | Уроки Adobe Photoshop
Одним из самых мощных аспектов Adobe Photoshop является его способность комбинировать изображения для создания творческих композиций.
Создавайте текстурированный вид с помощью режимов наложения.
Режимы наложения слоев — это быстрый способ наложения двух изображений. Одна из многих ситуаций, в которых полезны режимы наложения, — это придание изображению текстурного вида.Для начала откройте эту фотографию из загружаемых файлов практики для этого руководства или свою собственную фотографию. Первый шаг — добавить еще одно изображение, изображение текстуры. перейдите в меню «Файл» и выберите «Поместить внедренное» … Перейдите к изображению текстуры. Как этот из файлов практики для этого руководства. И нажмите «Поместить». Это просто фотография стены, которую я сделал. Это хорошая идея — делать такие изображения, когда вы их видите, чтобы у вас была коллекция текстур для работы в Photoshop.Чтобы закончить размещение изображения текстуры, я подхожу к панели параметров и нажимаю галочку. Взгляните на панель Layers. Поскольку мы используем метод добавления изображения «Поместить встроенное», Photoshop автоматически создал новый слой для текстурированной фотографии.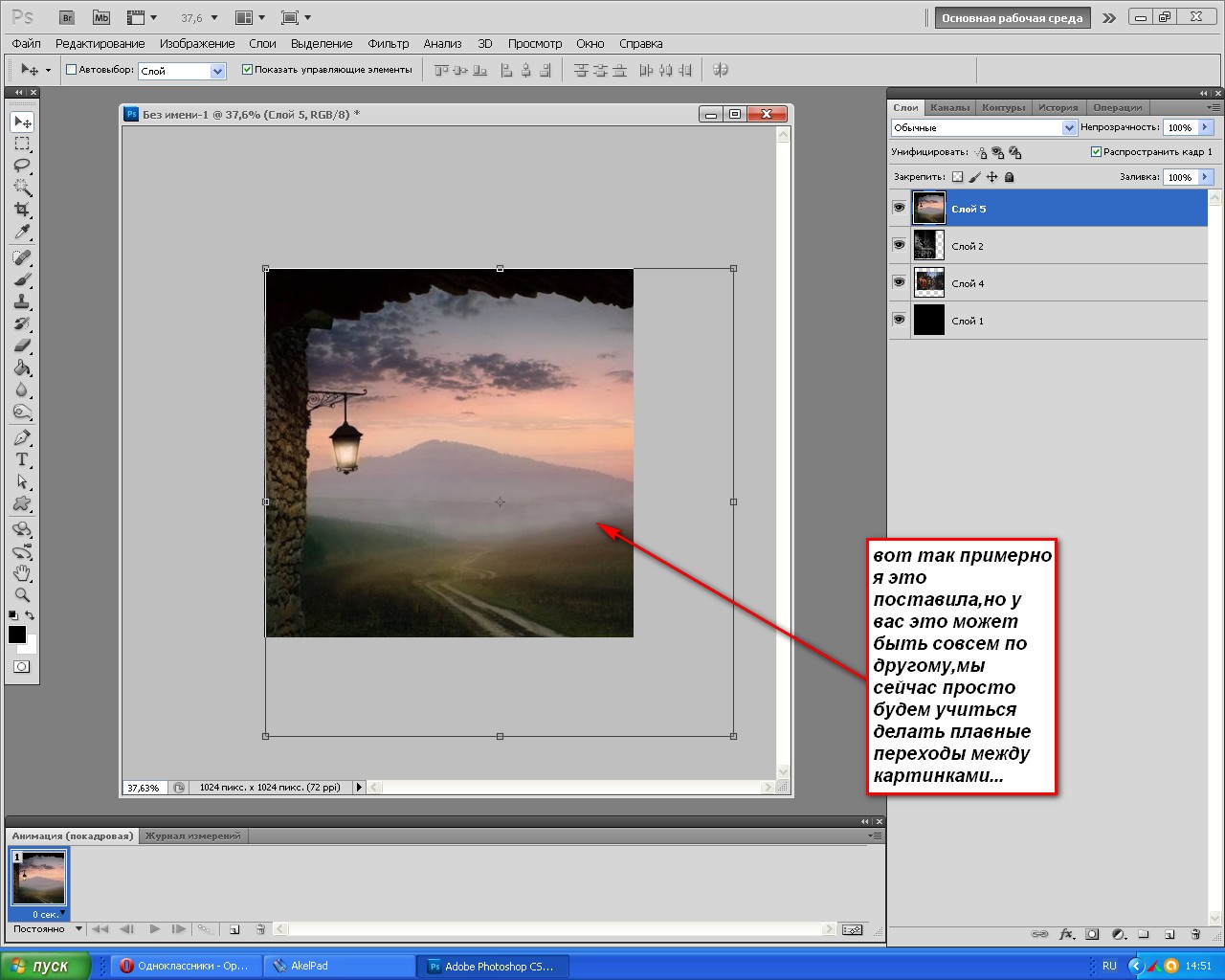 Убедитесь, что выбран новый слой Texture2, а затем, чтобы применить режим наложения слоя, перейдите в это раскрывающееся меню в верхней части панели слоев. Здесь вы найдете список из множества режимов наложения на выбор. Каждый режим наложения — это отдельная формула для смешивания цветов выбранного слоя с цветами любых слоев ниже.Результаты зависят от изображений, которые вы используете. Поэтому вместо того, чтобы пытаться предсказать, что произойдет, если вы выберете определенный режим наложения, проще всего попробовать их на изображениях, которые вы используете. Один из способов сделать это — просто нажать на режим наложения в этом меню, чтобы применить его. Например, мы могли бы нажать на режим наложения наложения, чтобы посмотреть, как он выглядит на этом изображении. Photoshop просто смешивает цвета и тона слоя Texture2 с цветами и тонами слоя Background чуть ниже. Или мы могли бы попробовать другой.Давайте попробуем Soft Light, который похож на Overlay, но более тонкий. И вы можете щелкнуть каждый режим наложения в меню режима наложения, чтобы проверить его на своем комбо-изображении.
Убедитесь, что выбран новый слой Texture2, а затем, чтобы применить режим наложения слоя, перейдите в это раскрывающееся меню в верхней части панели слоев. Здесь вы найдете список из множества режимов наложения на выбор. Каждый режим наложения — это отдельная формула для смешивания цветов выбранного слоя с цветами любых слоев ниже.Результаты зависят от изображений, которые вы используете. Поэтому вместо того, чтобы пытаться предсказать, что произойдет, если вы выберете определенный режим наложения, проще всего попробовать их на изображениях, которые вы используете. Один из способов сделать это — просто нажать на режим наложения в этом меню, чтобы применить его. Например, мы могли бы нажать на режим наложения наложения, чтобы посмотреть, как он выглядит на этом изображении. Photoshop просто смешивает цвета и тона слоя Texture2 с цветами и тонами слоя Background чуть ниже. Или мы могли бы попробовать другой.Давайте попробуем Soft Light, который похож на Overlay, но более тонкий. И вы можете щелкнуть каждый режим наложения в меню режима наложения, чтобы проверить его на своем комбо-изображении.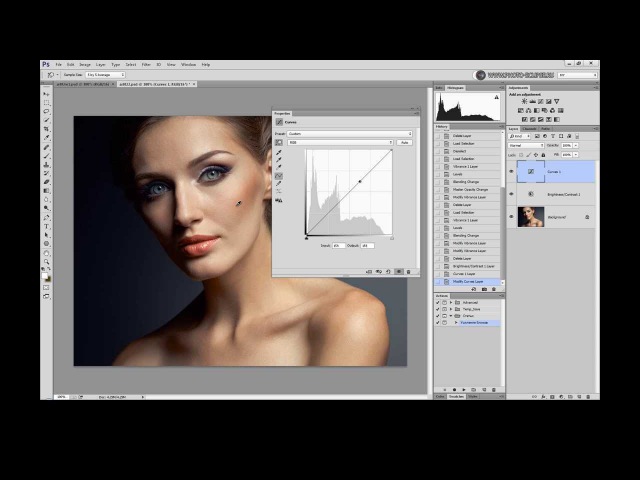 Но вот бонусный совет: есть более быстрый способ опробовать различные режимы наложения — циклически переключаться между ними с помощью этого ярлыка. Перейдите на панель «Инструменты» и выберите инструмент «Перемещение». Затем, удерживая нажатой клавишу Shift, нажимаете клавишу «плюс», которая находится в верхней части клавиатуры. И каждый раз, когда вы нажимаете и отпускаете кнопку «плюс», применяется следующий режим наложения в меню.И если вы посмотрите на панель «Слои», вы увидите, что имена на слое «Режим наложения» меняются, когда я это делаю. А если вы хотите переместиться вверх по меню, удерживая клавишу Shift, нажмите клавишу «минус» на клавиатуре. На этой паре изображений мне понравился режим наложения Overlay. Итак, я вернусь в меню Blend Mode и выберу Overlay. Если результат вам покажется слишком сильным, вы можете уменьшить непрозрачность слоя текстуры с помощью ползунка «Непрозрачность», который находится справа от меню «Режим наложения».Пока слой Texture2 все еще выбран на панели «Слои», я перетащу ползунок «Непрозрачность» влево, наведя указатель мыши на его имя и перетащив его.
Но вот бонусный совет: есть более быстрый способ опробовать различные режимы наложения — циклически переключаться между ними с помощью этого ярлыка. Перейдите на панель «Инструменты» и выберите инструмент «Перемещение». Затем, удерживая нажатой клавишу Shift, нажимаете клавишу «плюс», которая находится в верхней части клавиатуры. И каждый раз, когда вы нажимаете и отпускаете кнопку «плюс», применяется следующий режим наложения в меню.И если вы посмотрите на панель «Слои», вы увидите, что имена на слое «Режим наложения» меняются, когда я это делаю. А если вы хотите переместиться вверх по меню, удерживая клавишу Shift, нажмите клавишу «минус» на клавиатуре. На этой паре изображений мне понравился режим наложения Overlay. Итак, я вернусь в меню Blend Mode и выберу Overlay. Если результат вам покажется слишком сильным, вы можете уменьшить непрозрачность слоя текстуры с помощью ползунка «Непрозрачность», который находится справа от меню «Режим наложения».Пока слой Texture2 все еще выбран на панели «Слои», я перетащу ползунок «Непрозрачность» влево, наведя указатель мыши на его имя и перетащив его.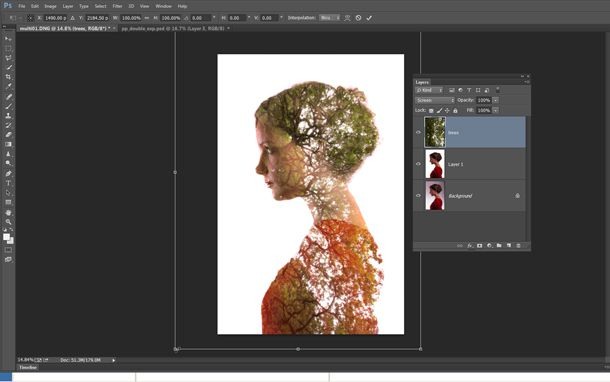 Когда вы довольны результатом смешивания, перейдите в меню «Файл», выберите «Сохранить как …» и обязательно сохраните рабочий файл в формате Photoshop или PSD. Добавление текстуры к фотографии — не единственное, для чего полезны режимы наложения. Режимы наложения слоев — это также простой способ смешать содержимое любых двух изображений вместе. Чтобы попрактиковаться в этом, перейдите в меню «Файл» и выберите «Открыть»…, и перейдите к другой фотографии из файлов практики. Это одна из запутанной пряжи. Я нажимаю «Открыть», а затем добавляю к нему еще одну фотографию, перейдя в меню «Файл», выбрав «Поместить встроенное» …, перейдя ко второй фотографии, такой как эта из файлов практики, и затем Я нажму «Поместить» Затем я подхожу к панели параметров и нажимаю галочку. Давайте применим режим наложения слоя к верхнему слою. Не снимая выделения с инструмента «Перемещение» на панели «Инструменты», я перейду к меню «Режим наложения» и попробую выбрать один из вариантов отсюда, или, как я уже показал, вы можете удерживать клавишу Shift и щелкнуть клавишу «плюс» на клавиатуре, чтобы переключаться между разными режимами наложения, чтобы каждый из них выглядел по-разному.
Когда вы довольны результатом смешивания, перейдите в меню «Файл», выберите «Сохранить как …» и обязательно сохраните рабочий файл в формате Photoshop или PSD. Добавление текстуры к фотографии — не единственное, для чего полезны режимы наложения. Режимы наложения слоев — это также простой способ смешать содержимое любых двух изображений вместе. Чтобы попрактиковаться в этом, перейдите в меню «Файл» и выберите «Открыть»…, и перейдите к другой фотографии из файлов практики. Это одна из запутанной пряжи. Я нажимаю «Открыть», а затем добавляю к нему еще одну фотографию, перейдя в меню «Файл», выбрав «Поместить встроенное» …, перейдя ко второй фотографии, такой как эта из файлов практики, и затем Я нажму «Поместить» Затем я подхожу к панели параметров и нажимаю галочку. Давайте применим режим наложения слоя к верхнему слою. Не снимая выделения с инструмента «Перемещение» на панели «Инструменты», я перейду к меню «Режим наложения» и попробую выбрать один из вариантов отсюда, или, как я уже показал, вы можете удерживать клавишу Shift и щелкнуть клавишу «плюс» на клавиатуре, чтобы переключаться между разными режимами наложения, чтобы каждый из них выглядел по-разному. Мне понравился режим наложения «Светлее» на этой паре изображений, поэтому я вернусь в меню «Режим наложения» и выберу «Светлее». Таким образом можно получить действительно интересные сочетания контента на нескольких изображениях. Итак, попрактикуйтесь с некоторыми режимами наложения слоев на ваших собственных изображениях. В следующем видео вы узнаете о другом способе совмещения изображений — использовании маски слоя. Итак, следите за обновлениями.
Мне понравился режим наложения «Светлее» на этой паре изображений, поэтому я вернусь в меню «Режим наложения» и выберу «Светлее». Таким образом можно получить действительно интересные сочетания контента на нескольких изображениях. Итак, попрактикуйтесь с некоторыми режимами наложения слоев на ваших собственных изображениях. В следующем видео вы узнаете о другом способе совмещения изображений — использовании маски слоя. Итак, следите за обновлениями.
Что вы узнали: как добавить текстуру к изображению
- Начните с двух слоев.Изображение с текстурой, которую вы хотите добавить, должно быть на верхнем слое, а основное изображение должно быть на нижнем слое.
- Убедитесь, что на панели Layers выбран верхний слой (текстура).
- В верхнем левом углу панели «Слои» измените режим наложения в раскрывающемся меню с Нормальный на Перекрытие . Это изменяет способ взаимодействия цветов в слое текстуры с цветами на слое ниже.
 Попробуйте другие режимы наложения, чтобы найти тот, который лучше всего подходит для ваших изображений.
Попробуйте другие режимы наложения, чтобы найти тот, который лучше всего подходит для ваших изображений. - В верхней части панели Layers поэкспериментируйте с уменьшением ползунка Opacity , чтобы изменить внешний вид текстуры на изображении.
Используйте маску слоя, чтобы добавить объект к изображению.
Одна из самых волшебных вещей, которые вы можете сделать в Photoshop, — это объединить несколько объектов в так называемую композицию. Чтобы продолжить, откройте это изображение из файлов практики, которое представляет собой фотографию руки скульптора.Чтобы добавить еще одну фотографию работы скульптора, перейдите в меню «Файл» и выберите «Поместить внедренное» … Выберите это изображение и нажмите «Поместить». Затем перейдите на панель параметров и щелкните галочку. На панели «Слои» создается новый слой, содержащий только фотографию работы скульптора, которая представляет собой карандаш на деревянном фоне. Что нам нужно сделать, так это вырезать карандаш или отделить его от дерева.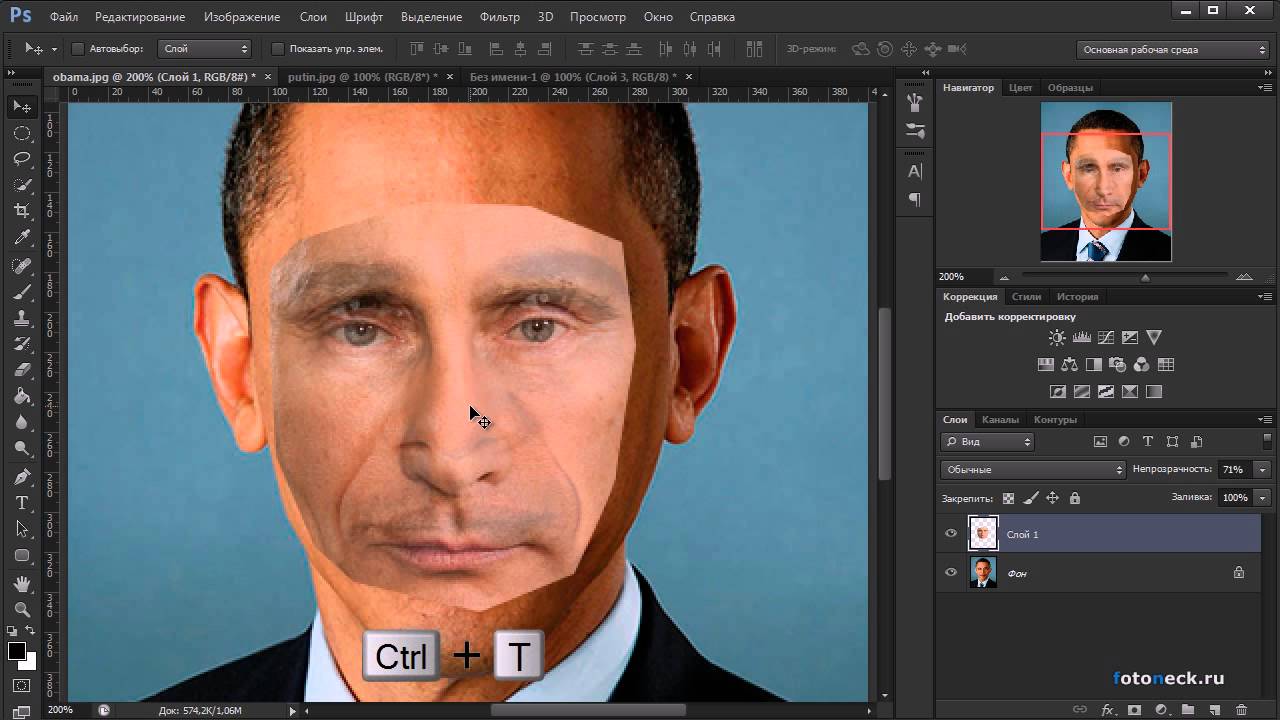 У вас может возникнуть соблазн сделать это, попытавшись стереть дерево. Но у этого метода есть несколько недостатков.Чтобы попробовать, перейдите на панель «Инструменты» и выберите инструмент «Ластик». Затем перейдите к изображению и щелкните. И вы получили это сообщение. Просто нажмите «ОК», чтобы отказаться от этого. А затем вернитесь к изображению и потяните, чтобы стереть часть дерева. Обратной стороной этого является то, что если вы сохраните и закроете это изображение сейчас, а затем снова откроете его, все удаляемые вами пиксели будут удалены навсегда. Итак, если вы торопитесь, вы можете использовать инструмент «Ластик». Но позвольте мне показать вам более гибкий метод редактирования: маску слоя.Чтобы создать маску слоя, перейдите на панель «Слои» и убедитесь, что выбран слой «Объект». Затем спуститесь в нижнюю часть панели «Слои» и щелкните этот значок, который выглядит как прямоугольник с кругом внутри. Это добавляет эту маску слоя к слою объекта. Сначала маска слоя белая, вот так.
У вас может возникнуть соблазн сделать это, попытавшись стереть дерево. Но у этого метода есть несколько недостатков.Чтобы попробовать, перейдите на панель «Инструменты» и выберите инструмент «Ластик». Затем перейдите к изображению и щелкните. И вы получили это сообщение. Просто нажмите «ОК», чтобы отказаться от этого. А затем вернитесь к изображению и потяните, чтобы стереть часть дерева. Обратной стороной этого является то, что если вы сохраните и закроете это изображение сейчас, а затем снова откроете его, все удаляемые вами пиксели будут удалены навсегда. Итак, если вы торопитесь, вы можете использовать инструмент «Ластик». Но позвольте мне показать вам более гибкий метод редактирования: маску слоя.Чтобы создать маску слоя, перейдите на панель «Слои» и убедитесь, что выбран слой «Объект». Затем спуститесь в нижнюю часть панели «Слои» и щелкните этот значок, который выглядит как прямоугольник с кругом внутри. Это добавляет эту маску слоя к слою объекта. Сначала маска слоя белая, вот так. А если маска слоя белая, она показывает все на слое, к которому она прикреплена. Все на слое Object. Но давайте посмотрим, что произойдет, если мы добавим черную краску к этой маске слоя.Во-первых, дважды проверьте, что выбрана маска слоя, а не миниатюра изображения. Что вокруг него есть граница. Затем перейдите на панель инструментов. И выберите инструмент «Кисть». Спуститесь в нижнюю часть панели инструментов и убедитесь, что у вас черный цвет в качестве цвета переднего плана. Если нет, нажмите D на клавиатуре. D для цветов по умолчанию. И это устанавливает цвета по умолчанию: черный как цвет переднего плана и белый как цвет фона. Переместитесь в изображение. Нажмите правую или левую скобку, чтобы задать размер кончика кисти, и начните рисовать.Черная краска на маске слоя скрывает изображение на слое объекта. Если вы рисуете слишком далеко и закрашиваете карандаш, вернитесь на панель «Инструменты» и щелкните изогнутую стрелку над полями «Цвет». И это переключается на белый цвет в качестве цвета переднего плана.
А если маска слоя белая, она показывает все на слое, к которому она прикреплена. Все на слое Object. Но давайте посмотрим, что произойдет, если мы добавим черную краску к этой маске слоя.Во-первых, дважды проверьте, что выбрана маска слоя, а не миниатюра изображения. Что вокруг него есть граница. Затем перейдите на панель инструментов. И выберите инструмент «Кисть». Спуститесь в нижнюю часть панели инструментов и убедитесь, что у вас черный цвет в качестве цвета переднего плана. Если нет, нажмите D на клавиатуре. D для цветов по умолчанию. И это устанавливает цвета по умолчанию: черный как цвет переднего плана и белый как цвет фона. Переместитесь в изображение. Нажмите правую или левую скобку, чтобы задать размер кончика кисти, и начните рисовать.Черная краска на маске слоя скрывает изображение на слое объекта. Если вы рисуете слишком далеко и закрашиваете карандаш, вернитесь на панель «Инструменты» и щелкните изогнутую стрелку над полями «Цвет». И это переключается на белый цвет в качестве цвета переднего плана. А затем вернитесь к изображению и нарисуйте белым, чтобы показать, что находится на слое Object, чтобы снова показать карандаш. Вот небольшой стишок, который поможет вам это запомнить. Когда вы добавляете краску на маску слоя, черный цвет скрывает, а белый раскрывается. Теперь вернитесь на панель инструментов и снова переключитесь на черную краску.И продолжайте рисовать на маске слоя, скрывая дерево, переключившись на белую краску, если вы сделаете какие-либо ошибки, и закрасьте карандашом. Чтобы ускорить процесс, я просто покажу вам, как будет выглядеть изображение, когда вы закончите скрывать дерево. Теперь не беспокойтесь об идеальной кромке. На самом деле, чтобы сделать это с помощью мыши или трекпада, потребуется много времени. Дело в том, чтобы понять, как работают маски слоев. А в следующем видео я покажу вам еще один способ сделать это, чтобы получить более четкие края, который включает в себя выбор объекта и заливку его черным цветом, а не рисование черным и белым.Итак, теперь давайте закончим, разместив и изменив размер карандаша.
А затем вернитесь к изображению и нарисуйте белым, чтобы показать, что находится на слое Object, чтобы снова показать карандаш. Вот небольшой стишок, который поможет вам это запомнить. Когда вы добавляете краску на маску слоя, черный цвет скрывает, а белый раскрывается. Теперь вернитесь на панель инструментов и снова переключитесь на черную краску.И продолжайте рисовать на маске слоя, скрывая дерево, переключившись на белую краску, если вы сделаете какие-либо ошибки, и закрасьте карандашом. Чтобы ускорить процесс, я просто покажу вам, как будет выглядеть изображение, когда вы закончите скрывать дерево. Теперь не беспокойтесь об идеальной кромке. На самом деле, чтобы сделать это с помощью мыши или трекпада, потребуется много времени. Дело в том, чтобы понять, как работают маски слоев. А в следующем видео я покажу вам еще один способ сделать это, чтобы получить более четкие края, который включает в себя выбор объекта и заливку его черным цветом, а не рисование черным и белым.Итак, теперь давайте закончим, разместив и изменив размер карандаша. Мы перейдем в меню Edit и выберем Free Transform. Удерживая нажатой клавишу Shift, наведите указатель мыши на один из углов, а затем щелкните, удерживайте и перетащите, чтобы уменьшить размер карандаша. Затем выйдите за пределы угла и, когда курсор изменится на изогнутую стрелку с двумя точками, щелкните и перетащите, чтобы повернуть карандаш. Затем переместитесь внутрь границы и перетащите, чтобы расположить ее в любом месте изображения. Затем перейдите на панель параметров и щелкните галочку.Теперь, когда вы сохраняете это изображение, обязательно используйте команду «Сохранить как …». И сохраните свой рабочий файл в Photoshop, в формате PSD, чтобы сохранить слои и эту маску слоя. Потому что вы использовали маску слоя, чтобы просто скрыть древесину на слое объекта, а не навсегда стереть ее с помощью инструмента Ластик. Слой Object остается нетронутым, и вы можете вернуться в любой момент и настроить маску слоя с помощью черной или белой краски или даже удалить маску слоя, перетащив ее на значок корзины внизу, внизу панели слоев.
Мы перейдем в меню Edit и выберем Free Transform. Удерживая нажатой клавишу Shift, наведите указатель мыши на один из углов, а затем щелкните, удерживайте и перетащите, чтобы уменьшить размер карандаша. Затем выйдите за пределы угла и, когда курсор изменится на изогнутую стрелку с двумя точками, щелкните и перетащите, чтобы повернуть карандаш. Затем переместитесь внутрь границы и перетащите, чтобы расположить ее в любом месте изображения. Затем перейдите на панель параметров и щелкните галочку.Теперь, когда вы сохраняете это изображение, обязательно используйте команду «Сохранить как …». И сохраните свой рабочий файл в Photoshop, в формате PSD, чтобы сохранить слои и эту маску слоя. Потому что вы использовали маску слоя, чтобы просто скрыть древесину на слое объекта, а не навсегда стереть ее с помощью инструмента Ластик. Слой Object остается нетронутым, и вы можете вернуться в любой момент и настроить маску слоя с помощью черной или белой краски или даже удалить маску слоя, перетащив ее на значок корзины внизу, внизу панели слоев. И эта гибкость редактирования — настоящая прелесть маскировки слоя.
И эта гибкость редактирования — настоящая прелесть маскировки слоя.
Что вы узнали: как добавить объект к изображению с помощью маски слоя
- Начните с двух слоев. Изображение с объектом, который вы хотите добавить, должно находиться на верхнем слое
, а основное изображение должно быть на нижнем слое. - Убедитесь, что на панели Layers выбран верхний слой (объект, который вы хотите добавить).
- В нижней части панели «Слои» щелкните значок Добавить маску слоя .Это добавит белый прямоугольник или эскиз, связанный с вашим верхним слоем. Этот белый прямоугольник — маска слоя. Маска слоя определяет, какая часть связанного слоя видна, а какая скрыта. Белый цвет на маске представляет видимые области. Черный цвет на маске представляет скрытые области.
- На панели инструментов выберите инструмент Кисть . Выделив маску (щелкнув миниатюру маски на панели «Слои»), закрасьте черным или белым цветом, чтобы сделать области связанного слоя скрытыми или видимыми.

Используйте маску слоя, чтобы заменить один фон другим.
Вы когда-нибудь хотели заменить смешанный или отвлекающий фон изображения? В этом видео мы сделаем именно это. И мы узнаем больше о маскировке слоя в процессе. Мы начнем с этой фотографии из файлов практики художественного произведения художника по дереву. Заменим его фон на более интересный снимок из мастерской художника.Первый шаг — добавить еще одно фоновое изображение. Для этого перейдите в меню File, выберите Place Embedded …, перейдите к этому изображению и нажмите Place. Перейдите на панель параметров и щелкните галочку. На панели «Слои» есть совершенно новый слой с новым изображением. Нам нужно перетащить этот новый слой под исходный фоновый слой. Но мы не можем этого сделать, потому что фоновый слой заблокирован. Если вы просто хотите разблокировать этот слой, вы можете щелкнуть значок замка. Но если вы хотите разблокировать слой и переименовать его, все за один шаг, затем выберите фоновый слой, щелкнув по нему, а затем щелкните правой кнопкой мыши или удерживайте клавишу Control и щелкните, если вы находитесь на Mac, и выберите слой из фона. И в появившемся диалоговом окне «Новый слой» введите новое имя для этого слоя. Я назову его Карандашом и нажму ОК. Теперь выберите слой Replace_Background2 и щелкните, удерживайте и перетащите под слоем Pencil. Вы можете убрать палец с мыши или трекпада, когда увидите двойную линию под слоем карандаша. Следующее, что мы собираемся сделать, — это выделить фон, и на этом этапе вы можете полностью удалить его с изображения, но это будет постоянное изменение и не даст вам большой гибкости редактирования.Чтобы сделать это более гибким способом, мы собираемся использовать выделение с маской слоя. Чтобы понять, что я имею в виду, нажмите на слой Pencil на панели Layers. Перейдите на панель инструментов. И выберите инструмент «Быстрое выделение». Теперь вы можете выбрать объект переднего плана или фон. Так что просто щелкните и перетащите фон, чтобы выделить его. Перед тем, как применить маску слоя, нам нужно выделить тот элемент, который мы хотим показать, а не тот, который мы хотим скрыть. Итак, нам нужно инвертировать это выделение.
И в появившемся диалоговом окне «Новый слой» введите новое имя для этого слоя. Я назову его Карандашом и нажму ОК. Теперь выберите слой Replace_Background2 и щелкните, удерживайте и перетащите под слоем Pencil. Вы можете убрать палец с мыши или трекпада, когда увидите двойную линию под слоем карандаша. Следующее, что мы собираемся сделать, — это выделить фон, и на этом этапе вы можете полностью удалить его с изображения, но это будет постоянное изменение и не даст вам большой гибкости редактирования.Чтобы сделать это более гибким способом, мы собираемся использовать выделение с маской слоя. Чтобы понять, что я имею в виду, нажмите на слой Pencil на панели Layers. Перейдите на панель инструментов. И выберите инструмент «Быстрое выделение». Теперь вы можете выбрать объект переднего плана или фон. Так что просто щелкните и перетащите фон, чтобы выделить его. Перед тем, как применить маску слоя, нам нужно выделить тот элемент, который мы хотим показать, а не тот, который мы хотим скрыть. Итак, нам нужно инвертировать это выделение.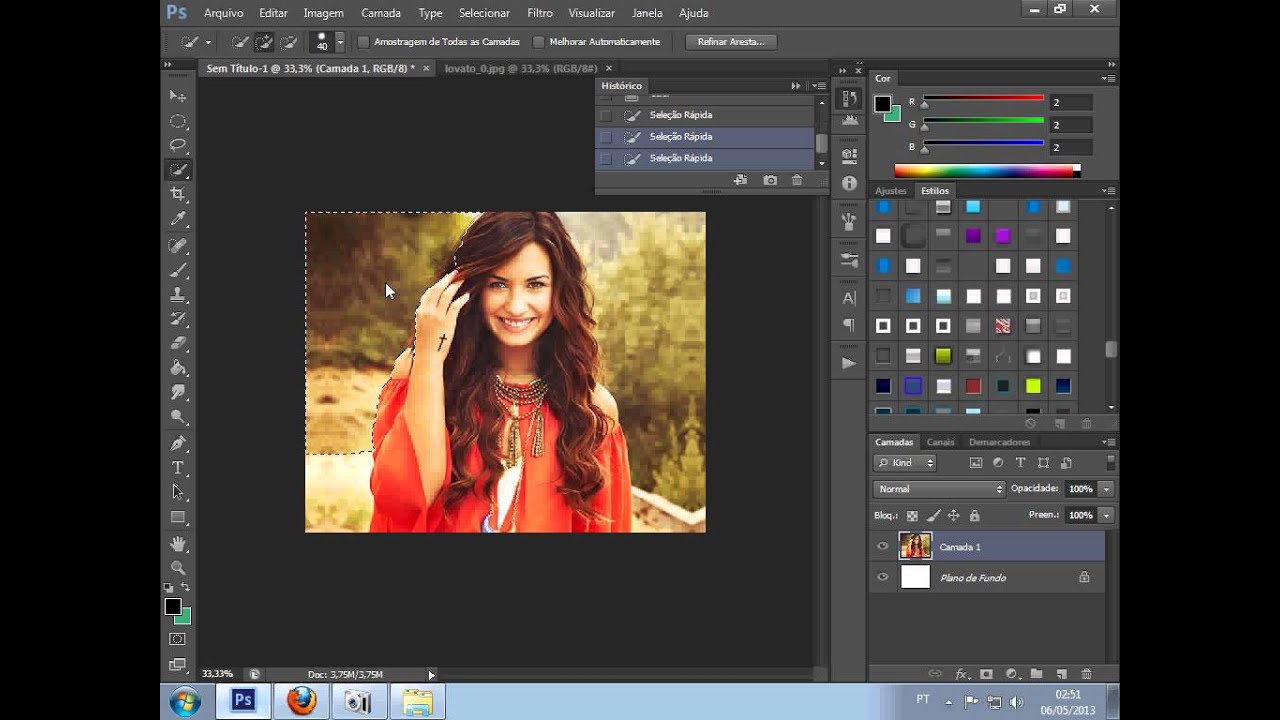 Поднимитесь к меню Select и выберите Inverse.Теперь перейдите на панель «Слои» и щелкните значок «Создать новую маску слоя» внизу этой панели. Это реально сэкономило время, потому что Photoshop не только создал маску слоя, но и заполнил область, которая не была выделена на этой маске слоя, черным. А если маска слоя черная, она скрывает содержимое на слое, к которому она прикреплена, слое Pencil. Если маска слоя белая, она показывает содержимое этого слоя. На этой маске белый цвет показывает карандаш, а черный скрывает карандаш.Итак, мы можем видеть новый фоновый слой ниже. Если вас устраивает такой результат, все готово. Вы достигли своей цели по замене фонового изображения. Но вот бонусный вариант: вы можете попробовать настроить маску, чтобы она выглядела еще лучше. Для этого перейдите в меню «Выделение» и выберите «Выделение и маска …». Это открывает изображение с примененной маской здесь, в специальной выбранной рабочей области маски. Ранее в этой серии руководств мы посетили это рабочее пространство, когда настраивали выделение.
Поднимитесь к меню Select и выберите Inverse.Теперь перейдите на панель «Слои» и щелкните значок «Создать новую маску слоя» внизу этой панели. Это реально сэкономило время, потому что Photoshop не только создал маску слоя, но и заполнил область, которая не была выделена на этой маске слоя, черным. А если маска слоя черная, она скрывает содержимое на слое, к которому она прикреплена, слое Pencil. Если маска слоя белая, она показывает содержимое этого слоя. На этой маске белый цвет показывает карандаш, а черный скрывает карандаш.Итак, мы можем видеть новый фоновый слой ниже. Если вас устраивает такой результат, все готово. Вы достигли своей цели по замене фонового изображения. Но вот бонусный вариант: вы можете попробовать настроить маску, чтобы она выглядела еще лучше. Для этого перейдите в меню «Выделение» и выберите «Выделение и маска …». Это открывает изображение с примененной маской здесь, в специальной выбранной рабочей области маски. Ранее в этой серии руководств мы посетили это рабочее пространство, когда настраивали выделение.![]() Теперь мы настраиваем маску, которая очень похожа. Сначала щелкните меню «Просмотр» и выберите способ просмотра изображения в этой рабочей области. Я собираюсь выбрать «На слоях», что позволит нам точно увидеть, как карандаш будет выглядеть на новом фоновом слое, когда мы настраиваем маску. Я щелкну пустую область, чтобы закрыть меню «Просмотр», а затем перейду в раздел «Глобальное уточнение» этого диалогового окна. Здесь есть ползунки, которые часто хорошо работают, когда вы пытаетесь выделить изображение с резкими краями, например этот карандаш.Следите за этим белым ореолом по краю карандаша, который мы хотим удалить, когда я перехожу к ползунку Shift Edge и перемещаю его влево. Я сжимаю маску так, чтобы она скрывала этот край. Вы также можете попробовать перетащить ползунок Smooth вправо, чтобы сгладить край этой маски, и я могу попробовать перетащить ползунок Contrast вправо, чтобы сделать край вдоль карандаша немного более контрастным или четким. Когда вы закончите с ползунками, прокрутите вниз и убедитесь, что в меню «Вывод в» установлено значение «Маска слоя», а затем нажмите «ОК».
Теперь мы настраиваем маску, которая очень похожа. Сначала щелкните меню «Просмотр» и выберите способ просмотра изображения в этой рабочей области. Я собираюсь выбрать «На слоях», что позволит нам точно увидеть, как карандаш будет выглядеть на новом фоновом слое, когда мы настраиваем маску. Я щелкну пустую область, чтобы закрыть меню «Просмотр», а затем перейду в раздел «Глобальное уточнение» этого диалогового окна. Здесь есть ползунки, которые часто хорошо работают, когда вы пытаетесь выделить изображение с резкими краями, например этот карандаш.Следите за этим белым ореолом по краю карандаша, который мы хотим удалить, когда я перехожу к ползунку Shift Edge и перемещаю его влево. Я сжимаю маску так, чтобы она скрывала этот край. Вы также можете попробовать перетащить ползунок Smooth вправо, чтобы сгладить край этой маски, и я могу попробовать перетащить ползунок Contrast вправо, чтобы сделать край вдоль карандаша немного более контрастным или четким. Когда вы закончите с ползунками, прокрутите вниз и убедитесь, что в меню «Вывод в» установлено значение «Маска слоя», а затем нажмите «ОК». И это изменяет маску слоя, которую мы уже применили к слою Pencil. И последнее: обратите внимание, что между миниатюрой маски слоя и миниатюрой изображения на слое карандаша есть значок связи. Это означает, что если бы мы переместили слой Pencil, маска слоя пошла бы вместе с ним. Перейдите на панель инструментов и возьмите инструмент «Перемещение», затем нажмите на карандаш и перетащите его вправо. Теперь все, что осталось сделать, это сохранить изображение, и вы должны обязательно использовать команду «Сохранить как …» и сохранить в Photoshop — формате PSD — чтобы вы сохранили свои слои и эту маску слоя, поэтому что у вас есть возможность вернуться в будущем и настроить маску слоя дальше, если захотите.
И это изменяет маску слоя, которую мы уже применили к слою Pencil. И последнее: обратите внимание, что между миниатюрой маски слоя и миниатюрой изображения на слое карандаша есть значок связи. Это означает, что если бы мы переместили слой Pencil, маска слоя пошла бы вместе с ним. Перейдите на панель инструментов и возьмите инструмент «Перемещение», затем нажмите на карандаш и перетащите его вправо. Теперь все, что осталось сделать, это сохранить изображение, и вы должны обязательно использовать команду «Сохранить как …» и сохранить в Photoshop — формате PSD — чтобы вы сохранили свои слои и эту маску слоя, поэтому что у вас есть возможность вернуться в будущем и настроить маску слоя дальше, если захотите.
Что вы узнали: как использовать маску слоя для скрытия фона
- Начните с двух слоев. Исходное изображение должно быть на верхнем слое, а замещающее фоновое изображение должно быть на нижнем слое.
- Убедитесь, что на панели Layers выбран верхний слой (исходное изображение).

- На панели инструментов выберите инструмент Quick Selection и используйте его, чтобы выбрать все области исходного изображения, которые вы хотите сохранить в окончательном виде, — все, кроме фона исходного изображения.
- В нижней части панели Layers щелкните значок Добавить маску слоя . Это добавляет миниатюру маски слоя, связанную с верхним слоем. Маска слоя скрывает все, кроме того, что вы выбрали. Скрытые области на верхнем слое позволяют видеть сквозь стек слоев замещающий фон на нижнем слое.
.
Переместите часть цифровой фотографии на новый слой с помощью Adobe Photoshop Elements
- Фотография
- Цифровая фотография
- Редактирование фотографий
- Перемещение части цифровой фотографии на новый слой с помощью Adobe Photoshop Elements
В Adobe Photoshop Elements вы можете создавать слои, на которые вы можете перемещать различные части вашей фотографии. фото файл. Перемещая части исходной фотографии на новые слои, вы можете использовать эти разные слои для корректировки только определенных частей изображения.Чтобы выбрать часть изображения и переместить ее на новый слой:
фото файл. Перемещая части исходной фотографии на новые слои, вы можете использовать эти разные слои для корректировки только определенных частей изображения.Чтобы выбрать часть изображения и переместить ее на новый слой:
1 Выберите область изображения, которую вы хотите переместить на новый слой.
Вы можете использовать инструмент выбора «Кисть», «Волшебная палочка» или «Прямоугольная область». Photoshop Elements отображает область, обведенную пунктирной линией выделения (см. Рисунок).
2 Выберите Layer → New, затем либо Layer Via Copy, либо Layer Via Cut.
Эти параметры перемещают выделение на новый слой. Вы можете назвать, изменить, удалить или преобразовать новый слой, не внося никаких изменений в исходный слой.
3 Выберите Файл → Сохранить.
Область фотографии, которую вы изначально выбрали, теперь находится на новом слое.
.
Портреты с двойной экспозицией в Фотошопе
Мультиэкспозиция появилась ещё во времена плёночной фотографии. Этот способ создания снимков позволяет наложить одно изображение на другое, добившись интересного творческого эффекта. Сейчас для этих целей лучше всего использовать Photoshop.
Этот способ создания снимков позволяет наложить одно изображение на другое, добившись интересного творческого эффекта. Сейчас для этих целей лучше всего использовать Photoshop.
Наверняка, первый снимок с двойной экспозицией получился, когда фотограф забыл перемотать плёнку. Вероятно, в архивах ваших родителей тоже есть такие кадры. Наложенное одно на другое изображение не всегда выглядит красиво, хотя чаще всего получается очень необычно и колоритно, особенно если на соседних кадрах сочетаются портрет и пейзаж.
Современные камеры за редким исключением камер Pentax, не могут создавать снимки с двойной экспозицией, но графические редакторы открывают доступ к огромному многообразию творческих инструментов.
Основной особенностью Photoshop, которая позволит нам сделать фото с двойной экспозицией, является режим наложения Осветление (Screen).
Лучше всего для портретов с двойной экспозицией брать снимок с чётким разделением объекта съёмки от фона и какую-то фотографию с текстурой или заполненным фоном.
Пункт №1. Подготовка RAW-файлов
Если вам важен качественный результат, используйте формат RAW при съёмке. JPEG не позволяет получить достаточную гибкость в настройках цветов, детализации и компенсации экспозиции. При загрузке снимка в формате RAW в графический редактор открывается конвертер Camera RAW. В нём мы можем произвести основные изменения тона, яркости, контраста, цветокоррекцию, работу с микроконтрастом и т.д.
Проведите базовое редактирование фотографии, чтобы её внешний вид вас устраивал.
Пункт №2. Осветление фона
Нам нужно визуально отделить объект съёмки от фона. Сделаем фон белым. Будем работать с копией слоя, чтобы иметь резервную копию на тот случай, если придётся возвращаться к предыдущим шагам коррекции. Копия создаётся сочетанием клавиш Ctrl+J. Затем выбираем инструмент Осветлитель (Dodge). На верхней панели появятся настройки данного инструмента.
Уменьшаем жёсткость кисти. Это можно сделать, нажав клавишу Alt+правую клавишу мыши и двигать вверх или вниз. Также можно выбрать значение в контекстном меню настроек кисти (ПКМ).
Рисуем кисточкой по фону и видим, как все тона средней яркости становятся светлее. Доводим фон до белого цвета.
Пункт №3. Добавляем вторую экспозицию
Далее необходимо в Photoshop открыть текстуру или снимок с пейзажем, который будет использован в качестве текстуры. Он должен быть перенесён в ваш проект, с которым вы начали работать в предыдущих шагах.
Не забывайте давать слоям осмысленные названия. Это поможет ориентироваться, когда слоёв станет больше.
Пункт №4 Подготовка фонового изображения
Текстуру нужно подогнать по размеру под тело человека. Если на ней изображено не абстрактное изображение, вы можете составить композицию, правильно позиционировав слой с текстурой. Но сначала необходимо перевести её в режим наложения Осветление. В данной группе находится несколько режимов, которые похожи по принципу действия, но дают различные результаты. Поэкспериментируйте. Эффект мультиэкспозиции должен сразу же проявиться. После этого нужно при помощи инструмента трансформации (Ctrl+T) выровнять размер и ориентацию текстуры таким образом, чтобы она закрыла собой весь объект и создала интересный эффект.
Если на ней изображено не абстрактное изображение, вы можете составить композицию, правильно позиционировав слой с текстурой. Но сначала необходимо перевести её в режим наложения Осветление. В данной группе находится несколько режимов, которые похожи по принципу действия, но дают различные результаты. Поэкспериментируйте. Эффект мультиэкспозиции должен сразу же проявиться. После этого нужно при помощи инструмента трансформации (Ctrl+T) выровнять размер и ориентацию текстуры таким образом, чтобы она закрыла собой весь объект и создала интересный эффект.
Пункт №5 Изменение тона
В панели слоёв добавляем новый корректирующий слой «Карта градиента» (Gradient Map). Раскрываем список доступных градиентов, нажав на стрелочку, направленную вниз и нажимаем на шестерёнку. Откроется контекстное меню настроек. В нём выбираем набор Тонирование фотографии (Photographic Toning) или Фотографическое тонирование. Программа спросит заменить ли существующий набор или добавить к нему новый. Выбирайте «Добавить» (Append).
Выбирайте «Добавить» (Append).
Далее с выбором градиента вы можете экспериментировать. Отлично смотрится Кобальт-Железо 2 (Cobalt-Iron 2).
Пункт №6 Работа с контрастом
Сейчас мы сделаем снимок более контрастным и чётким. Добавляем ещё один корректирующий слой «Кривые» (Curves). Нам нужно сделать самый распространённый вид кривой, которая увеличит контраст. Этот эффект достигается путём увеличения количества тёмного в тенях и осветления светлых участков. На кривой тёмные участки находятся слева, а света справа. Поэтому мы ставим точку в левой трети кривой и тянем её вниз. Вы сразу увидите, как тени становятся более глубокими. Затем справа ставим точку и тянем её вверх. Яркие участки сразу же станут ярче. В целом снимок получится более контрастным.
Если вы плохо владеете инструментом «Кривые» можете воспользоваться другими корректирующими слоями, например, «Уровни» или «Яркость/контрастность». В Уровнях нужно левый и правый ползунки гистограммы сдвинуть ближе к центру, а в Яркость/контрастность всего лишь воспользоваться одноимённым регулятором.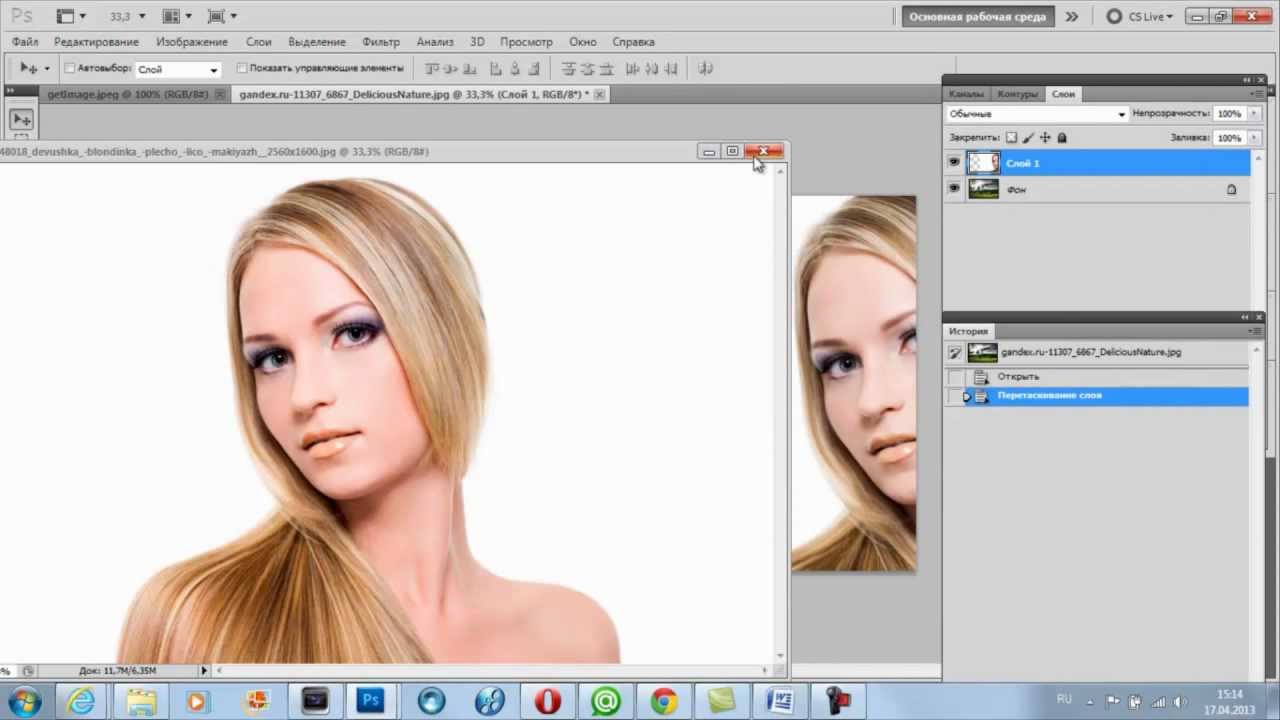 Но «Кривые» позволяют добиться гораздо более точного и плавного результата. Кроме того, это очень мощный инструмент, который позволяет проводить цветокоррекцию, тоновую коррекцию, так что его обязательно следует освоить.
Но «Кривые» позволяют добиться гораздо более точного и плавного результата. Кроме того, это очень мощный инструмент, который позволяет проводить цветокоррекцию, тоновую коррекцию, так что его обязательно следует освоить.
Пункт №7 Дополнительная текстура
Добавлять ещё одну текстуру совсем не обязательно, но она может придать фотографии цвет и яркость. Добавлять её можно тем же образом, что и первую. Попробуйте разные варианты.
Выберите наилучший вариант снимка и не бойтесь экспериментов. Только так вы сможете найти свой стиль и научиться чему-то новому.
Как легко накладывать изображения в Photoshop (шаг за шагом)
Самый простой способ добавить творческую изюминку фотографии — наложить изображение в Photoshop. Как только вы узнаете, как использование наложения изображения может добавить дополнительные творческие эффекты к вашей фотографии и еще больше улучшить изображение, вы, вероятно, захотите использовать их постоянно.
Итак, в этом руководстве вы узнаете о двух разных способах использования наложения с фотографиями, а также о том, какие типы изображений лучше всего использовать и где их найти.
Как наложить два изображения в Photoshop
Может показаться, что наложение одного изображения поверх другого требует много работы, но вы удивитесь, насколько это просто на самом деле. После изучения этого раздела вы сможете наложить два изображения в Photoshop менее чем за минуту.
Шаг 1. Добавьте наложение в проект
Чтобы начать этот процесс, убедитесь, что проект, над которым вы работаете, открыт.
В отдельном окне перетащите наложение, которое хотите использовать, в свой проект. Используйте угловые маркеры, чтобы изменить размер наложения, чтобы заполнить весь холст.
Этот шаг зависит от самого наложения и проекта, над которым вы работаете. Если наложение, которое вы используете, должно покрывать часть вашего изображения, сделайте это вместо этого. В большинстве случаев размер наложения следует изменять на весь холст.
В большинстве случаев размер наложения следует изменять на весь холст.
Вы должны увидеть наложение поверх исходного изображения на панели слоев .
Шаг 2. Установите слой наложения на экран
Следующий шаг — убедиться, что зритель может видеть большую часть наложения, чтобы было видно изображение ниже.
Для этого выберите слой наложения, затем нажмите Режим наложения в раскрывающемся меню . Выберите Экран из длинного раскрывающегося списка.
При выборе режима наложения «Экран» каждый пиксель изображения становится светлее, что определяется уровнями яркости пикселей в обоих слоях. Это создает эффект увеличения яркости и удаления теней.
Вернувшись на холст, вы должны увидеть исходное изображение через наложение.
Шаг 3: Добавьте корректирующий слой A Levels над вашим наложением
Теперь исходное изображение можно увидеть, но вы можете заметить выцветшие цвета и обесцвечивание вокруг частей наложения.
Даже если вы не видите никакого выцветания или обесцвечивания, выполнение следующих нескольких шагов по-прежнему является хорошей идеей для удаления нежелательной дымки с наложения.
Сначала добавьте в проект корректирующий слой уровней, щелкнув вкладку Adjustment и значок Levels . Или перейдите на Слой > Новый корректирующий слой > Уровни .
Убедитесь, что корректирующий слой «Уровни» находится над наложенным слоем.
Шаг 4. Прикрепите корректирующий слой уровней к наложенному слою
Следующим важным шагом является обеспечение того, чтобы корректирующий слой уровней воздействовал только на накладываемый слой, а не на какие-либо другие слои в проекте. Это означает, что вам нужно добавить обтравочную маску к корректирующему слою, чтобы обрезать слой наложения.
На панели свойств , нажмите кнопку Clipping в нижней части панели. Это обрежет выбранный вами слой до слоя под ним.
Чтобы подтвердить, что корректирующий слой уровней влияет только на слой наложения, найдите стрелку , указывающую вниз рядом со значком видимости .
Шаг 5. Затемнение теней в наложении
Чтобы получить максимальную отдачу от использования режима наложения «Экран», убедитесь, что в наложении нет серых пикселей. Режим наложения «Экран» сделает белые пиксели ярче и удалит черные пиксели, но для серого режим «Экран» лишь немного уменьшит непрозрачность.
Чтобы максимально затемнить серые пиксели, отрегулируйте уровни на панели свойств, перетащив крайний левый маркер вправо.
Как далеко вам нужно перетащить ручку, зависит от вашего проекта. Медленно перемещайте ручку, пока изображение не станет менее размытым.
Теперь ваше изображение должно выглядеть еще более четким и четким.
Вот изображения до и после, чтобы вы могли увидеть, насколько четким может выглядеть наложение после настройки корректирующего слоя уровней.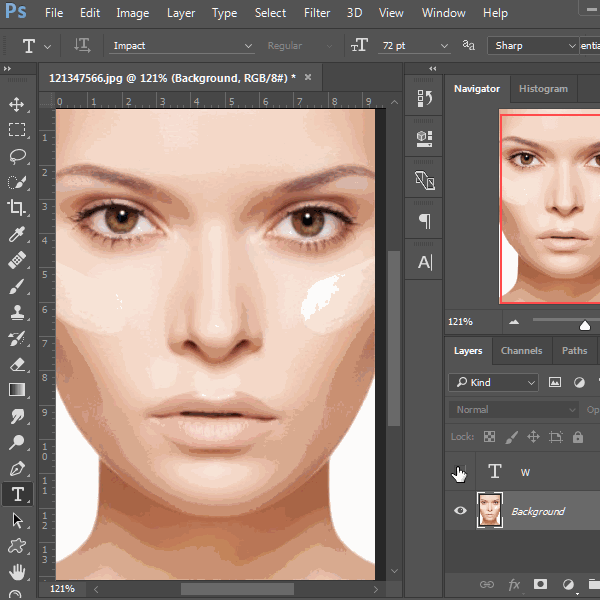
Шаг 6. Отрегулируйте непрозрачность слоя наложения (необязательно)
Если наложение выглядит слишком ярким или вы хотите создать эффект, при котором наложение больше сливается с исходным изображением, рассмотрите возможность настройки непрозрачности слоя. .
Для этого сначала выберите слой наложения, затем щелкните раскрывающееся меню Непрозрачность . Отрегулируйте ползунок непрозрачности , пока вы не будете удовлетворены тем, как наложение сочетается с вашим проектом.
Этот шаг совершенно необязателен, но его всегда полезно учитывать. Вот изображения до и после, чтобы продемонстрировать разницу.
BeforeAfterУлучшите внешний вид наложенных изображений с помощью функции «Переход-если» в Photoshop
Некоторые наложения могут вызвать такое сильное обесцвечивание, что вам придется изменить свой подход.
Использование Blend-If на вашем наложении удалит большую часть, если не все, обесцвечивание наложения и при этом сохранит контрастность наложения.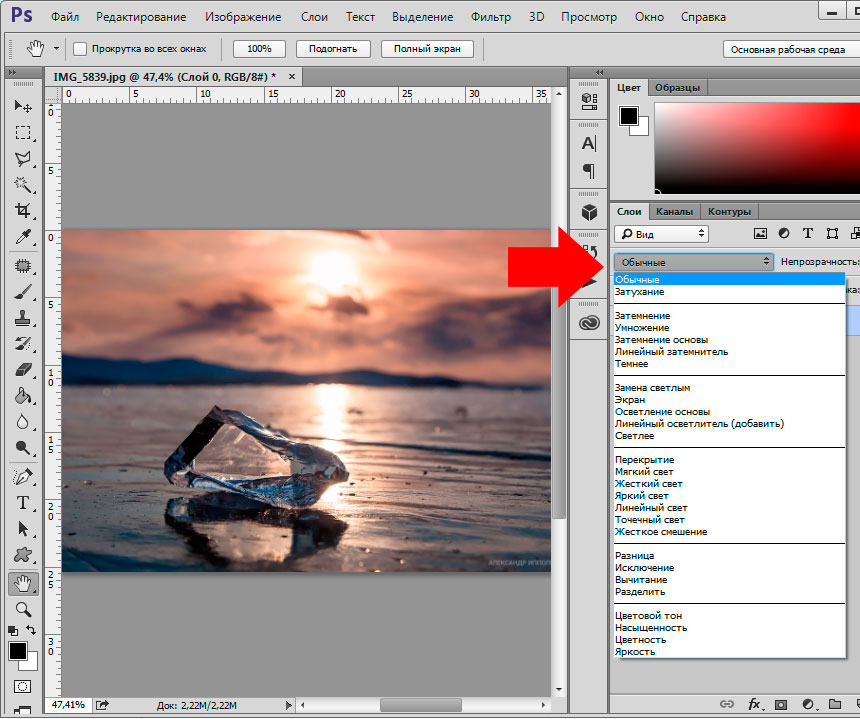
Шаг 1. Добавьте наложение в проект
Открыв проект, перетащите наложение из отдельного окна в Photoshop.
Шаг 2. Измените размер наложения в соответствии с вашим проектом
Разместив наложение на холсте, используйте угловые маркеры, чтобы изменить размер наложения в соответствии с областью, необходимой для вашего проекта.
Слой наложения должен находиться над исходным изображением на панели слоев .
Шаг 3. Измените режим наложения наложенного слоя на экранный
Сначала выберите наложенный слой на панели слоев, затем щелкните раскрывающееся меню Режим наложения . В выпадающем списке выберите Экран .
Теперь вы должны видеть исходное изображение на холсте через наложение.
Шаг 4: Откройте панель свойств стиля слоя
Теперь, когда ваш накладываемый слой установлен на экран, пришло время настроить сам этот параметр.
Сначала дважды щелкните слой наложения, чтобы открыть Панель свойств стиля слоя .
Шаг 5: Удерживая клавишу Alt / Option, перетащите ползунок текущего слоя
Открыв панель свойств стиля слоя, обратите внимание на нижнюю часть панели.
Во-первых, убедитесь, что Blend If для параметра установлено значение Grey . Ползунок, который вы собираетесь настроить, — это ползунок Current Layer .
Затем, удерживая нажатой клавишу Alt (Win) или клавишу Option (Mac) , затем перетащите ручку слева к середине ползунка.
Когда вы двигаете ручку, вы заметите, что сама ручка разделяется. Это называется «растушевкой эффекта». Это приведет к более реалистичному конечному продукту. При этом самые темные части вашего наложения исчезнут.
Каждый проект уникален, поэтому регулируйте ползунок до тех пор, пока эффект не будет вам нравиться.
Теперь у вас остались только нужные области наложения, а не дополнительные размытые или обесцвеченные части.
Вот фото до и после, чтобы увидеть разницу.
BeforeAfterШаг 6. Отрегулируйте непрозрачность слоя наложения (необязательно)
Если эффект, который вы хотите получить, едва уловим, вы можете смешать слой наложения с исходным изображением, отрегулировав его непрозрачность.
Сначала выберите слой Overlay, затем щелкните поле Opacity . Отрегулируйте ползунок непрозрачности , пока не увидите желаемый эффект на холсте.
BeforeAfterЭтот шаг является необязательным. Делать это нужно только в том случае, если это кажется необходимым.
Какие изображения будут работать как наложения в Photoshop?
Самым важным фактором при выборе наложения является темнота фона. Вы хотите, чтобы фон вашего наложения был как можно ближе к черному. Таким образом, когда вы выберете «Экран» в качестве режима наложения, останутся только элементы переднего плана.
Также важно, чтобы на наложении было много светлых областей, так как эти области будут выделены при установке слоя на Экран.
Лучшими наложениями, как правило, являются блики, искры, пламя и другие световые эффекты, которые естественным образом имеют темный фон и множество светлых областей.
Лучшие места для поиска наложений изображений для Photoshop
В Интернете можно найти множество мест, где можно найти наложения, но не во всех есть качественные наложения.
Вот лучшие онлайн-сайты, на которых можно найти наложения изображений хорошего качества.
1. Pexels
Pexels — это бесплатный сайт для поиска стоковых фотографий, видео и, в данном случае, наложенных изображений.
Pexels предлагает более трех миллионов фотографий и видео без лицензионных отчислений, поэтому вы сможете найти что-то, что соответствует видению проекта.
Чтобы просмотреть все оверлеи на Pexels, введите Оверлеи в строке поиска вверху страницы.
При этом вы увидите смесь традиционных наложений и изображений, в которых есть наложения. Использование этого метода может занять некоторое время, чтобы найти нужный тип наложения.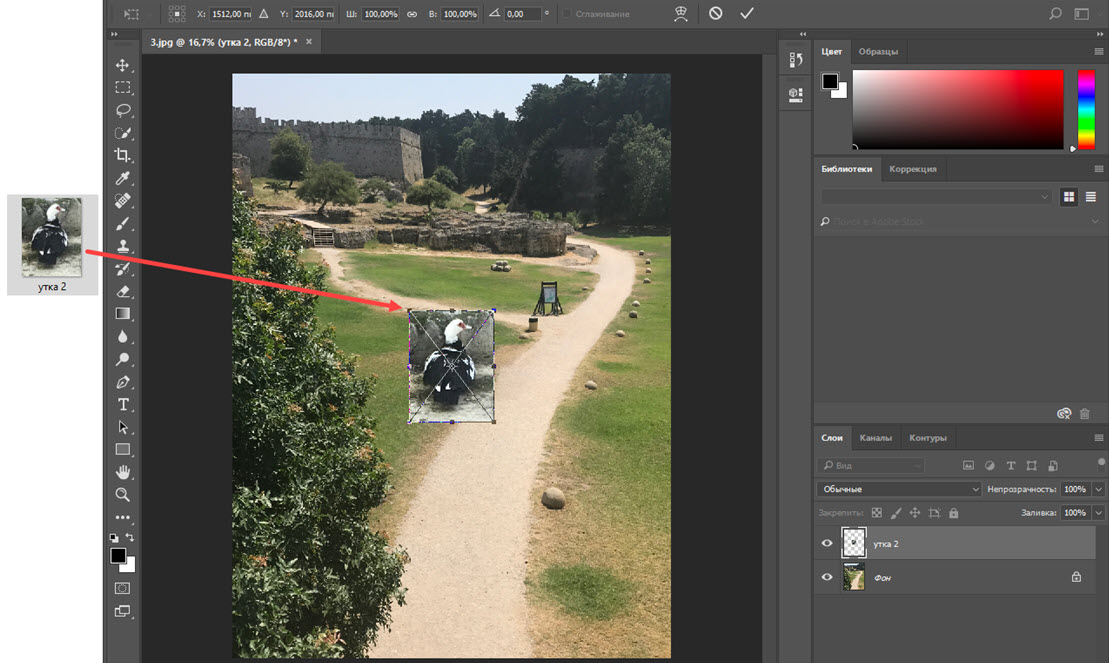
Более быстрый способ найти нужный оверлей — уточнить поиск. Вместо того, чтобы вводить Overlays, найдите что-то вроде Overlay Effect Sparkles .
Это, скорее всего, вызовет типы наложений, которые вы ищете.
2. Creative Market
Creative Market — это онлайн-рынок для покупки и продажи цифровых активов. Одним из таких цифровых активов являются оверлеи.
Оверлеи на Creative Market не будут бесплатными, но они самого высокого качества.
Creative Market также является самым простым вариантом для поиска оверлеев.
Чтобы быстро найти наложение, наведите указатель мыши на вкладку Графика , затем щелкните Наложения в столбце Объекты .
Вам будут представлены все наложения, которые предоставляет Creative Market. Вы найдете все, от тонких световых эффектов до крутых спецэффектов.
Например, этот пакет наложений Retro Light Leaks содержит 40 наложений JPEG, которые вы можете использовать.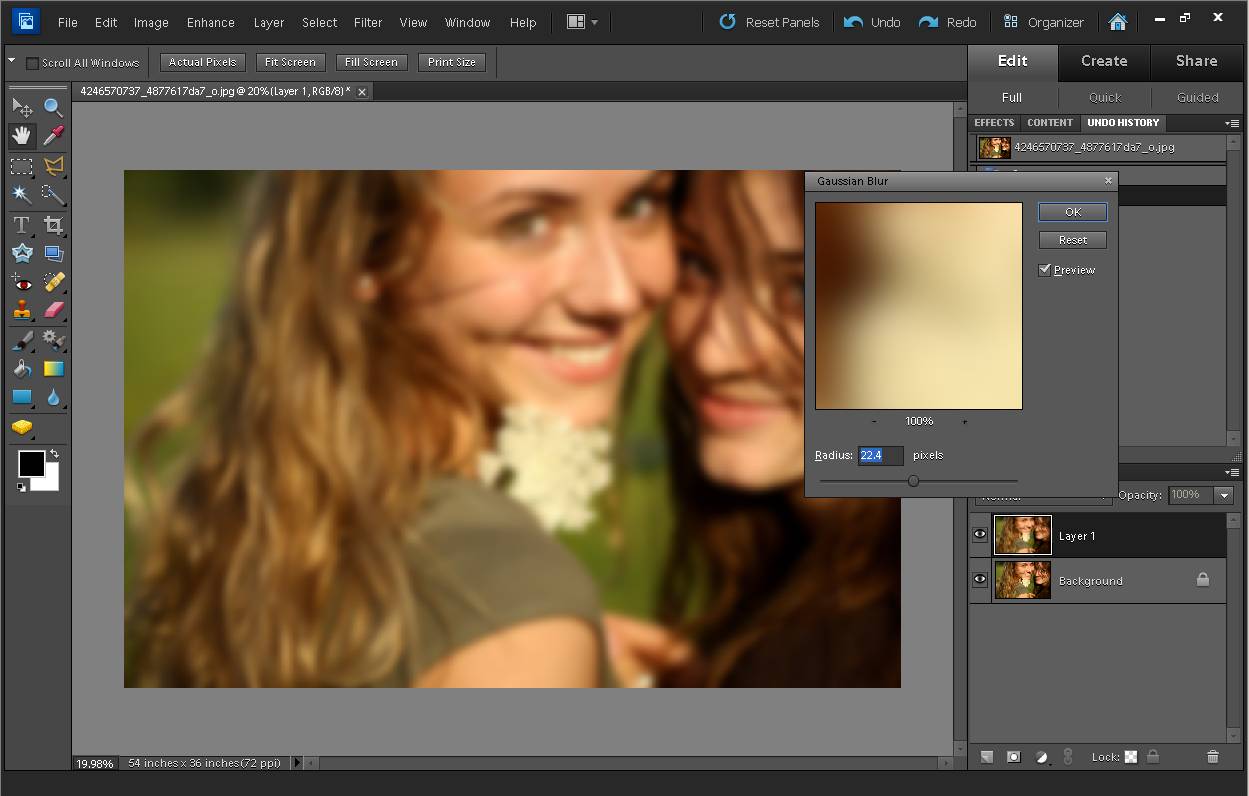
Вы также можете найти более специфические наложения, такие как этот пакет Smoke Overlays, который создает эффект тумана на ваших изображениях.
Добавьте более подробный поисковый запрос в строку поиска, если вы ищете определенный оверлей. Это вызовет все оверлеи, которые Creative Market предоставляет для вашего поиска.
3. Envato Elements
Этот вариант отличается от других. Envato Elements — это сервис на основе подписки для творческих профессионалов. Он предлагает неограниченную загрузку миллионов цифровых активов, включая графику, стоковые фотографии, шрифты и многое другое.
Эта модель на основе подписки идеально подходит для тех, кто регулярно нуждается в оверлеях. Если вам нужно наложение только время от времени, это, вероятно, не лучший вариант.
К сожалению, Envato Elements не позволяет так легко находить оверлеи. Нет простой категории для просмотра, как в Creative Market.
Чтобы просмотреть все наложения, доступные на Envato Elements, найдите наложения в строке поиска.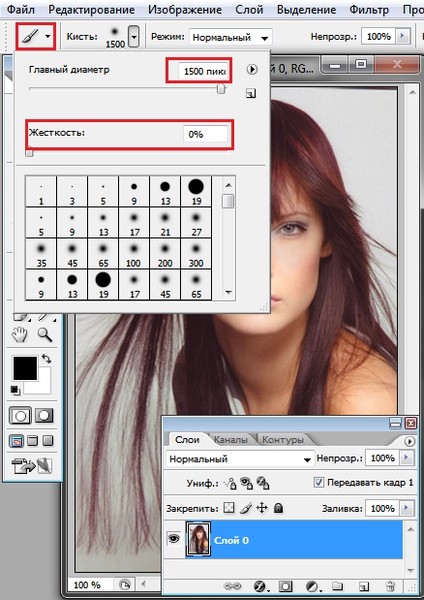 Это вызовет все оверлеи, которые предоставляет сайт.
Это вызовет все оверлеи, которые предоставляет сайт.
Чтобы найти более конкретные накладки, выполните поиск нужного типа накладки.
Вы можете найти наложения, подобные этому пакету Bokeh Overlays.
Или этот пакет Shadow Photo Overlay.
Вот как можно использовать наложения в Photoshop, используя режим наложения экрана или ползунки наложения, если они усиливают этот эффект. Это отличный способ оживить любую фотографию и простой эффект, который каждый может создать в Photoshop!
Удачного редактирования!
Как наложить изображение на фигуру в Photoshop?
Последнее обновление: 25 января 2023 г., 13:19
Существует несколько различных способов наложения изображения на фигуру в Photoshop. Один из способов — использовать функцию «Обтравочная маска».
С вашим слоем, содержащим изображение, которое вы хотите использовать в качестве верхнего слоя, выберите «Слой» > «Создать обтравочную маску».
Теперь ваше изображение будет обрезано по форме слоя под ним.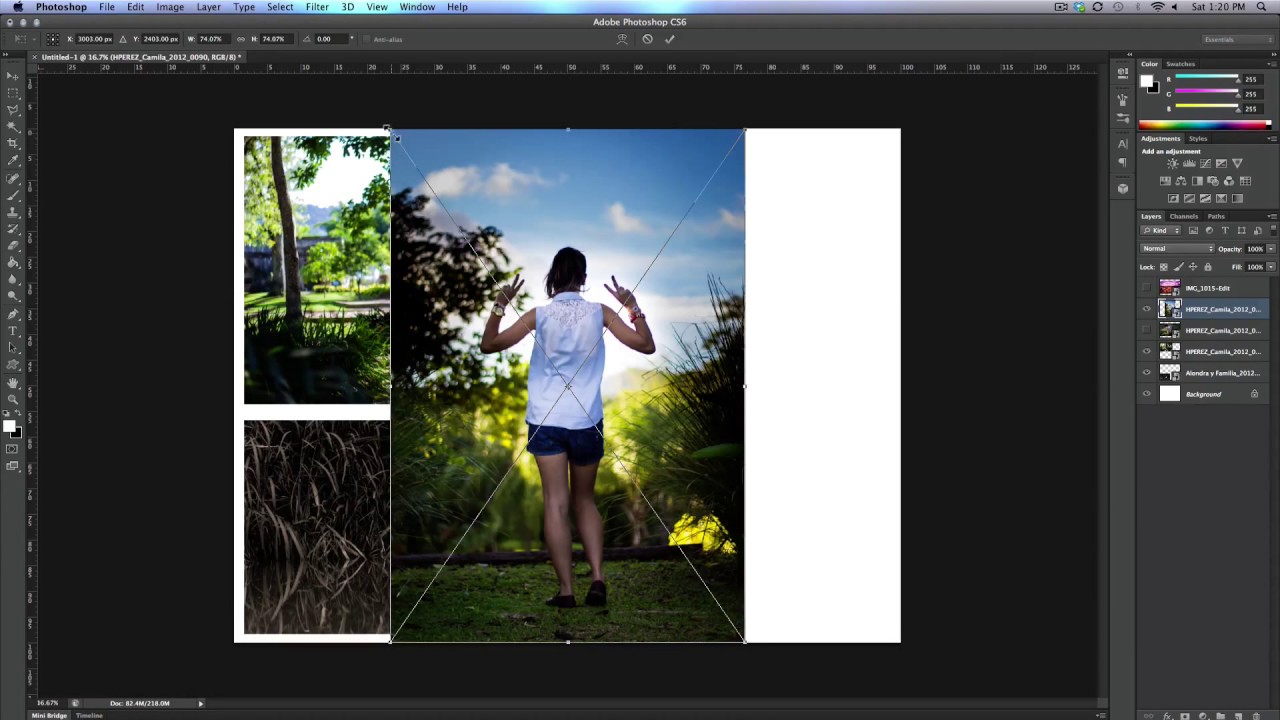
Если вы хотите больше контролировать то, как изображение обрезается, вы можете использовать «Инструмент «Перо», чтобы нарисовать путь вокруг области, где вы хотите, чтобы изображение появилось.
Выбрав слой изображения, щелкните значок «Перо» на панели инструментов, а затем щелкните и перетащите область, в которую вы хотите обрезать изображение.
Когда вы отпустите кнопку мыши, путь будет создан.
Щелкните правой кнопкой мыши путь и выберите «Сделать выбор» в появившемся меню. Теперь перейдите в «Выбрать»> «Инверсия» и нажмите «Удалить» на клавиатуре. Это удалит все с вашего изображения за пределами созданного вами пути, что даст вам идеальную обтравочную маску.
Если вы хотите добавить текст к изображению, вы можете использовать «Текстовый инструмент», чтобы создать новый текстовый слой. Введите текст, а затем поместите его в нужное место на изображении. Вы можете изменить шрифт, цвет и размер текста, используя параметры на панели инструментов «Параметры текста», которая появляется, когда у вас выбран текстовый слой.
СОВЕТ ПРОФЕССИОНАЛА: При наложении изображения на фигуру в Photoshop важно использовать маску слоя, чтобы изображение не появлялось за пределами фигуры. В противном случае изображение может быть искажено или обрезано.
Чтобы придать тексту более уникальный вид, вы можете добавить эффект обводки или тени. Выбрав текстовый слой, перейдите в «Слой» > «Стиль слоя» и выберите один из вариантов в разделе «Обводка» или «Тень». Вы можете настроить параметры для каждого эффекта, чтобы получить правильный вид.
Когда у вас все получится, вы можете сохранить свое изображение в виде файла .png, чтобы его можно было использовать на веб-сайтах или в Интернете без потери качества.
Чтобы наложить изображение на фигуру в Photoshop, сначала создайте обтравочную маску, выбрав «Слой» > «Создать обтравочную маску». Затем с помощью инструмента «Перо» нарисуйте путь вокруг точки 9.0282 область, где вы хотите, чтобы изображение появилось, и сделайте выбор.

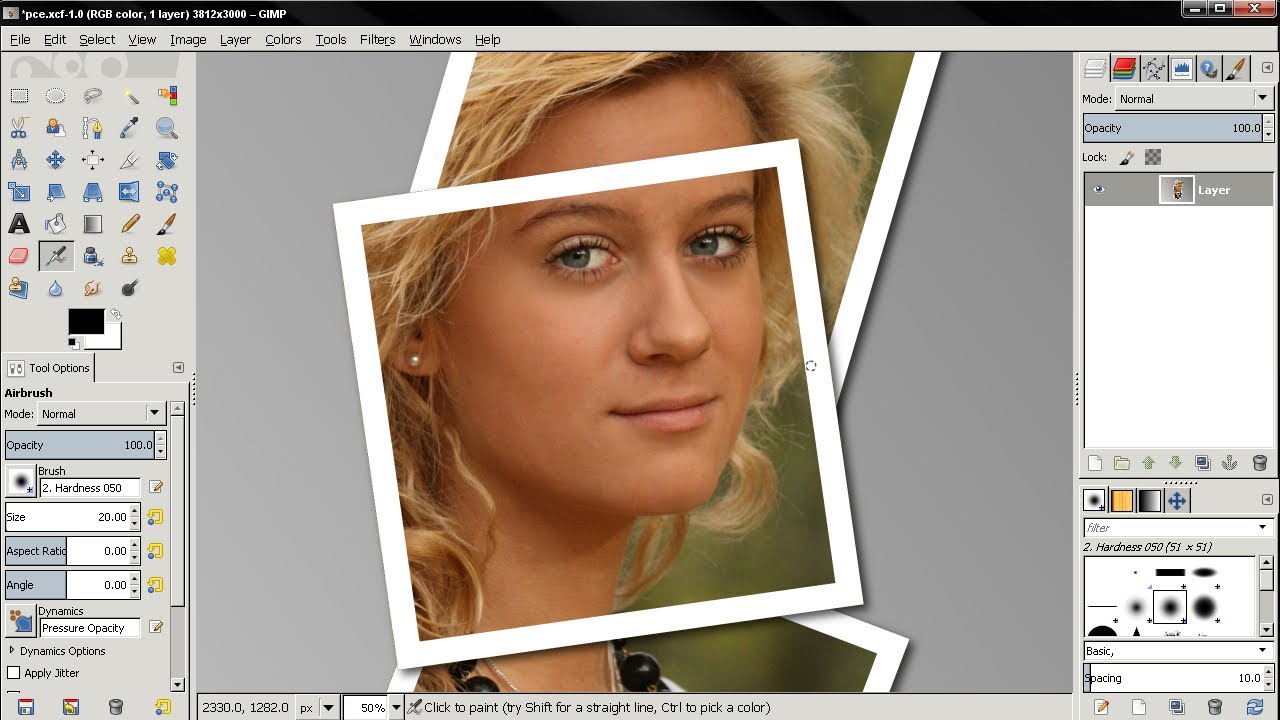 Попробуйте другие режимы наложения, чтобы найти тот, который лучше всего подходит для ваших изображений.
Попробуйте другие режимы наложения, чтобы найти тот, который лучше всего подходит для ваших изображений.
