Перемещение проектов между Photoshop и Illustrator
Руководство пользователя Отмена
Поиск
Последнее обновление Nov 15, 2022 09:20:37 AM GMT
Узнайте, как импортировать и экспортировать проекты между Photoshop и Illustrator.
Импорт файлов Illustrator для редактирования в Photoshop и файлов Photoshop для редактирования в Illustrator открывает захватывающие возможности для дизайна иллюстраций с использованием комбинации векторных и растровых объектов. Читайте дальше, чтобы узнать, как выбрать рабочий процесс, который лучше всего соответствует требованиям к результатам дизайна.
- Руководство пользователя Photoshop
- Введение в Photoshop
- Мечтайте об этом. Сделайте это.
- Новые возможности Photoshop
- Редактирование первой фотографии
- Создание документов
- Photoshop | Часто задаваемые вопросы
- Системные требования Photoshop
- Перенос наборов настроек, операций и настроек
- Знакомство с Photoshop
- Photoshop и другие продукты и услуги Adobe
- Работа с графическим объектом Illustrator в Photoshop
- Работа с файлами Photoshop в InDesign
- Материалы Substance 3D для Photoshop
- Photoshop и Adobe Stock
- Работа со встроенным расширением Capture в Photoshop
- Библиотеки Creative Cloud Libraries
- Библиотеки Creative Cloud в Photoshop
- Работа в Photoshop с использованием Touch Bar
- Сетка и направляющие
- Создание операций
- Отмена и история операций
- Photoshop на iPad
- Photoshop на iPad | Общие вопросы
- Знакомство с рабочей средой
- Системные требования | Photoshop на iPad
- Создание, открытие и экспорт документов
- Добавление фотографий
- Работа со слоями
- Рисование и раскрашивание кистями
- Выделение участков и добавление масок
- Ретуширование композиций
- Работа с корректирующими слоями
- Настройка тональности композиции с помощью слоя «Кривые»
- Применение операций трансформирования
- Обрезка и поворот композиций
- Поворот, панорамирование, масштабирование и восстановление холста
- Работа с текстовыми слоями
- Работа с Photoshop и Lightroom
- Получение отсутствующих шрифтов в Photoshop на iPad
- Японский текст в Photoshop на iPad
- Управление параметрами приложения
- Сенсорные ярлыки и жесты
- Комбинации клавиш
- Изменение размера изображения
- Прямая трансляция творческого процесса в Photoshop на iPad
- Исправление недостатков с помощью восстанавливающей кисти
- Создание кистей в Capture и их использование в Photoshop
- Работа с файлами Camera Raw
- Создание и использование смарт-объектов
- Коррекция экспозиции изображений с помощью инструментов «Осветлитель» и «Затемнитель»
- Бета-версия веб-приложения Photoshop
- Часто задаваемые вопросы | Бета-версия веб-приложения Photoshop
- Общие сведения о рабочей среде
- Системные требования | Бета-версия веб-приложения Photoshop
- Комбинации клавиш | Бета-версия веб-приложения Photoshop
- Поддерживаемые форматы файлов | Бета-вервия веб-приложения Photoshop
- Открытие облачных документов и работа с ними
- Совместная работа с заинтересованными сторонами
- Ограниченные возможности редактирования облачных документов
- Облачные документы
- Облачные документы Photoshop | Часто задаваемые вопросы
- Облачные документы Photoshop | Вопросы о рабочем процессе
- Работа с облачными документами и управление ими в Photoshop
- Обновление облачного хранилища для Photoshop
- Не удается создать или сохранить облачный документ
- Устранение ошибок с облачными документами Photoshop
- Сбор журналов синхронизации облачных документов
- Общий доступ к облачным документам и их редактирование
- Общий доступ к файлам и комментирование в приложении
- Рабочая среда
- Основные сведения о рабочей среде
- Более быстрое обучение благодаря панели «Новые возможности» в Photoshop
- Создание документов
- Работа в Photoshop с использованием Touch Bar
- Галерея инструментов
- Установки производительности
- Использование инструментов
- Сенсорные жесты
- Возможности работы с сенсорными жестами и настраиваемые рабочие среды
- Обзорные версии технологии
- Метаданные и комментарии
- Комбинации клавиш по умолчанию
- Возможности работы с сенсорными жестами и настраиваемые рабочие среды
- Помещение изображений Photoshop в другие приложения
- Установки
- Комбинации клавиш по умолчанию
- Линейки
- Отображение или скрытие непечатных вспомогательных элементов
- Указание колонок для изображения
- Отмена и история операций
- Панели и меню
- Помещение файлов
- Позиционирование элементов с привязкой
- Позиционирование с помощью инструмента «Линейка»
- Наборы настроек
- Настройка комбинаций клавиш
- Сетка и направляющие
- Разработка содержимого для Интернета, экрана и приложений
- Photoshop для дизайна
- Монтажные области
- Просмотр на устройстве
- Копирование CSS из слоев
- Разделение веб-страниц на фрагменты
- Параметры HTML для фрагментов
- Изменение компоновки фрагментов
- Работа с веб-графикой
- Создание веб-фотогалерей
- Основные сведения об изображениях и работе с цветом
- Изменение размера изображений
- Работа с растровыми и векторными изображениями
- Размер и разрешение изображения
- Импорт изображений из камер и сканеров
- Создание, открытие и импорт изображений
- Просмотр изображений
- Ошибка «Недопустимый маркер JPEG» | Открытие изображений
- Просмотр нескольких изображений
- Настройка палитр цветов и образцов цвета
- HDR-изображения
- Подбор цветов на изображении
- Преобразование между цветовыми режимами
- Цветовые режимы
- Стирание фрагментов изображения
- Режимы наложения
- Выбор цветов
- Внесение изменений в таблицы индексированных цветов
- Информация об изображениях
- Фильтры искажения недоступны
- Сведения о цвете
- Цветные и монохромные коррекции с помощью каналов
- Выбор цветов на панелях «Цвет» и «Образцы»
- Образец
- Цветовой режим (или режим изображения)
- Цветовой оттенок
- Добавление изменения цветового режима в операцию
- Добавление образцов из CSS- и SVG-файлов HTML
- Битовая глубина и установки
- Слои
- Основные сведения о слоях
- Обратимое редактирование
- Создание слоев и групп и управление ими
- Выделение, группировка и связывание слоев
- Помещение изображений в кадры
- Непрозрачность и наложение слоев
- Слои-маски
- Применение смарт-фильтров
- Композиции слоев
- Перемещение, упорядочение и блокировка слоев
- Маскирование слоев при помощи векторных масок
- Управление слоями и группами
- Эффекты и стили слоев
- Редактирование слоев-масок
- Извлечение ресурсов
- Отображение слоев с помощью обтравочных масок
- Формирование графических ресурсов из слоев
- Работа со смарт-объектами
- Режимы наложения
- Объединение нескольких фрагментов в одно изображение
- Объединение изображений с помощью функции «Автоналожение слоев»
- Выравнивание и распределение слоев
- Копирование CSS из слоев
- Загрузка выделенных областей на основе границ слоя или слоя-маски
- Просвечивание для отображения содержимого других слоев
- Слой
- Сведение
- Совмещенные изображения
- Фон
- Выделения
- Рабочая среда «Выделение и маска»
- Быстрое выделение областей
- Начало работы с выделениями
- Выделение при помощи группы инструментов «Область»
- Выделение при помощи инструментов группы «Лассо»
- Выбор цветового диапазона в изображении
- Настройка выделения пикселей
- Преобразование между контурами и границами выделенной области
- Основы работы с каналами
- Перемещение, копирование и удаление выделенных пикселей
- Создание временной быстрой маски
- Сохранение выделенных областей и масок альфа-каналов
- Выбор областей фокусировки в изображении
- Дублирование, разделение и объединение каналов
- Вычисление каналов
- Выделение
- Ограничительная рамка
- Коррекции изображений
- Деформация перспективы
- Уменьшение размытия в результате движения камеры
- Примеры использования инструмента «Восстанавливающая кисть»
- Экспорт таблиц поиска цвета
- Корректировка резкости и размытия изображения
- Общие сведения о цветокоррекции
- Применение настройки «Яркость/Контрастность»
- Коррекция деталей в тенях и на светлых участках
- Корректировка «Уровни»
- Коррекция тона и насыщенности
- Коррекция сочности
- Настройка насыщенности цвета в областях изображения
- Быстрая коррекция тона
- Применение специальных цветовых эффектов к изображениям
- Улучшение изображения при помощи корректировки цветового баланса
- HDR-изображения
- Просмотр гистограмм и значений пикселей
- Подбор цветов на изображении
- Кадрирование и выпрямление фотографий
- Преобразование цветного изображения в черно-белое
- Корректирующие слои и слои-заливки
- Корректировка «Кривые»
- Режимы наложения
- Целевая подготовка изображений для печатной машины
- Коррекция цвета и тона с помощью пипеток «Уровни» и «Кривые»
- Коррекция экспозиции и тонирования HDR
- Фильтр
- Размытие
- Осветление или затемнение областей изображения
- Избирательная корректировка цвета
- Замена цветов объекта
- Adobe Camera Raw
- Системные требования Camera Raw
- Новые возможности Camera Raw
- Введение в Camera Raw
- Создание панорам
- Поддерживаемые объективы
- Виньетирование, зернистость и удаление дымки в Camera Raw
- Комбинации клавиш по умолчанию
- Автоматическая коррекция перспективы в Camera Raw
- Обратимое редактирование в Camera Raw
- Инструмент «Радиальный фильтр» в Camera Raw
- Управление настройками Camera Raw
- Обработка, сохранение и открытие изображений в Camera Raw
- Совершенствование изображений с улучшенным инструментом «Удаление точек» в Camera Raw
- Поворот, обрезка и изменение изображений
- Корректировка цветопередачи в Camera Raw
- Краткий обзор функций | Adobe Camera Raw | Выпуски за 2018 г.

- Обзор новых возможностей
- Версии обработки в Camera Raw
- Внесение локальных корректировок в Camera Raw
- Исправление и восстановление изображений
- Удаление объектов с фотографий с помощью функции «Заливка с учетом содержимого»
- Заплатка и перемещение с учетом содержимого
- Ретуширование и исправление фотографий
- Коррекция искажений изображения и шума
- Основные этапы устранения неполадок для решения большинства проблем
- Преобразование изображений
- Трансформирование объектов
- Настройка кадрирования, поворотов и холста
- Кадрирование и выпрямление фотографий
- Создание и редактирование панорамных изображений
- Деформация изображений, фигур и контуров
- Перспектива
- Использование фильтра «Пластика»
- Масштаб с учетом содержимого
- Трансформирование изображений, фигур и контуров
- Деформация
- Трансформирование
- Панорама
- Рисование и живопись
- Рисование симметричных орнаментов
- Варианты рисования прямоугольника и изменения обводки
- Сведения о рисовании
- Рисование и редактирование фигур
- Инструменты рисования красками
- Создание и изменение кистей
- Режимы наложения
- Добавление цвета в контуры
- Редактирование контуров
- Рисование с помощью микс-кисти
- Наборы настроек кистей
- Градиенты
- Градиентная интерполяция
- Заливка и обводка выделенных областей, слоев и контуров
- Рисование с помощью группы инструментов «Перо»
- Создание узоров
- Создание узора с помощью фильтра «Конструктор узоров»
- Управление контурами
- Управление библиотеками узоров и наборами настроек
- Рисование при помощи графического планшета
- Создание текстурированных кистей
- Добавление динамических элементов к кистям
- Градиент
- Рисование стилизованных обводок с помощью архивной художественной кисти
- Рисование с помощью узора
- Синхронизация наборов настроек на нескольких устройствах
- Текст
- Добавление и редактирование текста
- Универсальный текстовый редактор
- Работа со шрифтами OpenType SVG
- Форматирование символов
- Форматирование абзацев
- Создание эффектов текста
- Редактирование текста
- Интерлиньяж и межбуквенные интервалы
- Шрифт для арабского языка и иврита
- Шрифты
- Поиск и устранение неполадок, связанных со шрифтами
- Азиатский текст
- Создание текста
- Ошибка Text Engine при использовании инструмента «Текст» в Photoshop | Windows 8
- Добавление и редактирование текста
- Видео и анимация
- Видеомонтаж в Photoshop
- Редактирование слоев видео и анимации
- Общие сведения о видео и анимации
- Предварительный просмотр видео и анимации
- Рисование кадров в видеослоях
- Импорт видеофайлов и последовательностей изображений
- Создание анимации кадров
- 3D-анимация Creative Cloud (предварительная версия)
- Создание анимаций по временной шкале
- Создание изображений для видео
- Фильтры и эффекты
- Использование фильтра «Пластика»
- Использование эффектов группы «Галерея размытия»
- Основные сведения о фильтрах
- Справочник по эффектам фильтров
- Добавление эффектов освещения
- Использование фильтра «Адаптивный широкий угол»
- Фильтр «Масляная краска»
- Эффекты и стили слоев
- Применение определенных фильтров
- Растушевка областей изображения
- Сохранение и экспорт
- Сохранение файлов в Photoshop
- Экспорт файлов в Photoshop
- Поддерживаемые форматы файлов
- Сохранение файлов в других графических форматах
- Перемещение проектов между Photoshop и Illustrator
- Сохранение и экспорт видео и анимации
- Сохранение файлов PDF
- Защита авторских прав Digimarc
- Сохранение файлов в Photoshop
- Печать
- Печать 3D-объектов
- Печать через Photoshop
- Печать и управление цветом
- Контрольные листы и PDF-презентации
- Печать фотографий в новом макете раскладки изображений
- Печать плашечных цветов
- Дуплексы
- Печать изображений на печатной машине
- Улучшение цветной печати в Photoshop
- Устранение неполадок при печати | Photoshop
- Автоматизация
- Создание операций
- Создание изображений, управляемых данными
- Сценарии
- Обработка пакета файлов
- Воспроизведение операций и управление ими
- Добавление условных операций
- Сведения об операциях и панели «Операции»
- Запись инструментов в операциях
- Добавление изменения цветового режима в операцию
- Набор средств разработки пользовательского интерфейса Photoshop для внешних модулей и сценариев
- Управление цветом
- Основные сведения об управлении цветом
- Обеспечение точной цветопередачи
- Настройки цвета
- Работа с цветовыми профилями
- Управление цветом документов для просмотра в Интернете
- Управление цветом при печати документов
- Управление цветом импортированных изображений
- Выполнение цветопробы
- Подлинность контента
- Подробнее об учетных данных для содержимого
- Идентичность и происхождение токенов NFT
- Подключение учетных записей для творческой атрибуции
- 3D-объекты и технические изображения
- 3D в Photoshop | Распространенные вопросы об упраздненных 3D-функциях
- 3D-анимация Creative Cloud (предварительная версия)
- Печать 3D-объектов
- 3D-рисование
- Усовершенствование панели «3D» | Photoshop
- Основные понятия и инструменты для работы с 3D-графикой
- Рендеринг и сохранение 3D-объектов
- Создание 3D-объектов и анимаций
- Стеки изображений
- Процесс работы с 3D-графикой
- Измерения
- Файлы формата DICOM
- Photoshop и MATLAB
- Подсчет объектов на изображении
- Объединение и преобразование 3D-объектов
- Редактирование 3D-текстур
- Коррекция экспозиции и тонирования HDR
- Настройки панели «3D»
Работа с проектами Photoshop в Illustrator
Существует несколько способов размещения изображений и иллюстраций Photoshop в Illustrator.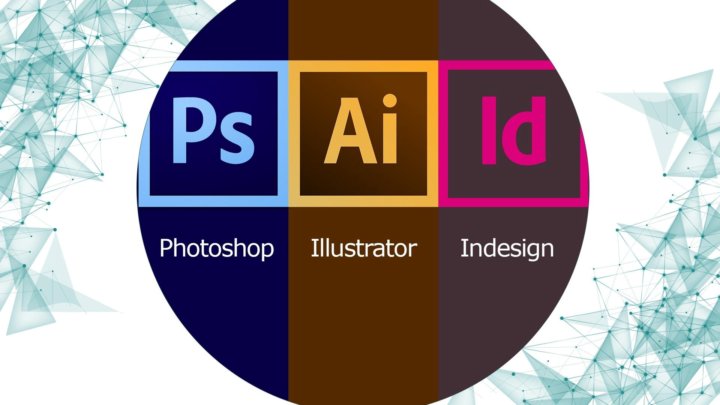 Оптимальный вариант зависит от того, как планируется использовать дизайн в Illustrator.
Оптимальный вариант зависит от того, как планируется использовать дизайн в Illustrator.
Чтобы узнать больше о рабочем процессе, соответствующем конкретным задачам дизайна, ознакомьтесь с любым из ресурсов, перечисленных ниже:
- Открытие файлов Photoshop в Illustrator
- Помещение файлов Photoshop в Illustrator
- Копирование выделенных пикселов в Illustrator
- Экспорт контуров в Illustrator
Планируете работать с дизайнами Illustrator в Photoshop? См. раздел Использование иллюстраций Illustrator в Photoshop.
Открытие файлов Photoshop в Illustrator
Чтобы сохранить слои, текст и контуры при переносе дизайнов Photoshop в Illustrator, выполните следующие действия.
В Illustrator выберите «Файл» > «Открыть».
Укажите путь к файлу Photoshop в диалоговом окне «Открыть файл» и нажмите кнопку «Открыть».
Выберите соответствующие параметры в диалоговом окне импорта Photoshop и нажмите кнопку ОК.

Параметры импорта Photoshop
- «Преобразовать слои Photoshop в объекты»: этот параметр предназначен для преобразования слоев в объекты Illustrator. При выборе этого параметра сохраняются маски, режимы наложения, прозрачность, а также (дополнительно) фрагменты и карты ссылок. Однако этот параметр не поддерживает корректирующие слои и слои-эффекты Photoshop.
- «Выполнить сведение слоев Photoshop в единое изображение»: этот параметр позволяет объединить все слои в один. Он сохраняет внешний вид изображения, но отдельные слои редактированию не подлежат.
Другие параметры импорта и подробные сведения см. в разделе «Импорт иллюстрации из Photoshop».
Помещение файлов Photoshop в Illustrator
Эти методы рекомендуется использовать, чтобы сохранить слои, текст и контуры при переносе иллюстрации в Illustrator. Illustrator поддерживает большинство данных Photoshop, в том числе композиции слоев, слои, редактируемый текст и контуры. Корректирующие слои с отключенной видимостью импортируются (хотя они и недоступны) в Illustrator и восстанавливаются при экспорте обратно в Photoshop.
Корректирующие слои с отключенной видимостью импортируются (хотя они и недоступны) в Illustrator и восстанавливаются при экспорте обратно в Photoshop.
Помещение связанного изображения Photoshop в файл Illustrator
Если иллюстрация только связана с файлом, а не внедрена в него, все изменения, внесенные в исходную иллюстрацию в Photoshop, будут отражаться в Illustrator. Illustrator размещает изображение по центру в открытой иллюстрации. Красный значок X, перечеркивающий изображение, указывает на то, что изображение связано с оригиналом и не может быть изменено.
В Illustrator выберите «Файл» > «Поместить».
Найдите нужный файл Photoshop в диалоговом окне Поместить, установите флажок «Связать» и нажмите «Поместить».
Внедрение изображения Photoshop в существующий файл Illustrator
При внедрении иллюстрации Photoshop в файл Illustrator она копирует иллюстрацию с полным разрешением, из-за чего размер файла увеличивается. Если вы не хотите, чтобы иллюстрация обновлялась при редактировании исходного файла Photoshop, выполните следующие действия.
Если вы не хотите, чтобы иллюстрация обновлялась при редактировании исходного файла Photoshop, выполните следующие действия.
В Illustrator выберите «Файл» > «Поместить».
Найдите нужный файл Photoshop в диалоговом окне «Поместить», убедитесь, что флажок «Связать» не установлен.
Убедитесь, что флажок «Показать параметры импорта» выбран, и нажмите кнопку «Поместить».
Выберите соответствующие параметры в диалоговом окне импорта Photoshop и нажмите кнопку ОК.
Копирование выделенных пикселов в Illustrator
Эти методы рекомендуется использовать, чтобы скопировать выделенные пикселы для включения в дизайн Illustrator.
Вставка пикселов из Photoshop в Illustrator
В Photoshop выберите пикселы, которые нужно скопировать. Убедитесь, что слой активен вместо слоя-маски, иначе вместо этого будет скопирована маска.
В главном меню Photoshop выберите «Правка» > «Скопировать».

В файле Illustrator выберите «Правка» > «Вставить».
Перемещение пикселов из Photoshop в Illustrator
В Photoshop выберите пикселы, которые нужно скопировать.
Выберите инструмент «Перемещение» в Photoshop и перетащите выделенную область в файл Illustrator. При использовании инструмента перемещения все прозрачные пикселы будут заполнены белым цветом.
Экспорт контуров в Illustrator
Импорт всех контуров в Illustrator (без пикселов)
Выберите «Файл» > «Экспортировать» > «Контуры в Illustrator».
Выберите место сохранения для экспортируемого контура и введите имя файла. Для экспорта контура обязательно выберите рабочий контур из меню «Контур».
Нажмите кнопку «Сохранить».
Откройте файл в Adobe Illustrator. Можно работать с контуром или использовать его для выравнивания объектов Illustrator, добавляемых в файл.

Копирование контуров из Photoshop и вставка в Illustrator
В Photoshop выделите один или несколько контуров.
Выберите «Правка» > «Скопировать».
В файле Illustrator выберите «Правка» > «Вставить».
В диалоговом окне «Параметры вставки» можно указать, следует ли вставить контур как составную фигуру или составной контур. Вставка в виде составного контура выполняется быстрее, однако это может привести к утрате некоторых возможностей редактирования.
Перетаскивание контуров из Photoshop в Illustrator
В Photoshop выберите один или несколько контуров
Выберите «Правка» > «Скопировать».
Перетащите контур в Illustrator.
Метки обреза в Illustrator отражают размеры изображения Photoshop. Положение контура в изображении Photoshop сохраняется при условии, что метки обреза не изменяются и контур не перемещается.
Можно легко выделить любой контур или сегмент контура в Photoshop, который отображается на палитре «Контуры» (включая векторные маски фигур, рабочие контуры и сохраненные контуры), и переместить его в Illustrator. с помощью параметра «Пути к Illustrator». В частности, можно использовать этот параметр для выравнивания текста или объектов Illustrator с помощью контуров Photoshop.
Дополнительные сведения
- Photoshop: помещение изображений Photoshop в другие приложения
- Photoshop: параметры экспорта
- Photoshop: редактирование контуров
- Photoshop: работа со смарт-объектами
- Illustrator: импорт файлов иллюстраций
- Illustrator: импорт иллюстрации из Photoshop
Работа с иллюстрациями Illustrator в Photoshop
Следует также сказать о том, что существует несколько способов размещения изображений и иллюстраций Illustrator в Photoshop.
Дополнительные сведения об этих параметрах см. в следующих разделах:
в следующих разделах:
- Копирование и вставка объектов Illustrator в Photoshop
- Краткие советы: перемещение иллюстраций между Photoshop и Illustrator
- Совместимость Photoshop и Illustrator | Известные проблемы и ограничения
- Работа с иллюстрациями Illustrator в Photoshop
Общие сведения о переносе иллюстраций между Illustrator и Photoshop см. в следующем видео.
Практические рекомендации по оптимальному управлению файлами
Возможности редактирования импортированных ресурсов и конечное качество результатов для них зависят от выбранного способа экспорта иллюстрации. При перемещении иллюстрации из Photoshop в Illustrator ознакомьтесь с практическими рекомендациями по оптимальному управлению файлами в Photoshop и Illustrator.
Знаете ли вы, что в библиотеках Creative Cloud Libraries можно сохранять и упорядочивать ресурсы проекта? Это может быть очень полезно при группировании ресурсов для конкретного проекта, чтобы упростить их поиск и использование из нескольких приложений.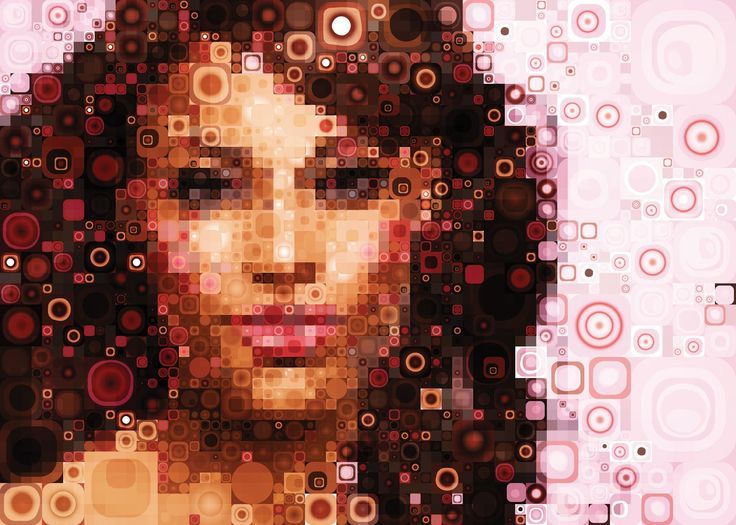
Creative Cloud Libraries — это веб-сервис, предоставляющий возможность организации, обзора и доступа к творческим ресурсам в различных приложениях Adobe для настольных ПК и мобильных устройств. Каждая библиотека Creative Cloud представляет собой коллекцию ресурсов проекта.
Можно добавить указанные ниже элементы в библиотеки из Photoshop, а затем легко получить к ним доступ в нескольких приложениях Creative Cloud.
Дополнительные сведения приведены в разделе Библиотеки Creative Cloud Libraries в Photoshop | Можно добавить указанные ниже элементы в библиотеки из Illustrator, а затем легко получить к ним доступ в нескольких приложениях Creative Cloud.
Дополнительные сведения приведены в разделе Библиотеки Creative Cloud Libraries в Illustrator. |
Если у вас есть вопросы или вы хотите поделиться своими работами, посетите сообщество Adobe Photoshop и сообщество Adobe Illustrator.Мы будем рады услышать ваши идеи и увидеть ваши работы.
Вход в учетную запись
Войти
Управление учетной записью
Использование графического объекта Illustrator в Photoshop
- Руководство пользователя Illustrator
- Основы работы с Illustrator
- Введение в Illustrator
- Новые возможности в приложении Illustrator
- Часто задаваемые вопросы
- Системные требования Illustrator
- Illustrator для Apple Silicon
- Рабочая среда
- Основные сведения о рабочей среде
- Ускоренное обучение благодаря панели «Поиск» в Illustrator
- Создание документов
- Панель инструментов
- Комбинации клавиш по умолчанию
- Настройка комбинаций клавиш
- Общие сведения о монтажных областях
- Управление монтажными областями
- Настройка рабочей среды
- Панель свойств
- Установка параметров
- Рабочая среда «Сенсорное управление»
- Поддержка Microsoft Surface Dial в Illustrator
- Отмена изменений и управление историей дизайна
- Повернуть вид
- Линейки, сетки и направляющие
- Специальные возможности в Illustrator
- Безопасный режим
- Просмотр графических объектов
- Работа в Illustrator с использованием Touch Bar
- Файлы и шаблоны
- Инструменты в Illustrator
- Краткий обзор инструментов
- Выбор инструментов
- Выделение
- Частичное выделение
- Групповое выделение
- Волшебная палочка
- Лассо
- Монтажная область
- Выделение
- Инструменты для навигации
- Рука
- Повернуть вид
- Масштаб
- Инструменты рисования
- Градиент
- Сетка
- Создание фигур
- Градиент
- Текстовые инструменты
- Текст
- Текст по контуру
- Текст по вертикали
- Текст
- Инструменты рисования
- Перо
- Добавить опорную точку
- Удалить опорные точки
- Опорная точка
- Кривизна
- Отрезок линии
- Прямоугольник
- Прямоугольник со скругленными углами
- Эллипс
- Многоугольник
- Звезда
- Кисть
- Кисть-клякса
- Карандаш
- Формирователь
- Фрагмент
- Инструменты модификации
- Поворот
- Отражение
- Масштаб
- Искривление
- Ширина
- Свободное трансформирование
- Пипетка
- Смешать
- Ластик
- Ножницы
- Быстрые действия
- Ретротекст
- Светящийся неоновый текст
- Старомодный текст
- Перекрашивание
- Преобразование эскиза в векторный формат
- Введение в Illustrator
- Illustrator на iPad
- Представляем Illustrator на iPad
- Обзор по Illustrator на iPad.

- Ответы на часто задаваемые вопросы по Illustrator на iPad
- Системные требования | Illustrator на iPad
- Что можно и нельзя делать в Illustrator на iPad
- Обзор по Illustrator на iPad.
- Рабочая среда
- Рабочая среда Illustrator на iPad
- Сенсорные ярлыки и жесты
- Комбинации клавиш для Illustrator на iPad
- Управление настройками приложения
- Документы
- Работа с документами в Illustrator на iPad
- Импорт документов Photoshop и Fresco
- Выбор и упорядочение объектов
- Создание повторяющихся объектов
- Объекты с переходами
- Рисование
- Создание и изменение контуров
- Рисование и редактирование фигур
- Текст
- Работа с текстом и шрифтами
- Создание текстовых надписей по контуру
- Добавление собственных шрифтов
- Работа с изображениями
- Векторизация растровых изображений
- Цвет
- Применение цветов и градиентов
- Представляем Illustrator на iPad
- Облачные документы
- Основы работы
- Работа с облачными документами Illustrator
- Общий доступ к облачным документам Illustrator и совместная работа над ними
- Публикация документов для проверки
- Обновление облачного хранилища для Adobe Illustrator
- Облачные документы в Illustrator | Часто задаваемые вопросы
- Устранение неполадок
- Устранение неполадок с созданием или сохранением облачных документов в Illustrator
- Устранение неполадок с облачными документами в Illustrator
- Основы работы
- Добавление и редактирование содержимого
- Рисование
- Основы рисования
- Редактирование контуров
- Рисование графического объекта с точностью на уровне пикселов
- Рисование с помощью инструментов «Перо», «Кривизна» и «Карандаш»
- Рисование простых линий и фигур
- Трассировка изображения
- Упрощение контура
- Определение сеток перспективы
- Инструменты для работы с символами и наборы символов
- Корректировка сегментов контура
- Создание цветка в пять простых шагов
- Рисование перспективы
- Символы
- Рисование контуров, выровненных по пикселам, при создании проектов для Интернета
- 3D-объекты и материалы
- Подробнее о 3D-эффектах в Illustrator
- Создание трехмерной графики
- Проецирование рисунка на трехмерные объекты
- Создание трехмерного текста
- Подробнее о 3D-эффектах в Illustrator
- Цвет
- О цвете
- Выбор цветов
- Использование и создание цветовых образцов
- Коррекция цвета
- Панель «Темы Adobe Color»
- Цветовые группы (гармонии)
- Панель «Темы Color»
- Перекрашивание графического объекта
- Раскрашивание
- О раскрашивании
- Раскрашивание с помощью заливок и обводок
- Группы с быстрой заливкой
- Градиенты
- Кисти
- Прозрачность и режимы наложения
- Применение обводок к объектам
- Создание и редактирование узоров
- Сетки
- Узоры
- Выбор и упорядочение объектов
- Выделение объектов
- Слои
- Группировка и разбор объектов
- Перемещение, выравнивание и распределение объектов
- Размещение объектов
- Блокировка, скрытие и удаление объектов
- Копирование и дублирование объектов
- Поворот и отражение объектов
- Переплетение объектов
- Перерисовка объектов
- Кадрирование изображений
- Трансформирование объектов
- Объединение объектов
- Вырезание, разделение и обрезка объектов
- Марионеточная деформация
- Масштабирование, наклон и искажение объектов
- Объекты с переходами
- Перерисовка с помощью оболочек
- Перерисовка объектов с эффектами
- Создание фигур с помощью инструментов «Мастер фигур» и «Создание фигур»
- Работа с динамическими углами
- Улучшенные процессы перерисовки с поддержкой сенсорного ввода
- Редактирование обтравочных масок
- Динамические фигуры
- Создание фигур с помощью инструмента «Создание фигур»
- Глобальное изменение
- Текст
- Дополнение текстовых и рабочих объектов типами объектов
- Создание маркированного и нумерованного списков
- Управление текстовой областью
- Шрифты и оформление
- Форматирование текста
- Импорт и экспорт текста
- Форматирование абзацев
- Специальные символы
- Создание текста по контуру
- Стили символов и абзацев
- Табуляция
- Текст и шрифты
- Поиск отсутствующих шрифтов (технологический процесс Typekit)
- Обновление текста из Illustrator 10
- Шрифт для арабского языка и иврита
- Шрифты | Часто задаваемые вопросы и советы по устранению проблем
- Создание эффекта 3D-текста
- Творческий подход к оформлению
- Масштабирование и поворот текста
- Интерлиньяж и межбуквенные интервалы
- Расстановка переносов и переходы на новую строку
- Усовершенствования работы с текстом
- Проверка орфографии и языковые словари
- Форматирование азиатских символов
- Компоновщики для азиатской письменности
- Создание текстовых проектов с переходами между объектами
- Создание текстового плаката с помощью трассировки изображения
- Создание специальных эффектов
- Работа с эффектами
- Стили графики
- Создание тени
- Атрибуты оформления
- Создание эскизов и мозаики
- Тени, свечения и растушевка
- Обзор эффектов
- Веб-графика
- Лучшие методы создания веб-графики
- Диаграммы
- SVG
- Создание анимации
- Фрагменты и карты изображений
- Рисование
- Импорт, экспорт и сохранение
- Импорт
- Помещение нескольких файлов в документ
- Управление связанными и встроенными файлами
- Сведения о связях
- Извлечение изображений
- Импорт графического объекта из Photoshop
- Импорт растровых изображений
- Импорт файлов Adobe PDF
- Импорт файлов EPS, DCS и AutoCAD
- Библиотеки Creative Cloud Libraries в Illustrator
- Библиотеки Creative Cloud Libraries в Illustrator
- Диалоговое окно «Сохранить»
- Сохранение иллюстраций
- Экспорт
- Использование графического объекта Illustrator в Photoshop
- Экспорт иллюстрации
- Сбор ресурсов и их массовый экспорт
- Упаковка файлов
- Создание файлов Adobe PDF
- Извлечение CSS | Illustrator CC
- Параметры Adobe PDF
- Информация о файле и метаданные
- Импорт
- Печать
- Подготовка к печати
- Настройка документов для печати
- Изменение размера и ориентации страницы
- Задание меток обреза для обрезки и выравнивания
- Начало работы с большим холстом
- Печать
- Наложение
- Печать с управлением цветами
- Печать PostScript
- Стили печати
- Метки и выпуск за обрез
- Печать и сохранение прозрачных графических объектов
- Треппинг
- Печать цветоделенных форм
- Печать градиентов, сеток и наложения цветов
- Наложение белого
- Подготовка к печати
- Автоматизация задач
- Объединение данных с помощью панели «Переменные»
- Автоматизация с использованием сценариев
- Автоматизация с использованием операций
- Устранение неполадок
- Проблемы с аварийным завершением работы
- Восстановление файлов после сбоя
- Проблемы с файлами
- Поддерживаемые форматы файлов
- Проблемы с драйвером ГП
- Проблемы устройств Wacom
- Проблемы с файлами DLL
- Проблемы с памятью
- Проблемы с файлом настроек
- Проблемы со шрифтами
- Проблемы с принтером
- Как поделиться отчетом о сбое с Adobe
- Повышение производительности Illustrator
Подробнее об импорте и экспорте графического объекта между Illustrator и Photoshop.
Импорт файлов Illustrator для редактирования в Photoshop и обратно открывает широкий спектр возможностей при разработке иллюстраций, включающих комбинацию векторных и растровых объектов. Возможности редактирования импортированных ресурсов и их окончательное качество вывода зависят от свойств их экспорта.
Узнайте больше о том, как выбрать технологический процесс, соответствующий конечному результату вашего проекта. Кроме того, вы можете изучить передовые методы оптимизации размера и качества своих графических объектов.
Рекомендуемая литература
Ознакомьтесь с данными концепциями перед выбором технологического процесса, соответствующего требованиям вашего проекта.
- Работа с графическим объектом Illustrator в Photoshop
- Импорт файлов графических объектов из Photoshop
Перемещение графического объекта между Illustrator и Photoshop
Аналогично возможности работать с проектами Photoshop в Illustrator, существует множество способов использовать файлы Illustrator в Photoshop в зависимости от того, каким образом вы планируете изменять свои иллюстрации.
Узнайте больше об оптимальных способах работы с файлами Illustrator в Photoshop:
- Экспортировать в виде файла PSD
- Копирование и вставка
- Поместить встроенный или связанный файл в Photoshop
Экспортировать в виде файла PSD
Можно использовать формат PSD для экспорта файлов Illustrator в Photoshop с сохранением слоев, разрешения и цветовых профилей.
При экспорте файла PSD слои Illustrator сохраняются как растровые слои. Для сравнения: группы слоев и подслои преобразуются в папки и подпапки. Если иллюстрация в Illustrator содержит неподдерживаемые Photoshop® Elements, например цвета, темы, кисти, графику, а также текст, Illustrator сохраняет оформление иллюстрации.
Чтобы экспортировать иллюстрацию Illustrator в Photoshop, выполните действия, описанные ниже.
Щелкните Файл > Экспортировать как и выберите Photoshop (.
 PSD).
PSD).Нажмите Экспортировать и выберите параметры, исходя из своих потребностей.
Чтобы отредактировать свою иллюстрацию, убедитесь, что не применен эффект Наложение заливки или Прозрачность и нажмите Экспортировать с использованием этих настроек.
Выберите Файл > Экспортировать > Экспортировать как.
Выберите Записать слои, Максимальная редактируемость.
Скопировать и вставить как интеллектуальные объекты
Можно легко перемещать иллюстрации между Illustrator и Photoshop с помощью интеллектуальных объектов, которые сохраняют исходный контент с его первоначальными характеристиками. Это позволяет редактировать иллюстрацию, не нарушая ее структуру.
При изменении размера интеллектуального объекта четкость сохраняется, в отличие от растровых слоев, которые увеличивают разрешение и размер документа.
Для создания интеллектуального объекта выберите один из параметров, описанных ниже.
Копировать в Illustrator и выберите параметр Интеллектуальный объект при выполнении действий, описанных ниже.
- Копирование и вставка графики непосредственно в Photoshop в качестве интеллектуального слоя
- Перетаскивание файла Illustrator в Photoshop в качестве интеллектуального слоя объекта
Открытие в качестве интеллектуального объекта в новом документе Photoshop.
Скопировать и вставить как слои
Вы можете импортировать слои Illustrator в Photoshop и продолжать работать с ними, сохраняя их визуальную и функциональную эффективность и структуру. После того как вы вставите свой объект в качестве текстового слоя или слоя фигуры, у него появится собственная панель свойств, где вы сможете отредактировать его внешний вид и изменить текст или форму соответственно.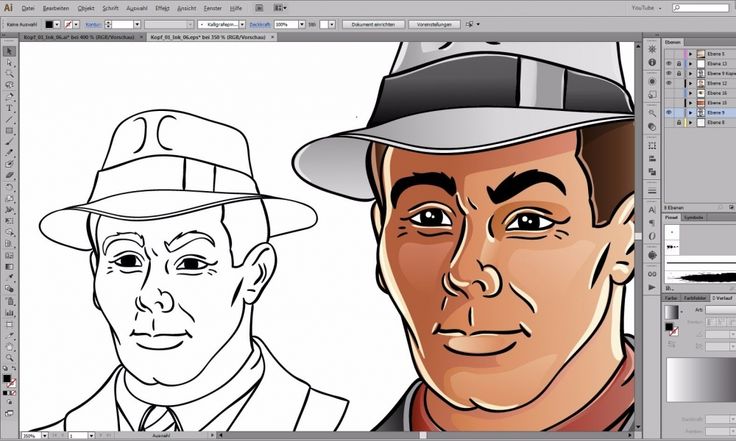
Скопируйте содержимое из Illustrator и вставьте его в Photoshop, используя функцию Слои из диалогового окна.
Ниже представлены некоторые функции копирования и вставки, которые можно опробовать в обновленной процедуре.
- Векторные фигуры и контуры создаются с помощью инструмента «Фигура» или «Формирователь» в качестве слоев «Фигура» и «Путь». Это могут быть линии, прямоугольники и прямоугольники со скругленными углами, многоугольники, овалы, звезды и контуры, созданные с помощью инструмента «Перо» или составные контуры.
- Текстовые объекты, созданные с помощью инструментов «Текст» в качестве текстовых слоев, могут включать точечный текст, текст области и текст по контуру.
- Копирование обтравочных масок как векторных.
- Пиксельные слои, символы, смарт-объекты, узоры, градиентная сетка, группы, искаженные слои, инструмент «Блик» в качестве пиксельных слоев.
Точечный текст, текст области и текстовые объекты, созданные в Illustrator, можно перенести в Photoshop в виде редактируемых текстовых слоев. После вставки в Photoshop вы можете редактировать различные свойства текстовых слоев, такие как цвет текста, размер, шрифт, выравнивание и т. д. с помощью панели Свойства.
После вставки в Photoshop вы можете редактировать различные свойства текстовых слоев, такие как цвет текста, размер, шрифт, выравнивание и т. д. с помощью панели Свойства.
Поместить встроенный или связанный файл в Photoshop
Для обеспечения возможности повторного использования элементов проекта без увеличения размера файла лучшим решением будет связанная иллюстрация. Чтобы повторно не связывать файлы, можно встроить иллюстрацию.
Чтобы разместить иллюстрацию Illustrator в документе Photoshop, выберите Файл > Поместить как связанный или Файл > Поместить как встроенный, исходя из ваших потребностей.
При связывании иллюстрации любые изменения, вносимые в исходный файл в Illustrator, отражаются в Photoshop (при этом исключается возможность сохранения файлов с меньшим разрешением).
Если файлы встроены, они сохраняются как большие документы.
A. Связанный B. Встроенный
Для получения дополнительной информации о том, как поместить иллюстрацию Illustrator в Photoshop и обратно, посмотрите этот 25-секундный видеоролик.
Лучшие методы оптимального управления файлами
Возможности редактирования импортированных ресурсов и их окончательное качество вывода зависят от свойств способа их экспорта. При перемещении иллюстрации из Illustrator в Photoshop выполните оптимизацию их размера и качества.
Узнайте больше
Теперь, когда вы научились переносить иллюстрации в Photoshop, шагните вперед и узнайте, как упаковывать файлы и собирать ресурсы.
Что дальше
Чтобы ваша иллюстрация была единственным источником истинного решения с возможностью доступа в другом программном обеспечении Creative Cloud, скопируйте ее в Creative Cloud Libraries.
Поделиться своими проектами
Если у вас есть вопросы или идеи, которыми вы хотели бы поделиться, присоединяйтесь к беседе в сообществе Adobe Illustrator. Мы будем рады услышать ваши идеи и увидеть ваши работы.
Краткий обзор Photoshop, Illustrator и Indesign
Большая часть населения мира хорошо знакома с программным обеспечением Adobe Photoshop. Однако многие люди никогда не слышали о программах Adobe Illustrator или Adobe InDesign. Даже если вы слышали о них, вы можете не знать, что эти программы делают и кто может их использовать. Эта статья даст вам общий обзор Photoshop, Illustrator и InDesign. Я расскажу, для чего используются эти программы и что делает каждую программу уникальной. Я также расскажу, как они работают вместе, чтобы создать удивительные произведения искусства.
Однако многие люди никогда не слышали о программах Adobe Illustrator или Adobe InDesign. Даже если вы слышали о них, вы можете не знать, что эти программы делают и кто может их использовать. Эта статья даст вам общий обзор Photoshop, Illustrator и InDesign. Я расскажу, для чего используются эти программы и что делает каждую программу уникальной. Я также расскажу, как они работают вместе, чтобы создать удивительные произведения искусства.
Adobe Photoshop
Так что же такое Photoshop? Photoshop — это программа, используемая для создания пиксельной графики и управления ею. Пиксель — это наименьший элемент изображения, который может быть отдельно обработан в системе видеодисплея. Проще говоря; пиксели — это единицы измерения, которые отображаются на экране в виде точек или квадратов. Каждый пиксель используется для создания изображений, которые мы видим на мониторах наших компьютеров, мобильных телефонах, телевизорах и т. д. Изображения с цифровых камер являются наиболее распространенными изображениями, основанными на пикселях. Наиболее важным атрибутом пиксельного искусства является то, что его размер нельзя изменить без искажения. Увеличение изображения на основе пикселей приведет к тому, что оно будет выглядеть размытым и мягким. Если вы продолжите увеличивать изображение на основе пикселей, вы в конечном итоге сможете увидеть каждый пиксель, который использовался для создания изображения.
Наиболее важным атрибутом пиксельного искусства является то, что его размер нельзя изменить без искажения. Увеличение изображения на основе пикселей приведет к тому, что оно будет выглядеть размытым и мягким. Если вы продолжите увеличивать изображение на основе пикселей, вы в конечном итоге сможете увидеть каждый пиксель, который использовался для создания изображения.
Фотошоп можно использовать по-разному. Чаще всего используется для редактирования цифровых фотографий. Многие профессиональные фотографы полагаются на Photoshop, чтобы вносить как простые, так и сложные изменения в свои фотографии. Photoshop может выполнять как небольшие задачи, такие как повышение резкости фотографии, так и такие большие, как добавление целой сцены на фоне городского пейзажа. Возможности редактирования и обработки фотографий безграничны.
Использование Photoshop выходит далеко за рамки редактирования фотографий. Многие графические дизайнеры используют Photoshop для создания макетов веб-сайтов, визитных карточек, свадебных приглашений, маркетинговых материалов и иллюстраций для цифровых книг и публикаций.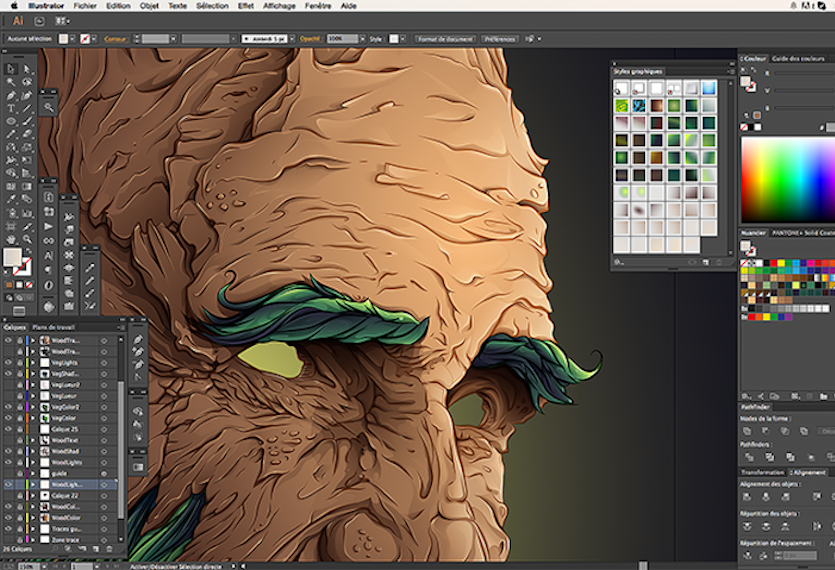 Это лишь несколько вариантов использования Photoshop в индустрии графического дизайна. Истинная сила Photoshop заключается в возможности не только редактировать существующие фотографии, но и создавать произведения искусства. Любой может открыть Photoshop, начать с чистого холста и закончить шедевром.
Это лишь несколько вариантов использования Photoshop в индустрии графического дизайна. Истинная сила Photoshop заключается в возможности не только редактировать существующие фотографии, но и создавать произведения искусства. Любой может открыть Photoshop, начать с чистого холста и закончить шедевром.
Последний пример общего использования Photoshop — цифровая живопись и рисунок. Многие талантливые художники предпочитают использовать Photoshop для рисования и рисования. Используя цифровой планшет для рисования, художники могут раскрыть весь потенциал кистей и инструментов рисования Photoshop.
Illustrator — это программа, используемая для создания векторных изображений. Вектор — это величина, которая имеет величину и направление и обычно представляется направленным отрезком линии, длина которого представляет величину, а ориентация в пространстве — направление.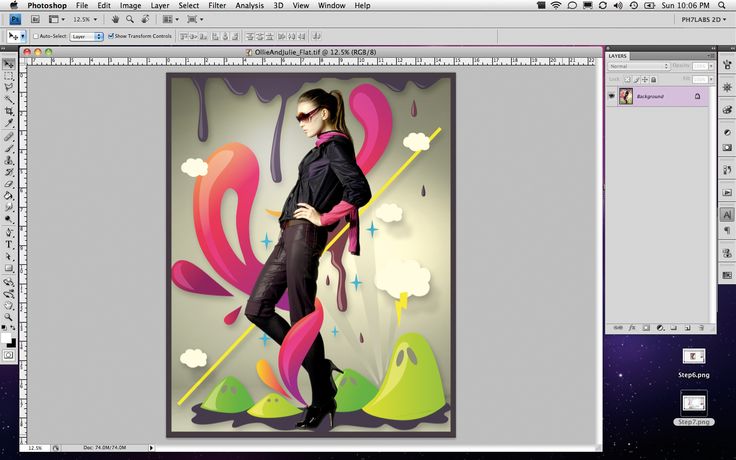 Я знаю, что это определение звучит очень сложно, но основная идея заключается в том, что векторная графика использует математические вычисления для создания искусства. Не волнуйтесь, сначала я тоже ничего не понял, но я обещаю, что когда вы продолжите читать, это станет более понятным. В векторной графике компьютер использует математическую систему, чтобы убедиться, что изображение остается четким и четким, независимо от того, насколько сильно вы масштабируете его. Техника, используемая для создания иллюстраций, очень похожа на то, как вы создаете иллюстрации в Photoshop. Хотя векторное изображение создается с использованием математического алгоритма, пользователю не нужно знать или понимать этот алгоритм. Компьютер возьмет на себя всю тяжелую работу и сделает за вас всю математику. Если у вас есть цифровой планшет для рисования, вы можете рисовать свои работы так же, как на листе бумаги. Важно помнить следующее: векторную графику можно бесконечно масштабировать и сохранять ясность, а пиксельную графику нельзя.
Я знаю, что это определение звучит очень сложно, но основная идея заключается в том, что векторная графика использует математические вычисления для создания искусства. Не волнуйтесь, сначала я тоже ничего не понял, но я обещаю, что когда вы продолжите читать, это станет более понятным. В векторной графике компьютер использует математическую систему, чтобы убедиться, что изображение остается четким и четким, независимо от того, насколько сильно вы масштабируете его. Техника, используемая для создания иллюстраций, очень похожа на то, как вы создаете иллюстрации в Photoshop. Хотя векторное изображение создается с использованием математического алгоритма, пользователю не нужно знать или понимать этот алгоритм. Компьютер возьмет на себя всю тяжелую работу и сделает за вас всю математику. Если у вас есть цифровой планшет для рисования, вы можете рисовать свои работы так же, как на листе бумаги. Важно помнить следующее: векторную графику можно бесконечно масштабировать и сохранять ясность, а пиксельную графику нельзя.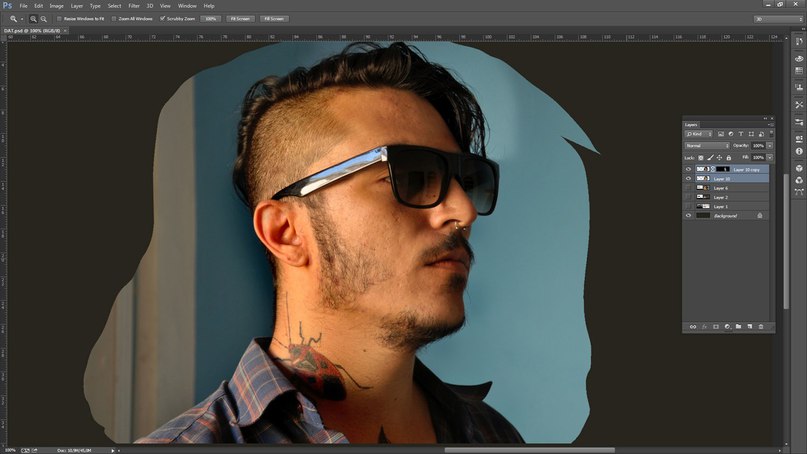
Illustrator используется для создания произведений искусства различных размеров. Логотипы и брендинг чаще всего используются в Illustrator, поскольку их необходимо масштабировать вверх и вниз, чтобы они соответствовали размеру продукта. Логотипы могут появляться на таких маленьких объектах, как визитные карточки, и таких больших, как рекламные щиты на шоссе. Однако векторное искусство не ограничивается только логотипами. Большинство крупномасштабных печатных изданий содержат векторные изображения. Это могут быть плакаты, баннеры, дизайны одежды, наклейки на окна и листовки.
>Как и Photoshop, Illustrator можно использовать по-разному. Многие художники и дизайнеры используют Illustrator для создания резюме, макетов мобильных приложений, электронных книг, брошюр. комиксы, журналы и т. д. Возможности ограничены только вашим воображением и творчеством. Использование Illustrator может быть очень похоже на использование Photoshop, разница заключается в том, что Photoshop является программой на основе пикселей, а Illustrator — программой на основе векторов.
Каждая программа может создавать удивительные вещи, а когда вы объединяете мощь Photoshop и Illustrator, вы получаете невероятные произведения искусства. Основная причина объединения Photoshop и Illustrator заключается в том, чтобы придать вашим векторным изображениям новый уровень измерения. В Illustrator есть некоторые специальные эффекты, такие как свечение, тени и 3D, но они очень примитивны по сравнению с инструментами, доступными в Photoshop. В идеале вы должны создать базовую иллюстрацию в Illustrator; затем импортируйте это изображение в Photoshop, чтобы улучшить его. Вы можете добавить настоящее 3D к персонажу, созданному в Illustrator, или придать более реалистичный вид созданной вами еде. Photoshop предоставляет способ по-настоящему усовершенствовать ваши векторные изображения.
Adobe InDesign Если у нас есть Photoshop и Illustrator, зачем мне InDesign? InDesign — это программа, используемая для верстки и дизайна страниц. В InDesign доступны некоторые инструменты для редактирования и создания иллюстраций, однако редактирование и создание иллюстраций действительно лучше оставить для Photoshop и Illustrator. InDesign отлично сочетает все ваши рисунки для создания фантастического макета страницы. Вы ежедневно видите макеты, созданные в InDesign. Газеты, книги, журналы, листовки, информационные бюллетени, цифровые публикации и даже поздравительные открытки создаются с помощью InDesign. В этот момент вы, вероятно, думаете: «Разве я не могу просто создать все эти вещи в Photoshop или Illustrator?». Ответ: да, вы абсолютно можете создавать все эти вещи с помощью Photoshop и Illustrator. Преимущество использования InDesign заключается в том, что эта программа была разработана для создания макетов и делает работу по созданию макетов намного лучше и профессиональнее. Набор инструментов, включенный в InDesign, значительно мощнее и надежнее с точки зрения макетирования и дизайна публикации. Использование Photoshop и Illustrator для создания макета похоже на попытку приготовить курицу в микроволновке.
В InDesign доступны некоторые инструменты для редактирования и создания иллюстраций, однако редактирование и создание иллюстраций действительно лучше оставить для Photoshop и Illustrator. InDesign отлично сочетает все ваши рисунки для создания фантастического макета страницы. Вы ежедневно видите макеты, созданные в InDesign. Газеты, книги, журналы, листовки, информационные бюллетени, цифровые публикации и даже поздравительные открытки создаются с помощью InDesign. В этот момент вы, вероятно, думаете: «Разве я не могу просто создать все эти вещи в Photoshop или Illustrator?». Ответ: да, вы абсолютно можете создавать все эти вещи с помощью Photoshop и Illustrator. Преимущество использования InDesign заключается в том, что эта программа была разработана для создания макетов и делает работу по созданию макетов намного лучше и профессиональнее. Набор инструментов, включенный в InDesign, значительно мощнее и надежнее с точки зрения макетирования и дизайна публикации. Использование Photoshop и Illustrator для создания макета похоже на попытку приготовить курицу в микроволновке.![]() Это можно сделать, но это намного сложнее и требует больше времени. Лучше всего использовать соответствующий инструмент для выполнения работы.
Это можно сделать, но это намного сложнее и требует больше времени. Лучше всего использовать соответствующий инструмент для выполнения работы.
Это был лишь краткий обзор Photoshop, Illustrator и InDesign. Есть так много вещей, чтобы учиться и исследовать. Каждая программа имеет надежный набор инструментов, позволяющий художникам и дизайнерам создавать изображения, которые мы все видим ежедневно. В Photoshop есть отличные инструменты для редактирования фотографий и эффектов. Illustrator идеально подходит для создания логотипов и других рисунков на основе линий. InDesign использует комплексные инструменты компоновки для передачи сообщений, которые остаются на всю жизнь. Эти три программы работают вместе, чтобы продвигать наше творческое будущее.
Автор Эрин Стаблфилд
В чем разница между Photoshop и Illustrator?
Обновлено 09.10.2019
Adobe Photoshop и Adobe Illustrator — две чрезвычайно популярные графические программы Adobe.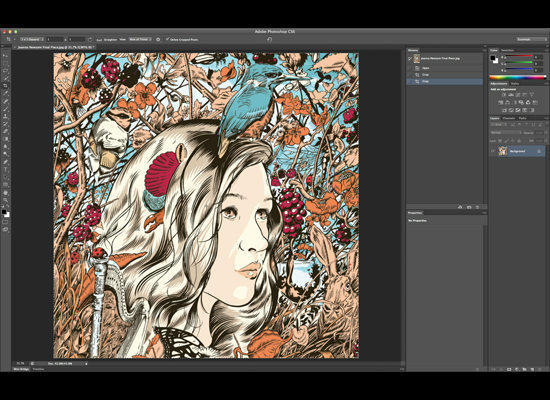 Если вы работаете над новым проектом, вам может быть трудно понять, какая из двух программ подойдет вам лучше всего, так как на первый взгляд они кажутся очень похожими.
Если вы работаете над новым проектом, вам может быть трудно понять, какая из двух программ подойдет вам лучше всего, так как на первый взгляд они кажутся очень похожими.
Мы собрали некоторые основные различия между Illustrator и Photoshop, чтобы помочь вам начать работу.
Что такое Adobe Illustrator?
Adobe Illustrator — это передовое программное обеспечение для редактирования векторной графики, используемое для создания логотипов, графики, мультфильмов и шрифтов. В отличие от Photoshop, использующего пиксельный формат, Illustrator использует математические конструкции для создания векторной графики. Что такое вектор в Illustrator? Это линия, состоящая из двух точек, соединенных компьютерным алгоритмом, а не просто линия пикселей. Из-за векторов Illustrator часто используется для создания логотипов или всего, что может потребоваться распечатать или отобразить в разных размерах.
Преимущества программного обеспечения Adobe Illustrator:
- Векторная графика никогда не потеряет своего качества при увеличении или уменьшении масштаба
- Illustrator также улучшит вывод на печать, поскольку он не зависит от разрешения
Недостатки программного обеспечения Adobe Illustrator:
- Его нельзя легко использовать для изменения уже созданных изображений, поскольку вам доступны ограниченные фильтры и инструменты редактирования изображений.

Насколько хорошо вы знаете Illustrator?
Что такое Adobe Photoshop?
Adobe Photoshop — отличная программа для изменения уже созданных изображений или графики, например фотографий, и самая популярная программа Adobe. Редактировать фотографии в Photoshop просто потрясающе, потому что он включает в себя множество уникальных фильтров, специальных эффектов и инструментов.
Преимущества программного обеспечения Adobe Photoshop:
- Photoshop также является популярным выбором для веб-графики, редактирования фотографий и дизайна, поскольку эти проекты останутся в фиксированном размере
- Еще одним большим преимуществом Photoshop является то, что вы можете полностью контролировать свои проекты, поскольку вы можете редактировать графику попиксельно
Недостатки программного обеспечения Adobe Photoshop:
- Растровая или растровая графика создается в Photoshop, и эта графика иногда может выглядеть немного неровной, поскольку растровые изображения состоят из отдельных цветных квадратов, известных как пиксели.
 Все в Photoshop — это просто последовательность пикселей, поэтому, если вы масштабируете что-то вверх или вниз, оно может очень быстро потерять свое качество.
Все в Photoshop — это просто последовательность пикселей, поэтому, если вы масштабируете что-то вверх или вниз, оно может очень быстро потерять свое качество.
Как хорошо ты знаешь Photoshop?
Как насчет Fireworks и InDesign?
Теперь, когда вы знаете разницу между Photoshop и Illustrator, вы, вероятно, задавались вопросом о паре других графических пакетов Adobe, таких как Fireworks и InDesign.
Fireworks хорошо работает с Flash и Dreamweaver. Fireworks предлагает как растровые, так и векторные варианты, но ни один из них не преуспевает.
InDesign лучше всего подходит для создания многостраничных макетов с большим количеством письменного контента, например журналов или книг. По-прежнему лучше использовать Photoshop и Illustrator для создания графики, а затем отправлять ее в InDesign, если вы работаете над книгой или PDF, поскольку у вас будет больше возможностей и контроля над своими творениями. Но не беспокойтесь, InDesign сохранит векторные изображения, созданные в Illustrator.


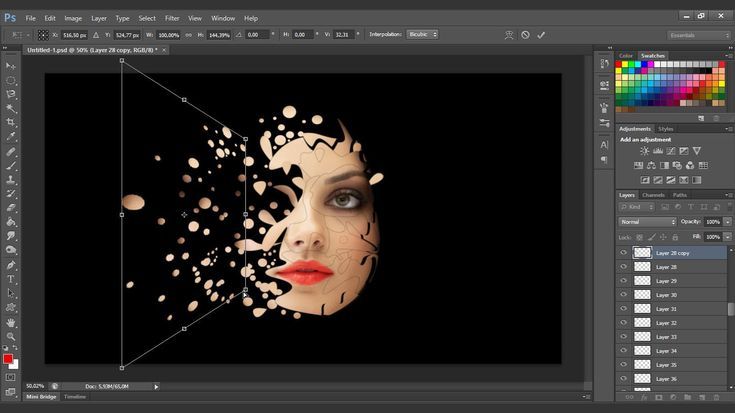
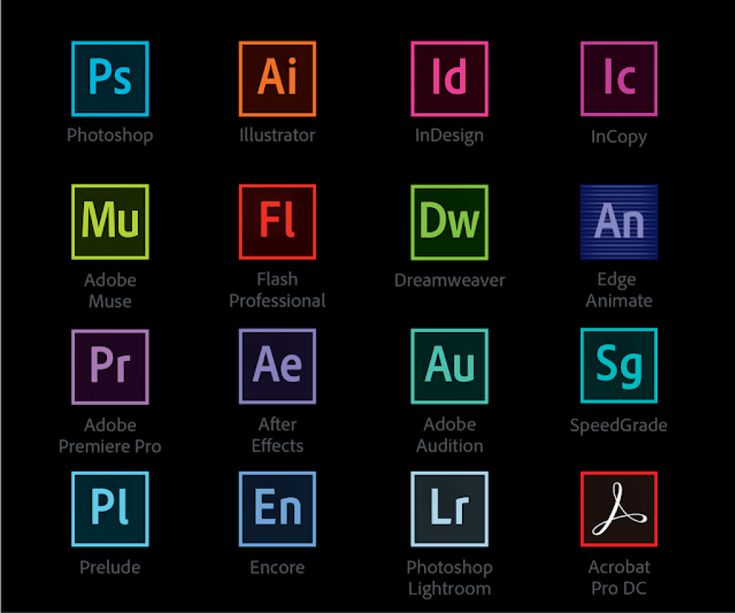

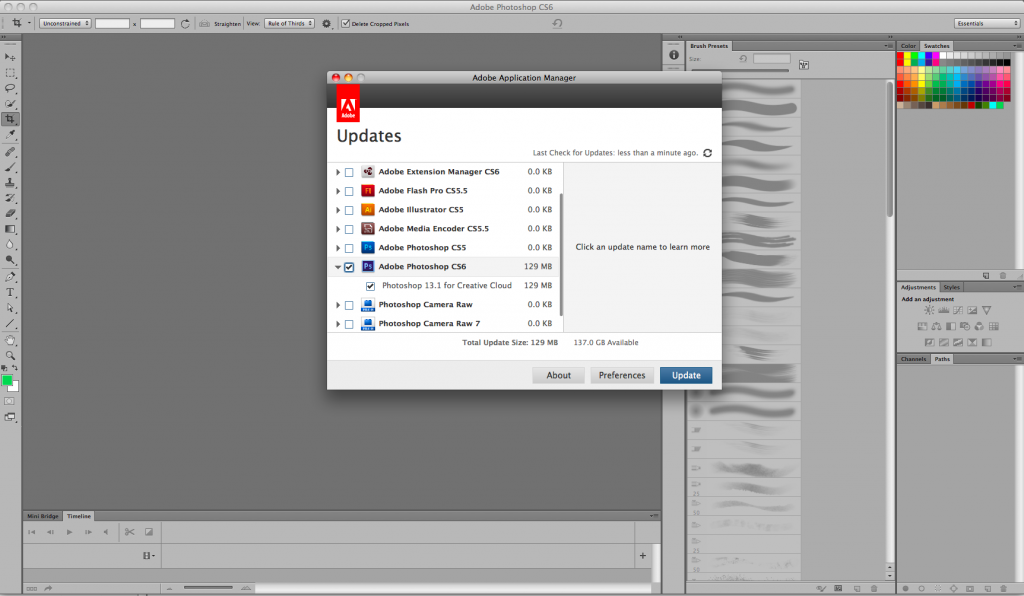

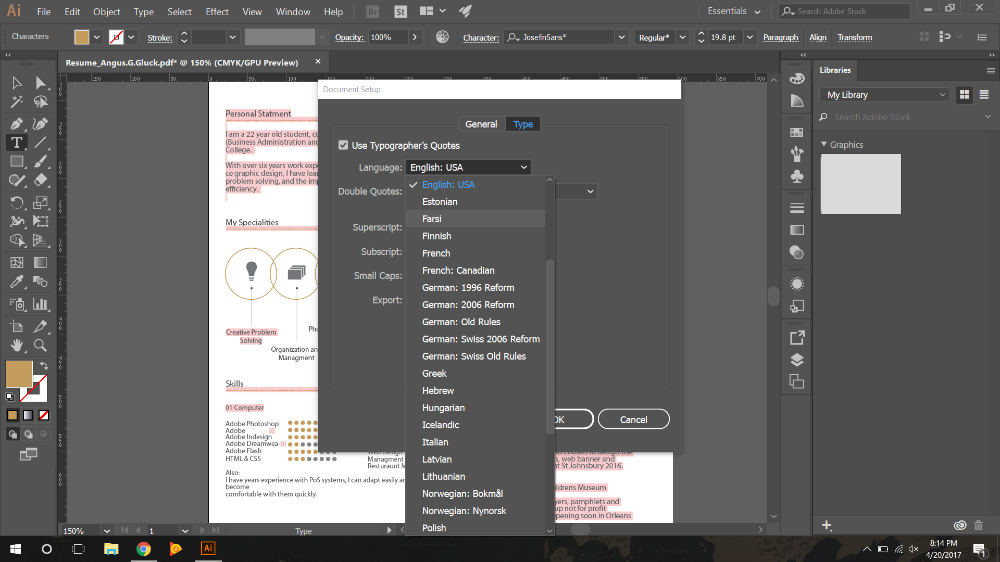 PSD).
PSD).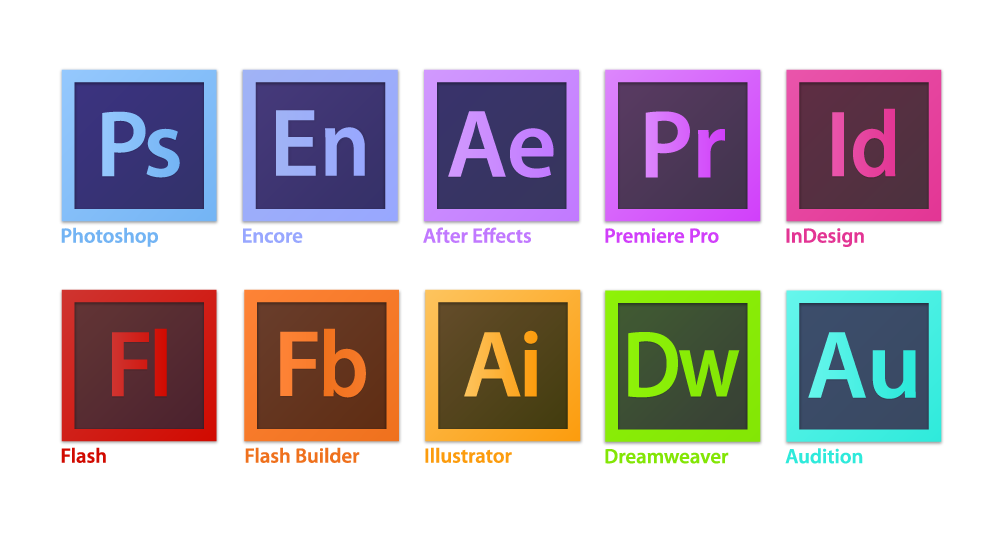
 Все в Photoshop — это просто последовательность пикселей, поэтому, если вы масштабируете что-то вверх или вниз, оно может очень быстро потерять свое качество.
Все в Photoshop — это просто последовательность пикселей, поэтому, если вы масштабируете что-то вверх или вниз, оно может очень быстро потерять свое качество.