Fotor — бесплатное редактирование фото онлайн, редактор изображений
Редактор фото: Fotor — бесплатное редактирование фото онлайн, редактор изображенийВ редакторе легко обрезать изображение и изменить его размеры
С помощью редактора фото онлайн компании Fotor вы можете бесплатно обрезать изображение JPG или PNG, определив размеры прямоугольника в пикселях. Помимо этого, изменяйте размеры изображений JPG и PNG посредством настройки пикселей для новой высоты и ширины. Можно даже изменять пиксели изображения в режиме пакетного редактирования. Навыки работы в редакторе Photoshop не требуются.
Обрезать изображение сейчас
Размытие фона изображения онлайн
Перенесите редактирование фото на новый уровень, создавая сюрреалистические эффекты посредством размытия фото. Размытие в редакторе фото Fotor посредством лишь нескольких шагов поможет размыть фон фото и выделить объект.
Примените размытие изображения прямо сейчас
Улучшите качество фото одним щелчком
Отправьте свое изображение в средство улучшения качества фото Fotor, которое автоматически и за считанные секунды улучшит разрешение фото, его экспозицию, контрастность, цвета и освещение. Забудьте о сложном процессе улучшения качества изображения в редакторе Photoshop.
Забудьте о сложном процессе улучшения качества изображения в редакторе Photoshop.
улучшите качество изображения прямо сейчас
Поразительные фотоэффекты
Редактирование изображения онлайн посредством применения эффектов и фильтров к своему фото, превращая обычное фото в необычайное благодаря фотоэффектам Fotor. Быстрое повышение визуального качества изображения при помощи стильных фото фильтров в редакторе изображений Fotor.
добавьте эффект к фото
Средство удаления фона на основе искусственного интеллекта
Легко удалите фон изображения онлайн при помощи интеллектуального инструмента удаления фона Fotor. Удалите фон изображения, сделайте его прозрачным или замените фон изображения несколькими щелчками мыши.
удалите фон прямо сейчас
Добавьте текст к фото
В нашем текстовом редакторе онлайн есть все текстовые функции, такие как текстовые эффекты, текстовые форматы, текстовые шаблоны и стильные шрифты, что позволит вам настроить слои текста и выделить свои фото прекрасными словами.
добавьте текст прямо сейчас
Ретушируйте фото
Инструменты ретуширования Fotor позволят корректировать фото — от селфи до портретов, чтобы они достигали совершенства, а вы выглядели на все сто! Инструмент удаления морщин, инструмент удаления поверхностных изъянов, инструмент удаления красных глаз, инструмент отбеливания зубов и другие косметические инструменты помогут достигнуть внешности, которую вы желаете.
ретушируйте фото
Мощный редактор фото компании Fotor
Для творчества редактор фото онлайн компании Fotor содержит полный комплект инструментов, предназначенных для редактирования фото. Редактируйте фото непосредственно в своем браузере, быстро повысьте качество текстур в своем изображении и с легкостью создавайте фото коллажи. Навыки работы в редакторе Photoshop не требуются. Помимо этого, доступно приложение редактор фото и редактор фото для ПК.
Редактировать изображение сейчас
Размыть фото: как сделать размытый фон камерой, в Фотошопе, онлайн и на смартфоне | Статьи | Фото, видео, оптика
Хотите выделить модель? Сконцентрировать взгляд зрителя на человеке? Заставить людей рассматривать на фотографии то, что нужно вам? Сделать снимок более художественным и лаконичным? Если да, то, возможно, вам просто нужно размыть фон, ведь он помогает решить все эти вопросы.
Делимся инструкциями и алгоритмами, как размыть фон на фото во время фотосессии на камеру или смартфон, а также как сделать фон размытым в Фотошопе и онлайн, если кадры отсняли давно, а эффект хочется получить сейчас.
Если размыть задний фон, детали с него пропадут, а взгляд целиком сконцентрируется на модели / Фото: Елизавета Чечевица
Чтобы сделать размытое фото во время фотосессии, нужно правильно выставлять настройки фотоаппарата. Расскажем два способа: как получить размытый фон и как сделать размытый кадр, если хочется в целом получить нечёткую, расфокусированную фотографию.
Как сделать размытый фон
Чтобы получить расфокусированность на заднем плане, достаточно одной настройки — диафрагмы. Она обозначается связкой из буквы f и числа. Например, f/1.2, f/2.8, f/5.6, f/11. Чем меньше это число, тем больше света попадает на матрицу фотоаппарата и тем сильнее размывается фон. Можно также услышать, что это число — значение максимального раскрытия диафрагмы.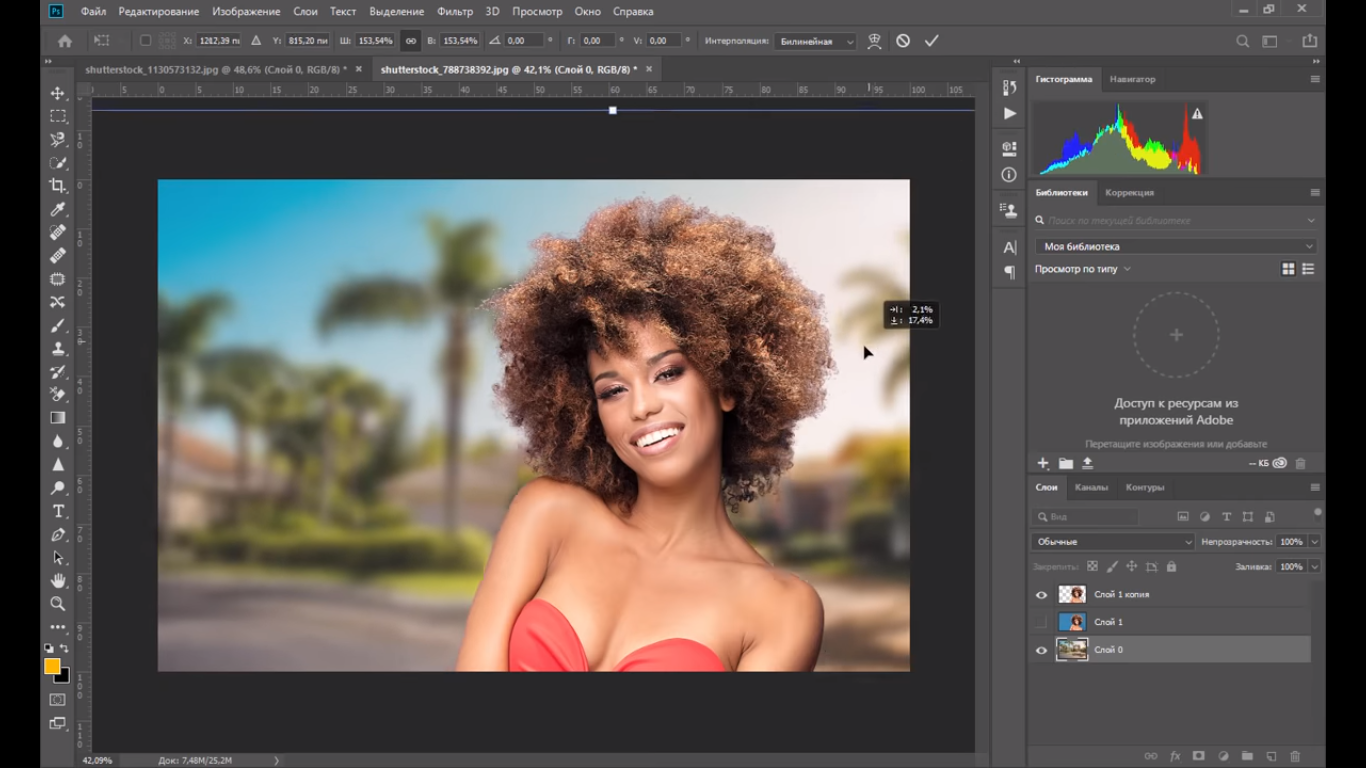 Идеальное полное раскрытие диафрагмы обозначается единицей. Уменьшая число диафрагмы, мы не только решаем проблему размытия фона, но делаем кадр светлее.
Идеальное полное раскрытие диафрагмы обозначается единицей. Уменьшая число диафрагмы, мы не только решаем проблему размытия фона, но делаем кадр светлее.
На объективе всегда можно встретить значение минимальной возможной диафрагмы. Это нужно, чтобы обозначить уровень светосилы оптики. Чем меньше число диафрагмы, тем светосильнее объектив и тем в более тёмных условиях можно снимать.
На этом объективе есть цифры 1: 2.8. Это и есть минимальное значение диафрагмы. К слову, если f /2.8 и ниже, то оптика уже считается светосильной / Фото: pxhere.com
Как размыть фото
Чтобы получить размытую, смазанную фотографию, поставьте более длинную выдержку. Выдержка — это настройка, которая указывает, как долго затвор камеры открыт и свет попадает на матрицу. Она выражается в долях секунды и секундах. Например, 1/40 (одна сороковая секунды), 3” (три секунды).
Чем дольше открыт затвор, тем сильнее фотоаппарат реагирует на любое движение фотографа. При очень длинных выдержках даже не придётся специально шевелить руками — фотоаппарат будет реагировать на любые микродвижения, даже если вы просто вдохнули.
При очень длинных выдержках даже не придётся специально шевелить руками — фотоаппарат будет реагировать на любые микродвижения, даже если вы просто вдохнули.
Такой стиль не подойдёт для бизнес-съёмок, но может быть удачным для творческих и фэшн-съёмок / Фото: pxhere.com
Хороший фотограф даже с помощью смартфона сделает шедевр. Тем более, что сейчас качество камеры в телефоне — это, пожалуй, самое важное наряду со способностью долго держать зарядку. Бренды знают о предпочтениях покупателей и вкладываются в развитие камер в своих девайсах. А какой же качественный портрет или селфи без размытого фона и эффекта боке?
Чтобы размыть фон на смартфоне, воспользуйтесь одним из способов, который будет варьироваться от модели и фирмы телефона:
- найдите в настройках камеры режим «Портрет» на Iphone (справа от обычного режима) или Samsung (у Android старее 11 версии он называется «Живой фокус»). В режиме портрет фон размывается автоматически;
- найдите режим «Боке» в телефонах HTC, Nokia.
 Он не только размоет фон, но и превратит его в мягкий узор из кружочков;
Он не только размоет фон, но и превратит его в мягкий узор из кружочков;
Эффект боке — в кружочки превратились лампы, фонари, фары автомобилей / Фото: pxhere.com
- перейдите в профессиональный или ручной режим (они есть у моделей Xiaomi, HTC или Huawei). Если в нём есть настройки диафрагмы, поставьте минимальное число — чем оно меньше, тем более размытым будет фон;
- если во время съёмки не получилось размыть фон, скачайте приложения для обработки фото! Например, Snapseed или AfterFocus.
В Фотошопе размыть фон на фото достаточно легко. Делимся простым рабочим алгоритмом, который займёт пару минут.
1. Откройте нужный снимок. В меню Окно / Windows найдите палитры Слои / Layer и Свойства / Properties. Все основные действия выполняются с их помощью.
2. В палитре Слои нажмите левой кнопкой мыши на исходник. Скорей всего, он будет называться Фон / Background. После этого сделайте два дубликата слоя (на одном останется модель, а на другом — размытый фон).
Кликните правой кнопкой мыши по Фону и нажмите Создать дубликат слоя / Duplicate Layer или зажмите Ctrl + J. В итоге должно получиться три слоя, как на примере / Иллюстрация: Елизавета Чечевица, Фотосклад.Эксперт
3. Встаньте на слой Фон copy. Чтобы было удобнее, переименуйте его — кликните дважды по названию и напишите «Размытие фона». Теперь в палитре Свойства / Properties отыщите кнопку Выделить объект / Select Subject. Она прячется в выпадающем списке Быстрые действия / Quick Actions.
Подождите, пока вокруг модели появится пунктир — выделение. После этого нажмите кнопку Delete на клавиатуре. В итоге у вас останется только фон без модели / Иллюстрация: Елизавета Чечевица, Фотосклад.Эксперт
4. Пришло время размыть фон! Для этого отправляйтесь в меню Фильтр / Filter — Размытие / Blur и выберите способ размытия. Поэкспериментируйте с разными вариантами размытия, чтобы получить результат по душе.
Хорошо смотрятся Размытие по Гауссу / Gaussian Blur , Радиальное Размытие / Radial Blur и Размытие в движении / Motion Blur. Но лучше пробуйте, экспериментируйте и находите свой стиль / Иллюстрация: Елизавета Чечевица, Фотосклад.Эксперт
5. Осталось главное: модель должна оказаться на созданном размытом фоне. Чтобы это сделать, кликните на Фон copy 2 (для удобства переименуйте слой в «Модель»). В палитре Свойства / Properties нажмите на Удалить фон / Remove Background и подождите пару секунд. Готово!
Фон красиво размылся, а сама модель осталась резкой / Иллюстрация: Елизавета Чечевица, Фотосклад.Эксперт
Читайте также:
Как вырезать объект в Photoshop: 5 способов
Как размыть размытое фото
Звучит как масло масляное, но что делать, если очень надо? Например, хочется реализовать творческую задумку, добавить кадру больше загадочности или странности.
1. Откройте фото и найдите палитру Слои / Layer (например, нажмите клавишу F7).
Откройте фото и найдите палитру Слои / Layer (например, нажмите клавишу F7).
2. Кликните на строку Фон / Background и сделайте его дубликат, нажав Ctrl + J.
3. Встаньте на дубликат. Теперь отправляйтесь в меню Фильтр / Filter — Размытие / Blur.
Можно пробовать разные варианты размытия. Автор выбрал Размытие в движении / Motion Blur с настройками, как на скриншоте / Иллюстрация: Елизавета Чечевица, Фотосклад.Эксперт
4. Есть один минус — размытие настолько сильное, что полностью перекрывает оригинал. Как поступить, если хочется увидеть хоть какие-то детали? Для этого в палитре Слои нажмите на строку Нормальные / Normal, которая находится слева от настройки Непрозрачность, и переберите режимы наложения, а также уменьшите саму Непрозрачность / Opacity. Так вы добьетесь баланса между размытием и хотя бы минимальной чёткостью кадра.
Сочетание режима Экран / Screen и Непрозрачности 85% / Иллюстрация: Елизавета Чечевица, Фотосклад. Эксперт
Эксперт
Читайте также:
Режимы наложения в Photoshop — практический гайд для новичков
Как поступить, когда Фотошоп устанавливать лень, а размыть снимок очень хочется? Рассказываем, как размыть фото онлайн и делимся тремя бесплатными онлайн-ресурсами.
Редактор Fotor
Сайт-фоторедактор Fotor позволяет просто получить два вида размытия: линейное и радиальное. Для этого просто загрузите фотографию с компьютера, выберите круг или линию и настройте силу эффекта.
Пример размытия алгоритмами Fotor / Скриншот: Елизавета Чечевица, Фотосклад.Эксперт
Сервис FOTORAM!
Редактор прост и интуитивен — загружаете фотографию, находите кнопку «Размытие» и добавляете силу эффекта. Кроме того, там есть инструменты, которые добавляют резкость, накладывают пресеты и текстуры, кадрируют и меняют экспозицию.
Плюс редактора — минималистичный простой интерфейс / Скриншот: Елизавета Чечевица, Фотосклад. Эксперт
Эксперт
Сайт cutout.pro
Сutout.pro — онлайн-редактор, который специализируется на размытии фона. Нужно всего лишь загрузить фотографию, дождаться, пока сайт обработает её, и получить результат!
Сервис предлагает разные варианты интенсивности размытия / Скриншот: Елизавета Чечевица, Фотосклад.Эксперт
6 по-настоящему бесплатных онлайн-редакторов изображений для эффектов Photoshop (без ограничений)
Множество бесплатных онлайн-редакторов изображений делают удивительные вещи, например удаляют фон с фотографий или увеличивают размер изображений. Но обычно они имеют некоторые ограничения. Вы найдете ограничения, такие как редактирование только пяти изображений в бесплатной учетной записи или экспорт изображений с очень низким разрешением.
Итак, мы решили найти бесплатные онлайн-редакторы изображений без каких-либо ограничений или ограничений, которые не затрагивают обычного пользователя. С помощью этих инструментов вы сможете удалять фон или водяные знаки, удалять один объект с фотографии, масштабировать изображения до более высокого разрешения без потерь и даже выполнять пакетное редактирование нескольких фотографий.
Несколько лет назад Adobe Photoshop запустил тенденцию удаления фона с изображений с помощью своего невероятного инструмента одним щелчком мыши. Это сработало как по волшебству, и теперь вы можете получить доступ к этой технологии бесплатно, без Photoshop или покупки лицензии Adobe Creative Cloud.
В бесплатный онлайн-пакет Adobe Express компания Adobe включила инструмент для удаления фона, к которому может получить доступ каждый. Вам даже не нужно быть пользователем Adobe; вы можете войти через другие идентификаторы, такие как Google или Apple. Как только вы войдете, загрузите изображение со своего жесткого диска (вы не можете ссылаться на URL-адреса). Adobe Express Background Remover поддерживает максимальный размер 6000×6000 пикселей, это самый большой размер, который мы когда-либо видели.
В отличие от многих других веб-сайтов для удаления фоновых изображений, Adobe Express имеет уровни оплаты за загрузку или ограниченное количество попыток на основе «кредитов».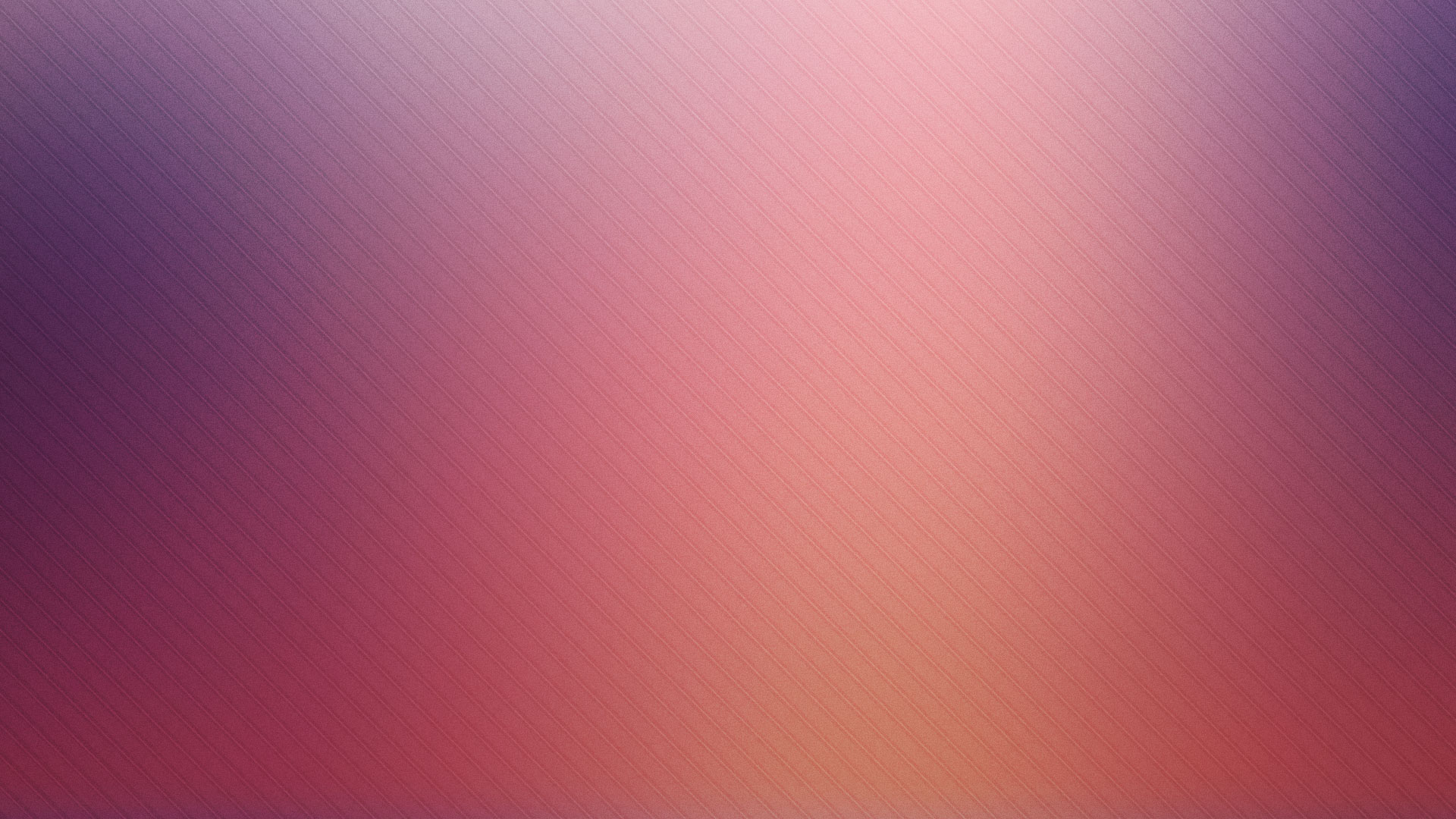 Кроме того, вы можете использовать пакет Adobe Creative Cloud для дальнейшего редактирования изображения в Интернете, если хотите.
Кроме того, вы можете использовать пакет Adobe Creative Cloud для дальнейшего редактирования изображения в Интернете, если хотите.
2. Средство для удаления водяных знаков (Интернет): удаление водяных знаков с любого изображения
Средство для удаления водяных знаков создано создателями Erase.bg, одного из самых умопомрачительных фоторедакторов с искусственным интеллектом в Интернете. Вы будете поражены тем, что может сделать Watermark Remover.0003
Мы серьезно усердно работали над веб-приложением, добавляя изображения с сайтов стоковых фотографий с их водяными знаками, наши собственные работы с водяными знаками и даже скриншоты PDF-файлов с водяными знаками. Watermark Remover справлялся с каждым случаем с апломбом. Это действительно шокирует то, что ИИ может сделать, не требуя от вас никаких действий.
Приложение поддерживает форматы JPEG, PNG и WebP с разрешением изображения до 2400×2400 пикселей. Однако не позволяйте этому разрешению помешать вам использовать его, потому что тот же набор приложений также предлагает масштабирование, как вы увидите в следующем разделе.
3. Upscale.Media (Интернет, Android, iOS): использование ИИ для увеличения изображений в 4 раза
Часто у нас есть изображения небольшого размера, особенно из прошлого, которые мы хотим увеличить, разрешение экранов сегодня. Но если вы увеличите размер, вы увидите пиксельные и нечеткие фотографии. Upscale.Media использует искусственный интеллект для увеличения изображений без потери качества.
Загрузите изображение или поделитесь URL-ссылкой на изображение с максимальным разрешением 1500×1500 пикселей. Затем Upscale.Media немного поработает над ним и позволит увеличить его до размера, в два или четыре раза превышающего исходное изображение. Результаты также покажут сравнение обычного масштабирования с масштабированием с помощью ИИ.
Upscale.Media также предлагает улучшение изображения. Этот инструмент удалит артефакты на изображении, сбалансирует резкость и мягкость и сохранит естественный вид — все ценные изменения, когда вы увеличиваете изображение. Тем не менее, вы можете включить или выключить улучшение изображения, если хотите сохранить исходное изображение.
Загрузить: Upscale.Media для Android | iOS (бесплатно)
4. Shrink.Media (Интернет): сжимайте изображения и уменьшайте размер файла без потери качества
Родственное приложение Upscale.Media, Shrink.Media, делает прямо противоположное. Вы можете взять любое изображение с высоким разрешением (до 5000×5000 пикселей) и сжать его в гораздо меньшее и более легкое изображение без потери качества.
Shrink.Media дает вам возможность поиграть с двумя полосами: качество фотографии и размер. Вы увидите предварительный просмотр окончательного выходного изображения в реальном времени, когда вы настроите эти параметры, и подсчитаете, насколько вы уменьшили изображение.
Скачать: Shrink.Media для Android | iOS (бесплатно)
5. ZMO Remover (Web): удаление любых объектов с фотографий без навыков Photoshop
При первом запуске Cleanup.Pictures покорила Интернет своей способностью удалять любые объекты с фотографии без каких-либо навыков Photoshop. К сожалению, приложение экспортирует только изображения 720p. Ну, вам больше не нужно с этим мириться, благодаря ZMO Remover.
К сожалению, приложение экспортирует только изображения 720p. Ну, вам больше не нужно с этим мириться, благодаря ZMO Remover.
Это бесплатное приложение (не требующее регистрации) максимально простое. Во-первых, загрузите изображение с жесткого диска (вы не можете напрямую добавлять URL-адреса) и позвольте ZMO Remover обработать его. Затем нарисуйте изображение с помощью инструмента «Кисть», чтобы указать, какой объект вы хотите удалить. Затем ИИ проанализирует изображение и желаемое удаление, и через несколько секунд вы получите окончательное изображение.
ZMO Remover позволяет сравнить исходное и окончательное изображение и загрузить его, когда результат вас удовлетворит. Рекомендуется выполнять многократное стирание для повышения производительности, поскольку ИИ учится с каждой попыткой. Вы можете использовать его, чтобы удалить нежелательные объекты или людей, плохие отражения и подправить свои снимки.
6. ImgTools (Интернет): пакетное редактирование изображений для сжатия, изменения размера, обрезки и т.
 д.
д.ImgTools предлагает набор бесплатных онлайн-инструментов для редактирования изображений с возможностью применения этих эффектов к нескольким изображениям одновременно. Это пакетное редактирование обычно является платной услугой, но здесь вы можете загружать до 100 изображений одновременно и редактировать их вместе.
ImgTools поддерживает форматы файлов PNG, JPG, GIF, SVG, WebP, TIFF и PSD. Вы можете загружать с жесткого диска, а также через Google Drive или Dropbox. В настоящее время ImgTools предлагает 12 типов параметров редактирования изображений: сжатие, преобразование, извлечение лиц, скрытие лиц, обрезка, изменение размера, скругление углов, переименование, размытие или пикселизация, поворот, защита паролем и извлечение кадров из анимированных GIF-файлов.
Все услуги бесплатны и без ограничений. Как только пакетное редактирование будет завершено, вы сможете загрузить новые изображения в виде заархивированного файла.
Замените Photoshop этими альтернативами
Эти бесплатные редакторы изображений на базе искусственного интеллекта упрощают редактирование изображений таким образом, чтобы они выглядели профессионально, без навыков работы с Photoshop.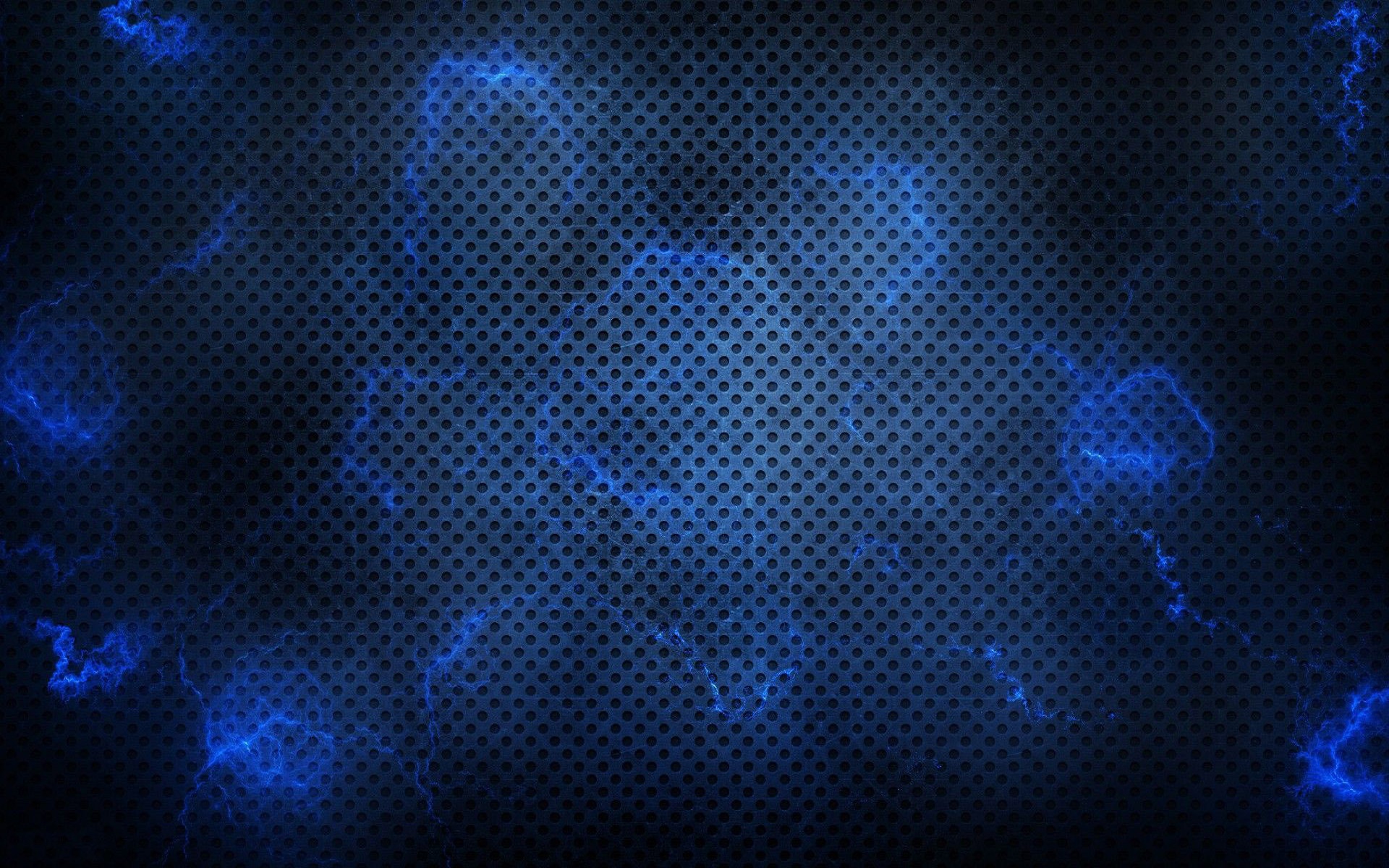 Их совместное использование почти похоже на получение бесплатной замены Photoshop.
Их совместное использование почти похоже на получение бесплатной замены Photoshop.
Например, вы можете удалить фон в одном приложении, взять результат в другом, чтобы удалить объект, а затем экспортировать окончательный результат в средство масштабирования изображения, чтобы увеличить размер. А с несколькими такими изображениями вы можете добавлять пакетные правки за считанные секунды. Гениально, не так ли?
Как удалить фон изображения без Photoshop Online/APP
Adobe Photoshop — мощный видеоредактор, и все мы знаем, на что он способен. Мы можем легко удалить фон изображения или любой текст с изображений и внести изменения по своему усмотрению. К сожалению, это дорогой и сложный инструмент, который слишком сложен для начинающих. Поэтому многие ищут альтернативу.
В этой статье мы обсудим инструменты и приложения, которые мы можем использовать помимо Photoshop для удаления фона изображения. Мы рассмотрим пошаговый метод использования различных инструментов.
Часть 1. Как удалить фон изображения без Photoshop [Выбор редакции]
Часть 2. Как стереть текст с фотографий без Photoshop с помощью онлайн-инструментов
Remove.bg — хороший выбор для фотографий людей
Магия отсечения — подробнее
Unscreen — Удалить GIF-фоны
Часть 3. Как удалить текст с фотографий без Photoshop с помощью приложений
TouchRetouch — удаление прыщей помимо текстов
Snapseed — выбор для многофункционального удаления фона
Часть 1.
 Как удалить фон изображения без Photoshop в 1 клик [Выбор редакции]
Как удалить фон изображения без Photoshop в 1 клик [Выбор редакции]TopMediai BG Eraser — простейшая альтернатива Adobe Photoshop для удаления фона изображения. Это инструмент для добавления и удаления фона, но у него есть новая функция для удаления фона изображения. Всего одним щелчком мыши фон можно удалить и изменить с любого изображения. Давайте посмотрим, как мы можем это сделать с помощью TopMediai BG Eraser.
TopMediai BG Ластик
Шаг 1: TopMediai BG Eraser поможет вам удалить фон одним щелчком мыши.
Шаг 2: Мы говорим об удалении фона изображения. Нажмите «Удалить фон изображения».
Шаг 3: После удаления фона вы можете просто нажать «Изменить», чтобы отредактировать фон, например изменить фон или цвет фона изображения.
Шаг 4: Теперь вы можете экспортировать изображение, нажав кнопку «Загрузить» в правом нижнем углу TopMediai BG Eraser.
Часть 2. Как стереть текст/фон с фотографий без Photoshop с помощью онлайн-инструментов
Для людей, которые не хотят загружать какие-либо инструменты или приложения на свой ПК и смартфоны, лучше всего подходят онлайн-инструменты. Они работают довольно хорошо и не имеют требований. Но люди должны быть очень избирательны при выборе онлайн-платформы, потому что у некоторых могут быть некоторые ограничения в отношении размера файла и водяного знака. Здесь мы перечислили несколько онлайн-инструментов, которыми можно легко пользоваться и стирать фон или текст с фотографий.
1) Remove.bg — хороший выбор для фотографий людей
Первый онлайн-инструмент для удаления текста или фона — remove.bg. Это инструмент для начинающих и довольно прост в использовании. Вам не нужно быть опытным редактором, чтобы использовать его.
Разработчики разработали инструмент автоматического выбора фона, который сам выбирает и удаляет фон.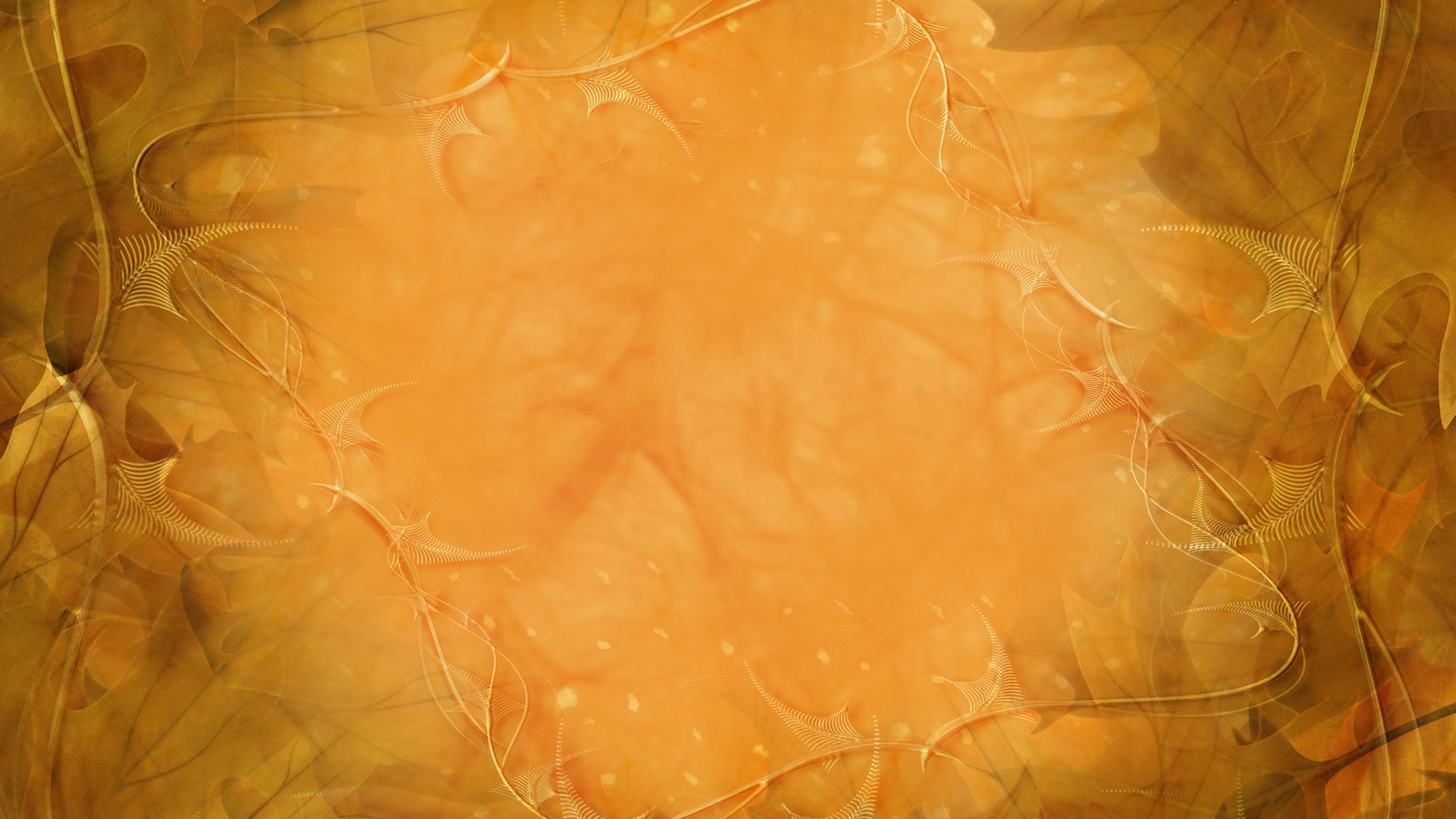 Вам просто нужно загрузить изображение, и фон будет стерт автоматически. Давайте посмотрим, как мы можем использовать этот онлайн-инструмент.
Вам просто нужно загрузить изображение, и фон будет стерт автоматически. Давайте посмотрим, как мы можем использовать этот онлайн-инструмент.
Шаг 1: Перейдите на веб-сайт. На главной странице сайта вы увидите опцию «Загрузить изображение». Нажмите на нее и просмотрите изображение с вашего компьютера.
Шаг 3: После удаления фона откроется страница загрузки. Здесь вы можете легко загрузить изображение, нажав кнопку «Загрузить». Но чтобы загрузить HD-изображение, вам нужно потратить один кредит в соответствии с политикой веб-сайта.
2) Магия отсечения — подробнее
Clipping Magic — еще один онлайн-инструмент, который волшебным образом удаляет фон изображения. Вам просто нужно загрузить или перетащить изображение. Фон будет удален без каких-либо проблем или хлопот. Давайте посмотрим, как работает этот инструмент и как мы можем удалить с его помощью фон.
Вам просто нужно загрузить или перетащить изображение. Фон будет удален без каких-либо проблем или хлопот. Давайте посмотрим, как работает этот инструмент и как мы можем удалить с его помощью фон.
Шаг 1: Во-первых, перейдите на веб-сайт. Здесь вы увидите различные варианты загрузки. Вы можете перетащить, загрузить изображение или даже вставить сюда URL-адрес изображения.
Шаг 2: Как только изображение загружено, магия отсечения обработает его. Через несколько секунд фон будет удален, и останется только объект.
Шаг 3: У вас будут варианты «Инструмент Волос», «Инструмент Скальпель» и «Инструмент Ластик», чтобы точно вырезать объект из изображения. Этот веб-сайт более точен, чем другие, потому что он имеет дополнительные функции редактирования ключевых эффектов.
Шаг 4: Загрузите образ, нажав кнопку «Загрузить». Этот веб-сайт позволяет загружать только файлы небольшого размера. Если вы хотите пользоваться всеми функциями веб-сайта, вам необходимо ежемесячно покупать кредиты.
Этот веб-сайт позволяет загружать только файлы небольшого размера. Если вы хотите пользоваться всеми функциями веб-сайта, вам необходимо ежемесячно покупать кредиты.
3) Unscreen-Remove GIF Backgrounds
Unscreen — это онлайн-инструмент, который отличается от других инструментов тем, что позволяет пользователю удалить фон GIF. Давайте посмотрим, как мы можем использовать этот инструмент для удаления фона GIF.
Шаг 1: Перейти к снятию с экрана.com. Здесь вы увидите опцию «Загрузить клип». Нажмите на эту опцию и просмотрите GIF на своем ПК. Убедитесь, что клип имеет формат GIF.
Шаг 2: Веб-сайт обработает GIF-файл и через несколько секунд удалит фон. Затем GIF будет отображаться после удаления фона.
Шаг 3: Отобразится вариант загрузки; Вы можете скачать GIF, анимированный PNG или отдельные кадры по своему вкусу.
Часть 3. Как удалить текст с фотографий без Photoshop с помощью приложений?
Существует множество доступных приложений, которые можно использовать для удаления фона или любого текста с фотографий. Photoshop — не единственное решение этого вопроса. В этой части статьи мы обсудим несколько простых в использовании приложений, которые помогут вам удалить текст с фотографий. Давайте перейдем непосредственно к этому и посмотрим, как он может удалить текст с фотографий.
1) TouchRetouch — Удаление прыщей помимо текстов
TouchRetouch — это платное приложение, которое можно загрузить из Play Store. Вы должны заплатить за это, чтобы пользоваться его функциями. Он имеет множество различных инструментов, включая «Штамп клонирования», «Удаление объектов», «Быстрое восстановление» и «Удаление линий». Мы можем удалить любой тип фона или текста с изображения с помощью инструмента удаления фона, а также он смешивает пиксели, чтобы они выглядели естественно.
Шаг 1: Перейдите в Play Маркет и загрузите приложение после его покупки. Дайте приложению установиться, а затем откройте его.
Шаг 2: Нажмите «Альбомы» и выберите изображение, из которого вы хотите удалить текст. После загрузки изображения вы увидите различные эффекты редактирования. Мы можем использовать «Быстрое восстановление» или «Удаление объекта», чтобы удалить текст с изображения. Нажмите на инструмент «Удаление объектов» и нажмите на кисть, чтобы отметить текстовую область. Затем нажмите «Перейти», чтобы удалить текст с изображения.
Шаг 3: Чтобы сохранить изображение без текста, нажмите «Экспорт» в правом верхнем углу экрана.
2) Snapseed — выбор для многофункционального удаления фона
Snapseed — еще одно приложение, которое люди используют для редактирования фотографий на своих смартфонах. Это небольшое приложение по размеру файла, но оно работает как шарм. Snapseed также может помочь пользователю удалить любой фоновый объект. Он имеет очень эффективный инструмент под названием «Инструмент восстановления», который не только удаляет объект или текст, но и применяет к ним эффекты дефектов.
Это небольшое приложение по размеру файла, но оно работает как шарм. Snapseed также может помочь пользователю удалить любой фоновый объект. Он имеет очень эффективный инструмент под названием «Инструмент восстановления», который не только удаляет объект или текст, но и применяет к ним эффекты дефектов.
Шаг 1: Это бесплатное приложение, которое можно легко загрузить из Play Store. Установите и откройте приложение
Шаг 2: Нажмите большую кнопку «+», чтобы импортировать изображение. После импорта изображения нажмите «Инструменты» в нижней части экрана. Он отобразит несколько инструментов, но поскольку мы хотим удалить текст с изображения, нажмите «Исцеление».
Шаг 3: Нажав на этот лечебный инструмент, переместите пальцы в текстовую область. Как только вы уберете пальцы с экрана, эта часть будет удалена, а фон будет смешан.

 Он не только размоет фон, но и превратит его в мягкий узор из кружочков;
Он не только размоет фон, но и превратит его в мягкий узор из кружочков;