Установка и настройка Adobe Lightroom
Как установить Лайтрум
Как установить Лайтрум на Мак
Как активировать Лайтрум
Как правильно настроить Лайтрум
Как в Лайтруме поменять язык на русский
Как работать в Лайтруме
Как оптимизировать Лайтрум
Как обновить Лайтрум до последней версии
Как в Лайтруме сбросить настройки
Как почистить кэш Лайтрума
Как убрать Лайтрум из автозапуска
Как удалить Лайтрум полностью с компьютера
|
|
Среди множества современных фоторедакторов Adobe Lightroom выгодно отличается скоростью качественной обработки большого количества фотографий. Из преимуществ программы можно выделить удобное структурирование изображений и возможность применять различные эффекты к фото, не затрагивая оригинал. Благодаря особым функциям фоторедактор применяет изменения не на оригинале фотографии, а на отдельном модуле памяти. В программе реализована функция создания фото-книг, эффектных слайд-шоу и прямая вставка изображений на веб-сайт. Если Lightroom купить лицензионную версию, то можно оценить все достоинства программы, включая возможность отображения изображений в точности как на дисплее вашей камеры. |
Как установить ЛайтрумЧтобы установить фоторедактор на компьютер необходимо приобрести лицензионный диск либо официальную версию в электронном виде. Установите диск или откройте установочный файл на компьютере. Программа предложит произвести установку и выбрать путь размещения.
Указав нужные данные, выберите язык использования и примите условия лицензионного соглашения. Фоторедактор будет установлен на ваш компьютер. Не забудьте активировать программу с помощью полученного вами лицензионного ключа. |
|
|
|
Как установить Лайтрум на МакУстановка программы на Мак происходит точно так же, как и на Windows. Вам нужно запустить установочный файл и выбрать путь сохранения Лайтрума. Укажите язык, на котором вы предпочитаете использовать фоторедактор. После окончания инсталляции можно запускать программу, кликнув на ярлык на рабочем столе или выбрав Lightroom через проводник. |
Как активировать ЛайтрумДля активации приложения необходимо следуя инструкции правильно установить его на компьютер. После инсталляции запустите программу, которая предложит вам активацию. Вы можете зарегистрировать Лайтрум на официальном сайте Adobe.
Выполнив регистрацию, введите полученный вами при покупке электронной лицензии или диска серийный номер. |
|
Как правильно настроить ЛайтрумПри начале работы с фоторедактором, после выполнения первого запуска вам нужно будет создать каталог. В нем будут храниться все настройки, превью ваших изображений и структура каталогизации. Рекомендуется создавать каталог не на системном диске, во избежание потери данных при переустановке системы.
Лучше всего хранить каталог в разделе, однако в нем не должны храниться исходники фотографий. Оптимальный вариант – это отдельный SSD-диск. После создания каталога можно задать другие настройки, увидев непосредственно интерфейс программы. Во вкладке «Edit» выберите пункт «Preferences». Можно выбрать язык интерфейса, каталог, который будет открываться при запуске и многое другое. |
|
Как в Лайтруме поменять язык на русскийПрограмма изначально поставляется на английском языке. Интерфейс также не доступен в русском варианте. Официальных версий программы на русском языке не существует. Английский язык удобно использовать при освоении фоторедактора, так как большинство официальных руководств написаны именно на нем. |
|
|
|
Как работать в Лайтруме
Для удобной работы в редакторе созданы несколько функциональных вкладок. Во вкладке «Library» будут находиться ваши изображения, которые перед редактированием необходимо будет импортировать в каталог. Вкладка «Develop» представляет собой модуль обработки фотографий. Благодаря не деструктивному редактированию, все изменения записываются на специальный файл, но не затрагивают оригинал. Для пакетной обработки изображений можно создать определенные настройки, которые можно применить ко всем фото. Такая операция займет совсем немного времени. Остальные вкладки предназначены для создания фото-книг, слайд-шоу и быстрой вставки обработанных изображений на галерею на сайте. Также, любую фотографию можно распечатать, выбрав пункт «Print». |
Как оптимизировать ЛайтрумОдно из главных правил, чтобы программа работала должным образом – это соответствие компьютера хотя бы минимальным системным требованиям. Специалисты рекомендуют использовать быстрый жесткий диск, или, по возможности, SSD. Немаловажно наличие большого количества свободного места на диске.
Чтобы программа работала быстро, во время редактирования рекомендуется указать в настройках превью, размером 1:1. Однако, такие настройки замедлят импорт. Используйте горячие клавиши Lightroom, для быстрого выполнения множества действий. |
|
|
|
Как обновить Лайтрум до последней версииЕсли вы зарегистрировали программу на официальном сайте Adobe, то при наличии обновлений Lr сам будет предлагать обновиться до последней версии. При обновлении будут применены последние изменения. |
Как в Лайтруме сбросить настройкиПри импорте изображений в фоторедактор к ним автоматически применяются установленные по умолчанию настройки конвертации. При этом фотографии могут выглядеть совсем иначе, чем на фотоаппарате. Восстановить яркость и контрастность можно минимальными действиями при ретушировании фото.
Если вам необходимо сбросить настройки, чтобы иметь возможность видеть фото, как на дисплее камеры, нужно сбросить настройки по умолчанию. |
|
|
|
Как почистить кэш ЛайтрумаПотребность оптимизировать работу программы возникает, когда фоторедактор начинает медленно реагировать на команды, зависать или длительное время не открывается. Одним из возможных методов разрешения проблемы является почистить кеш Lr или увеличить его размер.
После открытия программы, зайдите во вкладку Edit, и в пункте Preferences выберите закладку File Handling. В данном окне вы также можете узнать место расположения кеша. Для увеличения размера кеша в окошке Maximum Size укажите нужное значение. |
Как убрать Лайтрум из автозапускаПри подключении съемных носителей может возникать ситуация, когда программа начинает автоматически запускаться и предлагать импорт изображений. Однако такая функция не всегда удобна, в особенности при нехватке времени и ограниченных ресурсах компьютера. Чтобы убрать фоторедактор из автозапуска, можно воспользоваться несколькими способами:
|
|
|
|
Как удалить Лайтрум полностью с компьютераДля удаления программы с компьютера с ОС Windows зайдите в панель управления и выберите в списке программ Adobe Photoshop Lightroom. Нажмите «Удалить» и приложение будет удалено. Чтобы изменения вступили в силу, рекомендуется перезагрузить компьютер. Можно также удалить все файлы настроек, каталог Lr и другие документы, предварительно узнав их расположение в руководстве «Adobe Photoshop Lightroom Help». Чтобы удалить фоторедактор из ОС Mac OS, перейдите в проводнике в папку «Applications» и перетащите приложение в корзину. Так же, как и в Windows вы можете полностью удалить дополнительные файлы и каталоги, узнав их расположение. |
ТОП 5 сервисов обработки фото для полных чайников
В свое время у меня был ужасный дефицит времени. Проходить курсы по фотошопу и перелопачивать сайты было некогда. Да и того объема обучающих материалов тогда тоже не было.
Проходить курсы по фотошопу и перелопачивать сайты было некогда. Да и того объема обучающих материалов тогда тоже не было.
Тогда я вступил на темную сторону и начал использовать онлайн-редакторы.
Задерживаться на них не рекомендую, но ознакомиться не помешает. В сети сейчас таких сервисов сотни, из-за чего возникает вопрос: какой выбрать? Давайте разбираться.
Содержание
- Fotor
- Pixlr
- Photo Editor by Aviary
- Pablo
- Ribbet
Fotor
Fotor представляет собой классический фоторедактор, который включает в себя весь базовый функционал, вроде: обрезки, изменения экспозиции, ретуширования, наложения фильтров, рамок, текста и пр. Но есть и пара своих фишек.
Первое — обрезка ненужных предметов и сохранение оставшейся части в png-формате.
Второе — наличие облачного сервиса, куда можно закинуть обработанное изображение, а потом «вытащить» на другом устройстве. Третье — так называемый «бъюти-режим»: губки подкрасить, зубы отбелить и пр.
Но не все так радужно. Гигантский билборд, который убирается только при покупке расширенного аккаунта, лично мне доставляет много дискомфорта, из-за чего я не стал останавливаться на этом редакторе.
Тем, кого данный нюанс не смущает, Fotor станет лучшим выбором.
Pixlr
Pixlr предоставляет несколько другой функционал. Я бы его скорее назвал браузерной версией Paint.NET, потому что тут присутствует до боли знакомая панель с кисточками, карандашом, заливкой и прочим.
В то же время, весь остальной инструментарий конкурентов то же на месте.
Что понравилось: при наведении мыши на любую из иконок автоматически вылезают подсказки на русском языке, что упрощает навигацию и ознакомление с функционалом Pixlr.
Также заметил интересный раздел «Пластичность»: можно поиграться с физикой изображения. Возможно, в каких-то моментах пригодится.
По неприглядным особенностям стоит отметить кратное увеличение «веса» изображения после редактирования (для меня лично не проблема), а функция «Добавить элемент», например, стикер, доступна только по подписке.
Photo Editor by Aviary
Aviary мне понравился больше всех. Да, у него нет русской версии, но шикарный функционал, если не считать наличия всего 12 готовых фильтров.
Отдельно советую заглянуть в раздел с иконкой человеческого лица на основной панели – самое то, чтобы усилить акценты.
Также редактор не лишен функционала Paint’а. Можно малевать что душе угодно, правда я не знаю, как это может понадобиться при обработке фото.
Отдельно хочу отметить раздел «Advanced», который можно найти, кликнув по иконке с двумя уголками. Там несколько интересных функций, который я нигде не видел. Описывать не буду, лучше загляните сами.
Pablo
Это единственный в текущем обзоре сайт, где от меня не потребовали регистрироваться. Можно смело пожать руку разработчикам. Но дальше приходит небольшое разочарование.
Pablo — это не классический редактор, который я ожидал увидеть.
Суть в том, что разработчики изначально не планировали создавать еще один типичный редактор. Вместо этого они «заточили» его под одну единственную функцию — пилить картинки для соцсетей.
Вместо этого они «заточили» его под одну единственную функцию — пилить картинки для соцсетей.
Pablo предлагает создавать изображения под три варианта экрана (смартфон, планшет и ПК).
Есть готовые шаблоны, на которые остается нанести нужную цитатку какого-нибудь великого классика, либо можно загрузить свое изображение.
Хотя все на английском, в навигации сориентируется даже ребенок. Администраторам пабликов стоит взять на вооружение.
Ribbet
Ну и напоследок добавлю сюда редактор-жабку. В принципе он не отличается какими-то новаторскими пикчами, он просто вобрал в себя впечатляющий перечень всевозможных эффектов, регулировок, крутилок, шрифтов, стикеров и пр.
Разработчики даже специально добавили раздел с обновлениями, чтобы постоянные пользователи не упустили свежего эффекта. Так что тут каждый найдет свой набор для обработки.
Но имейте в виду, Ribbet не из легких. Даже на моем i5 с 8 Гб RAM он достаточно долго подгружал подразделы.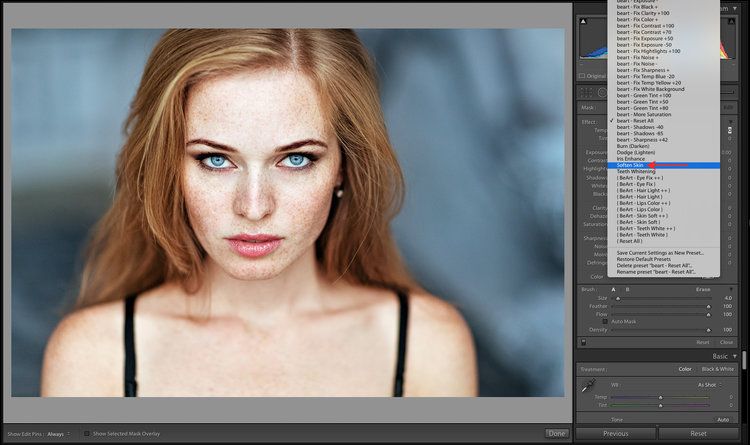
Все приведенные выше сервисы я подбирал, ориентируясь на простоту пользования. Так что, если вашего любимого редактора тут нет, возможно, он мне показался слишком замысловатым для новичков.
Если считаете, что ваш вариант лучше и вы можете его посоветовать начинающим, пишите название в комментарии и, если можно, пару слов об его преимуществах.
Поддерживаемые форматы изображений в Lightroom Classic и Lightroom
Поиск
Узнайте о форматах файлов изображений, которые можно импортировать и с которыми можно работать в Lightroom Classic и Lightroom.
Форматы необработанных файлов камеры содержат необработанные данные с сенсора цифровой камеры. Большинство производителей камер сохраняют данные изображения в собственном формате камеры. Lightroom считывает данные с большинства камер и обрабатывает их в полноцветную фотографию. Вы можете использовать элементы управления в модуле «Разработка» для обработки и интерпретации необработанных данных изображения для вашей фотографии.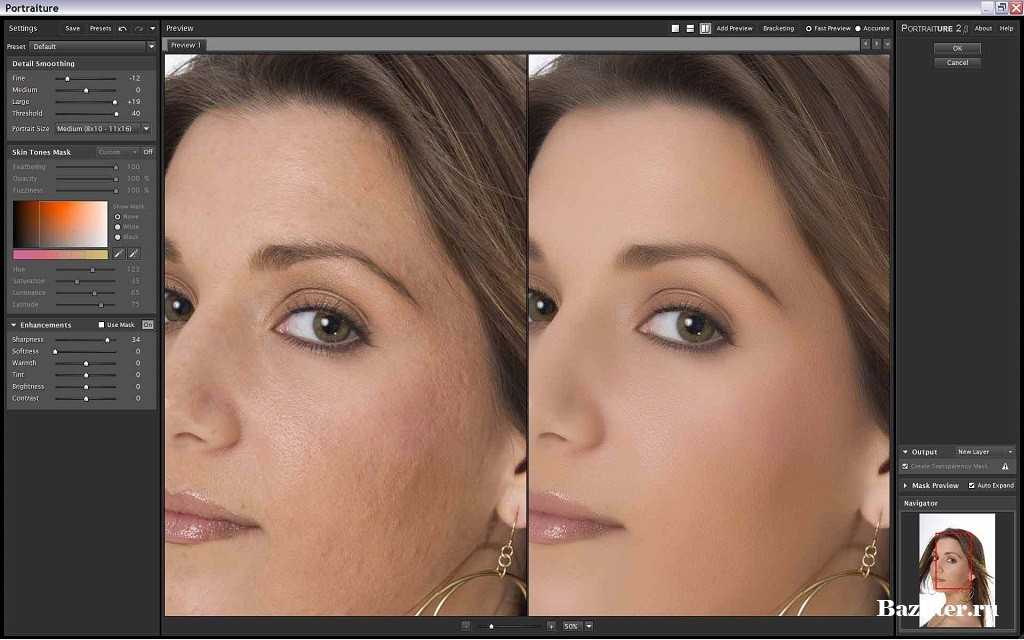
Полный список поддерживаемых камер и профилей объективов см. в следующих ресурсах:
- Поддерживаемые модели камер
- Поддерживаемые профили линз
Цифровой негатив (DNG) — общедоступный архивный формат для необработанных файлов, созданных цифровыми камерами. DNG решает проблему отсутствия открытого стандарта для необработанных файлов, создаваемых отдельными моделями камер, помогая гарантировать, что фотографы смогут получить доступ к своим файлам в будущем. Вы можете конвертировать проприетарные необработанные файлы в DNG из Lightroom Classic.
Дополнительные сведения о формате файлов Digital Negative (DNG) см. на веб-сайте www.adobe.com/dng. Вы найдете исчерпывающую информацию и ссылку на пользовательский форум. Lightroom может импортировать 32-битные изображения DNG.
Хотя современные устройства с камерами позволяют снимать фотографии HEIF/.heic и видео HEVC (H.265), Lightroom и Camera raw поддерживают только файлы HEIF/. heic, созданные на устройствах iOS.
heic, созданные на устройствах iOS.
- macOS — Lightroom Classic и Lightroom поддерживают файлы HEIF/.heic, работающие на macOS High Sierra v10.13 или более поздней версии.
- Windows — Lightroom Classic и Lightroom поддерживают файлы HEIF/.heic, работающие в Windows 10.
Дополнительные сведения см. в разделе Поддержка медиафайлов HEIC и HEVC в Lightroom и Camera Raw.
Формат файла изображения с тегами (TIFF, TIF) используется для обмена файлами между приложениями и компьютерными платформами. TIFF — это гибкий формат растровых изображений, поддерживаемый практически всеми приложениями для рисования, редактирования изображений и верстки. Кроме того, практически все настольные сканеры могут создавать изображения в формате TIFF. Lightroom поддерживает большие документы, сохраненные в формате TIFF (до 65 000 пикселей на сторону). Однако большинство других приложений, в том числе более старые версии Photoshop (до Photoshop CS), не поддерживают документы с размером файла более 2 ГБ.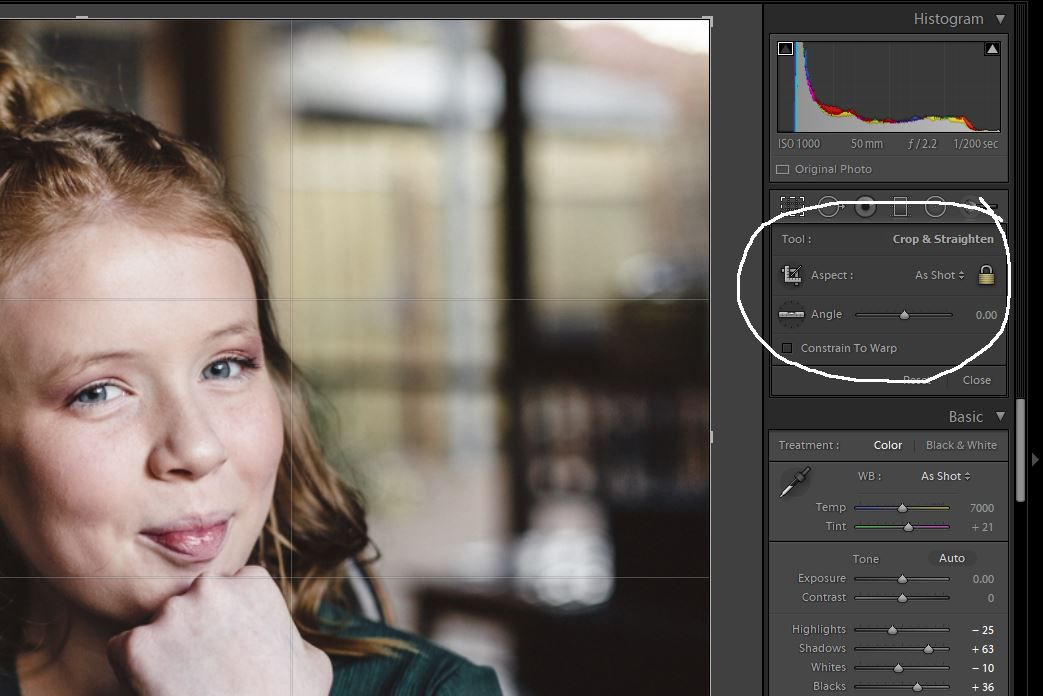 Lightroom может импортировать 8-битные, 16-битные и 32-битные изображения TIFF.
Lightroom может импортировать 8-битные, 16-битные и 32-битные изображения TIFF.
Формат TIFF обеспечивает лучшее сжатие и отраслевую совместимость, чем формат Photoshop (PSD), и является рекомендуемым форматом для обмена файлами между Lightroom и Photoshop.
В Lightroom Classic можно экспортировать файлы изображений TIFF с глубиной цвета 8 бит или 16 бит на канал.
Совместные эксперты по фотографии Групповой (JPEG) формат обычно используется для отображения фотографий и другие изображения с непрерывной тональностью в веб-фотогалереях, слайд-шоу, презентации и другие онлайн-сервисы. JPEG сохраняет все цвета информацию в изображении RGB, но сжимает размер файла выборочно сброс данных. Изображение JPEG автоматически распаковывается при открыт. В большинстве случаев настройка «Наилучшее качество» дает результат неотличимы от оригинала.
Формат Photoshop (PSD) — это стандартный формат файлов Photoshop. Чтобы импортировать многослойный PSD-файл и работать с ним в Lightroom, файл должен быть сохранен в Photoshop с включенным параметром «Максимальная совместимость файлов PSD и PSB». Вы найдете эту опцию в настройках обработки файлов Photoshop. Lightroom импортирует и сохраняет PSD-файлы с разрядностью 8 бит или 16 бит на канал. Для работы с 32-битными изображениями в Lightroom сохраните файл в формате TIFF или PSB.
Вы найдете эту опцию в настройках обработки файлов Photoshop. Lightroom импортирует и сохраняет PSD-файлы с разрядностью 8 бит или 16 бит на канал. Для работы с 32-битными изображениями в Lightroom сохраните файл в формате TIFF или PSB.
Представлено в Lightroom Classic 9.2 (выпуск за февраль 2020 г.)
Файл формата большого документа (PSB) в Lightroom Classic поддерживает документы размером до 65 000 пикселей по длинному краю и максимальным размером 512 мегапикселей. Как и в случае формата файла PSD, файл должен быть сохранен в Photoshop с включенным параметром «Максимальная совместимость файлов PSD и PSB». Для использования функции «Редактировать в Photoshop» Lightroom Classic с изображениями PSB требуется Camera Raw 12.2 или более поздней версии.
- В настоящее время только Lightroom Classic поддерживает файл PSB.
- Файлы PSB в цветовом профиле CYMK не могут быть загружены в Adobe Cloud. Файлы
- PSB не синхронизируются в экосистеме Lightroom.

Lightroom импортирует файлы CMYK, но корректировка и вывод выполняются в цветовом пространстве RGB.
Формат Portable Network Graphics (PNG), разработанный как бесплатная альтернатива GIF, используется для сжатия без потерь и для отображения изображений в Интернете. В отличие от GIF, PNG поддерживает 24-битные изображения и обеспечивает прозрачность фона без неровных краев; однако некоторые веб-браузеры не поддерживают изображения PNG. Формат PNG поддерживает изображения в режимах RGB, Indexed Color, Grayscale и Bitmap без альфа-каналов. PNG сохраняет прозрачность изображений в градациях серого и RGB.
Дополнительные сведения см. в следующих ресурсах:
- Чтобы узнать о поддерживаемых форматах видео, см. раздел Поддерживаемые форматы видеофайлов в Lightroom Classic и Lightroom.
- Чтобы узнать, как просматривать видео, устанавливать кадры для постеров и создавать кадры из кадров, см. раздел «Работа с видео в Lightroom Classic».

Lightroom не поддерживает следующие типы файлов:
- Adobe Illustrator
- Сканер Nikon NEF
- Файлы размером более 65 000 пикселей на сторону или более 512 мегапикселей.
Чтобы импортировать фотографии со сканера, используйте программное обеспечение сканера для сканирования в формат TIFF или DNG, а затем импортируйте эти файлы в Lightroom.
Еще нравится
- Добавить фото в Lightroom
Войдите в свою учетную запись
Войти
Управление учетной записью
Lightroom Photo & Video Editor в App Store
Описание
Adobe Photoshop Lightroom — это бесплатный мощный фото- и видеоредактор, а также приложение для камеры, позволяющее создавать и редактировать потрясающие изображения.
Lightroom предлагает простые в использовании инструменты для редактирования фото и видео, такие как ползунки для ретуши изображений, применение фотофильтров, тонкая настройка фона и использование трансформирующих предустановок для быстрого добавления уникальных настроек, которые оживят ваши фотографии, где бы вы ни находились. в одном приложении.
ФОТОПРЕСЕТЫ И ФИЛЬТРЫ
• Быстро и легко редактируйте все фотографии с помощью бесплатных предустановленных фильтров
• Обновите свою эстетику с помощью более чем 200 эксклюзивных пресетов премиум-класса, созданных профессиональными фотографами
• Позвольте ИИ предложить идеальный пресет для вашей фотографии с помощью рекомендуемых пресетов
• Создайте свой собственный образ и сохраните его в качестве предустановленного фильтра для удобного применения к любому изображению
ФОТОРЕДАКТОР И КАМЕРА
• Мгновенно улучшайте свои фотографии одним касанием с помощью автоматического редактора Lightroom
• Используйте точные ползунки для настройки всех параметров освещения, таких как контрастность, экспозиция, блики и тени.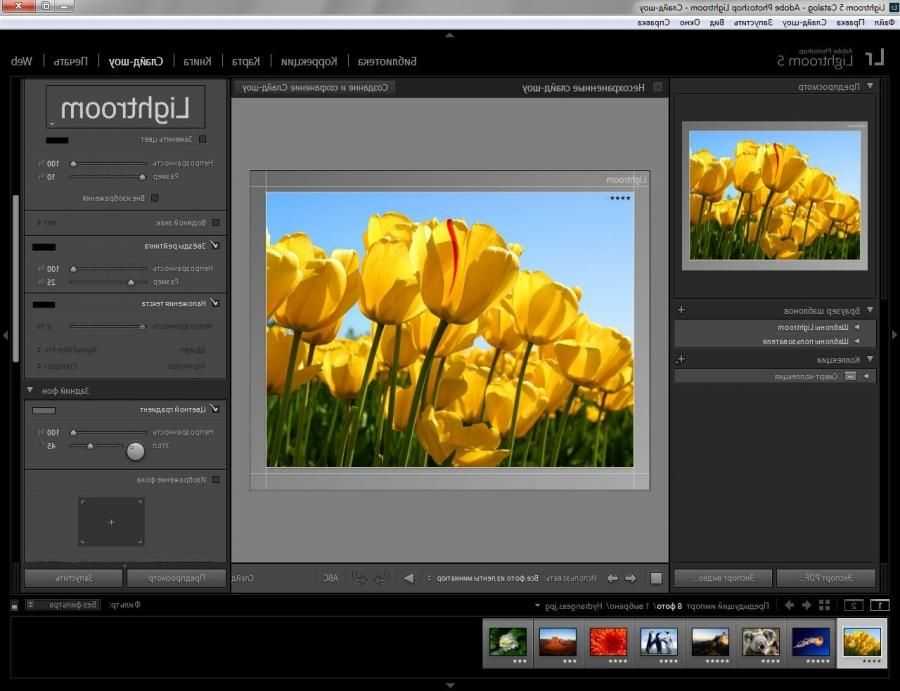
• Создавайте сногсшибательные правки с помощью микшера цветов и инструментов цветокоррекции.
• Используйте фотоулучшитель, чтобы изменить внешний вид ваших фотографий. с ползунками четкости, текстуры, удаления дымки и зернистости
• Обрезайте и поворачивайте фотографию, чтобы получить идеальную композицию
• Используйте кривые для расширенного редактирования светлых участков, полутонов, теней и цвета
• Используйте версии, чтобы экспериментировать со сравнением различных вариантов редактирования без потери оригинала
• Раскройте потенциал своего телефона с помощью уникальных элементов управления, таких как экспозиция, таймер, мгновенные предустановки и многое другое.
• Получайте более детализированные снимки с расширенными режимами захвата, такими как необработанный, профессиональный и HDR. безграничных возможностей с нашим фото- и видеоредактором
• Используйте популярные функции редактирования фотографий Lightroom для редактирования захватывающих видеороликов
• Применяйте предустановки, редактируйте, обрезайте и ретушируйте видео с помощью точных ползунков для точной настройки контраста, светлых участков, красочности и т. д.
д.
ПРЕМИУМ-ЧЛЕНСТВО
Поднимите свои фотографии на новый уровень с фото- и видеоредактором Lightroom Premium! Обновите и разблокируйте простые в использовании инструменты, такие как эксклюзивные пресеты, восстанавливающая кисть, маскирование, геометрия, облачное хранилище и многое другое с помощью интуитивно понятного графического редактора.
• Adobe Lightroom теперь представляет собой простое в использовании приложение для редактирования фотографий и видео с целым рядом захватывающих настраиваемых функций
• Теперь не только для фотографий, новый видеоредактор Lightroom Premium предлагает те же высококачественные функции редактирования фотографий что пользователи любят видео
• Используйте потрясающие видеофильтры так же, как и для изображений, с помощью нашего уникального средства улучшения фото и видео
• Получите доступ к более чем 200 созданным вручную премиальным пресетам, созданным профессиональными фотографами и редакторами изображений
• Позвольте ИИ рекомендовать пресеты, которые лучше всего подходят для ваших фотографий
• Станьте профессиональным видеомейкером: обрезайте и редактируйте видео с помощью универсального фото- и видеоредактора
• Ретушируйте и удаляйте объекты или отвлекающие элементы с помощью Восстанавливающей кисти
• Создавайте маски для редактирования определенной области фотографии, не затрагивая остальное изображение.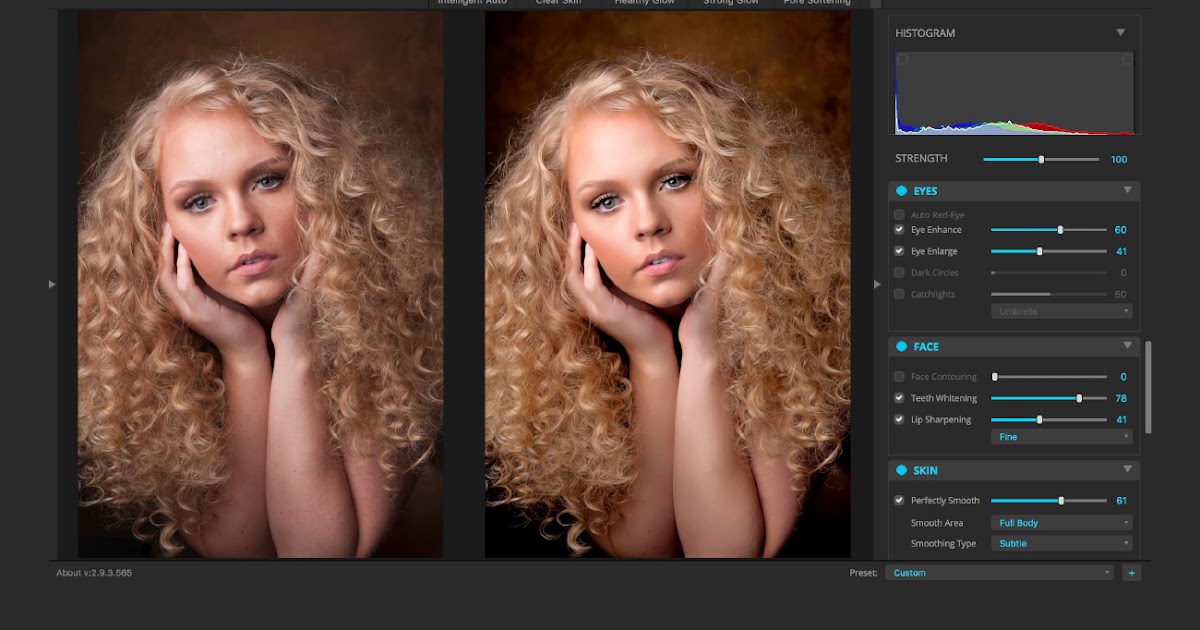 Lightroom AI упрощает жизнь, автоматически выбирая небо или объект на фотографии для дальнейшего редактирования
Lightroom AI упрощает жизнь, автоматически выбирая небо или объект на фотографии для дальнейшего редактирования
• Веб-галереи Lightroom позволяют демонстрировать свои фотографии в Интернете. Редактирование фото и видео легко синхронизируется, поэтому любые изменения, которые вы вносите в приложение, всегда актуальны.
• Делитесь своими изменениями и творческим процессом с другими пользователями в разделе «Обнаружение»
Положения и условия:
Использование вами этого приложения регулируется Общими условиями использования Adobe (http://www.adobe.com/go/terms_linkfree_en) и Политикой конфиденциальности Adobe (http://www.adobe.com/go/privacy_policy_linkfree_en)
Не продавать и не передавать мою личную информацию: https://www.adobe.com/go/ca-rights-linkfree
Версия 8.1.0
• Камера Lightroom: доступ к камере Lightroom прямо с экрана блокировки с помощью нового виджета Lightroom «Сделать фото» (iOS 16. 0+).
0+).
• Дополнительные улучшения видео: Сохраняйте видео на своем устройстве для просмотра и редактирования в автономном режиме. Копируйте настройки между видео или фотографиями, чтобы создать единообразный вид.
• [Премиум] Сезонные пресеты: создайте идеальный образ круглый год с помощью более 40 премиальных пресетов для зимы, весны, лета и осени.
• Поддержка новейших камер и объективов (полный список можно найти на странице https://www.adobe.com/go/supported_cameras)
• Исправление ошибок и повышение стабильности
Рейтинги и обзоры
197,8 тыс. оценок
Мне не нужна моя зеркалка в 90% случаев
Это может быть мой первый обзор продукта, но я очень хочу поделиться своим опытом. Благодаря Lightroom CC я могу снимать красивые необработанные фотографии (в формате HDR), легко упорядочивать их, легко исправлять/улучшать и автоматически загружать их в облако, где они не занимают место на моем телефоне.
Я должен сказать, что я чувствую себя примерно на 9В 5% случаев я могу настроить фотографии так, чтобы они выглядели именно так, как я надеюсь. Основной причиной этого является возможность выделить только область фотографии и настроить яркость/цвет для этой области. И это действительно приятно, как приложение также довольно легко связано с другими приложениями Adobe, такими как два приложения Photoshop. Я мог бы продолжать и рассказывать о других функциях, которые мне нравятся, и о других незначительных вещах, которые просто умны и показывают, что Adobe уделяет внимание деталям. Мои жалобы немногочисленны и редки, и я уверен, что они будут исправлены в будущей версии.
По этим причинам я в целом уверен, что 90% времени я просто хожу со своим iPhone, чтобы делать снимки, а не с моим громоздким Canon 5D Mark IV.
Мои друзья постоянно спрашивают меня, какое приложение я использую для съемки и редактирования фотографий. Я продолжаю говорить им, что они должны получить это приложение.
Несмотря на то, что вашему отзыву больше 3 лет, он по-прежнему остается одним из самых полезных. Большое спасибо за замечательный обзор! /rs
Не нужна профессиональная камера
Я могу делать профессиональные фотографии на свой iPhone. Я снимаю в Apple ProRAW или Adobe Raw Lightroom, и у меня есть невероятный контроль цвета/света. Я даже могу вручную фокусироваться на объектах, а также управлять ISO и выдержкой. Я могу выделить мельчайшие детали, снятые с помощью сверхширокоугольного объектива Apple для макросъемки, или отрегулировать перспективу городских городских снимков с помощью телеобъектива Apple, используя настройки геометрии Lightroom. Я могу легко создать кинематографический вид своих фотографий с помощью инструмента кривых, добавляя и убирая зеленые и красные цвета.
Возможно, самый полезный инструмент в Lightroom — это выборочное редактирование: маски. Я использую их, чтобы осветлить или затемнить определенные части моих фотографий, не затрагивая остальную часть изображения. Вторичная цветокоррекция Lightroom hsl очень полезна, когда мне нужно настроить определенные цвета, а корректировки цветокоррекции добавляют красивые оттенки, чтобы создать желаемый вид. Как видите, я могу рассказать истории, которые хочу рассказать, с помощью своих фотографий, эмоций и настроения, которые они создают.
Спасибо за прекрасный обзор. Это очень ценится! 🙏❤️
Помогите пожалуйста🙏🏻
Здравствуйте, я знаю, что, скорее всего, не получу ответа, но попробовать стоит. Я скачал больше приложений для редактирования фотографий, чем вы можете себе представить. Я так старался разобраться в этом вопросе, и я не могу в жизни.
Так что я действительно в отчаянии на данный момент. Подскажите, пожалуйста, как изменить размер изображения без ущерба для фотографии? Lightroom дает вам несколько пресетов соотношения сторон. Но неважно, что я выберу, потому что это всегда обрезает мою фотографию. Я не хочу этого делать. Я хочу иметь возможность вписаться в фото в ПОЛНОМ размере. Если это означает, что я могу обрезать его в полноразмерную фотографию, я готов потерять качество. И я не хочу помещать его на белый фон, чтобы фотография помещалась в этот квадрат, потому что я все равно проиграю на фотографии. Я хочу иметь возможность изменять размер до любого размера, который мне нужен, чтобы разместить фотографию на разных платформах социальных сетей. Я знаю, что многие из этих платформ автоматически сжимают фотографию для вас, но я хотел бы изменить ее размер перед загрузкой, чтобы не скомпрометировать фотографию и не обрезать ее. Я уже посмотрел много видео, я никогда не могу понять. Я был бы очень признателен, если бы кто-нибудь мог предложить, что я могу сделать, чтобы решить эту неприятную проблему.
буду очень благодарен!!
Я просто просматривал обзоры в App Store и увидел это. Возможно, вы уже решили эту проблему, но на всякий случай Lightroom позволяет вам выбрать пользовательское соотношение сторон, щелкнув инструмент кадрирования> нажав кнопку соотношения сторон слева>, а затем выбрав «Пользовательский» в верхней части списка. Если у вас остались вопросы, свяжитесь со мной по адресу [email protected].
Разработчик, Adobe Inc., указал, что политика конфиденциальности приложения может включать обработку данных, как описано ниже. Для получения дополнительной информации см. политику конфиденциальности разработчика.
Данные, связанные с вами
Следующие данные могут быть собраны и связаны с вашей личностью:
- Расположение
- Контактная информация
- Пользовательский контент
- Идентификаторы
- Данные об использовании
- Конфиденциальная информация
- Диагностика
- Другие данные
Методы обеспечения конфиденциальности могут различаться, например, в зависимости от используемых вами функций или вашего возраста.



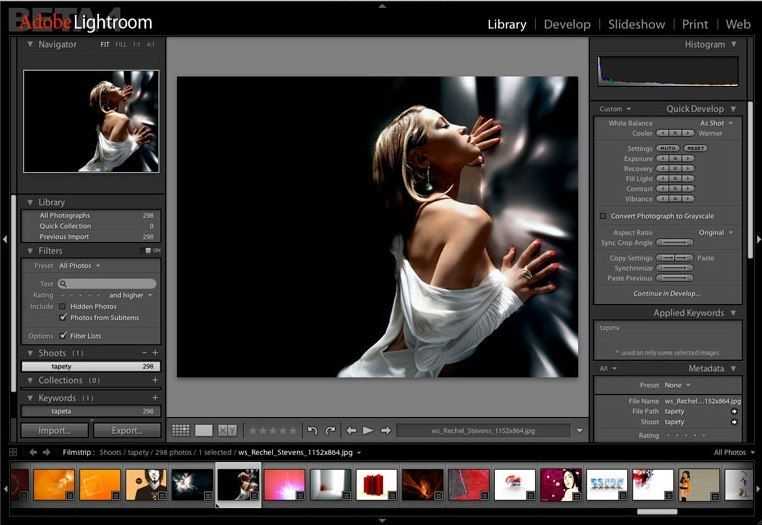 Если вы правильно ввели ключ активации, программа будет зарегистрирована, и вы сможете пользоваться ею неограниченное количество времени.
Если вы правильно ввели ключ активации, программа будет зарегистрирована, и вы сможете пользоваться ею неограниченное количество времени.


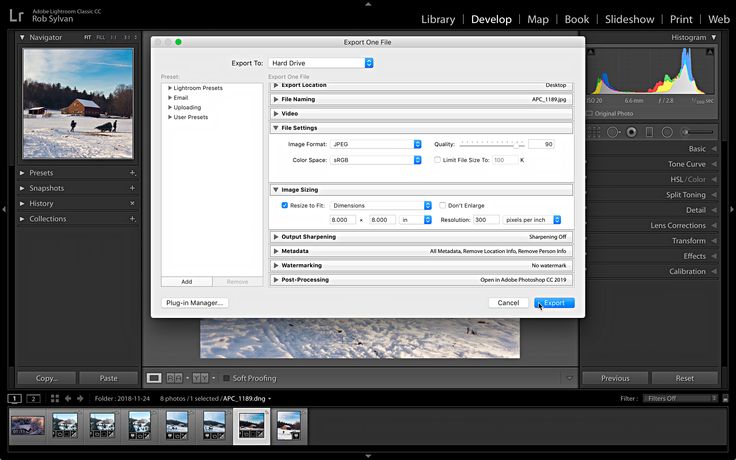 Если часто используете стандартные действия для множества операций, воспользуйтесь пресетами, которые значительно сэкономят время.
Если часто используете стандартные действия для множества операций, воспользуйтесь пресетами, которые значительно сэкономят время.
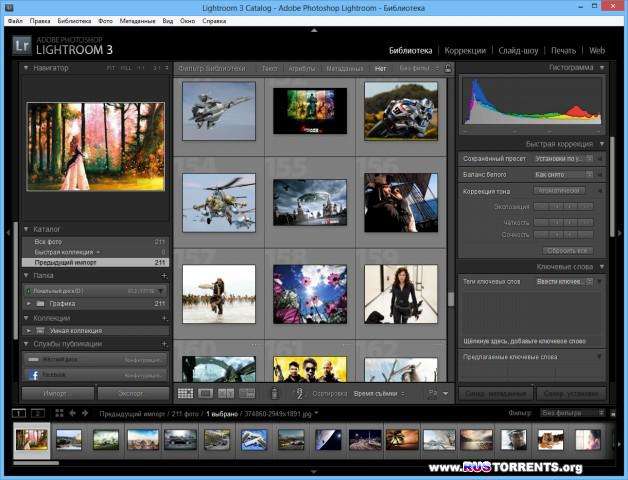 Для этого зайдите в меню Edit и выберите пункт Preferences. Во вкладке «Presets» можно задать индивидуальные настройки конвертации. Среди четырёх вариантов вы можете задать автоматические настройки изображения зависимости от вида камеры или разные ISO, например.
Для этого зайдите в меню Edit и выберите пункт Preferences. Во вкладке «Presets» можно задать индивидуальные настройки конвертации. Среди четырёх вариантов вы можете задать автоматические настройки изображения зависимости от вида камеры или разные ISO, например.
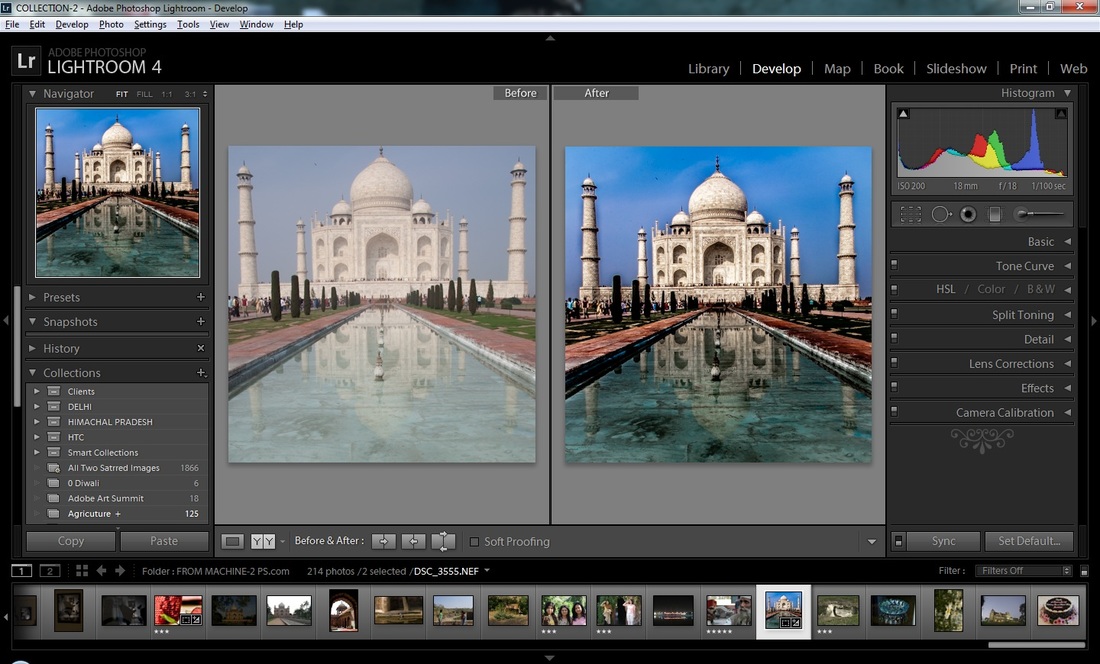 Чтобы почистить кеш, нажмите на кнопку Purge Cache.
Чтобы почистить кеш, нажмите на кнопку Purge Cache.

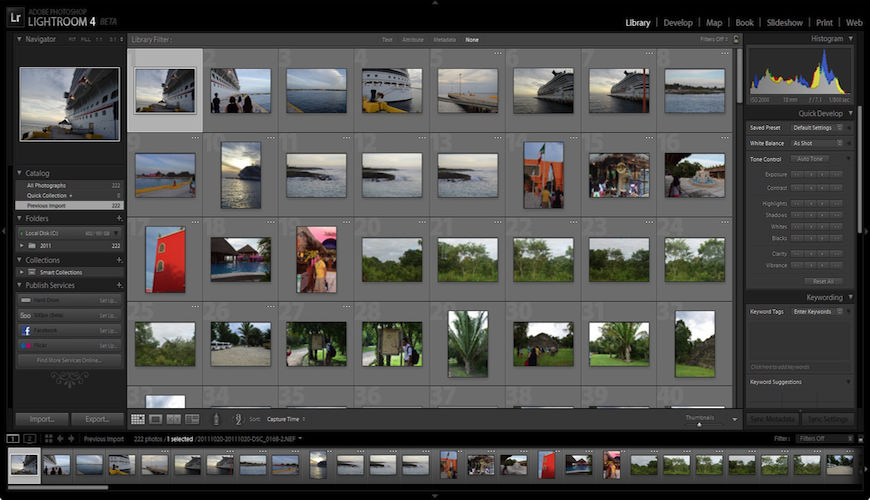
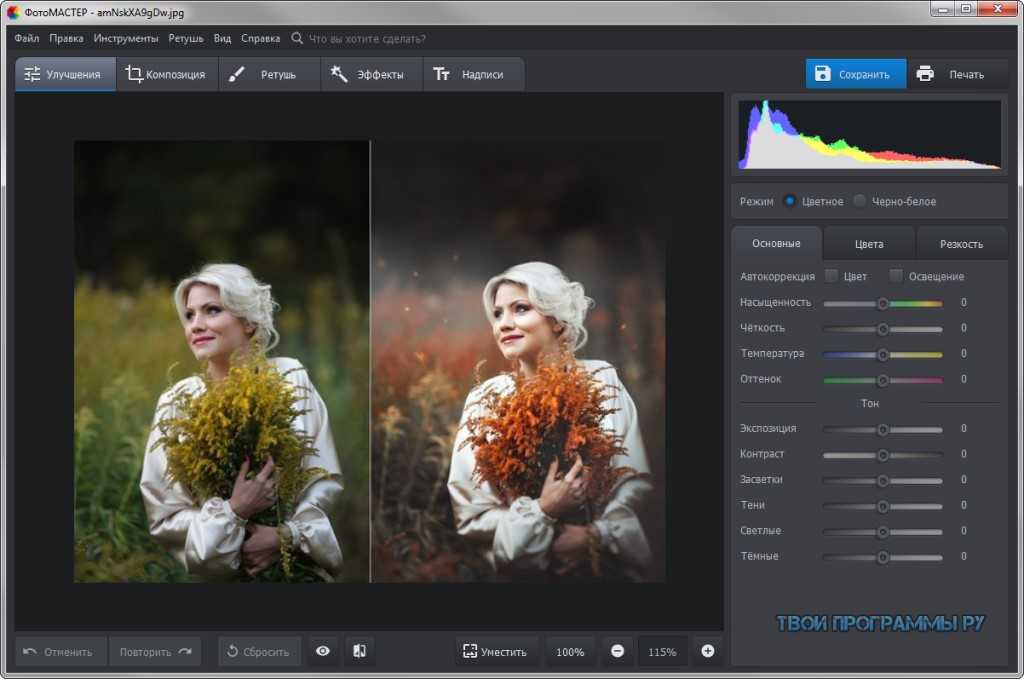
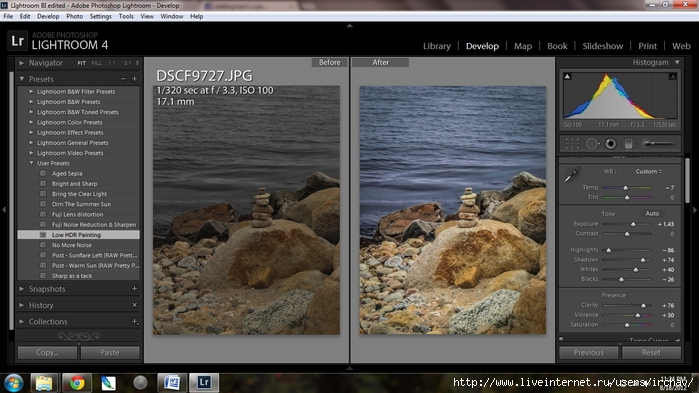 Я должен сказать, что я чувствую себя примерно на 9В 5% случаев я могу настроить фотографии так, чтобы они выглядели именно так, как я надеюсь. Основной причиной этого является возможность выделить только область фотографии и настроить яркость/цвет для этой области. И это действительно приятно, как приложение также довольно легко связано с другими приложениями Adobe, такими как два приложения Photoshop. Я мог бы продолжать и рассказывать о других функциях, которые мне нравятся, и о других незначительных вещах, которые просто умны и показывают, что Adobe уделяет внимание деталям. Мои жалобы немногочисленны и редки, и я уверен, что они будут исправлены в будущей версии.
Я должен сказать, что я чувствую себя примерно на 9В 5% случаев я могу настроить фотографии так, чтобы они выглядели именно так, как я надеюсь. Основной причиной этого является возможность выделить только область фотографии и настроить яркость/цвет для этой области. И это действительно приятно, как приложение также довольно легко связано с другими приложениями Adobe, такими как два приложения Photoshop. Я мог бы продолжать и рассказывать о других функциях, которые мне нравятся, и о других незначительных вещах, которые просто умны и показывают, что Adobe уделяет внимание деталям. Мои жалобы немногочисленны и редки, и я уверен, что они будут исправлены в будущей версии.
 Возможно, самый полезный инструмент в Lightroom — это выборочное редактирование: маски. Я использую их, чтобы осветлить или затемнить определенные части моих фотографий, не затрагивая остальную часть изображения. Вторичная цветокоррекция Lightroom hsl очень полезна, когда мне нужно настроить определенные цвета, а корректировки цветокоррекции добавляют красивые оттенки, чтобы создать желаемый вид. Как видите, я могу рассказать истории, которые хочу рассказать, с помощью своих фотографий, эмоций и настроения, которые они создают.
Возможно, самый полезный инструмент в Lightroom — это выборочное редактирование: маски. Я использую их, чтобы осветлить или затемнить определенные части моих фотографий, не затрагивая остальную часть изображения. Вторичная цветокоррекция Lightroom hsl очень полезна, когда мне нужно настроить определенные цвета, а корректировки цветокоррекции добавляют красивые оттенки, чтобы создать желаемый вид. Как видите, я могу рассказать истории, которые хочу рассказать, с помощью своих фотографий, эмоций и настроения, которые они создают. Так что я действительно в отчаянии на данный момент. Подскажите, пожалуйста, как изменить размер изображения без ущерба для фотографии? Lightroom дает вам несколько пресетов соотношения сторон. Но неважно, что я выберу, потому что это всегда обрезает мою фотографию. Я не хочу этого делать. Я хочу иметь возможность вписаться в фото в ПОЛНОМ размере. Если это означает, что я могу обрезать его в полноразмерную фотографию, я готов потерять качество. И я не хочу помещать его на белый фон, чтобы фотография помещалась в этот квадрат, потому что я все равно проиграю на фотографии. Я хочу иметь возможность изменять размер до любого размера, который мне нужен, чтобы разместить фотографию на разных платформах социальных сетей. Я знаю, что многие из этих платформ автоматически сжимают фотографию для вас, но я хотел бы изменить ее размер перед загрузкой, чтобы не скомпрометировать фотографию и не обрезать ее. Я уже посмотрел много видео, я никогда не могу понять. Я был бы очень признателен, если бы кто-нибудь мог предложить, что я могу сделать, чтобы решить эту неприятную проблему.
Так что я действительно в отчаянии на данный момент. Подскажите, пожалуйста, как изменить размер изображения без ущерба для фотографии? Lightroom дает вам несколько пресетов соотношения сторон. Но неважно, что я выберу, потому что это всегда обрезает мою фотографию. Я не хочу этого делать. Я хочу иметь возможность вписаться в фото в ПОЛНОМ размере. Если это означает, что я могу обрезать его в полноразмерную фотографию, я готов потерять качество. И я не хочу помещать его на белый фон, чтобы фотография помещалась в этот квадрат, потому что я все равно проиграю на фотографии. Я хочу иметь возможность изменять размер до любого размера, который мне нужен, чтобы разместить фотографию на разных платформах социальных сетей. Я знаю, что многие из этих платформ автоматически сжимают фотографию для вас, но я хотел бы изменить ее размер перед загрузкой, чтобы не скомпрометировать фотографию и не обрезать ее. Я уже посмотрел много видео, я никогда не могу понять. Я был бы очень признателен, если бы кто-нибудь мог предложить, что я могу сделать, чтобы решить эту неприятную проблему.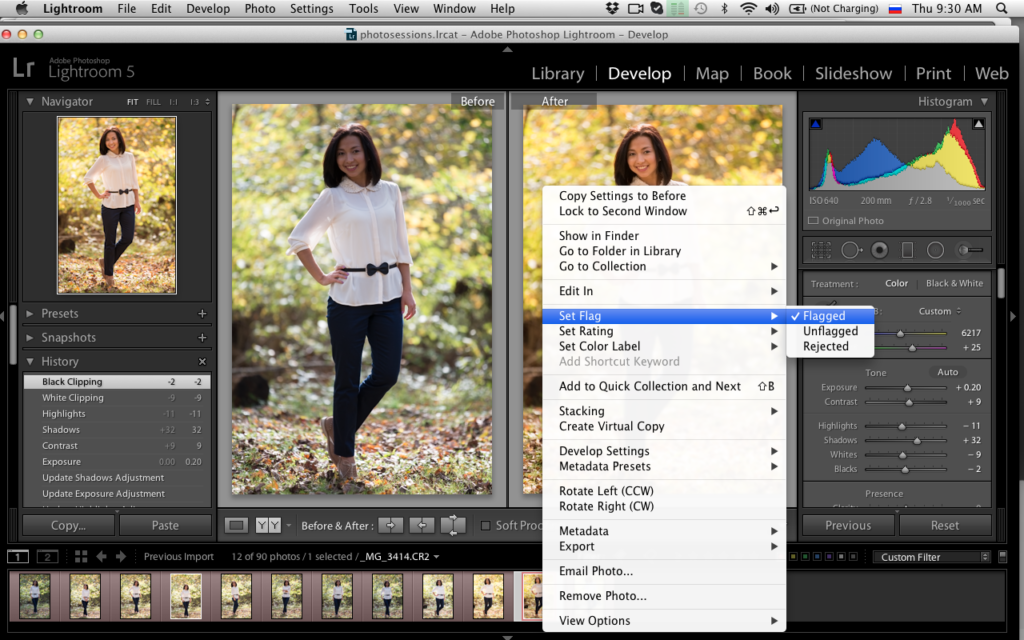 буду очень благодарен!!
буду очень благодарен!!