Как создать фотоколлаж в Photoshop?
Создание фотоколлажа — это интересный способ поделиться множеством изображений в одном месте. Это идеально, чтобы показать миру фотографии той поездки, которую вы совершили, собственности, которую вы хотите продать, или даже забавные семейные фотографии.
Если вы только что вернулись из отпуска или хотите поделиться воспоминаниями о семейном событии, коллажи позволяют легко представить основные моменты. Это также тип дизайна, который используется, в частности, в плакатах, обложках альбомов.
Большинство из нас знакомы с множеством онлайн-приложений или мобильных приложений, позволяющих создавать коллажи. Но задумывались ли вы когда-нибудь как сделать коллаж в adobe photoshop? Это проще, чем вы думаете, и мы покажем вам, как это сделать.
Индекс
- 1 Самый простой способ сделать коллаж в фотошопе
- 1.1 Выберите размер и выберите изображения
- 1.
 2 Перемещение фотографий в коллаж
2 Перемещение фотографий в коллаж - 1.3 Изменение размера и положения изображений
- 1.4 Обрезать и повернуть фотографии
- 1.5 Сохранение и экспорт коллажа
- 2 Осмелитесь сделать свой первый коллаж в Photoshop
Самый простой способ сделать коллаж в фотошопе
При следующих шагах по созданию коллажа в Photoshop каждая фотография будет добавлена на отдельный слой. Затем вы сможете манипулировать каждым изображением по отдельности, изменяя размер и перемещая слои. Есть и другие способы сделать это, но этот самый простой.
Подпишитесь на наш Youtube-канал
Выберите размер и выберите изображения
Итак, пришло время откройте Adobe Photoshop на своем компьютере. Нажимать «Файл > Создать» для создания пустого изображения. Если коллаж для печати, то можно выбрать стандартный размер фотографии (10 х 15 см), а если для социальной сети, то можно выбрать любой другой размер и соотношение сторон.
После того, как вы выбрали тему своего коллажа, вам нужно выбрать фотографии для включения. Помните, что цель состоит в том, чтобы рассказать историю с помощью нескольких фотографий, которую было бы сложнее рассказать с помощью одного изображения.
Слишком много фотографий приведет к грязному фотоколлажу, но слишком мало не поможет вашей истории. Обычно достаточно от 5 до 7 изображений, при желании можно выбрать еще несколько. Сочетание широких, средних и близких изображений позволяет легко создать гармоничный коллаж.
Итак, выберите «Файл > Открыть» и откройте первое изображение. которые вы добавите в коллаж, и повторите процесс с другими изображениями. В итоге все изображения и коллаж будут открыты одновременно, но на разных вкладках.
Перемещение фотографий в коллаж
Выберите «Инструмент «Переместить» и делай щелкните в любом месте на первой фотографии добавлен. Не отпуская кнопку мыши, перетащите изображение на вкладку коллаж а затем отпустите его. Фотография появится в окне коллажа и будет на новом слое, Слой 1.
Фотография появится в окне коллажа и будет на новом слое, Слой 1.
Теперь вы можете закрыть окно первой фотографии и повторить процесс с остальными, перетащив их на коллаж. При желании вы можете изменить название новых слоев на что-то более описательное. Все слои можно увидеть в разделе «Панель «Слои».
В конце у вас будет одно изображение (тот, что в коллаже), содержащее фоновый слой и слой для каждой добавленной фотографии к фотоколлажу. Внешний вид коллажа на данном этапе не важен, так как далее мы займемся упорядочиванием и изменением размера каждой фотографии.
Изменение размера и положения изображений
Теперь мы собираемся начать упорядочивать наши изображения в фотоколлаже в Photoshop. в Панель слоев, щелкните слой, содержащий изображение, с которого вы хотите начать редактирование. После того, как нужный слой выбран, нажмите на опцию «Правка > Свободное преобразование» .![]()
На изображении вы можете увидеть рамку, которая ограничивает и полностью окружает выбранную фотографию. Вы также увидите на каждом углу и стороне опорные точки, которые можно использовать для преобразования нашей фотографии.
Вы изменение размера перетащив любую из 8 опорных точек, или изменить позицию щелкнув внутри ограничительной рамки и свободно перетащив ее. Если изображение больше коллажа, перетащите его, пока не увидите угол и не сможете отрегулировать размер.
Обрезать и повернуть фотографии
Если вы хотите повернуть любую из фотографий, просто выберите ««Правка» > «Трансформировать» > «Повернуть» и переместите курсор сразу за пределы ограничивающей рамки. Курсор изменится на кривую с двойными стрелками, и вам просто нужно нажать и удерживать, пока вы вращаете фотографию.
Вы также можете обрезать часть изображения, в этом случае просто выберите «инструмент обрезки». По краям появятся метки, которые вы можете свободно перемещать, пока не найдете нужный кадр. За принять разрез, вам просто нужно нажать клавишу Enter или нажмите на символ проверка на верхней панели.
За принять разрез, вам просто нужно нажать клавишу Enter или нажмите на символ проверка на верхней панели.
Повторите процедуру с каждой из фотографий коллажа в Photoshop.. Вы можете сколько угодно времени размещать каждое изображение в нужном месте, с указанным размером и поворотом, который вы считаете подходящим. Раскройте свой творческий потенциал.
Сохранение и экспорт коллажа
На этом этапе ваш коллаж должен быть именно таким, каким вы его хотите, а это значит, что вы готовы объединить все слои. Просто выберите «Слой > Объединить видимые» и все слои будут объединены в один красивый фотоколлаж Photoshop.
Перед экспортом коллажа я рекомендую вам обрезать лишнее пустое пространство по краям, чтобы макет выглядел однородным. Если вам это нужно, вы можете снова использовать инструмент для обрезки чтобы убрать границу.
И последнее, но не менее важное: сохраняйте и экспортируйте! Вы должны выбрать «Файл > Сохранить как» чтобы сохранить коллаж. Выберите местоположение и имя файла, убедитесь, что тип файла установлен на JPEG и нажмите экономить.
Выберите местоположение и имя файла, убедитесь, что тип файла установлен на JPEG и нажмите экономить.
Вы выбрать качество изображения вы предпочитаете, или оставьте настройки по умолчанию. Нажав OK, ваш коллаж уже будет сохранен и готов к использованию в любом месте.
Осмелитесь сделать свой первый коллаж в Photoshop
Использование Photoshop для создания фотоколлажа поначалу может показаться сложным. Но как только вы изучите детали процесса и немного попрактикуетесь, вы обнаружите, что шаги довольно просты и понятны.
Что отличает Adobe Photoshop от любого другого приложения для создания коллажей, так это то, что его можно бесконечно настраивать. вы можете создать всевозможные вариации коллажей и не беспокоиться о том, что вы увидите такой же дизайн где-то еще. Так что давай, попробуй.
Как сделать фотоколлаж в Photoshop CC
Есть несколько причин научиться делать фотоколлаж в Photoshop.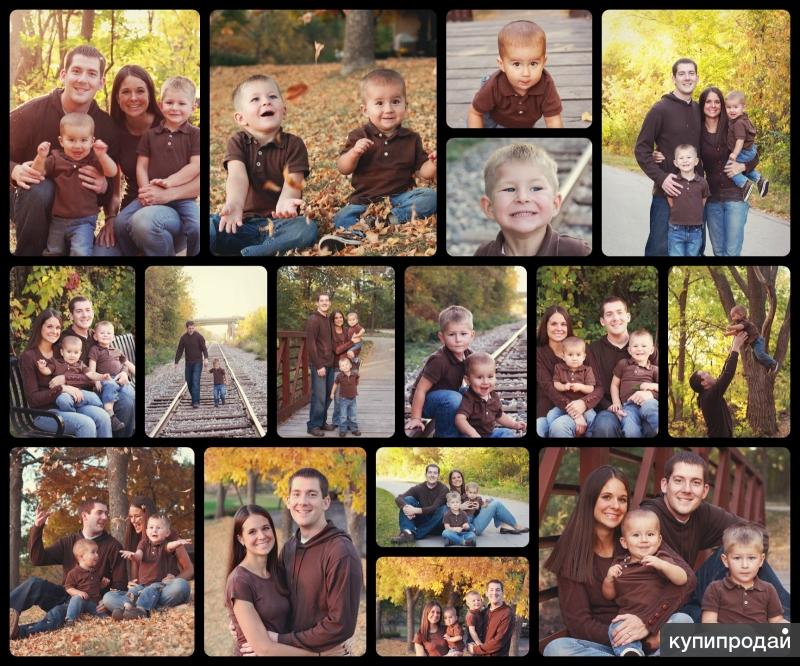 Там, где отдельные фотографии фиксируют только отдельные моменты времени, коллажи могут быть использованы для иллюстрации всей истории, начиная с дня рождения партнера и заканчивая архивом заветного семейного праздника. Сопоставление также является хорошим способом проверить свои навыки композиции.
Там, где отдельные фотографии фиксируют только отдельные моменты времени, коллажи могут быть использованы для иллюстрации всей истории, начиная с дня рождения партнера и заканчивая архивом заветного семейного праздника. Сопоставление также является хорошим способом проверить свои навыки композиции.
Существует множество приложений для создания коллажей для сборки изображений (включая новую функцию автоматической сортировки в Photoshop Elements), но ни одно из них не поможет дает вам ту же степень контроля, что и Photoshop CC, что позволяет завершить весь процесс, используя всего одно приложение, включая любые настройки изображения.
Photoshop — одно из наиболее часто используемых приложений для этого типа работы. Если вы еще не зарегистрировались, получите Adobe Creative Cloud для доступа к впечатляющему ассортименту креативного программного обеспечения.
В этом уроке по Photoshop вы узнаете, как импортировать изображения в Photoshop, расположить их на одной странице и ограничить их цветными рамками.
Содержание статьи
- 1 01. Выберите ваши изображения
- 2 02. Создайте документ
- 3 03. Импорт изображений
- 4 04. Примерное расположение изображений
- 5 05. Рисование границ
- 6 06. Маскируйте запасное изображение
- 7 07. Добавить текст и экспортировать
01. Выберите ваши изображения
Вы можете использовать органайзер фотографий, чтобы упростить свою работу, но предварительный просмотр их в Finder будет работать также хорошо.
(Изображение предоставлено: Matt Smith / Future Owns / Adobe)
Сначала выберите ваши изображения. Невозможно сконцентрировать всю коллекцию фотографий на одной странице, поэтому нужно быть осторожным, придерживаясь максимум 5-8 фотографий. Выбор изображения важен, если вы хотите сохранить интерес зрителя — коллажи — это не просто развороты случайных изображений, а непрерывный рассказ, отображающий разнообразные углы, формы и стили.
Попробуйте используйте изображения, которые соответствуют разным размерам кадров, выбирая только ваши лучшие и наиболее подходящие изображения.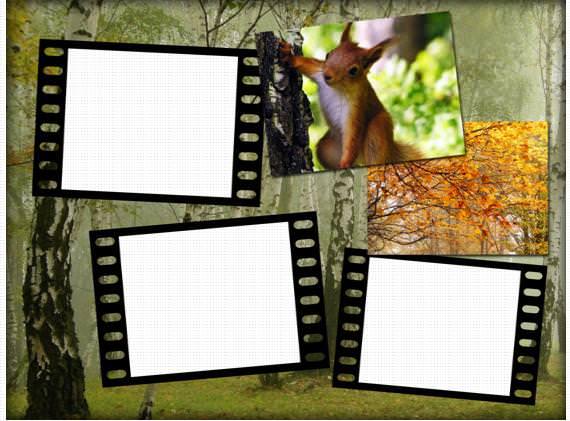 Тематика коллажа по линиям одного непротиворечивого цвета или общего элемента может объединить все вместе, в то время как контрастные изображения создают напряжение и имеют тенденцию притягивать взгляд. Каждое изображение должно быть хорошо экспонировано и сфокусировано.
Тематика коллажа по линиям одного непротиворечивого цвета или общего элемента может объединить все вместе, в то время как контрастные изображения создают напряжение и имеют тенденцию притягивать взгляд. Каждое изображение должно быть хорошо экспонировано и сфокусировано.
Если вы не уверены, что выглядит хорошо, посмотрите некоторые макеты журналов для вдохновения. Использование организатора библиотеки, такого как Lightroom или Bridge, упрощает процесс, упрощая сортировку нескольких фотографий одновременно, хотя Finder работает так же хорошо. Используйте этот этап, чтобы внести необходимые изменения в свои изображения, прежде чем объединять их.
В моем коллаже будет фотосессия Porsche 964 Carrera, поэтому я включил широкие экшн-снимки, а также детали крупным планом. интерьер, показывающий машину со всех сторон.
02. Создайте документ
Окно «Новый документ» предоставляет выбор предварительно загруженных шаблонов, которые являются хорошей отправной точкой для любого проекта
(Изображение предоставлено: Matt Smith / Future Owns / Adobe)
При создании документа размер холста будет зависеть от предполагаемого вывода вашего коллажа, а именно от того, является ли он цифровым или печать (большинство коллажей выглядят лучше в альбомном формате).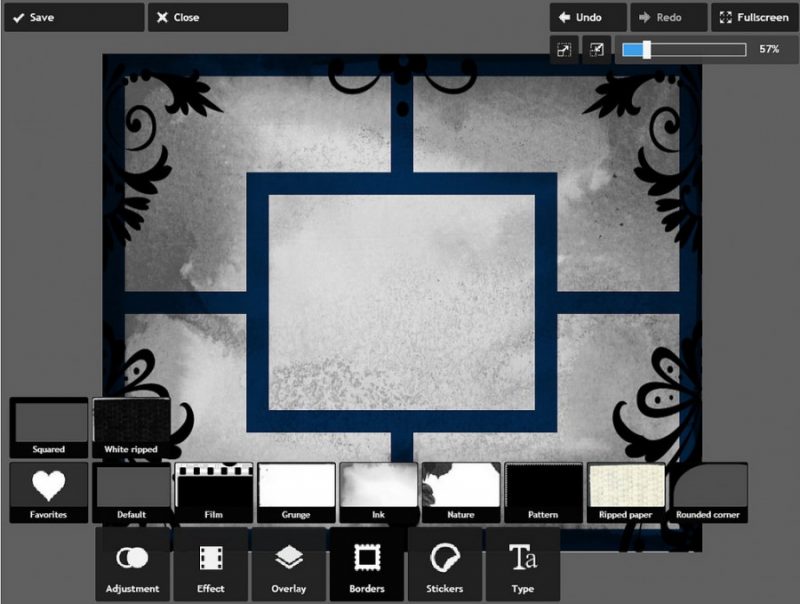
03. Импорт изображений
Вы можете перетащить все свои изображения в Photoshop прямо из окна Finder. Удерживая клавишу Alt, вы добавите их в виде связанных слоев
(Изображение предоставлено: Matt Smith / Future Owns / Adobe)
Существуют различные методы сбора изображения в один файл. Возможно, самым простым является перетаскивание изображений из Finder непосредственно на холст, который импортирует их как смарт-объекты. Преимущество этого заключается в том, что вы можете изменять их расположение и изменять размер без потери качества.
В качестве альтернативы вы можете встроить изображения в виде связанных слоев, что означает, что они будут отображаться на холсте как версии с низким разрешением, при этом ссылки на исходные файлы будут сохраняться на вашем компьютере, что позволит избежать медленного рендеринга. Сделайте это, удерживая клавишу Alt при перетаскивании изображений в файл.
Другой способ — открыть все изображения в отдельных окнах Photoshop, выбрав каждое из них с помощью Cmd. + A копирование с Cmd + C затем вставка в основной документ с Cmd + V . Вы также можете изменить расположение окон, чтобы показывать сразу два файла, а затем буквально перетаскивать слои из одного в другой.
04. Примерное расположение изображений
Используйте инструмент «Свободное преобразование» для изменения размера слоев на холсте, пробуя разные позиции для наибольшей визуальной привлекательности
( Автор изображения: Мэтт Смит / Future Owns / Adobe)
Прежде чем тратить слишком много времени на доработку коллажа, необходимо иметь правильные изображения в правильных положениях.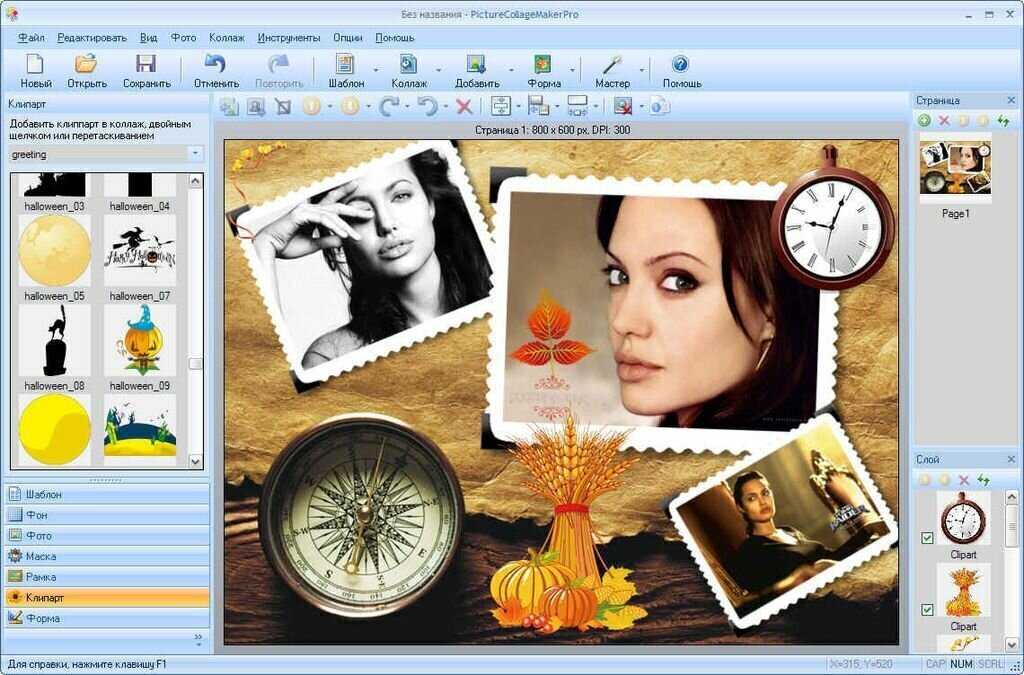 Перемещайте изображения по холсту с помощью инструмента «Выделение», пока все они не будут примерно соответствовать странице. Вы можете включать и выключать слои, используя значок глаза слева от каждого слоя на панели «Слои». Масштабируйте и вращайте слои, используя инструмент «Свободное преобразование» ( Cmd + T ), захватывая ручки кадра преобразования. Удерживание клавиши Shift сохранит пропорции, в то время как нажатие клавиши Alt будет уменьшено из центра. Вы можете найти другие варианты трансформации в Edit> Transform.
Перемещайте изображения по холсту с помощью инструмента «Выделение», пока все они не будут примерно соответствовать странице. Вы можете включать и выключать слои, используя значок глаза слева от каждого слоя на панели «Слои». Масштабируйте и вращайте слои, используя инструмент «Свободное преобразование» ( Cmd + T ), захватывая ручки кадра преобразования. Удерживание клавиши Shift сохранит пропорции, в то время как нажатие клавиши Alt будет уменьшено из центра. Вы можете найти другие варианты трансформации в Edit> Transform.
05. Рисование границ
Вы можете изменить цвет фигур в окне «Заливка», где вы также можете добавлять новые образцы и создавать градиенты
] (Автор изображения: Мэтт Смит / Future Owns / Adobe)
Добавьте одну рамку, используя инструмент «Перо» (с примененным обводкой) или инструмент «Прямоугольник», чтобы разбить изображения. Я нарисовал длинный белый прямоугольник на холсте, продублировал его с помощью Cmd + J переместил и повернул его с помощью Free Transform, затем повторял этот процесс, пока не установил все свои границы, включая один по внешнему краю в виде рамки.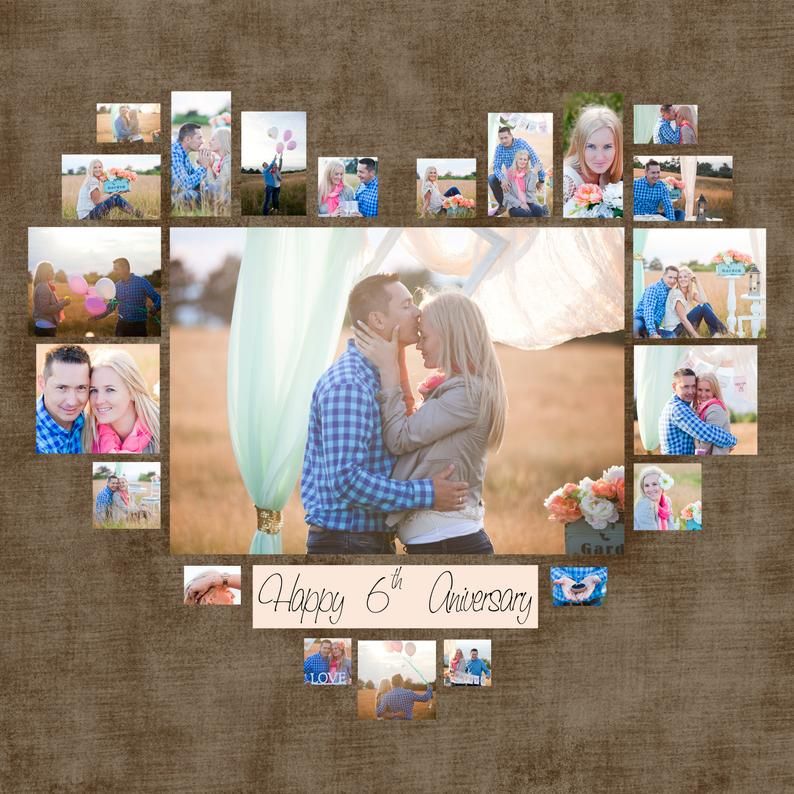
Если вы пытаетесь выровнять свои изображения, вы можете перетащить направляющие из линейки (включите их с помощью
06. Маскируйте запасное изображение
Используйте маски, чтобы скрыть нежелательные области, а не удаляя их напрямую, поскольку маски можно редактировать позже, если передумать
(Изображение предоставлено: Matt Smith / Future Owns / Adobe)
Теперь, когда границы установлены, станет очевидно, что некоторые из ваших фотографий перекрываются. Используйте Marquee Tool, чтобы выбрать нежелательные области на каждом слое, измените его, щелкнув правой кнопкой мыши и выбрав «select inverse», затем нажмите кнопку маски в нижней части панели «Слои» (это выглядит как круг в окне). Вы можете отредактировать свои маски позже, если передумаете, нарисовав черное и белое в области маски. Повторяйте этот шаг для каждого слоя, пока все они не окажутся на одном уровне с линиями границы.
Повторяйте этот шаг для каждого слоя, пока все они не окажутся на одном уровне с линиями границы.
Если вы импортировали свои изображения как смарт-объекты, вы можете просто удалить ненужные области вместо маскировки, поскольку вы не будете их маскировать. потерять любое оригинальное изображение. Если затем вы хотите переместить изображение внутри рамки, дважды щелкните слой, чтобы открыть окно смарт-объекта и переместить его туда.
07. Добавить текст и экспортировать
В Photoshop CC имеется множество параметров на вкладке «Символ», включая живой текст, который меняет шрифт вашей копии при прокрутке вниз по списку
(Изображение предоставлено Matt Smith / Future Owns / Adobe)
Когда вы довольны макетом своего коллажа, вы можете добавить заголовок или сообщение , Выберите инструмент «Текст» на панели инструментов и нарисуйте текстовое поле на холсте, желательно над темной или светлой областью. Выберите шрифт и цвет на вкладке «Символ», затем вставьте текст.
Сохраните свое изображение в виде файла .psd, чтобы потом можно было отредактировать его, а затем экспортировать в любой формат.
Подробнее:
Photoshop Elements Photo Collage — Vacation Memento
Главная » Рукоделие » Photoshop Elements Photo Collage — Vacation Memento
Мэнди Бейелер
Делиться заботой!
8 акции
- Поделиться
- Твит
Это спонсируемый пост – все мнения являются моими собственными (и я люблю Photoshop Elements! Получите бесплатную пробную версию ЗДЕСЬ)
Photoshop Elements Фотоколлаж – Память об отпуске — отличный способ сохранить снимки отпуска с телефона или камеры. где каждый может их увидеть. Разве не было бы забавно иметь целую стену коллажей из разных отпусков и семейных посиделок? Photoshop Elements позволяет легко собрать коллаж всего за несколько быстрых и простых шагов.
где каждый может их увидеть. Разве не было бы забавно иметь целую стену коллажей из разных отпусков и семейных посиделок? Photoshop Elements позволяет легко собрать коллаж всего за несколько быстрых и простых шагов.
Как сделать фотоколлаж для печати
Фотоколлаж Photoshop Elements – Память об отпуске
Вы можете найти инструкции по созданию фотоколлажа в Photoshop Elements, но кроме того, я собираюсь провести вас через процесс.
Я буду использовать Photoshop Elements 15, и вы можете загрузить БЕСПЛАТНУЮ пробную версию!
Сначала откройте не менее 8 фотографий, чтобы они были доступны в вашей подборке фотографий. Затем перейдите в раскрывающееся меню «Создать» и нажмите «Фотоколлаж».
В этот момент вы сможете выбрать размер коллажа, который хотите создать. Я выбрал 12×12, потому что хотел сделать дисплей с квадратной рамкой.
После этого Photoshop Elements автоматически заполнит фотографии из вашей подборки фотографий коллажем. Вы можете видеть, что они не совсем там, где я хочу, — как будто я не хочу, чтобы мое лицо было близко к центру изображения. На этом этапе вы можете перетаскивать разные изображения в разные места, чтобы получить именно тот макет, который вам нужен.
Вы можете видеть, что они не совсем там, где я хочу, — как будто я не хочу, чтобы мое лицо было близко к центру изображения. На этом этапе вы можете перетаскивать разные изображения в разные места, чтобы получить именно тот макет, который вам нужен.
Вы также можете использовать ползунок (см. его в середине примера ниже), чтобы увеличивать и уменьшать масштаб каждой отдельной фотографии, если вы хотите, чтобы она была обрезана немного плотнее.
Чтобы добавить текстовый баннер к изображению, перейдите в «расширенный» режим.
В расширенном режиме можно использовать инструмент фигуры для рисования прямоугольника. Затем я использовал текстовый инструмент, чтобы добавить текст поверх прямоугольника.
Вот и все! Вы можете распечатать свое изображение или сохранить его для Интернета и поделиться им в социальных сетях.
Мне нравится, как легко Photoshop Elements позволяет быстро собрать коллаж! А так здорово получилось:
Photoshop Elements Photo Collage — Vacation Memento — это отличный способ сохранить снимки отпуска с телефона или камеры и сделать их доступными для всех.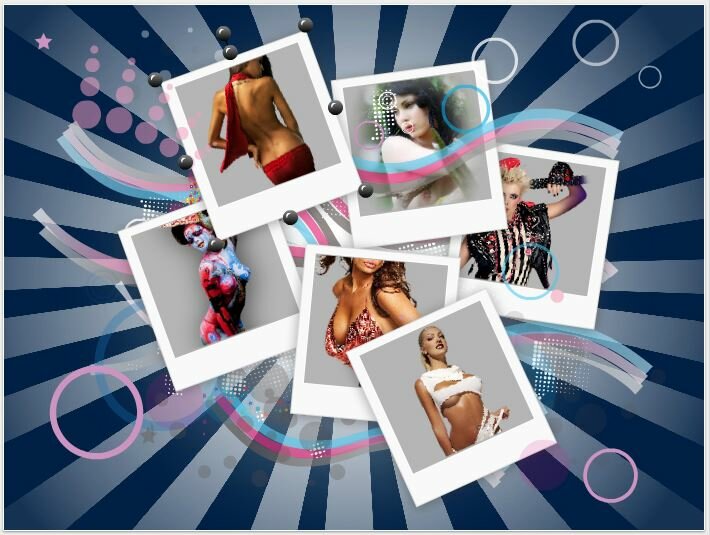 Простое редактирование фотографий в Photoshop Elements позволяет быстро собрать их воедино.
Простое редактирование фотографий в Photoshop Elements позволяет быстро собрать их воедино.
Было бы здорово иметь целую стену коллажей из разных отпусков и семейных посиделок?
Не забудьте подписаться на Photoshop Elements на своем любимом канале в социальной сети!
Photoshop Elements на Facebook
Photoshop Elements на Twitter
Photoshop Elements на Pinterest
Photoshop Elements на Youtube
Adobe Premiere Elements на Facebook
Нужен другой проект? Проверьте один из них:
О Мэнди Бейелер
Мэнди — блоггер, который любит вести блог и любит все, что связано с мастерством, шитьем и рукоделием. помочь вам в пути. Ей нравится быть мамой 4 замечательных детишек и вести блог из района Канзас-Сити.
Скачать бесплатный шаблон фотоколлажа|Шаблон фотоколлажа Photoshop
Услуги по редактированию фотографий > Бесплатные шаблоны Photoshop > Бесплатные шаблоны фотоколлажа
Бесплатные шаблоны фотоколлажей, разработанные FixThePhoto, чтобы расположить ваши фотографии в стильном и красивом порядке для публикации в Facebook, Instagram, создание шаблонов фотомаркетинга и шаблонов подарочных сертификатов.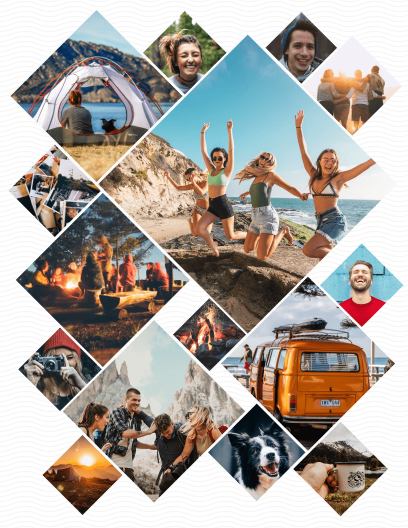 Не упустите возможность создать необычные впечатляющие фотоколлажи в несколько кликов, скачав их в формате .psd. Применяя несколько шаблонов, у вас есть шанс добиться отличного результата, играя с картинками, просто дайте волю своему воображению с нашими бесплатными шаблонами фотоколлажей.
Не упустите возможность создать необычные впечатляющие фотоколлажи в несколько кликов, скачав их в формате .psd. Применяя несколько шаблонов, у вас есть шанс добиться отличного результата, играя с картинками, просто дайте волю своему воображению с нашими бесплатными шаблонами фотоколлажей.
#1 «Классический шаблон фотоколлажа из 5 рамок»
Этот удивительный шаблон фотоколлажа из 5 номеров отлично подходит для проведения событий, которые вы хотите сохранить в памяти. Используйте его для компоновки фотографий семейной фотосессии на выходных. Чтобы получить необычную композицию ваших изображений, создайте фотоколлаж. Загрузите его и наслаждайтесь историей, рассказанной вашими фотографиями.
#2 «Минималистский шаблон фотоколлажа»
Наш шаблон фотоколлажа с сердцем — это правильный способ сделать все портретные снимки. Забудьте о бесплатных онлайн-создателях фотоколлажей, этот шаблон позволяет легко добавлять ваши любимые портреты. Получите этот причудливый шаблон фотоколлажа бесплатно, чтобы поделиться им с подписчиками в Instagram или украсить комнату или окно рабочего стола вашего клиента.
Получите этот причудливый шаблон фотоколлажа бесплатно, чтобы поделиться им с подписчиками в Instagram или украсить комнату или окно рабочего стола вашего клиента.
#3 «Save The Day 12 Number Photo Collage Template»
Используйте средство для создания коллажей из 12 фотографий, чтобы собрать все лучшие воспоминания об отпуске или отпуске в один красивый фотомонтаж, полный радости и смеха. Применяя шаблон фотоколлажа Photoshop, расскажите историю своих великолепных выходных и поделитесь ею с подписчиками. Они абсолютно бесплатны, так что не упустите шанс организовать идеальную раскадровку.
#4 «Современный шаблон фотоколлажа 9»
Лучший способ сохранить эти воспоминания и поделиться духом Рождества — создать фотоколлаж онлайн. Бесплатная загрузка — это еще и хороший рождественский подарок! Сохраните лучшие воспоминания и расскажите свою собственную историю.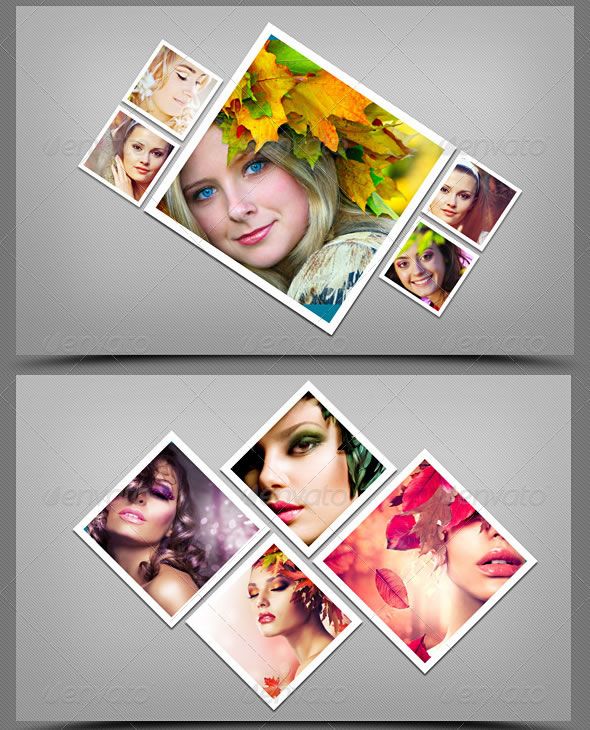 Вам нужно просто скачать бесплатное приложение, чтобы составлять изображения, расставлять картинки и наслаждаться результатом.
Вам нужно просто скачать бесплатное приложение, чтобы составлять изображения, расставлять картинки и наслаждаться результатом.
#5 «Love Story 4 Number Photo Collage Template»
Запечатлейте романтические моменты и продемонстрируйте их с помощью наших бесплатных шаблонов раскадровки для Photoshop. Есть шаблон коллажа для ваших портретных фотографий и видов мест, которые важны только для вас и вашей второй половинки. Получите его бесплатно и поделитесь своими сладкими воспоминаниями с самыми дорогими людьми.
№ 6 «Шаблон фотоколлажа «Детство 4»»
Проявите творческий подход и создайте раскадровку, используя эти бесплатные шаблоны коллажей. Загрузите шаблон бесплатно прямо сейчас и наслаждайтесь забавными и милыми изображениями каждый день. Перестаньте колебаться, у вас не возникнет проблем с этим простым онлайн-конструктором фотоколлажей.
#7 «Время путешествовать 6 Шаблон фотоколлажа»
Вот хороший шаблон фотоколлажа Photoshop, чтобы упорядочить ваши фотографии из путешествий. Расскажите историю каждого города, в котором вы побывали, и поделитесь ею с друзьями в социальных сетях или перепечатайте, чтобы украсить свое место. Все, что вам нужно сделать, это просто загрузить бесплатную программу для создания фотоколлажей, скомпоновать свои личные снимки и наслаждаться результатом.
#8 «Artistic 6 Photo Collage Template»
Каждый кадр коллажа станет главой вашей истории. Не стесняйтесь применять бесплатный шаблон коллажа для Photoshop, чтобы создать новый шедевр. Возьмите шаблон бесплатно прямо сейчас и наслаждайтесь своими удивительными и милыми фотоисториями каждый день.
#9 «Fashion 7 Photos Collage Template»
Этот бесплатный шаблон фотоколлажа для вас, если вы увлекаетесь модой и любите наряжаться и придумывать разные образы каждый день. Размещайте фотографии любимых образов или желаемых модных нарядов в одном посте. Скачайте его бесплатно и не забудьте поделиться своими модными идеями с общественностью.
Размещайте фотографии любимых образов или желаемых модных нарядов в одном посте. Скачайте его бесплатно и не забудьте поделиться своими модными идеями с общественностью.
#10 «Ваша история 5 Шаблон фотоколлажа»
Примените этот шаблон фотоколлажа из 5 номеров, чтобы объединить самые дорогие воспоминания о времени, проведенном с вашими лучшими людьми, и продемонстрировать события жизни. Скачайте шаблон прямо сейчас и делитесь своими удивительными и креативными фотоисториями в социальных сетях.
#11 «Шаблон художественного фотоколлажа»
Вы можете создать собственное произведение искусства и заявить о нем миру с помощью шаблонов фотоколлажей. Разместите его в своем блоге или на стене в Instagram. Сделайте несколько шагов, чтобы рассказать историю, раскрывающую ваши идеи: найдите подходящее изображение, загрузите бесплатное средство для создания фотоколлажей.
#12 «Vintage Photo Collage»
Создайте свой собственный винтажный постер с помощью программы для создания коллажей для ПК. Чтобы создать нужную атмосферу, вы также можете использовать эффекты сепии или черно-белого изображения. Загрузите шаблон творческого фотоколлажа бесплатно и сохраните или распечатайте результат, чтобы поделиться с друзьями в социальных сетях, оживить свою квартиру или установить в качестве обоев рабочего стола.
#13 «Стильный шаблон фотоколлажа из 7 номеров»
С помощью бесплатного онлайн-конструктора коллажей можно легко создать постер за несколько секунд. Получите бесплатные шаблоны фотографий и составьте раскадровки, чтобы продемонстрировать свой личный стиль и воображение. Не стесняйтесь загружать любой шаблон, который вам нравится, для составления изображений.
№ 14 «Шаблон фотоколлажа для молодоженов»
Вот великолепный шаблон свадебного фотоколлажа. Загрузите его и оформите плакат своими снимками. Получите шаблон творческого фотоколлажа бесплатно и сохраните или распечатайте сделанную вами фотографию, чтобы дорожить самым ярким днем ваших дней, поделиться ею с подписчиками в социальных сетях или украсить свою квартиру или рабочий стол.
Загрузите его и оформите плакат своими снимками. Получите шаблон творческого фотоколлажа бесплатно и сохраните или распечатайте сделанную вами фотографию, чтобы дорожить самым ярким днем ваших дней, поделиться ею с подписчиками в социальных сетях или украсить свою квартиру или рабочий стол.
#15 «Sweet Memories Photo Collage Template»
Сделайте сюрприз своему лучшему другу на день рождения, создав поздравительный плакат, на котором запечатлены вы и ваша лучшая подруга и лучшие воспоминания о днях, проведенных вместе. Думаю, у вас есть большое количество фотографий, поэтому этот шаблон фотоколлажа из 8 номеров подходит для ваших требований.
№ 16 «Шаблон фотоколлажа Four Season»
Объедините свои снимки на открытом воздухе в единую круглогодичную историю. Во-первых, вы должны подумать об истории, о которой хотите рассказать, затем найти подходящие изображения и установить бесплатное средство для создания фотоколлажей.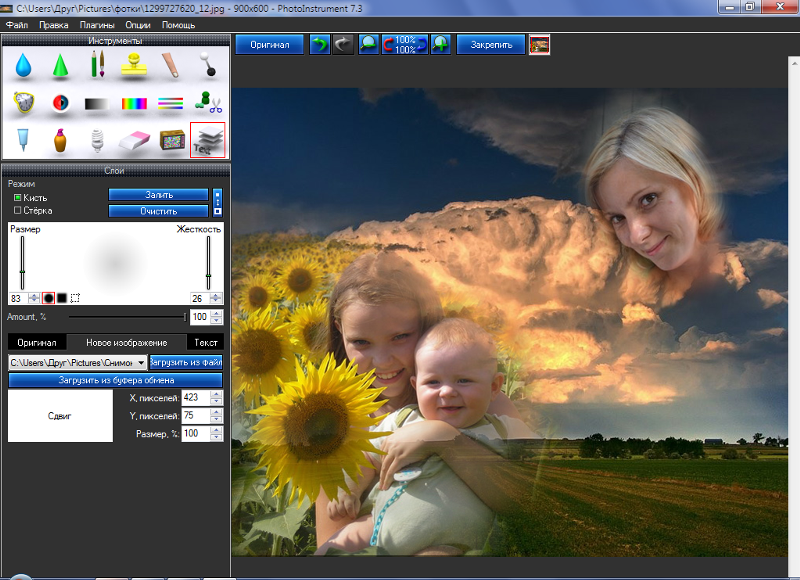 Добавьте свои фотографии и пусть весь мир увидит ваше удивительное творение.
Добавьте свои фотографии и пусть весь мир увидит ваше удивительное творение.
#17 «Шаблон фотоколлажа «День, который нужно помнить»»
Вот замечательный шаблон фотоколлажа, чтобы упорядочить воспоминания о ваших праздниках, таких как свадьбы, дни рождения или Рождество. Оживите необычный постер с помощью этих бесплатных шаблонов фотоколлажей и сохраните самые приятные воспоминания. Вы также можете поделиться им с друзьями в сети или сохранить в виде файла PDF.
#18 «Шаблон фотоколлажа с едой»
Мы предлагаем прекрасный шаблон фотоколлажа для фуд-блогеров. Установите приложение, вставьте фото вкусного блюда, которое вы приготовили, в самый большой слот, внизу поместите изображения ингредиентов — и накрутка для вашего блога готова. Последний шаг — поделиться им с подписчиками на странице вашего блога.
#19 «Шаблон фотоколлажа «Отдых и путешествия»»
Если ваш пост о путешествии для блога нуждается в надлежащей обертке, создайте привлекающий внимание пост, чтобы продемонстрировать захватывающие дух виды города и пейзажи.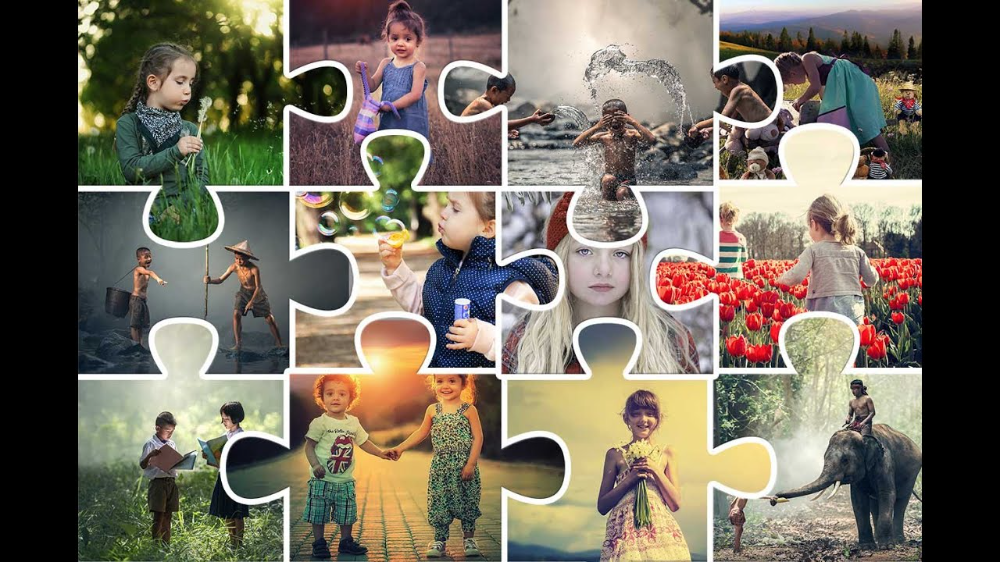 Вам понадобится программа для создания коллажей Picasa или Photoshop, затем загрузите шаблон фотоколлажа одним щелчком мыши, вставьте в него свои изображения, сохраните и распечатайте или поделитесь в сети.
Вам понадобится программа для создания коллажей Picasa или Photoshop, затем загрузите шаблон фотоколлажа одним щелчком мыши, вставьте в него свои изображения, сохраните и распечатайте или поделитесь в сети.
#20 «Шаблон детского фотоколлажа»
Ну это понятно, став родителями, вы ежедневно снимаете десятки, а то и сотни фотографий любимого новорожденного. Может показаться сложным поделиться ими всеми, поэтому вы можете разместить самые симпатичные изображения на одном изображении с помощью шаблонов фотоколлажей.
# 21 «Шаблон фотоколлажа воспоминаний на всю жизнь»
Соберите лучшие моменты вашей работы, учебы, отдыха и путешествий на одном плакате. Получите шаблон фотоколлажа с сердцем одним щелчком мыши, расположите свои фотографии так, как вам нравится, и поделитесь ими с друзьями или распечатайте, чтобы повесить на стену.
#22 «Шаблон семейного фотоколлажа»
Не можете найти идеальный постер, который можно повесить над камином или в гостиной? Чтобы создать трогательный семейный портрет, используйте этот шаблон фотоколлажа. Фотошоп будет полезен не только для составления коллажа, но и для применения различных фильтров или корректировок, если это необходимо. Установите его в качестве обоев или повесьте на стену, если хотите.
#23 «Sports Photo Collage Template»
Если вы человек активный и спортивный, то у вас наверняка есть десятки фотографий с различных соревнований, кадров, демонстрирующих награды или ваши достижения или запечатлевших вас с какими-то известными спортсменами. Соберите их всех в один потрясающий спортивный фотоколлаж с помощью этого шаблона.
#24 «Шаблон фотоколлажа для пары»
Объедините свои лучшие романтические воспоминания в один пост с прекрасным шаблоном фотоколлажа Photoshop. Используйте абсолютно бесплатный творческий шаблон фотоколлажа и расскажите историю своей любви. Постер можно опубликовать в социальных сетях или он может стать замечательным подарком на День святого Валентина, день рождения или годовщину.
Используйте абсолютно бесплатный творческий шаблон фотоколлажа и расскажите историю своей любви. Постер можно опубликовать в социальных сетях или он может стать замечательным подарком на День святого Валентина, день рождения или годовщину.
#25 «Шаблон ландшафтного фотоколлажа»
Если вы хотите, чтобы все ваши подписчики увидели, вы можете сделать коллаж и опубликовать его в Интернете. В противном случае распечатайте его и повесьте на стену в своей квартире. Мы предлагаем этот шаблон фотоколлажа Photoshop, чтобы поделиться своими лучшими фотографиями на открытом воздухе. Продемонстрируйте свои изображения на фоне великолепного пейзажа.
Фотоколлаж — это набор изображений, расположенных так, как вам нравится, в разных размерах. Композиция изображений зависит от вашей фантазии и оригинального видения фотоколлажа. В зависимости от предпочитаемого стиля и назначения фотографии можно комбинировать в минималистичные комбинации или оригинальные стильные композиции. Мы можем назвать хоть какие-то причины для применения шаблонов фотоколлажей из нашего комплекта:
Мы можем назвать хоть какие-то причины для применения шаблонов фотоколлажей из нашего комплекта:
- БЫСТРЫЙ . Это самый быстрый способ организовать кадры для ваших фотографий, чтобы опубликовать их в социальных сетях или распечатать в качестве маркетингового материала. Скачав их в формате .psd, вы сможете составить свой персональный коллаж в Photoshop за 2 минуты. Никаких дополнительных навыков Photoshop не требуется. Найдите вдохновение и создайте великолепный маркетинговый шаблон, который будет напоминать вам о памятных событиях на всю жизнь.
- МНОГОЗАДАЧНОСТЬ. Для демонстрации снимков, произведений искусства, дизайнерских идей можно применить шаблон фотоколлажа из этого списка. Созданные вами фотоколлажи имеют широкую сферу применения – в вашей работе, для развлечения или подарка клиентам и т. д.
- ПРОСТО. Создание фотоколлажа настолько просто, что не только профессиональные дизайнеры или программисты могут создавать плакаты с помощью шаблона фотоколлажа Photoshop.


 2 Перемещение фотографий в коллаж
2 Перемещение фотографий в коллаж