Как вставить фото в PDF
Вы не можете вставить фото в PDF? Возможно, вы хотите, чтобы ваши лучшие моменты жизни были запечатлены в PDF-файле, но вы не знаете, как это сделать. Это могут быть классные фотографии, которые вы сделали во время медового месяца или отпуска, и которые вы хотите упаковать в свою историю в формате PDF. Поэтому, если вы попали в этот хаос, не паникуйте, потому что вы только что попали на правильную платформу. Здесь мы дадим вам руководство о том, как легко и быстро вставить фотографию в PDF.
Способ 1: Как вставить фотографию в PDF
В этом способе мы сосредоточимся на том, как вставить фотографию в PDF с помощью Wondershare PDFelement — Редактор PDF-файлов перейдя по ссылке « Открыть файлы ». Этот метод прост и понятен, как показано ниже.
Скачать Бесплатно Скачать Бесплатно КУПИТЬ СЕЙЧАС КУПИТЬ СЕЙЧАС
Шаг 1. Откройте PDF-файл.
Начните с запуска PDFelement на вашем устройстве, чтобы получить доступ к основному интерфейсу. В левом нижнем углу нажмите ссылку «Открыть файлы», чтобы перейти в окно каталога файлов. Найдите целевой PDF-файл и нажмите «Открыть», чтобы импортировать его в программу.
В левом нижнем углу нажмите ссылку «Открыть файлы», чтобы перейти в окно каталога файлов. Найдите целевой PDF-файл и нажмите «Открыть», чтобы импортировать его в программу.
Шаг 2. Щелкните значок «Добавить изображение» в меню «Редактировать».
Когда PDF-файл успешно загрузится в программе, перейдите на панель инструментов и щелкните вкладку «Редактировать». Под этим действием должны отображаться значки подменю. Найдите и щелкните значок «Добавить изображение» в подменю. Если вам сложно его найти, просто наведите курсор на подменю «Редактировать» и посмотрите, какой значок предназначен для вставки фотографии.
Шаг 3. Вставьте фото в PDF
После щелчка по значку «Добавить изображение» программа автоматически откроет окно проводника файлов. Найдите фотографию, которую хотите вставить в PDF-файл, выберите ее и нажмите «Открыть», чтобы вставить ее в PDF-файл. Вы можете переместить фотографию в любое место, где вы хотите, чтобы она появилась, и отредактировать ее на свое усмотрение.
Скачать Бесплатно Скачать Бесплатно КУПИТЬ СЕЙЧАС КУПИТЬ СЕЙЧАС
Способ 2: Как вставить фотографию в файл PDF
Возможности PDFelement никогда не ограничиваются. Во втором способе мы рассмотрим то, как вы можете вставить фотографию в PDF, используя режим «Редактировать». Как и в первом способе, здесь нет ничего сложного, и любой пользователь может легко ориентироваться.
Шаг 1. Щелкните значок редактирования.
Загрузите PDF-файл, в который хотите вставить фотографию. После успешной загрузки PDF-файла перейдите на панель инструментов и нажмите вкладку «Редактировать». Вы должны увидеть подменю Редактировать чуть ниже. Чтобы продолжить, выберите в подменю значок «Редактировать».
Шаг 2. Щелкните правой кнопкой мыши, чтобы вставить фотографию.
Теперь ваш PDF-файл находится в режиме редактирования. Щелкните правой кнопкой мыши PDF-файл и выберите параметр «Добавить изображение». Это должно привести вас в окно каталога файлов.
Шаг 3. Вставьте фото в PDF
В окне каталога файлов найдите фотографию, которую вы хотите добавить в PDF.
Скачать Бесплатно Скачать Бесплатно КУПИТЬ СЕЙЧАС КУПИТЬ СЕЙЧАС
PDFelement — выдающийся инструмент, который позволяет пользователям без особых проблем создавать великолепные PDF-файлы, редактировать, конвертировать и применять подписи для защиты. Программа обогащена всеми функциями, позволяющими пользователям иметь неограниченный контроль над своими PDF-файлами. С помощью этого первоклассного инструмента PDF-файлов вы можете вставлять фотографии всех форматов и редактировать их, используя множество инструментов редактирования. Кроме того, он позволяет пользователям конвертировать файлы PDF в различные форматы, такие как Word, Excel, RTF, изображения PPT и HTML и так далее. Вы также можете использовать функцию пакетного преобразования, чтобы редактировать или конвертировать несколько PDF-файлов одновременно, чтобы сэкономить энергию и время.
- Просматривайте и помечайте свой PDF-файл с помощью функций комментирования.
- Сжимайте файлы PDF до желаемого размера без изменения исходного качества.
- Преобразуйте файлы PDF в редактируемые форматы, такие как HTML, Word, Excel, PowerPoint, электронные книги и простые тексты.
- Создавайте PDF-файлы из файлов любого типа одним щелчком мыши.
- Создавайте заполняемые формы, извлекайте данные форм и импортируйте или экспортируйте эти данные форм.
- Используйте функцию распознавания текста, чтобы разблокировать текст из отсканированных изображений.
- Используйте цифровые подписи, пароли и разрешения для защиты документов.
- Делитесь файлами PDF с помощью вложений электронной почты, Evernote и Dropbox.
- Вы можете использовать его для редактирования изображений, объектов, текстов и ссылок в файлах PDF на ходу.

- Позволяет сохранять файлы в формате PDF.
Что вставить в раму, кроме фото и картин: 16 оригинальных вариантов
1 Карты
Карты — эффектный, простой и недорогой вариант декора. А в сочетании с паспарту и стильной рамой они выглядят особенно изысканно и придают интерьеру некую романтику.
Интересный момент для неочевидной персонализации пространства: любители путешествий могут выбрать для оформления карты других континентов, а домоседы — карты своей страны, города, района.
Instagram @chellas_collectionInstagram @framecraft_bath
2 Листья
Декор, который в буквальном смысле валяется под ногами, — листья растений. Потрясающе смотрятся в рамах как в одиночном варианте, так и в формате композиций. Если же вам хочется насыщенного, свежего зеленого оттенка, который вряд ли можно получить от засушенных листьев, обратитесь к искусственным листочкам.
Instagram @algoflash_france
Instagram @amy_louisebaker
Instagram @_byherman
3 Ключи
Ненужные, старые ключи можно не выбрасывать, а вставить в рамку. Особенно атмосферно смотрятся крупногабаритные и винтажные экземпляры.
Instagram @lavalisedeleon
Instagram @clar_dimanch
4 Виниловые пластинки
У вас есть виниловые пластинки, которые вы вряд ли когда-нибудь решите снова послушать? Не спешите расставаться с винтажом: поместите самые любимые в рамы и повесьте на стену. Ретро-нотка, персонализация интерьера и бюджетный декор в одном флаконе.
Instagram @jasonovey
5 Награды, грамоты
Ваши награды, медали, грамоты тоже могут придать обстановке индивидуальности: соберите из них композицию и поместите в раму. Так ваша гордость и достижения будут на виду, при этом визуально не захламляя пространство.
Instagram @framecraft_bath
Instagram @framecraft_bath
Instagram @framecraft_bath
6 Воспоминания о мероприятиях и поездках
Наполнить обстановку воспоминаниями о приятных моментах можно и другим способом: поместив в рамы билеты с концертов и зарубежных поездок, туристические буклеты и прочие мелочи, связанные с путешествиями и культурными мероприятиями.
Instagram @ticketspleaseni
Instagram @framecraft_bath
Instagram @ticketspleaseni
Instagram @lorybeat
7 Вырезки из книг, газет и журналов
Вырезки из книг, глянцевых журналов и газет тоже могут стать необычной и значимой заменой надоевшим постерам и фотографиям.
Instagram @p.s.itsvintage
Instagram @framecraft_bath
Instagram @natalie_pearlie
8 Сувенирные тарелки
Привычные варианты расположения в интерьере сувенирных тарелок кажутся вам не слишком аккуратными или устаревшими? Подумайте об их размещении в рамах.
Instagram @framecraft_bath
9 Ткань
Заменой картинам и постерам в рамах может стать и отрез ткани. Такой декор станет не только оригинальной изюминкой, но и привнесет в обстановку цвет, узоры, фактуру.
Такой декор станет не только оригинальной изюминкой, но и привнесет в обстановку цвет, узоры, фактуру.
Instagram @spacecadet_interiordesign
Instagram @maggieneale
10 Мех
Ну а если вставить в раму мех, можно получить декор, недвусмысленно намекающий на роскошь и изысканность.
Instagram @avoshell
11 Футболки
Старые футболки уже не слишком презентабельно выглядят для использования по прямому назначению, но навевают приятные воспоминания? Вставьте их в раму!
Instagram @frameit.cz
Instagram @ruthiverse
Instagram @picassoartframers
12 Свадебные аксессуары
Если вы задались вопросом, что делать со свадебными аксессуарами после торжества, когда расставаться с ними невероятно жалко, — вот ответ. Выглядит необычно и утонченно.
Instagram @framecraft_bathInstagram @framecraft_bath
13 Салфетки
Раздобыли автограф на салфетке? А может, получили таким образом признание в любви или даже посвященные вам стихи? Смело вставляйте в рамочку и размещайте на видном месте!
Instagram @mssrmustache
Instagram @framecraft_bath
Instagram @artpopt
14 Украшения и бижутерия
Серьги, колье, броши (особенно винтажные) тоже можно использовать в качестве декоративных аксессуаров, поместив в раму.
Instagram @elizabethcolejewelry
Instagram @eleni1231
Instagram @loveliest_interiors
15 Рабочие инструменты
Рабочие инструменты, отслужившие свое, могут получить вторую жизнь в качестве декора в раме. Кисти для макияжа, рыболовные крючки, коллекция шпателей, старый автомобильный руль — пусть интерьер отражает ваши занятия и увлечения, ведь это именно ваш дом.
Instagram @framecraft_bath
Instagram @hannahbrowninteriors
16 Вышивка и кружево
Увлекаетесь вышиванием? А может, думаете, как бы сохранить на память бабушкину кружевную салфетку? И вышивка, и кружево потрясающе смотрятся в рамах, возьмите на заметку.
Instagram @hearthandcrow
Instagram @framecraft_bath
Instagram @cedarlanetreasures
Материал подготовила
Екатерина Боглевская
Вставка изображений и файлов
Существует два способа добавления изображений и загружаемых файлов в выпуски Pushpage (новостной бюллетень):
Загружать новый контент непосредственно в регион.

Добавить существующий контент из категорий контента (из Диспетчера страниц или Групп).
Загружать новые изображения или загружаемые файлы непосредственно в регион:
Выберите Ядро .
Выберите Связь .
Выберите Pushpage .

Выберите Проблемы с Push-страницей .
Затем выберите Изменить для соответствующей проблемы.
Затем выберите Изменить для соответствующего региона.
В раскрывающемся списке Вставить выберите Выберите изображение или файл .

Отсюда выберите Обычная загрузка или Массовая загрузка .
- Выберите изображения или файлы, а затем выберите Загрузить .
Выберите элементы контента, которые вы хотите добавить в задачу.
Выбрать Вставить выбранные файлы/изображения .

Для файлов отредактируйте имя файла по мере необходимости.
Для изображений: выберите изображение, чтобы изменить его размер или расположение.
Выберите Применить изменения , чтобы сохранить введенную информацию.
По завершении выберите Сохранить .

Совет: Файлы, загруженные непосредственно в задачу, не защищены. Если вам нужно установить безопасность файла, вы должны сначала загрузить его в категорию защищенного содержимого, роль или группу и добавить его как существующее содержимое. Затем пользователи должны войти в систему и иметь доступ к файлу, чтобы просмотреть его.
Блок изображения — Поддержка WordPress.com
Используйте блок изображения , чтобы вставить изображение на свою страницу или в сообщение. В этом руководстве описывается, как вставить изображение и использовать все доступные настройки для управления внешним видом изображения.
В этом руководстве
Видеоруководство
Расшифровка видео В WordPress вы можете вставлять изображения на свои страницы и сообщения с помощью блока изображений.
Чтобы добавить блок изображения, нажмите кнопку «Вставить блок», а затем найдите блок изображения. Или введите косую черту в новой строке, а затем слово «Изображение». Затем нажмите Enter, чтобы добавить блок изображения.
Затем вы можете загрузить изображение со своего компьютера на свой сайт или выбрать изображение из своей медиатеки, своей учетной записи Google Фото или библиотеки бесплатных фотографий Pexels. Вы также можете вставить изображение с URL-адреса, если изображение размещено где-то еще. Но вы также можете просто перетащить изображение со своего рабочего стола прямо в блок изображений, чтобы загрузить его на свой сайт и встроить за один шаг.
На панели инструментов есть параметры для перетаскивания изображения в другое место на странице или перемещения изображения вверх или вниз по странице с помощью кнопок со стрелками.
Если вы хотите проявить немного творчества, вы также можете применить двухцветный фильтр, чтобы создать двухцветный цветовой эффект. Вы можете выбрать одну из предустановленных комбинаций цветов или выбрать цвета, которые хотите использовать для теней и бликов. Чтобы удалить эффект, нажмите кнопку «Очистить».
Вы можете выбрать одну из предустановленных комбинаций цветов или выбрать цвета, которые хотите использовать для теней и бликов. Чтобы удалить эффект, нажмите кнопку «Очистить».
Вы можете изменить ширину изображения и выровнять изображение слева, по центру или справа.
Настройки ссылки позволяют вам выбрать, что происходит, когда посетитель нажимает на это изображение. Вы можете создать ссылку на определенный веб-адрес, вставив URL-адрес в это поле. Нажмите кнопку «Применить», чтобы создать ссылку. Или вы можете связать изображение с существующей страницей или опубликовать на своем сайте. Начните вводить заголовок страницы или сообщения, а затем выберите его из результатов, чтобы создать ссылку. При желании вы можете связать изображение с отдельной страницей вложений или с полноразмерной версией файла изображения.
Щелкните значок «Обрезать», и появятся несколько дополнительных инструментов редактирования. Вы можете увеличить изображение до 300 %, а затем нажать и перетащить, чтобы выбрать, какая часть изображения будет видна.
Вы также можете изменить соотношение сторон с исходной ширины и высоты на квадрат, ландшафтный режим или портретный режим. И снова вы можете щелкнуть и перетащить изображение, чтобы изменить видимую часть.
Вы можете повернуть изображение на 90 градусов, 180, 270 или 360 градусов. Когда вы будете довольны своими изменениями, нажмите кнопку «Применить», чтобы применить изменения к изображению, или нажмите кнопку «Отмена», чтобы выйти без внесения каких-либо изменений.
При желании вы можете добавить текст поверх изображения. Нажатие этой кнопки изменит блок изображения на блок обложки, при этом изображение теперь используется в качестве фона. Затем вы можете добавить любой текст, который вам нравится, или другой блок.
Чтобы преобразовать блок обложки обратно в блок изображения, сначала выберите родительский блок обложки. Затем нажмите кнопку Transform и выберите блок изображения. Конечно, вы всегда можете заменить это изображение другим в любое время.
Чтобы изменить размер изображения, щелкните один из маркеров, а затем перетащите изображение до нужного размера.
При изменении размера изображения вы можете выбрать выравнивание изображения по левому или правому краю страницы, что позволит вашему тексту и другому содержимому обтекать изображение.
Чтобы добавить подпись к изображению, щелкните в области подписи под изображением и добавьте любой текст. Затем вы можете отформатировать текст или добавить ссылку.
Есть несколько дополнительных настроек для блока изображений.
Во-первых, вы можете выбрать стиль для изображения. Выберите закругленную рамку или стиль по умолчанию.
Всегда полезно добавить альтернативное текстовое описание, которое не только дает поисковым системам представление о том, что представляет собой это изображение, но и помогает вашим слабовидящим посетителям узнать, что представляет собой изображение.
По умолчанию WordPress отображает уменьшенную версию изображения, когда оно добавляется на вашу страницу, что помогает странице загружаться быстрее. Но вы можете выбрать более крупную версию с более высоким разрешением, если хотите.
Но вы можете выбрать более крупную версию с более высоким разрешением, если хотите.
И вы можете настроить размеры изображения, введя значение в поля «Ширина» или «Высота» или выбрав процентное значение в параметрах предустановки ниже.
И, наконец, вы можете скруглить углы изображения, введя значение радиуса границы.
Со всеми этими параметрами блок изображений обеспечивает большую гибкость для добавления изображений на ваши страницы и сообщения.
Чтобы получить дополнительную помощь по добавлению изображений на свой веб-сайт, посетите WordPress.com/support.
Добавить блок изображения
Чтобы добавить блок изображения , нажмите значок + Блок Средство вставки и выполните поиск по слову «изображение». Нажмите на нее, чтобы добавить блок к публикации или странице.
Вставка блока изображений с помощью устройства вставки блоков.💡
Вставьте блок изображений , введяИспользуя клавиатуру, вы также можете ввести
/imageв новой строке и нажать .Введите или нажмите на опцию Image в меню, чтобы быстро добавить новый блок Image.
/image в новой строке.Для получения дополнительной информации посетите наши подробные инструкции по добавлению блоков.
После того, как вы добавите блок, вам будет предложено три способа выбора изображения:
- Загрузка: Выберите изображение со своего компьютера или устройства, чтобы добавить его на свой сайт. См. поддерживаемые типы файлов.
- Выберите изображение: Выберите изображение из:
- Существующие изображения в медиатеке .
- Ваш аккаунт Google Фото.
- Библиотека бесплатных фотографий Pexels.
- Библиотека бесплатных фотографий Openverse.
- Вставить из URL: Вставьте ссылку на изображение из Интернета.

Панель инструментов блока
При нажатии на блок появится панель инструментов:
Панель инструментов блока изображенийЗначки на панели инструментов Блока изображений , начиная слева, следующие:
- Изменить тип блока.
- Перетащите блок.
- Переместите его вверх или вниз.
- Изменить выравнивание (по левому краю, по центру или по правому краю, а также по ширине и по всей ширине, если это поддерживается темой.)
- Переключить поле заголовка.
- Добавить ссылку на изображение.
- Обрезка и другие инструменты редактирования изображений.
- Добавить текст поверх изображения. (Щелкнув это, вы измените блок изображения на блок обложки.)
- Добавьте к изображению двухцветный фильтр.
- Замените изображение другим изображением.
- Дополнительные опции.
Выравнивание изображений
Используйте параметры выравнивания, чтобы изображение отображалось слева, справа или по центру. Кроме того, вы можете увидеть параметры для широкой и полной ширины, если они поддерживаются вашей темой.
Кроме того, вы можете увидеть параметры для широкой и полной ширины, если они поддерживаются вашей темой.
Дальнейшее чтение: Выравнивание изображений с текстом
Настройки ссылок
Настройки ссылок позволяют создавать гиперссылки на ваши изображения. Вы можете выбрать, будет ли при нажатии на изображение открываться страница вложений, исходный медиафайл или пользовательский URL-адрес по вашему выбору.
Чтобы создать ссылку на определенный URL-адрес, введите URL-адрес, на который должно ссылаться изображение, в появившемся текстовом поле. Если вы нажмете стрелку вниз рядом с этим полем, вы можете выбрать, будет ли ссылка открываться в новой вкладке.
В качестве альтернативы, если вы хотите связать изображение со страницей или публикацией на своем сайте, начните вводить заголовок страницы или публикации. Затем вы можете выбрать его из результатов и связать изображение с этой страницей или публикацией.
Ваше изображение может быть связано с пользовательским URL-адресом, страницей вложения или медиафайлом.
Обрезка и другие инструменты редактирования изображений
Щелкните значок Обрезка на панели инструментов, и появится набор инструментов редактирования:
Слева направо:
- Масштаб : вы можете увеличить изображение до 300% и щелкнуть и перетащить, чтобы контролировать, какая часть изображения увеличивается.
- Соотношение сторон: Обрезать изображение до определенного соотношения ширины изображения к его высоте. Доступные варианты:
- Оригинал
- Квадрат
- Пейзаж: 16:10, 16:9, 4:3, 3:2
- Портрет: 10:16, 9:16, 3:4, 2:3
- Поворот: Поворот изображения на 90°, 180°, 270° или 360°.
- Применить: Зафиксируйте изменения в образе.
- Отмена: Выйдите из инструментов редактирования изображения, отказавшись от внесенных изменений.
Вот демонстрация работы функции масштабирования:
Используйте инструмент «Масштаб», чтобы обрезать изображение до нужного размера и содержания.
Изменения, внесенные в изображение, создадут новую копию изображения в медиатеке. Это гарантирует, что если изображение используется в другом месте на вашем сайте, оно не будет затронуто. Это также означает, что у вас все еще есть исходное изображение, если оно вам нужно.
Двухцветный фильтр
Опция двухцветного фильтра позволяет вам устанавливать цвета изображения с панели инструментов блока. Думайте о черно-белых фотографиях, но в любой цветовой комбинации по вашему выбору. Чтобы начать работу, нажмите кнопку Duotone Filter на панели инструментов, затем выберите один из показанных примеров или установите собственные цвета.
Чтобы установить собственные цвета, выберите точки на цветовых полосах:
Изменение размера изображения
После того как вы добавили изображение в редактор, вы можете изменить размер и выровнять изображения, чтобы они лучше соответствовали окружающему содержимому.
Измените размер изображения, перетащив его маркеры.
Чтобы изменить размер изображения, щелкните его, чтобы отобразить маркеры изменения размера, которые выглядят как точки вокруг него. Затем нажмите на ручку изменения размера и перетащите изображение до нужного размера.
Кроме того, вы можете отрегулировать размеры ширины и высоты в настройках блока с правой стороны. Также есть удобные варианты настройки изображения на 100, 75, 50 и 25% от исходного размера.
Элементы управления размером изображения в настройках блокаЗаменить изображение
Вы можете заменить изображение в блоке Изображение с помощью опции Заменить → Выбрать изображение на панели инструментов блока:
Замените изображение.Заголовки
Чтобы добавить заголовок, включите Заголовок на панели инструментов блока и введите заголовок в поле Добавить заголовок под изображением в редакторе:
Включить и добавьте заголовок для изображения. Если вы написали подпись к изображению в библиотеке мультимедиа, а затем добавили Блок изображения , блок изображения покажет подпись, которую вы написали.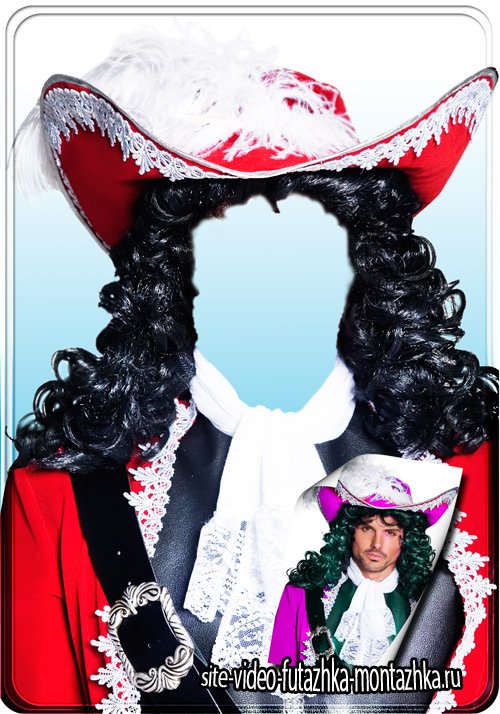 Однако если вы добавите подпись к изображению в библиотеке мультимедиа после добавления блока изображения , эта подпись не появится в блоке изображения . В этом случае вы можете либо ввести заголовок вручную в блоке изображения , либо удалить и повторно добавить блок, чтобы он использовал заголовок из библиотеки мультимедиа.
Однако если вы добавите подпись к изображению в библиотеке мультимедиа после добавления блока изображения , эта подпись не появится в блоке изображения . В этом случае вы можете либо ввести заголовок вручную в блоке изображения , либо удалить и повторно добавить блок, чтобы он использовал заголовок из библиотеки мультимедиа.
Настройки блока
Вы найдете дополнительные настройки блока на правой боковой панели, когда щелкнете по блоку. Если вы не видите боковую панель, вам может потребоваться нажать кнопку Настройки значок в правом верхнем углу, чтобы открыть настройки. Этот значок выглядит как квадрат с двумя неровными столбцами:
Щелкните значок Настройки, чтобы открыть настройки блока Настройки блока изображенияНастройки блока изображения содержат следующие параметры:
Стили
Выберите стиль изображения, который может быть установлен на:
- По умолчанию , чтобы изображение отображалось так, как вы его вставили.

- Округленный , поэтому изображение выглядит как круг (если ваше изображение изначально было квадратным) или капсула/продолговатая форма (если ваше изображение изначально было прямоугольником).
- С нижней волной или верхней волной .
Обратите внимание, что не все параметры для Стили , описанные выше, могут быть доступны, в зависимости от темы, которую вы используете для своего сайта.
Настройки изображения
- Текстовое поле для добавления альтернативного текстового описания (или альтернативного текста), которое важно для доступности и SEO.
- Параметры размера изображения, как описано выше.
Граница и радиус
Граница позволяет добавлять цветные линии по краям изображений.
Радиус позволяет придать краям изображения округлый вид. Установка радиуса на 0 означает, что изображение имеет острые края.
Вы можете настроить параметры Border и Radius , щелкнув каждый из соответствующих пронумерованных разделов, как описано ниже:
- Нажмите на круглый значок, чтобы выбрать цвет границ.
- Введите число в поле, чтобы выбрать толщину границ или округлость радиуса границы в нижнем поле.
- Щелкните значок
PX, чтобы изменить единицу измерения толщины или радиуса границы. Вы можете выбрать междуPX% EM REM VWиVH. - Нажмите на цветную точку и проведите пальцем, чтобы увеличить или уменьшить выбранное значение толщины границ или округлости радиуса границы.
- Щелкните значок с тремя точками (многоточием), чтобы сбросить ранее выбранные параметры границы или радиуса.
- Нажмите на цветной значок ссылки, чтобы отменить связь значений границы или радиуса. Это означает, что вы можете выбрать разные значения для каждой стороны границы или радиуса. Ниже приведен пример изображения с несвязанными значениями, используемого для создания разноцветной рамки в форме капли.








 Введите или нажмите на опцию Image в меню, чтобы быстро добавить новый блок Image.
Введите или нажмите на опцию Image в меню, чтобы быстро добавить новый блок Image. 

