осветляем фото и удаляем шум
Автор примера Jean-Claude Grégoire.
Для создания этого примера были использованы графический редактор Adobe Photoshop и плагины AKVIS Enhancer и AKVIS Noise Buster.
Вместе эти два полезных инструмента входят в Пакет для фотокоррекции, который во многих случаях является идеальным решением для улучшения фотографий.
Фотография до и после коррекции
В коллекции фотографий Jean-Claude Grégoire было несколько сильно недодержанных экземпляров, которые он уже пытался восстановить с помощью Adobe Photoshop. Но коррекция таких фотографий с помощью редактора Photoshop — это долгий и нелегкий процесс, при этом далеко не всегда дающий хороший результат. Открыв для себя плагин AKVIS Enhancer, автор этого примера решил снова попробовать «спасти» темные фотографии из своей коллекции: буквально за несколько минут он получил результат лучше, чем после нескольких часов работы в 
Jean-Claude Grégoire решил поделиться своим опытом и создал это урок по восстановлению темной фотографии. Для примера была выбрана фотография, сделанная его внучкой на пленочный фотоаппарат. Внучка сфотографировала свою маму, работающую на ноутбуке. Во время съемки не сработала вспышка, так что все считали, что место этой фотографии в мусорной корзине.
Даже в самых безнадежных ситуациях плагин AKVIS Enhancer поможет вам спасти темную, недодержанную фотографию.
- Шаг 1. Отсканируем фотоснимок. Это одна из самых безнадежных фотографий из коллекции, исправить которую не помогли даже несколько корректирующих слоев и масок в Photoshop.
- Шаг 2. Откроем фотографию в графическом редакторе Adobe Photoshop.
-
Шаг 3. Вызовем плагин AKVIS Enhancer, выбрав соответствующую команду в меню эффектов (команда меню Filter -> AKVIS -> Enhancer).
 На экране будет отображено окно плагина, а фотография будет обработана с заданными по умолчанию параметрами.
На экране будет отображено окно плагина, а фотография будет обработана с заданными по умолчанию параметрами.
Для коррекции темной фотографии воспользуемся одним из встроенных пресетов программы или настроим параметры по своему вкусу.
-
Шаг 4. Нажмем на кнопку , чтобы применить результат и закрыть окно плагина.
Темные области на изображении стали гораздо светлее, но, к сожалению, вместе с этим на этих темных областях стал хорошо заметен шум.
-
Шаг 5. Далее произведем удаление шума с фотографии с помощью программы AKVIS Noise Buster
Вот что получилось в итоге (возможно, не шедевр, но очень даже неплохая фотография!):
Enhancer v. 17.6 — Попробовать бесплатно
17.6 — Попробовать бесплатно
2 способа для новичков и профи
Фото: free-photoshop-rus.ru
Недоэкспонированный кадр получается, когда на матрицу фотоаппарата во время съемки попадает недостаточное количество света. В результате мы получаем чрезмерно темное изображение. Избавиться от этого очень легко. В данной статье мы покажем, как осветлить фото в Фотошопе и простой российской программе ФотоМАСТЕР. А если вы хотите сделать это онлайн, читайте инструкцию здесь: https://free-photoshop-rus.ru/kak-osvetlit-foto.php.
Исправление экспозиции в Photoshop
Продукт от Adobe располагает большим количеством инструментов, применяемых для баланса света и тени. В рамках статьи мы рассмотрим лишь некоторые из них. Если Фотошоп для вас слишком сложен, смело листайте вниз к следующей программе.
Экспокоррекция
Несмотря на название, рав-модуль работает не только с «сырым» форматом файлов, но и со стандартным jpg. Откройте необходимое изображение в рав-конвертере и повысьте экспозицию, двигая ползунок на одноименной шкале в правую сторону. Одного этого действия достаточно, чтобы «вытащить» изображение из теней. Но дополнительно можно поэкспериментировать с параметрами, отвечающими отдельно за светлые и темные участки снимка. Так вы сможете всецело сбалансировать светотеневые характеристики фото.
Откройте необходимое изображение в рав-конвертере и повысьте экспозицию, двигая ползунок на одноименной шкале в правую сторону. Одного этого действия достаточно, чтобы «вытащить» изображение из теней. Но дополнительно можно поэкспериментировать с параметрами, отвечающими отдельно за светлые и темные участки снимка. Так вы сможете всецело сбалансировать светотеневые характеристики фото.
«Уровни»
Теперь воспользуемся стандартным инструментом программы, который называется «Уровни». Работу будем проводить на корректирующем слое, чтобы не менять исходное изображение.
Влиять на распределение светов и теней можно, двигая ползунки на шкале под графиком. Первый усиливает тени, последний – света, ну а средний, соответственно, средние тона. Именно его нужно использовать, если хотите изменить освещение всего кадра. Передвиньте ползунок влево до устраивающего вас результата. Затем верните фотографии потерянный контраст, задействовав остальные два.
А вот как сделать фото светлее в Фотошопе при помощи пипетки, которая отвечает за точку черного. Пипетка располагается рядом с гистограммой. Активируйте ее, наведите на теневой участок фото и кликните по нему. Теперь сместите средний ползунок на шкале в левую сторону. Фото будет осветлено относительно выбранного участка.
Пипетка располагается рядом с гистограммой. Активируйте ее, наведите на теневой участок фото и кликните по нему. Теперь сместите средний ползунок на шкале в левую сторону. Фото будет осветлено относительно выбранного участка.
«Тени/Света»
Следующий способ применяют для «выбивания» деталей в тенях на локальных участках фото. Дублируйте фоновый слой. Найдите инструмент, именуемый «Тени/Света». Настройте силу применения эффекта и подберите оптимальные значения для радиуса и диапазона. Для более точной настройки откройте другие параметры, установив галку напротив пункта «Дополнительно». Здесь можно выставить значения для светов, откорректировать насыщенность и контрастность изображения. Ориентируйтесь только на те области, которые хотите осветлить. В них должны четко проявиться детали. Затем скройте слой под маску. Возьмите белую кисть и протрите маску в тех участках, которые нуждаются в осветлении.
«Яркость/Контрастность»
А теперь покажем, как осветлить темную фотографию и одновременно сделать ее ярче. Создайте новый корректирующий слой «Яркость/Контрастность». Нам нужна шкала, отвечающая за яркостную составляющую изображения. Смещение ползунка в правую сторону поможет добиться эффекта осветления и усиления тонов. Если вам кажется, что некоторые области снимка стали пересвеченными, то проявите исходное изображение по маске. Кистью черного цвета пройдитесь по засветкам – и они немедленно потеряют интенсивность.
Создайте новый корректирующий слой «Яркость/Контрастность». Нам нужна шкала, отвечающая за яркостную составляющую изображения. Смещение ползунка в правую сторону поможет добиться эффекта осветления и усиления тонов. Если вам кажется, что некоторые области снимка стали пересвеченными, то проявите исходное изображение по маске. Кистью черного цвета пройдитесь по засветкам – и они немедленно потеряют интенсивность.
Если вы хотите работать со снимками профессионально, а подходящего софта еще нет, можно скачать Photoshop бесплатно тут: https://free-photoshop-rus.ru. На этом сайте вы также найдете полезные пошаговые уроки по обработке фотографий.
Делаем фото светлее в ФотоМАСТЕРе
ФотоМАСТЕР – это графический редактор, обладающий большим количеством автоматических и полуавтоматических функций, которые значительно упрощают обработку снимков. К тому же программа имеет понятный интерфейс, в силу чего найти необходимые инструменты не составит труда.
Автокоррекция
Все что нужно – это загрузить изображение в программу и активировать опцию автокорректировки. Программа не только исправит экспозицию, но и сделает фото сочнее и контрастнее. Если эффект кажется вам слишком интенсивным, просто снизьте силу его проявления, сдвинув ползунок на соответствующей шкале влево. Дополнительно можно открыть настройки «Автокоррекции» и отключить/включить видимость некоторых параметров.
Программа не только исправит экспозицию, но и сделает фото сочнее и контрастнее. Если эффект кажется вам слишком интенсивным, просто снизьте силу его проявления, сдвинув ползунок на соответствующей шкале влево. Дополнительно можно открыть настройки «Автокоррекции» и отключить/включить видимость некоторых параметров.
Экспозиция
Так же как и в Фотошопе, фото осветляется за счет изменения значений «Экспозиции». Только для этого не нужен дополнительный модуль – необходимую опцию можно увидеть сразу же при открытии редактора. С правой стороны экрана найдите шкалу, отвечающую за баланс света и тени, и сдвиньте ползунок вправо до приемлемого результата.
Кривые Безье
Инструмент представляет собой диагональную линию, влияющую на тоновый диапазон. Для управления светом и тенью нужно поставить на линию ключевую точку и потянуть ее вверх. В результате кадр осветлится. Точку можно перемещать по всей кривой, а можно создать несколько узлов для более тонкой настройки. Таким образом, при помощи кривых можно осветлить сцену, усилить контраст и сделать фото объемнее.
Таким образом, при помощи кривых можно осветлить сцену, усилить контраст и сделать фото объемнее.
Локальная коррекция
Способ пригодится, когда на снимке нужно осветлить отдельную область. Зайдите во вкладку «Ретушь» и активируйте инструмент «Корректор». Настройте размер кисти и прокрасьте проблемные районы. Далее подберите оптимальные параметры экспозиции, теней и светов.
Градиентный фильтр
Фильтр применяется, если, например, нужно убрать затемнение по краям снимка. Отметьте проблемные районы, после чего повысьте экспозицию или поработайте со шкалой «Тени». Размер захватываемой фильтром области можно менять в зависимости от того, насколько большой участок снимка вы хотите осветлить.
Теперь вы знаете, как осветлить фото различными способами. С их помощью вы сможете устранять затемнения как со всего снимка, так и с отдельных областей. Способы можно применять по отдельности или комбинировать между собой. Выбирайте удобную для себя программу и следуйте нашим инструкциям!
100+ Темные картинки [HD] | Скачать бесплатные изображения на Unsplash
100+ Темные картинки [HD] | Download Free Images on Unsplash- A photoPhotos 10k
- A stack of photosCollections 10k
- A group of peopleUsers 1.
 7k
7k
dark background
darkness
dark city
dark abstract
dark academia
dark wallpaper
темный лес
темная комната
темная текстура
логотип UnsplashUnsplash+
В сотрудничестве с Филипом Орони
Unsplash+
Разблокировать
Hq background imagesHq background images3d render
Clay Banks
Hd grey wallpapersjapanmount– fuji
– ––––– 90 –– – –––– –– – –– –––– – – –– ––– –– –––– – –.Breno Machado
Природа фотографииHd небо фоткимолния
Michael Mouritz
HD темные картинкиHD фотки лесУжас
Elliott Engelmann
Hd wallpapersHd desktop wallpapersDesktop backgrounds
Josh Nuttall
Hd windows wallpapersbuildingLight backgrounds
Unsplash logoUnsplash+
In collaboration with Philip Oroni
Unsplash+
Unlock
Hd screen saver wallpapersHd purple wallpapersscreensaver
Jeremy Bishop
Texture ФоныСиний hd картинкиHd обои вода
JOHN TOWNER
Горы фото и картинкиПейзаж фото и картинкиHd обои на рабочий стол
Andre Benz
New york pictures & imagesHd city wallpapersurban
Mike Yukhtenko
Hd black wallpaperslimassolcyprus
Terry Vlisidis
Hd red wallpapersHd neon wallpapersHd lit wallpapers
Unsplash logoUnsplash+
In collaboration with Philip Oroni
Unsplash+
Разблокировать
HD обоицифра hd картинки3d обои HD
Henry Be
Hd огонь фоткиФото и изображения на обложкепламя
Mathew MacQuarrie
Skull images & picturesdeathHalloween images & pictures
Karsten Würth
germanybockhüttegarmisch-partenkirchen
Jeremy Bishop
Tree images & picturesHd green wallpapersLeaf backgrounds
I. am_nah
am_nah
handhandsfinger
Unsplash logoUnsplash+
В сотрудничестве с Flying Object
Unsplash+
Разблокировка
rendermouldystale
OSMAN RANA
ROADLONG EXPOSURENIGHT
HQ FOOSHED IMASESHQ Фоны Изображения 3D Render
Nature Imageshd Sky Walpaperslightning
HD Whulpapershd Wallpapersling Wallpapersdesdesktop.
HD картинкицифровые hd картинкиHd 3d обои
Hd огонь обоиФотографии и изображения на обложкепламя
рукирукипалец
–––– –––– –––– – –––– – –––– –– – –– –––– – – –– ––– –– –––– – –.
Серые обои HD Япония гора Фудзи
Темные обои HD HD обои лес Ужас
Заставки HD Фиолетовые обои HD заставка
Текстуры фоны Синие hd обои HD вода обои
Нью йорк картинки и фото HD обои город красный Hd обои городской
11 901
Изображения черепа и картинки. Богданов
Dark
520 фото · Куратор TJ Trewinrendermouldystale
roadlong ExposureNight
Hq background imagesHq background images3d render
Hd dark wallpapersHd forest wallpapershorror
New york pictures & imagesHd city wallpapersurban
Hd wallpapersdigital imageHd 3d wallpapers
germanybockhüttegarmisch-partenkirchen
handhandsfinger
Hd grey wallpapersjapanmount fuji
Hd windows wallpapersbuildingLight фоны
Текстура фоныСиние hd картинкиВодные hd обои
Hd черные обои LimassolCyprus
Hd огонь обои Фото и изображения на обложкепламя
дорогадлинная выдержканочь
–––– –––– –––– – –––– – –––– –– – –– –––– – – –– ––– –– –––– – –.
Природа фотографииHd небо обоимолния
HD картинкиHd обои на рабочий столФоны рабочего стола
Hd заставки картинкиHD фиолетовые обоиЗаставка
Горы фото и картинкиПейзаж фото и картинкиHd обои на рабочий стол
Связанные коллекции
Dark
598 Фотографии · Куратор Smorny LehtoDark
.Череп изображения и картинкисмертьХэллоуин изображения и картинки
Дерево изображения и картинкиЗеленые обои в высоком разрешенииЛистья фоны
rendermouldystale
Просматривайте изображения премиум-класса на iStock | Скидка 20% на iStock
Логотип UnsplashСделайте что-то потрясающее
Как исправить недоэкспонированную и темную фотографию в Lightroom
Хотите узнать, как исправить недоэкспонированную фотографию в Lightroom? Узнайте, почему ваши фотографии темные, как осветлить темные фотографии и как исправить проблемы с шумом
Ранее мы говорили о том, как исправить переэкспонированное изображение в Lightroom, где я показал вам быстрые и простые методы, которые я использую для восстановления информации из передержка. Сегодня мы собираемся посетить другую сторону спектра и поговорить о недодержке и о том, как исправить недоэкспонированную фотографию в Lightroom. Как фотографа, пропустить отличный снимок из-за ошибок экспозиции просто неприятно. Но часто есть способы это исправить! Честно говоря, некоторые изображения могут быть слишком недоэкспонированы, чтобы можно было восстановить какую-либо деталь. Но не все. Если у вас есть фотография, которую вы считали испорченной, это руководство поможет вам понять, как исправить недоэкспонированную фотографию в Lightroom.
Сегодня мы собираемся посетить другую сторону спектра и поговорить о недодержке и о том, как исправить недоэкспонированную фотографию в Lightroom. Как фотографа, пропустить отличный снимок из-за ошибок экспозиции просто неприятно. Но часто есть способы это исправить! Честно говоря, некоторые изображения могут быть слишком недоэкспонированы, чтобы можно было восстановить какую-либо деталь. Но не все. Если у вас есть фотография, которую вы считали испорченной, это руководство поможет вам понять, как исправить недоэкспонированную фотографию в Lightroom.
Почему мои фотографии темные?
В первую очередь важно знать, почему ваши фотографии получаются темными. Наша цель всегда состоит в том, чтобы максимально приблизиться к совершенству с нашими изображениями в камере. Понимание того, почему ваши фотографии недоэкспонированы или темны, важно для предотвращения этого в следующий раз. Неправильная экспозиция, неправильное использование вспышки или неправильный режим замера экспозиции могут привести к темным фотографиям.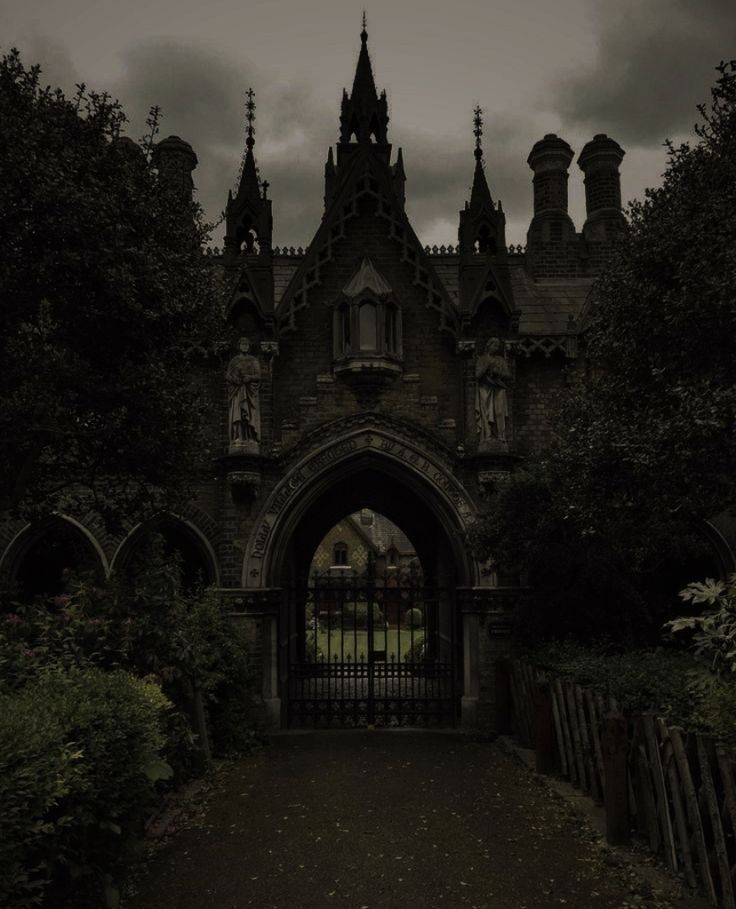
Неправильная экспозиция могла быть вызвана тем, что освещение изменилось без вашей компенсации с помощью настроек камеры. Иногда мы натыкаемся на колесо или нажимаем кнопку, которая также меняет наши настройки, и мы этого не осознаем. А иногда вы просто торопитесь или отвлекаетесь и сбиваете настройки.
Неправильные настройки вспышки Использование любой вспышки может сделать снимок слишком темным. Это может произойти с выдвижной вспышкой, встроенной в камеру или выносной вспышкой. Во-первых, ваша вспышка могла не сработать. Или у вас может быть установлена слишком короткая выдержка для вспышки. Большинство вспышек имеют максимальную скорость синхронизации 1/200 секунды. Если ваша скорость затвора слишком высока для максимальной скорости синхронизации, это повлияет на ваше изображение. У вас может быть черная полоса на изображении или очень темная фотография. Последняя возможность заключается в том, что вспышка может быть установлена слишком слабо. Недостаточная мощность вспышки приводит к недоэкспонированию объекта и изображения.
Недостаточная мощность вспышки приводит к недоэкспонированию объекта и изображения.
Если ваш объект хорошо освещен, но фон слишком темный, проблема заключается в том, что вспышка освещает объект, а не фон. Чтобы исправить это, вам нужно изменить настройки, чтобы пропустить больше света в камеру и увеличить окружающее освещение. Вы можете уменьшить скорость затвора, увеличить ISO или открыть диафрагму. Просто знайте, что вам, возможно, придется каким-то образом компенсировать вспышку (уменьшить мощность, увеличить расстояние между вспышкой и вашим объектом), иначе ваш объект будет переэкспонирован.
Режим замера Иногда, даже если мы правильно настроим экспозицию, наше изображение может получиться слишком темным из-за используемого нами режима замера. Изображения с очень темными или очень яркими светлыми участками могут сбивать с толку датчик камеры и давать нам неверные показания. Здесь мы подробно обсуждаем использование вашего встроенного экспонометра и режимов замера. Но если вы чувствуете, что установили правильную экспозицию, но ваши изображения получаются либо слишком светлыми, либо слишком темными, вы можете подумать о том, чтобы оценить свой режим замера.
Но если вы чувствуете, что установили правильную экспозицию, но ваши изображения получаются либо слишком светлыми, либо слишком темными, вы можете подумать о том, чтобы оценить свой режим замера.
Почему вам следует снимать в формате RAW
Прежде чем мы продолжим рассказ о том, как исправить недоэкспонированную фотографию, имейте в виду, что, следя за гистограммой камеры, вы можете полностью не упустить экспозицию. Но я здесь, чтобы сказать вам, что мы ВСЕ нарушаем наши настройки и время от времени ошибаемся с экспозицией! Лучшим вариантом для восстановления как можно большего количества данных будет съемка в формате RAW. Подробнее о съемке в RAW можно узнать здесь.
Файлы RAW содержат значительно больше данных, чем файлы JPEG, что позволяет восстановить больше деталей изображения при постобработке. Нет жесткого и быстрого «правила» о том, какой из них вы должны использовать (эта ссылка имеет большие плюсы и минусы, перечисленные для каждого). Но правда в том, что у вас больше шансов исправить изображение, если вы сняли его в формате RAW. Обязательно взвесьте все «за» и «против» съемки в формате RAW или JPEG и примите решение, исходя из того, что лучше для вас и вашей ситуации.
Обязательно взвесьте все «за» и «против» съемки в формате RAW или JPEG и примите решение, исходя из того, что лучше для вас и вашей ситуации.
[ad id=’1′]
Стоит ли сохранять изображение?
Первый вопрос, который я задаю себе, прежде чем приступить к редактированию: «Стоит ли сохранить это изображение?» У вас могут быть другие правильно экспонированные изображения из этого сеанса, которые вы можете использовать вместо недоэкспонированного фото. Не тратьте время на редактирование и настройку изображения, если оно также размыто, композиция плохая или у вас есть похожие, более качественные изображения, которые вы можете использовать. И не каждую недоэкспонированную фотографию нужно сохранять. Если мрачная и угрюмая атмосфера добавляет эффект повествования, оставьте ее в покое. Ведь если не сломано, зачем чинить?
Как исправить слишком темное изображение?
Есть несколько ключевых шагов, которые я предпринимаю, когда исправляю недоэкспонированное изображение в Lightroom.
Сначала я проверяю, не применены ли к фотографии какие-либо предустановки, которые могут повлиять на экспозицию. Импорт пресетов, разработка пресетов или даже синхронизация настроек из существующих фотографий в вашем сеансе могут работать на одном изображении, но сделать другое изображение темным. Если для вашего изображения не были изменены никакие настройки, начните с базовой панели.
При использовании базовой панели модуля «Разработка» основное внимание будет уделяться ползунку «Экспозиция» для повышения яркости изображения и, возможно, ползунку «Тени». Когда я исправляю недоэкспонированные изображения, я спускаюсь по всей базовой панели в зависимости от потребностей конкретного изображения. Но мой первоначальный процесс касается в первую очередь ползунков экспозиции и теней.
Вы обнаружите, что ползунок экспозиции регулирует общую яркость изображения. Этот ползунок довольно чувствителен к вашим настройкам, и небольшие корректировки оказывают довольно значительное влияние. Вы можете увеличить экспозицию вашего изображения на потянув ползунок вправо.
Вы можете увеличить экспозицию вашего изображения на потянув ползунок вправо.
Ползунок «Тени» воздействует на более темные области изображения. Чтобы выделить детали и поднять тени на фотографии, также потяните этот ползунок вправо.
Каждое из этих изменений зависит от степени недодержки исходной фотографии. Ниже вы можете увидеть несколько примеров моей коррекции экспозиции и скриншоты настроек, сделанных в моих ползунках «Экспозиция» и «Тени», а также в остальной части базовой панели.
Как осветлить изображение с помощью градиентных фильтров, радиальных фильтров или кистей в Lightroom?
Иногда часть изображения великолепна, а другая часть недоэкспонирована. Если простая регулировка экспозиции, светлых участков и теней не решает проблему, попробуйте другие инструменты Lightroom. Градиентный фильтр, например, можно применить для осветления темного переднего плана без передержки неба. Попробуйте использовать радиальный фильтр или кисть, чтобы осветлить объект, не затрагивая фон. Вы также можете использовать эти инструменты и универсальные настройки вместе, чтобы исправить изображение по своему вкусу.
Попробуйте использовать радиальный фильтр или кисть, чтобы осветлить объект, не затрагивая фон. Вы также можете использовать эти инструменты и универсальные настройки вместе, чтобы исправить изображение по своему вкусу.
Борьба с шумом. Как исправить зернистость фотографий в Lightroom?
Когда вы имеете дело с недоэкспонированными фотографиями, очень распространенной проблемой является шум или зернистость. Высокие значения ISO или длительные выдержки могут вызвать проблемы с шумом. Шум также появляется на фотографии из-за увеличения экспозиции на недоэкспонированном изображении. Это одна из причин, почему так важно усердно работать, чтобы получить правильную экспозицию в камере. Но иногда мы просто ошибаемся. Солнце уходит за облака без предупреждения, или мы недоэкспонируем для определенной художественной цели. К счастью, в Lightroom есть инструмент для уменьшения шума на изображениях: ползунок «Яркость».
Ползунок яркости находится на панели сведений. По мере перемещения вправо наблюдайте, как уменьшается шум на изображении.

 На экране будет отображено окно плагина, а фотография будет обработана с заданными по умолчанию параметрами.
На экране будет отображено окно плагина, а фотография будет обработана с заданными по умолчанию параметрами.
 7k
7k