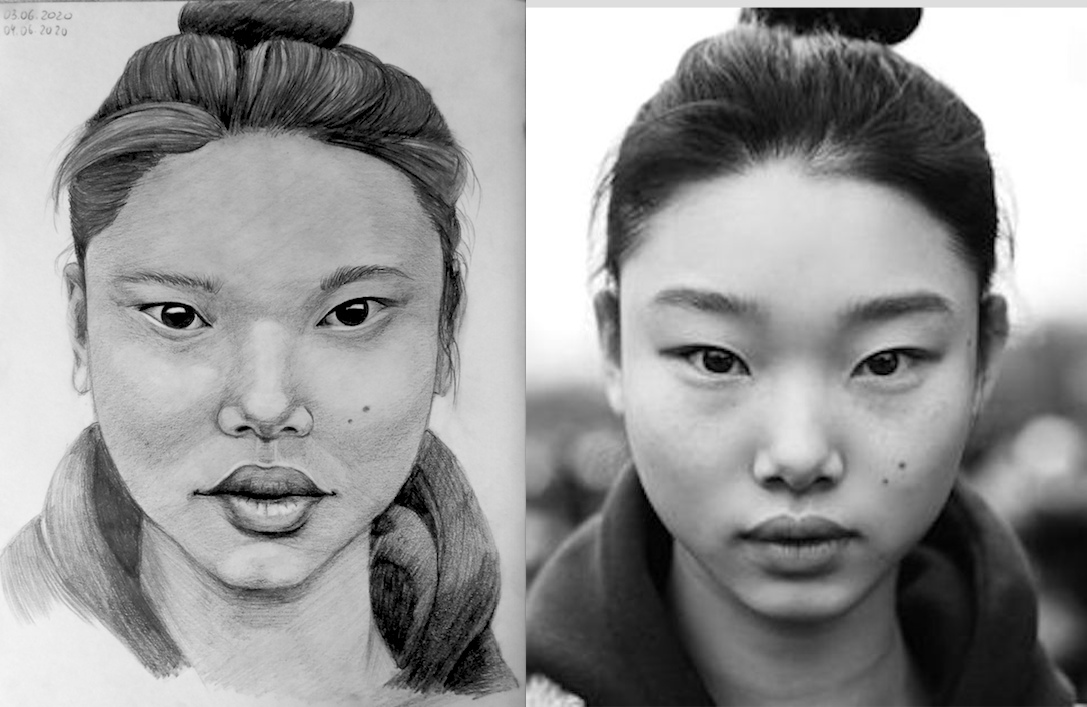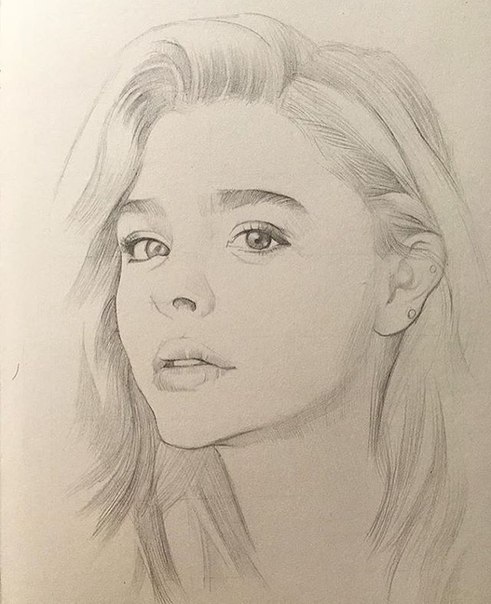Как сделать карандашный рисунок из фото в фотошопе
Приветствую всех, любителей фотошопа! Сегодня рассмотрим урок по созданию карандашного рисунка из фото в фотошопе. Этот рисунок также можно назвать скетчем (от англ. sketch — эскиз, набросок, зарисовка). Нарисовать рисунок карандашом с фотографии может не каждый, для этого необходимо иметь навыки рисования, знать анатомические особенности человека даже при срисовывание с фотографии.
Смыслом нашего урока будет, научиться создавать эффект карандашного рисунка из фото, не имея навыков художника. Также используя подобный урок фотошопа можно создать быстрый скетч, что помогает сэкономить кучу времени при создание многих работ по отрисовке.
Приступим к реализации нашей задумки, откроем наш графический редактор (Adobe Photoshop), загрузим в него фото из которого мы сделаем рисунок и начнем обработку.
Первым делом идем в фильтры > усиление резкости > умная резкость
 Благодаря чему контуры фото станут более резкими и рисунок получился более четким.
Благодаря чему контуры фото станут более резкими и рисунок получился более четким.Следующим нашем шагом будет обесцвечивание фото, для этого идем в изображения > коррекция > обесцветить. Также вы можете ознакомиться со статьей как сделать цветное черно-белое фото в которой описан один из наилучших способов создания черно белой фотографии.
После того как фотография обесцвечена нам необходимо продублировать слой и инвертировать верхний слой. Чтобы выполнить инверсию идем в изображения > коррекция > инверсия.
У инвертированного слоя изменим режим наложения на осветление основы.
После всех манипуляций что мы сделали нам необходимо применить размытие по гауссу, таким образом чтобы были четко видны контуры но в меру. Мы получим некое подобие штрихов карандашом.
Ну вроде как наш рисунок из фото карандашом готов, но в нем очень много шума и выглядит он не особо привлекательно. Давайте его немного доработаем при помощи инструментов «осветлитель» и «затемнитель». Выбираем в панели инструментов инструмент затемнитель, выставляем настройки режим рисования: тени, и экспонирование: 10%. После чего на нижнем слое пройдемся по волосам и местам затемнения (теням), контурным линиям.
Готово мы добавили темные акценты на рисунок, теперь нам необходимо убрать шумы которые у нас образовались, для этого выбираем в панели инструментов  Тем самым приложив немного больше усилий, мы получаем более реалистичный рисунок карандашом из фото.
Тем самым приложив немного больше усилий, мы получаем более реалистичный рисунок карандашом из фото.
И в заключение у нашего верхнего слоя уменьшим процент заливки, я уменьшил совсем немного до 95%. И наш рисунок готов.
Сегодня мы разобрали один из способов создания карандашного рисунка из фото в фотошопе, надеюсь урок вам понравился. В заключение хочется пожелать всем творческих успехов. Экспериментируйте с настройками фильтров, чтобы получать более реалистичные рисунки.
Не забудьте подписаться на новости сайта fotodizart.ru чтобы узнавать первыми о новых уроках и статьях. В ближайшие дни будет новый урок по стилизации фото в пастельных тонах.
Как из фотографии сделать рисунок
Как из фотографии сделать рисунок
Время от времени мы чувствуем прилив вдохновения и хотим превратить в шедевр все, что нас окружает. Если с вами такое было, то наверняка первое, с чем вам хотелось поэкспериментировать – это любимые фотографии. Когда обычные снимки кажутся скучными, их нужно срочно менять в лучшую сторону.
Если с вами такое было, то наверняка первое, с чем вам хотелось поэкспериментировать – это любимые фотографии. Когда обычные снимки кажутся скучными, их нужно срочно менять в лучшую сторону.
Вы когда-либо задавались вопросом, как из фотографии сделать рисунок? Этот красивый художественный прием является излюбленным у многих фотографов. А для того чтобы воспользоваться им без помощи профессионалов, вам понадобится специальный софт для редактирования фотографий.
В этой инструкции изложен алгоритм работы в программе «Домашняя Фотостудия». Данная программа для редактирования фото включает большой каталог фильтров для работы с изображениями в форматах JPEG, BMP, PNG, GIF, TIFF. Просто следуйте нашим указаниям, и уже скоро вы сможете преобразить любое фото.
Шаг 1. Скачивание программы
Сначала зайдите на официальный сайт программы – здесь вам нужно скачать редактор фото. Загруженный дистрибутив необходимо распаковать, после чего откроется Мастер Установки. С помощью подсказок вы легко установите утилиту на свой компьютер. Создайте ярлык приложения на рабочем столе и двойным кликом мыши запустите программу «Домашняя Фотостудия».
С помощью подсказок вы легко установите утилиту на свой компьютер. Создайте ярлык приложения на рабочем столе и двойным кликом мыши запустите программу «Домашняя Фотостудия».
Шаг 2. Добавление фото
Фото, открытое в программе Домашняя Фотостудия
Вслед за установкой редактора фотографий потребуется добавление интересующего вас снимка на рабочую панель. Чтобы добавить фотографию, в главном меню выберите пункт «Открыть фото». Далее найдите нужное изображение и дважды кликните по нему, чтобы загрузить. Как только фото отобразится в окне программы, переходите к следующему этапу работы.
Шаг 3. Кадрирование снимка
Процесс кадрирования
Перед тем как из фотографии сделать рисунок вы можете немного отредактировать исходное изображение. Например, кадрировать его, обрезав лишние края. Для этого откройте раздел меню «Изображение» > «Кадрирование». При помощи мыши растяните пунктирную область на фото таким образом, чтобы была выделена только нужная вам часть. После этого в правом столбце нажмите «ОК». Помимо кадрирования, можно убрать эффект «красных глаз» или подкорректировать освещение на фото. Все это и многое другое вы найдете во вкладке «Изображение».
После этого в правом столбце нажмите «ОК». Помимо кадрирования, можно убрать эффект «красных глаз» или подкорректировать освещение на фото. Все это и многое другое вы найдете во вкладке «Изображение».
Шаг 4. Создание рисунка из фото
Стилизация изображения
А теперь посмотрим, как происходит превращение фотографии в рисунок. Осуществить эту манипуляцию с фото очень просто. Необходимо выбрать «Изображение» > «Стилизация». Ваше изображение откроется в новой вкладке с различными эффектами, полный список которых вы увидите справа. Найдите и выберите эффект «Рисунок карандашом». В настройках вы можете отметить один или несколько виртуальных карандашей, а также цвет линий, интенсивность прорисовки, заливку холста и т.д. Посмотреть, что у вас получается, поможет кнопка «Просмотр». Как только вы добьетесь результата, зафиксируйте изменения нажатием «ОК».
Шаг 5. Сохранение фотографии
Выбор формата для сохранения
Итак, вам удалось из фотографии сделать рисунок.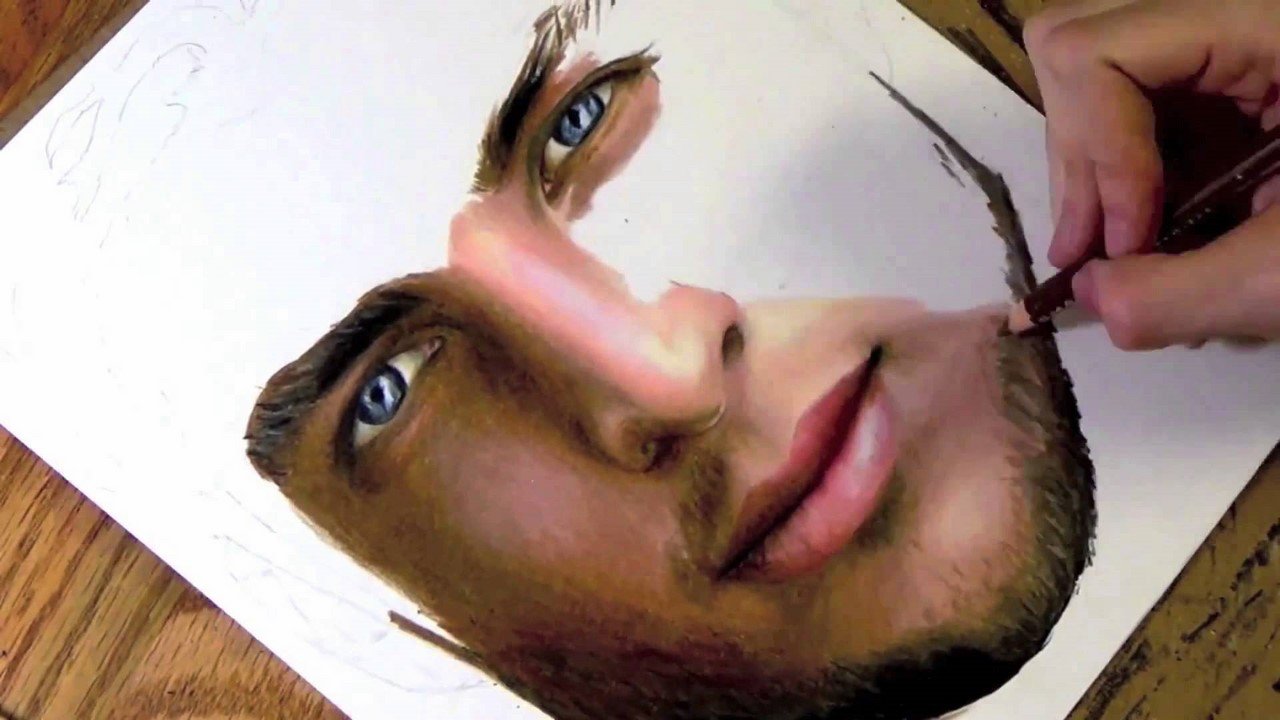 Осталось лишь сохранить его в том или ином формате. В главном меню выберите пункт «Сохранить». Вам будет предложено сохранить обработанное фото в одном из предложенных расширений. Кликните по нему, не забыв указать название и место сохранения снимка на ПК. По завершению работы кликните «Сохранить».
Осталось лишь сохранить его в том или ином формате. В главном меню выберите пункт «Сохранить». Вам будет предложено сохранить обработанное фото в одном из предложенных расширений. Кликните по нему, не забыв указать название и место сохранения снимка на ПК. По завершению работы кликните «Сохранить».
Как сделать рисунок из фото
Автор Руслан Ошаров На чтение 2 мин Опубликовано
Привет! Превратить фотографию в рисунок совсем не сложно, даже если вы новичок и не умеете работать в соответствующих программах. Разберём по шагам, как сделать рисунок из фото. Но прежде, давайте немного поговорим о способах и целях превращения фотографии в рисунок.
Важно определиться с самого начала, хотите ли вы время от времени решать подобные задачи или планируете осваивать необходимые программы, чтобы заниматься этим постоянно, а возможно даже зарабатывать деньги на своих работах.
Дело в том, что когда вам нужно делать нечто подобное время от времени, и вам не особо хочется тратить на это время, то лучше пользоваться онлайн-сервисами, чтобы не заморачиваться с установкой программы.
Превращаем фото в рисунок в фотошопе
Если же подобные эффекты вызывают интерес, и вы хотите освоить фотошоп, чтобы превращать фото в рисунки самостоятельно или делать другие крутые вещи, тогда нужен другой подход. В фотошопе можно создавать потрясающие работы, даже если освоить программу на базовом уровне.
Кстати, уверен, что многие профессионально владеющие фотошопом ребята, именно так и начинали свой путь. То есть, увидев чьи то работы, загорались желанием сделать подобное самостоятельно.
В общем, если тема подобных эффектов вызывает ваш интерес, учитесь работать в фотошопе и не тратьте время на онлайн – сервисы.
Смотрите подробный урок, как сделать из фотографии рисунок. Откройте параллельно фотошоп, нажимайте на паузу и повторяйте.
До связи! Да! Буду благодарен, если поделитесь публикацией с друзьями!
Мне нравится1Не нравитсяРуслан Ошаров
Основатель и технический руководитель серии образовательных проектов Rosh School
Написать
Вставка рисунка в PowerPoint — Служба поддержки Office
На каждый слайд, образец слайдов или фон можно добавить одно или несколько изображений.
Вставка изображения с компьютера
-
Щелкните слайд там, где хотите вставить изображение.
-
На вкладке Вставка в группе Изображения нажмите кнопку Рисунки.
-
В открывшемся диалоговом окне найдите нужное изображение, выберите его и нажмите кнопку Вставить.
Совет: Если вы хотите одновременно вставить несколько рисунков, выберите необходимые файлы, удерживая клавишу CTRL.
Вставка изображения из Интернета
-
Щелкните слайд там, где хотите вставить изображение.
-
На вкладке Вставка в группе Изображения нажмите кнопку Изображения из Интернета.

-
(PowerPoint 2013) В поле Поиск изображений Bing введите ключевые слова и нажмите клавишу ВВОД.
Или
(Более новые версии) Убедитесь, что Bing виден слева в раскрывающемся списке источников поиска. В поле введите ключевое слово и нажмите клавишу ВВОД.
Используйте фильтры Размер, Тип, Цвет, Макет, а также фильтры лицензирования, чтобы настроить результаты в соответствии со своими предпочтениями.
-
Щелкните необходимое изображение и нажмите кнопку Вставить.
Совет: После вставки изображения вы можете изменить его размер и местоположение. Для этого щелкните рисунок правой кнопкой мыши и выберите команду Формат рисунка.
 Справа от слайда появится область Формат рисунка с инструментами форматирования.
Справа от слайда появится область Формат рисунка с инструментами форматирования.
Вставка картинки
В отличие от некоторых более ранних версий приложения, начиная с PowerPoint 2013 в PowerPoint отсутствует коллекция картинок. Вместо нее на вкладке
Например, нажав кнопку Изображения из Интернета, вы можете ввести в поле поиска фразу картинка с лошадью. В результате отобразится множество картинок, лицензированных Creative Commons.
Вставка изображения на образец слайдов
Если вы хотите, чтобы в вашем шаблоне PowerPoint определенное изображение отображалось на каждом слайде конкретного типа, вставьте его на образец слайдов. Дополнительные сведения см. в статье Что такое образец слайдов?.
в статье Что такое образец слайдов?.
Вставка изображения на фон
Если вы хотите использовать фоновое изображение для определенного слайда, измените параметры его фона. Дополнительные сведения см. в статье Добавление рисунка в качестве фона слайда.
См. также
Добавление коллекции картинок в файл
Создание фотоальбомa и предоставление к нему доступа
Использование рисунка в качестве фона слайда
Создание и сохранение шаблона PowerPoint
Общие сведения об образце слайдов
Вставка изображения с компьютера
-
Щелкните слайд там, где хотите вставить изображение.

-
На вкладке Вставка в группе Изображения выберите Рисунки, а затем щелкните Это устройство.
-
В открывшемся диалоговом окне найдите нужное изображение, выберите его и нажмите кнопку Вставить.
Совет: Если вы хотите одновременно вставить несколько рисунков, выберите необходимые файлы, удерживая клавишу CTRL.
Вставьте стоковые изображения на слайде
-
Щелкните слайд там, где хотите вставить изображение.
-
На вкладке Вставка в группе Изображения выберите Рисунки, а затем щелкните Стоковые изображения.

-
Введите описание того, что вам нужно, затем щелкните выбранные изображения и нажмите Вставить.
Вставка изображения из Интернета
-
Щелкните слайд там, где хотите вставить изображение.
-
На вкладке Вставка в группе Изображения выберите Рисунки, а затем щелкните Изображения из Интернета.
Советы:
-
Если вы видите сообщение «Служба, необходимая для использования этой функции, отключена», проверьте настройки конфиденциальности в меню Файл>Учетная запись>Конфиденциальность учетной записи, а затем Управление настройками. Установите флажок Включить дополнительные подключенные интерфейсы, щелкните ОК и перезапустите PowerPoint.

-
Если у вас нет доступа к настройкам конфиденциальности, вам может потребоваться обратиться к администратору.
-
-
В поле поиска введите изображение, которое вы ищете, и нажмите ВВОД.
-
Выберите все нужные изображения и щелкните Вставить.
Совет: После вставки изображения вы можете изменить его размер и местоположение. Для этого щелкните рисунок правой кнопкой мыши и выберите команду Формат рисунка. Справа от слайда появится область Формат рисунка с инструментами форматирования.
Вставка изображения на образец слайдов
Если вы хотите, чтобы в вашем шаблоне PowerPoint определенное изображение отображалось на каждом слайде конкретного типа, вставьте его на образец слайдов. Дополнительные сведения см. в статье Что такое образец слайдов?.
Дополнительные сведения см. в статье Что такое образец слайдов?.
Вставка изображения на фон
Если вы хотите использовать фоновое изображение для определенного слайда, измените параметры его фона. Дополнительные сведения см. в статье Добавление рисунка в качестве фона слайда.
См. также
Создание фотоальбомa и предоставление к нему доступа
Использование рисунка в качестве фона слайда
Создание и сохранение шаблона PowerPoint
Общие сведения об образце слайдов
Вы можете добавить на слайд одно или несколько изображений.
Вставка изображения с компьютера Mac, сетевого диска или диска iCloud
-
Откройте слайд, в который вы хотите вставить рисунок.

-
В меню Вставка выберите Рисунок и нажмите Рисунок из файла.
-
В открывшемся диалоговом окне найдите нужное изображение, выберите его и нажмите кнопку Вставить.
Чтобы одновременно вставить несколько рисунков, выберите необходимые файлы, удерживая клавишу Shift.
Вставка изображения со смартфона
Фотографию, сделанную на смартфоне, можно сделать доступной для вставки в PowerPoint для macOS, сохранив изображение на диске iCloud и выполнив предыдущую процедуру на этой странице.
Подписчики Microsoft 365 для Mac также могут с помощью функции «Камера Continuity» передавать фотографии непосредственно на слайд PowerPoint. Дополнительные сведения см. в статье Добавление изображений и файл с помощью мобильного устройства.
в статье Добавление изображений и файл с помощью мобильного устройства.
Вставка изображения из Интернета
-
Откройте слайд, на который нужно вставить изображение.
-
В меню Вставка выберите Рисунок и нажмите Изображения из Интернета.
В правой части окна PowerPoint откроется область Изображения из Интернета.
-
В поле Поиск в Bing вверху введите ключевое слово и нажмите клавишу ВВОД.
-
Когда отобразятся результаты поиска, вы можете при необходимости использовать кнопку фильтра Фильтры Размер, Тип, Цвет, Макет помогут сузить результаты поиска.

-
Щелкните изображение, чтобы выбрать его, и нажмите кнопку Вставить.
Можно выбрать несколько изображений. На кнопке «Вставить» будет показано, сколько изображений выбрано.
После появления изображения на слайде можно изменить его размер и переместить на другое место.
Вставка фото с помощью Проводника по фото
Проводник по фото в программах Office помогает просматривать наборы фотографий на компьютере, например фотографии в iPhoto или Photo Booth.
-
Откройте слайд, в который вы хотите вставить рисунок.
-
В меню Вставка выберите Рисунок и нажмите Браузер фотографий.
-
В открывшемся диалоговом окне найдите нужное изображение, выберите его и перетащите на слайд.

Чтобы одновременно вставить несколько рисунков, выберите необходимые файлы, удерживая клавишу Shift. Затем перетащите их на слайд.
Вставка изображения с компьютера Mac, сетевого диска или диска iCloud
-
Откройте слайд, в который вы хотите вставить рисунок.
-
В меню Вставка выберите Рисунок и нажмите Рисунок из файла.
-
В открывшемся диалоговом окне найдите нужное изображение, выберите его и нажмите кнопку Вставить.
Чтобы одновременно вставить несколько рисунков, выберите необходимые файлы, удерживая клавишу Shift.
Вставка изображения со смартфона или из Интернета
-
Изображения из Интернета: к сожалению, PowerPoint 2016 для Mac не поддерживает вставку изображений из Интернета.
-
Изображения со смартфона: фотографию, сделанную на смартфоне, можно сделать доступной для вставки в PowerPoint 2016 для Mac, сохранив изображение на диске iCloud и выполнив предыдущую процедуру на этой странице.
Вставка фото с помощью Проводника по фото
Браузер фотографий в Office помогает просматривать наборы имеющихся фотографий на компьютере, например фотографии в iPhoto или Photo Booth.
-
Откройте слайд, в который вы хотите вставить рисунок.
-
В меню Вставка выберите Рисунок и нажмите Браузер фотографий.
-
В открывшемся диалоговом окне найдите нужное изображение, выберите его и перетащите на слайд.
Чтобы одновременно вставить несколько рисунков, выберите необходимые файлы, удерживая клавишу Shift. Затем перетащите их на слайд.
Вставка изображения с компьютера
-
Выберите то место документа, куда вы хотите вставить изображение.
-
На вкладке Вставка выберите Рисунки > Это устройство.
-
Найдите рисунок, который нужно вставить, выделите его и нажмите кнопку Вставить.
После появления рисунка на слайде, можно изменить его размер и место, куда нужно переместить.
Перетащите рисунок из проводника или Finder на слайд
Вы можете перетащить рисунок из проводника (в Windows) или Finder (в macOS) и поместить его на слайд. Рисунок будет выровнен по центру слайда. Затем вы можете переместить, изменить размер или стиль рисунка по собственному желанию.
Вставка изображения из Интернета
-
Щелкните слайд там, где хотите вставить изображение.
-
На вкладке Вставка выберите Рисунки > Рисунки Bing.
-
В поле поиска вверху введите ключевые слова и нажмите клавишу ВВОД.
-
Когда отобразятся результаты поиска, вы можете при необходимости использовать кнопку фильтра. Фильтры Размер, Тип, Цвет, Макет и фильтры лицензирования помогут сузить результаты поиска.
-
Щелкните изображение, чтобы выбрать его, и нажмите кнопку Вставить.
После появления изображения на слайде можно изменить его размер и переместить на другое место.
Вставка изображения из OneDrive для работы и учебы в слайд
Подписчики на Microsoft 365 бизнес могут вставлять изображения, хранящиеся в OneDrive для работы и учебы или SharePoint в Microsoft 365. (Эта функция недоступна для рисунков, хранящихся в OneDrive для личных учетных записей (hotmail, Outlook.com, msn.com и live.com).)
-
Выберите то место документа, куда вы хотите вставить изображение.
-
На вкладке Вставка выберите Рисунки > OneDrive.
-
Найдите рисунок, который нужно вставить, выделите его и нажмите кнопку Вставить.
После появления рисунка на слайде, можно изменить его размер и место, куда нужно переместить.
Добавление стилей и форматирования к рисунку
При вставке изображения PowerPoint в Интернете помещает рисунок на слайд и добавляет вкладку Изображение на ленту.
-
Выделив изображение, щелкните вкладку Изображение.
-
В разделе Стили рисунков выберите параметры, которые вы хотите применить к рисунку.
Щелкните стрелку вниз в правой части коллекции, как показано выше, чтобы просмотреть всю коллекцию параметров стилей.
Типы файлов изображений, которые можно добавить на слайд в Веб-приложение PowerPoint
Поддерживаемые в Веб-приложение PowerPoint форматы файлов изображений:
-
BMP
-
GIF
-
JPG и JPEG
-
PNG
-
TIF и TIFF
-
WMF и EMF
Использование фонового рисунка
См. статью Изменение фона слайдов
См. также
Добавление коллекции картинок в файл
Портрет по фото на заказ
Портрет по фотографии на заказ, нарисованный опытным художником, зарегистрированным на Юду, станет лучшим подарком на день рождения, юбилей, свадьбу или любое другое торжественное событие. Изготовление презента займет у специалиста, которого вы найдете на youdo.com, минимальное количество времени. При этом стоимость услуг у исполнителей YouDo ниже, чем расценки, указанные в прайсах портретных студий в Москве.
Найти и нанять профессионала можно в удобное для вас время. Сайт youdo.com работает круглосуточно. Просто разместите задание, получите отклики, ознакомьтесь с ними и выберите исполнителя, предлагающего наиболее приемлемые условия сотрудничества. Также можно позвонить менеджеру по указанному на Юду телефону – специалист подыщет фотографа или художника, который выполнит ваше задание на высшем уровне.
Какие техники используются специалистами Юду?
Художники, рисующие портреты с фотографий, используют в работе несколько техник. Прежде, чем вы закажете портрет, специалист поинтересуется, какими красками его нужно изобразить. Наши художники недорого и качественно создадут для вас портрет в любом стиле:
Поискать на сайте youdo.com профессионального художника стоит, если вы желаете сделать оригинальный и незабываемый подарок женщине или мужчине к любому празднику. Закажите у опытных исполнителей Юду:
- изготовление фотопортретов различных размеров (20х30, 30х40, 40х60)
- создание рисунков на холстах акварельными красками, маслом
- изготовление портретов карандашом или пастелью
- производство фотопродукции (цифровых рисунков в классическом или поп-арт стиле)
- написание цветных либо черно-белых портретов в технике «сухая кисть»
Выбранный на YouDo специалист выполнит ваше задание точно в срок. Стоимость изготовления фотопортрета будет невысокой, так как сотрудничество происходит напрямую.
От чего зависят цены на услуги исполнителей Юду?
Примерные тарифы на создание качественного фото, рисунка красками либо карандашом указаны в прейскуранте, который расположен на сайте youdo.com. Узнайте, сколько стоит портрет по фотографии на заказ в Москве, обратившись к выбранному исполнителю посредством внутреннего чата Юду или телефона.
Точная цена определяется в индивидуальном порядке и зависит от ряда факторов. На стоимость создания рисунка влияют такие параметры, как:
- размер холста (стандартный, нестандартный)
- специфика работы (изображение только лица человека либо прорисовка предметов интерьера, одежды)
- время, затраченное на выполнение работы
- используемая техника («сухая кисть», нанесение изображения карандашами, масляными красками)
- необходимость оформления в деревянную или пластиковую рамку
- исходное качество фото
У нас можно недорого сделать заказ на качественно выполненный рисунок. Исполнители YouDo гарантируют работу высококлассного уровня. Мы предлагаем свои услуги:
Профессиональные портретисты, зарегистрированные на Юду, качественно и дешево выполнят поставленную задачу. Размещая задание на сайте YouDo, вы сможете обозначить ту цену, которую готовы заплатить. Ориентировочные расценки указаны в прайс-листе на Юду.
В каком случае стоит обратиться к профессионалу?
Заказать фотопортрет у исполнителя Юду вы сможете на выгодных условиях. Поищите профессионала, если хотите:
- украсить интерьер своего дома
- приготовить подарок на день рождения родному человеку
- разместить дома изображение знаменитости
- порадовать свою вторую половинку на День святого Валентина
При необходимости зарегистрированный на Юду специалист выполнит художественную обработку предоставленного фото. Исполнитель YouDo сможет перенести на холст изображение со старых памятных снимков. Выбранный специалист профессионально, быстро и качественно напишет портрет ребенка, взрослого или всей семьи.
Особенности сотрудничества с исполнителями Юду
Не тратьте время на поиск в Интернете объявлений опытных художников. На сайте youdo.com вы найдете проверенных исполнителей, которые гарантируют высокое качество выполнения задания и низкие цены. При оформлении заказа стоит указать:
- свой район проживания в Москве
- срок написания рисунка
- прочие нюансы
Выбирая мастера, ознакомьтесь с отзывами, оставленными другими заказчиками в профилях специалистов на сайте Юду – так вы сможете найти лучшего художника.
Работа по созданию рисунка может вестись у вас на дому в приемлемое время или в мастерской. Разместите задание на Юду, если желаете в кратчайшие сроки найти того, кто недорого создаст портрет по фотографии на заказ.
AKVIS Sketch 16: Рисунок из фотографии
Вышла новая версия AKVIS Sketch, одной из самых популярных программ для создания рисунка из фотографии для Windows и Mac OS X. Продукт доступен в виде самостоятельного приложения и в виде плагина для Photoshop.
AKVIS Sketch позволяет превратить фотографию в карандашный рисунок или набросок углем, а также получить эффект акварели или пастели. Это прекрасный инструмент для тех, кто всегда мечтал научиться рисовать. Созданные программой рисунки могут соперничать с произведениями, выполненными рукой художника.
В новой версии представлен ряд важных улучшений и изменений, добавлены новые возможности и инструменты.
В версии 16:
- Добавлена кнопка, позволяющая сделать снимок во время обработки изображения и сохранить текущее состояние в Ленте кадров вместе с другими промежуточными результатами, записанными программой. Видна на всплывающем индикаторе процесса. (Deluxe/Business)
- Появилась возможность фиксации кадров в ленте для сохранения их даже после изменения параметров. (Deluxe/Business)
- Добавлены инструменты постобработки Карандаш и Ластик, позволяющие отредактировать полученный результат и дорисовать либо стереть карандашные штрихи, а также Кисть возвратадля уменьшения эффекта на выбранных областях. (Deluxe/Business)
- В программу добавлен новый инструмент Кадрирование, использующий неразрушающий метод редактирования изображения.
- Увеличено окно предварительного просмотра. Размер области регулируется в настройках программы.
- В закладке Надпись доступна загрузка изображения. Теперь можно не только добавить текст, но и вставить логотип или отсканированную подпись. Появилась возможность позиционирования текста или изображения в середине рисунка и регулировка прозрачности, что позволяет получить эффект водяного знака.
- Добавлен новый темный стиль интерфейса. Переключение доступно в настройках программы.
- Расширен список поддерживаемых форматов RAW.
- Включена поддержка Mac OS X 10.10 Yosemite.
- Улучшена совместимость плагина с Adobe Photoshop CC 2014, Photoshop Elements 13.
- Исправлены ошибки.
Скачайте AKVIS Sketch v.16.0 (в версиях для Windows и Mac OS X).
В течение ознакомительного периода можно попробовать все возможности программы.
Зарегистрированные пользователи версий 9-15 могут перейти на версию 16 бесплатно. Пользователи с более старой версией v.1-8.6 программы должны будут доплатить за переход на последнюю версию.
Как называется приложение, где фото как рисунок
Если вы в поисках приложения, которое превращает фотографии в что-то похожее на рисунок или картинку, то вы правильно зашли. Рисованные фото нынче в моде.
Как только вы заходите в инстаграм или другие социальные сети, то новостная лента просто кишит фотографиями, которые выглядят как нарисованные.
Как называется приложение, где фото как нарисованное
Это приложение вышло вовсе недавно, а именно в начала июня этого лета. Как только оно появилось, программа которая делает из фото рисунок сразу поднялось в топ.
Это приложение называется Prisma и пока что, на данный момент можно найти только версию для устройств от компании Apple. На Андроид с дня на день тоже должна появится версия.
Суть программы очень простая:
- делаем фотографию;
- выбираем ее в приложении;
- накладываем разные эффекты и выбираем лучший.
Делается это буквально за считанные секунды. Вам не придется долго что-то настраивать, а просто выбрали лучший и опубликовали в любимый инстаграм.
Как сделать призму в инстаграме
Когда вы пишете что-то подобное в поиске я думаю, что вы хотите использоваться приложение Prisma сразу в самой программе инстаграм.
К сожалению это невозможно, так как призма является совершенно отдельным продуктом, который и делает такие замечательные вещи с фотографиями.
Возможно конечно, что в будущем Facebook (именно ей принадлежит Instagram) выкупит это приложение и тогда сможет использовать эти эффекты вместе со стандартными фильтрами.
А пока просто остается добавить Prisma в папочку к остальным программам для обработки фото, которыми мы так любим использовать для соц сетей.
Где скачать Призму — программу для обработки фото
Если вы пользуетесь устройством, которое является айфоном, айпадом или айподом на которых установлена хотя бы iOS 8.0, то вы можете смело переходить в App Store и качать его здесь:
В случае с Андроид устройствами пока непонятно с какой версии можно будет ей пользоваться, но следить за выходом можете на страничке фейсбук: Страничка на Facebook.
Кстати, будьте аккуратны с Плей Маркетом. Там сейчас поселилось очень много фейковых программ, которые и близко не похожи по функционалу на оригинал.
Другие интересные статьи
Как превратить вашу фотографию в эскиз или рисунок
Ищете творческий способ манипулировать вашими фотографиями? Как насчет того, чтобы превратить их в произведения искусства? Есть несколько различных приложений, которые вы можете использовать, чтобы превратить вашу фотографию в эскиз или сделать фотографию, которая выглядит как рисунок. Затем вы можете использовать свои цифровые наброски для создания поздравительных открыток, иллюстраций для подвешивания или даже персонализированных подарков, таких как подушки, одеяла или кружки.
Как превратить фотографию в рисунок
Игра с различными приложениями для преобразования фото в эскиз — не худший способ скоротать время, но если вы предпочитаете просто добраться до него, мы немного сузили процесс для вас, сузив лучший приложения для работы.Вот как превратить фотографию в эскиз или рисунок с помощью Painnt и Prisma, которые просты в использовании.
Преобразуйте свою фотографию в рисунок с помощью Painnt
Painnt — это простое приложение с более чем 2000 художественных фильтров, 90 из которых являются эффектами эскиза. Приложение Painnt забавное и простое в использовании, а многие фильтры включены бесплатно при первоначальной загрузке. Доступ к премиум-фильтрам можно получить за абонентскую плату в размере 9,99 долларов в год. Вот как с помощью Painnt превратить ваши любимые фотографии в невероятные наброски.
- Загрузите приложение Painnt и откройте его на своем iPhone.
- Прокрутите огромное количество фильтров и выберите тот, который вам нравится. Новые фильтры будут доступны в верхней части экрана, за ними следует раздел «Только сегодня бесплатно». Оттуда вы можете прокручивать фильтры по жанрам, таким как лица, модерн, мозаика, природа, эскиз и т. Д.
- Нажмите «Библиотека фотографий», чтобы открыть свои фотографии и выбрать ту, которую вы хотите преобразовать в рисунок.
- Нажмите «Готово», чтобы преобразовать фотографию в эскиз или рисунок.
- Откроется экран редактирования, позволяющий использовать ползунки для настройки прозрачности, яркости, контрастности, насыщенности и т. Д.
- Если вы довольны результатом, нажмите значок загрузки. Затем выберите, хотите ли вы поделиться своим творением в социальных сетях или сохранить его на свое устройство. Если вы не решите приобрести премиум-подписку, ваш рисунок будет сохранен с небольшим водяным знаком в углу.
Превратите изображение в рисунок с помощью Prisma
Prisma — еще одно доступное и простое в использовании приложение.Под доступным мы фактически подразумеваем бесплатно , но вам придется платить абонентскую плату за премиальные фильтры. Фильтры Prisma основаны на работах известных художников, таких как Пабло Пикассо, Эдвард Мунк или Сальвадор Дали, и каждый день выпускается новый бесплатный фильтр Prisma. Вот как с помощью Prisma преобразовать вашу фотографию в рисунок.
- Загрузите приложение Prisma и откройте его на своем iPhone.
- Ваша фото-библиотека откроется в приложении Prisma.Выберите фотографию, которую хотите отредактировать.
- Есть 12 бесплатных художественных фильтров, которые вы можете применить к своей фотографии, а также несколько дополнительных фильтров премиум-класса. Выберите один, чтобы применить его к вашей фотографии.
- Коснитесь значка настройки, чтобы внести дополнительные изменения в фотографию.
- Нажмите на галочку. Затем коснитесь значка «Поделиться».
- Выберите, хотите ли вы поделиться своей фотографией или сохранить ее на своем устройстве.
- Ваш рисунок будет сохранен без водяного знака.
Как сделать снимок, похожий на рисунок
Еще один способ поэкспериментировать с преобразованием фотографии в рисунок — использовать приложения, которые автоматически превращают вашу фотографию в эскиз, когда вы делаете снимок.Этот метод дает вам мгновенное удовольствие и отлично подходит для простого обмена информацией в социальных сетях. Используйте приложение «Сообщения iPhone» или Photo Lab, чтобы это произошло.
Превратите свою фотографию в рисунок с помощью фильтров сообщений
Знаете ли вы, что в приложении «Сообщения» на вашем iPhone есть скрытый фильтр, который позволяет вам делать фотографии и селфи, а затем превращать их в наброски, похожие на рисунки из комиксов? Это правда! Вот как получить к ним доступ.
- На вашем iPhone откройте приложение «Сообщения» и введите имя получателя, которому вы хотите отправить свой рисунок.
- Коснитесь значка камеры, чтобы создать изображение.
- Перед тем, как сделать снимок, коснитесь значка фильтра, который выглядит как три соединенных круга разного цвета.
- Прокрутите фильтры внизу экрана и выберите «Комикс».
- Скомпонуйте кадр и нажмите кнопку спуска затвора.
- Нажмите значок стрелки, чтобы отправить рисунок с фотографией.
iOS поставляется с дополнительными инструментами для фотосъемки, о которых вы могли не знать, поэтому ознакомьтесь с нашим руководством по редактированию фотографий в iPhone Photos, чтобы узнать, что еще вы можете делать без сторонних приложений.
Превратите свою фотографию в эскиз с помощью фильтров Photo Lab
Существует несколько различных приложений, которые позволят вам применить фильтр рисования на экране камеры перед тем, как сделать снимок. Нам нравится Photo Lab, потому что она бесплатна и проста в использовании. В бесплатной версии вы можете применить множество художественных функций, от простых эскизов до сложных сцен, которые полностью преобразят вашу фотографию. Обратной стороной является то, что бесплатная версия включает в себя рекламу, а также водяной знак на готовой фотографии.Профессиональная версия стоит 4,99 доллара в месяц или 9,99 доллара в год.
Вот как с помощью Photo Lab сделать снимок и превратить его в рисунок.
- Загрузите Photo Lab и откройте его на своем iPhone.
- Прокрутите экран доступных фильтров. В углу премиум-фильтров будет слово Pro. Коснитесь фильтра, который хотите использовать.
- Коснитесь значка камеры, чтобы открыть камеру Photo Lab.
- Скомпонуйте кадр и коснитесь спуска затвора.
- Нажмите «Использовать фото», если изображение вас устраивает.В противном случае нажмите «Повторить».
- Следующий экран позволит вам обрезать фотографию или изменить ориентацию. Когда закончите, коснитесь стрелки.
- Появится экран обработки, а затем готовый эскиз. Отсюда вы можете нажать значок +, чтобы добавить текст. Некоторые фильтры также позволяют изменять результаты или превращать фотографию в GIF.
- Наконец, коснитесь значка «Поделиться» в правом верхнем углу, чтобы сохранить фотографию или поделиться ею в социальных сетях.
- Если у вас бесплатная версия, вы можете удалить водяной знак, нажав на него.Появится всплывающее меню с вопросом, хотите ли вы посмотреть короткое спонсируемое видео, чтобы удалить водяной знак. Нажмите «Да», чтобы посмотреть видео. Теперь вы можете сохранять свою фотографию в рисунок без водяного знака.
Ваш iPhone может гораздо больше, чем просто делать красивые фотографии. Проявите творческий подход с уникальными приложениями, которые позволят вам превратить вашу фотографию в рисунок, картину или другое цифровое произведение искусства. Возможности безграничны, а процесс затягивает.
Как превратить фотографию в эскиз на iPhone
Знаете ли вы, что можно превратить фотографии с iPhone в красивые эскизы, которые можно распечатать, поделиться и повесить? Современные технологии позволяют невероятно просто превратить изображение в рисунок — все, что вам нужно, — это приложение для преобразования фото в эскиз или фильтр для рисования. После небольшой практики вы обнаружите, что можете создавать уникальные произведения цифрового искусства без художественной подготовки.
Вот некоторые из наших любимых способов конвертировать фотографии в линейные рисунки.
Вариант 1. Превратите изображение в рисунок с помощью конвертера фото в эскиз
Приложениядля преобразования фотографий в эскизы быстро превратят сделанные вами фотографии в невероятно реалистичные эскизы. Вы можете создавать наброски, похожие на рисунки углем, рисунки пером и тушью, и даже рисунки карандашом. Два наших любимых приложения — Prisma и Painnt. Вот обзор того, как они превращают ваши любимые фотографии в красивые эскизы.
Экономьте место при создании цифровых произведений искусстваБлагодаря всем специальным эффектам, доступным в приложениях для преобразования фотографий в эскизы, вы быстро заполните место на вашем iPhone.Попробуйте приложение, например Gemini Photos , которое найдет пары похожих фотографий и поможет вам удалить ненужные снимки.
Скачать в App StoreКак преобразовать фотографию в рисунок с помощью Prisma
С Prisma вы можете использовать художественные эффекты на своих фотографиях, чтобы имитировать стили известных художников, а новые художественные фильтры добавляются в приложение каждый день. Приложение Prisma с основными функциями предоставляется бесплатно, а подписка на премиум обойдется вам в 4 доллара.99 в месяц. Вот как преобразовать фотографию в эскиз с помощью Prisma.
- Загрузите и откройте приложение Prisma на своем iPhone.
- Нажмите «Галерея» в нижней части экрана, чтобы открыть альбом «Фотопленка».
- Прокрутите список параметров фильтра в нижней части экрана и выберите тот, который нужно добавить к фотографии. Фильтры, входящие в премиум-обновление, будут заблокированы, но вы сможете выбрать один из нескольких бесплатных фильтров.
- Когда вы будете довольны выбранным фильтром, нажмите кнопку редактирования, чтобы настроить фотографию.Вы можете изменить экспозицию, контраст, насыщенность, яркость и многое другое.
Когда вы будете удовлетворены результатами, вы можете сохранить свою иллюстрацию в фотопленке, нажав кнопку загрузки (которая выглядит как квадрат со стрелкой вверх внутри). Эта опция также позволяет вам поделиться своей фотографией прямо в Instagram или Facebook.
Как превратить картинку в эскиз с помощью Painnt
Приложение Painnt включает в себя более 90 фильтров эскизов, чтобы вы могли создать идеальную рисованную отделку на своей любимой фотографии.Painnt можно загрузить бесплатно, а премиум-подписка с неограниченным доступом к фильтрам стоит 1,99 доллара в месяц. Вот как превратить фотографию в эскиз с помощью Painnt.
- Установите и откройте приложение Painnt на своем iPhone.
- Нажмите меню (три горизонтальные линии) в верхнем левом углу и выберите «Эскиз». Это откроет все фильтры Sketch в приложении.
- Нажмите на фильтр, чтобы начать. Появится меню с вопросом, хотите ли вы открыть свою библиотеку фотографий и даете ли вы разрешение приложению на это.
- Выберите фотографию из библиотеки, чтобы применить фильтр.
- Ваша фотография появится на экране, а затем появится набор инструментов для редактирования, которые позволят вам точно настроить фотографию, чтобы убедиться, что это именно то, что вы ищете.
- Готовая фотография будет иметь водяной знак. Если вы платите премиальную подписку, вы можете использовать экранную кнопку-переключатель, чтобы удалить ее.
Когда вы закончите редактирование, нажмите кнопку загрузки в правом верхнем углу, чтобы сохранить фотографию в альбоме «Фотопленка» или поделиться ею в Instagram или Facebook.
Вариант 2. Сделайте снимок с помощью фильтра для рисования
Фильтры для рисования аналогичны конвертерам фото в эскиз. Основное отличие состоит в том, что вы применяете фильтр до того, как сделаете снимок, а не после него. У сообщений Instagram и iPhone есть фильтры, спрятанные внутри приложения, которые позволят вам превратить вашу фотографию в эскиз или рисунок в стиле мультфильма. Вот как их использовать.
Как сделать фото в виде эскиза с помощью фильтров Instagram Story
- Откройте приложение Instagram на своем iPhone и коснитесь своего профиля, чтобы добавить его в свои истории.
- Рядом с кнопкой спуска затвора камеры находятся фильтры Instagram Story, которые вы можете прокручивать. Если вы прокрутите до самого конца, вы можете нажать на Обзор эффектов. Это открывает огромную галерею эффектов с десятками дополнительных фильтров, которые вы можете применить.
- Прокрутите, пока не найдете тот, который выглядит многообещающим. На фотографии ниже мы использовали древесный уголь, который придает вашей фотографии отчетливый вид рисунка углем, но есть еще десятки вариантов на выбор. Выбрав один, нажмите «Попробовать», чтобы применить фильтр к своей истории в Instagram.
- Нажмите кнопку спуска затвора, чтобы сделать снимок.
- Нажмите «Ваши истории», чтобы добавить цифровое искусство в свои истории в Instagram.
Как сделать мультяшную фотографию с помощью фильтров сообщений
Вы также можете изменить свои фото-сообщения в приложении Message на вашем iPhone. Вот как превратить ваше фото-послание в набросок из комиксов.
- Откройте сообщения iPhone и введите имя получателя.
- Коснитесь значка камеры.
- Коснитесь звездочки в нижнем левом углу экрана.
- Нажмите на значок фильтра, который выглядит как три круга разного цвета.
- Прокрутите и выберите фильтр комиксов или другой фильтр по вашему выбору.
- Если вы хотите сделать селфи, просто нажмите кнопку спуска затвора. Если вы хотите использовать заднюю камеру, сначала коснитесь значка камеры, а затем кнопки спуска затвора.
- Нажмите стрелку, чтобы отправить свое фото-сообщение.
Это быстрый и простой способ отправить мультяшное селфи любимому человеку.
Создавать потрясающие цифровые наброски из ваших фотографий никогда не было так просто, благодаря шикарным приложениям и новым потрясающим фильтрам. Начните экспериментировать с ними сегодня и делайте снимки, которые выглядят так, как будто они прямо из альбома для рисования!
Как преобразовать фотографию в рисунок в Photoshop
Если вы хоть немного похожи на меня, ваши художественные навыки работы с карандашом невелики. Однако я могу делать довольно хорошие фотографии. Итак, эта техника покажет вам, как преобразовать фотографию в рисунок в Photoshop.
Шаги несложные, но мы будем использовать смарт-объекты, фильтры и режимы наложения. Если вы не знакомы с ними, ознакомьтесь с соответствующими ссылками, чтобы узнать о них больше.
Вам нужно будет использовать Adobe Photoshop для этой конкретной техники, и я буду использовать текущую версию Photoshop 2020 CC. Для разных версий Photoshop могут потребоваться несколько разные подходы, особенно в том, что касается смарт-объектов.
Начать с портрета
Чтобы преобразовать фотографию в рисунок в Photoshop, я начну с портрета знакомой мне писательницы, Джейн Маршалл.Я сфотографировал это во время недавней портретной фотосессии. Моя версия Photoshop основана на Windows, но команды применимы и к Mac.
Убедитесь, что вы работаете с 8-битным изображением, иначе некоторые фильтры не будут видны в Photoshop.
Начните с изображения, которое вы хотите преобразовать в карандашный набросок.Мы будем конвертировать слои в смарт-объекты. Преобразование их в смарт-объект позволит вам вносить изменения в каждый слой.
Перед тем, как сделать это, воспользуйтесь инструментом быстрого выбора слева.Выделив это, вы можете посмотреть через верхнюю часть панели (в Adobe Photoshop CC) и использовать Select Subject.
При этом используется технология Adobe Sensei AI и выбирается тема за вас. Обычно он делает довольно хорошую работу.
Скрыть предмет
Создайте маску слоя, чтобы работать только с портретом.Создайте маску слоя, чтобы работать только с портретом.
Для этого, не снимая выделения, перейдите в Layer> Layer Mask> Reveal Selection.Или выберите маленький значок маски слоя в палитре слоев.
Очистите маску, используя черную кисть на маске слоя или используя инструмент «Выделение и маска». Инструмент «Выделение и маска» похож на функцию «Уточнить маску» в предыдущих версиях, но теперь работает намного лучше. По сути, маска не обязательно должна быть идеальной, просто гладкой.
Помните, работая над маской, белый цвет показывает, а черный скрывает.
Уточните маскуКак только вы будете довольны маской, нам нужно инвертировать выделение, поэтому нажмите Ctrl I или Command I (Windows / Mac) и выберите фон.
Нажмите «Удалить», и фон исчезнет. Мы перейдем к преобразованию слоя в смарт-объект, щелкнув по слою. Вы также можете сделать это из меню «Правка».
Преобразование базового изображения в смарт-объект
Вы можете преобразовать изображение в смарт-объект, щелкнув слой правой кнопкой мыши или перейдя в меню редактирования.Дублируйте слои и переименуйте новые слои.
Поскольку слой уже был интеллектуальным изображением, все дубликаты также будут интеллектуальными изображениями и будут привязаны к исходному слою (подробнее об этом позже).
Над исходным слоем будет четыре слоя.
Исходный слой должен называться Исходным (он изменится с «Фон», когда вы конвертируете его в смарт-объект). Мы оставим его в покое и поработаем только над слоями над ним.
Назовите слой над исходным «Base». Мы можем назвать слой над базой «Карандашный контур». Слой над ним назовите «Затенение», а слой над ним назовите «Линии» или «Края».
Присваивание имен слоям упрощает отслеживание корректировок.Смарт-объекты увеличат размер файлов, но сделают все изменения неразрушающими и доступными для редактирования.
Создание нескольких слоев смарт-объекта
Как только вы создадите первый слой смарт-объекта, вы можете создать все дополнительные слои, которые нам понадобятся. Отключите все слои выше того, над которым вы работаете в данный момент.Создайте слой с контуром карандаша
Отключите все слои на панели слоев, над которым вы работаете, с помощью значка глаза рядом с именем каждого слоя в палитре «Слои».В этом случае мы начнем со слоя Pencil Outline. Чтобы начать преобразование, нажмите Ctrl I или Command I, чтобы инвертировать слой.
Должен быть виден только слой, над которым мы работаем, и нам нужно инвертировать его, чтобы создать первоначальный эффект цветного карандаша.После того, как вы инвертировали изображение, мы собираемся использовать режим наложения «Color Dodge» для создания исходного цветного карандаша. контурный эффект.
Режим наложения создал начальный эффект, но его недостаточно.Добавить размытие по Гауссу
Следующее, что нам нужно сделать, чтобы преобразовать фотографию в рисунок в Photoshop, — это добавить размытие по Гауссу.Мы сделаем это, чтобы улучшить внешний вид первоначального эффекта цветного карандаша.
Выберите «Размытие по Гауссу» в строке меню, выбрав «Фильтр»> «Размытие»> «Размытие по Гауссу». Степень размытия, которую вы добавляете, повлияет на то, какая часть основного изображения появится.
Добавление размытия по Гауссу создает количество видимого изображения.Отрегулируйте степень размытия по Гауссу по своему желанию, и начнет отображаться цветная версия карандашного наброска.
Однако мы можем улучшить изображение, создав тени и подчеркнув некоторые линии.
Отрегулируйте степень размытия по Гауссу так, как вам нравится, но вы хотите, чтобы объект был четко виден.
При соответствующем уровне размытия (степень будет варьироваться в зависимости от вашего изображения и размера изображения) основа становится видимойСделать изображение черно-белым
Находясь на слое Pencil Outline, добавьте новый черно-белый корректирующий слой из панели Adjustments. Это добавит слой над слоем Pencil Outline.
Если вы не можете найти свою панель настроек, перейдите в строку меню и выберите «Окно»> «Настройки».После этого вы увидите, что панель открыта. Значок настройки черно-белого изображения представляет собой прямоугольник с положительным и отрицательным прямоугольниками внутри.
Помните, что если у вас включены слои выше того, над которым вы работаете, вы не увидите никаких изменений. Поэтому убедитесь, что включены только тот слой, над которым вы работаете, и те, что ниже.
Вам не нужно ничего менять по сравнению с настройками по умолчанию для черно-белого корректирующего слоя в целях этого упражнения.
Черно-белый корректирующий слой создает эффект изображения карандашаРабота над штриховкой
Когда вы конвертируете фотографию в рисунок в Photoshop, вам нужно немного затенения для придания глубины.Однако карандаши обычно растушевываются текстурой и растушевкой.
Вы можете создать этот внешний вид в Photoshop.
Выберите слой затенения.
Чтобы улучшить эффект, мы собираемся изменить цвет кисти с чисто черного на темно-серый, а белый оставить белым. Вы хотите, чтобы цвет переднего плана был темно-серым, а фон — белым.
Поскольку это будет эффект карандаша, мы ищем, чтобы цвет карандаша не был 100% черным.Выделив слой затенения, перейдите в галерею фильтров (Меню> Фильтр> Галерея фильтров) и выберите Угольный фильтр в группе эскизов. .Установите толщину угля на 1, детализацию на 5 и баланс светлого / темного на 50.
На 100% это становится новым слоем. Но нам нужен эффект карандаша, а не угольного эффекта.На слое затенения измените режим наложения на «Умножение». Это позволяет нижележащему слою сливаться со слоем затенения, создавая некоторую детализацию и некоторое затенение.
Режим наложения «Умножение» объединяет два основных слоя.Измените непрозрачность
.Измените непрозрачность слоя затенения на нужную величину.Это добавит текстуру изображению и сделает его более похожим на карандашный рисунок с затенением. В этом примере я использовал непрозрачность 62% для слоя затенения. Это позволяет нижележащему слою начать просвечивать. Выберите сумму, которая подходит для вашего изображения
Сбалансируйте штриховку и контуры карандашаУлучшите внешние края
На большинстве карандашных рисунков подчеркнуты более сильные края. Поскольку мы конвертируем фотографию в рисунок в Photoshop, фотография имеет много деталей, но края не выражены.Для этого мы собираемся работать со слоем Lines (это верхний слой, который мы создали ранее).
Работа с верхним слоемИнвертируйте изображение, нажав Ctrl I или Command I.
Чтобы получить более сильные края, нам нужно снова инвертировать изображение.После того, как изображение было инвертировано, нам нужно перейти в «Меню»> «Фильтр»> «Галерея фильтров» и выбрать «Светящиеся края».
Используйте галерею фильтров для доступа к светящимся краям. Фильтр. Выбрав светящиеся края в папке стилизации, используйте его для создания линий.Не волнуйтесь, они цветные — мы просто ищем более сильные грани, как рисовал бы художник.
Светящиеся края делают изображение ярким.Измените режим наложения на «Умножение».
Используйте режим наложения для улучшения краевПреобразуйте его в черно-белый
На этот раз, вместо добавления еще одного слоя, мы можем преобразовать этот слой в черно-белый. Сделайте это, перейдя в Menu> Image> Adjustments> Black and White.
Преобразуйте этот последний слой в черно-белый для получения готового эффекта.Любые эффекты фильтра, расположенные ниже других эффектов фильтра, не будут отображаться в реальном времени, пока вы не перейдете на другой слой (без предварительного просмотра в реальном времени при изменении).
Готовый эффект можно настроить, поскольку каждый смарт-объект можно повторно редактировать.Поскольку каждый слой является смарт-объектом, вы можете вернуться и настроить параметры фильтра каждого слоя по своему вкусу. По сути, все недеструктивно. Вы даже можете заменить исходное изображение и применить те же настройки (но это более сложная тема).
Готовый вид
Последний портретВ заключение, выполнив все эти шаги, вы получите прекрасное изображение карандашного рисунка с затенением и четкостью, начиная с цветной портретной фотографии.
Есть и другие способы преобразования фотографии в рисунок в Photoshop, но мне нравится, как этот метод добавляет тонкие тени. Вот как художник-рисовальщик преобразовал бы фотографию в набросок карандашного рисунка.
Попробуйте преобразовать фотографию в рисунок в Photoshop дома самостоятельно и поделитесь своими результатами в разделе комментариев!
узоров, монограмм, трафаретов и поделок
Шаг 3: Загрузите ваш набросок или выкройку.
Шаг №4: Онлайн-фото в зарисовку — Руководство и часто задаваемые вопросы.
Если у вас возникли проблемы с этой онлайн-фотографией для создания эскиза, пожалуйста отправьте короткое сообщение на адрес [email protected] . В своем сообщении укажите, что не работает, чтобы мы могли это исправить. Точно так же, если у вас есть идеи, как улучшить это программное обеспечение, пожалуйста, дайте нам знать.
Как пользоваться интерфейсом? Чтобы использовать эту онлайн-фотографию для создания эскизов, сначала нажмите кнопку «Обзор» и затем выберите изображение.Затем нажмите кнопку «Загрузить», чтобы загрузить изображение. Теперь отрегулируйте «Контрастность» и «Плотность», перетаскивая ползунки диапазона влево или вправо. Параметр «Контрастность» регулирует порог белых и черных пикселей. При перемещении ползунка влево фоновый шум минимизируется. «Плотность» определяет, как соседние пиксели переплетаются или комбинированный. Думайте об этом как о толщине линии. Наконец, когда вы будете довольны своим трафаретом, нажмите «Сохранить». кнопку, чтобы сохранить новый набросок или выкройку.
Какие типы изображений можно использовать? Можно использовать форматы изображений GIF, PNG, JPG, JPEG и SVG (масштабируемая векторная графика).В настоящее время максимальный размер изображения установлен в 12 МБ.
Что происходит с загруженными изображениями? Загруженные изображения и созданные шаблоны хранятся во временном месте. Операция очистки удаляет все файлы примерно каждые 30 минут.
Шаг № 5: Использование онлайн-фото для создания эскиза (средство для создания трафаретов).
Используйте эту бесплатную программу для создания трафаретов для преобразования фотографий в линию рисунки, выкройки, шаблоны, картинки и рисунки. Используйте это простое и быстрое онлайн-программное обеспечение для редактирования и создания трафаретов без с помощью Adobe Photoshop.Эта программа создает черно-белый трафарет из фотографии. Создавайте индивидуальные трафареты для вашего дома, одежды и тканей, для ремесленных выставок, для продажи проектов в Интернете и т. д. Эти рисунки отлично подходят для раскрашивания. страницы и раскраски, схемы для вязания крючком, рисование и роспись, домашние высекальные машины (например, Cricut и Silhouette), хобби, праздничные поделки, дизайн футболок с надписью, детские поделки, лазерная резка, рукоделие, дошкольная распечатка, квилтинг, шитье, скрапбукинг, изготовление вывесок, струнное искусство (нейл-арт), настенное искусство, свадебные поделки, изделия из дерева, удивительные подарки, и другие поделки и поделки.
Вы можете перенести эти печатные шаблоны на картон, картон, холст, строительную бумагу, ткань, войлок, пену, стекло, кожу, металл, блокнот, бумагу, пергаментную бумагу, фотобумагу, пластик, оргстекло, картон для плакатов, резину, сталь, винил, вощеная бумага, оберточная бумага, дерево и многие другие материалы. Узнайте, как делать и раскрашивать трафареты Узнайте, как создать трафарет другими методами.
Приколите на потом!Превратите фотографию в набросок или черно-белый рисунок (без наброска)
Чтобы превратить фотографию в эскиз в PowerPoint, просто:
- Выберите свое фото
- Перейдите на вкладку «Формат изображения»
- Откройте Художественные эффекты Раскрывающийся
- Выберите один из художественных эффектов эскиза
- Эффект маркера
- Эффект шкалы серого карандаша
- Эффект карандашного наброска
- Эффект рисования линий
- Эффект эскиза мелом
Вы также можете использовать раскрывающийся список Художественные эффекты в диалоговом окне Формат изображения , чтобы не только превратить вашу фотографию в эскиз или рисунок, но и , чтобы отрегулировать интенсивность эффекта рисования.
Кроме того, если вам не нужен черно-белый набросок фотографии, вы можете использовать параметры прозрачности (описанные ниже), чтобы растушевать основной цвет вашей фотографии в вашем рисунке, чтобы придать ему некоторый цвет.
Примечание: Превращение фотографии в эскиз, подобный этому, может значительно увеличить размер изображения.
Чтобы узнать, как уменьшить размер файла изображения путем сжатия фотографии, см. Наше руководство здесь.
Настройка художественного эффекта «фото в эскиз»
При преобразовании фотографии в эскиз или рисунок линии в PowerPoint вы можете управлять двумя различными параметрами стиля, чтобы настроить интенсивность эффекта рисования на фотографии.
Чтобы увидеть эти различные параметры, просто откройте Параметры художественных эффектов в нижней части раскрывающегося списка Художественные эффекты .
Я рекомендую изучить различные варианты, доступные здесь. Это потому, что они имеют ОГРОМНОЕ значение для конечного эффекта, когда вы превращаете фотографию в подобный набросок.
1. Параметры прозрачности Степень растекания исходной фотографии через эскиз или линейный рисунок зависит от прозрачности.Значение прозрачности 0 означает, что ни одно из исходных изображений не просачивается через эффект эскиза. Это создаст эффект рисунка на вашей фотографии.
Прозрачность 100 означает, что вся фотография просачивается сквозь эффект, по существу полностью убивая художественный эффект.
Когда я хочу превратить изображение в рисунок (или набросок мелом, например), я всегда использую прозрачность 0, чтобы получить максимальный эффект эскиза.
Тем не менее, если вы хотите добавить цвет к одному из эффектов черно-белого эскиза, вы можете проверить прозрачность от 25% до 50%.Это приведет к растеканию основного цвета вашей фотографии.
См. Примеры различных настроек прозрачности ниже.
2. Интенсивность или размер кисти:Это влияет на аккуратность и аккуратность эффекта эскиза на вашем изображении или фотографии. Чем выше размер кисти (или «интенсивность»), тем более художественными и размытыми становятся детали на вашей фотографии.
Ниже я создал несколько снимков различных эффектов рисования с различными уровнями интенсивности, чтобы помочь вам решить, что лучше всего подходит для вас.
3. Эффект эскиза маркераОбратите внимание, что по мере увеличения размера маркера размытость деталей на фотографии увеличивается.
4. Карандаш Эффект эскиза в оттенках серогоОбратите внимание, что при преобразовании фотографии в эскиз в оттенках серого размер карандаша резко меняет эффект. Это один из двух эффектов, которые автоматически превращают ваши изображения в черно-белый рисунок в PowerPoint.
Тем не менее, вы можете добавить цвет к черно-белому эскизу, отрегулировав уровень прозрачности.Как обсуждалось выше, это приведет к растеканию цвета исходной фотографии.
5. Эффект карандашного наброскаОбратите внимание, что при преобразовании вашего изображения в эффект карандашного наброска давление определяет, какая часть деталей будет вытравлена.
Это один из двух различных черно-белых эффектов рисования, которые вы можете применить к своим фотографиям в PowerPoint следующим образом.
Если вам снова не нужен черный рисунок и набросок вашего изображения, вы можете выбрать эффект Line Drawing или использовать ползунок прозрачности, чтобы добавить немного цвета исходной фотографии обратно в эскиз.
6. Эффект рисования линийЭффект рисования линий (по моему скромному мнению) довольно странный.
Если вы хотите нарисовать на фотографии цветные линии, я рекомендую использовать либо эффект «Карандашный набросок», либо эффект «Оттенки серого карандаша» и использовать ползунок прозрачности для растекания основных цветов фотографии.
7. Эффект мелового наброскаУ вас не так много вариантов, доступных вам с эффектом мелового наброска, но вы можете видеть, что, когда вы увеличиваете давление с 0 до 4, фотография и нижележащие детали становятся темнее.
И это основы для превращения фотографии в эскиз или рисование линий на 100% в PowerPoint, а также различные доступные вам параметры.
Сброс фотографии
Если в какой-то момент вы захотите превратить свой эскиз обратно в исходную фотографию (удалив все эффекты эскиза или правки, которые вы применили к фотографии), вы можете просто использовать команду «Сбросить изображение».
Чтобы восстановить исходное состояние фотографии (без художественного эффекта), просто:- Выберите P hoto , которое вы хотите сбросить
- Перейдите на вкладку Picture Tools Format
- Выберите Reset Изображение , команда
Предполагая, что вы не обрезали И не сжали свою фотографию, выбор команды «Сбросить изображение» вернет вашу фотографию к исходной версии.
Чтобы узнать все, что вам нужно знать об кадрировании изображений в PowerPoint, см. Наше руководство здесь.
Заключение
Эти художественные эффекты демонстрируют возможности форматирования, доступные вам в PowerPoint, позволяя делать обычные цветные фотографии и превращать их в различные наброски.
Вы можете использовать эти эффекты для создания интересных визуальных эффектов и фонов слайдов для ваших презентаций, чтобы выделиться среди ваших коллег.
Если вам понравилось это руководство и вы хотите узнать больше о наших курсах обучения PowerPoint и бесплатных руководствах, посетите нас здесь.
Что дальше?
Изображение и рисунок — в чем разница?
Изображение
Изображение (от латинского: имаго) — это артефакт, который изображает визуальное восприятие, например фотографию или двухмерное изображение, который имеет внешний вид, похожий на некоторый объект — обычно физический объект или человека, таким образом обеспечивая изображение из этого. В контексте обработки сигнала изображения изображение представляет собой распределенную амплитуду цвета (ов).
Рисунок
Рисование — это форма изобразительного искусства, в которой человек использует различные инструменты для рисования, чтобы пометить бумагу или другой двухмерный носитель.Инструменты включают графитовые карандаши, перо и чернила, различные виды красок, кисти с чернилами, цветные карандаши, цветные карандаши, мелки, уголь, мел, пастель, различные типы ластиков, маркеры, стилусы и различные металлы (например, серебряное острие). «Цифровое рисование» — это использование компьютера для рисования. Общие методы цифрового рисования включают перо или палец на устройстве с сенсорным экраном, перо для сенсорной панели, палец для сенсорной панели или, в некоторых случаях, мышь. Существует множество программ и устройств для цифрового искусства.
Инструмент для рисования выпускает небольшое количество материала на поверхность, оставляя видимый след.Чаще всего для рисования используется бумага, хотя можно использовать и другие материалы, например картон, пластик, кожу, холст и картон. Временные рисунки можно делать на классной или белой доске или почти на чем угодно. Среда была популярным и основным средством публичного самовыражения на протяжении всей истории человечества. Это один из самых простых и эффективных способов передачи визуальных идей. Широкая доступность инструментов для рисования делает рисование одним из самых распространенных видов художественной деятельности.
В дополнение к более художественным формам рисунок часто используется в коммерческой иллюстрации, анимации, архитектуре, инженерном и техническом рисовании. Быстрый рисунок от руки, обычно не предназначенный как законченная работа, иногда называют эскизом. Художник, который занимается техническим рисунком или работает с ним, может называться рисовальщиком, рисовальщиком или рисовальщиком.
Сопоставление фотографии с моделью (или модели с фотографией)
Функция Match Photo вSketchUp вдохновила на создание множества счастливых танцев, потому что она позволяет вам
- Примените фотографию к существующей модели: Допустим, у вас есть модель существующей конструкции, и вы хотите, чтобы модель выглядела реалистично.Нанести фотографию с помощью Match Photo намного проще, чем нарисовать эту деталь и применить материалы к отдельным элементам.
- Создание модели из фотографии: Если вы хотите смоделировать существующую конструкцию, Match Photo позволяет вам использовать фотографию в качестве отправной точки. Вы можете по существу обвести фотографию, чтобы нарисовать модель.
Пока вы не освоите Match Photo, вы можете подозревать, что SketchUp вылил коробку радужных спагетти на вашу модель, как малыш, уставший от поделок из макарон.Поначалу функция Match Photo немного сбивает с толку, но эта статья дает вам советы и шаги, необходимые для использования Match Photo волшебным образом, задуманным разработчиками. Когда вы впервые узнаете, как использовать Match Photo, сориентируйтесь на инструменты с цветовой кодировкой, которые отображаются на экране Match Photo, и проверьте, какие фотографии хорошо работают с функцией Match Photo. Затем попробуйте свои силы в сопоставлении фотографии, следуя подробным инструкциям в следующих разделах.
Совет: В этом видео YouTube вы видите действие Match Photo.Хотя в демонстрации используется более старая версия SketchUp, процесс в текущих версиях SketchUp аналогичен.Представляем инструменты с цветовой кодировкой Match Photo
Чтобы начать использовать Match Photo, выберите Camera> Match New Photo . Выберите фотографию, которую хотите использовать, и ваш экран будет выглядеть примерно так, как на следующем рисунке, на котором показано изображение, снятое из Google Street View. В следующем списке перечислены все инструменты, которые появляются на экране:
- Вкладка «Сцена»: Сцена — это сохраненный вид камеры вашей модели, связанный с вкладкой.Если вы отклонитесь от этого конкретного вида на орбите, совпавшая фотография исчезнет. Но вы можете щелкнуть вкладку «Подобрать фото», чтобы вернуться к просмотру с фотографией.
- Просмотр «Совпадение фото»: Когда камера находится в режиме просмотра «Совпадение фото», в верхнем левом углу окна рисования отображается «Совпадение фото».
- Панель точки схода: Вы видите две зеленые полосы и две красные полосы с пунктирными линиями и квадратной ручкой на каждом конце. Вы щелкаете и перетаскиваете ручки, чтобы совместить эти полосы с элементами на фотографии.
- Линия горизонта: Эта желтая линия совпадает с горизонтом вашей модели. Обычно, если вы устанавливаете полосы схода, линия горизонта сама о себе позаботится.
- Полосы осей: Сплошные зеленые, красные и синие линии представляют каждую ось. Когда вы настраиваете шкалы точки схода, стержни оси также перемещаются, поэтому вам обычно не нужно настраивать их вручную. Вы можете щелкнуть и перетащить вверх и вниз синюю полосу оси, чтобы приблизительно масштабировать фотографию.
- Начало оси: Начало координат — это место, где встречаются три оси.Если вы начнете с изображения, совместимого с Match Photo, Match Photo довольно хорошо справится с поиском исходной точки за вас, но вам, возможно, придется немного его настроить. В этом примере начало координат нужно сместить немного вниз, чтобы начало оси находилось в углу, где встречаются стены и земля. (Если фотография смотрит на здание сверху вниз, попробуйте вместо этого угол, где крыша и стены.) Для фотографии, сделанной в помещении, поместите исходную точку в месте пересечения стен и потолка или стены и пола в углу.
Выбор фотографий, совместимых с Match Photo
Match Photo работает лучше всего, когда ваша фотография соответствует определенным критериям.Когда вы делаете или выбираете фотографии для использования с функцией Match Photo в SketchUp, помните о следующих советах:
Сопоставление фотографии с существующей моделью
Чтобы применить фотографию к существующей модели с помощью функции «Подобрать фото» в SketchUp, поместите свою модель и фотографию на жесткий диск. Когда будете готовы, выполните следующие действия:
- Выберите Файл> Открыть и выберите модель, которую нужно открыть в области рисования. В этом примере используется следующая модель здания школы.
- Выберите Камера> Подобрать новое фото.
- В появившемся диалоговом окне «Выбор файла фонового изображения» перейдите к файлу изображения и нажмите Открыть . Камера переключается в режим просмотра «Совпадение фотографий», поэтому фотография появляется в области рисования, как показано на следующем рисунке, а угол обзора камеры автоматически сохраняется на вкладке сцены, которая отображается в верхнем левом углу.
Подсказка: Когда функция «Подобрать фото» активна, вы можете щелкнуть любой инструмент «Подобрать фото», чтобы открыть контекстное меню.Выберите Начать сначала или Отменить сопоставление , если сопоставление фотографий идет не так. Выберите Zoom Matched Photo , чтобы разместить фотографию в области рисования. Масштабирование точек исчезновения увеличивает масштаб таким образом, чтобы все точки схода умещались в области рисования.
- В диалоговом окне «Подобрать фото», показанном на следующем рисунке, выберите стиль, соответствующий типу имеющейся фотографии. Щелкните Внутри , чтобы получить изображение интерьера, щелкните Над , чтобы сделать снимок фасада здания сверху, или щелкните Снаружи, , чтобы сделать снимок снаружи, сделанный с земли.
Совет: Вы можете настроить сетку в соответствии со своими предпочтениями и помочь вам выровнять и масштабировать фотографию. Установите переключатель «Авто», чтобы сетка отображалась только при настройке одного из соответствующих инструментов. (Полосы точки схода, полоса горизонта и оси всегда видны в режиме просмотра «Совместить фото».) Используйте параметры «Плоскости», чтобы выбрать, хотите ли вы, чтобы сетка отображала плоскости: красный / зеленый, красный / синий или зеленый / синий. Введите значение в текстовое поле «Интервал», чтобы задать размер шага сетки, который поможет вам масштабировать модель до кратного размера фактического размера конструкции.
- Щелкните и перетащите начало оси в отдельную исходную точку на фотографии. В этом примере это угол, в котором здание соприкасается с землей, как показано на следующем рисунке. См. Раздел Введение в инструменты с цветовой кодировкой Match Photo для получения советов по установке начала координат оси.
- (Необязательно) Снимите флажок Модель, чтобы скрыть вашу модель от просмотра. Вам не нужно скрывать свою модель, но часто бывает немного проще совместить шкалу точки схода с фотографией, если линии на вашей модели не конкурируют с вашей фотографией.
- Щелкните и перетащите ручки на каждой из четырех полосок точки схода. Совместите зеленые полосы исчезающих точек с фотоэлементами, которые должны быть параллельны зеленой полосе оси. Выровняйте красные исчезающие полосы с фотоэлементами, параллельными красной полосе оси. Пример на следующем рисунке показывает, как полосы схода совпадают с соответствующей полосой оси.
Совет: Оконные рамы, дверные коробки и линии крыши являются удобными ориентирами для выравнивания полос схода.Кроме того, чем длиннее будет полоса исчезающей точки, тем лучше будут результаты.
- Установите флажок Model в диалоговом окне Match Photo, чтобы ваша модель снова появилась.
- Наведите курсор на синюю полосу оси. Когда появится курсор с двунаправленной стрелкой, щелкните и перетащите курсор вверх или вниз по синей полосе оси, чтобы масштабировать модель. Вы хотите, чтобы очертание модели совпадало с вашей фотографией, как показано на следующем рисунке.
- (Необязательно) В диалоговом окне «Подобрать фото» нажмите кнопку Проект текстуры из фотографии , чтобы спроецировать фотографию на модель.Если вы проецируете текстуры, вы можете видеть фото, примененное к лицам вашей модели, когда вы вращаетесь вокруг модели. На следующем рисунке показаны текстуры, спроецированные на пример здания школы.
Примечание: Если ваша модель уже содержит материалы, SketchUp спросит, хотите ли вы заменить существующие материалы. Вы также можете увидеть частично видимые грани
Trim?сообщение. Если да, нажмите Да , чтобы применить фототекстуру только к видимой части лиц в модели. Щелкните № , чтобы применить текстуры ко всему лицу, даже если видна только часть лица. - Нажмите кнопку Готово , чтобы выйти из группы инструментов «Подобрать фото».
Совет: В диалоговом окне «Подобрать фото» вы можете нажать Редактировать совпадающее фото (значок шестеренки вверху), чтобы настроить инструменты «Совпадение фото».
Примечание: Если вы сделали несколько снимков, которые совпадали с каждым углом здания, щелкните инструмент «Подобрать фото» и выберите «Повернуть на 90 вправо» или «Повернуть на 90 влево». Эти команды перемещают красную и зеленую оси на 90 градусов.Если команды не работают с вашей моделью и фотографией, просто переместите оси в противоположном направлении и нажмите кнопку «Новое сопоставленное фото» (значок плюса в верхнем левом углу диалогового окна «Сопоставить фото»). Появится новая сцена Match Photo, и вы сможете разместить новую фотографию и вручную установить исходную точку.
Создание 3D модели по фотографии
Если у вас есть фотография чего-то, что вы хотите смоделировать, Match Photo может помочь вам нарисовать 3D-модель.
Совет: Этот процесс лучше всего подходит для объектов с параллельными линиями, таких как верх и низ прямоугольного окна.
Чтобы нарисовать модель с помощью фотографии и функции «Подобрать фото» в SketchUp, выполните следующие действия:
- Выполните шаги, описанные в предыдущем разделе «Сопоставление фотографии с существующей моделью», чтобы настроить исходную точку оси, полосы схода и масштаб. Единственное отличие состоит в том, что вам не нужно беспокоиться об открытии модели, которая идет с вашей фотографией, или о проецировании текстур на еще не существующую модель. Эти шаги объясняют, как нарисовать модель на основе вашей фотографии.
Совет: Чтобы помочь вам установить масштаб фотографии, вставьте одного из двухмерных людей SketchUp, как показано на рисунке.Если вы еще не видите одного из этих людей в своей модели, найдите их на панели «Компоненты». - Выберите инструмент Линия .
- Начните с начала оси и обведите один из краев фотографии. Продолжайте обводить края, пока не создадите грань.
- Используйте инструменты SketchUp, чтобы продолжить создание 3D-модели на основе фотографии. Например, обведя сторону сарая, показанную на следующем рисунке, вы можете использовать инструмент Push / Pull для выдавливания грани, как показано на следующем рисунке.При использовании инструментов рисования вы, скорее всего, выйдете из режима просмотра «Совместить фото». Перейдите на вкладку «Подобрать фото», чтобы снова увидеть свою фотографию и сравнить длину экструзии с длиной сарая на фотографии.
Совет: Процесс моделирования по фотографии является итеративным. Скорее всего, вы сделаете небольшой рисунок, сравните свою модель с фотографией, еще немного порисуете и так далее.
- (Необязательно) Щелкните вкладку сцены, чтобы просмотреть фотографию и спроецировать текстуры фотографии на модель.Для этого щелкните Project Textures from Photo в диалоговом окне Match Photo или щелкните фотографию и выберите Project Photo в появившемся меню. На рисунке вы видите текстуры сарая, спроецированные на модель.
Удаление совпавшей фотографии
Если ваша совпадающая фотография не сработала или она вам больше не нужна, вы просто удалите сцену Match Photo. Вот два способа сделать это:
- Контекстно щелкните вкладку сцены и выберите Удалить в появившемся меню.
- Выберите Окно> Сцены . Откройте диалоговое окно «Сцены » . В появившемся диалоговом окне «Сцены» выберите сцену с совпадающей фотографией и нажмите Удалить сцену (значок со знаком минус).


 Справа от слайда появится область Формат рисунка с инструментами форматирования.
Справа от слайда появится область Формат рисунка с инструментами форматирования.