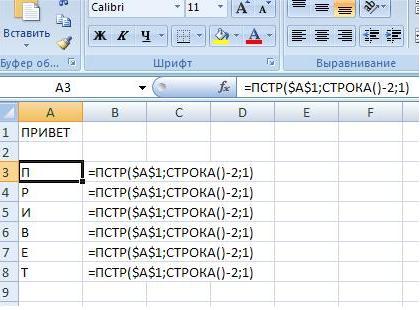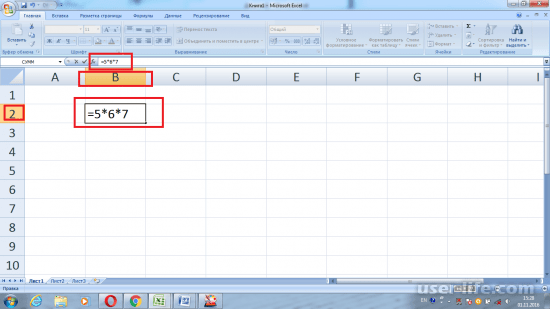Excel 9. Формулы – Эффективная работа в MS Office
В Excel имеется очень мощный аппарат для вычислений. То есть в должной мере реализована такая операция, как «Формула». Я не сказала «функция», потому что в программе лента называется «Формула», а вот операция вставки формул называется «Вставить функцию». Скорее всего разработчики имели в виду, что формула может состоять из нескольких функций.
Список вкладок ленты «Формула» я дала на уроке «Excel 3. Введение в Excel».
По окончании этого урока вы сможете:
- Перечислить и показать арифметические операторы для создания формулы
- Вводить вручную формулы
- Использовать встроенные функции
- Выбирать нужные функции из контекстного меню
1. Арифметические операторы
Все эти символы вводятся с клавиатуры. Рассмотрим на примере.
Шаг 1. Щелкаем по ячейке А1, куда будет введена формула.
Шаг 2. Вводим формулу «=75+32+44»:
Обратите внимание, что в строке формул записывается вводимая нами формула.
Шаг 3. Нажимаем Enter. Активной станет ячейка А2.
Шаг 4. Делаем активной ячейку А1.
| Понять и запомнить! | В ячейке, куда была введена формула, мы видим результат вычислений. В строке формул мы видим формулу. |
Алгоритм ввода формулы при помощи арифметических операторов:
- Щелкаем на ячейке, в которой должны появиться результаты формулы.
- Вводим сначала знак равенства (=), а потом − первое значение.
- Вводим арифметический оператор, а затем − второе значение.
- После того, как вся формула введена, нажимаем Enter, чтобы завершить ввод.
2. Формула с использованием данных, которые находятся в ячейках
При расчете плотности вязания мне часто приходится вычислять пропорцию:
| Размер | Количество петель |
| 10 см образца | 18 петель |
| 50 см размер изделия | Сколько нужно набрать петель? |
То есть формула будет выглядеть так: «=18*50/10». Это в том случае, если мы решим вводить её вручную.
Это в том случае, если мы решим вводить её вручную.
Шаг 1. Щелкаем на ячейке, в которой должны появиться результаты формулы:
Шаг 2. Вводим сначала знак равенства «=», а затем щелкаем на ячейке B2, которая содержит первое значение 18:
Шаг 3. Вводим арифметический оператор «*», а потом щелкаем на ячейке A3, которая содержит второе значение 50:
Шаг 4. Вводим арифметический оператор «/», а потом щелкаем на ячейке А2, которая содержит третье значение 10:
Шаг 5. Завершаем ввод, нажав клавишу Enter.
Вы можете возразить: да с калькулятором проще! Но у меня давно изготовлен шаблон таблицы Excel, в котором прописаны все формулы для расчета вязаного изделия (а формул много!).
3. Формула с использованием встроенной функции и данных, которые находятся в ячейках
Используем пример с петлями (если хотите, можете подсчитать во что обойдется килограмм икры, если её покупать в баночках по 130 грамм при стоимости баночки 740 р. ).
).
Шаг 1. Отмечаем ячейку B3 и открываем диалоговое окно «Аргументы функции» (лента Формулы → группа команд Библиотека функций → функция ПРОИЗВЕД из списка выпадающего меню):
Все функции в этом списке расставлены в алфавитном порядке, так что искать удобно. Да и по названию легко найти нужную функцию.
Знакомимся с диалоговым окном «Аргументы функции»:
- Поля, в которые вносятся адреса ячеек. По умолчанию Число 1 имеет адрес ячейки, которая находится как раз над ячейкой с будущей формулой. Полей всего два.
- Значение произведения. В данном случае значение ячейки B2
- Пояснение к формуле. Советую на первых порах читать внимательно. Слово «Возвращает» всегда немного напрягало. Все-таки по-русски правильно было сказать: результат вычислений. А дальше пояснение, что перемножать можно до 255 чисел. Полей, напомню, всего два.
- Значение произведения. Зачем дублировать – загадка.
Шаг 2. Не выходя из диалогового окна «Аргументы функции», отмечаем ячейку B2 (на всякий случай) и щелкаем ЛМ в поле «Число 2»
Шаг 3.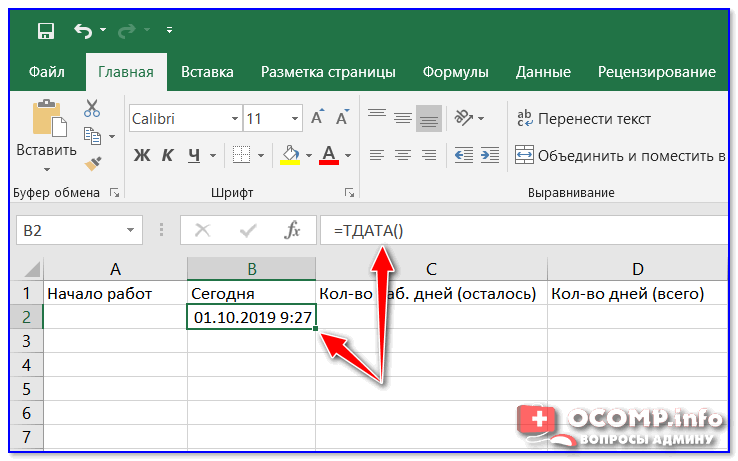 Не выходя из диалогового окна «Аргументы функции», отмечаем ячейку A2:
Не выходя из диалогового окна «Аргументы функции», отмечаем ячейку A2:
Вот и появилось поле «Число 3». Контролируем полученное значение. Уже 900.
Дальше надо решить проблему с делением. Но функции ДЕЛЕНИЕ нет! Кстати, и функции ВЫЧИТАНИЕ тоже нет. На помощь придёт знание арифметики. Деление – это умножение на дробь «1/а».
Шаг 4. Вводим с клавиатуры в поле «Число 3» − ««1/» и, не выходя из диалогового окна «Аргументы функции», отмечаем ячейку A1:
Все время контролируем полученное значение. Уже 90. А заодно внимательно посмотрим на строку формул. Формула записалась с соблюдением синтаксиса Excel.
Нажимаем ОК:
В строке формул – полностью прописанная формула с одной функцией, а в ячейке – результат вычислений.
Изменяем значение в любой ячейке, которая участвует в формуле, например в ячейке B2:
Формула вычислила новое значение
Обратите внимание, что при работе с диалоговым окном «Аргументы функции» нет необходимости вводить в вычисляемую ячейку знак «=».
| Понять и запомнить! | 1. При делении умножаем на дробь «1/адрес ячейки» 2. При вычитании прибавляем отрицательное число «–адрес ячейки» |
4. Формула, записанная вручную
Удалите в ячейке В3 формулу. Записываем формулу заново.
Шаг 1. Вводим знак «=» с клавиатуры и набираем «про»:
Выскакивает выпадающее меню, где представлен список функций, начинающихся на «про».
Шаг 2. Двойной щелчок ЛМ по названию функции «ПРОИЗВЕД» и дальше повторяем действия по вводу адресов ячеек, не забывая разделять адреса знаком «точка с запятой ;»:
Если вы дружите с английской раскладкой клавиатуры, то можете набрать формулу вручную с клавиатуры. Если вы наберете «А» или «В» в русской раскладке, то Excel вас просто не поймёт, формула не заработает, и вы увидите:
При щелчке по зеленому треугольнику ЛМ появится значок с восклицательным знаком, а уже при щелчке ЛМ по этому значку появится выпадающее меню:
Разбираться с этим меню вы будете весь световой день, но ошибку не найдёте. Так что лучше не делать ошибок в синтаксисе формул. Самое лучшее в этом случае щелкнуть ЛМ по строке формул:
Так что лучше не делать ошибок в синтаксисе формул. Самое лучшее в этом случае щелкнуть ЛМ по строке формул:
Правильно введённые адреса акцентированы цветом, а ошибочный адрес (русская буква «А») – чёрным цветом. Если вы исправите русскую букву «А» на английскую, то ошибка исчезнет.
5. Суммирование строк и столбцов
Шаг 1. Создаем ряд чисел в столбце и делаем активной ячейку суммирования.
Шаг 2. Повторяем Шаги 1÷2 из пункта 4:
- Знак «=» и набираем «сум»
- Выбираем функцию «СУММА» из предложенного списка
Шаг 3. Щелкаем по первой ячейке ряда чисел, которые следует просуммировать, и протягиваем курсор вниз, то есть выделяем диапазон ячеек.
Шаг 1. Нажимаем Enter
Обратите внимание, что диапазон ячеек обозначен двоеточием «:» (Excel 5).
Есть более простой способ: воспользоваться кнопкой Автосумма (AutoSum) на ленте Главная (Лента Главная → группа команд Редактирование → команда Автосумма).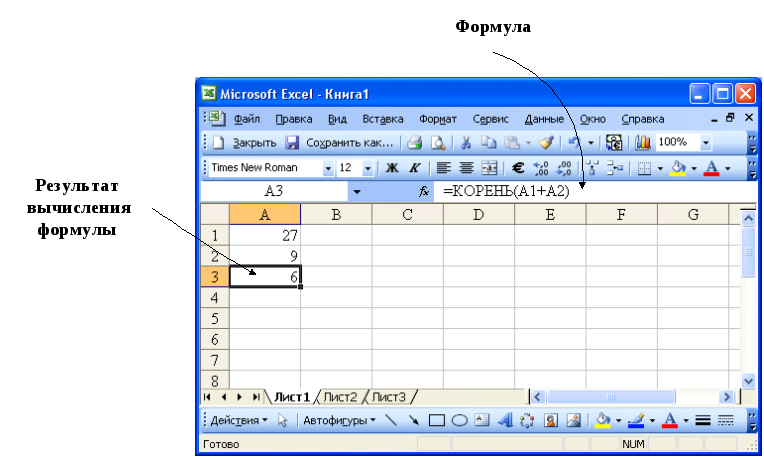 Эта кнопка продублирована на ленте Формулы.
Эта кнопка продублирована на ленте Формулы.
Если открыть выпадающее меню, то можно увидеть другие функции, которые полезно иметь под рукой.
Щелкаем ЛМ на первой пустой ячейке, находящейся ниже столбца или справа от строки, содержимое в ячейках которых нужно сложить.
Шаг 1. Нажимаем кнопку Автосумма на ленте Главная:
Диапазон ячеек, который суммируется, будет обведен «бегущей» границей, а в строке формул появится формула «=СУММ(С1:С4)».
Шаг 2. Нажимаем Enter
Но по жизни часто надо просуммировать расходы, которые записаны по разным столбцам (например, при определении общих семейных расходов). То есть необходимо узнать сумму по разным диапазонам.
Создаем ряд чисел по двум столбцам и делаем активной ячейку суммирования.
Шаг 1. Повторяем Шаги 1÷2 из пункта 4:
- Знак «=» и набираем «сум»
- Выбираем функцию «СУММА» из предложенного списка
Шаг 7. Выбираем первый диапазон (1), затем второй диапазон (2) простым перетаскиванием ЛМ:
Выбираем первый диапазон (1), затем второй диапазон (2) простым перетаскиванием ЛМ:
6. Далеко идущие выводы
- Формула введенная вручную
2. Формула с использованием данных, которые находятся в ячейках
3. Формула с использованием встроенной функции и данных, которые находятся в ячейках
4. Формула с использованием встроенной функции и данных, которые находятся в двух диапазонах
Теперь вы можете:
- Перечислить и показать арифметические операторы для создания формулы
- Вводить вручную формулы
- Использовать встроенные функции
- Выбирать нужные функции из контекстного меню
На этом занятии вы познакомились с базой, на которой построены все возможности мощного вычислительного аппарата Excel.
17 функций и 6 хитростей Excel, которые помогут упростить работу
Excel — удобный и доступный инструмент, содержащий сотни полезных функций. В электронных таблицах можно быстро рассчитать значения по заданным критериям, найти в огромном массиве данных нужную информацию.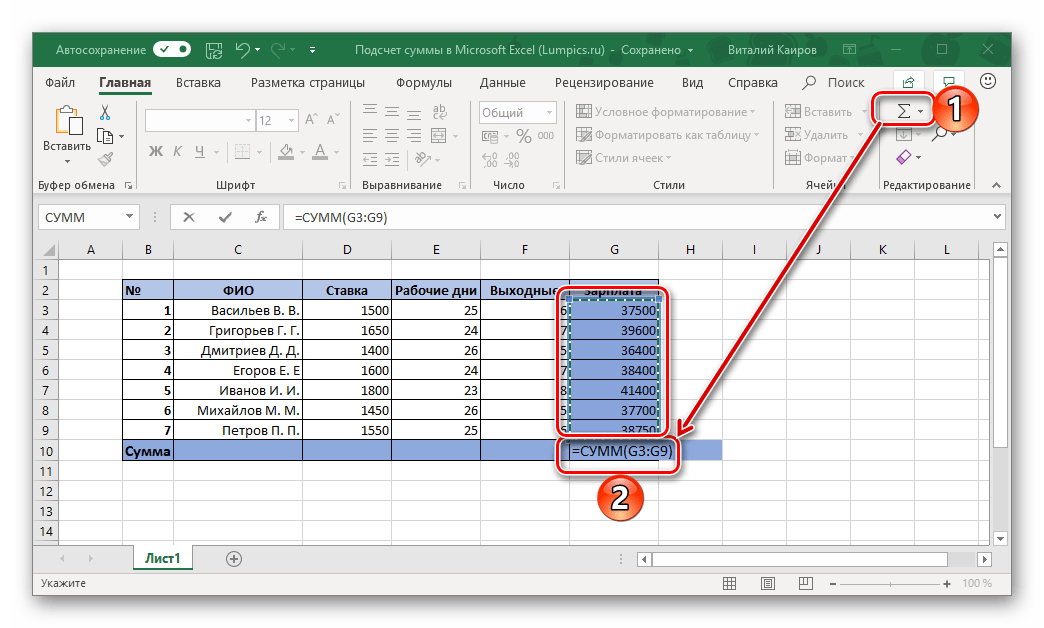 Поэтому многие компании используют его для финансового моделирования и управления.
Поэтому многие компании используют его для финансового моделирования и управления.
Формулы в Excel довольно гибкие. В их основе лежат порядка десятка категорий различных функций — логических, математических, статистических, финансовых, инженерных, аналитических, текстовых.
Вы можете воспользоваться нашей памяткой, которая поможет не забыть, какой инструмент Excel для чего предназначен (таблица 1).
Таблица 1. 17 полезных функций Excel
|
Функция |
Назначение |
Пример |
|
|
1 |
СУММ |
Позволяет складывать отдельные значения, диапазоны ячеек, ссылки на ячейки или данные всех этих трёх видов. |
=СУММ(Число 1;Число 2;…Число n) или =СУММ(А1;B1;C1) — сумма значений в ячейках |
|
2 |
ПРОИЗВЕД |
Перемножает все числа, переданные как аргументы, и возвращает произведение. |
=ПРОИЗВЕД(Число 1; Число 2;…;Число n) или =ПРОИЗВЕД(А1;B1;C1) — произведение значений в ячейках |
|
3 |
СРЗНАЧ |
Считает среднее арифметическое числовых значений. |
=СРЗНАЧ(Число 1; Число 2;. или =СРЗНАЧ(А1;A2;A3) |
|
4 |
ЕСЛИ |
Позволяет выполнять логические сравнения значений и ожидаемых результатов (проверить, выполняются ли заданные условия в выбранном диапазоне таблицы). У функции возможны два результата (ИСТИНА и ЛОЖЬ). Функцию ЕСЛИ можно настроить сразу по нескольким критериям. |
=ЕСЛИ(логическое выражение; [функция если истина]; [функция если ложь])
Например, если в таблице нужно определить значения меньше 100, то значение 96 будет отмечено функцией как истинное, а значение 125 — как ложное. =ЕСЛИ(A1>=100;»истина»;ЕСЛИ(A1<100;»ложь«)) |
|
5 |
СУММЕСЛИ |
Суммирует значения, удовлетворяющие заданным условиям (например, все затраты из одной категории). |
=СУММЕСЛИ(ячейки которые нужно проверить на условие; условие; какие ячейки складывать при удовлетворении условию) |
|
6 |
СЧЁТЕСЛИ |
Подсчитывает количество ячеек в диапазоне, удовлетворяющих заданному условию (например, сколько раз в списке повторяется то или иное название). |
= СЧЕТЕСЛИ(ячейки которые надо подсчитывать, критерий по которым ячейку принимать в расчёт) |
|
7 |
СРЗНАЧЕСЛИ |
Рассчитывает условное среднее значение. |
=СРЗНАЧЕСЛИ(ячейки которые нужно проверить на условие; условие; для каких ячеек рассчитывать среднее при удовлетворении условию) |
|
8 |
МИН |
Возвращает наименьшее значение в списке аргументов. |
=МИН(Число 1; Число 2;…;Число n) или =МИН(A2:A6) |
|
9 |
МАКС |
Возвращает максимальное значение в списке аргументов (функция обратная МИН). |
=МАКС(Число 1; Число 2;…;Число n) или =МАКС(A2:A6) |
|
10 |
НАИМЕНЬШИЙ |
Используется для получения минимального значения из заданного диапазона ячеек (возвращает k-ое наименьшее значение из массива данных). |
В ячейках А1;A5 находятся числа 1;3;6;5;10.
=НАИМЕНЬШИЙ (A1;A5) при разных k: k=1; результат =1 (первое наименьшее значение) k=2; результат=2 (второе наименьшее значение) k=3; результат=5 (третье наименьшее значение) |
|
11 |
НАИБОЛЬШИЙ |
Позволяет выбрать значение по его относительному местоположению (возвращает k-ое по величине значение из множества данных). Функцией можно воспользоваться для определения наилучшего, второго или третьего результатов. |
В ячейках А1;A5 находятся числа 1;3;6;5;10. = НАИБОЛЬШИЙ (A1;A5) при разных k: k=1; результат = 10 (первое наибольшее значение) k=2; результат = 6 (второе наибольшее значение) k=3; результат = 5 (третье наибольшее значение) |
|
12 |
СЖПРОБЕЛЫ |
Позволяет избавиться от всех лишних пробелов в заданных ячейках (кроме уместных одинарных). |
=СЖПРОБЕЛЫ(адрес ячейки) |
|
13 |
ЛЕВСИМВ |
Возвращает заданное количество знаков из указанной строки слева. |
=ЛЕВСИМВ(адрес ячейки; количество знаков) |
|
14 |
ПРАВСИМВ |
Возвращает заданное количество знаков из указанной строки справа. |
=ПРАВСИМВ(адрес ячейки; количество знаков) |
|
|
ПСТР |
Возвращает знаки из текстовой строки, начиная с указанной позиции. |
=ПСТР(адрес ячейки; начальное число; число знаков) |
|
16 |
ВПР |
Позволяет находить данные по строкам в таблице или диапазоне (по фрагменту известных данных можно найти неизвестные) Например, по номеру товара можно найти его цену или по идентификатору найти имя сотрудника. |
=ВПР(искомое значение; таблица; номер столбца; тип совпадения) Тип совпадения может быть приблизительным или точным. Для передачи точного значения в формуле нужно прописать 0 или ЛОЖЬ, для передачи приблизительных значений указывается 1 или ИСТИНА |
|
17 |
Конкатенация |
Позволяет объединить в одной ячейке данные из двух и более ячеек. Самый простой способ — вставить между адресами ячеек амперсанд (&). |
=ячейка 1&ячейка 2…&ячейка n (=A1&A2&A3) |
В Excel немало и других инструментов, и хитростей, зная которые можно существенно упростить себе работу. Вот шесть из них.
Чтобы систематизировать данные, привести таблицы в понятный и презентабельный вид можно использовать условное форматирование (рисунок 1). Это целый массив способов обработки данных.
Методы основаны на цветном выделении ячеек в зависимости от различных критериев:
- ранжирования по диапазону значений с помощью гистограмм\
- сравнения с константой
- различных значков
Благодаря динамике, данные корректируются при каждом изменении.
Рисунок 1. Условное форматирование
2. Как создать умную таблицу
Список данных в Excel можно преобразовать в умную таблицу (рисунок 2), у которой есть масса полезных функций:
- шапка таблицы автоматически закрепляется при прокрутке, включаются кнопки фильтра для отбора и сортировки;
- при дописывании новых столбцов и строк таблица автоматически растягивается;
- появляется дополнительная вкладка «Конструктор» с дополнительными инструментами анализа и настроек;
- введённые формулы автоматом копируются на весь столбец.
Рисунок 2. Умная таблица
3. Как визуализировать данные с помощью спарклайнов
Чтобы отобразить динамику ваших данных, можно использовать спарклайны. Это маленькие диаграммы, расположенные прямо в ячейках.
Чтобы создать спарклайн, нажмите «Вставка» → группа «Спарклайны» → кнопка «График» или «Гистограмма» (рисунок 3).
Рисунок 3. Спарклайны
4. Как перенести большую формулу
При переносе большой формулы, содержащей ссылки на ячейки, может измениться ссылка. Чтобы этого не произошло, можно прибегнуть к небольшой хитрости.
Замените знак «=» на «!». Формула превратится в символьную строку, которая перемещается без изменений. После того как формула полностью вписана в нужную ячейку, поменяйте знак обратно на «=».
5. Как ускорить и упростить работу с помощью Power Query
Представьте, что вам нужно составлять еженедельный отчёт. Вы готовите таблицы в Excel. А исходные вы получаете в виде CSV-файлов. Нужно каждый раз искать в них только необходимую вам информацию, вставлять данные в Excel, обновляя сводные данные и графики. Всё можно сделать намного проще, воспользовавшись Power Query.
Это технология подключения к данным. С помощью Power Query можно находить, загружать, объединять, преобразовывать, обновлять, и уточнять данные из различных источников.
С помощью Power Query можно находить, загружать, объединять, преобразовывать, обновлять, и уточнять данные из различных источников.
Надстройка умеет собирать данные из фалов почти 40 различных форматов (например, TXT, XLSX, HTML, CSV, JSON, XML). Помогает менять регистр на правильный, приводить цифры к числовому формату, заполнять пробелы, исправлять заголовки таблиц, разделять текстовые фрагменты на столбцы и склеивать их снова в единый текст, удаляет пустые столбцы и строки, выполняет многие другие полезные операции.
Power Query представлена в двух вариантах:
- отдельным модулем, доступным для скачивания с официального сайта Microsoft (для Excel 2010-13).
- как сервисная функция в составе редактора (рисунок 4).
В большинстве последних версий Excel надстройка находится на вкладке «Данные» → Получить и преобразовать.
Рисунок 4. Power Query
6.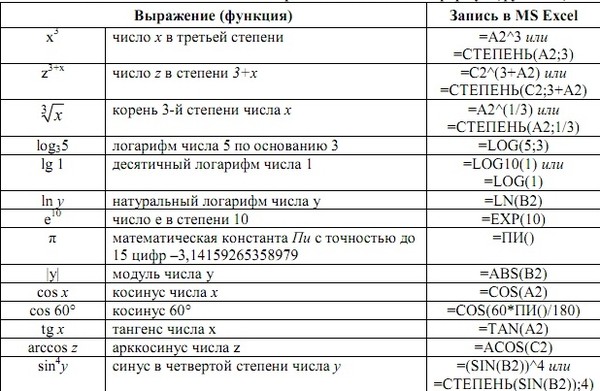 Как восстановить несохранённые файлы
Как восстановить несохранённые файлы
Даже если вы закрыли документ, забыв «согласиться» с сохранением, есть шанс восстановить данные. Вот алгоритм для разных версий Excel:
- Excel 2010: «Файл» → «Последние» и найдите в правом нижнем углу экрана кнопку «Восстановить несохранённые книги».
- Excel 2013: «Файл» → «Сведения» → «Управление версиями» → «Восстановить несохранённые книги».
- Для последующих версий Excel: «Файл» → «Сведения» → «Управление книгой».
Здесь вы найдёте временные копии созданных, изменённых, но несохраненных книг.
Изучите следующие утверждения относительно молекулы chl a. (i) Молекулярная формула хлора C55H72O5N4Mg. (ii) Это первичный фотосинтетический пигмент. (iii) В чистом состоянии он имеет красный цвет и, таким образом, поглощает больше синего света с длиной волны, чем красного. (iv) Он растворим в воде, а также в пертролейном эфире.
 Какое из приведенных выше утверждений является/неверным?0003 20 видео.
Какое из приведенных выше утверждений является/неверным?0003 20 видео.D
Только iv
Ответ
Правильный ответ B
Раствор
Хрофилл а является первичным фотосинтетическим пигментом, который в чистом виде имеет розовато-зеленый цвет. Он имеет эмпирическую формулу C55H72O5N4Mg и молекулярную массу 893. Он поглощает больше красной длины волны света, чем фиолетово-синий. Он растворим в ряде органических растворителей, таких как петролейный эфир.
Ответ
Пошаговое видео, текстовое и графическое решение для изучения Изучите следующие утверждения относительно молекулы chl a. (i) Молекулярная формула хлора: C_(55)H_(72)O_(5)N_(4)Mg. (ii) Это первичный фотосинтетический пигмент. (iii) В чистом состоянии он имеет красный цвет и, таким образом, поглощает больше синего света с длиной волны, чем красного. (iv) Он растворим в воде, а также в пертролейном эфире. Какие из приведенных выше утверждений верны / неверны экспертами по биологии, чтобы помочь вам в сомнениях и получить отличные оценки на экзаменах в 11 классе.
Ab Padhai каро бина объявления ке
Khareedo DN Pro и дехо сари видео бина киси объявление ки rukaavat ке!
Похожие видео
Данный график представляет спектры поглощения трех фотосинтетических пигментов chl a, chl b и бета-каротина. Выберите правильное утверждение по этому поводу.
14145221
Изучите следующие утверждения. (i) Красный свет, падающий в диапазоне длин волн 660-760 нм, наиболее эффективен для фотосинтеза. (ii) Зеленый свет, попадающий в диапазон длин волн 500-580 нм, наименее эффективен для фотосинтеза. (iii) Chl a,chl b каротины и ксантофиллы растворимы в органических растворителях. (iv) Фикобилины (фикоцианин, аллофикоцинин и фикоэритрин) растворимы в воде Какое из приведенных выше утверждений неверно?
14145222
Какая из следующих длин волн света является максимальным поглощением для фотосинтеза
или
Chl. Максимальное поглощение A
17819354
Процент синей и красной длины волны света, поглощаемого хлорофиллом а, составляет
23778901
Text Solution
Определите правильные утверждения из приведенных ниже о «фикобилинах». (I) Фикобилины белковые пигменты (II) Растворимы в воде (III) Не содержат Mg (IV) Красный пигмент
(I) Фикобилины белковые пигменты (II) Растворимы в воде (III) Не содержат Mg (IV) Красный пигмент
378560157
Выберите верное утверждение. (1) Поглощение синего света хл. b больше, чем chl.a (2) Chl a и chl b поглощают синий свет больше, чем красный (3) Поглощение красного света chl a больше, чем chl b (4) Каротиноиды вообще не поглощают красный свет
393248418
chl’a’ कितने तक की तरंग दैर्ध्य को अवशोषित क्र सकते हैं ?
459765293
Text Solution
क्लोरोफिल a अणु के बारे में न िम्न कथनों का अध्ययन करें।
(i) क्लोरोफिल a का आण्विक सूत्र C55H72O5N4Mg है।
(ii)
(iii) लिए यह प्रकाश की नीली तरंगदैर्ध्य को लाल रंग की Просмотреть еще ।
(iv) ल होता है।
उपरोक्त कथनों में से कौन सा/से कथन सही नहीं ह ै/हैं?
571101728
Фотосинтетические пигменты Rhodophyceae (красные водоросли) а. хл а и б б. хл а и с, фукоксантин в. хл а и д д. chl a, chl d и фикоэритрин.
642743286
Изучите следующие утверждения относительно молекулы хлора.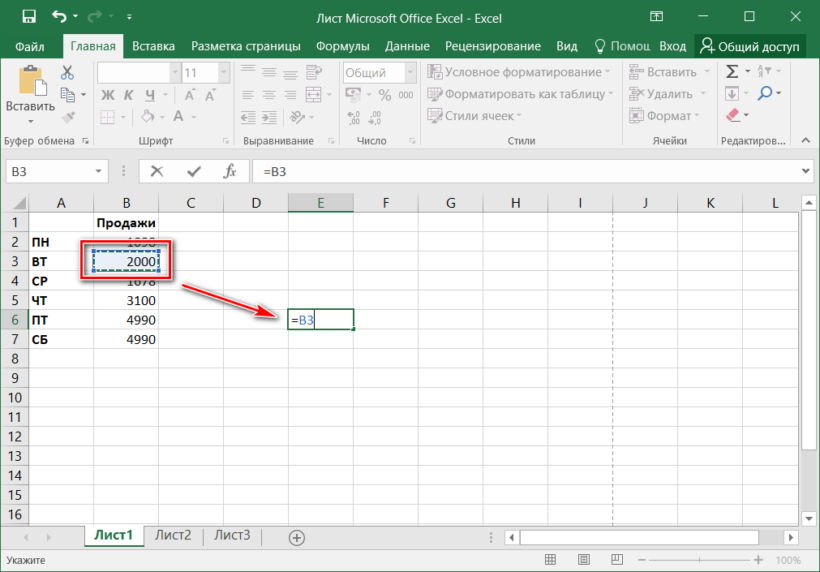
(i) Молекулярная формула хлора C55H72O5N4Mg.
(ii) Это основной фотосинтетический пигмент.
(iii) В чистом виде он имеет красный цвет и, таким образом, поглощает больше синего света, чем красного.
(iv) Растворим в воде, а также в пертролейном эфире. Какое из приведенных утверждений верно/неверно
642744974
На данном графике представлены спектры поглощения трех фотосинтетических пигментов хл а, хл b и β-каротина.
Выберите правильное утверждение относительно этого.
642744981
Изучите следующие утверждения.
(i) Красный свет, падающий в диапазоне длин волн 660-760 нм, наиболее эффективен для фотосинтеза.
(ii) Зеленый свет, попадающий в диапазон длин волн 500-580 нм, наименее эффективен для фотосинтеза.
(iii) Chl a,chl b каротины и ксантофиллы растворимы в органических растворителях.
(iv) Фикобилины (фикоцианин, аллофикоцинин и фикоэритрин) растворимы в воде
Какое из приведенных выше утверждений неверно?
642744982
कथन-1:कॉच में, लाल प्रकाश नीले प्रक ाश की तुलना में अधिक तीव्रता से गुजरता है
कथन -2 : लाल रंग की तरंगदैर्ध्य नीले की तुलना में अधि क होती है।
642949772
Рассмотрим следующие утверждения: I.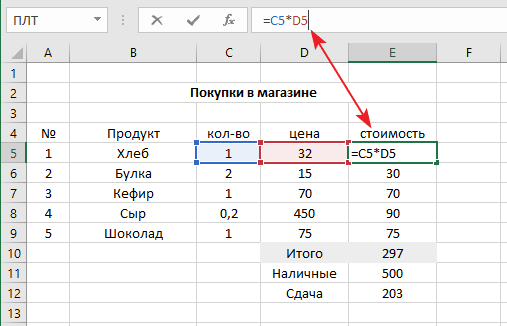 Красные водоросли красные из-за присутствия пигмента фикоэритрина, этот пигмент отражает красный свет и поглощает синий свет. II. Поскольку синий свет проникает в воду на большую глубину, чем свет с большей длиной волны, эти пигменты позволяют красным водорослям фотосинтезировать и жить на несколько большей глубине, чем большинство других «водорослей». 9
Красные водоросли красные из-за присутствия пигмента фикоэритрина, этот пигмент отражает красный свет и поглощает синий свет. II. Поскольку синий свет проникает в воду на большую глубину, чем свет с большей длиной волны, эти пигменты позволяют красным водорослям фотосинтезировать и жить на несколько большей глубине, чем большинство других «водорослей». 9
646048524
EFDC Explorer v.10.0 Chl-a — EFDC_Explorer
justinbar тетлет
#1
По причинам, описанным ниже, я все еще работаю с моделью версии 10.0. В этой версии мне кажется, что преобразование биомассы водорослей в хлорофилл-а является неправильным применением коэффициента преобразования мг-С/мкг-Хл-а путем умножения вместо деления. В результате выход chl-a слишком низок примерно в 237 раз. Пожалуйста, дайте мне знать, если я что-то упустил и было ли это обновлено в последней версии. Ранее я выполнял свою модель в v.10.0, так как а также последняя версия (v.10.1.4). Модель работает быстрее в новой версии, но она увязла в постобработке калибровки и не могла вычислить сводную статистику для всех моих серий калибровки одновременно. По этой причине я пока продолжаю работать с версией 10.0.
Пожалуйста, дайте мне знать, если я что-то упустил и было ли это обновлено в последней версии. Ранее я выполнял свою модель в v.10.0, так как а также последняя версия (v.10.1.4). Модель работает быстрее в новой версии, но она увязла в постобработке калибровки и не могла вычислить сводную статистику для всех моих серий калибровки одновременно. По этой причине я пока продолжаю работать с версией 10.0.
кескандретт
#2
Как вы устанавливаете временные ряды в своей модели? Используете ли вы коэффициент преобразования углерода в хлорофилл, равный 0,06, приведенный в таблице 8.16 теоретического руководства EFDC+: Теоретическое руководство EFDC+ — Система моделирования EE
justinbartlett
#3
Ранее я использовал коэффициент преобразования 0,065, так как он был установлен по умолчанию в предыдущей версии EFDC+. С тех пор я обнаружил, что значение 0,05 лучше соответствует моим данным, хотя калибровка все еще продолжается. Независимо от того, какое значение я использую, когда я создаю график временных рядов с биомассой водорослей и хлорофиллом рядом друг с другом, оказывается, что коэффициент преобразования получает неправильное применение. Я сравнил результаты за один и тот же день, чтобы перепроверить математику. В качестве примера я выбрал день в более старой модели, где биомасса водорослей = 3,2 г-C. Значение хл-а должно быть 3,2 г-С / 0,065 г-С/мкг-Хл-а = 49.мкг-Хл-а/LI вместо этого я вижу концентрацию Хл-а 0,21 мкг/л, что наводит меня на мысль, что биомасса умножается на коэффициент, а не делится. Я считаю, что переменная состояния биомассы обрабатывается правильно, но производный компонент хлорофилл-а кажется мне неправильным. Я нашел обходной путь (применив ту же настройку к моим данным калибровки), но хотел указать на это и посмотреть, не упустил ли я что-то и/или это было изменено в самой последней версии программного обеспечения. Спасибо за ваше время.
Я нашел обходной путь (применив ту же настройку к моим данным калибровки), но хотел указать на это и посмотреть, не упустил ли я что-то и/или это было изменено в самой последней версии программного обеспечения. Спасибо за ваше время.
Джастинбартлетт
#4
Еще одно замечание: насколько я могу судить, это несоответствие влияет только на выход хлорофилла. Мои тесты показывают, что хлорофилл правильно рассчитывается в формуле затухания света.
EEMS_Team
#5
Chl-a не используется EFDC+, кроме как для подавления света.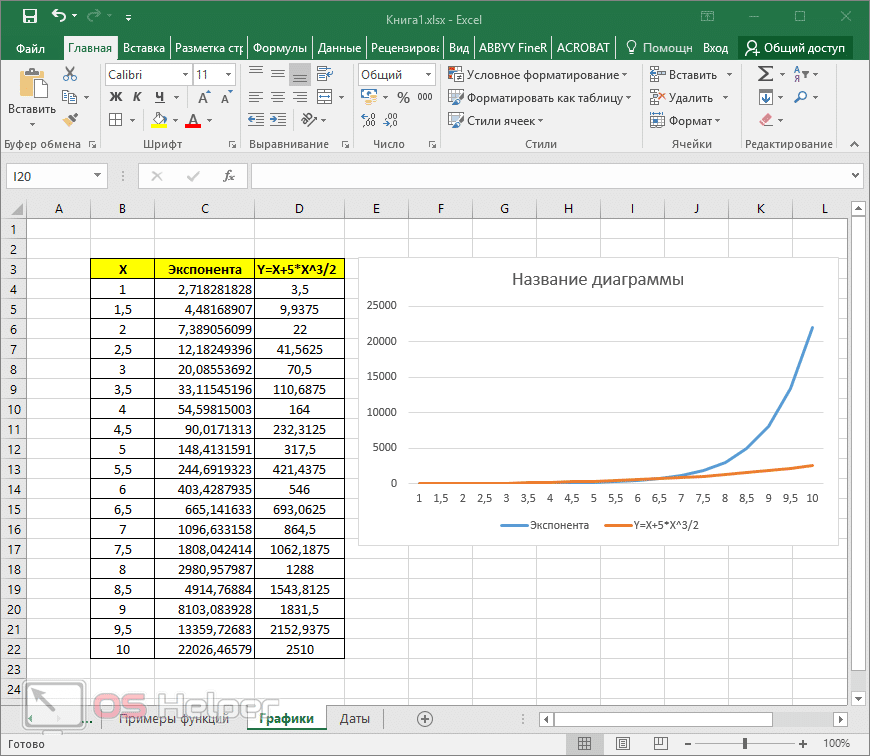 Похоже, у вас возникли проблемы с отчетами EE. Тем не менее, мы проверили, и EE также правильно вычисляет Chl-a. Одной из проблем может быть то, что вы думаете, что используете только один класс водорослей, но вычисления WQ ВСЕГДА используют все классы водорослей. Следующее из кода EE, что правильно. Может быть, у вас есть начальное состояние углерода для других классов, и они используются?// Chl-a = AlgaeRatio(Chla:C)*CHC + AlgaeRatio(Chla:C)*CHG + AlgaeRatio(Chla:C)*CHDIt важно понять, где именно что-то не сообщается правильно.
Похоже, у вас возникли проблемы с отчетами EE. Тем не менее, мы проверили, и EE также правильно вычисляет Chl-a. Одной из проблем может быть то, что вы думаете, что используете только один класс водорослей, но вычисления WQ ВСЕГДА используют все классы водорослей. Следующее из кода EE, что правильно. Может быть, у вас есть начальное состояние углерода для других классов, и они используются?// Chl-a = AlgaeRatio(Chla:C)*CHC + AlgaeRatio(Chla:C)*CHG + AlgaeRatio(Chla:C)*CHDIt важно понять, где именно что-то не сообщается правильно.
Джастинбартлетт
#6
Спасибо за ответ. Вы правы в том, что у меня проблемы только с отчетами EE. Спасибо также за публикацию формулы, которая именно так, как я думал. При вычислении Chl-a программное обеспечение должно делить на соотношение C:Chl-a, а не умножать, как показано в формуле. Таким образом, если соотношение C:Chl-a не инвертируется, формула должна быть более правильной: // Chl-a = CHC/AlgaeRatio(Chla:C) + CHG/AlgaeRatio(Chla:C) + CHD/ AlgaeRatio(Chla:C) Если ко всем видам применяется соотношение по умолчанию 0,06 мг C/мкг Chl-a, формула должна быть следующей: // Chl-a = CHC/0,06 + CHG/0,06 + CHD/0,06 мне нравится, что программное обеспечение вместо этого умножает на коэффициент, соответствующий моим ручным расчетам.
Таким образом, если соотношение C:Chl-a не инвертируется, формула должна быть более правильной: // Chl-a = CHC/AlgaeRatio(Chla:C) + CHG/AlgaeRatio(Chla:C) + CHD/ AlgaeRatio(Chla:C) Если ко всем видам применяется соотношение по умолчанию 0,06 мг C/мкг Chl-a, формула должна быть следующей: // Chl-a = CHC/0,06 + CHG/0,06 + CHD/0,06 мне нравится, что программное обеспечение вместо этого умножает на коэффициент, соответствующий моим ручным расчетам.
EEMS_Team
#7
Мы рассмотрели это подробнее и считаем, что приведенное выше уравнение неверно. Вместо того, чтобы // Chl-a = CHC/отношение водорослей (Chla:C) + CHG/отношение водорослей (Chla:C) + CHD/отношение водорослей (Chla:C), на самом деле // Chl-a = CHC/отношение водорослей ( C:Chla) + CHG/AlgaeRatio(C:Chla) + CHD/AlgaeRatio(C:Chla)Отметив, что AlgaeRatio(C:Chla) = 1/AlgaeRatio(Chla:C).


 ..;Число n)
..;Число n)