как пользоваться, создавать и изменять
Самая популярная программа для работы с электронными таблицами «Microsoft Excel» упростила жизнь многим пользователям, позволив производить любые расчеты с помощью формул. Она способна автоматизировать даже самые сложные вычисления, но для этого нужно знать принципы работы с формулами. Мы подготовили самую подробную инструкцию по работе с Эксель. Не забудьте сохранить в закладки 😉
Содержание
Кому важно знать формулы Excel и где выучить основы.
Элементы, из которых состоит формула в Excel.
Основные виды.
Примеры работ, которые можно выполнять с формулами.
22 формулы в Excel, которые облегчат жизнь.
Использование операторов.
Использование ссылок.
Использование имён.

Использование функций.
Операции с формулами.
Как в формуле указать постоянную ячейку.
Как поставить «плюс», «равно» без формулы.
Самые распространенные ошибки при составлении формул в редакторе Excel.
Коды ошибок при работе с формулами.
Отличие в версиях MS Excel.
Заключение.
Кому важно знать формулы Excel и где изучить основы
Excel — эффективный помощник бухгалтеров и финансистов, владельцев малого бизнеса и даже студентов. Менеджеры ведут базы клиентов, а маркетологи считают в таблицах медиапланы. Аналитики с помощью эксель формул обрабатывают большие объемы данных и строят гипотезы.
Эксель довольно сложная программа, но простые функции и базовые формулы можно освоить достаточно быстро по статьям и видео-урокам.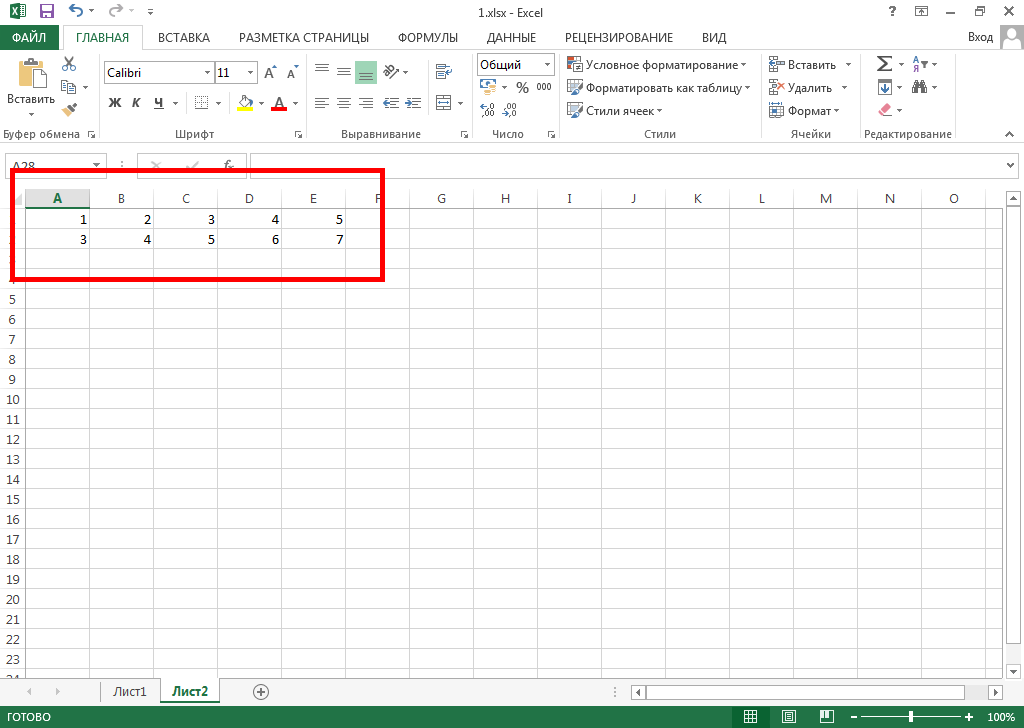 Однако, если ваша профессиональная деятельность подразумевает работу с большим объемом данных и требует глубокого изучения возможностей Excel — стоит пройти специальные курсы, например тут или тут.
Однако, если ваша профессиональная деятельность подразумевает работу с большим объемом данных и требует глубокого изучения возможностей Excel — стоит пройти специальные курсы, например тут или тут.
Элементы, из которых состоит формула в Excel
Основные виды
Формулы в Excel бывают простыми, сложными и комбинированными. В таблицах их можно писать как самостоятельно, так и с помощью интегрированных программных функций.
Простые.Позволяют совершить одно простое действие: сложить, вычесть, разделить или умножить. Самой простой является формула=СУММ.
Например:
=СУММ (A1; B1) — это сумма значений двух соседних ячеек.
=СУММ (С1; М1; Р1) — сумма конкретных ячеек.
=СУММ (В1: В10) — сумма значений в указанном диапазоне.
Сложные. Это многосоставные формулы для более продвинутых пользователей. В данную категорию входят ЕСЛИ, СУММЕСЛИ, СУММЕСЛИМН. О них подробно расскажем ниже.
Комбинированные. ЭКсель позволяет комбинировать несколько функций: сложение + умножение, сравнение + умножение. Это удобно, когда, например, нужно вычислить сумму двух чисел, и, если результат будет больше 100, его нужно умножить на 3, а если меньше — на 6.
Выглядит формула так ↓
=ЕСЛИ (СУММ (A1; B1)<100; СУММ (A1; B1)*3;(СУММ (A1; B1)*6))
Встроенные. Новичкам удобнее пользоваться готовыми, встроенными в программу формулами вместо того, чтобы писать их вручную. Чтобы найти нужную формулу:
кликните по нужной ячейке таблицы;
нажмите одновременно Shift + F3;
выберите из предложенного перечня нужную формулу;
в окошко «Аргументы функций» внесите свои данные.
Примеры работ, которые можно выполнять с формулами
Разберем основные действия, которые можно совершить, используя формулы в таблицах Эксель и рассмотрим полезные «фишки» для упрощения работы.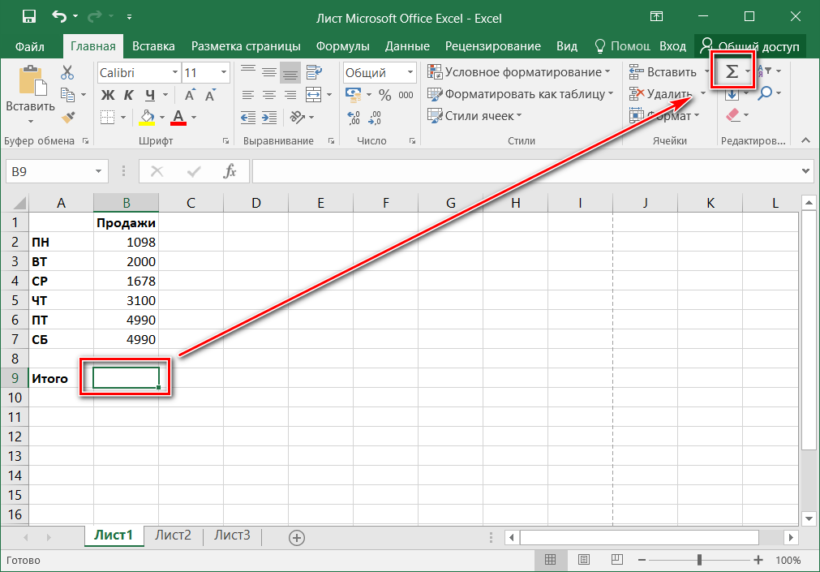 » и т.д. Можно написать номер ячейки самостоятельно или кликнуть по ней левой кнопкой мышки. Например: =В2*М2. После нажатия Enter появится произведение двух ячеек.
» и т.д. Можно написать номер ячейки самостоятельно или кликнуть по ней левой кнопкой мышки. Например: =В2*М2. После нажатия Enter появится произведение двух ячеек.
Растягивание функций и обозначение константы. Введите функцию =В2*C2, получите результат, а затем зажмите правый нижний уголок ячейки и протащите вниз. Формула растянется на весь выбранный диапазон и автоматически посчитает значения для всех строк от B3*C3 до B13*C13.
Чтобы обозначить константу (зафиксировать конкретную ячейку/строку/столбец), нужно поставить «$» перед буквой и цифрой ячейки.
Например: =В2*$С$2. Когда вы растяните функцию, константа или $С$2 так и останется неизменяемой, а вот первый аргумент будет меняться.
Подсказка:
$С$2 — не меняются столбец и строка.
B$2 — не меняется строка 2.
$B2 — константой остается только столбец В.
22 формулы в Эксель, которые облегчат жизнь
 МАКС
МАКС=МАКС (число1; [число2];…)
Показывает наибольшее число в выбранном диапазоне или перечне ячейках.
2. МИН
=МИН (число1; [число2];…)
Показывает самое маленькое число в выбранном диапазоне или перечне ячеек.
3. СРЗНАЧ
=СРЗНАЧ (число1; [число2];…)
Считает среднее арифметическое всех чисел в диапазоне или в выбранных ячейках. Все значения суммируются, а сумма делится на их количество.
4. СУММ
=СУММ (число1; [число2];…)
Одна из наиболее популярных и часто используемых функций в таблицах Эксель. Считает сумму чисел всех указанных ячеек или диапазона.
5. ЕСЛИ
=ЕСЛИ (лог_выражение; значение_если_истина; [значение_если_ложь])
Сложная формула, которая позволяет сравнивать данные.
Например:
=ЕСЛИ (В1>10;”больше 10″;»меньше или равно 10″)
В1 — ячейка с данными;
>10 — логическое выражение;
больше 10 — правда;
меньше или равно 10 — ложное значение (если его не указывать, появится слово ЛОЖЬ).
6. СУММЕСЛИ
=СУММЕСЛИ (диапазон; условие; [диапазон_суммирования]).
Формула суммирует числа только, если они отвечают критерию.
Например:
=СУММЕСЛИ (С2: С6;»>20″)
С2: С6 — диапазон ячеек;
>20 —значит, что числа меньше 20 не будут складываться.
7. СУММЕСЛИМН
=СУММЕСЛИМН (диапазон_суммирования; диапазон_условия1; условие1; [диапазон_условия2; условие2];…)
Суммирование с несколькими условиями. Указываются диапазоны и условия, которым должны отвечать ячейки.
Например:
=СУММЕСЛИМН (D2: D6; C2: C6;”сувениры”; B2: B6;”ООО ХУ»)
D2: D6 — диапазон, где суммируются числа;
C2: C6 — диапазон ячеек для категории; сувениры — обязательное условие 1, то есть числа другой категории не учитываются;
B2: B6 — дополнительный диапазон;
ООО XY — условие 2, то есть числа другой компании не учитываются.
Дополнительных диапазонов и условий может быть до 127 штук.
8. СЧЕТ
=СЧЁТ (значение1; [значение2];…)Формула считает количество выбранных ячеек с числами в заданном диапазоне. Ячейки с датами тоже учитываются.
=СЧЁТ (значение1; [значение2];…)
Формула считает количество выбранных ячеек с числами в заданном диапазоне. Ячейки с датами тоже учитываются.
9. СЧЕТЕСЛИ и СЧЕТЕСЛИМН
=СЧЕТЕСЛИ (диапазон; критерий)
Функция определяет количество заполненных клеточек, которые подходят под конкретные условия в рамках указанного диапазона.
Например:
=СЧЁТЕСЛИМН (диапазон_условия1; условие1 [диапазон_условия2; условие2];…)
Эта формула позволяет использовать одновременно несколько критериев.
10. ЕСЛИОШИБКА
=ЕСЛИОШИБКА (значение; значение_если_ошибка)
Функция проверяет ошибочность значения или вычисления, а если ошибка отсутствует, возвращает его.
11. ДНИ
=ДНИ (конечная дата; начальная дата)
Функция показывает количество дней между двумя датами. В формуле указывают сначала конечную дату, а затем начальную.
12. КОРРЕЛ
=КОРРЕЛ (диапазон1; диапазон2)
Определяет статистическую взаимосвязь между разными данными: курсами валют, расходами и прибылью и т.д. Мах значение — +1, min — −1.
13. ВПР
=ВПР (искомое_значение; таблица; номер_столбца;[интервальный_просмотр])
Находит данные в таблице и диапазоне.
Например:
=ВПР (В1; С1: С26;2)
В1 — значение, которое ищем.
С1: Е26— диапазон, в котором ведется поиск.
2 — номер столбца для поиска.
14. ЛЕВСИМВ
=ЛЕВСИМВ (текст;[число_знаков])
Позволяет выделить нужное количество символов. Например, она поможет определить, поместится ли строка в лимитированное количество знаков или нет.
15. ПСТР
=ПСТР (текст; начальная_позиция; число_знаков)
Помогает достать определенное число знаков с текста. Например, можно убрать лишние слова в ячейках.
16. ПРОПИСН
=ПРОПИСН (текст)
Простая функция, которая делает все литеры в заданной строке прописными.
17. СТРОЧН
Функция, обратная предыдущей. Она делает все литеры строчными.
18. ПОИСКПОЗ
=ПОИСКПОЗ (искомое_значение; просматриваемый_массив; тип_сопоставления)
Дает возможность найти нужный элемент в заданном блоке ячеек и указывает его позицию.
19. ДЛСТР
=ДЛСТР (текст)
Данная функция определяет длину заданной строки. Пример использования — определение оптимальной длины описания статьи.
20. СЦЕПИТЬ
=СЦЕПИТЬ (текст1; текст2; текст3)
Позволяет сделать несколько строчек из одной и записать до 255 элементов (8192 символа).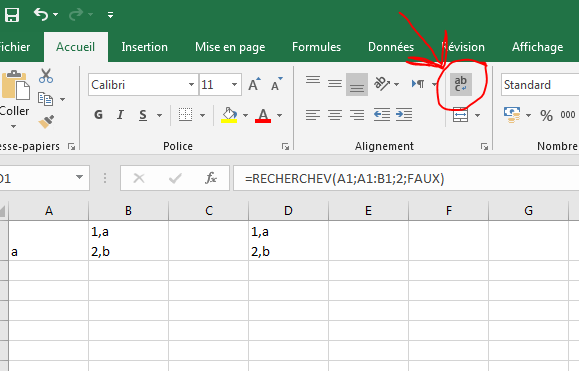
21. ПРОПНАЧ
=ПРОПНАЧ (текст)
Позволяет поменять местами прописные и строчные символы.
22. ПЕЧСИМВ
=ПЕЧСИМВ (текст)
Можно убрать все невидимые знаки из текста.
Использование операторов
Операторы в Excel указывают, какие конкретно операции нужно выполнить над элементами формулы. В вычислениях всегда соблюдается математический порядок:
скобки;
экспоненты;
умножение и деление;
сложение и вычитание.
Арифметические ↓
Операторы сравнения ↓
Оператор объединения текста ↓
Операторы ссылок ↓
Использование ссылок
Начинающие пользователи обычно работают только с простыми ссылками, но мы расскажем обо всех форматах, даже продвинутых.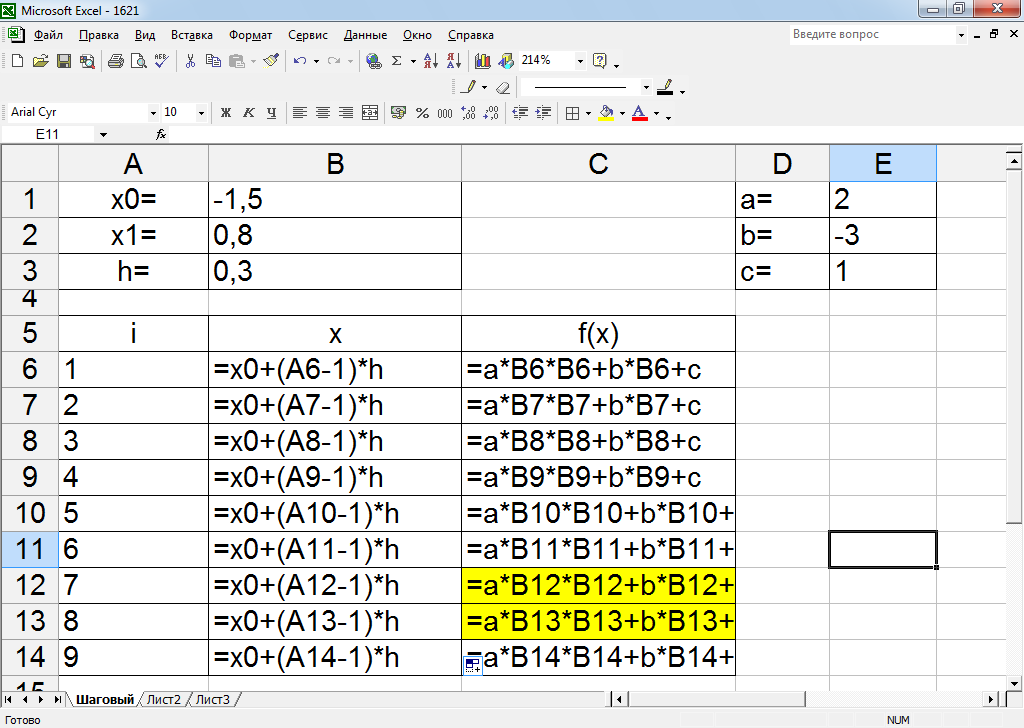
Простые ссылки A1. Они используются чаще всего. Буква обозначает столбец, цифра — строку.
Примеры:
диапазон ячеек в столбце С с 1 по 23 строку — «С1: С23»;
диапазон ячеек в строке 6 с B до Е– «B6: Е6»;
все ячейки в строке 11 — «11:11»;
все ячейки в столбцах от А до М — «А: М».
Ссылки на другой лист. Если необходимы данные с других листов, используется формула: =СУММ (Лист2! A5: C5)
Выглядит это так:
Абсолютные и относительные ссылки.
Относительные ссылки. Рассмотрим, как они работают на примере: Напишем формулу для расчета суммы первой колонки. =СУММ (B4: B9)
Нажимаем на Ctrl+C. Чтобы перенести формулу на соседнюю клетку, переходим туда и жмем на Ctrl+V. Или можно просто протянуть ячейку с формулой, как мы описывали выше.
Индекс таблицы изменится автоматически и новые формулы будут выглядеть так:
Абсолютные ссылки. Чтобы при переносе формул ссылки сохранялись неизменными, требуются абсолютные адреса. Их пишут в формате «$B$2».
Например, есть поставить знак доллара в предыдущую формулу, мы получим: =СУММ ($B$4:$B$9)
Как видите, никаких изменений не произошло.
Смешанные ссылки. Они используются, когда требуется зафиксировать только столбец или строку:
$А1– сохраняются столбцы;
А$1 — сохраняются строки.
Смешанные ссылки удобны, когда приходится работать с одной постоянной строкой данных и менять значения в столбцах. Или, когда нужно рассчитать результат в ячейках, не расположенных вдоль линии.
Трёхмерные ссылки. Это те, где указывается диапазон листов.
Формула выглядит примерно так: =СУММ (Лист1: Лист5! A6)
То есть будут суммироваться все ячейки А6 на всех листах с первого по пятый.
Ссылки формата R1C1.Номер здесь задается как по строкам, так и по столбцам.
Например:
R9C9 — абсолютная ссылка на клетку, которая расположена на девятой строке девятого столбца;
R[-2] — ссылка на строчку, расположенную выше на 2 строки;
R[-3]C — ссылка на клетку, которая расположена на 3 ячейки выше;
R[4]C[4] — ссылка на ячейку, которая распложена на 4 клетки правее и 4 строки ниже.
Использование имён
Функционал Excel позволяет давать собственные уникальные имена ячейкам, таблицам, константам, выражениям, даже диапазонам ячеек. Эти имена можно использовать для совершения любых арифметических действий, расчета налогов, процентов по кредиту, составления сметы и табелей, расчётов зарплаты, скидок, рабочего стажа и т.д.
Все, что нужно сделать — заранее дать имя ячейкам, с которыми планируете работать. В противном случае программа Эксель ничего не будет о них знать.
В противном случае программа Эксель ничего не будет о них знать.
Как присвоить имя:
Выделите нужную ячейку/столбец.
Правой кнопкой мышки вызовите меню и перейдите в закладку «Присвоить имя».
Напишите желаемое имя, которое должно быть уникальным и не повторяться в одной книге.
Сохраните, нажав Ок.
Использование функций
Чтобы вставить необходимую функцию в эксель-таблицах, можно использовать три способа: через панель инструментов, с помощью опции Вставки и вручную. Рассмотрим подробно каждый способ.
Ручной ввод. Этот способ подойдет тем, кто хорошо разбирается в теме и умеет создавать формулы прямо в строке. Для начинающих пользователей и новичков такой вариант покажется слишком сложным, поскольку надо все делать руками.
Панель инструментов. Это более упрощенный способ. Достаточно перейти в закладку «Формулы», выбрать подходящую библиотеку — Логические, Финансовые, Текстовые и др. (в закладке «Последние» будут наиболее востребованные формулы). Остается только выбрать из перечня нужную функцию и расставить аргументы.
Достаточно перейти в закладку «Формулы», выбрать подходящую библиотеку — Логические, Финансовые, Текстовые и др. (в закладке «Последние» будут наиболее востребованные формулы). Остается только выбрать из перечня нужную функцию и расставить аргументы.
Мастер подстановки. Кликните по любой ячейке в таблице. Нажмите на иконку «Fx», после чего откроется «Вставка функций».
Выберите из перечня нужную категорию формул, а затем кликните по функции, которую хотите применить и задайте необходимые для расчетов аргументы.
Вставка функции в формулу с помощью мастера. Рассмотрим эту опцию на примере:
Вызовите окошко «Вставка функции», как описывалось выше.
В перечне доступных функций выберите «Если».
Теперь составим выражение, чтобы проверить, будет ли сумма трех ячеек больше 10. При этом Правда — «Больше 10», а Ложь — «Меньше 10».
=ЕСЛИ (СУММ (B3: D3)>10;”Больше 10″;»Меньше 10″)
Программа посчитала, что сумма ячеек меньше 10 и выдала нам результат:
Чтобы получить значение в следующих ячейках столбца, нужно растянуть формулу (за правый нижний уголок). Получится следующее:
Получится следующее:
Мы использовали относительные ссылки, поэтому программа пересчитала выражение для всех строк корректно. Если бы нам нужно было зафиксировать адреса в аргументах, тогда мы бы применяли абсолютные ссылки, о которых писали выше.
Редактирование функций с помощью мастера. Чтобы отредактировать функцию, можно использовать два способа:
Строка формул. Для этого требуется перейти в специальное поле и вручную ввести необходимые изменения.
Специальный мастер. Нажмите на иконку «Fx» и в появившемся окошке измените нужные вам аргументы. И тут же, кстати, сможете узнать результат после редактирования.
Операции с формулами
С формулами можно совершать много операций — копировать, вставлять, перемещать. Как это делать правильно, расскажем ниже.
Копирование/вставка формулы. Чтобы скопировать формулу из одной ячейки в другую, не нужно изобретать велосипед — просто нажмите старую-добрую комбинацию (копировать), а затем кликните по новой ячейке и нажмите (вставить).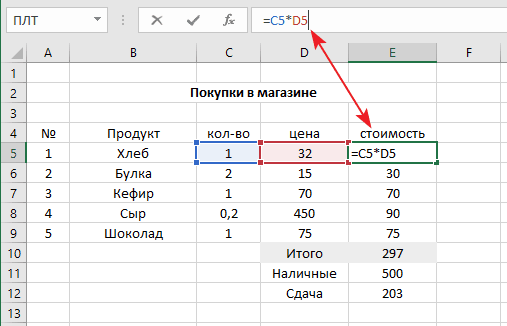
Отмена операций. Здесь вам в помощь стандартная кнопка «Отменить» на панели инструментов. Нажмите на стрелочку возле нее и выберите из контекстного меню те действия. которые хотите отменить.
Повторение действий. Если вы выполнили команду «Отменить», программа сразу активизирует функцию «Вернуть» (возле стрелочки отмены на панели). То есть нажав на нее, вы повторите только что отмененную вами операцию.
Стандартное перетаскивание. Выделенные ячейки переносятся с помощью указателя мышки в другое место листа. Делается это так:
Выделите фрагмент ячеек, которые нужно переместить.
Поместите указатель мыши над одну из границ фрагмента.
Когда указатель мыши станет крестиком с 4-мя стрелками, можете перетаскивать фрагмент в другое место.
Копирование путем перетаскивания. Если вам нужно скопировать выделенный массив ячеек в другое место рабочего листа с сохранением данных, делайте так:
Если вам нужно скопировать выделенный массив ячеек в другое место рабочего листа с сохранением данных, делайте так:
Выделите диапазон ячеек, которые нужно скопировать.
Зажмите клавишу и поместите указатель мыши на границу выбранного диапазона.
Он станет похожим на крестик +. Это говорит о том, что будет выполняться копирование, а не перетаскивание.
Перетащите фрагмент в нужное место и отпустите мышку. Excel задаст вопрос — хотите вы заменить содержимое ячеек. Выберите «Отмена» или ОК.
Особенности вставки при перетаскивании. Если содержимое ячеек перемещается в другое место, оно полностью замещает собой существовавшие ранее записи. Если вы не хотите замещать прежние данные, удерживайте клавишу в процессе перетаскивания и копирования.
Автозаполнение формулами. Если необходимо скопировать одну формулу в массив соседних ячеек и выполнить массовые вычисления, используется функция автозаполнения.
Чтобы выполнить автозаполнение формулами, нужно вызвать специальный маркер заполнения. Для этого наведите курсор на нижний правый угол, чтобы появился черный крестик. Это и есть маркер заполнения. Его нужно зажать левой кнопкой мыши и протянуть вдоль всех ячеек, в которых вы хотите получить результат вычислений.
Как в формуле указать постоянную ячейку
Когда вам нужно протянуть формулу таким образом, чтобы ссылка на ячейку оставалась неизменной, делайте следующее:
Кликните на клетку, где находится формула.
Наведите курсор в нужную вам ячейку и нажмите F4.
В формуле аргумент с номером ячейки станет выглядеть так: $A$1 (абсолютная ссылка).
Когда вы протяните формулу, ссылка на ячейку $A$1 останется фиксированной и не будет меняться.
Как поставить «плюс», «равно» без формулы
Когда нужно указать отрицательное значение, поставить = или написать температуру воздуха, например, +22 °С, делайте так:
Кликаете правой кнопкой по ячейке и выбираете «Формат ячеек».

Отмечаете «Текстовый».
Теперь можно ставить = или +, а затем нужное число.
Самые распространенные ошибки при составлении формул в редакторе Excel
Новички, которые работают в редакторе Эксель совсем недавно, часто совершают элементарные ошибки. Поэтому рекомендуем ознакомиться с перечнем наиболее распространенных, чтобы больше не ошибаться.
Слишком много вложений в выражении. Лимит 64 штуки.
Пути к внешним книгам указаны не полностью. Проверяйте адреса более тщательно.
Неверно расставленные скобочки. В редакторе они обозначены разными цветами для удобства.
Указывая имена книг и листов, пользователи забывают брать их в кавычки.
Числа в неверном формате. Например, символ $ в Эксель — это не знак доллара, а формат абсолютных ссылок.
Неправильно введенные диапазоны ячеек.
 Не забывайте ставить «:».
Не забывайте ставить «:».
Коды ошибок при работе с формулами
Если вы сделаете ошибку в записи формулы, программа укажет на нее специальным кодом. Вот самые распространенные:
Отличие в версиях MS Excel
Всё, что написано в этом гайде, касается более современных версий программы 2007, 2010, 2013 и 2016 года. Устаревший Эксель заметно уступает в функционале и количестве доступных инструментов. Например, функция СЦЕП появилась только в 2016 году.
Во всем остальном старые и новые версии Excel не отличаются — операции и расчеты проводятся по одинаковым алгоритмам.
Заключение
Мы написали этот гайд, чтобы вам было легче освоить Excel. Доступным языком рассказали о формулах и о тех операциях, которые можно с ними проводить.
Надеемся, наша шпаргалка станет полезной для вас. Не забудьте сохранить ее в закладки и поделиться с коллегами.
Топ-5 функций и формул Excel для бухгалтеров, которые упростят работу
Автоматизация финансового планирования
1. Адресация
АдресацияКогда вы производите расчеты в таблице, то часто прибегаете к помощи относительной адресации.
Для примера возьмём таблицу расчета зарплаты по часам и ставкам. Для расчета суммы заработной платы умножаете ставку сотрудника на количество отработанных часов.
Вуаля — вы получили данные по зарплате Иванова.
2. Функция «СУММ»С ее помощью можно сложить сразу нескольких чисел. Эта функция — альтернатива сложения чисел через знак плюс.
Можно также прописать функцию вручную, написав: равно, СУММ.
3. Поиск и заменаФункция поиска помогает найти текстовые или числовые данные на листе или по всей книге. Чтобы вызвать функцию, щелкните в «Ленте меню» раздел «Главная» и затем в «Панели инструментов» найдите раздел «Редактирование». И в нём нажмите кнопку «Найти и выделить».
Вы не обязательно должны помнить слово полностью. Например, вы помните что фамилия начинается на «Ива».

Функция «Замена» — дополнение «Поиска» и заменяет слова, числа или части слов.
4. Горячие клавишиПомимо функций в Excel есть удобные комбинации клавиш, которые упростят вам работу:
- Ctrl Shift 4 — определяет денежный формат ячейки;
- Ctrl Shift 7 — устанавливает внешней границы выделенного диапазона ячеек;
- Shift F2 — редактирует примечания;
- Ctrl ; — вводит текущую дату;
- Alt = — запускает функцию «Автосумма».
5. Умная таблица
Чтобы получить таблицу, выделите нужный диапазон, или любую ячейку, и разверните список «Форматировать как таблицу»
В итоге получаете вот такие ячейки, которые можно редактировать:
После формирования таблицы на ленте появляется новая вкладка «Конструктор», на которой вы можете менять параметры созданной таблицы.
Другие функции, клавиши и формулы, которые упростят работу бухгалтера в ExcelМы рассказали только о пяти, а их десятки, и даже сотни. Все функции использовать нереально, но почему бы не автоматизировать то, что можно.
Все функции использовать нереально, но почему бы не автоматизировать то, что можно.
«Клерк» нашел спеца по Excel, которые объясняет все на простом языке, без сложных терминов. С иллюстрациями, подсказками, шаблонами.
Олег Зык — бухгалтер, оценщик, предприниматель и создатель курсов по Excel.
Он научит вас:
- работать с любыми видами данных, графиками, шаблонами и таблицами;
- форматировать и печатать документы в Эксель;
- вести подсчеты с помощью самых сложных формул;
- сортировать данные и проводить их аналитику.
Что означают символы (&, $, { и т. д.) в формулах? – Excel и Google Sheets
В этом руководстве объясняется, что означают разные символы в формулах Excel и Google Sheets.
Excel в основном используется для отслеживания данных и использования вычислений для управления этими данными. Все вычисления в Excel выполняются с помощью формул, и все формулы состоят из различных символов или операторов, в зависимости от того, какую функцию выполняет формула.
Знак равенства (=)
Наиболее часто используемым символом в Excel является знак равенства ( = ). Каждая используемая формула или функция должна начинаться с равенства, чтобы Excel знал, что формула используется. Если вы хотите сослаться на ячейку в формуле, она должна иметь знак равенства перед адресом ячейки. В противном случае Excel просто отображает адрес ячейки в виде стандартного текста.
В приведенном выше примере, если вы наберете (1) = B2 в ячейке D2, он возвращает значение (2) 10. Однако, если ввести только (3) B3 в ячейку D3, в ячейке просто отображается «B3», и нет ссылки на значение 20.
Стандартные операторы
Следующими наиболее распространенными символами в Excel являются стандартные операторы, используемые в калькуляторе: плюс ( + ), минус ( – ), умножить на ( * 90) и разделить ( / ). Обратите внимание, что знак умножения не является стандартным знаком умножения (x), а обозначается звездочкой (*), а знак деления не является стандартным знаком деления (÷), а обозначается косой чертой (/).
Обратите внимание, что знак умножения не является стандартным знаком умножения (x), а обозначается звездочкой (*), а знак деления не является стандартным знаком деления (÷), а обозначается косой чертой (/).
Пример формулы с использованием сложения и умножения показан ниже:
=B1+B2*B3 Порядок операций и добавление скобок
В приведенной выше формуле сначала вычисляется B2*B3 , как в стандартная математика. Порядок операций всегда умножение перед сложением. Однако вы можете изменить порядок операций, добавив в формулу скобки (круглые скобки); любые вычисления между этими круглыми скобками будут выполняться перед умножением. Скобки, таким образом, являются еще одним примером символов, используемых в Excel.
=(B1+B2)*B3
В приведенном выше примере первая формула возвращает значение 610, а вторая формула (с использованием круглых скобок) возвращает 900.
Скобки также используются с все функции Excel. Например, чтобы суммировать B3, B4 и B5, вы можете использовать функцию СУММ, где диапазон B3:B5 заключен в круглые скобки.
Например, чтобы суммировать B3, B4 и B5, вы можете использовать функцию СУММ, где диапазон B3:B5 заключен в круглые скобки.
=СУММ(B3:B5) Двоеточие (:) для указания диапазона ячеек
В приведенной выше формуле скобки содержат диапазон ячеек, которые функция СУММ должна сложить. Этот диапазон ячеек выражается с помощью двоеточие ( : ), где ссылка на первую ячейку (B3) — это адрес первой ячейки, включенной в диапазон ячеек для суммирования, а ссылка на вторую ячейку (B5) — это адрес последней ячейки входит в ассортимент.
Символ доллара ($) в абсолютной ссылке
Особенно полезным и распространенным символом, используемым в Excel, является знак доллара в формуле. Обратите внимание, что этот не указывает на валюту 9.0018 ; скорее, он используется для «фиксации» адреса ячейки, чтобы одну ячейку можно было повторно использовать в нескольких формулах путем копирования формул между ячейками.
=C6*$C$3 Добавив знак доллара ( $ ) перед заголовком столбца (C) и заголовком строки (3), при копировании формулы до строк 7–15 в В приведенном ниже примере первая часть формулы (например, C6) изменяется в соответствии со строкой, в которую она копируется, в то время как вторая часть формулы ($C$3) остается неизменной, что всегда позволяет формуле ссылаться на значение, хранящееся в ячейка С3.
Дополнительные сведения об абсолютных ссылках см. в разделе : Ссылки на ячейки и Абсолютная ссылка на ячейку.
Восклицательный знак (!) для обозначения имени листа
Восклицательный знак ( ! ) имеет решающее значение, если вы хотите создать формулу на листе и включить ссылку на другой лист.
=СУММ(Лист1!B2:B4)
Квадратные скобки
[ ] для ссылки на внешние книги Excel использует квадратные скобки для отображения ссылок на связанные книги. Имя внешней рабочей книги заключено в квадратные скобки, а имя листа в этой рабочей книге отображается после скобок с восклицательным знаком в конце.
Имя внешней рабочей книги заключено в квадратные скобки, а имя листа в этой рабочей книге отображается после скобок с восклицательным знаком в конце.
Запятая (,)
Запятая используется в Excel двумя способами.
Обратитесь к нескольким диапазонам
Если вы хотите использовать несколько диапазонов в функции (например, функция SUM), вы можете использовать запятую для разделения диапазонов.
=СУММ(B2:B3, B6:B10)
Отдельные аргументы в функции
Кроме того, некоторые встроенные функции Excel имеют несколько аргументов, которые обычно разделяются запятыми. (Это также могут быть точки с запятой, в зависимости от синтаксиса функции.)
=VLOOKUP(H5, B6:E15, 4, FALSE)
Фигурные скобки
{ } 90 Формулы 90 In0 Array используются в формулах массива. Формула массива создается нажатием клавиши 9Б3Символы в формулах в Google Sheets
Символы, используемые в Google Sheets, идентичны символам, используемым в Excel.
20 расширенных функций и формул Excel (для профессионалов в Excel)
В Excel имеется более 450 функций, которые могут выполнять множество замечательных задач. Если вы использовали Excel хотя бы несколько дней, я уверен, что вы слышали о таких функциях, как ВПР, СУММЕСЛИ, СЧЁТЕСЛИ и так далее.
И что еще более удивительно, так это то, что одна функция Excel — формула, состоящая из двух, трех или более функций.
С помощью комбинации функций вы можете создавать некоторые расширенные формулы Excel, которые могут делать невероятно сложные вещи одним нажатием клавиши.
Так что, если вы такой же поклонник Excel, как и я, я уверен, вам понравится эта статья. В этой статье я расскажу о 20 расширенных функциях Excel, которые вы должны знать.
Я также поделюсь примерами некоторых расширенных формул, которые вы можете создать с помощью этих расширенных функций.
Небольшое примечание о расширенных функциях/формулах. Под расширенными я подразумеваю функции, которые требуют некоторого ноу-хау и обычно не используются базовыми пользователями Excel (такие как СУММ или СЧЁТ).
Итак, приступим!
В этом руководстве рассматриваются:
Функция XLOOKUP
XLOOKUP — король расширенных функций (Microsoft не присвоила это название какой-либо функции, но я уверен, что никто не заслуживает этого больше, чем эта функция).
Это новая функция, доступная в Excel 2021 и Excel для Microsoft 365. Это означает, что люди, использующие более ранние версии Excel, не смогут ее использовать.
XLOOKUP — это усовершенствованная версия VLOOKUP, в которой устранены некоторые недостатки функции VLOOKUP.
Вы можете использовать эту функцию в ситуациях, когда вам нужно просмотреть список значений в строках или столбцах и выяснить, содержит ли список искомое значение (называемое значением поиска).
Это также позволяет найти значение, а затем вернуть любое другое значение из той же строки или столбца.
Если вы все еще не понимаете, что делает эта функция, подумайте вот о чем: вы идете в недавно открывшееся кафе рядом с вашим домом и хотите что-нибудь поесть. так что вы получаете их меню и начинаете просматривать меню сверху вниз.
так что вы получаете их меню и начинаете просматривать меню сверху вниз.
Когда вы определяете товар, который хотели бы заказать, вы смотрите направо, чтобы проверить цены.
И это то, что XLOOKUP делает для вас. Он может сканировать список, определять положение искомого значения и возвращать значение из любого соответствующего столбца в той же строке.
Есть много удивительных вещей, которые вы можете сделать с помощью XLOOKUP, и я рассказал о некоторых из них в видео ниже:
Примечание : Если вы используете XLOOKUP и делитесь файлом с кем-то, кто использует более старую версию Excel, формулы не будут работать в их книгах. Так что в этом случае лучше не использовать XLOOKUP 9. 0005
0005
Функция ВПР
ВПР была бесспорным королем функций Excel, пока не появилась функция ВПР. Поскольку многие люди до сих пор не используют Excel 2021 или Excel для Microsoft 365, у них нет доступа к XLOOKUP.
Итак, для них ВПР — это функция, которую они должны знать. Для продвинутых пользователей формул полное понимание использования ВПР может действительно изменить их работу.
Как и XLOOKUP, функция VLOOKUP также сканирует список в столбце и может возвращать совпадающее значение поиска или любое значение из любого столбца в той же строке.
Если вы хотите узнать, как лучше всего использовать функцию ВПР, ознакомьтесь с подробным руководством по этой расширенной формуле: 10 примеров ВПР для начинающих и опытных пользователей
Вот несколько примеров расширенных формул использования ВПР:
- Как использовать функцию ВПР с несколькими критериями
- Использование VLookup для получения последнего числа в списке в Excel
- Избегайте вложенных функций ЕСЛИ в Excel… ВПР для спасения
- Используйте ЕСЛИОШИБКА с функцией ВПР, чтобы избавиться от ошибок #Н/Д
Функция ИНДЕКС / ПОИСКПОЗ
Сочетание функций ИНДЕКС и ПОИСКПОЗ может творить чудеса. Поэтому, если вы хотите узнать о расширенных формулах в Excel, вы должны узнать, как работает эта волшебная комбинация.
Поэтому, если вы хотите узнать о расширенных формулах в Excel, вы должны узнать, как работает эта волшебная комбинация.
До появления XLOOKUP многие продвинутые пользователи Excel предпочитали использовать INDEX/MATCH вместо VLOOKUP (и эта комбинация может устранить некоторые недостатки VLOOKUP). Раньше велись жаркие споры о том, какая формула ВПР лучше, чем ИНДЕКС/ПОИСКПОЗ.
Даже с XLOOKUP я настоятельно рекомендую вам учиться с помощью ИНДЕКС/ПОИСКПОЗ.
Хотя по отдельности эти функции не очень полезны, в сочетании они представляют собой мощный инструмент для продвинутых пользователей формул Excel.
Вы можете прочитать следующее руководство, в котором я рассказываю о некоторых основных и расширенных аспектах использования формулы ИНДЕКС/ПОИСКПОЗ – Комбинация функций ИНДЕКС и ПОИСКПОЗ в Excel (10 простых примеров) т. е. XLOOKUP, VLOOKUP и INDEX/MATCH), СУММПРОИЗВ — одна из тех функций, которые нравятся продвинутым пользователям Excel.
Его название может ввести вас в заблуждение, заставив думать, что это математическая или статистическая формула, которая может складывать несколько чисел, но это нечто большее.
Первоначально команда Excel хотела, чтобы эта функция выполняла вычисления, где она могла бы дать вам сумму произведения в двух столбцах.
Хотя это достойный вариант использования, пользователи Excel проявили хитрость и обнаружили, что это может быть намного больше.
Опытные пользователи Excel часто используют формулу СУММПРОИЗВ для условных сумм или условных вычислений.
Предположим, у вас есть набор данных о продавцах, их регионе и количестве продаж. Затем вы можете использовать СУММПРОИЗВ для:
- Добавлять только стоимость продаж для определенного региона (или более одного региона)
- Добавлять только значения продаж выше определенного значения
- Добавление значений продаж выше или ниже определенного значения (условие ИЛИ)
Вы можете посмотреть видео ниже, где я показываю примеры СУММПРОИЗВ:
Примечание. Функция СУММПРОИЗВ довольно популярна среди пользователей Excel, которые создают информационные панели и отчеты. В Excel появилась новая функция СУММЕСЛИМН, которая может выполнять часть функций функции СУММПРОИЗВ, но не все. Поэтому, если вы хотите изучить сложные формулы Excel, я бы посоветовал вам изучить и эту.
Функция СУММПРОИЗВ довольно популярна среди пользователей Excel, которые создают информационные панели и отчеты. В Excel появилась новая функция СУММЕСЛИМН, которая может выполнять часть функций функции СУММПРОИЗВ, но не все. Поэтому, если вы хотите изучить сложные формулы Excel, я бы посоветовал вам изучить и эту.
Функции СУММЕСЛИ/СЧЁТЕСЛИ и СУММЕСЛИМН/СЧЁТЕСЛИМН
Я объединил эти четыре функции вместе, так как они имеют одинаковый принцип действия.
Вы можете использовать это для условного суммирования или подсчета из вашего набора данных.
Например, если у вас есть список имен и вы хотите быстро подсчитать, сколько раз конкретное имя появляется в списке, вы можете использовать формулу СЧЁТЕСЛИ.
Аналогичным образом, если у вас есть набор данных, в котором указаны имена торговых представителей и объемы их продаж, и вы хотите получить сумму всех продаж, совершенных конкретным торговым представителем, вы можете использовать функцию СУММЕСЛИ.
А если вам нужно проверить несколько условий, вы можете использовать формулы СЧЁТЕСЛИМН или СУММЕСЛИМН.
Например, если у меня есть набор данных со столбцом «Дата», столбцом имени торгового представителя и их значениями продаж, я могу использовать формулу СУММЕСЛИМН, чтобы получить сумму всех продаж, совершенных конкретным торговым представителем в определенном месяц.
Поскольку нужно проверить два условия (имя торгового представителя и дату), вам нужно использовать формулу СУММЕСЛИМН. Точно так же, если у вас есть несколько условий для проверки при получении числа в наборе данных, используйте формулу СЧЁТЕСЛИМН.
Функция ФИЛЬТР
ФИЛЬТР — это новая функция в Excel 2021 и Excel для Microsoft 365, и она потрясающая.
Как следует из названия, вы можете использовать его для фильтрации набора данных в Excel и извлечения результатов.
Это была одна из наиболее востребованных функций в Excel, поскольку обходной путь без функции ФИЛЬТР довольно длинный и сложный.
В качестве простого примера, демонстрирующего утилиту функции ФИЛЬТР, предположим, что у вас есть набор данных с именами торговых представителей, их регионами/странами и объемами продаж.
С помощью функции ФИЛЬТР вы можете быстро отфильтровать все записи для любой конкретной страны. И чтобы сделать его еще более мощным, вместо того, чтобы жестко кодировать название страны в формуле, вы можете поместить его в ячейку и ссылаться на эту ячейку в формуле.
Таким образом, вы можете просто изменить название страны в ячейке, и формула мгновенно выдаст вам все записи для этой страны.
Ниже видео, которое я сделал, показывающее некоторые продвинутые примеры функции ФИЛЬТР.
Функция SORT & SORTBY
Опять же, две новые функции в Excel 2021 и Excel для Microsoft 365.
Так же, как и функция ФИЛЬТР, они были очень нужны, поскольку не было простого способа динамической сортировки данных с помощью формулы .
До введения этой формулы большая часть сортировки данных выполнялась с использованием функции сортировки в Excel, которая дает вам статический результат.
Это означает, что если вы измените исходный набор данных, результирующие отсортированные данные не будут обновляться, и вам придется сортировать их снова.
Но не больше.
Используя функцию СОРТИРОВКИ, вы можете быстро отсортировать любой набор данных на основе указанной строки или столбца. Это также дает вам возможность выбирать порядок сортировки (например, по возрастанию или по убыванию).
Итак, если у вас есть набор данных и вы хотите отсортировать эти данные на основе одного определенного столбца, вы можете использовать функцию СОРТИРОВКИ.
Функция SORTBY предоставляет немного больше возможностей при сортировке данных по формуле. С помощью этой функции вы можете сортировать по нескольким столбцам.
Например, если у вас есть 2 столбца, где первый столбец содержит название региона (например, Восток, Запад, Север, Юг), а другой столбец содержит значения продаж, вы можете использовать функцию СОРТИРОВАТЬ ПО сначала отсортируйте это по названию региона, а затем по стоимости продаж.
Читайте также: Как сортировать по цвету в Excel (менее чем за 10 секунд)
УНИКАЛЬНАЯ функция
УНИКАЛЬНАЯ Снова новая функция, доступная только пользователям Microsoft 365.
Подобно функциям СОРТИРОВКА и СОРТИРОВКА ПО, эта функция была крайне необходима.
Как следует из названия, функция UNIQUE предоставит вам список уникальных имен или элементов в наборе данных.
До этой функции это можно было сделать с помощью функции удаления дубликатов или функции расширенного фильтра.
Но даже с этими встроенными функциями, с большими наборами данных и большим количеством условий раньше это становилось сложным.
И, конечно же, раньше результат был статическим, а это означало, что в случае изменения исходных данных результирующие данные не будут обновляться, и вам придется повторять процесс заново.
Функция TEXTJOIN
TEXTJOIN — это относительно новая функция, представленная в Excel 2019. Редактирование решает основную проблему.
TEXTJOIN позволяет быстро объединять содержимое выбранного диапазона ячеек без создания формулы конкатенации или использования знака & миллион раз.
Итак, если у вас есть несколько элементов в разных ячейках в строке или столбце, и вы хотите быстро их объединить, вы можете сделать это с помощью одной формулы.
Это также позволяет указать разделитель, например пробел или запятую, чтобы все объединенные ячейки имели этот разделитель между содержимым ячеек.
Честно говоря, это очень простая формула, которую может использовать даже самый простой пользователь Excel, но если вы продвинутый пользователь Excel, вам непростительно использовать конкатенацию и объединение ячеек (вам лучше знать)
Также читайте: Как объединить имя и фамилию в Excel
Функция IFS
IFS — еще одна функция, которая была введена в Excel 2019 (слишком поздно, если вы спросите меня).
Мне нравится функция ЕСЛИ, и за эти годы она сделала для меня много тяжелой работы. Но у чувака есть ограничения.
Но у чувака есть ограничения.
Начнем с того, что вы можете проверить только два условия, поэтому, если вам нужно проверить три или более условий, вы получите длинную вложенную формулу if.
И не дай бог, если придется проверять 5, 10 или 15 условий, я представляю какой ужас будут у ваших формул.
Чтобы уменьшить нагрузку на перегруженную формулу ЕСЛИ, Microsoft представила функцию ЕСЛИ, которая может проверять несколько условий.
Так что, если вы учитель, оценивающий студентов, или менеджер, которому нужно решить, сколько комиссионных получают ваши торговые представители в зависимости от объема их продаж, вам не нужно создавать длинные запутанные формулы ЕСЛИ, вместо этого вы можете использовать IFS функция.
Читайте также: Тестирование нескольких условий с помощью функции Excel IFS
Функция ЕСЛИОШИБКА
Вы не можете называть себя продвинутым пользователем формул Excel, если ваш лист Excel полон ошибок, таких как #N/A или #REF! или #ДЕЛ/0!.
Хотя иногда вы не можете контролировать эти ошибки, ЕСЛИОШИБКА позволяет вам обрабатывать эти ошибки, заменяя их чем-то более значимым.
Например, если вы используете формулу ВПР и она не может найти искомое значение, она вернет ошибку NA. с помощью формулы ЕСЛИОШИБКА вы можете заменить эту ошибку NA чем-то более значимым, например, «Искомое значение не найдено» или «Данные недоступны».
Читайте также: Использование ЕСЛИОШИБКА с ВПР для избавления от ошибок #Н/Д
Функция СМЕЩ
Функция СМЕЩ может использоваться в очень специфических ситуациях, и большинству продвинутых пользователей Excel редко требуется ее использование.
Функция OFFSET позволяет сместить ссылку на указанное количество строк или столбцов.
Например, я могу использовать функцию OFFSET, чтобы сместить ссылку A1 на две строки и два столбца, чтобы получить C3 (которая является ссылкой на ячейку, расположенную двумя строками ниже и двумя столбцами справа)
Если вам интересно узнать, как работает функция СМЕЩ, у меня есть подробное руководство, в котором я привожу несколько примеров использования формулы СМЕЩ.
Одна важная вещь, которую вам нужно знать о функции OFFSET, это то, что она изменчива, а это означает, что каждый раз, когда в вашем листе происходит изменение, функция будет пересчитываться.
Хотя вы не заметите никаких изменений, если используете функцию OFFSET в нескольких ячейках, но если вы используете внутренний большой набор данных или всю строку или столбец, это может замедлить работу вашего файла Excel.
Функция НАЙТИ / ПОИСК (с подстановочными знаками)
НАЙТИ и ПОИСК — это две похожие функции, которые позволяют вам искать заданный текст в ячейке и возвращать начальную позицию строки, которую вы искали.
Вы не можете утверждать, что являетесь опытным пользователем формул Excel, если не знаете, как использовать все возможности функций НАЙТИ/ПОИСК.
Хотя сами по себе эти функции не очень полезны, в сочетании с другими текстовыми функциями ВЛЕВО/ВПРАВО/СРЕДНЕЕ вы можете выполнять серьезные манипуляции с текстом.
Например, если у вас есть столбец, полный адресов электронной почты, и вы хотите получить идентификатор пользователя, а не все, что находится после символа @, вы можете сделать это с помощью функции НАЙТИ или ПОИСК.
Чтобы сделать это, нам сначала нужно использовать одну из этих функций, чтобы найти позицию добавления скорости в ячейке, и как только вы получите эту позицию, вы можете использовать это значение в левой функции, чтобы извлечь все, что есть слева от символа @.
Обратите внимание, что вы не можете использовать подстановочные знаки в формуле НАЙТИ, но вы можете использовать их в формуле ПОИСК
ВПРАВО / ВЛЕВО / СРЕДНЯЯ Функция
Работа с текстовыми данными является обычной частью повседневной работы многих продвинутых пользователей Excel.
Несмотря на то, что в Excel доступно множество вариантов работы с текстом (например, «Текст в столбцы» или «Power Query»), многие опытные пользователи Excel по-прежнему предпочитают использовать формулу.
Функции RIGHT, LEFT и MID позволяют извлечь часть текстовой строки.
Например, если у вас есть идентификатор электронной почты, такой как [email protected], вы можете использовать функцию ВЛЕВО, чтобы извлечь только имя пользователя из этого идентификатора электронной почты, или вы можете использовать функцию ПРАВО, чтобы извлечь домен имя (которое будет email.com).
С помощью функции MID вы можете извлечь текст из середины текстовой строки. Например, если я хочу извлечь доменное имя между @ и . (точка), я могу легко сделать это с помощью функции MID.
Эти текстовые функции не очень полезны сами по себе, но когда вы комбинируете их с другими формулами, такими как ДЛСТР или НАЙТИ, вы можете делать с ними невероятно сложные вещи.
Вот несколько расширенных примеров формул с использованием функций ВПРАВО/ВЛЕВО/СРЕДНЯЯ:
- Удаление символов слева в Excel (простые формулы)
- Извлечение фамилии в Excel (5 простых способов)
- Как извлечь первое слово из текстовой строки в Excel (3 простых способа)
- Как извлечь подстроку в Excel (с помощью формул TEXT)
ЗАМЕНИТЬ / ПОДСТАВИТЬ Функция
ЗАМЕНИТЬ и ПОДСТАВИТЬ, как следует из названия, позволяет вам найти какой-либо текст в свободном тексте и заменить или заменить его тем, что вы хотите.
С помощью функции REPLACE вы можете указать начальную позицию и общее количество символов, которые вы хотите заменить указанной текстовой строкой.
С другой стороны, с помощью функции ПОДСТАВИТЬ вы можете указать текстовую строку, которую вы хотите заменить другой текстовой строкой. Например, если у вас есть набор данных, в котором вы хотите заменить слово «Private» на «Pvt», вы можете легко сделать это с помощью функции ПОДСТАВИТЬ.
Хотя эти функции весьма полезны сами по себе, они часто используются с другими текстовыми функциями, такими как LEN, TRIM или RIGHT/LEFT/MID
Функция IMAGE
IMAGE — это совершенно новая функция в Microsoft 365 ( по крайней мере на момент написания этой статьи).
Долгое время я хотел, чтобы в Excel была функция, позволяющая использовать URL-адрес и вставлять изображение с этого URL-адреса в ячейку Excel.
Наконец-то мое желание сбылось.
С помощью функции ИЗОБРАЖЕНИЕ вы можете использовать URL-адрес изображения в ячейке, и оно будет вставлять изображение в саму ячейку.
Раньше, чтобы поместить изображение в ячейку, нужно было вручную добавить изображение на рабочий лист, а затем расположить его так, чтобы оно помещалось в ячейку.
Хотя я не думаю, что многие обычные пользователи Excel будут использовать эту функцию, некоторые опытные пользователи Excel могут использовать ее при создании информационных панелей.
Например, вы можете создать шаблон, в котором функция извлекает изображение продукта или логотип компании на основе URL-адреса.
Рискуя показаться нелояльным по отношению к Excel, мы должны поблагодарить Google Sheets за это. Функция ИЗОБРАЖЕНИЕ уже много лет является частью Google Таблиц, и многие пользователи Excel (такие как я) просили хорошо добавить ее в Excel. Итак, в интересах человечества Excel скопировал эту функцию из Google Sheets (и ура, что они сделали)
МАЛЕНЬКИЙ / БОЛЬШОЙ Функция
МАЛЕНЬКИЙ и БОЛЬШОЙ — это две простые формулы, которые делают одну простую вещь — дают вам K-е наименьшее или наибольшее значение из набора данных.
Например, я могу использовать функцию НАИМЕНЬШИЙ, чтобы получить второе или третье наименьшее значение из диапазона ячеек.
И зачем включать эти две формулы в мой лучший учебник по продвинутым формулам, потому что я использовал их в ситуациях, когда никакая другая функция не могла сделать то, что они могли сделать.
Например, я использовал их для управления выбросами в своем наборе данных, использую их с формулами, которые возвращают массив (например, функция ИНДЕКС), и получаю из него первые три или пять первых значений.
Я согласен с тем, что эти две формулы имеют ограниченное применение в расширенных формулах Excel, но я все же призываю вас держать их в заднем кармане на случай, если они вам понадобятся.
Читайте также: Как найти выбросы в Excel (и как с ними справиться)
Функция ПОСЛЕДОВАТЕЛЬНОСТЬ
ПОСЛЕДОВАТЕЛЬНОСТЬ — это также новая функция, доступная в Excel 2021 и Excel с Microsoft 365.
Функция ПОСЛЕДОВАТЕЛЬНОСТЬ заполнит диапазон ячеек последовательностью чисел. вы можете указать, сколько строк и столбцов вы хотите заполнить, начальный номер и шаг между каждым номером.
вы можете указать, сколько строк и столбцов вы хотите заполнить, начальный номер и шаг между каждым номером.
Например, если я введу приведенную ниже формулу в ячейку A1, она заполнит ячейки от A1 до A10 последовательностью чисел, начиная с 1 до 10.
=ПОСЛЕДОВАТЕЛЬНОСТЬ(10,1,1,1)
Хотя ранее в Excel были и другие способы сделать это (например, вручную ввести данные, а затем использовать дескриптор заполнения или метод заполнения ряда), наличие формулы делает это не только более удобным, но и необходимым в некоторых ситуациях.
Один из расширенных вариантов использования этой функции может быть полезен при создании календаря, в котором вы хотите заполнить сетку ячеек последовательностью чисел.
Вы можете проверить шаблон календаря Excel, который я создал с помощью этой функции.
Но что более важно, я часто сталкивался с ситуациями, когда мне нужна была последовательность чисел как часть моей формулы. Раньше мне приходилось полагаться на такие хитрости, как использование формул СТРОКИ или СТОЛБЦЫ, теперь я могу легко сделать это с помощью функции ПОСЛЕДОВАТЕЛЬНОСТЬ.
Читайте также: 7 быстрых и простых способов пронумеровать строки в Excel Когда я начал использовать Excel и изучал эти формулы, я думал о них как о еще одной формуле, которая может быть полезна в некоторых ситуациях.Но чем больше я узнаю об этих функциях, тем больше я верю, что вам нужно знать, как правильно их использовать, чтобы называться продвинутым пользователем формул.
Сначала эти формулы делают простые вещи:
- РАБДЕНЬ — вычисляет дату после указанного количества рабочих дней
- ЧИСТРАБДНИ — общее количество рабочих дней между двумя заданными датами
А так как у нас в неделе есть рабочие и нерабочие дни (как и праздничные дни), то эти функции автоматически учитывают выходные дни, а также можно указать праздничные дни, которые будут игнорироваться.
И поскольку этого было недостаточно, поскольку у многих людей выходные дни отличались от субботы и воскресенья, Excel выпустил две дополнительные функции: РАБДЕНЬ. МЕЖД и ЧИСТРАБДНИ.МЕЖД.
МЕЖД и ЧИСТРАБДНИ.МЕЖД.
Эти международные функции позволяли пользователям выбирать дни, которые будут считаться выходными.
Но подождите, это еще не все.
Что делать, если вы работали неполный рабочий день и хотите рассчитать данные после определенного количества рабочих дней или общее количество рабочих дней между двумя заданными датами?
Вы тоже можете это сделать.
Международные версии этих функций позволяют указать все рабочие дни и нерабочие дни и тогда он будет делать расчет на их основе.
Например, вы можете указать, что у вас рабочие только понедельник и четверг, а все остальные дни нерабочие.
Также читайте: Как рассчитать количество дней между двумя датами в Excel
Функция TEXTAFTER / TEXTBEFORE
Хотя в Excel уже было несколько действительно удивительных текстовых функций, они добавили TEXTBEFORE и TEXTAFTER в версию Excel для Microsoft 365, чтобы сделать вещи еще проще.
Раньше, если нужно было извлечь имя из полного имени, приходилось использовать комбинацию функции НАЛЕВО с функцией НАЙТИ.

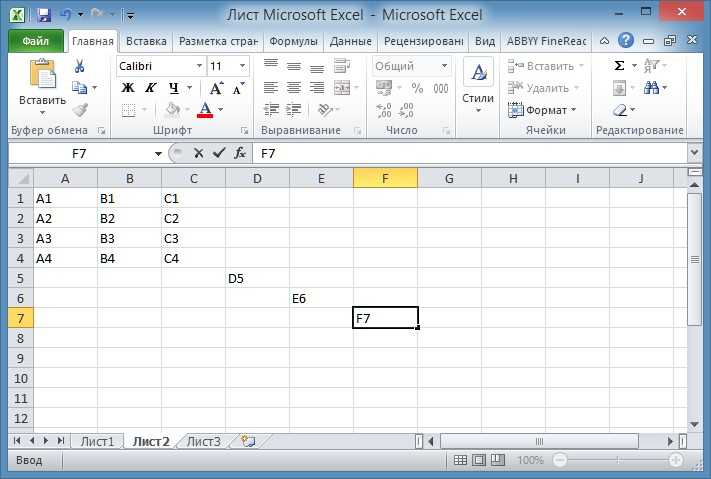
 Не забывайте ставить «:».
Не забывайте ставить «:».