Получить формулу ячейки
Активити Получить формулу ячейки позволяет извлекать формулы из ячеек при работе с таблицами в Microsoft Excel.
Чтобы открыть окно настроек, нажмите на активити на графической модели процесса.
Вкладка «Параметры»
На вкладке Параметры отображаются основные параметры активити.
Наименование — название активити на графической модели процесса. При добавлении активити его название задается по умолчанию. В этом поле название можно изменить.
Путь до файла Excel — расположение файла Excel в файловой системе. При указании пути можно использовать контекстные переменные процесса, в которых хранится путь до файла или часть этого пути. Нажмите и укажите переменную. Её можно выбрать из списка или добавить новую, нажав Создать параметр. Для выбора доступны переменные типа Строка. Значение добавляется в формате {$наименование переменной}.
Способ получения листа — выберите способ определения листа в файле Excel, из которого нужно извлечь формулу:
- По номеру — в поле Номер листа нужно указать порядковый номер листа в файле Excel;
- По имени — в поле Название листа нужно указать название листа в файле Excel.
Считать несколько — возможность извлечь формулы сразу из нескольких ячеек в таблице.
Адрес ячейки/ячеек — введите адрес ячейки, из которой нужно извлечь формулу, или диапазон таблицы, если нужно извлечь формулы из нескольких ячеек. Например, B2 или A1:C3.
Когда вы указываете номер, название листа или адрес ячейки, можно использовать значения контекстных переменных процесса. Нажмите и укажите переменную. Её можно выбрать из списка или добавить новую, нажав Создать параметр. Для выбора доступны переменные типа Строка. Значение добавляется в формате {$наименование переменной}.
Если ячейка не содержит формулу — возможность выбрать действие, которое произойдет, если в указанной ячейке не будет содержаться формула. Можно извлекать значение ячейки или возвращать пустое значение.
Параметр — контекстная переменная, в которую будут сохранены найденные формулы. Вы можете выбрать переменную из списка или создать новую, нажав . Для выбора доступны переменные типа Строка. Если вы включили опцию Считать несколько, в результате будет получен массив строк, в котором сохраняются формулы из нескольких ячеек.
Вкладка «Обработчики»
О вкладке Обработчики можно прочитать в статье «Общие принципы настройки активити».
get-cell-value.html
replace-cell-value.
—
MS Office 2007: Microsoft Excel
Ввод формул
Ввести формулу в ячейку можно двумя способами: вручную (набрав с клавиатуры) или указав ссылки на ячейки с помощью указателя мыши.
Для ввода формулы ячейку, в которую будет вводиться формула, необходимо активизировать (выделить). Самый простой способ — щелкнуть на ней мышкой. После того как ячейка выделена, ее название отобразится слева в строке формул в поле названия. Сама ячейка при этом будет выделена толстой рамкой с жирной точкой в правом нижнем углу (это маркер заполнения).
Ручной ввод формул означает, что вы активизируете ячейку, в которую хотите ввести формулу, вводите в нее знак равенства (=), а затем и саму формулу. Если знак равенства пропустить, выражение, введенное в ячейку или строку формул, будет интерпретироваться как текстовое значение и просчитано не будет. Вводимые вами символы одновременно появляются в ячейке и в строке формул. Редактировать формулы удобно в строке формул.
По мере ввода формул программа Excel выделяет каждую ссылку на ячейку другим цветом. Если ячейки, на которые установлены ссылки, отображаются на листе, они выделяются тем же цветом, что и ссылка на ячейку в формуле. Благодаря этому облегчается идентификация ссылок на ячейки, находящихся в формулах.
Закончив вводить формулу, нажмите Enter или наведите указатель мыши на значок с изображением «галочки» слева от строки состояния 0 и щелкните на нем.
В качестве примера в ячейку В2 введем формулу =3+4.
Результат ввода до нажатия клавиши Enter показан на рис. 20.
20.
После нажатия клавиши Enter рабочее окно будет иметь вид, который показан на рис.21.
Такой вид рабочее окно будет иметь, если нажать клавишу Enter, а затем вновь выделить ячейку В2 мышью. Дело в том, что при нажатии клавиши Enter фокус переходит к другой ячейке. В данном случае активной станет та ячейка, которая расположена под ячейкой В2. Поэтому ячейку В2 нужно снова выделить мышью либо перейти к ней с помощью клавиши со стрелкой вверх.
В строке формул все останется без изменений, а вот в ячейке в 2 будет отображено число 7 — результат сложения чисел 3 и 4. Приведенный пример является иллюстрацией еще одного правила: в строке формул отображается формула, а в соответствующей ячейке — результат ее вычисления.
Попробуйте вычислить сумму тех же чисел без знака равенства (рис.22). Результата вы не получите.
Второй способ — ввод формул с указанием ссылок на ячейки.
Если в формуле нужно сослаться на данные (число), хранящиеся в какой-нибудь ячейке, вместо этого числа в формуле указывается соответствующий адрес (ссылка на ячейку).
Этот способ также предполагает ручной ввод некоторых элементов. После знака равно вы указываете на ячейки, ссылки на которые используются в формуле, вместо того чтобы задавать их вручную. Объясним на примере. Чтобы ввести формулу =А1+А2 в ячейке А3, необходимо выполнить следующее:
- Ввести числовые значения 3 и 4 в ячейку А1 и А2 соответственно.
- Выделить ячейку А3.
- Ввести знак равенства (=).
- Для ввода ссылки на ячейку А1 навести указатель мыши на ячейку А1 и щелкнуть мышью, либо дважды нажать клавишу со стрелкой вверх. После выполненных действий выделится ячейка А1. Ссылка на ячейку А1 появится в ячейке А3 и в строке формул.
- Ввести знак плюс (+).
- Повторить пункт 3 с ячейкой А2. В формуле добавится А2.
- Закончив ввод формулы, нажать Enter или значок с изображением «галочки» слева от строки формул. Точно так же, как и при ручном вводе формул, результат выполнения формулы отобразится в ячейке.
 Формула появится в строке формул, когда соответствующая ячейка будет активна.
Формула появится в строке формул, когда соответствующая ячейка будет активна.
Задавать ссылки на ячейки менее утомительно, чем вводить формулу вручную. Кроме этого, это помогает избежать ошибок при вводе формул.
Как применить формулу ко всему столбцу в Excel (5 простых способов)
Формулы — это жизнь и кровь электронных таблиц Excel.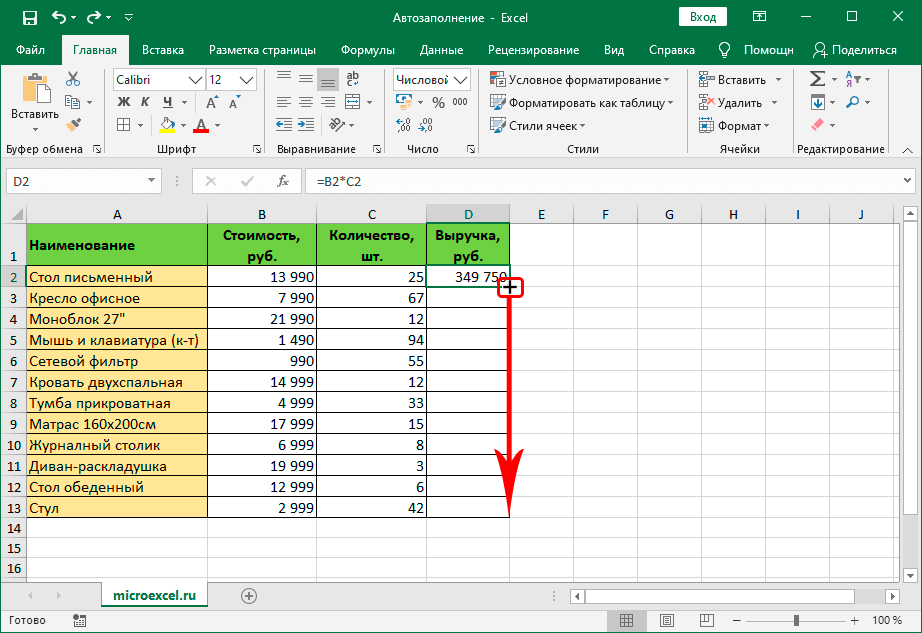 И в большинстве случаев вам не нужна формула только в одной ячейке или паре ячеек.
И в большинстве случаев вам не нужна формула только в одной ячейке или паре ячеек.
В большинстве случаев вам потребуется применить формулу ко всему столбцу (или большому диапазону ячеек в столбце).
В Excel есть несколько способов сделать это несколькими щелчками мыши (или сочетанием клавиш).
Давайте посмотрим на эти методы.
В этом учебном пособии рассматриваются:
Двойным щелчком на маркере автозаполнения
Один из самых простых способов применить формулу ко всему столбцу — использовать этот простой трюк с двойным щелчком мыши.
Предположим, у вас есть набор данных, как показано ниже, где вы хотите рассчитать комиссию для каждого торгового представителя в столбце C (где комиссия будет составлять 15% от стоимости продажи в столбце B).
Формула для этого будет:
=B2*15%
Ниже приведен способ применения этой формулы ко всему столбцу C:
- В ячейке A2 введите формулу: =B2*15%
- Выделив ячейку, вы увидите маленький зеленый квадрат в нижней правой части выделения.

- Наведите курсор на маленький зеленый квадрат. Вы заметите, что курсор изменится на знак «плюс» (это называется маркером автозаполнения)
- Дважды щелкните левой кнопкой мыши
Вышеуказанные шаги автоматически заполнят весь столбец до ячейки, в которой у вас есть данные в соседнем столбец. В нашем примере формула будет применяться до ячейки C15
Чтобы это работало, в соседнем столбце не должно быть данных и в нем не должно быть пустых ячеек. Если, например, в столбце B есть пустая ячейка (скажем, ячейка B6), то этот двойной щелчок с автоматическим заполнением применит формулу только до ячейки C5
Когда вы используете дескриптор автозаполнения, чтобы применить формулу к весь столбец, это эквивалентно копированию и вставке формулы вручную. Это означает, что ссылка на ячейку в формуле изменится соответствующим образом.
Например, если это абсолютная ссылка, она останется неизменной, пока формула применяется к столбцу. Если это относительная ссылка, то она изменится, когда формула будет применена к ячейкам ниже.
Путем перетаскивания маркера автозаполнения
Одна из проблем с описанным выше методом двойного щелчка заключается в том, что он останавливался, как только встречал пустую ячейку в соседних столбцах.
Если у вас небольшой набор данных, вы также можете вручную перетащить маркер заполнения, чтобы применить формулу в столбце.
Ниже приведены шаги для этого:
- В ячейке A2 введите формулу: =B2*15%
- Выбрав ячейку, вы увидите маленький зеленый квадрат в нижней правой части окна. selection
- Поместите курсор на маленький зеленый квадрат. Вы заметите, что курсор изменится на знак плюса
- Удерживая левую клавишу мыши, перетащите его в ячейку, к которой вы хотите применить формулу
- Когда закончите, отпустите клавишу мыши
Использование параметра «Заполнить вниз» (он находится на ленте)
Другой способ применить формулу ко всему столбцу — использовать параметр «Заполнить вниз» на ленте.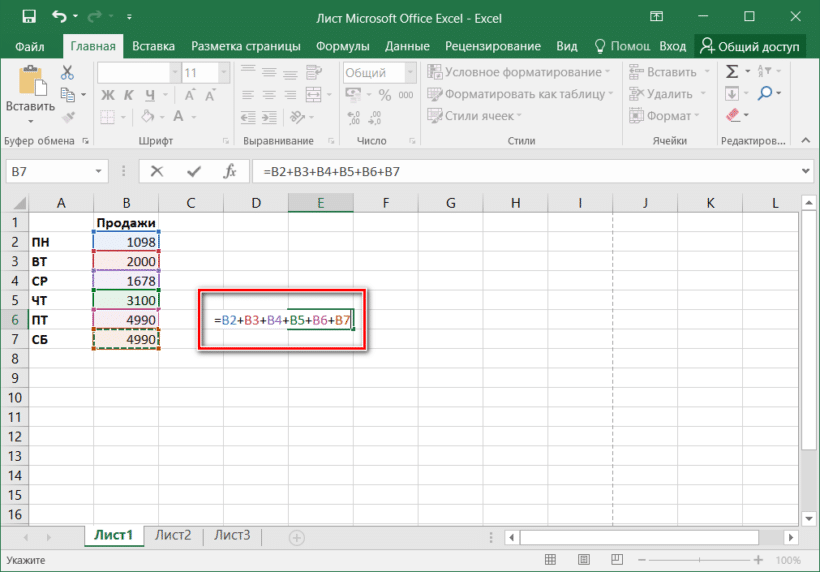
Чтобы этот метод работал, вам сначала нужно выбрать ячейки в столбце, где вы хотите иметь формулу.
Ниже приведены шаги для использования метода заполнения:
- В ячейку A2 введите формулу: =B2*15%
- Выберите все ячейки, в которых вы хотите применить формулу (включая ячейку C2)
- Перейдите на вкладку «Главная»
- В группе редактирования щелкните значок «Заполнить»
- Нажмите «Заполнить вниз»
Вышеуказанные шаги берут формулу из ячейки C2 и заполняют ею все выбранные ячейки
Добавление Заполнение на панели быстрого доступа
Если вам нужно часто использовать параметр заполнения, вы можете добавить его на панель быстрого доступа, чтобы вы могли использовать его одним щелчком мыши (и он всегда виден на экране) .
T0 добавьте его на панель быстрого доступа (QAT), перейдите к параметру «Заполнить вниз», щелкните его правой кнопкой мыши и выберите «Добавить на панель быстрого доступа»
Теперь вы увидите значок «Заполнить вниз» в QAT.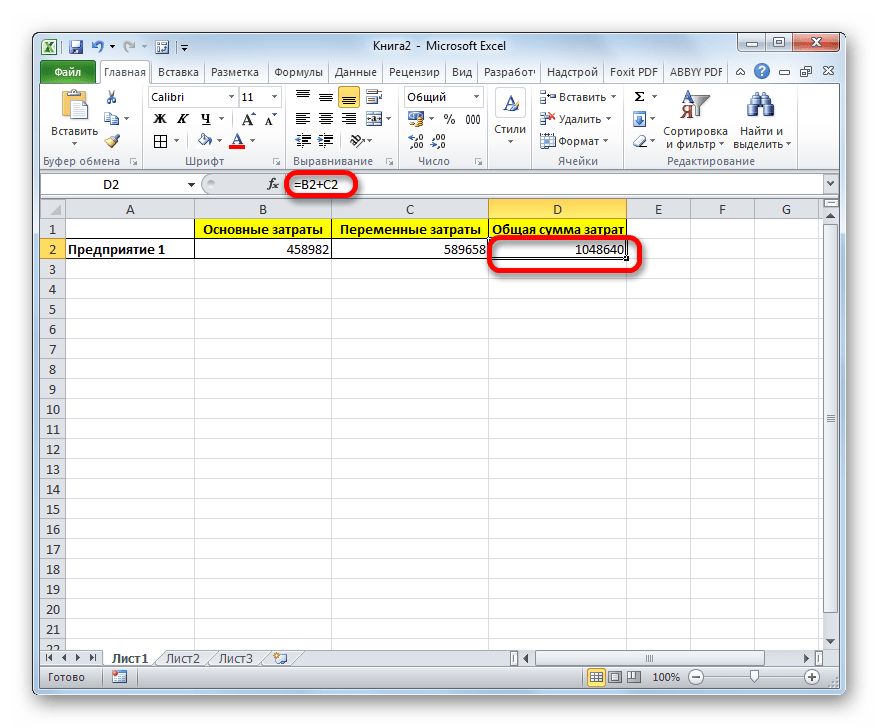
Использование сочетания клавиш
Если вы предпочитаете использовать сочетания клавиш, вы также можете использовать приведенное ниже сочетание клавиш для достижения функции заполнения:
CONTROL + D (удерживайте клавишу управления, а затем нажмите клавишу D)
Ниже приведены шаги для использования сочетания клавиш для заполнения формулы:
- В ячейке A2 введите формулу: =B2*15%
- Выберите все ячейки, в которых вы хотите применить формулу (включая ячейку C2 )
- Удерживайте клавишу Control, а затем нажмите клавишу D
Использование формулы массива
Если вы используете Microsoft 365 и имеете доступ к динамическим массивам, вы также можете использовать метод формулы массива, чтобы применить формулу ко всему столбцу .
Предположим, у вас есть набор данных, как показано ниже, и вы хотите рассчитать комиссию в столбце C.
Ниже приведена формула, которую вы можете использовать:
=B2:B15*15%
Это массив формула, которая вернет 14 значений в ячейке (по одному для B2:B15). Но поскольку у нас есть динамические массивы, результат не будет ограничен одной ячейкой и будет распространяться на весь столбец.
Но поскольку у нас есть динамические массивы, результат не будет ограничен одной ячейкой и будет распространяться на весь столбец.
Обратите внимание, что эту формулу нельзя использовать во всех сценариях. В этом случае, поскольку наша формула использует входное значение из соседнего столбца и такой же длины столбца, в котором мы хотим получить результат (т. е. 14 ячеек), здесь она работает нормально.
Но если это не так, возможно, это не лучший способ скопировать формулу во весь столбец
Путем копирования и вставки ячейки
Еще один быстрый и известный способ применения формулы ко всему столбцу (или выбранные ячейки во всем столбце) — просто скопировать ячейку с формулой и вставить ее поверх тех ячеек в столбце, где вам нужна эта формула.
Ниже приведены шаги для этого:
- В ячейку A2 введите формулу: =B2*15%
- Скопируйте ячейку (используйте сочетание клавиш Control + C в Windows или Command + C в Mac)
- Выберите все ячейки, к которым вы хотите применить ту же формулу (за исключением ячейки C2)
- Вставьте скопированную ячейку (Control + V в Windows и Command + V в Mac)
Одно различие между этим методом копирования и вставки и всеми методы преобразования ниже выше, это то, что с помощью этого метода вы можете выбрать только вставку формулы (и не вставлять какое-либо форматирование).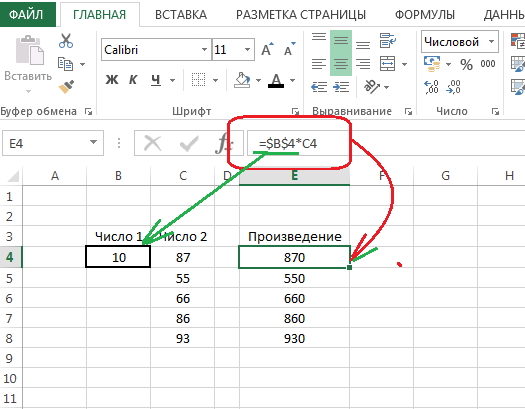
Например, если ячейка C2 имеет синий цвет, все рассмотренные до сих пор методы (кроме метода формулы массива) будут не только копировать и вставлять формулу во весь столбец, но и вставлять форматирование (например, цвет ячейки, размер шрифта, полужирный/курсив)
Если вы хотите применить только формулу, а не форматирование, выполните следующие действия:
- В ячейку A2 введите формулу: =B2*15%
- Скопируйте ячейка (используйте сочетание клавиш Control + C в Windows или Command + C в Mac)
- Выберите все ячейки, к которым вы хотите применить одну и ту же формулу
- Щелкните правой кнопкой мыши на выделенном
- В появившихся параметрах нажмите «Специальная вставка»
- В диалоговом окне «Специальная вставка» нажмите Параметр «Формулы»
- Нажмите «ОК».
Вышеуказанные шаги гарантируют, что в выбранные ячейки будет скопирована только формула (и никакое форматирование не будет сохранено вместе с ней).
Вот некоторые из быстрых и простых методов, которые можно использовать для применения формулы ко всему столбцу в Excel.
Надеюсь, этот урок был вам полезен!
Другие учебники по Excel, которые вам также могут понравиться:
- 5 способов вставки новых столбцов в Excel (включая ярлык и VBA)
- Как суммировать столбец в Excel
- Как сравнить два столбца в Excel (для совпадений и различия)
- Поиск и возврат значений во всей строке/столбце в Excel
- Как копировать и вставлять столбцы в Excel?
- Применение условного форматирования на основе другого столбца в Excel
- Как умножить столбец на число в Excel
Формулы — основы Microsoft Excel
Формулы в Excel — это в основном математические выражения, в которых в качестве аргументов используются ссылки на ячейки (например, «A5», «D17»). Например, формула, которая суммирует содержимое ячеек E5 и E6, может быть записана следующим образом:
= E5+E6
(Примечание: перед всеми формулами в Excel должен стоять знак «=». ) Если значения, содержащиеся в E5 и E6, равны 6 и 11 соответственно, формула выдаст 17 в качестве отображаемого значения. Если вы измените E5 на 7, результат автоматически изменится на 18.
) Если значения, содержащиеся в E5 и E6, равны 6 и 11 соответственно, формула выдаст 17 в качестве отображаемого значения. Если вы измените E5 на 7, результат автоматически изменится на 18.
Пример
Предположим, вы оформляли заказ на канцелярские товары и хотели отслеживать, сколько вы тратите. Вы можете составить электронную таблицу, подобную приведенной ниже, со списком предметов, которые нужно купить, их ценами за единицу, количеством каждого заказанного предмета и общей суммой, потраченной на каждый. Было бы разумно ввести то, что вы знаете заранее (например, цену отдельных товаров и количество заказанного товара), но вы можете позволить Excel рассчитать итоговые суммы за вас. Для первого предмета, указанного ниже (карандаши), это можно сделать, умножив значение общей цены (ячейка D2), значение цены за единицу (содержащееся в ячейке C2) на количество заказанных предметов (содержащееся в ячейке D2). ). Эта формула будет записана как «=B2*C2».
После нажатия «Ввод» в ячейке отобразится вычисленное значение, а в строке формул по-прежнему будет отображаться формула.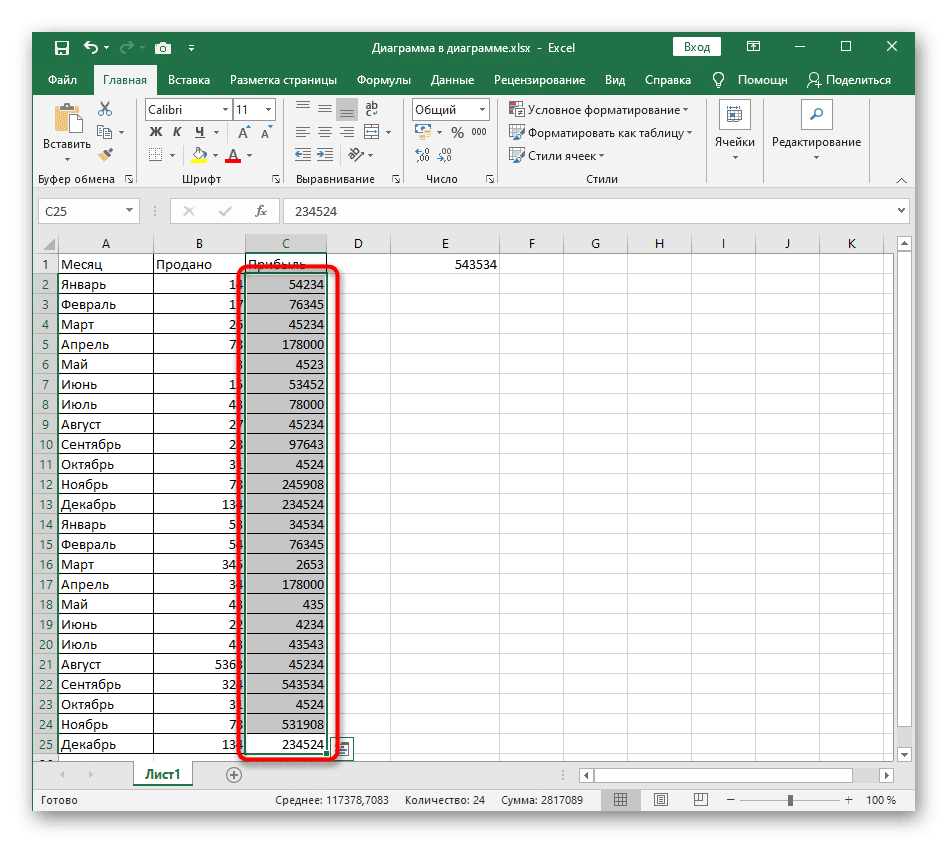
введите математическую формулу, если используются допустимые операторы. Обычно используемые операторы включают «+» (сложение), «-» (вычитание), «*» (умножение) и «/» (деление). (У Microsoft есть полный список допустимых операторов для использования в формулах Excel на веб-сайте Office). Вот несколько примеров формул, использующих общие операторы:
Формула Описание
= C2-B2 Содержание B2 из содержимого C2
= C2/B2 делит содержимое C2 на содержимое B2
= (B2+C2+D2)/3 Добавляет Содержание B2. , C2 и D2 и делит результат на 3
Excel также имеет встроенные функции, которые могут выполнять множество полезных вычислений. Доступ к ним проще всего получить, нажав кнопку «Вставить функцию», которая представлена символом « Например, вместо того, чтобы вводить формулу, показанную выше, того же результата можно было бы добиться, используя встроенную функцию «ПРОИЗВЕД», щелкнув ячейку D2 и нажав кнопку «Вставить формулу». Это даст диалоговое окно, подобное показанному ниже.
Например, вместо того, чтобы вводить формулу, показанную выше, того же результата можно было бы добиться, используя встроенную функцию «ПРОИЗВЕД», щелкнув ячейку D2 и нажав кнопку «Вставить формулу». Это даст диалоговое окно, подобное показанному ниже.
После выбора «ПРОИЗВЕД» и нажатия кнопки «ОК» появится другое диалоговое окно, в котором можно выбрать ячейки для умножения. Вы можете сделать это для отдельных ячеек, выбрав ячейки отдельно в полях «Число1» и «Число2», показанных ниже, или выбрав массив ячеек, щелкнув и перетащив ячейки диапазона, которые вы хотите использовать в самой электронной таблице. . (Примечание: если вы пытаетесь ввести формулу в ячейку с помощью кнопки «Вставить формулу» и рядом есть ячейки с числами, Excel часто выбирает эти ячейки автоматически, поэтому убедитесь, что в диалоговом окне выбраны правильные ячейки.)
После того, как вы нажмете «ОК», ваша заполненная формула будет введена в ячейку.
Копирование и вставка формул
Часто вам потребуется Excel для выполнения ряда подобных вычислений, где меняются только ячейки, используемые в качестве аргументов.

 Формула появится в строке формул, когда соответствующая ячейка будет активна.
Формула появится в строке формул, когда соответствующая ячейка будет активна.