Видео: условное форматирование текста — Служба поддержки Майкрософт
Использование условного форматирования
Обучение работе с Excel 2013
Использование условного форматирования
Использование условного форматирования
Условное форматирование текста
-
Использование условного форматирования
Видео -
Условное форматирование дат
Видео -
Условное форматирование текста
Видео -
Копирование и удаление
Видео
Далее: Использование функции ВПР
Используйте средство «Быстрый анализ» для условного форматирование ячеек в диапазоне, которые имеют одинаковый текст, уникальный текст и текст. В качестве условия вы можете даже использовать текст в одной из ячеек в строке.
В качестве условия вы можете даже использовать текст в одной из ячеек в строке.
Применение условного форматирования на основе текста в ячейке
-
выделите ячейки, к которым необходимо применить условное форматирование. Щелкните первую ячейку диапазона и перетащите ее в последнюю ячейку.
-
Щелкните «ГЛАВНАЯ>условное форматирование > правила выделения ячеек > текст, который содержит. В поле Текст, который содержит в левой части экрана введите текст, который нужно выделить.
org/ListItem»>
Выберите формат цвета для текста и нажмите кнопку «ОК».
Хотите узнать больше?
Применение условного форматирования для быстрого анализа данных
Добавление, изменение, поиск и отмена условного форматирования
Расширенные возможности условного форматирования
Применение условного форматирования с помощью формулы в Excel для Mac
Excel для Microsoft 365 для Mac Excel 2021 для Mac Excel 2019 для Mac Excel 2016 для Mac Еще…Меньше
Условное форматирование позволяет быстро выделить на листе важные сведения. Но иногда встроенных правил форматирования недостаточно. Создав собственную формулу для правила условного форматирования, вы сможете выполнять действия, которые не под силу встроенным правилам.
Но иногда встроенных правил форматирования недостаточно. Создав собственную формулу для правила условного форматирования, вы сможете выполнять действия, которые не под силу встроенным правилам.
Предположим, что вы следите за днями рождения пациентов своего стоматологического кабинета, а затем отмечаете тех, кто уже получил от вас поздравительную открытку.
С помощью условного форматирования, которое определяется двумя правилами с формулой, на этом листе отображаются необходимые вам сведения. Правило в столбце A форматирует предстоящие дни рождения, а правило в столбце C форматирует ячейки после ввода символа «Y», обозначающего отправленную поздравительную открытку.
Как создать первое правило
-
Выделите ячейки от A2 до A7 (для этого щелкните и перетащите указатель мыши с ячейки A2 в ячейку A7).

-
На вкладке Главная выберите Условное форматирование > Создать правило.
-
В поле Стиль выберите Классический.
-
Под полем Классический выберите элемент Форматировать только первые или последние значения и измените его на Использовать формулу для определения форматируемых ячеек.
-
В следующем поле введите формулу: =A2>СЕГОДНЯ()
Функция СЕГОДНЯ используется в формуле для определения значений дат в столбце A, превышающих значение сегодняшней даты (будущих дат).
 Ячейки, удовлетворяющие этому условию, форматируются.
Ячейки, удовлетворяющие этому условию, форматируются. -
В поле Форматировать с помощью выберите пользовательский формат.
-
В диалоговом окне Формат ячеек откройте вкладку Шрифт.
-
В поле Цвет выберите значение Красный. В поле Начертание шрифта выберите Полужирный.
-
Нажмите кнопку ОК несколько раз, чтобы закрыть все диалоговые окна.
Теперь форматирование применено к столбцу A.
Как создать второе правило
-
Выделите ячейки от C2 до C7.
-
На вкладке Главная выберите Условное форматирование > Создать правило.
-
В поле Стиль выберите Классический.
-
Под полем Классический выберите элемент Форматировать только первые или последние значения
и измените его на Использовать формулу для определения форматируемых ячеек.
-
В следующем поле введите формулу: =C2=»Y»
Формула определяет ячейки в столбце C, содержащие символ «Y» (прямые кавычки вокруг символа «Y» указывают Excel, что это текст). Ячейки, удовлетворяющие этому условию, форматируются.
-
В поле Форматировать с помощью выберите пользовательский формат.
-
В верхней части окна откройте вкладку Шрифт.
-
В поле Цвет выберите Белый. В поле Начертание шрифта выберите Полужирный.

-
В верхней части окна откройте вкладку Заливка и для параметра Цвет фона выберите значение Зеленый.
-
Нажмите кнопку ОК несколько раз, чтобы закрыть все диалоговые окна.
Теперь форматирование применено к столбцу C.
В приведенных выше примерах мы использовали простые формулы для условного форматирования. Поэкспериментируйте самостоятельно и попробуйте использовать другие известные вам формулы.
Вот еще один пример для тех, кто хочет узнать больше. В книге создайте таблицу данных со значениями, приведенными ниже. Начните с ячейки A1. Затем выделите ячейки D2:D11 и задайте новое правило условного форматирования с помощью следующей формулы:
=СЧЁТЕСЛИ($D$2:$D$11;D2)>1
При создании правила убедитесь в том, что оно применяется к ячейкам D2:D11. Задайте цветовое форматирование, которое должно применяться к ячейкам, удовлетворяющим условию (т. е. если название города встречается в столбце D более одного раза, а это — Москва и Мурманск).
Задайте цветовое форматирование, которое должно применяться к ячейкам, удовлетворяющим условию (т. е. если название города встречается в столбце D более одного раза, а это — Москва и Мурманск).
|
Имя |
Фамилия |
Телефон |
Город |
|
Юлия |
Ильина |
555-1213 |
Москва |
|
Сергей |
Климов |
555-1214 |
Электросталь |
|
Вадим |
Корепин |
555-1215 |
Мурманск |
|
Андрей |
Гладких |
555-1216 |
Дубна |
|
Станислав |
Песоцкий |
555-1217 |
Коломна |
|
Ольга |
Костерина |
555-1218 |
Мурманск |
|
Евгений |
Куликов |
555-1219 |
Верея |
|
Николай |
Новиков |
555-1220 |
Домодедово |
|
Светлана |
Омельченко |
555-1221 |
Москва |
|
Инна |
Ожогина |
555-1222 |
Электрогорск |
Как скопировать форматирование в Excel
Home > Основы Excel > Как скопировать форматирование в Excel
Копировать форматирование ячейки в Excel с помощью специальной вставки
Копировать форматирование ячейки с помощью Format Painter 005
Используйте меню перетаскивания для копирования формата ячейки
Копирование форматирования с ручкой заполнения
Дополнительные руководства
Чтобы скопировать форматирование из одной ячейки или диапазона нескольких ячеек, вам нужно сначала выделить ее, а затем скопировать. После этого выберите ячейку или диапазон, куда вы хотите вставить форматирование. Здесь вы можете использовать специальную опцию вставки, чтобы вставить только форматирование и оставить все остальное.
После этого выберите ячейку или диапазон, куда вы хотите вставить форматирование. Здесь вы можете использовать специальную опцию вставки, чтобы вставить только форматирование и оставить все остальное.
В этом уроке мы изучим различные способы копирования и вставки только форматирования из ячейки или диапазона ячеек в Excel.
Копирование форматирования ячейки в Excel с помощью специальной вставки
- Сначала выберите ячейку или диапазон и нажмите Ctrl + C, чтобы скопировать ячейку.
- После этого выберите ячейки, в которые вы хотите вставить форматирование.
- Теперь перейдите на вкладку «Главная» и откройте оттуда опцию вставки или используйте сочетание клавиш Alt + H + S, чтобы открыть специальную вставку.
- Затем выберите формат и нажмите OK, чтобы вставить только форматы.
И как только вы нажмете OK, вы получите форматирование выбранной ячейки. Таким образом, вы можете быстро скопировать и вставить форматирование из ячейки или диапазона ячеек.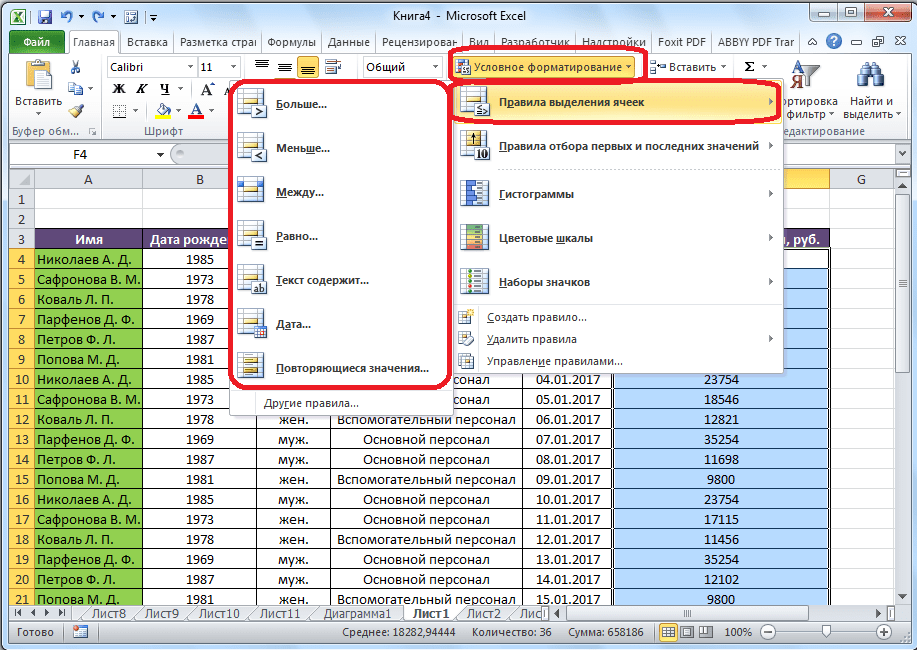
Копирование форматирования ячейки с помощью Format Painter
Ниже представлена ячейка A1 со значением и форматом учетных чисел. А теперь нужно получить такое же форматирование для ячейки B1.
- Выберите ячейку A1.
- Перейдите на вкладку «Главная» и нажмите кнопку «Мастер форматирования».
- Курсор мыши будет преобразован в кисть.
- Не выбирая другие ячейки или параметры, щелкните ячейку B1. Он мгновенно применит форматирование ячейки к ячейке B1.
Сочетание клавиш для копирования форматирования и применения
Вы также можете использовать сочетание клавиш для копирования и вставки форматирования.
- Выберите ячейку и нажмите сочетание клавиш Ctrl + C.
- Выберите ячейку, к которой вы хотите применить форматирование, и нажмите клавишу Alt ⇢ H ⇢ V ⇢ R.
Используйте меню перетаскивания для копирования формата ячейки
- Выберите ячейку A1 или место, где у вас есть форматирование.

- Наведите указатель мыши на границу ячейки и нажмите правую кнопку мыши и удерживайте кнопку.
- Перетащите его в ячейку, куда вы хотите вставить форматирование.
- Отпустите кнопку, чтобы войти в меню.
- Выберите опцию «Копировать сюда только как форматы».
Копирование форматирования с маркером заполнения
Если у вас есть форматирование в ячейке, и вы хотите скопировать и вставить это форматирование в ячейки вниз, вы можете использовать для этого маркер заполнения.
- Выберите ячейку A1 и наведите указатель мыши на правый нижний угол ячейки.
- Удерживая левую кнопку мыши, перетащите ее вниз к ячейке A2.
- Вы получите параметры автозаполнения в нижней части ячейки.
- Щелкните раскрывающийся список и выберите «Заполнить только форматирование».
Если вы не видите раскрывающийся список автозаполнения, перейдите на вкладку «Файл» ⇢ «Параметры Excel» ⇢ «Дополнительно» ⇢ «Параметры редактирования» ⇢ «Включить маркер заполнения».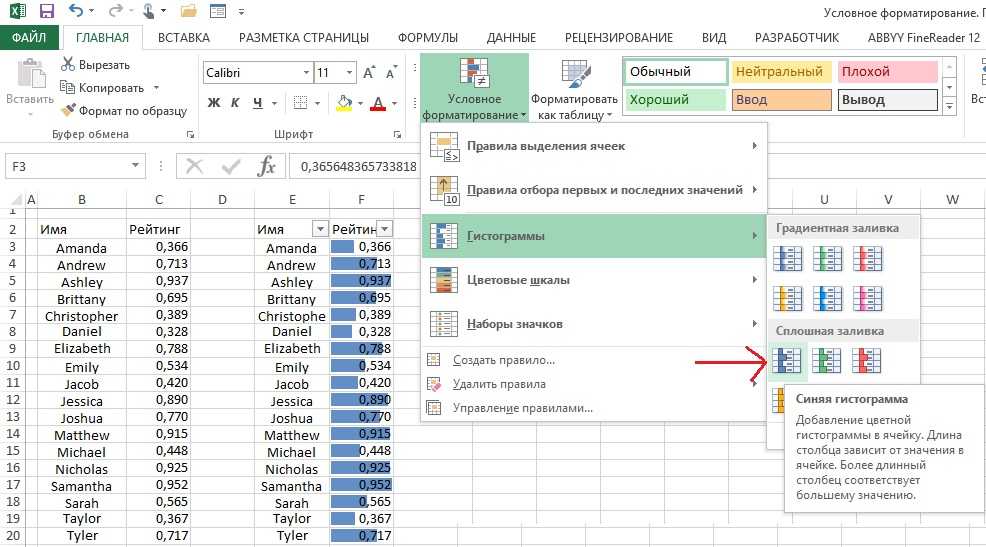 И, если вы все еще не видите его, перейдите на вкладку «Файл» ⇢ «Параметры Excel» ⇢ «Вырезать, скопировать и вставить» ⇢ «Показать кнопку параметров вставки» при вставке содержимого.
И, если вы все еще не видите его, перейдите на вкладку «Файл» ⇢ «Параметры Excel» ⇢ «Вырезать, скопировать и вставить» ⇢ «Показать кнопку параметров вставки» при вставке содержимого.
Полное руководство по устранению проблем с форматированием в Excel [2023]
Проблемы с форматированием в Excel возникают часто. В большинстве случаев параметр формата в Excel 2010 или других версиях может привести к потере данных в приложении. Когда вы сталкиваетесь с этими проблемами Excel, необходимо правильно устранить неполадки, чтобы сделать данные в файлах пригодными для использования и значимыми.
Проблемы с форматом Excel могут повлиять на шрифты, числовые форматы, форматы ячеек, цвета и некоторые другие элементы в Excel. Тем не менее, для каждой из проблем есть конкретное решение. Читайте дальше, чтобы узнать об идеальных решениях различных проблем с форматированием в Excel.
В этой статье
01 Часть 1. Некоторые распространенные проблемы с форматированием Excel, которые возникают
02 Часть 2: Станция решения проблем – исправление проблем с форматированием Excel
03 Часть 3: Окончательное решение: исправление всех ошибок Excel (включая форматирование Excel) самым простым способом
04 Бонус: Как очистить форматирование в Excel?
Некоторые распространенные проблемы с форматированием в Excel При форматировании документа в Excel может возникнуть несколько проблем. Чтобы легко исправить проблемы с форматированием в Excel, необходимо знать распространенные проблемы с форматированием, с которыми вы можете столкнуться. В этом разделе объясняются распространенные проблемы с форматированием Excel.
Чтобы легко исправить проблемы с форматированием в Excel, необходимо знать распространенные проблемы с форматированием, с которыми вы можете столкнуться. В этом разделе объясняются распространенные проблемы с форматированием Excel.
1. Выпуск формата даты в Excel
В настоящее время доступны сотни расширений и форматов файлов документов. В то время как проблема с форматом Excel, которая может расстраивать, связана с форматом даты, который Excel не распознает в вашей электронной таблице. Это может быть дата, которая не хочет форматироваться должным образом, и это может стать большой проблемой, если у вас есть большой объем данных в Excel, который нужно отсортировать по дате. Возможно, введенная дата изменится на текст, число или другой формат даты, который вам не нужен.
Например, когда вы вводите дату в ячейку файла Excel, и она преобразуется в число, когда вы нажимаете «Ввод». Когда возникает эта проблема с форматом Excel, это показывает, что числовой формат ячейки не синхронизирован с вашей целью. Проблема может заключаться в том, что ячейка настроена на числовой формат, и вам нужно научиться форматировать документ Excel, чтобы установить его в формат даты.
Проблема может заключаться в том, что ячейка настроена на числовой формат, и вам нужно научиться форматировать документ Excel, чтобы установить его в формат даты.
2. Проблема с числовым форматом и способы ее устранения
Проблема с числовым форматом в Excel возникает, когда вы вводите число в ячейку Excel, и оно форматируется или преобразуется в текст. Он также может изменить его на любой другой формат, который Excel не распознает. Это проблема, которая обычно возникает, когда столбцы в Excel читаются в текстовом формате, и вы не можете преобразовать его в числовой формат.
Это обычное явление в Excel, и иногда это связано с тем, что числа имеют европейский формат с запятой «,», используемой в качестве десятичного разделителя.
3. Проблемы с форматированием типа шрифта, размера, цвета и условного форматирования:
Бывают случаи, когда Excel не позволяет сохранить вашу работу, что обычно приводит к потере условного форматирования. Иногда это происходит, когда вы открываете файл Excel на компьютере, отличном от того, на котором он был создан. Другая причина заключается в том, что вы пытаетесь использовать формат Excel 2010 для форматирования ячеек в Excel 2016. Разница в версиях Excel может привести к проблемам с форматированием шрифта, размера и цвета.
Иногда это происходит, когда вы открываете файл Excel на компьютере, отличном от того, на котором он был создан. Другая причина заключается в том, что вы пытаетесь использовать формат Excel 2010 для форматирования ячеек в Excel 2016. Разница в версиях Excel может привести к проблемам с форматированием шрифта, размера и цвета.
4. Повреждение файла Excel XLS или XLSX:
Другим распространенным явлением, о котором вам следует знать, если вы хотите исправить проблемы с форматированием в Excel, является повреждение файла Excel. Если ваши файлы повреждены, вам необходимо восстановить их с помощью встроенного инструмента открытия или восстановления или программного обеспечения для восстановления Excel.
Станция решения проблем — устранение проблем с форматированием в ExcelВ этом разделе мы рассмотрим некоторые из лучших способов устранения проблем с форматированием в Excel. Без лишних слов, давайте посмотрим.
Проблема 1: Изменение форматирования в Excel и невозможность сохранения
Никто не хочет терять формат Excel, который они используют на своем листе Excel. Однако бывают случаи, когда возникают ошибки, которые не позволяют сохранить изменения форматирования. Из-за этого форматирование будет отключено при повторном открытии листа Excel. Если вы не знаете, как решить эту проблему, вам повезло. Ниже приведено лучшее решение для изменения форматирования в Excel без сохранения проблемы.
Однако бывают случаи, когда возникают ошибки, которые не позволяют сохранить изменения форматирования. Из-за этого форматирование будет отключено при повторном открытии листа Excel. Если вы не знаете, как решить эту проблему, вам повезло. Ниже приведено лучшее решение для изменения форматирования в Excel без сохранения проблемы.
Решение: изменение настроек
Иногда Excel не сохраняет ошибку изменения форматирования, поскольку для ячейки задан другой формат. Возможно, проблема в формате даты. В таком случае выполните следующие действия, чтобы Excel сохранил формат даты.
-
Сначала щелкните правой кнопкой мыши ячейку с проблемой форматирования.
-
Выберите «Форматировать ячейки», чтобы продолжить в появившемся списке параметров.
-
Далее перейдите на вкладку «число» в появившемся окне.
-
Из доступного списка категорий выберите «дата», а затем выберите предпочтительный формат даты в поле «тип».

Теперь вы можете попробовать ввести нужный формат даты. Когда вы выполните описанные выше шаги, Excel должен сохранить новое форматирование. Причиной также могут быть проблемы с числовым форматом. Возможно, Excel не сохраняет введенное вами число и постоянно переключает его на даты, тексты или другие форматы. В таких случаях выполните следующие действия.
-
Сначала щелкните ячейку, форматирование которой продолжает меняться, и перейдите на вкладку «Главная» на ленте Excel.
-
Сразу после этого нажмите стрелку вниз в разделе «цифры».
-
Это позволит вам перечислить количество форматов и тип данных, доступных для каждого формата.
Это должно исправить ошибку «Excel не сохраняет изменения форматирования».
Проблема 2: Произошло странное форматирование
Иногда в электронной таблице Excel происходит странное форматирование, и вы не знаете, как решить эту проблему. Ниже приведено решение, которое вы можете использовать для устранения проблемы форматирования.
Ниже приведено решение, которое вы можете использовать для устранения проблемы форматирования.
Решение: очистить условное форматирование
Иногда условное форматирование является причиной странного форматирования в электронной таблице Excel. Ниже приведены шаги по устранению проблем с форматированием в Excel путем очистки условного форматирования.
-
Сначала откройте книгу Excel
-
Затем нажмите кнопку «Главная» на ленте Excel и выберите условное форматирование из доступных вариантов.
-
Затем выберите «очистить правила» и выберите «очистить правила со всего листа», чтобы продолжить.
-
Выберите дополнительные вкладки без данных в нижней части электронной таблицы Excel и повторите шаги, описанные выше.
-
Теперь щелкните значок «Файл» и выберите «Сохранить как».
-
Создайте новое имя, чтобы сделать копию электронной таблицы.

Это должно устранить странное форматирование вашего файла Excel. Однако странное форматирование может произойти, если вы попытаетесь открыть файл Excel, созданный в другой версии Excel, в новой версии. Вам нужно будет начать новую жизнь, чтобы справиться с этой проблемой.
Это должно решить проблему странного форматирования. Вы также можете скопировать данные из книги в новую книгу, а затем сохранить новую книгу.
Проблема 3: Устранение ошибок импорта данных
Любой, кто пытался импортировать данные из файла Excel или в файл Excel, в какой-то момент сталкивался с сообщением об ошибке. Эта ошибка замедляет процесс импорта, и вам может быть довольно сложно обойти его. Ниже приведено решение этих ошибок импорта данных.
Решение: проверьте тип файла
Иногда возникают ошибки импорта данных из-за типа файла, который вы пытаетесь импортировать. Иногда это может быть файл .txt, который не распознается Excel. Вы должны проверить тип файла и, если он не распознается Excel, измените тип файла на . csv, прежде чем пытаться импортировать файл.
csv, прежде чем пытаться импортировать файл.
В качестве альтернативы, если вы пытаетесь импортировать файл Excel и получаете сообщение об ошибке импорта данных, это может быть связано с неправильным форматированием заголовков. Проверьте заголовки файлов, чтобы убедиться, что они в правильном формате и номера соответствуют столбцам с данными в них. Убедитесь, что строка заголовка имеет разделители, как и остальная часть файла.
Эта ошибка относительно стандартна при попытке запустить файл Excel. Ниже приведено решение этой ошибки форматирования.
Решение: отключить надстройки
Иногда лучший способ исправить проблемы с форматированием в Excel — открыть Excel в безопасном режиме и отключить надстройки. Ниже приведены несколько шагов, чтобы это произошло.
Окончательное решение: исправление всех ошибок Excel (включая форматирование Excel) самым простым способом Иногда лучший способ исправить проблемы с форматированием в Excel — восстановить файл. Поврежденный файл Excel может иметь проблемы с форматированием, и может быть причиной того, что Excel не может сохранить форматирование или распознать формат. В таком случае вам следует использовать лучший инструмент восстановления Wondershare Repairit, чтобы исправить все проблемы с восстановлением Excel. Этот инструмент восстановления отлично подходит для восстановления нескольких поврежденных файлов Excel. Это также дает пользователям возможность одновременного исправления файлов разных форматов. Поэтому, если у вас есть другие поврежденные файлы Excel, вы можете исправить их с помощью Wondershare Repairit.
Поврежденный файл Excel может иметь проблемы с форматированием, и может быть причиной того, что Excel не может сохранить форматирование или распознать формат. В таком случае вам следует использовать лучший инструмент восстановления Wondershare Repairit, чтобы исправить все проблемы с восстановлением Excel. Этот инструмент восстановления отлично подходит для восстановления нескольких поврежденных файлов Excel. Это также дает пользователям возможность одновременного исправления файлов разных форматов. Поэтому, если у вас есть другие поврежденные файлы Excel, вы можете исправить их с помощью Wondershare Repairit.
-
Исправьте все ошибки Excel, такие как пустые файлы, неузнаваемый формат, нечитаемое содержимое и т. д.
-
Восстановление поврежденных или поврежденных файлов, вызванных любой причиной, такой как сбой системы, изменение формата файла, вирусная атака и т.
 д.
д. -
Отлично восстанавливает поврежденные файлы с очень высокой вероятностью успеха, не изменяя исходный файл.
-
Поддержка Microsoft Excel 2019, 2016, 2013, 2010, 2007.
-
Поддерживает Windows 11/10/8.1/8/7/Vista/XP и macOS 10.10 ~ macOS 13
Кроме того, Repairit поддерживает операционные системы Windows и Mac, и его относительно легко загрузить на компьютер. Его удобный интерфейс делает процесс восстановления вашего файла довольно простым. У него нет ограничений на размер файла, который вы можете исправить. Шагов по исправлению ваших файлов Excel всего три, и они показаны ниже.
Шаг 1. Загрузите поврежденный файл Excel
После того, как вы установите и запустите Wondershare Repairit на ПК с Windows или Mac, вы должны перейти в раздел «Восстановление файлов» с левой стороны.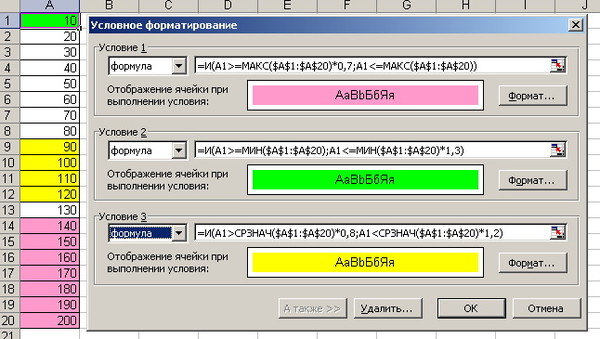 Как только вы нажмете на это, кнопка «Добавить» появится в середине страницы; нажмите здесь. Откроется окно браузера, позволяющее перейти к местоположению файла. Выберите файл и нажмите «Добавить»; вы можете выбрать несколько файлов разных форматов.
Как только вы нажмете на это, кнопка «Добавить» появится в середине страницы; нажмите здесь. Откроется окно браузера, позволяющее перейти к местоположению файла. Выберите файл и нажмите «Добавить»; вы можете выбрать несколько файлов разных форматов.
Шаг 2: Восстановление файла Excel
Wondershare исправит все мелкие и существенные проблемы в вашем файле. После загрузки файлов нажмите «Восстановить» в конце страницы. Это заставит Repairit отсканировать документы, а затем начать процесс восстановления. Пользователи могут следить за прогрессом на экране, или интерфейс сообщит вам, когда процесс восстановления будет завершен.
Шаг 3: Сохраните восстановленные файлы
После завершения процесса восстановления вы можете просмотреть их, нажав кнопку «Предварительный просмотр» рядом со значком файла. Эта опция позволяет вам проверить результат процесса восстановления перед сохранением. Если вы недовольны, вы можете выбрать опцию «расширенный ремонт». Однако, если файл вернулся в исходное состояние, вы можете нажать кнопку «Сохранить» в конце и выбрать место, в которое вы хотите сохранить файл.
Однако, если файл вернулся в исходное состояние, вы можете нажать кнопку «Сохранить» в конце и выбрать место, в которое вы хотите сохранить файл.
Если вам нужно очистить все форматирование в Excel, этот пример покажет вам, как удалить все форматирование из выбранного диапазона в Excel.
Откройте файл Excel и нажмите «Главная», в группе «Редактирование» нажмите кнопку «Очистить форматы».
Все форматирование ячеек (включая условное форматирование, числовое форматирование, шрифты, цвета, границы и т. д.) очищается, но содержимое ячейки сохраняется.
Пора заканчивать Хотя Excel — отличное приложение, которое позволяет обрабатывать сложные данные в книге, у него также есть проблемы с форматированием. Неважно, пытаетесь ли вы использовать параметр форматирования в Excel 2010 или форматируете ячейки в Excel 2016; это верно для всех версий Excel.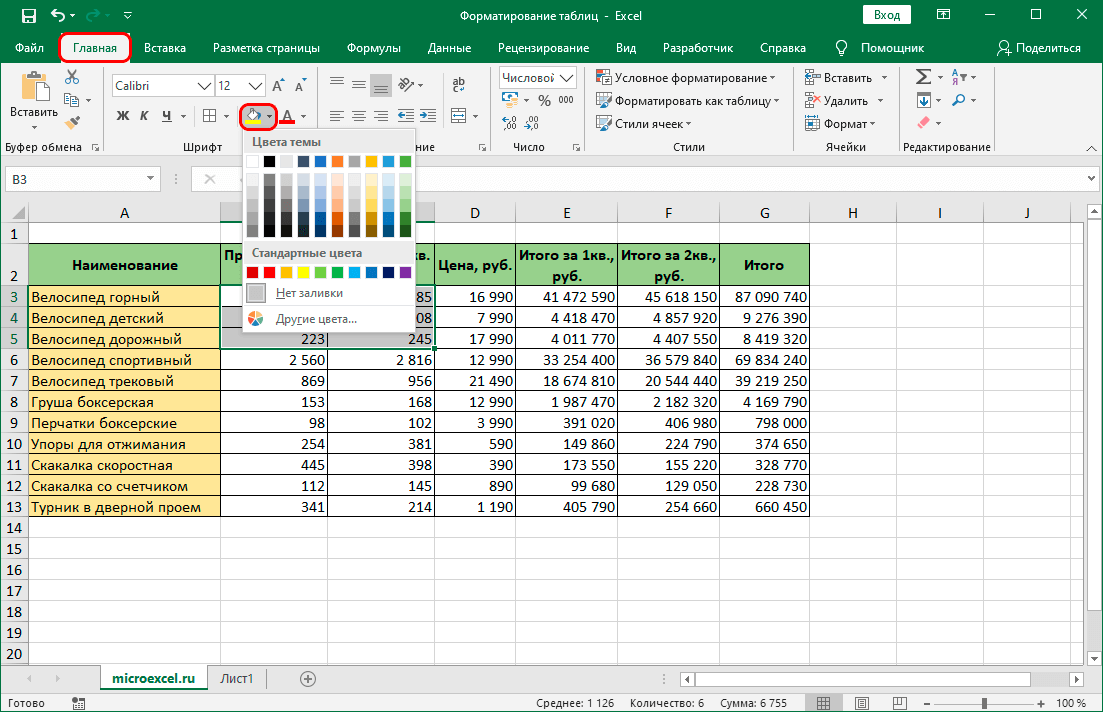


 Ячейки, удовлетворяющие этому условию, форматируются.
Ячейки, удовлетворяющие этому условию, форматируются.




 д.
д.