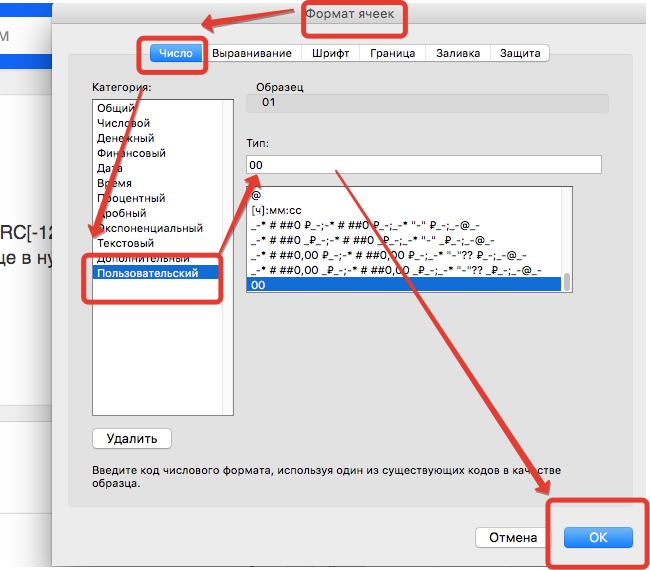Форматы ячеек в Excel: основные понятия
Если кто не помнит или не знает, приложение MS Excel является одним из самых мощных средств работы не только с табличными данными, но и с массивами БД, создаваемыми или импортируемыми. При этом каждое значение в программе может иметь собственную функциональность. Форматы ячеек в Excel таковы, что в них можно задать любое значение, причем не только числовое, но и процентное, логическое.
Форматы ячеек в Excel: это что?
Для начала стоит посмотреть на сам стартовый лист программы, который обычно называется книгой. В ней есть три листа по умолчанию, если не установлено другое. Переключение между смежными листами производится посредством клика на их названии в строке состояния.
Но ввод данных совершенно отличается от того, что многие из нас привыкли видеть в том же текстовом редакторе Word. В Excel по умолчанию включен формат автоматического распознавания данных. Однако не стоит удивляться, что иногда при вводе текста или цифр система преобразует данные в собственную интерпретацию.
Например, можно ввести числовую последовательность, которая совпадает с текущей датой. Автоматически будут преобразованы все форматы ячеек в Excel. Дата при вышеупомянутом условии отобразится в первой ячейке первой строки первого столбца. В столбце далее дата автоматически будет установлена на один день позже.
Если в формате установлено числовое значение, здесь тоже имеются свои хитрости. Например, знаки после запятой могут и не отображаться. Стандартные значения таблиц Excel таковы, что показывается только целое число. Мантисса отображается только в случае ввода данных после запятой. При этом она округляется. Таким образом, введя, например, значение числа «пи» (3,14), пользователь при отображении одного знака после точки и установленном округлении увидит значение 3,1. Чтобы отобразить все знаки, придется установить в параметрах разделителя их число.
Интересен и другой взгляд на форматы ячеек в Excel. Время при вводе может совпадать с текущим, если предусмотрена синхронизация с Интернетом. Но можно редактировать такие данные и вручную.
Но можно редактировать такие данные и вручную.
Форматы ячеек в Excel: чем пользоваться?
Таблицы, создаваемые в Excel или в любых других подобных программах, не то что поддерживаются большинством программ такого направления, но и могут быть преобразованы в базы данных или даже в программные коды. В некотором смысле это относится к скриптам Visual Basic. Их платформа является встроенной в основной пакет Microsoft Office. Рассматривая вопрос о том, какие вообще бывают форматы ячеек в Excel, можно выделить несколько основных типов вводимых данных:
- числовые;
- тестовые;
- дата и время;
- экспоненциальные;
- финансовые и денежные;
- дробные;
- процентные.
Есть еще и строки дополнительных форматов. Но, как правило, если они и используются, то очень нечасто.
Как изменить параметры ячейки?
Изменение формата ячейки производится путем установки на ячейке прямоугольника. Он свидетельствует о ее активном состоянии, с вызовом контекстного меню через правый клик, где выбирается соответствующая строка. При этом для каждого типа формата можно задавать дополнительные условия. Например, отображение определенного количества знаков после запятой, наличие разделителя, обозначение валюты и т. д. В дополнительных форматах можно использовать и некоторые интересные вещи: введение почтового индекса, номера телефона или даже табельного номера, применяемого, к примеру, в «1С Бухгалтерии».
При этом для каждого типа формата можно задавать дополнительные условия. Например, отображение определенного количества знаков после запятой, наличие разделителя, обозначение валюты и т. д. В дополнительных форматах можно использовать и некоторые интересные вещи: введение почтового индекса, номера телефона или даже табельного номера, применяемого, к примеру, в «1С Бухгалтерии».
Кстати, форматы ячеек в Excel «1С Бухгалтерия» воспринимает как свои собственные, но в текстовом варианте. При этом даже не требуется производить экспортирование файла. Собственно, и сами файлы могут быть запросто восприняты другими программами, работающими с базами данных (тот же Access, построенный по образу и подобию Excel). Кроме того, если в созданном файле предусмотрено наличие связей или исполняемых скриптов VB, любая другая программа все это может открыть и сохранить в первозданном виде.
Дополнительные настройки
Не менее интересны и некоторые дополнительные параметры самой программы. Для облегчения работы и ввода данных можно использовать множество настроек. Они в основном предполагают отслеживание связей с другими листами, прикрепляемыми файлами или даже объектами. Последние созданы в других приложениях и имеют соответствующий формат, который для Excel «родным» не является.
Они в основном предполагают отслеживание связей с другими листами, прикрепляемыми файлами или даже объектами. Последние созданы в других приложениях и имеют соответствующий формат, который для Excel «родным» не является.
Связь с языками программирования
Кроме выше упомянутого языка Visual Basic, можно использовать и некоторые другие средства. Например, форматы ячеек в Excel Delphi-среда может изменять совершенно просто. Правда, иногда у людей, пишущих программы на основе этого языка, могут возникать проблемы. Ведь многие для изменения того же числового формата применяют строку «exRange.NumberFormat := ‘0.0’;». А такой вариант срабатывает только при условии, что в ячейках дробная часть числа равна нулю. При наличии других чисел формат остается текстовым. Впрочем, речь сейчас не о том. В данной ситуации нужно просто поменять команду или использовать правильный синтаксис.
Вместо итога
Как видно из всего вышесказанного, форматы ячеек в Excel достаточно разнообразны. Естественно, в одном кратком описании учесть все тонкости работы с каждым форматом просто невозможно. К тому же, если рассматривать создание формул, построение графиков, диаграмм или установку каких-то дополнительных вычислений, на это уйдет достаточно много времени.
Естественно, в одном кратком описании учесть все тонкости работы с каждым форматом просто невозможно. К тому же, если рассматривать создание формул, построение графиков, диаграмм или установку каких-то дополнительных вычислений, на это уйдет достаточно много времени.
Но в целом, любой пользователь начального уровня даже по таким кратким сведениям сможет понять, какие форматы бывают вообще, как их изменять и приспособить под свои нужды. Начинающему юзеру сделать это будет на первых порах достаточно проблематично. Однако, если изучить все азы, впоследствии такая задача трудностей вызывать не будет.
Форматы ячеек и создание таблиц в Excel 2010 – Allinweb
- Формат ячеек.
- Добавление и удаление элементов таблицы.
- Форматы строк, столбцов и листов.
- Форматирование диапазона в стиле таблицы.
- Условное форматирование.
- Использование стиля.
- Создание списка.
Вид таблицы, а также правильность работы имеющихся в ней формул и ссылок в значительной степени определяются форматом составляющих ее ячеек. К понятию «формат ячеек» относится целый комплекс параметров (число ячеек, выравнивание, шрифт, рамка, узоры, защита), изменяя любой из них, вы создаете новый набор параметров форматирования. Такой набор называется стилем. Вы можете создавать собственные стили и добавлять их в список стилей MS Excel под указанными вами именами. В дальнейшем, для того чтобы применить всю совокупность заданных вами параметров форматирования к одной ячейке или выделенному (заданному) диапазону ячеек, вам достаточно будет обратиться к созданному стилю по его имени (см. раздел «Использование стиля»).
К понятию «формат ячеек» относится целый комплекс параметров (число ячеек, выравнивание, шрифт, рамка, узоры, защита), изменяя любой из них, вы создаете новый набор параметров форматирования. Такой набор называется стилем. Вы можете создавать собственные стили и добавлять их в список стилей MS Excel под указанными вами именами. В дальнейшем, для того чтобы применить всю совокупность заданных вами параметров форматирования к одной ячейке или выделенному (заданному) диапазону ячеек, вам достаточно будет обратиться к созданному стилю по его имени (см. раздел «Использование стиля»).
Прежде чем определять и изменять стили, давайте рассмотрим средство настройки формата ячеек — диалоговое окно Формат ячеек (рис. 4.1), которое вызывается щелчком на кнопке вызова окна настройки форматирования (в правом нижнем углу панелей Шрифт, Выравнивание и Число вкладки Главная) или нажатием сочетания клавиш Ctrl+1 (единица на цифровой клавиатуре).
Рис. 4.1. Числовые форматы ячеек
В этом окне шесть вкладок. Рассмотрим подробно каждую из них.
Рассмотрим подробно каждую из них.
Число
Вкладка Число позволяет настроить формат числа, в котором будет отображаться содержимое ячейки на экране. В списке Числовые форматы вы можете выбрать нужный вам формат числа и произвести более тонкую настройку параметров его отображения. Например, если для текущей ячейки выбрать в списке Числовые форматы формат отображения даты, то в списке Тип вы можете выбрать, как именно будет отображаться дата (рис. 4.2).
Подобным образом вы можете настроить практически любой из предлагаемых числовых форматов ячеек. Кроме того, вы можете задать собственный формат отображения данных в ячейке. Для этого нужно в списке Числовые форматы выбрать пункт (все форматы), а в списке Тип — один из предложенных типов, который вы можете отредактировать в соответствующем поле (рис. 4.3).
Рис. 4.2. Выбор формата представления даты
Рис. 4.3. Создание собственного формата
При редактировании формата нужно использовать специальную форму записи, определенную в Excel для кодирования форматов отображения. Эта форма предусматривает, что вы можете ввести до четырех полей форматирования. У каждого поля свое назначение, если оно присутствует в коде формата, то служит для отображения только своего типа записей (рис. 4.4).
Эта форма предусматривает, что вы можете ввести до четырех полей форматирования. У каждого поля свое назначение, если оно присутствует в коде формата, то служит для отображения только своего типа записей (рис. 4.4).
Рис. 4.4. Шаблон для задания пользовательского формата
Между собой поля разделяются точкой с запятой. Например, код для задания пользовательского формата может выглядеть следующим образом:
[Синий]0;[Зеленый]0;[Красный]0;”Получите вашу “@Как отобразятся данные в ячейке, для которой мы задали такой формат? Это иллюстрирует табл. 4.1.
таблица 4.1. Применение числовых форматов
Строка формул | Содержимое ячейки | Примечание |
12 | 12 | Отображенное число — синего цвета, заданного нами для положительных значений |
12 | 12 | Отображенное число — зеленого цвета, заданного нами для отрицательных значений. |
0 | 0 | Отображенное нулевое значение — красного цвета, заданного нами для нулевых значений |
‘козу!!! | Получите вашу козу!!! | Введенное в строке формул текстовое значение «козу» заменяется при отображении текстом «Получите вашу козу!!!». Цвет текста по умолчанию черный, поскольку мы не задавали цвет для текстовых значений |
12,558 | 13 | Введенное в строке формул значение числа с десятыми после запятой при отображении автоматически округляется. Это соответствует выбранному формату отображения. При вычислении в формулы будет подставлено реальное, не округленное значение |
Таким образом, задавая формат ячеек, мы можем в широких пределах манипулировать отображением вводимого значения. Для форматирования чисел используются три шаблона: 0, # и ?.
- Шаблон # используют тогда, когда нужно полностью скрыть отображение незначащих нулей.
- Шаблон 0 позволяет отобразить незначащие нули, указывая тем самым количество знаков после запятой.
- Шаблон ? полезен, когда необходимо выровнять положение десятичной запятой или символа деления, соответственно, в десятичных и правильных дробях.
Примеры применения этих шаблонов иллюстрирует табл. 4.2.
таблица 4.2. Шаблоны числовых форматов
Строка формул | Содержимое ячейки | Шаблон |
1234,56 | 1234,6 | ####,# |
8,9 | 8,9000 | #,0000 |
0,123 | 0,1 | 0,# |
69 456,789 | 69 456,79 | #,0# |
12,345 123,45 1,2 | 12,345 123,45 1,2 | ???,??? (выравнивает десятичную запятую) |
5,33333333333333 12,45 1,2 | 5 1/3 12 9/20 1 1/5 | #»»???/??? (выравнивает число по знаку правильной дроби) |
12000 | 12 000 | # ### |
12000 | 12 | # (пробел) |
12200000 | 12,2 | 0,0 (два пробела) |
Как уже упоминалось, вы можете использовать в кодах формата наименования цветов. К сожалению, эти цвета нельзя задавать произвольным образом (как бы было красиво, «золотисто-зеленый в серебряную полоску»), их можно выбрать в списке со следующими пунктами: Черный, Голубой, Розовый, Белый, Синий, Зеленый, Красный, Желтый.
К сожалению, эти цвета нельзя задавать произвольным образом (как бы было красиво, «золотисто-зеленый в серебряную полоску»), их можно выбрать в списке со следующими пунктами: Черный, Голубой, Розовый, Белый, Синий, Зеленый, Красный, Желтый.
Цветовые возможности Excel не ограничиваются заданием разных цветов для положительных, отрицательных и нулевых значений. Вы можете применять цветовое выделение для того, чтобы обозначить превышение или достижение некоторого значения. Это делается введением в код формата условных цветовых обозначений, например, следующая строка задает красный цвет для всех чисел, больших ста:
[Красный][>100];Однако если вы попробуете воспользоваться приведенным примером, то обнаружите, что все числа, меньшие или равные ста, просто исчезли. Для того чтобы они отображались цветом, выбранным по умолчанию (обычно черным), строка форматирования должна выглядеть так:
[Красный][>100];[Если вы захотите задать определенный (в данном случае синий) цвет для отображения остальных чисел, строка форматирования должна выглядеть следующим образом: [Красный][>100]; [Синий] [<=100];
Для того чтобы в ячейке число отображалось в виде даты и времени, следует применять специальные коды форматов, перечисленные в табл.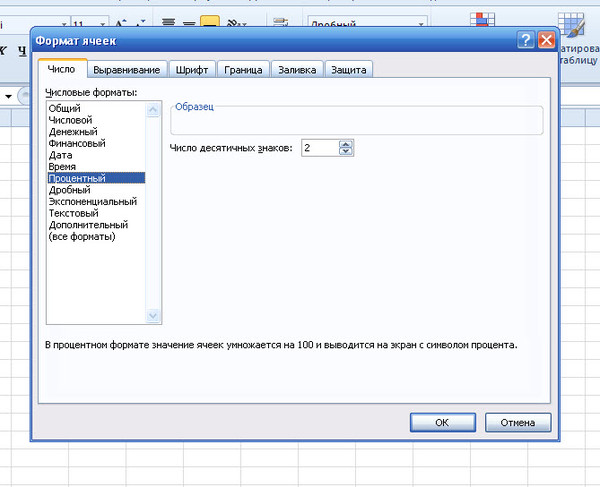 4.3. таблица 4.3. Шаблоны даты и времени
4.3. таблица 4.3. Шаблоны даты и времени
Строка формул | Содержимое ячейки | Шаблон |
05.07.1900 | 7 | М |
05.07.1900 | 07 | ММ |
05.07.1900 | июл | МММ |
05.07.1900 | Июль | ММММ |
05.07.1900 | И | МММММ |
05.07.1902 | Июль:02 | ММММ:Г |
05.07.1902 | Июль:1902 | ММММ:ГГГГ |
05.07.1902 | 5:Июль:1902 | Д:ММММ:ГГГГ |
05.07.1902 | 05:Июль:1902 | ДД:ММММ:ГГГГ |
05.07.1902 | Сб:Июль:1902 | ДДД:ММММ:ГГГГ |
05. | суббота:Июль:1902 | ДДДД:ММММ:ГГГГ |
05.07.1902 8:35:45 | 8 | ч |
05.07.1902 8:05:07 | 08 | чч |
05.07.1902 8:05:07 | 08:5 | чч:м |
05.07.1902 8:05:07 | 08:05 | чч:мм |
Строка формул | Содержимое ячейки | Шаблон |
05.07.1902 8:05:07 | 08:05:7 | чч:мм:с |
05.07.1902 8:05:07 | 08:05:07 | чч:мм:сс |
05.07.1902 8:05:07 | 8 AM | ч AM/PM |
05.07.1902 8:05:07 | 08:05 | чч:мм AM/PM |
05.07.1902 8:05:07 | 08:05 A | чч:мм A/P |
Различные обозначения денежных форматов включены в список стандартных форматов Excel, в котором вы можете выбрать нужный
(рис. 4.5).
4.5).
Рис. 4.5. Денежные форматы
Иногда возникает необходимость ввести условные обозначения валют, отличных от обозначений русского рубля, доллара и евро, входящих в стандартный список. В этом случае нужно нажать клавишу Alt и, не отпуская ее, ввести на цифровой клавиатуре следующие последовательности цифр для соответствующих символов:
- 0162 — для $;
- 0163 — для £; 0165 — для ¥.
Для отображения процентов достаточно добавить знак % к формату числа. Это приводит к автоматическому умножению числа на 100. Включение пробелов позволяет уменьшать разрядность. Применение знака % иллюстрирует табл. 4.4.
таблица 4.4. Задание процентов в кодах формата числа
Строка формул | Содержимое ячейки | Шаблон |
1 | 100% | #% |
12 | 1200% | #% |
1200 | 120000% | #% |
1200 | 120% | #_% (между знаками один пробел, который для наглядности обозначен символом подчеркивания) |
1200 | 12% | #__% (между знаками два пробела) |
Научным (инженерным) называют формат, при котором применяется экспоненциальная нотация числа, то есть запись со знаком E.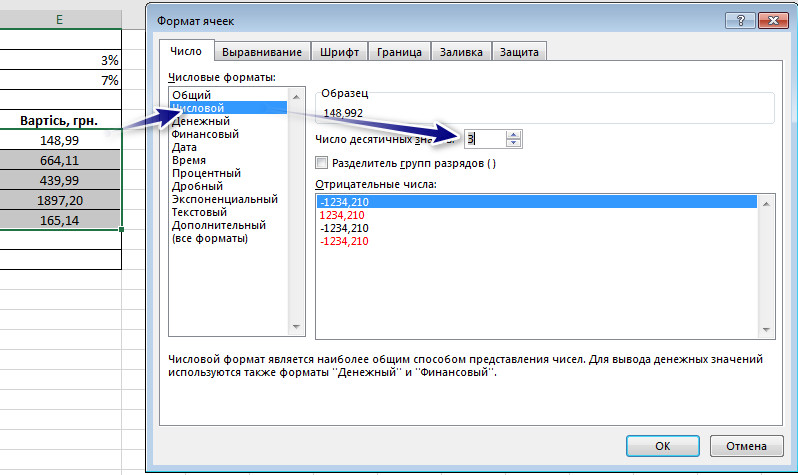 Каким образом знак E включается в шаблон и как это влияет на отображение различных чисел, показано в табл. 4.5.
Каким образом знак E включается в шаблон и как это влияет на отображение различных чисел, показано в табл. 4.5.
таблица 4.5. Отображение чисел в экспоненциальном формате
Строка формул | Содержимое ячейки | Шаблон |
123 | 1,2E+02 | 0,0E+00 |
1230000000 | 1,2E+9 | 0,0E+0 |
1230000000 | 1,2E+09 | 0,0E+00 |
1230000000 | 1,230E+09 | 0,000E+00 |
0,000000123 | 1,2E–7 | 0,0E+0 |
0,000000123 | 1,2E–07 | 0,0E+00 |
0,000000123 | 1,230E–07 | 0,000E+00 |
Часто необходимо не только отобразить в ячейке какое-то число, но и снабдить его комментариями. Текст комментариев располагается в коде формата в любом месте и должен быть взят в прямые парные кавычки, например:
Текст комментариев располагается в коде формата в любом месте и должен быть взят в прямые парные кавычки, например:
“Это отрицательные значения:”
При вводе комментариев в строку кода формата нужно не забывать, что эта строка ограничена по размеру. Если вы превысите допустимую длину строки в 255 символов, то на экран будет выведено сообщение об ошибке и строка не будет принята.
Упражнение
Чтобы лучше освоить коды формата, выполним упражнение.
- Выделите любую ячейку в таблице. Нажмите сочетание клавиш Ctrl+1. В появившемся окне настройки формата перейдите на вкладку Число.
- В списке Числовые форматы выберите пункт (все форматы).
- В поле ввода кода формата справа введите следующее значение и щелкните на кнопке OK (если вы не допустили ошибок при вводе, строка формата будет принята):
- Введите в ячейку, для которой вы только что задали формат, число 102 и нажмите клавишу Enter.
 В ячейке должно отобразиться следующее сообщение красного цвета: больше ста будут красными:102
В ячейке должно отобразиться следующее сообщение красного цвета: больше ста будут красными:102 - Введите в эту же ячейку число –22 и нажмите клавишу Enter. В ячейке должно отобразиться следующее сообщение синего цвета: меньше нуля будут синими:-22
- Введите в эту же ячейку число 33 и нажмите клавишу Enter. В ячейке должно отобразиться следующее сообщение зеленого цвета: остальные будут зелеными:33
- Введите в эту же ячейку число 0 и нажмите клавишу Enter. В ячейке должно отобразиться следующее сообщение зеленого цвета: остальные будут зелеными:
«А где же нуль?» — удивитесь вы. Я предлагаю вам самостоятельно определить, почему при таком задании формата нуль не отображается, а также выяснить, как сделать так, чтобы он отображался. Сведений, которые вы уже получили в этой главе, вполне достаточно для решения задачи. Если битва с загадочным нулем окажется вам не по силам, то загляните в конец этой главы, там вы найдете ответ.
Выравнивание
Элементы управления вкладки Выравнивание позволяют гибко манипулировать положением текста в ячейках (рис. 4.6).
4.6).
Рис. 4.6. Выравнивание ячеек
В области Выравнивание можно управлять горизонтальным и вертикальным выравниванием текста в ячейке. В раскрывающемся списке По горизонтали доступны перечисленные ниже значения.
- По левому краю (отступ) — содержимое ячейки прижимается к ле-
вому краю ячейки, при этом, устанавливая значение в поле Отступ, можно выбрать, будет содержимое прижато прямо к краю ячейки, или между левым краем ячейки и содержимым останется некоторое свободное пространство.
- По правому краю — содержимое ячейки прижимается к правому краю ячейки.
- По центру — содержимое ячейки располагается на одинаковом расстоянии от левого и правого краев ячейки, по ее центру.
- По значению — программа Excel по умолчанию сама определяет тип выравнивания в зависимости от того, к какому типу относится содержимое ячейки (так, текст выравнивается по правому краю, числа — по левому, а логические значения и сообщения об ошибках — по центру).

- С заполнением — на экране будет отображена только та часть текста, которая не превышает горизонтального размера ячейки, остальная часть будет скрыта (рис. 4.7).
Рис. 4.7. Выравнивание с заполнением
- По ширине — при выборе этого режима выравнивания Excel запол-
няет всю ширину ячейки, стараясь отобразить надпись целиком, а когда надпись достигает края ячейки, она переносится на следующую строку, которая также отображается (при этом высота ячейки увеличивается). Если надпись состоит из нескольких слов, перенос осуществляется по словам (рис. 4.8). Если такой перенос осуществить невозможно (например, когда в ячейку вводится длинное слово), Excel осуществляет посимвольный перенос в том месте, где запись достигает края ячейки (рис. 4.9).
Рис. 4.8.
Перенос по словам
Рис. 4.9.
Перенос по символам
- По центру выделения — если выделена только та ячейка, в которую был выполнен ввод, то надпись выравнивается по центру ячейки (рис.
 4.10). Если же, помимо ячейки, куда вводится текст, была выделена еще ячейка или диапазон ячеек, то надпись выравнивается относительно общего центра выделения (рис. 4.11).
4.10). Если же, помимо ячейки, куда вводится текст, была выделена еще ячейка или диапазон ячеек, то надпись выравнивается относительно общего центра выделения (рис. 4.11).
Рис. 4.10. Выравнивание по центру ячейки
Рис. 4.11. Выравнивание относительно общего центра выделения
ПРИМеЧАНИе
Обратите внимание, что слово «Антистатический», которое было введено в самую первую ячейку выделенного диапазона, после выбора режима По центру выделения оказалось вне этой ячейки.
Флажки в группе Отображение позволяют управлять дополнительными параметрами формата отображения текста в ячейке.
- Переносить по словам — в случае, когда у вас в ячейке выбрано вырав-
нивание по правому краю, по левому краю или по центру, а текст не умещается в ячейке, установка этого флажка позволяет осуществить вывод текста в несколько строк. Естественно, высота ячейки при этом увеличивается, зато текст отображается полностью (рис. 4.12).
Рис. 4.12.
Перенос по словам
- Автоподбор ширины — этот флажок очень удобно устанавливать в том случае, когда вы не можете изменить горизонтальный размер ячейки, а вводимый текст оказался больше на один-два символа. Установка этого флажка приводит к автоматическому изменению размера шрифта, так чтобы содержимое ячейки поместилось полностью в ее горизонтальных границах. Попытка вместить в ячейку текст, значительно превышающий горизонтальные размеры ячейки, приведет к тому, что символы станут столь мелкими, что будут нечитабельны. На рис. 4.13 вы видите содержимое ячейки до применения автоподбора, а на рис. 4.14 — после него.
Рис. 4.13. Содержимое ячейки до Рис. 4.14. Содержимое ячейки после автоматического подбора ширины автоматического подбора ширины
- Объединение ячеек — в случае установки этого флажка текст, не
помещающийся в одной ячейке, распространяется на другие, расположенные рядом. При этом ячейки, на которые распространяется текст, автоматически сливаются с исходной, образуя одну ячейку (рис. 4.15).
При этом ячейки, на которые распространяется текст, автоматически сливаются с исходной, образуя одну ячейку (рис. 4.15).
Элементы управления в области Ориентация позволяют расположить текст в ячейке не только горизонтально, но и вертикально, а также наклонить его практически под любым углом (рис. 4.16).
Рис. 4.15. Объединение ячеек Рис. 4.16. Элементы управления ориентацией текста
- В поле предварительного просмотра и ручного поворота текста вы можете отслеживать, как будет выглядеть текст, наклоненный на тот или иной угол.
- «Ухватившись» мышью за красную точку, вы можете перетащить эту точку вверх или вниз, тем самым повернув текст на некоторый угол.
- Щелчком в этом поле вы можете сразу придать тексту вертикальную ориентацию.
- Если же вам нужно установить угол наклона с точностью до градуса, используйте поле со счетчиками.
Шрифт
На вкладке Шрифт находятся стандартные инструменты настройки шрифта, при помощи которых можно выбрать шрифт, его вид, размер, цвет и начертание. Стоит сделать одно замечание: когда вы выделяете ячейку, то установленные параметры шрифта будут применены ко всему тексту внутри ячейки (или диапазона ячеек, если вы его выделили). Если же вы хотите изменить параметры шрифта для части текста в ячейке, то вам нужно сначала войти в режим редактирования (двойным щелчком на ячейке), выделить часть текста, которую вы хотите изменить, и затем уже вызвать окно настройки формата нажатием сочетания клавиш Ctrl+1.
Стоит сделать одно замечание: когда вы выделяете ячейку, то установленные параметры шрифта будут применены ко всему тексту внутри ячейки (или диапазона ячеек, если вы его выделили). Если же вы хотите изменить параметры шрифта для части текста в ячейке, то вам нужно сначала войти в режим редактирования (двойным щелчком на ячейке), выделить часть текста, которую вы хотите изменить, и затем уже вызвать окно настройки формата нажатием сочетания клавиш Ctrl+1.
Граница
Вкладка Граница окна настройки формата позволяет настроить обрамление ячеек в выделенном диапазоне или одиночной ячейки
(рис. 4.17).
В области Все расположены три кнопки:
- Нет — убирает все границы в выделенном диапазоне.
- Внешние — устанавливает все внешние границы, обрамляющие выделенный диапазон (рис. 4.18).
- Внутренние — включает границы, разделяющие ячейки внутри вы-
деленного диапазона (рис. 4.19). При выделении одной ячейки эта кнопка недоступна.
Кнопки Внешние и Внутренние функционируют независимо друг от друга, и вы можете для одного и того же диапазона ячеек установить как внешние, так и внутренние границы.
Элементы управления в области Отдельные позволяют включать и выключать отдельные элементы в обрамлении: вертикальные, горизонтальные и диагональные линии. Включение и выключение требуемых линий можно производить как щелчком на кнопках, обрамляющих зону предварительного просмотра, так и щелчками мыши внутри самой зоны. Результат включения всех доступных линий в выделенном диапазоне размером 2 на 3 ячейки иллюстрирует рис. 4.20.
Рис. 4.17. Вкладка Граница окна настройки формата ячейки
Рис. 4.18. Внешние границы ячеек Рис. 4.19. Внутренние границы ячеек
Рис. 4.20. Включение в диапазон всех доступных элементов обрамления
В области Линия можно задать толщину и тип линии обрамления, а также ее цвет. Необходимые толщина и тип выбираются в списке Тип линии, а цвет — в раскрывающемся списке Цвет.
Вид
На вкладке Вид окна настройки формата вы можете задать цвет, которым будут залиты ячейки в выделенном диапазоне, а также узор, который будет служить подложкой для этих ячеек. Примеры четырех различных узоров приведены на рис. 4.21, на самом деле доступных узоров в палитре гораздо больше.
Примеры четырех различных узоров приведены на рис. 4.21, на самом деле доступных узоров в палитре гораздо больше.
Рис. 4.21. Примеры узоров
Защита
Защита ячеек применяется, чтобы предотвратить изменение значений в них или редактирование содержащихся в ячейках формул. Вкладка Защита позволяет также скрыть от просмотра формулы, содержащиеся в ячейках, позволяя видеть в ячейке только значение, полученное в результате вычисления формулы. По умолчанию защита устанавливается на все ячейки вновь создаваемой таблицы Excel.
Обратите внимание, что установка флажков Защищаемая ячейка и Скрыть формулы на вкладке Защита окна настройки формата не включает защиту ячеек сразу. После установки этих флажков необходимо открыть контекстное меню листа (щелчком на ярлычке с именем листа в нижней части экрана) и выбрать команду Защитить лист. Лист может быть при этом дополнительно защищен паролем.
ВНИМАНИе
Защищая лист паролем, помните, что забытый пароль надежно защитит лист не только от других, но и от вас. Поэтому не используйте защиту паролем без крайней необходимости.
Поэтому не используйте защиту паролем без крайней необходимости.
Добавление и удаление элементов таблицы
Элементами таблицы (листа) являются ячейки, строки и столбцы. Добавление этих элементов производится с помощью группы инструментов Ячейки вкладки Главная, соответственно, командами ЯчейкиВставитьВставить ячейки, ЯчейкиВставитьВставить строки на лист и ЯчейкиВставитьВставить столбцы на лист.
В простейшем случае, когда вы не выделяли в таблице диапазон ячеек, команда ЯчейкиВставитьВставить столбцы на лист добавит к таблице один столбец, а команда ЯчейкиВставитьВставить строки на лист — одну строку. При этом столбец, в котором находится текущая ячейка, будет сдвинут со всем своим содержимым вправо, а новый столбец окажется на его месте. Соответственно, при добавлении строки, строка, в которой находится текущая ячейка, будет сдвинута со всем своим содержимым вниз, и новая строка окажется на ее месте.
Если в таблице выделен диапазон ячеек, то к таблице будет добавлено столько же столбцов (строк), сколько выделено в диапазоне.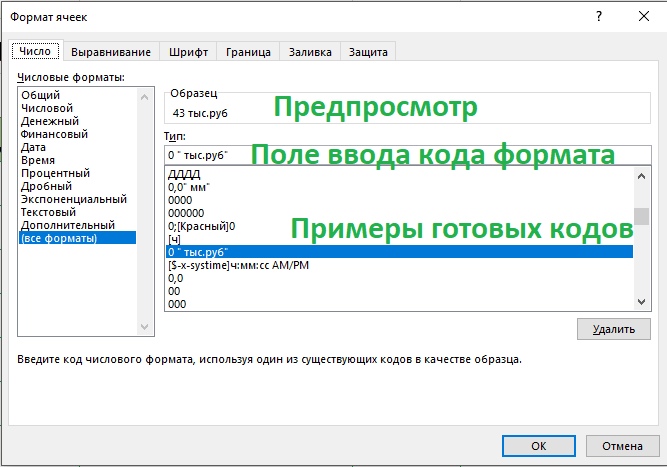 Весь выделенный диапазон будет перемещен в соответствии с выбранной командой либо вправо, либо вниз.
Весь выделенный диапазон будет перемещен в соответствии с выбранной командой либо вправо, либо вниз.
Если вы выбрали команду ЯчейкиВставитьВставить ячейки, то на экран будет выведено окно Добавление ячеек, с помощью которого требуется уточнить, куда следует сдвигать выделенный диапазон, вправо или вниз (рис. 4.22).
Рис. 4.22. Добавление ячеек
Добавлено будет столько же ячеек, сколько находится в выделенном диапазоне. В случае если выделенным диапазоном являются отдельные столбцы или отдельные строки, после выбора команды ЯчейкиВставитьВставить ячейки окно Добавление ячеек на экране не появится, а добавлены будут, соответственно, либо столбцы, либо строки.
До сих пор мы очень подробно рассматривали вопросы форматирования отдельных ячеек и выделенных диапазонов ячеек. Однако некоторые параметры форматирования невозможно задать для одной ячейки или для нескольких ячеек, они могут быть применены только к столбцу или к строке в целом. К таким параметрам относятся высота ячейки, которая может быть только общей для всей строки, а также ширина ячейки, которая может быть задана лишь для столбца в целом. Оба этих параметра задаются на вкладке Главная с помощью группы инструментов Ячейки, соответственно, командами ЯчейкиФорматВысота строки и ЯчейкиФорматШирина столбца. Обе эти команды требуют ввести числовое значение. Однако если для высоты строки это значение задается в точках, то для ширины столбца — в количестве символов шрифта наибольшего размера, заданного в ячейках столбца. Если вы устанавливали ширину столбца или высоту строки, заранее завысив эти значения (или, наоборот, вводили значения, для которых размер ячейки оказался мал), то после заполнения соответствующих ячеек можно выполнить операцию автоматического подбора ширины столбца и высоты строки. Сделать это можно двумя способами. Первый способ — выбрать команду ЯчейкиФорматАвтоподбор высоты строки или ЯчейкиФорматАвтоподбор ширины столбца. Второй способ — установить указатель мыши на границу, отделяющую столбцы друг от друга в заголовке столбца, и дважды щелкнуть на ней. Такую же операцию можно проделать и со строкой.
Оба этих параметра задаются на вкладке Главная с помощью группы инструментов Ячейки, соответственно, командами ЯчейкиФорматВысота строки и ЯчейкиФорматШирина столбца. Обе эти команды требуют ввести числовое значение. Однако если для высоты строки это значение задается в точках, то для ширины столбца — в количестве символов шрифта наибольшего размера, заданного в ячейках столбца. Если вы устанавливали ширину столбца или высоту строки, заранее завысив эти значения (или, наоборот, вводили значения, для которых размер ячейки оказался мал), то после заполнения соответствующих ячеек можно выполнить операцию автоматического подбора ширины столбца и высоты строки. Сделать это можно двумя способами. Первый способ — выбрать команду ЯчейкиФорматАвтоподбор высоты строки или ЯчейкиФорматАвтоподбор ширины столбца. Второй способ — установить указатель мыши на границу, отделяющую столбцы друг от друга в заголовке столбца, и дважды щелкнуть на ней. Такую же операцию можно проделать и со строкой.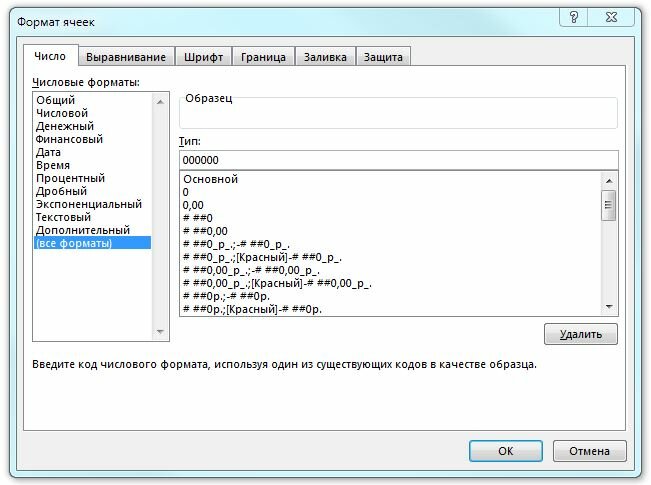 Для столбца в группе инструментов Ячейки есть еще команда ЯчейкиФорматШирина по умолчанию, позволяющая задать столбцу ту ширину, которая принята по умолчанию для всех ячеек во вновь создаваемых листах.
Для столбца в группе инструментов Ячейки есть еще команда ЯчейкиФорматШирина по умолчанию, позволяющая задать столбцу ту ширину, которая принята по умолчанию для всех ячеек во вновь создаваемых листах.
Частным случаем изменения ширины столбца и высоты строки является скрытие строки и столбца. В этом случае их ширина (высота) оказывается равной нулю, а сам столбец или строка становятся невидимыми в таблице. Скрыть столбец или строку можно, выбрав команду ЯчейкиФорматСкрыть или отобразитьСкрыть строки или ЯчейкиФорматСкрыть или отобразитьСкрыть столбцы. Обратная скрытию операция может производиться двумя способами. Первый способ — это выбрать команду ЯчейкиФорматСкрыть или отобразитьОтобразить строки или ЯчейкиФорматСкрыть или отобразитьОтобразить столбцы. Эти команды выводят на экран список всех скрытых строк или столбцов на текущем листе. Выбрав в списке нужный столбец или строку, нужно щелкнуть на кнопке OK, и выбранный элемент появится на экране. Второй способ заключается
Форматирование диапазона в стиле таблицы
в одновременном выделении элементов, находящихся справа и слева от скрытого столбца (или сверху и снизу от скрытой строки), и задании для них ширины (высоты). Дело в том, что скрытый столбец (строку) можно легко обнаружить по разрывам в нумерации. Например, скрыв столбец C, мы увидим на экране картину, показанную на рис. 4.23.
Дело в том, что скрытый столбец (строку) можно легко обнаружить по разрывам в нумерации. Например, скрыв столбец C, мы увидим на экране картину, показанную на рис. 4.23.
Рис. 4.23. Скрытый столбец легко обнаруживается
Как видите, сразу за столбцом B следует столбец D, и, таким образом, скрытие столбца или строки не проходит бесследно.
Задание параметров форматирования ячеек, строк и столбцов — увлекательное занятие для тех, кто любит повозиться с компьютером. Но для людей, которые видят в Excel программу, позволяющую быстро получить практический результат, для форматирования предлагается богатый набор разнообразных шаблонов. Этот набор доступен по команде Форматировать как таблицу из группы инструментов Стили (рис. 4.24).
Рис. 4.24. Готовые шаблоны в палитре Форматировать как таблицу
Для того чтобы задать параметры форматирования, предварительно нужно выделить диапазон ячеек, который вы хотите оформить в виде таблицы. Окно выбора стилей форматирования, когда вы открываете его впервые, доставит вам огромное удовольствие: по мере перемещения указателя мыши по образцам стилей «на лету» меняется вид выбранного диапазона.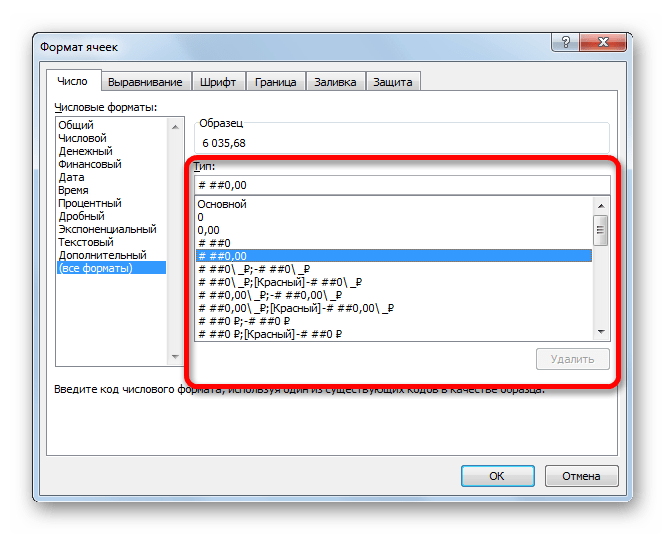
После того как вы выберете нужный вам стиль, автоматически активизируется вкладка Конструктор, которая будет появляться на ленте инструментов каждый раз, когда вы выделите созданную таблицу на листе Excel (рис. 4.25).
Рис. 4.25. Конструктор таблиц
Возможность настройки дополнительных параметров форматирования на вкладке Конструктор (обратите внимание в первую очередь на группу инструментов Параметры стилей таблиц) позволяет еще более гибко использовать табличные шаблоны.
Условное форматирование — мощный механизм, при помощи которого вы можете менять внешний вид отдельных ячеек и диапазонов ячеек в зависимости от того, выполняется или нет заданное вами условие (соответствует ли заданному условию значение в той или иной ячейке). Сфера применения условного форматирования весьма широка: от индикации достижения определенных физических или экономических показателей до напоминания о наступлении даты именин вашей тещи.
Условное форматирование применяется к одной ячейке или к выделенному диапазону ячеек и настраивается из группы инструментов Стили при помощи команд подменю Условное форматирование (рис.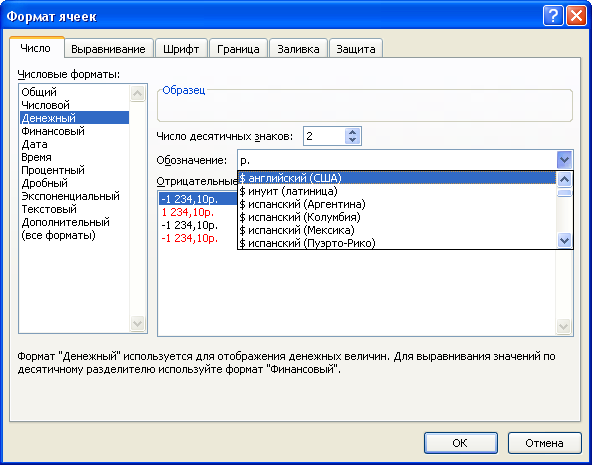 4.26).
4.26).
Процедура задания параметров условного форматирования состоит из двух шагов: сначала задается условие в ячейке, при котором ячейка должна быть отформатирована стилем, отличным от текущего, а затем задается сам новый стиль. Хочу еще раз напомнить — условное форматирование применяется только к выделенному на момент задания условий диапазону ячеек.
Условное форматирование
Рис. 4.26. Меню условного форматирования
Ниже перечислены команды меню условного форматирования.
- Подменю Правила выделения ячеек:
- Больше — задание значения, при превышении которого применяется условное форматирование;
- Меньше — условное форматирование применяется к ячейкам, значение которых меньше заданного;
- Между — условное форматирование применяется к ячейкам, значение которых попадает между двумя заданными значениями;
- Равно — условное форматирование применяется к ячейкам, значение которых равно заданному;
- Текст содержит — условное форматирование применяется к ячейкам, текст в которых содержит заданное значение;
- Дата — условное форматирование применяется к ячейкам, содержащим даты, соответствующие заданной дате;
- Повторяющиеся значения — условное форматирование применя-
ется к ячейкам, значение которых повторяется (или, наоборот, уникально).
- Подменю Правила отбора первых и последних значений:
- 10 первых элементов — условное форматирование применяется к заданному количеству первых ячеек;
- Первые 10% — условное форматирование применяется к ячейкам, содержащим первые 10 % от общего диапазона значений;
- 10 последних элементов — условное форматирование применяется
к заданному количеству последних ячеек;
- Последние 10% — условное форматирование применяется к ячейкам, содержащим последние 10 % от общего диапазона значений;
- Выше среднего — условное форматирование применяется к ячейкам, значение которых выше среднего по выделенному диапазону;
- Ниже среднего — условное форматирование применяется к ячейкам, значение которых ниже среднего по выделенному диапазону.
Рис. 4.27. Условное форматирование в виде гистограммы
- Команды подменю Цветовые шкалы служат для отображения значений внутри диапазона в виде различных цветовых шкал (одинаковые значения отображаются одинаковыми цветами).

- Команды подменю Наборы значков дают возможность выводить значения внутри диапазона в виде различных значков (рис. 4.28).
Рис. 4.28. Условное форматирование при помощи значков
- Команды Создать правило, Удалить правила, Управление правилами позволяют задать сложные сочетающие в себе несколько условий правила форматирования и управлять их списком.
ВНИМАНИе
При задании условного форматирования нужно стараться избегать пересекающихся условий. В случае же, когда избежать этого не удается, нужно учитывать, что при выполнении сразу двух пересекающихся условий применяются те параметры форматирования, условие для которых задано первым.
Использование стиля
Стиль — это набор параметров форматирования, который вы сами устанавливаете, присваиваете ему имя и затем можете, пользуясь этим именем, вызвать и применить к ячейке или выделенному диапазону ячеек.
Создать собственный стиль или применить один из имеющихся стилей можно из группы инструментов Стили при помощи палитры Стили ячеек (рис. 4.29).
4.29).
Рис. 4.29. Палитра настройки стиля
Так же как и в случае с форматами таблиц, перемещение указателя мыши по образцам стилей в этой палитре тут же отражается на выделенном диапазоне ячеек на листе Excel.
Упражнение
Попробуем создать собственный стиль.
- Для того чтобы создать собственный стиль, выберите команду Создать стиль ячейки в нижней части палитры. На экран будет выведено окно настройки стиля.
- Щелкните в поле Имя стиля, удалите надпись, которая там есть, и впишите туда новое имя стиля. Это может быть совершенно произвольное имя.
- Щелкните на кнопке Формат, чтобы открыть окно Формат ячеек (см. рис. 4.1). Задайте весь набор параметров форматирования, который вы хотели бы включить в новый стиль.
- Вернувшись в основное окно Стиль, в группе флажков Стиль включает (по примеру) сбросьте флажки рядом с именами тех атрибутов стиля, на которые новый созданный стиль влиять не должен.
- Завершив настройку параметров, щелкните на кнопке OK.

- Новый стиль появится в верхней части палитры выбора стилей.
Списком в Excel называют набор строк таблицы, содержащий связанные данные, причем в каждом столбце могут находиться только однотипные данные. Например, списком можно считать перечень адресов и номеров телефонов клиентов, если имена, адреса и телефоны клиентов находятся в отдельных столбцах. Список может использоваться как база данных, в которой строки выступают в качестве записей, а столбцы — в качестве полей. Первая строка списка при этом содержит названия столбцов.
Упражнение
Для того чтобы получить практические навыки форматирования ячеек и создания простых таблиц, создадим в качестве примера список участников совещания.
- Начиная с ячейки A1 и двигаясь вправо, введите последовательно заголовки для полей составляемого списка: №п/п, Фамилия И.О., Отдел, Должность, Подпись.
- Заполните ячейки первого столбца (A2…A7) номерами от 1 до 6.
- Заполните ячейки второго столбца (B2…B7) именами участников: Иванов И.
 И., Петров П.П., Сидоров С.С., Зайцев И.Н., Волков В.Б., Медведев Н.И.
И., Петров П.П., Сидоров С.С., Зайцев И.Н., Волков В.Б., Медведев Н.И. - Заполните ячейки третьего столбца (C2…C7) номерами отделов: 28, 29, 15, 31, 32, 34.
- Заполните ячейки следующего столбца (D2…D7) перечнем долж-
ностей: зав. отдела, глав. спец., зав. отдела, вед. констр., зав. отдела, инженер. То, что у вас должно было получиться на этом этапе, пока нельзя нести на подпись главному инженеру, да и вообще лучше никому не показывать (рис. 4.30).
- На вкладке Вид панели инструментов Режимы просмотра книги выберите команду Разметка страницы. Снова перейдите на вкладку
Создание списка
Рис. 4.30. Заготовка будущего списка
Вид, выбрав на этот раз команду Обычный. Это нужно для того, чтобы на странице отобразилась область печати, соответствующая установленному на вашем принтере типу бумаги (скорее всего, это будет формат А4).
- В ячейке B8 наберите Всего:, а в ячейке D8 — 6 человек.
- Выделите диапазон ячеек A1…E8 и задайте для выделенного диапазона размер шрифта 18 пунктов.

- Выделите строку 1 (заголовок таблицы) и задайте для нее полужирное начертание.
- Выделите столбцы A…E и на вкладке Главная в панели инструментов Ячейки выберите команду ФорматАвтоподбор ширины столбца. Таблица должна уложиться по ширине точно в диапазон печати.
- Выделите диапазон ячеек C2…C7 и задайте для них выравнивание по центру.
- Выделите ячейки A1…E8 и задайте для них внешние и внутренние границы.
- Выделите ячейки A8…E8 и задайте для них только внешние границы.
- Выделите ячейки A1…E8. Взявшись мышью за нижнюю границу выделенного диапазона, перетащите весь фрагмент вниз так, чтобы последняя строка таблицы имела номер 16.
- Выделите строку 3, выберите для нее шрифт Times New Roman Cyr полужирного начертания размером 16.
- В ячейку B3 введите строку: Список участников совещания у главного инженера. Выделите диапазон ячеек B3…D3. Нажав сочетание клавиш Ctrl+1, выведите на экран окно Формат ячеек, перейдите на вкладку Выравнивание и в раскрывающемся списке По горизонтали выберите пункт По центру выделения.

- Щелкните на инструменте предварительного просмотра и посмотрите, как будет выглядеть таблица при выводе на печать.
- Поэкспериментируйте с созданным списком (не забудьте, что для этого его надо выделить) при помощи палитры Форматировать как таблицу.
ПРИМеЧАНИе
Как я и обещал, в конце главы сообщаю, что делать с «пропавшим» нулевым значением из первого упражнения этой главы. Дело в том, что знак # в коде формата подавляет вывод нуля. Если вы хотите, чтобы нуль отображался, то последний раздел кодов формата нужно записать в следующем виде:
[Зеленый]”остальные будут зелеными :”0;Слишком много различных форматов ячеек
Это может случиться и с вами.
Работая с большой книгой в Excel в один совсем не прекрасный момент вы делаете что-то совершенно безобидное (добавление строки или вставку большого фрагмента ячеек, например) и вдруг получаете окно с ошибкой «Слишком много различных форматов ячеек»:
Иногда эта проблема возникает в еще более неприятном виде. Накануне вечером вы, как обычно, сохранили и закрыли свой отчет в Excel, а сегодня утром не можете его открыть — выдается подобное же сообщение и предложение удалить все форматирование из файла. Радости мало, согласитесь? Давайте разберем причины и способы исправления этой ситуации.
Накануне вечером вы, как обычно, сохранили и закрыли свой отчет в Excel, а сегодня утром не можете его открыть — выдается подобное же сообщение и предложение удалить все форматирование из файла. Радости мало, согласитесь? Давайте разберем причины и способы исправления этой ситуации.
Почему это происходит
Такая ошибка возникает, если в рабочей книге превышается предельно допустимое количество форматов, которое Excel может сохранять:
- для Excel 2003 и старше — это 4000 форматов
Причем под форматом в данном случае понимается любая уникальная комбинация параметров форматирования:
- шрифт
- заливки
- обрамление ячеек
- числовой формат
- условное форматирование
Так, например, если вы оформили небольшой фрагмент листа подобным образом:
.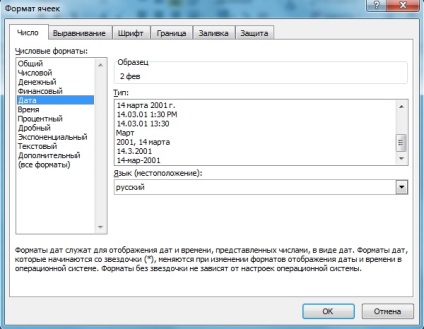 .. то Excel запомнит в книге 9 разных форматов ячеек, а не 2, как кажется на первый взгляд, т.к. толстая линия по периметру создаст, фактически 8 различных вариантов форматирования. Добавьте к этому дизайнерские танцы со шрифтами и заливками и тяга к красоте в большом отчете приведет к появлению сотен и тысяч подобных комбинаций, которые Excel будет вынужден запоминать. Размер файла от этого, само собой, тоже не уменьшается.
.. то Excel запомнит в книге 9 разных форматов ячеек, а не 2, как кажется на первый взгляд, т.к. толстая линия по периметру создаст, фактически 8 различных вариантов форматирования. Добавьте к этому дизайнерские танцы со шрифтами и заливками и тяга к красоте в большом отчете приведет к появлению сотен и тысяч подобных комбинаций, которые Excel будет вынужден запоминать. Размер файла от этого, само собой, тоже не уменьшается.
Подобная проблема также часто возникает при многократном копировании фрагментов из других файлов в вашу рабочую книгу (например при сборке листов макросом или вручную). Если не используется специальная вставка только значений, то в книгу вставляются и форматы копируемых диапазонов, что очень быстро приводит к превышению лимита.
Как с этим бороться
Направлений тут несколько:
- Если у вас файл старого формата (xls), то пересохраните его в новом (xlsx или xlsm). Это сразу поднимет планку с 4000 до 64000 различных форматов.

- Удалите избыточное форматирование ячеек и лишние «красивости» с помощью команды Главная — Очистить — Очистить форматы (Home — Clear — Clear Formatting). Проверьте, нет ли на листах строк или столбцов отформатированных целиком (т.е. до конца листа). Не забудьте про возможные скрытые строки и столбцы.
- Проверьте книгу на наличие скрытых и суперскрытых листов — иногда на них и кроются «шедевры».
- Удалите ненужное условное форматирование на вкладке Главная — Условное форматирование — Управление правилами — Показать правила форматирования для всего листа (Home — Conditional Formatting — Show rules for this worksheet).
- Проверьте, не накопилось ли у вас избыточное количество ненужных стилей после копирования данных из других книг. Если на вкладке Главная (Home) в списке Стили (Styles) огромное количество «мусора»:
…то избавиться от него можно с помощью небольшого макроса.
 Нажмите Alt+F11 или кнопку Visual Basic на вкладке Разработчик (Developer), вставьте новый модуль через меню Insert — Module и скопируйте туда код макроса:
Нажмите Alt+F11 или кнопку Visual Basic на вкладке Разработчик (Developer), вставьте новый модуль через меню Insert — Module и скопируйте туда код макроса:
Sub Reset_Styles()
'удаляем все лишние стили
For Each objStyle In ActiveWorkbook.Styles
On Error Resume Next
If Not objStyle.BuiltIn Then objStyle.Delete
On Error GoTo 0
Next objStyle
'копируем стандартный набор стилей из новой книги
Set wbMy = ActiveWorkbook
Set wbNew = Workbooks.Add
wbMy.Styles.Merge wbNew
wbNew.Close savechanges:=False
End Sub
Запустить его можно с помощью сочетания клавиш Alt+F8 или кнопкой Макросы (Macros) на вкладке Разработчик (Developer). Макрос удалит все неиспользуемые стили, оставив только стандартный набор:
Ссылки по теме
Типы данных в Excel
Многие пользователи Excel не видят разницы между понятиями «формат ячеек» и «тип данных».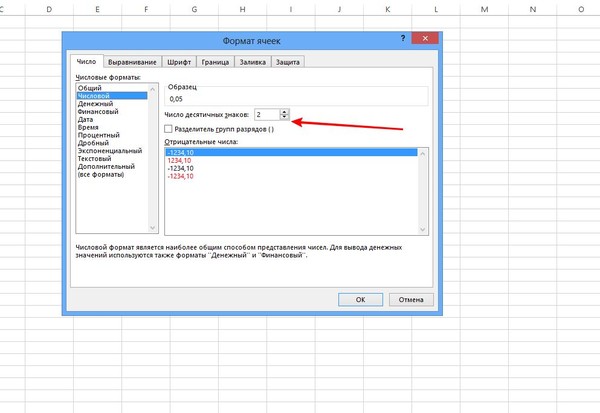
Классификация типов данных
Тип данных — это характеристика информации, хранимой на листе. На основе этой характеристики программа определяет, каким образом обрабатывать то или иное значение.
Типы данных делятся на две большие группы: константы и формулы. Отличие между ними состоит в том, что формулы выводят значение в ячейку, которое может изменяться в зависимости от того, как будут изменяться аргументы в других ячейках. Константы – это постоянные значения, которые не меняются.
В свою очередь константы делятся на пять групп:
- Текст;
- Числовые данные;
- Дата и время;
- Логические данные;
- Ошибочные значения.
Выясним, что представляет каждый из этих типов данных подробнее.
Урок: Как изменить формат ячейки в Excel
Текстовые значения
Текстовый тип содержит символьные данные и не рассматривается Excel, как объект математических вычислений. Это информация в первую очередь для пользователя, а не для программы. Текстом могут являться любые символы, включая цифры, если они соответствующим образом отформатированы. В языке DAX этот вид данных относится к строчным значениям. Максимальная длина текста составляет 268435456 символов в одной ячейке.
Это информация в первую очередь для пользователя, а не для программы. Текстом могут являться любые символы, включая цифры, если они соответствующим образом отформатированы. В языке DAX этот вид данных относится к строчным значениям. Максимальная длина текста составляет 268435456 символов в одной ячейке.
Для ввода символьного выражения нужно выделить ячейку текстового или общего формата, в которой оно будет храниться, и набрать текст с клавиатуры. Если длина текстового выражения выходит за визуальные границы ячейки, то оно накладывается поверх соседних, хотя физически продолжает храниться в исходной ячейке.
Числовые данные
Для непосредственных вычислений используются числовые данные. Именно с ними Excel предпринимает различные математические операции (сложение, вычитание, умножение, деление, возведение в степень, извлечение корня и т.д.). Этот тип данных предназначен исключительно для записи чисел, но может содержать и вспомогательные символы (%, $ и др.).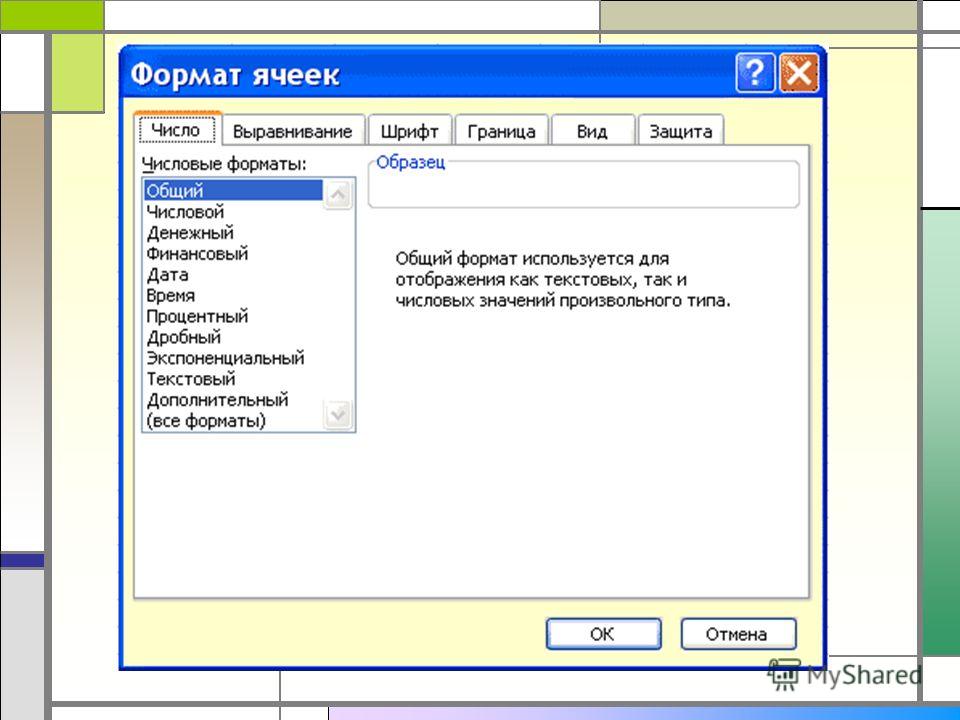
- Собственно числовой;
- Процентный;
- Денежный;
- Финансовый;
- Дробный;
- Экспоненциальный.
Кроме того, в Excel имеется возможность разбивать числа на разряды, и определять количество цифр после запятой (в дробных числах).
Ввод числовых данных производится таким же способом, как и текстовых значений, о которых мы говорили выше.
Дата и время
Ещё одним типом данных является формат времени и даты. Это как раз тот случай, когда типы данных и форматы совпадают. Он характеризуется тем, что с его помощью можно указывать на листе и проводить расчеты с датами и временем. Примечательно, что при вычислениях этот тип данных принимает сутки за единицу. Причем это касается не только дат, но и времени. Например, 12:30 рассматривается программой, как 0,52083 суток, а уже потом выводится в ячейку в привычном для пользователя виде.
Существует несколько видов форматирования для времени:
- ч:мм:сс;
- ч:мм;
- ч:мм:сс AM/PM;
- ч:мм AM/PM и др.

Аналогичная ситуация обстоит и с датами:
- ДД.ММ.ГГГГ;
- ДД.МММ
- МММ.ГГ и др.
Есть и комбинированные форматы даты и времени, например ДД:ММ:ГГГГ ч:мм.
Также нужно учесть, что программа отображает как даты только значения, начиная с 01.01.1900.
Урок: Как перевести часы в минуты в Excel
Логические данные
Довольно интересным является тип логических данных. Он оперирует всего двумя значениями: «ИСТИНА» и «ЛОЖЬ». Если утрировать, то это означает «событие настало» и «событие не настало». Функции, обрабатывая содержимое ячеек, которые содержат логические данные, производят те или иные вычисления.
Ошибочные значения
Отдельным типом данных являются ошибочные значения. В большинстве случаев они появляются, когда производится некорректная операция. Например, к таким некорректным операциям относится деление на ноль или введение функции без соблюдения её синтаксиса. Среди ошибочных значений выделяют следующие:
Среди ошибочных значений выделяют следующие:
- #ЗНАЧ! – применение неправильного вида аргумента для функции;
- #ДЕЛ/О! – деление на 0;
- #ЧИСЛО! – некорректные числовые данные;
- #Н/Д – введено недоступное значение;
- #ИМЯ? – ошибочное имя в формуле;
- #ПУСТО! – некорректное введение адресов диапазонов;
- #ССЫЛКА! – возникает при удалении ячеек, на которые ранее ссылалась формула.
Формулы
Отдельной большой группой видов данных являются формулы. В отличие от констант, они, чаще всего, сами не видны в ячейках, а только выводят результат, который может меняться, в зависимости от изменения аргументов. В частности, формулы применяются для различных математических вычислений. Саму формулу можно увидеть в строке формул, выделив ту ячейку, в которой она содержится.
Обязательным условием, чтобы программа воспринимала выражение, как формулу, является наличие перед ним знака равно (=).
Формулы могут содержать в себе ссылки на другие ячейки, но это не обязательное условие.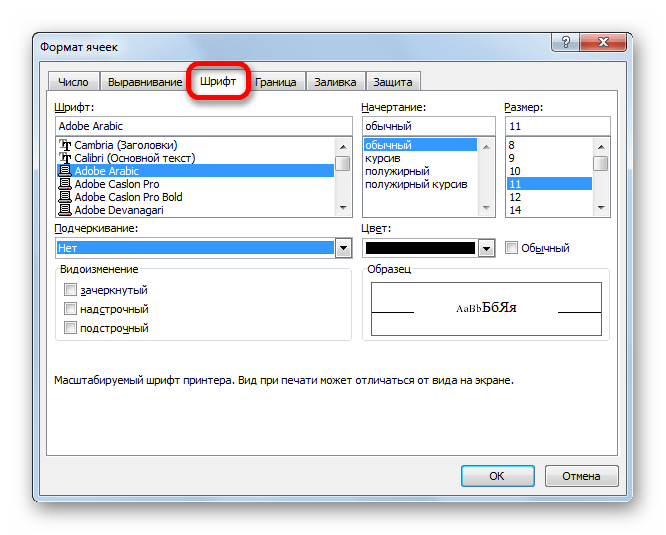
Отдельным видом формул являются функции. Это своеобразные подпрограммы, которые содержат установленный набор аргументов и обрабатывают их по определенному алгоритму. Функции можно вводить вручную в ячейку, поставив в ней предварительно знак
С помощью Мастера функций можно совершить переход к окну аргумента конкретного оператора. В его поля вводятся данные или ссылки на ячейки, в которых эти данные содержатся. После нажатия на кнопку «OK» происходит выполнение заданной операции.
Урок: Работа с формулами в Excel
Урок: Мастер функций в Excel
Как видим, в программе Excel существует две основные группы типов данных: константы и формулы. Они, в свою очередь делятся, на множество других видов.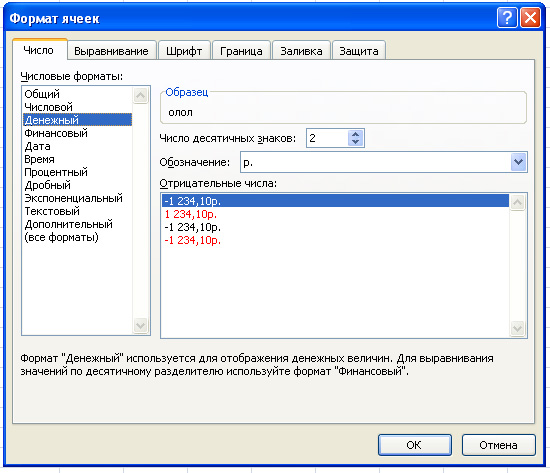 Каждый тип данных имеет свои свойства, с учетом которых программа обрабатывает их. Овладение умением распознавать и правильно работать с различными типами данных – это первоочередная задача любого пользователя, который желает научиться эффективно использовать Эксель по назначению.
Каждый тип данных имеет свои свойства, с учетом которых программа обрабатывает их. Овладение умением распознавать и правильно работать с различными типами данных – это первоочередная задача любого пользователя, который желает научиться эффективно использовать Эксель по назначению.
Опишите, что у вас не получилось. Наши специалисты постараются ответить максимально быстро.
Помогла ли вам эта статья?
ДА НЕТОбучение условному форматированию в Excel с примерами
Условное форматирование – удобный инструмент для анализа данных и наглядного представления результатов. Умение им пользоваться сэкономит массу времени и сил. Достаточно бегло взглянуть на документ – нужная информация получена.
Как сделать условное форматирование в Excel
Инструмент «Условное форматирование» находится на главной странице в разделе «Стили».
При нажатии на стрелочку справа открывается меню для условий форматирования.
Сравним числовые значения в диапазоне Excel с числовой константой. Чаще всего используются правила «больше / меньше / равно / между». Поэтому они вынесены в меню «Правила выделения ячеек».
Введем в диапазон А1:А11 ряд чисел:
Выделим диапазон значений. Открываем меню «Условного форматирования». Выбираем «Правила выделения ячеек». Зададим условие, например, «больше».
Введем в левое поле число 15. В правое – способ выделения значений, соответствующих заданному условию: «больше 15». Сразу виден результат:
Выходим из меню нажатием кнопки ОК.
Условное форматирование по значению другой ячейки
Сравним значения диапазона А1:А11 с числом в ячейке В2. Введем в нее цифру 20.
Выделяем исходный диапазон и открываем окно инструмента «Условное форматирование» (ниже сокращенно упоминается «УФ»). Для данного примера применим условие «меньше» («Правила выделения ячеек» — «Меньше»).
В левое поле вводим ссылку на ячейку В2 (щелкаем мышью по этой ячейке – ее имя появится автоматически).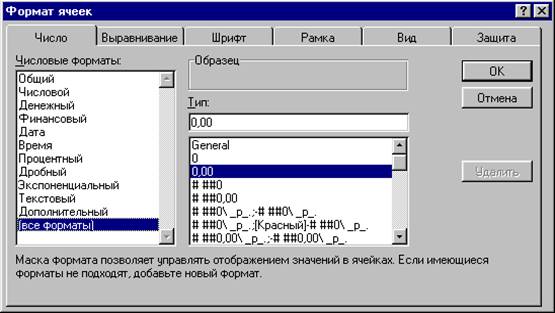 По умолчанию – абсолютную.
По умолчанию – абсолютную.
Результат форматирования сразу виден на листе Excel.
Значения диапазона А1:А11, которые меньше значения ячейки В2, залиты выбранным фоном.
Зададим условие форматирования: сравнить значения ячеек в разных диапазонах и показать одинаковые. Сравнивать будем столбец А1:А11 со столбцом В1:В11.
Выделим исходный диапазон (А1:А11). Нажмем «УФ» — «Правила выделения ячеек» — «Равно». В левом поле – ссылка на ячейку В1. Ссылка должна быть СМЕШАННАЯ или ОТНОСИТЕЛЬНАЯ!, а не абсолютная.
Каждое значение в столбце А программа сравнила с соответствующим значением в столбце В. Одинаковые значения выделены цветом.
Внимание! При использовании относительных ссылок нужно следить, какая ячейка была активна в момент вызова инструмента «Условного формата». Так как именно к активной ячейке «привязывается» ссылка в условии.
В нашем примере в момент вызова инструмента была активна ячейка А1. Ссылка $B1. Следовательно, Excel сравнивает значение ячейки А1 со значением В1. Если бы мы выделяли столбец не сверху вниз, а снизу вверх, то активной была бы ячейка А11. И программа сравнивала бы В1 с А11.
Если бы мы выделяли столбец не сверху вниз, а снизу вверх, то активной была бы ячейка А11. И программа сравнивала бы В1 с А11.
Сравните:
Чтобы инструмент «Условное форматирование» правильно выполнил задачу, следите за этим моментом.
Проверить правильность заданного условия можно следующим образом:
- Выделите первую ячейку диапазона с условным форматированим.
- Откройте меню инструмента, нажмите «Управление правилами».
В открывшемся окне видно, какое правило и к какому диапазону применяется.
Условное форматирование – несколько условий
Исходный диапазон – А1:А11. Необходимо выделить красным числа, которые больше 6. Зеленым – больше 10. Желтым – больше 20.
- 1 способ. Выделяем диапазон А1:А11. Применяем к нему «Условное форматирование». «Правила выделения ячеек» — «Больше». В левое поле вводим число 6. В правом – «красная заливка». ОК. Снова выделяем диапазон А1:А11. Задаем условие форматирования «больше 10», способ – «заливка зеленым».
 По такому же принципу «заливаем» желтым числа больше 20.
По такому же принципу «заливаем» желтым числа больше 20. - 2 способ. В меню инструмента «Условное форматирование выбираем «Создать правило».
Заполняем параметры форматирования по первому условию:
Нажимаем ОК. Аналогично задаем второе и третье условие форматирования.
Обратите внимание: значения некоторых ячеек соответствуют одновременно двум и более условиям. Приоритет обработки зависит от порядка перечисления правил в «Диспетчере»-«Управление правилами».
То есть к числу 24, которое одновременно больше 6, 10 и 20, применяется условие «=$А1>20» (первое в списке).
Условное форматирование даты в Excel
Выделяем диапазон с датами.
Применим к нему «УФ» — «Дата».
В открывшемся окне появляется перечень доступных условий (правил):
Выбираем нужное (например, за последние 7 дней) и жмем ОК.
Красным цветом выделены ячейки с датами последней недели (дата написания статьи – 02.02.2016).
Условное форматирование в Excel с использованием формул
Если стандартных правил недостаточно, пользователь может применить формулу.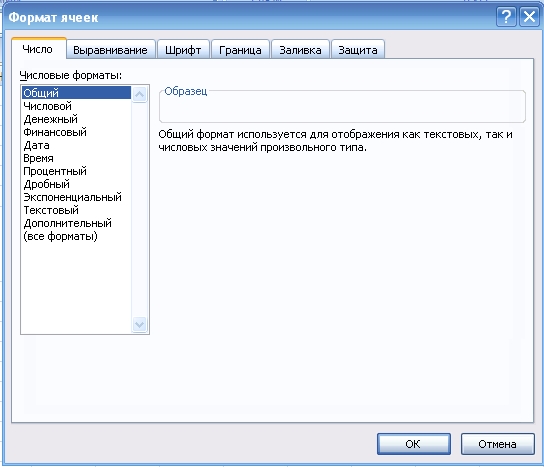 Практически любую: возможности данного инструмента безграничны. Рассмотрим простой вариант.
Практически любую: возможности данного инструмента безграничны. Рассмотрим простой вариант.
Есть столбец с числами. Необходимо выделить цветом ячейки с четными. Используем формулу: =ОСТАТ($А1;2)=0.
Выделяем диапазон с числами – открываем меню «Условного форматирования». Выбираем «Создать правило». Нажимаем «Использовать формулу для определения форматируемых ячеек». Заполняем следующим образом:
Для закрытия окна и отображения результата – ОК.
Условное форматирование строки по значению ячейки
Задача: выделить цветом строку, содержащую ячейку с определенным значением.
Таблица для примера:
Необходимо выделить красным цветом информацию по проекту, который находится еще в работе («Р»). Зеленым – завершен («З»).
Выделяем диапазон со значениями таблицы. Нажимаем «УФ» — «Создать правило». Тип правила – формула. Применим функцию ЕСЛИ.
Порядок заполнения условий для форматирования «завершенных проектов»:
Обратите внимание: ссылки на строку – абсолютные, на ячейку – смешанная («закрепили» только столбец).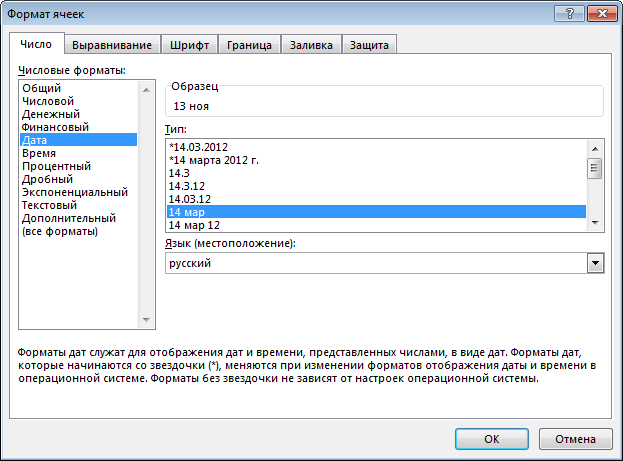
Аналогично задаем правила форматирования для незавершенных проектов.
В «Диспетчере» условия выглядят так:
Получаем результат:
Когда заданы параметры форматирования для всего диапазона, условие будет выполняться одновременно с заполнением ячеек. К примеру, «завершим» проект Димитровой за 28.01 – поставим вместо «Р» «З».
«Раскраска» автоматически поменялась. Стандартными средствами Excel к таким результатам пришлось бы долго идти.
Форматы ячеек в Excel
Автор Дмитрий Якушев На чтение 12 мин. Просмотров 5.4k.
Расчёты с использованием сложных формул, построение сводных таблиц и графиков, написание макросов — это явно не то, с чего началось Ваше знакомство с Excel. На первых порах ваши таблички выглядели примерно вот так (см. рисунок ниже) и самая главная проблема была в том: «Как сделать из чисел проценты, а суммы со знаком рубль/доллар?”
Все начинали с подобных таблиц 🙂Вспомнили себя? Ну сейчас — то Вы уже профи и умеете цвета заливки менять и когда слышите про формат ячеек начинаете хихикать) Я же написал эту статью, в которой собрал самую полную информацию о форматах ячеек. Ознакомьтесь с оглавлением ниже и поймёте, что вы много не знали.
Ознакомьтесь с оглавлением ниже и поймёте, что вы много не знали.
О чём вообще речь? Покажи примеры!
В Excel достаточно много уже готовых форматов, однако возможны ситуации, в которых ни один вам не подойдет.
С помощью пользовательских форматов Вы сможете управлять отображением чисел, дат, времени, долей, процентов и других числовых значений. Используя пользовательские форматы, вы сможете:
- для дат показывать день недели и только название месяца,
- миллионы и сотни тысяч показывать без ненужных нулей,
- цветом шрифта обращать внимание пользователей на отрицательные числа или значения с ошибками.
Где вы можете использовать пользовательские форматы чисел?
Самый распространённый вариант использования пользовательских форматов – это непосредственно таблица на листе Excel, но также Вы можете использовать их:
- в сводных таблицах — с помощью настроек поля значения
- при построении графиков (в подписях данных и в настройках осей)
- в формулах (через функцию ТЕКСТ)
Для начала давайте всё же разберёмся с основными понятиями.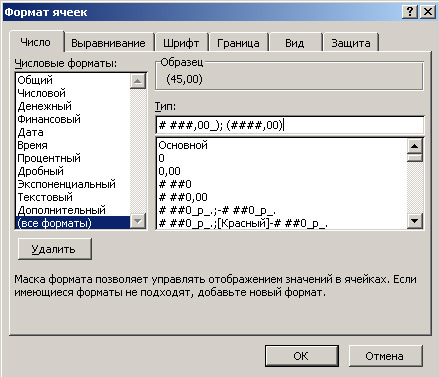
Что такое формат чисел?
Пользовательский формат — это специальный код, отвечающий отображение значения в Excel. Например, в таблице ниже показаны 8 разных форматов чисел, примененных к той же дате, 1 мая 2020 года:
Самое главное, что вы должны понимать: в Excel есть два разных понятия: значение в ячейке и его графическое отображение. Вот форматы меняют способ отображения значений, но они не изменяют само значение. Если вернутся к рисунку выше, то значение в ячейке везде одно (01.05.2020), но с помощью формата мы можем по-разному его показывать пользователю.
Где вы можете найти числовые форматы?
На Вкладке Главная вы найдете меню встроенных форматов чисел. Ниже этого меню вправо имеется небольшая кнопка для доступа ко всем форматам, включая пользовательские форматы:
Эта кнопка открывает диалоговое окно «Формат ячеек».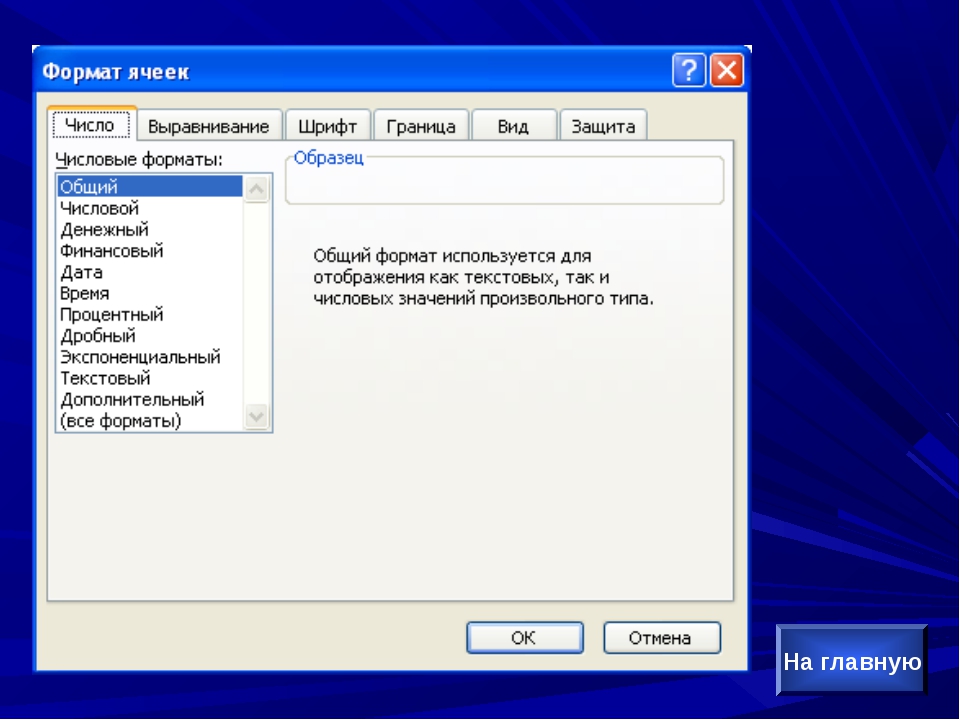 Вы найдете полный список форматов чисел, организованных по категориям, на вкладке «Число»:
Вы найдете полный список форматов чисел, организованных по категориям, на вкладке «Число»:
Примечание. Вы можете открыть диалоговое окно «Формат ячеек» с помощью сочетания клавиш Ctrl + 1
Общий формат по умолчанию
По умолчанию ячейки начинаются с применяемого общего формата. Отображение чисел с использованием формата Общий несколько «вялое». На приведенном ниже рисунке значения в столбцах B и D одни и те же. Просто ширина столбца D меньше и Excel делает корректировки значений.
Видите, что Excel отображает столько знаков после запятой, сколько позволяет ширина ячейки. Он сам округляет десятичные числа и начинает использовать формат научных чисел, когда места в ячейке столбца D ограничено.
Как изменить формат ячейки?
Вы можете выбрать стандартные форматы номеров (общий, номер, валюта, учет, короткий формат даты и др.) на вкладке «Главная» ленты с помощью меню «Формат ячейки».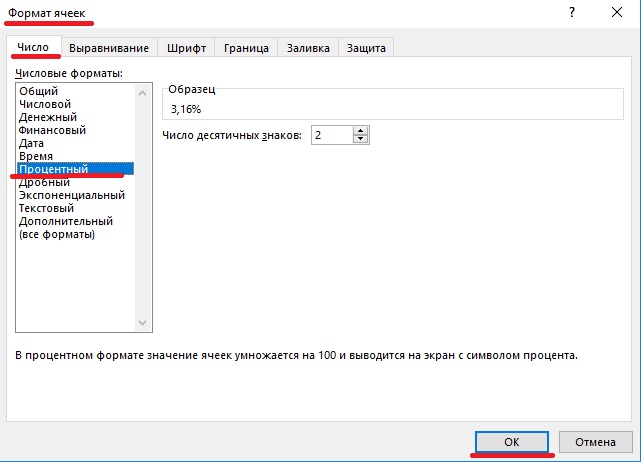
При вводе данных Excel иногда автоматически меняет числовые форматы. Например, если вы введете допустимую дату, Excel изменится на формат «Дата». Если вы введете процент, равный 5%, Excel изменится на «Процент» и так далее.
Способ 1. Формат по образцу (одноразовое использование)
Способ 2. Формат по образцу (МНОГОразовое использование)
Всё как и в первом способе, только делайте двойной клик по иконке Формат по образцу. Чтобы завершить использование формата по образцу нажмите ESC
Способ 3. Через специальную вставку
Как создавать свои собственные форматы
В нижней части предопределенных форматов вы увидите категорию под названием (все форматы). В этой категории отображается список кодов, которые вы можете использовать для пользовательских форматов чисел, а также область ввода для ввода кодов вручную в различных комбинациях.
Когда вы выберете код из списка, вы увидите его в поле ввода «Тип».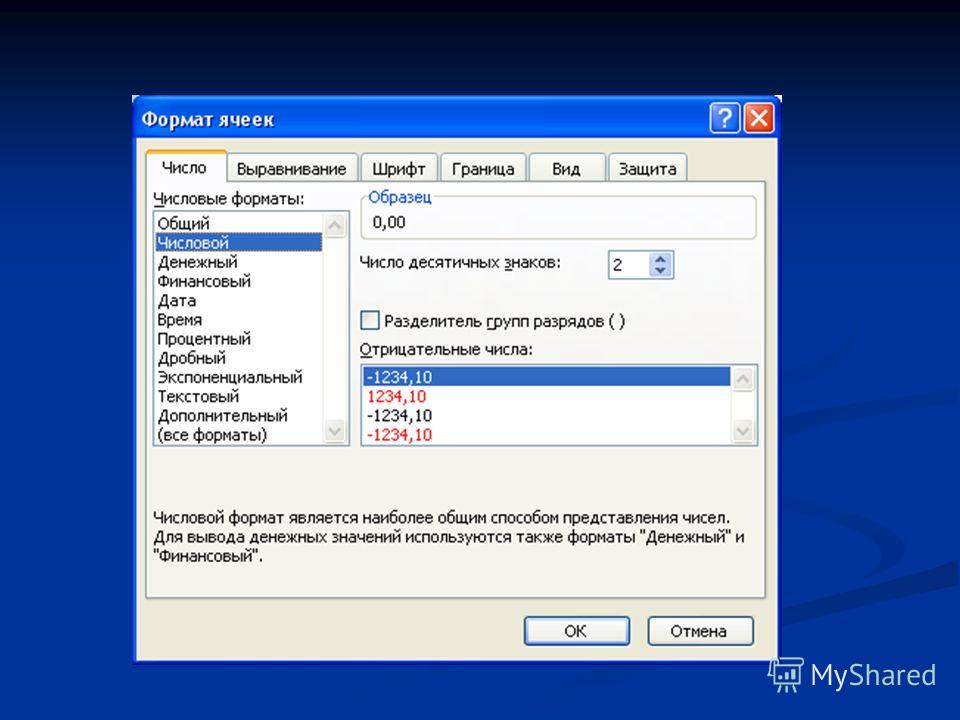 Здесь вы можете изменить существующий код или ввести свои коды с нуля. Excel покажет небольшой предварительный просмотр кода, применяемого к первому выбранному значению над областью ввода.
Здесь вы можете изменить существующий код или ввести свои коды с нуля. Excel покажет небольшой предварительный просмотр кода, применяемого к первому выбранному значению над областью ввода.
Форматы, которые Вы создаёте самостоятельно хранятся в текущем Excel-файле, а не в Excel вообще. Если вы скопируете значение, отформатированное в соответствии с пользовательским форматом, из одного файла в другой, то формат будет перенесен в книгу вместе со значением.
Как создать собственный формат номера
Чтобы создать собственный формат номера, выполните следующие 4 шага:
- Выберите ячейку (ячейки) со значениями, которые вы хотите отформатировать.
- Нажмите сочетание клавиш Ctrl + 1 > Число > Все форматы
- Введите код формата и просмотрите в поле как будет выглядеть значение в ячейке.
- Нажмите OK, чтобы сохранить и применить только что созданный формат
Как показывает практика, на шаге 3 возникают основные сложности, т.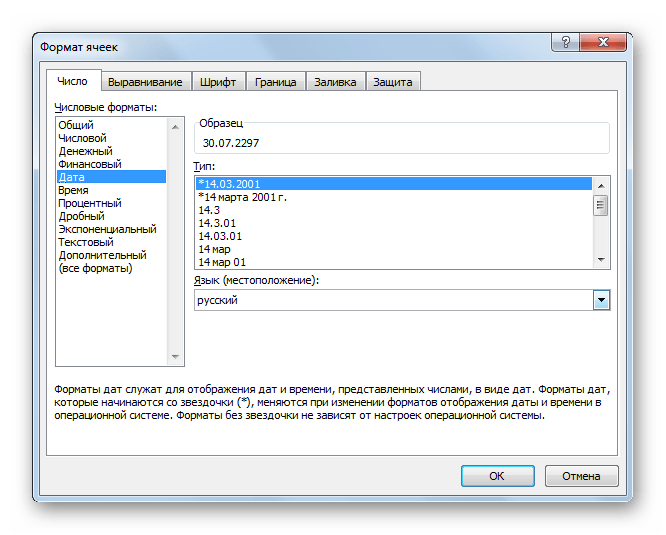 к. пока вам не совсем понятно что писать в поле Тип.
к. пока вам не совсем понятно что писать в поле Тип.
Если вы хотите создать свой собственный формат в существующем формате, сначала примените базовый формат, затем щелкните категорию «Пользовательский» и отредактируйте коды по своему усмотрению.
Далее мы разберём логику прописывания кодов и вы поймёте, что он не так уж и сложен.
Как изменить пользовательский формат
Вы не можете редактировать собственный формат, так как при изменении существующего формата создается новый формат и будет отображаться в списке в категории «Пользовательский». Вы можете использовать кнопку «Удалить», чтобы удалить пользовательские форматы, которые вам больше не нужны.
Предупреждение: после удаления пользовательского формата нет «отмены»!
Структура формата и справочная информация
Пользовательский формат ячейки в Excel имеет определенную структуру. Каждый формат может содержать до четырех разделов, разделенных точкой с запятой:
Каждый формат может содержать до четырех разделов, разделенных точкой с запятой:
На первый взгляд всё выглядит сложным, но это только в начале. Чтобы прочитать пользовательский формат, научитесь определять точки с запятой и мысленно анализировать код в этих разделах:
- Положительные значения (зелёным цветом)
- Отрицательные значения (красным цветом перед числом будем ставить -)
- Нулевые значения (будем писать текст «тут нолик»)
- Текстовые значения (будем показывать текст «введи число, а не текст»)
Не все разделы необходимы
Хотя формат может включать до четырех разделов, минимально требуется только один раздел.
- Когда вы определяете только один формат, Excel будет использовать этот формат для всех значений (больше/меньше 0, нуля и текста).
- Если вы установили формат только с двумя разделами, первый раздел используется для положительных чисел и нулей, а второй — для отрицательных чисел.
- Чтобы пропустить раздел, укажите точку с запятой в нужном месте, но не указывайте код формата.

Используя формат ;;; (три точки с запятой), вы можете скрывать значения. Само значение в ячейке будет (сможете использовать в формулах), но его не будет видно.
Коды для настройки формата
Коды для числовых форматов
Определенные символы имеют особое значение в кодах пользовательских номеров. Следующие символы являются ключевыми строительными блоками:
Ноль (0) используется для принудительного отображения нулей, когда число имеет меньше цифр, чем нули в формате. Например, пользовательский формат 0,00 будет показывать нуль как 0,00, 1,1 как 1,10 и ,5 как 0,50.
Примеры использования 0 (ноль) в форматеЗнак решетка (#) является заполнителем для необязательных цифр. Когда число имеет меньше цифр, чем # символов в формате, ничего не будет отображаться. Например, пользовательский формат #, ## будет отображать 1,15 как 1,15 и 1,1 как 1,1.
Примеры использования # (решетки) в форматеВопросительный знак (?) Аналогичен нулю, но отображает пробелы для незначащих нулей по обе стороны от разделителя.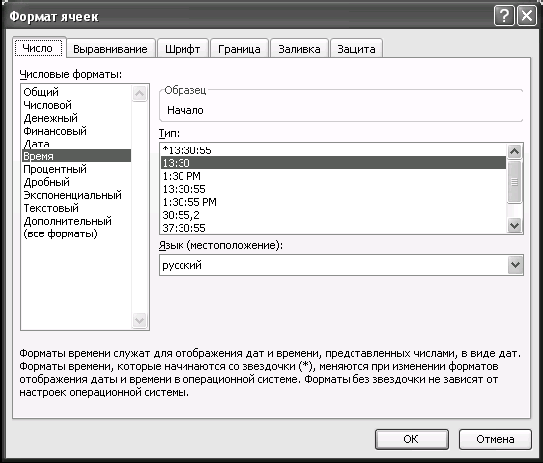 Используется для выравнивания цифр. Когда знак вопроса занимает место, которое не требуется в количестве, будет добавлено пространство для поддержания визуального выравнивания. Используется также в дробях с переменным количеством знаков.
Используется для выравнивания цифр. Когда знак вопроса занимает место, которое не требуется в количестве, будет добавлено пространство для поддержания визуального выравнивания. Используется также в дробях с переменным количеством знаков.
Пробел ( ) является заполнителем для тысяч разделителей в отображаемом числе. Его можно использовать для определения поведения цифр по отношению к тысячам или миллионам цифр.
Звёздочка (*) используется для повторения символов. Символ, следующий за звездочкой, будет повторяться, чтобы заполнить оставшееся пространство в ячейке.
Примеры использования * (звёздочки) в форматеПодчеркивание (_) используется для добавления пробела в числовом формате. Символ, следующий за символом подчеркивания, определяет, сколько места нужно добавить. Обычным использованием символа подчеркивания является добавление пространства для выравнивания положительных и отрицательных значений, когда числовой формат добавляет круглые скобки только к отрицательным числам. Например, числовой формат «0 _»; (0) » добавляет немного места справа от положительных чисел, чтобы они оставались выровненными с отрицательными числами, заключенными в круглые скобки.
Например, числовой формат «0 _»; (0) » добавляет немного места справа от положительных чисел, чтобы они оставались выровненными с отрицательными числами, заключенными в круглые скобки.
Автоматическое округление
Важно понимать, что Excel будет выполнять «визуальное округление» со всеми форматами пользовательских номеров. Когда число имеет больше цифр, чем заполнители в правой части десятичной точки, число округляется до количества заполнителей. Когда число имеет больше цифр, чем заполнители в левой части десятичной точки, отображаются дополнительные цифры. Это только визуальный эффект — фактические значения не изменяются.
Форматы ячеек для ТЕКСТА
Чтобы отобразить оба текста вместе с цифрами, заключите текст в двойные кавычки («»). Вы можете использовать этот подход для добавления или добавления текстовых строк в формате пользовательского номера, как показано в таблице ниже.
Знаки, которые можно использовать в формате
Пример знаков кода формата, отображаемых без кавычекПомимо знака доллара, есть возможность вводить без кавычек и несколько других значков валют.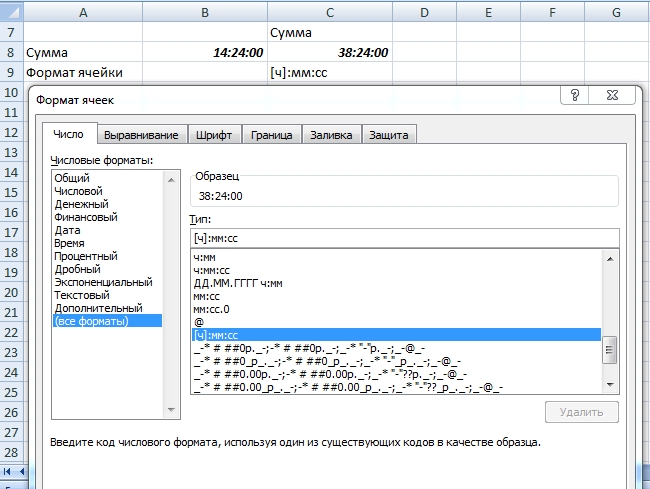
Некоторые символы будут работать некорректно в формате ячеек. Например, символы звездочки (*), хеш (#) и процента (%) не могут использоваться непосредственно в пользовательском формате — они не будут отображаться в результате. На помощь приходит обратная косая черта (\). Поместив обратную косую черту перед символом, вы можете использовать их в пользовательских форматах:
Пользовательские форматы для дат
Даты в Excel — это просто цифры, поэтому вы можете использовать пользовательские форматы чисел, чтобы изменить способ отображения. Excel многие конкретные коды, которые вы можете использовать для отображения компонентов даты по-разному. На следующей картинке показано, как Excel отображает дату в C5, 14 августа 2019 года, с различными форматами:
Коды формата для датФорматы для отображения времени
Показываем время «обычное»
Время в Excel — это дробные части дня. Например, 6:00 – 0,25; 12:00 — 0,5, а 18:00 — 0,75. Вы можете использовать следующие коды в своих форматах для отображения компонентов времени по-разному. Посмотрите ниже как Excel отображает время в D5, 9:35:07, с различными форматами:
Посмотрите ниже как Excel отображает время в D5, 9:35:07, с различными форматами:
м и мм нельзя использовать отдельно в пользовательском формате чисел, так как они конфликтуют с кодом номера месяца в кодах формата даты.
Форматы для «прошедшего» времени
Прошедшее время — это особый случай для отображения значений, превышающих 24 для часов и 60 для минут и секунд. Достаточно добавить квадратные скобки [], чтобы увидеть в ячейке сколько прошло часов, минут и секунд. На следующем экране показано, как Excel показывает прошедшее время, основанное на значении в D5, которое составляет 1,25 дня:
Кодовые коды формата для «прошедшего» времениЦифровые форматы для ЦВЕТОВ
Существует два способа определения цвета в формате ячеек. Самый распространённый вариант – написать в квадратных скобках название цвета. Excel знает следующие 8 цветов по имени в цифровом формате:
- [черный]
- [белый]
- [красный]
- [зеленый]
- [синий]
- [желтый]
- [пурпурный]
- [голубой]
Имена цветов должны появляться в скобках.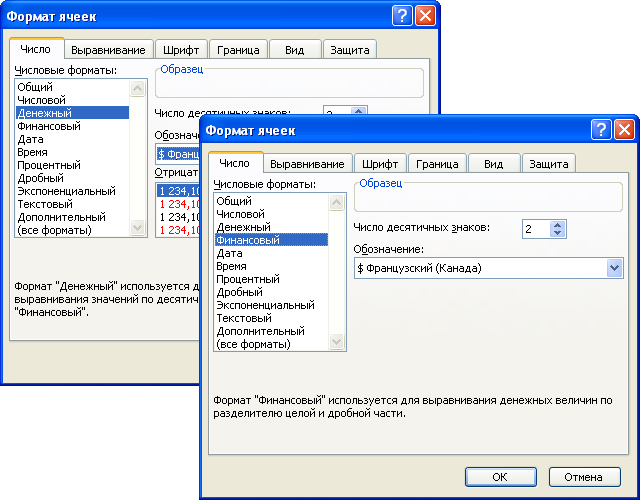
Если вам мало 8 цветов, то радостная весть в том, что также можно указать цвета по номеру индекса (Цвет1, Цвет2, Цвет3 и т. Д.). Нижеприведенные примеры используют формат пользовательского номера: [ЦветX] 0, где X — номер от 1 до 56
Символы треугольника добавлены только для того, чтобы сделать цвета более удобными для просмотра. Первое изображение отображает все 56 цветов на стандартном белом фоне. На втором изображении изображены те же цвета на сером фоне. Обратите внимание, что первые 8 цветов соответствуют названному списку цветов выше.
Результат применения формата [ЦветN]0″▲ ▼»] на белом фонеРезультат применения формата [ЦветN]0″▲ ▼»] на сером фонеПроверка условий
Форматы пользовательских номеров также допускают условия, которые записываются в квадратных скобках, таких как [> 100] или [<= 100]. Когда вы используете условные обозначения в пользовательских числовых форматах, вы переопределяете стандартную структуру >0, <0, 0, текст. Например, чтобы отображать значения ниже 100 красным цветом, вы можете использовать:
[Красный][<100]0;0
Для отображения значений, больших или равных 100 в синем, вы можете расширить формат следующим образом:
[Красный][<100]0;[Синий][>=100]0
Если оставить <100 и >100 (без равно), тогда в ячейке с числом 100 увидите ###########. Это значит, что Excel не может определить как отображать 100. Увеличение ширины столбца не исправит ситуации, нужно менять формат, добавлять >=
Чтобы более легко применять цвета и другие атрибуты ячеек, такие как цвет заливки и т.д., Вы захотите использовать Условное форматирование
Напишите в сообщения сообщества «хочу УФ» и я направлю в ответ видеоурок по работе с данным инструментом. Следите за группой, я готовлю статью с большим количеством примеров использования УФ.
Применение форматов в формуле ТЕКСТ
Хотя большинство форматов чисел применяются непосредственно к ячейкам на листе, вы также можете применять форматы чисел внутри формулы с помощью функции ТЕКСТ. Например, в ячейке A1 написана формула СЕГОДНЯ(). Ниже два варианта получения названия месяца.
- в B2 с помощью формата
- в B4 с помощью формулы ТЕКСТ(A1;»ММММ») (м — вводим на русском ЗАГЛАВНЫМИ)
ВАЖНО: результатом функции ТЕКСТ всегда является текстовое значение, поэтому вы можете соединять результат формулы с другими текстовыми значениями: =«Отчёт продаж за :» & ТЕКСТ(A1; «ММММ»)
Примеры с сайтов
https://excel2.ru/articles/polzovatelskiy-chislovoy-format-v-ms-excel-cherez-format-yacheek
А какие вы используете нестандартные форматы?
Какие испытываете сложности в их создании?
Форматы ячеек
Данные в Gnumeric хранятся в ячейки электронной таблицы, каждая из которых имеет формат ячеек, определяет, как будут отображаться данные, будет ли ячейка иметь границы и другую информацию. Форматирование ячеек может быть довольно сначала сбивает с толку, потому что он сочетает в себе простые изменения, такие как цвет отображаемых символов, с более сложными идеями, например, как будут интерпретироваться будущие изменения в ячейке.
Все команды форматирования ячеек доступны через контекстное меню, щелкнув ячейку правой кнопкой мыши и выбрав Формат ячеек… вход в меню. Это откроет диалоговое окно с вкладками, которые группируют похожие типы форматирование. Щелчок на вкладке «Шрифт» позволяет вы можете изменить семейство шрифтов, стиль, размер и цвет. За Например, если ячейка B2 содержала текст «Здравствуйте, это мой первая таблица «, то вы можете увеличить этот текст, выбор большего размера шрифта.
Простые изменения формата ячейки включают изменение выравнивание символов, изменение типа или цвета шрифта, изменение границы и изменение цвета или рисунка задний план.
Выравнивание, Шрифт, Граница и фон вкладки легко понять, просто поигравшись с настройки и глядя на эффект на ячейку, которая содержит текст.
Защита и Вкладки проверки — расширенные функции которые вы можете проигнорировать в начале. Для объяснения этих вкладки, см. подробное описание в Разделе 5.10.3.2 — Вкладка «Проверка».
Форматы ячеек труднее всего понять, когда они касаются тип хранимых данных и их визуальное отображение данные.Это возникает только с параметрами, выбранными в Вкладка Number в Формате Диалог ячеек. Хотя эти идеи сложны, вам нужно понять их на ранней стадии, поскольку они являются фундаментальными использовать электронную таблицу.
Когда вы вводите данные в Gnumeric, электронная таблица интерпретирует запись на основе входного формата ячейки. Формат пустых ячеек по умолчанию — это Общий формат, который инструктирует Gnumeric угадывает оба типа вводимые данные и подходящий для этого формат отображения тип данных.Однако вы можете изменить общий формат в конкретный формат, чтобы изменить оба способа Gnumeric интерпретирует любые будущие данные ввод в ячейку и способ отображения данных в ячейке.
Изменение формата не меняет тип данных. уже в ячейке, но изменяет формат отображения этого данные. Это означает, что формат ввода повлияет только на будущее. ввод, тогда как формат отображения повлияет как на данные в данный момент находится в ячейке и любые данные, помещенные позже в ячейку.
Например, если вы введете «25/12/2000» (без кавычек), Gnumeric догадывается, что это свидание и хранит значение (порядковый номер) 36885. (Обычно значение Gnumeric использует для дат число дней с 1 января 1900 г.) В то же время Gnumeric меняет формат отображения для отображения этого числа как даты с числовым месяц, день и год, разделенные косой чертой.
Порядок, в котором выполняются операции форматирования: критический.Невозможно изменить тип базы данных. в данный момент находится в ячейке путем форматирования. Чтобы изменить интерпретацию типа данных в ячейке, форматирование должно происходить до ввода данных.
Иногда возникает необходимость переопределить тип «Общие», если Gnumeric делает неверный оценка вводимых данных. Почтовые индексы в Соединенные Штаты, например, неправильно интерпретируются как числа.Некоторые из этих почтовых индексов начинаются с ведущего нуля, который тип формата «Общий» отбрасывается, поэтому пользователь должен вмешиваться, чтобы поддерживать отображение этого нуля. Чтобы ввести эти Почтовые индексы, необходимо выполнить следующие шаги. Во-первых, ячейка должна быть выбрана. Затем ячейку необходимо отформатировать так, чтобы она содержала значение «Текст». Это форматирование меняет как интерпретацию любого будущего ввода данных в эту ячейку и изменяет отображение форматирование ячейки. Наконец, почтовый индекс можно поступил.После этих шагов значение данных будет считается значением «Текст», любые ведущие нули будут сохранены, и данные будут выровнены по левому краю, поскольку это формат отображения по умолчанию для значений «Текст».
Если вам нужно изменить тип данных всего столбца до для ввода данных, вы можете сделать это за одно форматирование операция. Вы можете щелкнуть правой кнопкой мыши по заголовку столбца (буквы вверху) и выберите Формат 1 столбец из контекстного меню, или вы можете сначала выбрать весь столбец щелкнув заголовок столбца, а затем выбрав меню и вход в меню.Это быстро подход к предварительному форматированию ячеек может быть осуществлен для любых группа выбранных ячеек.
Изменить формат ячейки
Вы можете применить форматирование ко всей ячейке и к данным внутри ячейки — или группе ячеек. Один из способов представить это: ячейки — это рамка изображения, а изображение внутри рамки — это данные. Форматирование ячейки может включать добавление границы, добавление цвета или затенения, а также изменение размера или стиля ячейки.
Применить стили Excel
Выберите ячейки.
Выберите Главная> Стили и выберите стиль.
Изменение стиля Excel
Выберите ячейки в стиле Excel.
Щелкните правой кнопкой мыши примененный стиль в Главная> Стили . Выберите Изменить .
Нужна дополнительная помощь?
Вы всегда можете спросить эксперта в техническом сообществе Excel, получить поддержку в сообществе Answers или предложить новую функцию или улучшение в Excel User Voice.
См. Также
Форматировать текст в ячейках
Форматировать числа
Отформатируйте дату так, как хотите
Форматирование ячеек
СОДЕРЖАНИЕ
ФОРМАТИРОВАНИЕ ЯЧЕЙКИ
В этом разделе описаны методы и свойства, доступные для форматирование ячеек в Excel. Свойства ячейки, которые можно форматировать включают: шрифты, цвета, узоры, границы, выравнивание и форматирование чисел.
Создание и использование объекта формата
Форматирование ячеек определяется через объект Format.
Объекты формата создаются путем вызова Workbook # add_format () метод следующим образом:
format1 = workbook.add_format # Установить свойства позже
format2 = workbook.add_format (properties) # Устанавливается при создании
Объект формата содержит все свойства форматирования, которые могут быть применены к ячейка, строка или столбец. Обсуждается процесс установки этих свойств. в следующем разделе.
После создания объекта Format и установки его свойств его можно передать в качестве аргумента методам записи рабочего листа следующим образом:
workheet.write (0, 0, 'Один', формат)
workheet.write_string (1, 0, 'Два', формат)
workheet.write_number (2, 0, 3, формат)
worksheet.write_blank (3, 0, формат)
Форматы также могут быть переданы в рабочий лист set_row () и set_column () методы для определения свойства по умолчанию для строки или столбца.
workheet.set_row (0, 15, формат)
workheet.set_column (0, 0, 15, формат)
Методы формата и свойства формата
В следующей таблице показаны категории формата Excel, свойства форматирования. который можно применить и эквивалентный объектный метод:
Категория Описание Свойство Название метода
-------- ----------- -------- -----------
Шрифт Тип шрифта font set_font ()
Размер шрифта set_size ()
Цвет шрифта set_color ()
Жирный жирный set_bold ()
Курсив курсив set_italic ()
Подчеркнуть подчеркивание set_underline ()
Зачеркнутый font_strikeout set_font_strikeout ()
Надстрочный / подстрочный шрифт font_script set_font_script ()
Наброски font_outline set_font_outline ()
Тень font_shadow set_font_shadow ()
Число Числовой формат num_format set_num_format ()
Защита Блокировка ячеек заблокирована set_locked ()
Скрыть скрытые формулы set_hidden ()
Выравнивание Выровнять по горизонтали Выровнять set_align ()
Вертикальное выравнивание valign set_align ()
Вращение вращения set_rotation ()
Перенос текста text_wrap set_text_wrap ()
Выровнять по ширине последний text_justlast set_text_justlast ()
По центру center_across set_center_across ()
Отступ отступа set_indent ()
Сжать до размеров усадки set_shrink ()
Шаблон Шаблон шаблона ячейки set_pattern ()
Цвет фона bg_color set_bg_color ()
Цвет переднего плана fg_color set_fg_color ()
Граница Граница границы ячейки set_border ()
Нижняя граница снизу set_bottom ()
Верхняя граница top set_top ()
Левая граница слева set_left ()
Правая граница справа set_right ()
Цвет границы border_color set_border_color ()
Нижний цвет bottom_color set_bottom_color ()
Цвет верха top_color set_top_color ()
Левый цвет left_color set_left_color ()
Правый цвет right_color set_right_color ()
Диагональный тип diag_type set_diag_type ()
Диагональная граница diag_border set_diag_border ()
Цвет диагонали diag_color set_diag_color ()
Есть два способа установки свойств формата: с помощью метода объекта. интерфейс или задав свойство напрямую.Например, типичное использование интерфейс метода будет следующим:
format = workbook.add_format
format.set_bold
format.set_color ('красный')
Для сравнения свойства могут быть установлены напрямую путем передачи хэша в конструктор Format:
format = workbook.add_format (: bold => 1,: color => 'красный')
или после того, как Формат был построен с помощью set_format_properties () метод следующим образом:
формат = рабочая книга.add_format
format.set_format_properties (: bold => 1,: color => 'красный')
Вы также можете сохранить свойства в одном или нескольких именованных хэшах и передать их на требуемый метод:
font = {
: font => 'Calibri',
: size => 12,
: color => 'синий',
: жирный => 1
}
shading = {
: bg_color => 'зеленый',
: шаблон => 1
}
format1 = workbook.add_format (font) # Только шрифт
format2 = workbook.add_format (font, shading) # Шрифт и заливка
Предоставление двух способов настройки свойств может заставить вас задуматься, какой это лучший способ.Механизм метода может быть лучше, если вы предпочитаете установку свойства через вызовы методов (что автор сделал, когда код был впервые написано), иначе передача свойств конструктору оказалась немного более гибкий и самодокументированный на практике. Дополнительное преимущество работы с хэшем свойств заключается в том, что он позволяет вам делиться форматированием между объектами книги, как показано в примере выше.
Работа с форматами
Формат по умолчанию — Calibri 11, все остальные свойства отключены.
Каждый уникальный формат в WriteXLSX должен иметь соответствующий объект формата.
Невозможно использовать формат с методом write () , а затем переопределить
Формат для использования на более позднем этапе. Это потому, что к ячейке применяется формат
не в текущем, а в конечном состоянии. Рассмотрим следующий пример:
format = workbook.add_format
format.set_bold
format.set_color ('красный')
worksheet.write ('A1', 'Ячейка A1', формат)
format.set_color ('зеленый')
рабочий лист.write ('B1', 'Cell B1', формат)
Ячейке A1 назначается формат формата , для которого изначально задан цвет
красный. Однако впоследствии устанавливается зеленый цвет.
Когда Excel отображает ячейку A1, отображается окончательное состояние формата
который в этом случае будет зеленого цвета.
Обычно вызов метода без аргумента включает свойство, например:
format1 = workbook.add_format
format1.set_bold # Включает полужирный шрифт
формат1.set_bold (1) # Также выделяется жирным шрифтом
format1.set_bold (0) # Отключает полужирный шрифт
Excel: форматирование ячеек
Урок 7: Форматирование ячеек
/ ru / excel / изменение-столбцов-строк-и-ячеек / содержимого /
Введение
Для всего содержимого ячеек по умолчанию используется одно и то же форматирование , что может затруднить чтение книги с большим объемом информации. Базовое форматирование позволяет настроить внешний вид вашей книги, что позволит вам привлечь внимание к определенным разделам и упростить просмотр и понимание вашего содержимого.
Необязательно: Загрузите нашу рабочую тетрадь.
Посмотрите видео ниже, чтобы узнать больше о форматировании ячеек в Excel.
Чтобы изменить размер шрифта:
- Выберите ячейку (я) , которую вы хотите изменить.
- На вкладке Home щелкните стрелку раскрывающегося списка рядом с командой Размер шрифта , затем выберите нужный размер шрифта . В нашем примере мы выберем 24 , чтобы текст стал больше .
- Текст изменится на , выбранный размер шрифта .
Вы также можете использовать команды Увеличить шрифт Размер и Уменьшить шрифт Размер или ввести пользовательский размер шрифта с клавиатуры.
Чтобы изменить шрифт:
По умолчанию шрифт каждой новой книги установлен на Calibri. Однако Excel предоставляет множество других шрифтов, которые можно использовать для настройки текста в ячейке. В приведенном ниже примере мы отформатируем нашу ячейку заголовка , чтобы помочь отличить ее от остальной части рабочего листа.
- Выберите ячейку (я) , которую вы хотите изменить.
- На вкладке Home щелкните стрелку раскрывающегося списка рядом с командой Font , затем выберите нужный шрифт . В нашем примере мы выберем Century Gothic .
- Текст изменится на , выбранный шрифт .
При создании книги на рабочем месте вам нужно выбрать шрифт, который легко читается. Наряду с Calibri, стандартные шрифты для чтения включают Cambria, Times New Roman и Arial.
Чтобы изменить цвет шрифта:
- Выберите ячейку (я) , которую вы хотите изменить.
Форматирование ячеек (Microsoft Excel)
Точный размер шрифта
Вам нужно использовать какой-нибудь необычный размер шрифта на вашем листе? Не проблема, при условии, что это полный или половинный размер.
Добавление настраиваемого формата к формату, предлагаемому в Excel
Добавить настраиваемый формат в Excel легко.Наличие этого настраиваемого формата во всех ваших книгах — это совсем другая история.
Регулировка полей ячеек для увеличения пустого пространства
Не слишком ли забита информация в ваших ячейках? Вот несколько способов добавить пробел вокруг этой информации, чтобы она была более читаемой.
Регулировка высоты строки для текста
Хотите, чтобы Excel автоматически настраивал высоту строки листа при переносе текста в ячейку? Это легко сделать, полагаясь на две настройки.
Регулировка высоты строки при переносе текста
Если у вас есть несколько ячеек, объединенных на листе, и вы переносите текст в эту объединенную ячейку, Excel не будет автоматически изменять размер строки, как это было бы с не объединенными ячейками. Этот совет описывает, как можно обойти это ограничение.
Автоматическое прерывание текста
Хотите преобразовать текст в ячейке так, чтобы он переносился после каждого слова? Вы можете редактировать ячейку и нажимать Alt + Enter после каждого слова, но есть более простой способ — использовать формулу.
Лучшее использование пространства заголовка
Если заголовки столбцов слишком велики, чтобы хорошо работать на листе, почему бы не повернуть их немного? Вот как.
Изменение цвета ячеек
Если вам нужно изменить цвет, которым заполняется определенная ячейка, более простой способ — использовать инструмент «Цвет заливки», как описано в этом совете. Однако это не единственный способ заполнить ячейки.
Изменение образца ячеек
Вы можете закрасить свои ячейки, заполнив их узором.Вот как выбрать узор, который вы хотите использовать.
Условное изменение начертания и размера шрифта
Условное форматирование не позволяет изменять начертание и размер шрифта, используемые в ячейке. Однако вы можете написать свой собственный макрос для изменения форматирования.
Изменение размера шрифта
Хотите изменить размер шрифта на листе? Excel позволяет вам выбирать из списка размеров, а также определять свои собственные.
Изменение шрифтов в нескольких книгах
Если вам нужно изменить шрифты, используемые в большом количестве разных книг, задача может быть сложной, если вам нужно сделать это вручную. В этом совете рассматривается макрос, который можно использовать, чтобы сделать задачу более автоматической.
Изменение шрифта по умолчанию
Если вам не нравится шрифт, который Excel использует по умолчанию в книге, вы можете изменить его. Вот как.
Проверка всего форматирования ячеек в VBA
Когда ваш макрос проверяет форматирование, используемое для ячейки, необходимо внимательно следить за тем, чтобы принимался во внимание тип проверяемого форматирования.Вот обсуждение того, почему это важно.
Раскраска ячеек с формулами
Легко увидеть, где находятся все формулы на вашем листе, может быть удобно. Вот несколько идей о том, как можно раскрасить ячейки, содержащие формулы, чтобы они выделялись среди других ячеек.
Условное выделение ячеек, содержащих формулы
Функция условного форматирования Excel позволяет создавать форматы, основанные на большом количестве критериев.Если вы хотите выделить ячейки, содержащие формулы, вы можете использовать условное форматирование в сочетании с коротким макросом.
Создание трехмерного форматирования для ячейки
Возможности форматирования, предоставляемые Excel, весьма разнообразны. Этот совет исследует, как вы можете использовать эти возможности, чтобы сделать содержимое определенной ячейки «всплывающим» со страницы.
Создание двухстрочных пользовательских форматов
Создание пользовательских форматов — очень эффективный способ отображения информации именно так, как вы хотите.Большинство настраиваемых форматов приводят к отображению информации в одной строке в ячейке. Однако вы можете создать формат, который фактически отображает информацию в двух строках.
Выравнивание десятичной табуляции
Если вы знакомы с десятичной табуляцией в Word, вы можете задаться вопросом, можете ли вы установить такое же выравнивание в Excel. Короткий ответ: вы не можете, но вы можете приблизиться к поведению десятичных знаков табуляции.
Определение форматирования шрифта
Если вам нужно определить шрифт, применяемый к определенной ячейке, вам понадобится макрос.В этом совете представлены несколько решений на основе макросов, которые позволяют вам возвращать как имя шрифта, так и размер шрифта, примененного к ячейке.
Отображение отрицательных процентов красным цветом
Excel включает несколько различных форматов, которые можно использовать для информации на листе. Один из форматов, который не так просто настроить, — это отрицательные проценты. Этот совет объясняет два способа отформатировать эти проценты так, чтобы они отображались красным цветом, как вы хотите.
Легкое сокрытие ценности
Хотите быстрый и простой способ скрыть информацию в ячейке? Вы можете сделать это с помощью простого трехсимвольного пользовательского формата.
Экспорт широты и долготы
Удобный способ сохранить значения широты и долготы в Excel — рассматривать их как обычные значения времени. Когда дело доходит до экспорта этих значений для использования с другими программами, вы оцените информацию в этом совете.
Заполнение ячейки
Один из способов форматирования ячейки — это повторение ее содержимого снова и снова по всей ширине ячейки.Это просто сделать, используя технику форматирования, описанную в этом совете.
Отформатированные даты по-разному в разных системах
Если вы форматируете дату определенным образом, вы можете быть удивлены, увидев, что формат меняется, когда вы открываете книгу в другой системе. Как описано в этом совете, есть причина для этого изменения.
Форматирование валюты
Если вы хотите отформатировать денежные значения так, чтобы в Excel использовались периоды между группами тысяч и запятыми в качестве десятичного разделителя, есть несколько способов получить желаемое.Вот обсуждение подходов, которые вы можете использовать.
Форматирование сотых долей секунды
Когда вы отображаете время в ячейке, Excel обычно отображает только часы, минуты и секунды. Если вы хотите отображать время с большей точностью, вам необходимо создать собственный формат, как описано в этом совете.
Форматирование строк промежуточных итогов
Excel автоматически форматирует промежуточные итоги. Но что, если вы хотите изменить значение по умолчанию на что-то более подходящее для вашего рабочего листа? Вот как изменить форматирование промежуточных итогов, используете ли вы их редко или часто.
Формулы не вычисляются как формулы
Введите формулу (начиная со знака равенства), и вы можете быть удивлены, если Excel не вычисляет формулу. Вот хороший пример того, что это может произойти и что вы можете с этим сделать.
Избавление от ведущих нулей в числовом формате
Excel по умолчанию отображает числа с ведущим нулем, если они меньше 1. Вот как вы можете избавиться от этих ведущих нулей, если вы не хотите их видеть .
Избавление от отрицательных нулевых сумм
Вы когда-нибудь видели рабочий лист, на котором перед некоторыми нулевыми значениями стоит отрицательный знак? Как объясняется в этом совете, для этого есть причина.
Отображаются хеш-метки вместо содержимого ячейки
Вы когда-нибудь вводили информацию в ячейку только для того, чтобы она отображалась в виде хеш-меток? Этот совет объясняет, почему это происходит, как это исправить и как этого избежать в будущем.
Скрытие отдельных ячеек
Скрытие информации в одной или нескольких ячейках может быть проблемой. В этом совете представлены несколько различных методов, которые помогут предотвратить отображение информации.
Отступ содержимого ячеек
Excel позволяет применять несколько типов выравнивания к ячейкам. Один тип выравнивания позволяет отступать от содержимого ячеек слева или справа. Вот как это сделать.
Создание квадратов
Ячейки на листе, определяемые пересечением строк и столбцов.Если вы правильно отрегулируете высоту строки и ширину столбца, вы можете сформировать свои ячейки в виде идеальных квадратов. Техника, описанная в этих советах, упрощает выполнение.
Соответствие форматирования при объединении
Преобразуйте числовое значение в текст, и вы можете быть удивлены тем, как Excel отображает это значение. Вот краткое описание того, что именно делает Excel при преобразовании и как вы можете изменить способ его выполнения.
Ошибка новых шрифтов
Иногда Excel делает вещи, которые могут показаться просто дурацкими.Этот совет касается проблемы, которая может возникнуть при печати книги Excel при соблюдении определенных условий.
Сочетания клавиш для форматирования чисел
Сочетания клавиш позволяют сэкономить время и значительно упростить разработку книги. Вот как применить наиболее распространенные числовые форматы Excel простым нажатием клавиши.
Фракции профессионального качества
Профессиональный набор текста во многом нас избаловал.Один из способов, которым это очевидно, — это то, что мы предпочитаем делать дроби более похожими на дроби. Вот краткое объяснение того, почему вы не можете получить дроби профессионального вида в Excel.
Ссылка на внешние цвета ячеек
Если вы хотите ссылаться на цвета ячеек, внешние по отношению к вашей текущей книге, нет способа сделать это с помощью функций Excel. Однако вы можете создать свой собственный макрос, который будет делать ссылки за вас.
Повторяющееся содержимое ячейки
Хотите повторять содержимое ячейки снова и снова в пределах одной ячейки? Excel предоставляет два способа дублирования содержимого.
Сохранение форматирования после умножения вставки
Вы можете использовать функцию «Специальная вставка» в Excel для умножения значений в диапазоне ячеек. Если вы не хотите, чтобы Excel испортил форматирование этих ячеек, вам нужно запомнить еще один шаг.
Возврат имени рабочего листа
Необходимо знать имя текущего рабочего листа? Вы можете использовать функцию ЯЧЕЙКА как основу для поиска этой информации и помещения ее в ячейку.
Установка ширины и высоты ячейки с помощью клавиатуры
Ненавижу отрывать руки от клавиатуры? Вот несколько способов отклонить указатель мыши и по-прежнему регулировать высоту и ширину ячейки.
Установка горизонтального выравнивания
Вы можете выровнять информацию в ячейке по горизонтали любым из восьми способов. Этот совет объясняет не только, как выполнить выравнивание, но и значение восьми способов выравнивания информации.
Установка ориентации значений ячеек
Нужно, чтобы содержимое ячейки отображалось в направлении, отличном от нормального? Excel позволяет легко отображать содержимое под любым углом от 90 до -90 градусов.
Установка размера шрифта по умолчанию для выноски комментариев
Напрягаете глаза, чтобы увидеть комментарии в документе? Вы можете изменить размер шрифта по умолчанию, используемого для комментариев, но это требует внесения изменений в Windows, а не в Word.
Установка вертикального выравнивания
Excel позволяет настраивать не только горизонтальное выравнивание значений в ячейке, но и вертикальное выравнивание. Этот совет показывает, как это сделать.
Сочетание клавиш для Format Painter
Format Painter отлично подходит для копирования форматирования из одной ячейки в другую. Если вы не хотите хватать мышь, чтобы использовать Format Painter, вам понравятся сочетания клавиш, описанные в этом совете.
Ярлык для объединения ячеек
Требуется регулярно объединять группу ячеек? Вам понравятся два макроса из этого совета, которые помогут быстро справиться с объединением.
Уменьшение содержимого ячейки
Необходимо втиснуть кучу текста в одну строку в ячейке? Вы можете сделать это с помощью одной из малоизвестных настроек в Excel.
Отключение имен
Вы можете использовать некоторые инструменты Excel для преобразования ссылок на ячейки в формулах в имена.Обратное преобразование (из имен в ссылки на ячейки) не так просто, требуя ручного редактирования формул.
Подчеркивание текста в ячейках
Хотите быстро добавить подчеркивание к значениям ячеек? С помощью ярлыков, представленных в этом совете, легко.
Общие сведения об отступах ячеек
При форматировании ячейки при желании можно также включить отступы информации внутри ячейки. Этот совет исследует, что означает отступ для информации и как вы можете отформатировать желаемый отступ.
Общие сведения о моноширинных шрифтах
Информация на листе должна отображаться с использованием шрифтов. Если вам известны два разных типа шрифтов, доступных в вашей системе, вы можете выбрать лучший шрифт для отображения вашей информации.
Общие сведения об подчеркивании
Excel предоставляет множество стилей подчеркивания, которые можно использовать, когда необходимо подчеркнуть информацию в ячейке. Вот что это за стили и как их применять.
Использование пользовательского формата для добавления тире
Хотите, чтобы некоторые тире автоматически добавлялись к значениям, отображаемым в ячейке? Разработать собственный формат может оказаться сложнее, чем вы думали, особенно если значения являются буквенно-цифровыми.
Использование копирования и вставки для форматирования
Хотите скопировать форматирование из одной ячейки и вставить его в другую ячейку? Это легко сделать, если вы используете функцию «Специальная вставка» в Excel.
Использование настраиваемых числовых форматов
Большинство требований к форматированию удовлетворяются с помощью предопределенных параметров форматирования в Excel. Однако программа также позволяет выйти за рамки заранее определенного и создавать собственные форматы. Этот совет покажет вам, как это сделать.
Когда валюта не валюта?
Один из инструментов, доступных для форматирования ячеек, называется «Валюта». Это может ввести в заблуждение, поскольку на самом деле формат валюты здесь не применяется.Этот совет объясняет, что на самом деле происходит.
Ячейки Excel в формате Excel — Учебное пособие по Excel
Форматирование Excel меняет способ отображения ячейки или ее содержимого. Существует два способа форматирования ячеек в Excel: вы можете отформатировать тип содержимого ячейки или отформатировать внешний вид ячейки.
Форматирование содержимого ячейки
Число, например, может отображаться как полное число, число с десятичными знаками, процент или денежная сумма.Даты также могут отображаться по-разному.
В этом примере я ввожу число 0,4 в ячейку B2 . Щелкните ячейку B2 , введите 0,4 на клавиатуре и нажмите Введите . Excel форматирует тексты, которые по умолчанию вводятся как общие.
Чтобы отформатировать содержимое ячейки как число, просто нажмите правой кнопкой мыши и выберите Форматировать ячейки .
Теперь нажмите ОК , чтобы подтвердить изменения формата ячейки.
На всплывающем экране вы видите, что вы можете отформатировать ячейку как разные типы или категории.
Формат по умолчанию — ОбщийФорматировать ячейку как число
Во всплывающем окне щелкните Число , чтобы отформатировать ячейку как число.
Здесь вы можете выбрать количество десятичных знаков, которое вы хотите отображать, и вы можете выбрать, хотите ли вы использовать разделитель 1000. Вы также можете выбрать способ отображения отрицательных чисел: со знаком минус, красным цветом или в скобках.
Обратите внимание, что вы можете предварительно просмотреть, как будет выглядеть ваш номер, в разделе Sample .
Форматирование чисел в качестве валюты
Теперь выберите Валюта в разделе Категория . Опять же, вы можете выбрать количество десятичных знаков, но на этот раз вы также можете выбрать символ валюты, который хотите использовать.
Форматирование чисел в процентах
Еще один способ форматирования ячейки — это процентное значение.Щелкните Процент в разделе Категории и выберите количество десятичных знаков.
Обратите внимание, что изначально наше число было 0,40 и оно будет умножено на 100, чтобы получить 40%.
Не беспокойтесь, при использовании этого числа в расчетах оно все равно будет считаться равным 0,4.
Покажите свое число в процентах. Это умножит исходное число на 100.Мы научились форматировать ячейки как числа, валюта и процент — это наиболее распространенные из них.На следующих уроках я расскажу вам о других форматах, но пока вам все равно.
Форматирование одного и того же числа разными способамиПростой способ форматирования ячеек
По мере того, как вы будете больше использовать Excel, вы начнете искать более быстрые способы выполнения определенных действий. Поскольку форматирование ячеек — это действие, которое вы выполняете часто, в Excel есть более быстрый способ сделать это, встроенный в верхнюю ленту.
Убедитесь, что вы выбрали ленту Home и под сегментом Number выберите раскрывающийся список, чтобы быстро форматировать ячейки различными способами.
Кроме того, в раскрывающемся меню вы увидите несколько дополнительных значков для быстрого выполнения действий по форматированию.
- Знак
$позволит вам выбрать валюту - Знак
%делает вашу ячейку процентной - Два других знака позволяют увеличивать или уменьшать количество десятичных знаков, отображаемых в ячейке.
Форматирование вида ячейки
До сих пор наши электронные таблицы выглядели довольно скучно и все были черно-белыми.Чтобы изменить внешний вид ваших ячеек, вы можете использовать раздел Font в меню Home на ленте Excel вверху.
Как изменить цвет текста
Чтобы изменить цвет текста в ячейке, щелкните маленький значок с A в нем и выберите свой цвет.
Как изменить цвет фона ячейки
Чтобы изменить цвет фона ячейки, щелкните символ Bucket и выберите желаемый цвет.
Изменение шрифта, размера и внешнего вида текста в ячейке
Раздел шрифта на ленте имеет множество других интересных функций, позволяющих управлять внешним видом вашего текста. Вы можете:
- Выберите шрифт
- Установить размер шрифта
- Увеличивать и уменьшать размер шрифта
- Сделайте текст жирным
- Сделайте текст курсивом
- Подчеркните текст
Добавить границу к ячейке
Также очень легко добавить рамку к ячейкам.Просто выберите ячейку или диапазон ячеек и щелкните значок границы в разделе шрифтов .
Появится список параметров границы. Просто выберите, где вы хотите показать границу, и щелкните.
Добавление границы к ячейкеИзменить стиль и цвет границы
Чтобы изменить внешний вид ваших границ на другой цвет, щелкните значок Border еще раз и используйте нижнюю часть.
- Выберите цвет линии, чтобы изменить цвет
- Выберите Стиль линии, чтобы изменить стиль границы.Сделать бордюр полосатым здесь можно разными способами.
Вот и все! В Excel есть еще много всего, что касается форматирования ячеек, но на этом уроке я попытался показать вам основы. Если вы хотите узнать больше, ознакомьтесь с другими нашими руководствами по SpreadsheetPro.
Если у вас есть вопросы по форматированию, дайте мне знать в комментариях ниже!
.
 В отображении отсутствует знак минуса, поскольку мы не вводили его в коде формата
В отображении отсутствует знак минуса, поскольку мы не вводили его в коде формата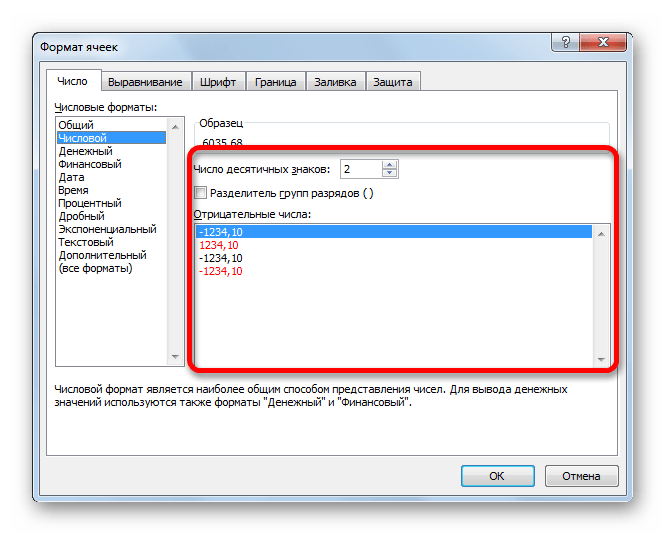 07.1902
07.1902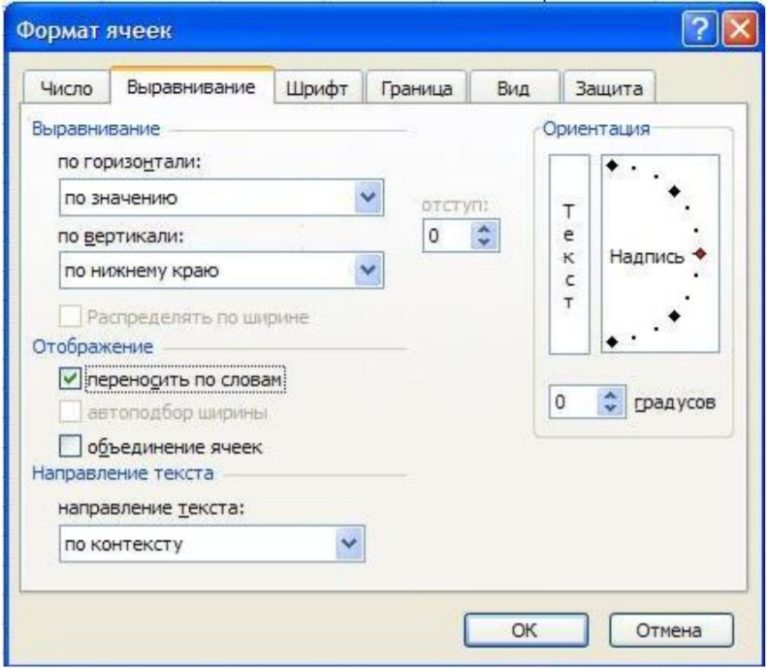 В ячейке должно отобразиться следующее сообщение красного цвета: больше ста будут красными:102
В ячейке должно отобразиться следующее сообщение красного цвета: больше ста будут красными:102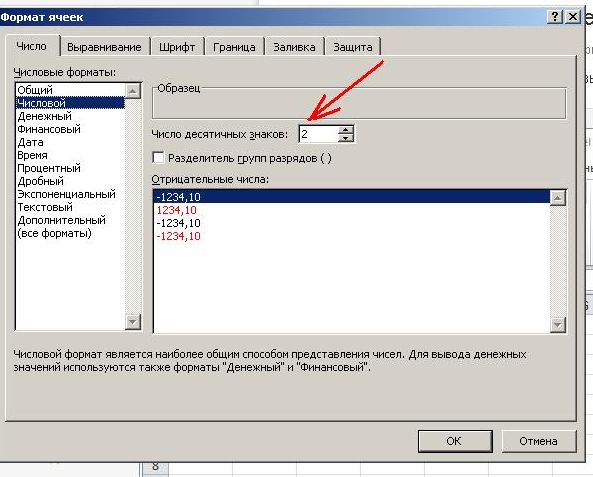
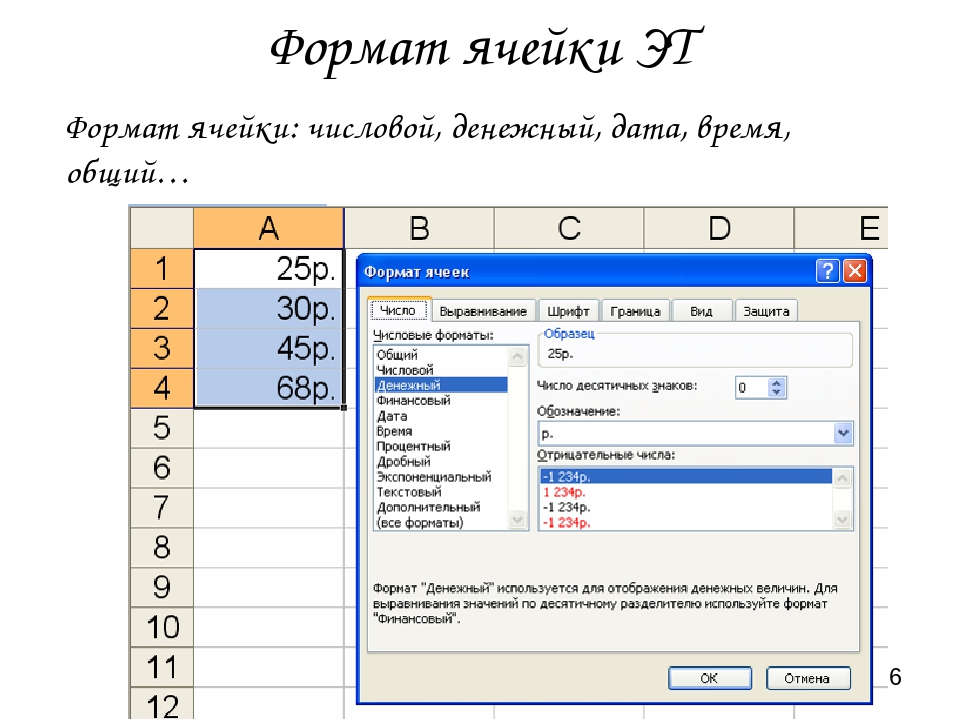 4.10). Если же, помимо ячейки, куда вводится текст, была выделена еще ячейка или диапазон ячеек, то надпись выравнивается относительно общего центра выделения (рис. 4.11).
4.10). Если же, помимо ячейки, куда вводится текст, была выделена еще ячейка или диапазон ячеек, то надпись выравнивается относительно общего центра выделения (рис. 4.11).
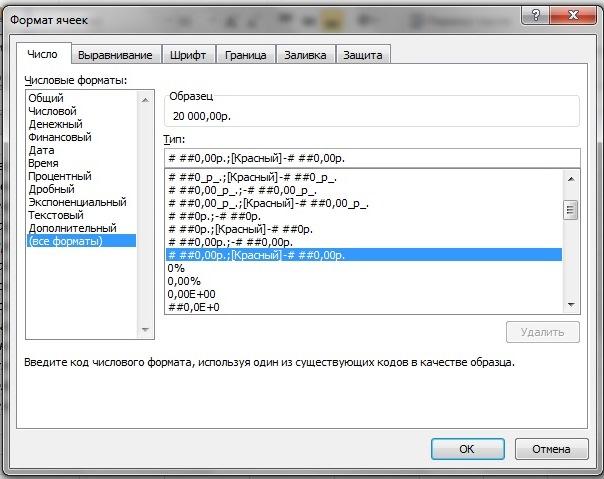
 И., Петров П.П., Сидоров С.С., Зайцев И.Н., Волков В.Б., Медведев Н.И.
И., Петров П.П., Сидоров С.С., Зайцев И.Н., Волков В.Б., Медведев Н.И.
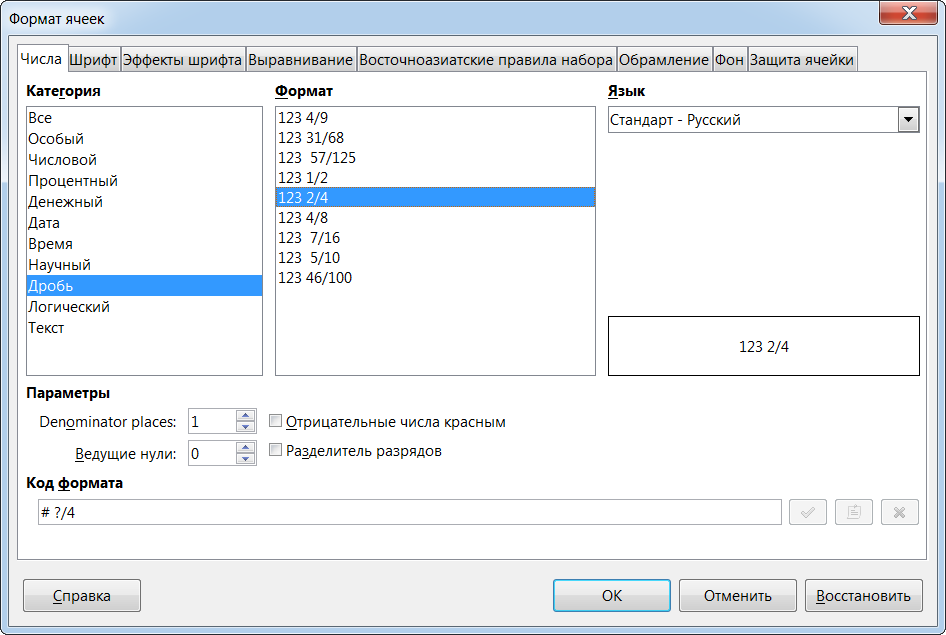
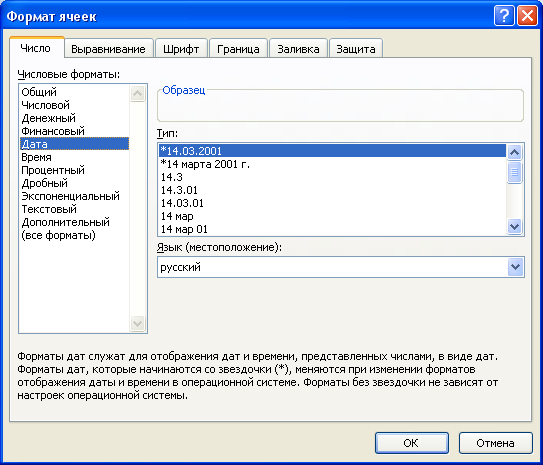
 Нажмите Alt+F11 или кнопку Visual Basic на вкладке Разработчик (Developer), вставьте новый модуль через меню Insert — Module и скопируйте туда код макроса:
Нажмите Alt+F11 или кнопку Visual Basic на вкладке Разработчик (Developer), вставьте новый модуль через меню Insert — Module и скопируйте туда код макроса: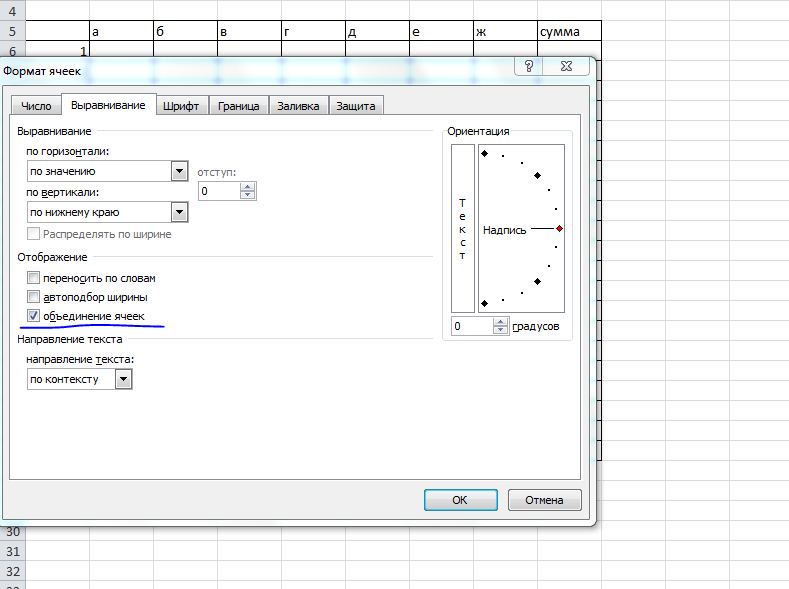
 По такому же принципу «заливаем» желтым числа больше 20.
По такому же принципу «заливаем» желтым числа больше 20.