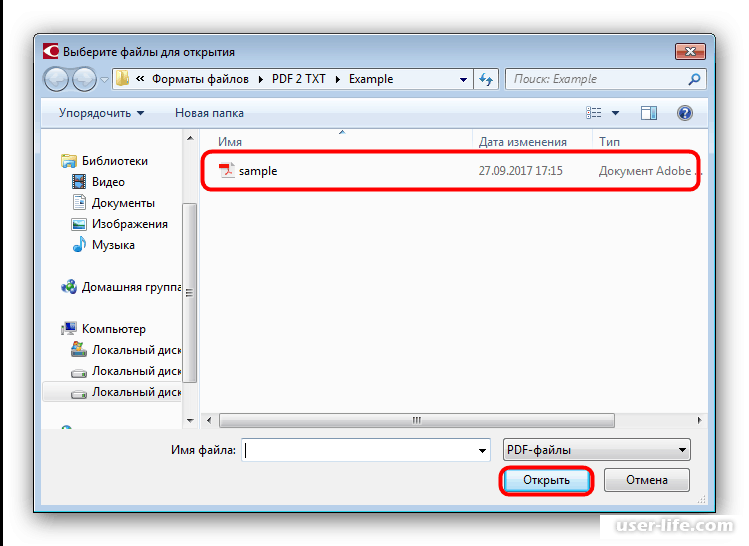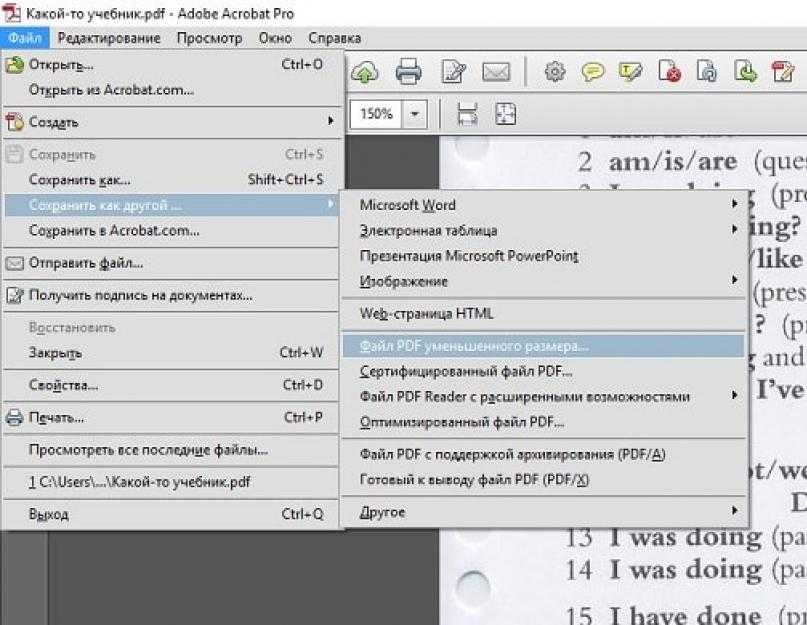Преобразование и экспорт документов PDF в файлы других форматов, Adobe Acrobat
Руководство пользователя Отмена
Поиск
Последнее обновление Sep 30, 2022 10:52:54 AM GMT | Также применяется к Adobe Acrobat 2017, Adobe Acrobat 2020
- Руководство пользователя Acrobat
- Введение в Acrobat
- Доступ к Acrobat с настольных компьютеров, мобильных устройств и интернета
- Новые возможности Acrobat
- Комбинации клавиш
- Системные требования
- Рабочее пространство
- Основные сведения о рабочем пространстве
- Открытие и просмотр файлов PDF
- Открытие документов PDF
- Навигация по страницам документа PDF
- Просмотр установок PDF
- Настройка режимов просмотра PDF
- Включение предварительного просмотра эскизов файлов PDF
- Отображать PDF в браузере
- Работа с учетными записями облачного хранилища в Интернете
- Доступ к файлам из Box
- Доступ к файлам из Dropbox
- Доступ к файлам из OneDrive
- Доступ к файлам из SharePoint
- Доступ к файлам из Google Диска
- Acrobat и macOS
- Уведомления Acrobat
- Сетки, направляющие и измерения в PDF
- Использование азиатского текста, кириллицы и текста слева направо в документах PDF
- Основные сведения о рабочем пространстве
- Создание документов PDF
- Обзор процедуры создания документов PDF
- Создание файлов PDF в Acrobat
- Создание документов PDF с помощью PDFMaker
- Использование принтера Adobe PDF
- Преобразование веб-страниц в PDF
- Создание файлов PDF с помощью Acrobat Distiller
- Настройки преобразования Adobe PDF
- Шрифты PDF
- Редактирование документов PDF
- Редактирование текста в документах PDF
- Редактирование изображений и объектов в документе PDF
- Поворот, перемещение, удаление и изменение нумерации страниц PDF
- Редактирование отсканированных документов PDF
- Улучшение фотографий документов, снятых на камеру мобильного устройства
- Оптимизация документов PDF
- Свойства документов PDF и метаданные
- Ссылки и вложенные файлы в PDF
- Слои документов PDF
- Миниатюры страниц и закладки в документах PDF
- Мастер операций (Acrobat Pro)
- Файлы PDF, преобразованные в веб-страницы
- Настройка документов PDF для использования в презентации
- Статьи PDF
- Геопространственные файлы PDF
- Применение операций и сценариев к файлам PDF
- Изменение шрифта по умолчанию для добавления текста
- Удаление страниц из документов PDF
- Сканирование и распознавание текста
- Сканирование документов в формат PDF
- Улучшение фотографий документов
- Устранение неполадок сканера при использовании Acrobat для сканирования
- Формы
- Основные положения для работы с формами PDF
- Создание форм с нуля в Acrobat
- Создание и рассылка форм PDF
- Заполнение форм PDF
- Свойства полей форм PDF
- Заполнение и подписание форм PDF
- Настройка кнопок для выполнения действий в формах PDF
- Публикация интерактивных веб-форм PDF
- Основные положения для работы с полями форм PDF
- Поля форм PDF для штрих-кода
- Сбор данных формы PDF и управление ими
- Инспектор форм
- Помощь с формами PDF
- Отправка форм PDF получателям с использованием эл.
 почты или внутреннего сервера
почты или внутреннего сервера
- Объединение файлов
- Объединение или слияние файлов в один файл PDF
- Поворот, перемещение, удаление и перенумерация страниц PDF
- Добавление верхних и нижних колонтитулов, а также нумерации Бейтса в документы PDF
- Обрезка страниц PDF
- Добавление водяных знаков в документы PDF
- Добавление фона в документы PDF
- Работа с файлами, входящими в портфолио PDF
- Публикация портфолио PDF и предоставление совместного доступа
- Обзор портфолио PDF
- Создание и настройка портфолио PDF
- Общий доступ, редактирование и комментирование
- Предоставление общего доступа к документам PDF и их отслеживание онлайн
- Пометка текста при редактировании
- Подготовка к редактированию документа PDF
- Запуск процесса редактирования файлов PDF
- Размещение совместных рецензий на сайтах SharePoint или Office 365
- Участие в редактировании документа PDF
- Добавление комментариев в документы PDF
- Добавление штампа в файл PDF
- Процессы утверждения
- Управление комментариями | просмотр, добавление ответа, печать
- Импорт и экспорт комментариев
- Отслеживание редактирования PDF и управление им
- Сохранение и экспорт документов PDF
- Сохранение PDF
- Преобразование документа PDF в файл JPG
- Преобразование и экспорт документов PDF в файлы других форматов
- Параметры форматирования файлов для экспорта в PDF
- Повторное использование содержимого PDF
- Защита
- Повышенный уровень защиты документов PDF
- Защита документов PDF с помощью паролей
- Управление цифровыми удостоверениями
- Защита документов PDF с помощью сертификатов
- Открытие защищенных документов PDF
- Удаление конфиденциальных данных из документов PDF
- Установка политик безопасности файлов PDF
- Выбор метода защиты для документов PDF
- Предупреждения безопасности при открытии документов PDF
- Защита файлов PDF с Adobe Experience Manager
- Функция защищенного просмотра PDF-документов
- Обзор функций защиты в программе Acrobat и файлах PDF
- Язык JavaScript в файлах PDF, представляющий угрозу безопасности
- Вложения как угроза безопасности
- Разрешить или заблокировать ссылки в PDF-файлах
- Электронные подписи
- Подписание документов PDF
- Съемка подписи на мобильное устройство и использование ее в любых приложениях
- Отправка документов на электронные подписи
- О подписях сертификатов
- Подписи на основе сертификата
- Подтверждение цифровых подписей
- Доверенный список, утвержденный Adobe
- Управление доверенными лицами
- Печать
- Основные задачи печати файлов PDF
- Печать брошюр и портфолио в формате PDF
- Дополнительные настройки печати PDF
- Печать в PDF
- Печать цветных документов PDF (Acrobat Pro)
- Печать файлов PDF с помощью заказных размеров
- Расширенный доступ, теги и перекомпоновка
- Создание и проверка средств расширенного доступа к документам PDF
- Возможности расширенного доступа в файлах PDF
- Инструмент «Порядок чтения» в PDF
- Чтение документов PDF при помощи возможностей расширенного доступа и перекомпоновки
- Редактирование структуры документа на панелях «Содержимое» и «Теги»
- Создание документов PDF с расширенным доступом
- Поиск и индексация
- Индексирование файлов PDF
- Поиск в документах PDF
- 3D-модели и мультимедиа
- Добавление аудио, видео и интерактивных объектов в файлы PDF
- Добавление 3D-моделей в файлы PDF (Acrobat Pro)
- Отображение 3D-моделей в файлах PDF
- Взаимодействие с 3D-моделями
- Измерение 3D-объектов в файлах PDF
- Настройка 3D-видов в файлах PDF
- Включение 3D-содержимого в документе PDF
- Добавление мультимедийного контента в документы PDF
- Добавление комментариев для 3D-макетов в файлах PDF
- Воспроизведение видео-, аудио- и мультимедийных форматов в файлах PDF
- Добавление комментариев в видеоролики
- Инструменты для допечатной подготовки (Acrobat Pro)
- Обзор инструментов для допечатной подготовки
- Типографские метки и тонкие линии
- Просмотр цветоделения
- Обработка прозрачности
- Преобразование цветов и управление красками
- Цветовой треппинг
- Предпечатная проверка (Acrobat Pro)
- Файлы, совместимые с PDF/X-, PDF/A- и PDF/E
- Профили предпечатной проверки
- Расширенная предпечатная проверка
- Отчеты предпечатной проверки
- Просмотр результатов предпечатной проверки, объектов и ресурсов
- Методы вывода в PDF
- Исправление проблемных областей с помощью инструмента «Предпечатная проверка»
- Автоматизация процедуры анализа документов с помощью дроплетов или операций предпечатной проверки
- Анализ документов с помощью инструмента «Предпечатная проверка»
- Дополнительная проверка с помощью инструмента «Предпечатная проверка»
- Библиотеки предпечатной проверки
- Предпечатные переменные
- Управление цветом
- Обеспечение согласованности цветов
- Настройки цветов
- Управление цветом документов
- Работа с цветовыми профилями
- Основы управления цветом
Один или несколько документов PDF можно легко экспортировать или преобразовать в файлы других форматов, включая Microsoft Word, Excel и PowerPoint. Доступны как текстовые форматы, так и форматы изображений.
Доступны как текстовые форматы, так и форматы изображений.
Невозможно экспортировать портфолио PDF или документы PDF внутри портфолио в другие файловые форматы.
Откройте PDF в Acrobat и выберите Инструменты > Экспорт PDF.
Отобразятся различные форматы, в которых можно экспортировать файл PDF.
Выберите формат, в который необходимо экспортировать файл PDF. Для экспорта файла PDF в необходимый формат можно также выбрать «Файл» > «Экспортировать в» > [Тип файла].Выберите формат файла, в который необходимо экспортировать файл PDF, и версию (или формат, если доступно). Например, при выборе экспорта файла PDF в формате Word можно экспортировать файл PDF в формате документа Word (.docx) или формате документа Word 97-2003 (.doc).
Для настройки параметров преобразования можно нажать значок шестеренки рядом с выбранным форматом файла. Для редактирования параметров преобразования в диалоговом окне «Установки» выберите категорию «Преобразовать из PDF».

Нажмите кнопку Экспорт.
Экспортируйте документ PDF в локальную папку или Adobe Document Cloud.
Отобразится диалоговое окно «Экспорт».В диалоговом окне Экспорт
Нажмите Сохранить, чтобы произвести экспорт файла PDF в выбранный формат.
По умолчанию в качестве имени файла используется имя исходного файла с новым расширением. Экспортируемый файл сохраняется в той же папке, где находится исходный.
При сохранении документа PDF в формате изображения каждая страница сохраняется как отдельный файл, имя которого оканчивается номером страницы.
Можно настроить параметры преобразования перед сохранением файла. По умолчанию используются параметры преобразования, указанные в диалоговом окне Установки.
- Выберите Редактировать > Установки > Преобразовать из PDF.

- Выберите формат в списке Преобразование из PDF, затем выберите Изменить параметры.
- Выберите параметры преобразования, затем нажмите ОК.
Помимо сохранения каждой страницы (все текстовые и векторные объекты, а также изображения на странице) в формате изображения с помощью команды Файл > Экспорт в > Изображение > [Тип изображения], можно экспортировать любое изображение в файле PDF в отдельный файл изображения.
Можно экспортировать только растровые изображения, векторные объекты экспортировать нельзя.
Откройте PDF в Acrobat и выберите Инструменты > Экспорт PDF.
Отобразятся различные форматы, в которых можно экспортировать файл PDF.
Щелкните Изображение и выберите формат файла изображения, в котором необходимо сохранить изображения.
Выберите формат, в котором требуется сохранить экспортированные из приложения изображения.
Чтобы настроить параметры преобразования для выбранного формата файла, щелкните значок шестеренки.
В диалоговом окне Экспортировать все изображения как [выбранный формат файла] Параметры укажите для данного типа файла такие параметры, как Параметры файла, Управление цветом, Преобразование и Извлечение.
В параметрах Извлечение для Исключить изображения меньше указанного размера выберите наименьший размер изображения для извлечения. Для извлечения всех изображений выберите Не ограничивать.
Нажмите ОК для возврата к экрану Экспортировать PDF в любой формат.
Выберите параметр Экспортировать все изображения для извлечения и сохранения только изображений из данного файла PDF.
Если параметр «Экспортировать все изображения» не будет выбран, все страницы в данном файле PDF будут сохранены в выбранном формате файла изображения.

Нажмите кнопку Экспорт.
Отобразится диалоговое окно «Экспорт».В диалоговом окне Экспорт выберите местоположение для сохранения файла.
Нажмите Сохранить для сохранения в выбранном формате файла только изображений из данного PDF.
Если требуется преобразовать в другой формат только часть файла PDF, то преобразовывать весь файл и извлекать необходимое содержимое необязательно. Можно выбрать текст в файле PDF и сохранить его в одном из поддерживаемых форматов: DOCX, DOC, XLSX, RTF, XML, HTML или CSV.
С помощью инструмента «Выделение» выделите содержимое, которое нужно сохранить.
Нажмите выделенный текст правой кнопкой мыши и выберите Экспорт выбранных элементов как.
Нажмите выделенный текст правой кнопкой мыши и во всплывающем меню выберите «Экспортировать выбранные элементы как».
Выберите формат файла из списка Тип файла и нажмите Сохранить.
Попробуйте эти онлайн-инструменты для работы с файлами PDF: преобразование файлов Word в PDF, преобразование файлов Excel в PDF, преобразование файлов PowerPoint в PDF, преобразование файлов JPG в PDF
Связанные материалы
- Руководство: экспорт файлов PDF в форматы Microsoft Office
- Руководство: создание файлов PDF из приложений Microsoft Office
- Создание файлов PDF в Acrobat
- Функция продукта: преобразование документов PDF в файлы PowerPoint с помощью Acrobat
Вход в учетную запись
Войти
Управление учетной записью
Конвертировать PDF-файл — Конвертировать PDF-документ онлайн
Конвертировать PDF-файл — Конвертировать PDF-документ онлайнЗдесь можно преобразовать PDF в Word, изображение или даже презентацию.
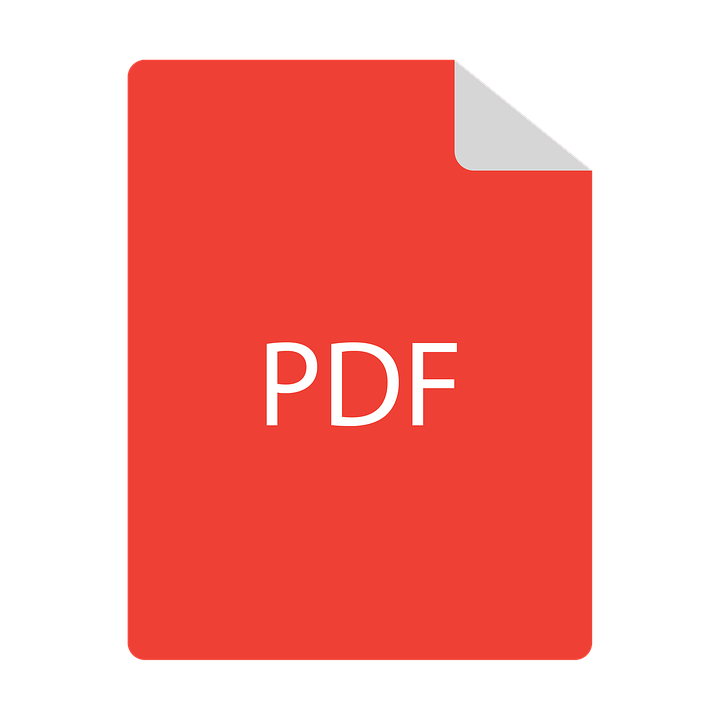 Загрузите файл и конвертируйте его в редактируемый текст или другой формат на выбор.
Загрузите файл и конвертируйте его в редактируемый текст или другой формат на выбор.Перетащите файлы сюда
Введите URL Dropbox Google Диск
Преобразуйте PDF-файлы в: PDF (формат файла сохраняется)Word 2007-2013 (*.docx)Word 2003 или более ранние версии (*.doc)OpenDocument Text (*.odt)PowerPoint 2007-2013 (*.pptx)PowerPoint 2003 или более ранние версии (*.ppt)JPG PNG GIF SVG TIFF ICO BMP TGA WEBP WBMP EXR EPS Rich-Text-Format (*.rtf)Текст (*.txt)HTML (*.html)
Преобразовать
Сканы будут сохранены в виде изображений.
Премиум
Преобразовать с помощью OCR
Сканы будут преобразованы в редактируемый текст.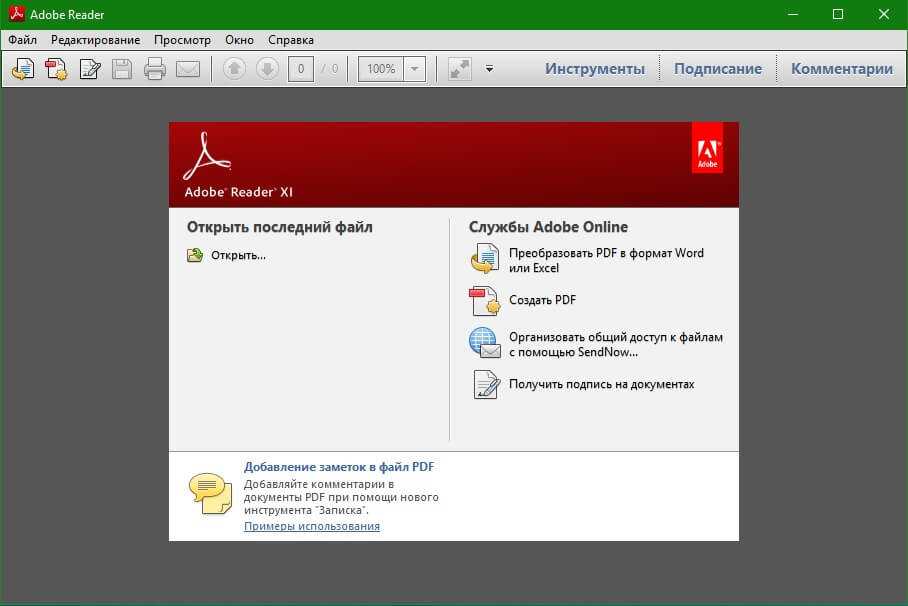
Метод OCR
РазметкаРаспознавание
Исходный язык файла
Чтобы получить оптимальный результат, выберите все языки, которые есть в файле.
Улучшить OCR
Apply Filter: Please note that the resulting document will lose its colors»/> Apply Filter No FilterGray Filter
Улучшить Повысить резкость Сглаживание Сглаживание контраста Выровнять
Изменить размер:
Ширина:
px
Высота:
px
Точек на дюйм: «/>
dpi
Качество:
Выберите подходящее качество изображения. Чем выше качество, тем больше весит файл. И наоборот, чем ниже качество, тем меньше размер файла.
Максимальное сжатиеНаилучшее качество
0%
20%
40%
60%
80%
100%
Применить цветной фильтр: ЦветноеГрадации серогоМонохромноеИнвертировать цветаРетроСепия
Устранить искажения
Версия PDF без изменений
1.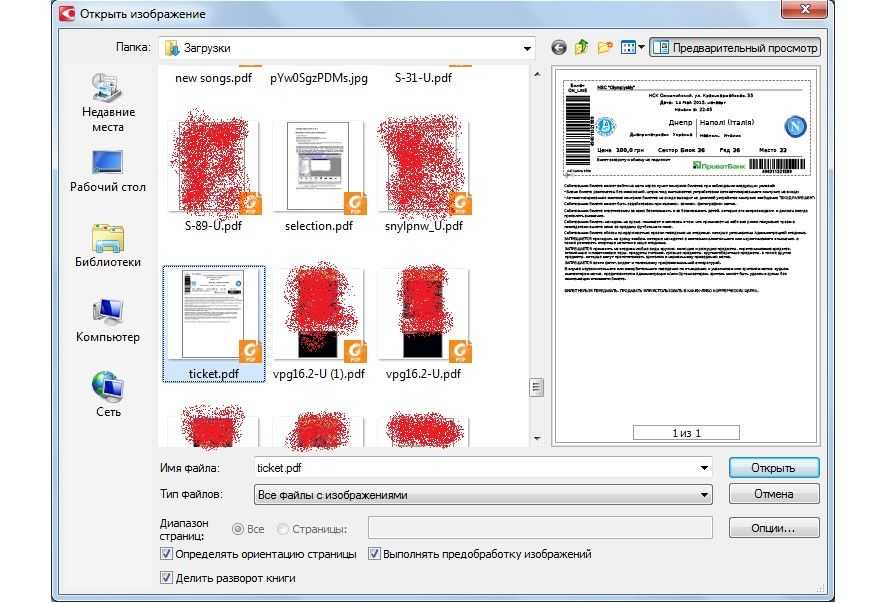 41.51.61.72.0
41.51.61.72.0
Информация: Включите поддержку JavaScript, чтобы обеспечить нормальную работу сайта.
Публикация рекламы
Оставайтесь на связи:
Почему стоит отдать предпочтение онлайн-конвертеру, а не специальной программе?
Причин несколько! Во-первых, вам не надо ничего устанавливать на компьютер, поэтому вы экономите место на диске и время.
Во-вторых, вы скачиваете только преобразованный файл, поэтому нет никакого риска заразить систему вирусом из сомнительной программы.
В-третьих, вы можете преобразовать PDF в Word или JPG буквально в любом месте: дома, на работе, в дороге. И последнее, но не менее важное — PDF2Go делает всё за вас! Система PDF2Go работает быстро, просто и надёжно.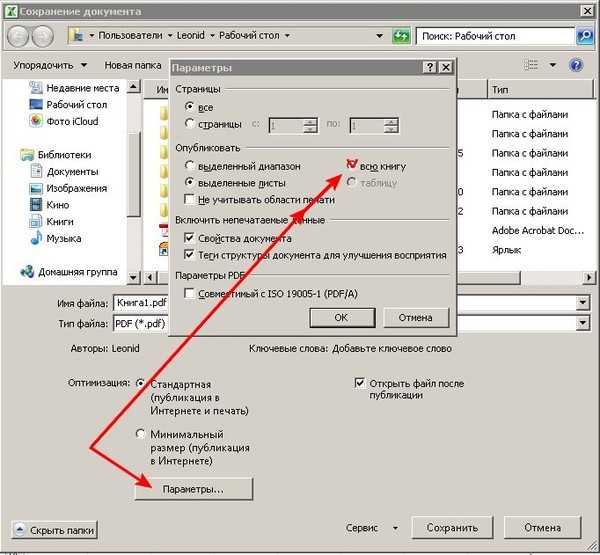 Все документы и файлы в безопасности на всех этапах: от загрузки до скачивания готового файла.
Все документы и файлы в безопасности на всех этапах: от загрузки до скачивания готового файла.
Как конвертировать файл?
- Загрузите PDF-файл.
- Выберите целевой формат файла из выпадающего списка.
- Настройте дополнительные параметры.
- Нажмите «Сохранить изменения».
Преобразовать из PDF онлайн
бесплатно в любом месте
Конвертировать из PDF просто
Вы можете загрузить PDF-файл с компьютера, из Google Диска или хранилища Dropbox. Перетащить файл или вставить ссылку тоже можно. Вопрос вот в чём: как преобразовать PDF в другой формат?
Всё просто. Выберите целевой формат файла из выпадающего списка. Например, можно конвертировать PDF в формат Word или преобразовать в редактируемый текст (.txt) при помощи оптического распознавания (OCR).
Например, можно конвертировать PDF в формат Word или преобразовать в редактируемый текст (.txt) при помощи оптического распознавания (OCR).
Онлайн PDF-конвертер
У онлайн-конвертера есть масса преимуществ. Например, вам не надо ничего скачивать кроме преобразованного файла. Вы экономите место на компьютере / в телефоне и защищаете устройство от вирусов, которые можно подхватить при загрузке программ.
А самое главное — на PDF2Go можно преобразовать файлы бесплатно. Без шуток!
Конвертировать PDF-файл в…
Формат PDF удобен и функционален, но он не всегда подходит. К счастью, PDF-файлы можно конвертировать в другие форматы.
Конвертируйте PDF в Word, чтобы редактировать тексты, или в JPG, если вам нужны изображения. Вы также можете преобразовать PDF в формат PPT, чтобы получить презентацию.
Самый безопасный конвертер
Хотите преобразовать PDF-документ без риска? Онлайн-конвертер PDF2Go заботится о безопасности файлов.
Все операции выполняются автоматически, мы не передаём файлы третьим лицам, а права остаются за вами. Мы обеспечили максимальную защиту серверов.
См. подробности в Политике конфиденциальности.
В какой формат конвертировать?
Выбирайте итоговый формат PDF-файла с учётом ваших целей. Вы можете создать презентацию, извлечь редактируемый текст или получить изображение для дальнейшей работы.
Документы:
PDF, DOCX, DOC, ODT, TXT и другие
Презентации:
PPTX, PPT
Изображения:
JPG, PNG, SVG, TIFF, WEBP и другие
Конвертировать PDF-файл онлайн
Всегда под рукой — вот девиз PDF2Go. Используйте онлайн-конвертер файлов и работайте там, где вам удобно. В офисе или дома? Не проблема. Со смартфона или компьютера? Тоже не беда. В отпуске, в гостях, на работе — с PDF2Go конвертировать PDF-файлы можно везде.
Со смартфона или компьютера? Тоже не беда. В отпуске, в гостях, на работе — с PDF2Go конвертировать PDF-файлы можно везде.
Оцените инструмент 4.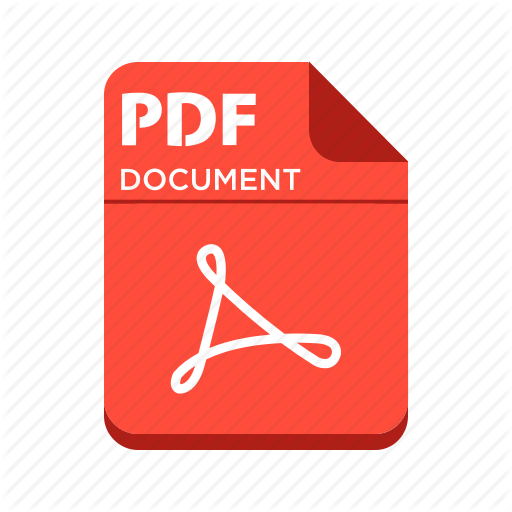 7 / 5
7 / 5
Чтобы оставить отзыв, преобразуйте и скачайте хотя бы один файл
Отзыв отправлен
Спасибо за оценку
Пожалуйста, подождите…
7 Различных форматов PDF-файлов, о которых следует знать
Если вы когда-либо загружали или подписывали электронную форму или документ в Интернете, велика вероятность, что это был PDF-файл. PDF, или формат переносимых документов, является одним из самых универсальных и полезных форматов файлов в Интернете.
Однако вы могли заметить, что не все PDF-файлы одинаковы. Всякий раз, когда вы видите файл, оканчивающийся на .pdf, это означает, что это PDF. Однако существует более дюжины типов файлов PDF, каждый из которых выполняет свою функцию.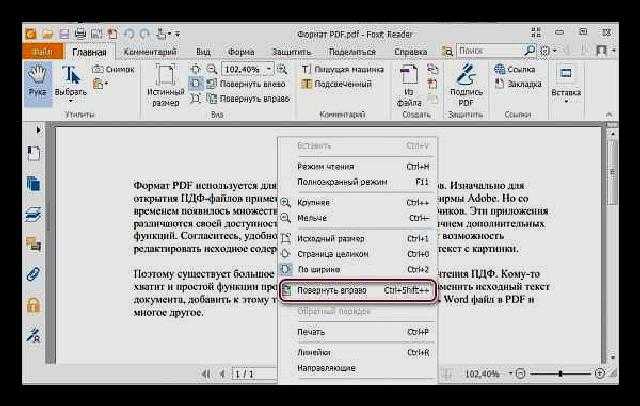
Вот техническое объяснение различных типов PDF-файлов, а также когда и зачем они могут вам понадобиться.
ЗНАЙТЕ СВОЙ PDF-файлБольшинство веб-страниц и интерактивного содержимого будут выглядеть по-разному в зависимости от типа устройства и программного обеспечения, которое вы просматриваете. Компания Adobe создала стандарт PDF для кодирования документов, чтобы дизайн и макет были согласованными.
PDF – это формат файлов, разработанный Adobe для отображения текста и изображений независимо от какой-либо программы. PDF-файл основан на языке PostScript для отображения текста, шрифтов, графики и изображений. Это был проприетарный формат, контролируемый компанией Adobe, пока в 2008 году он не стал открытым стандартом.
PDF/A — этот вариант предназначен для архивистов и делопроизводителей. В отличие от стандартного PDF, стандарт PDF/A имеет более ограниченный набор функций, включая блокировку аудио и видео, шифрование и определенные шрифты, поскольку эти функции могут не поддерживаться или быть недоступными для тех, кто просматривает документ в будущем.
PDF/E — вариант PDF/E формата PDF поддерживает строительные и производственные спецификации, а также поддерживает интерактивные мультимедиа, анимацию и трехмерные изображения. Это делает его наиболее полезным для архитекторов, инженеров и групп разработчиков продуктов. Согласно Planet PDF, «этот стандарт был предназначен для решения ключевых проблем в области крупноформатных чертежей, мультимедиа, полей форм и управления правами — и это лишь некоторые из них, которые могут помешать инженерному сообществу использовать PDF в своих рабочих процессах».
PDF/X. Если вы являетесь коммерческим типографом или графическим дизайнером, стандарт PDF/X лучше поддерживает графику при совместном использовании и печати. В отличие от стандартного формата PDF, в него добавлены функции, обеспечивающие возможность печати высококачественных документов профессионального уровня без ухудшения или искажения. Чтобы обеспечить правильную печать изображений, PDF/X встраивает шрифты, изображения, цветовые профили и другую информацию, чтобы ее нельзя было изменить при печати.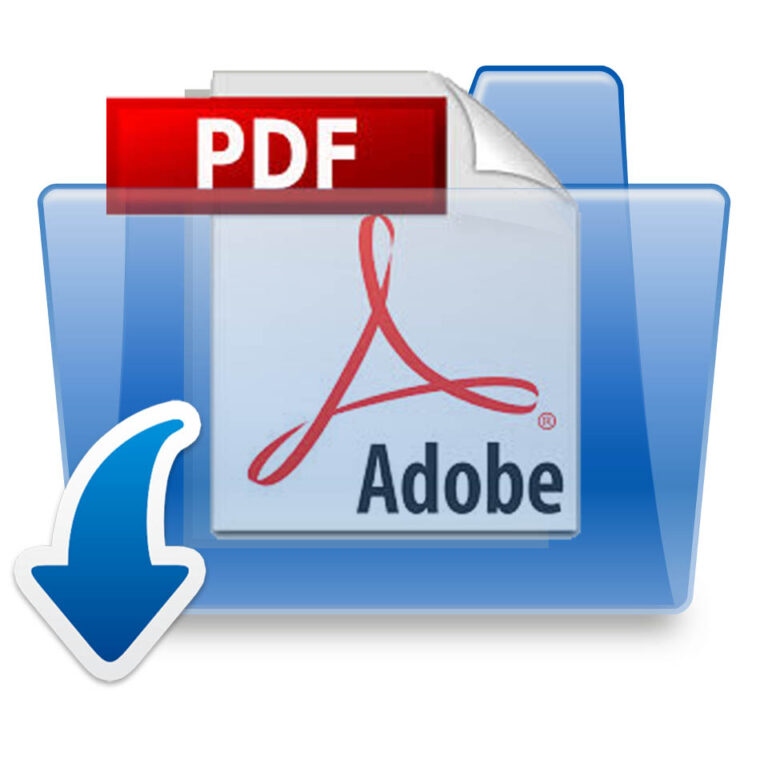
PDF/UA — стандарт UA (сокращение от Universal Access) помогает людям с ограниченными возможностями получать доступ к документам. При открытии с помощью соответствующего программного обеспечения PDF/UA можно открывать и читать с помощью программ чтения с экрана, экранных луп, джойстиков и других технологий, помогающих людям с нарушениями зрения получить доступ к содержимому.
PDF/VT. Как и в стандарте PDF/X, в стандарте VT добавлена поддержка цветовых профилей, слоев и прозрачной графики. VT — это аббревиатура от Variable and Transactional, которая используется для таких документов, как банковские выписки, счета-фактуры или переменные документы, которые необходимо распечатать для деловых целей.
PDF Healthcare — последний формат PDF, который мы обсудим, — это специальный формат для отрасли здравоохранения. Он не только поддерживает специальные форматы файлов, но и добавляет безопасное шифрование, чтобы медицинские организации могли безопасно обмениваться медицинской информацией, такой как заметки врача, лабораторные отчеты, формы, цифровые рентгеновские снимки и другие типы изображений.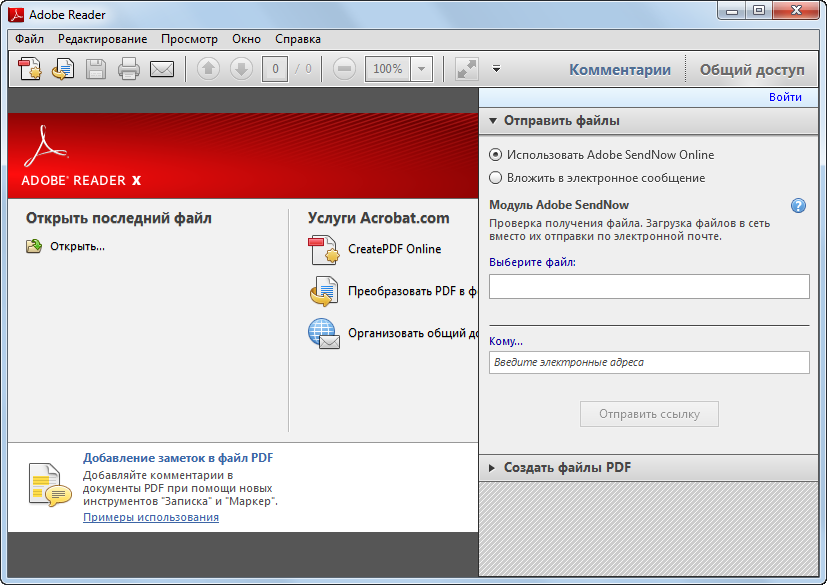
Надеюсь, это был полезный обзор стандарта PDF. PDF – это мощный инструмент, но его использование в особых случаях может быть затруднено, поэтому знание того, как использовать вышеуказанные форматы, может помочь полностью раскрыть ваш бизнес-потенциал. Если вам нужна помощь в печати или управлении специализированными форматами файлов, вам помогут бизнес-аналитики и специалисты по печати компании Gordon Flesch.
Понимание формата файлов PDF
Леон Атертон Леон — разработчик в IDRsolutions и менеджер по продукции BuildVu. Он курирует стратегию продукта BuildVu и дорожную карту, а также тратит много времени на написание кода.
Чтение: 4 мин.
Мы работаем с PDF-файлами с 1999 года и разработали сложное программное обеспечение для отображения PDF-файлов. За это время мы многое узнали о формате файлов PDF и делимся своими знаниями в следующих статьях.
Если вы заинтересованы в использовании нашего программного обеспечения для отображения ваших PDF-документов (мы можем растрировать их, конвертировать в HTML5 или SVG или предоставить полную программу просмотра PDF-файлов Java) pdf, почему бы не позвонить нам и узнать, можем ли мы помочь ?
Вот обзор тем, затронутых в этой статье:
- Краткие руководства
- Руководства
- Часто задаваемые вопросы
- Сам файл PDF
- Шрифты в PDF
- Формы PDF, аннотации и интерактивные элементы
- Защита PDF
- Кодирование CCITT в PDF
- Создание собственного файла PDF вручную
Краткие руководства:
Краткие руководства, показывающие, как использовать наше программное обеспечение для решения распространенных задач PDF
Как искать файл PDF в Java
Как извлекать структурированный текст из файлов PDF
Как извлекать данные закладок PDF в JPedal
Как сравнивать файлы PDF
Руководства:
10 вещей, которые нужно знать начинающим разработчикам PDF о формате файлов PDF0002 Разработчики часто задают нам вопросы
Почему я не могу просто открыть и отредактировать файл PDF?
Как узнать используемую версию PDF?
Насколько велика страница PDF в байтах?
Что содержит файл OCR PDF?
Что такое размер страницы PDF? CropBox, MediaBox, ArtBox, BleedBox, TrimBox?
Как рассчитать размер страницы PDF в дюймах или сантиметрах?
Почему мой PDF Producer отображается на китайском языке?
Как встраивать файлы PDF в веб-страницы HTML
Сам файл PDF:
В этом разделе рассматривается фактический формат файла и его работа
Как просматривать объекты PDF
Как читать файл PDF
Где в файле PDF начинаются объекты PDF?
Как текст, фигуры и изображения работают вместе в файле PDF
Что такое потоки объектов PDF?
Несколько трейлеров в файле PDF
Что такое таблицы внешних ссылок PDF?
Понимание текстовых объектов PDF
Как decodeArray работает с изображениями?
Что такое PDF-словарь?
Что такое линеаризованный файл PDF?
Что такое Form XObjects?
Как стопки используются в файлах PDF?
Как идентифицировать файл PDF
Не найдено Startxref в последних 1024 байтах?
Как встроить собственные данные в PDF-файлы
Почему написание анализатора PDF — такая сложная задача (часть 234)
Поврежденные PDF-файлы? Возможно, это ваша проблема
Изображения в формате PDF:
В этом разделе рассматриваются темы, связанные с изображениями в формате файла PDF
Как изображения хранятся в файле PDF?
Как изображения отображаются в файле PDF?
Что такое маски изображений PDF?
Как рассчитать DPI изображения PDF?
Как извлечь необработанные изображения JPEG из файла PDF?
Как объекты Filter и DecodeParms изменяют изображение PDF?
Обработка цвета в PDF:
Поддержка цвета в файлах PDF очень мощная и сложная.
Как цвет работает в файлах PDF?
Как работает глубина цвета изображения в файлах PDF?
Что такое индексированное цветовое пространство в файле PDF?
Почему белый цвет в PDF-файлах является особым цветом?
Что такое цветовые пространства на основе ICCB?
Что такое цветовое пространство YCCK в файле PDF?
Как преобразовать цвет YCCK в цвет RGB
Текст в PDF:
Как текст хранится, отображается и извлекается из файла PDF
Как текст хранится в файле PDF?
Почему извлечение текста из PDF проблематично?
Информация о текстовом формате и стиле содержится в файле PDF?
Как узнать, содержит ли PDF-файл «структурированное содержимое»
Что делает тег словаря ActualText?
Как работают текстовые координаты PDF?
Как определяются символы возврата каретки, пробелы и другие пробелы в файле PDF?
Тайна PDF – Какое правильное значение для текстового поля?
Извлечение текста из PDF. Почему я не могу извлечь текст из файла PDF?
Как определяются текстовые ссылки в файле PDF?
Как создаются текстовые пространства в файле PDF?
Шрифты в PDF:
Файлы PDF могут использовать три различные технологии шрифтов для отображения
Вводный учебник по шрифтам PDF
Введение в технологии шрифтов PDF
Как встроенные таблицы CMAP определяются в файле PDF?
Что такое шрифты CID?
Что такое подмножество шрифтов в файлах PDF?
Откуда средства просмотра PDF получают данные шрифтов для невстроенных шрифтов?
Имена глифов — что в имени?
Ваши таблицы TrueType CMap лгут вам?
Встроенные шрифты Truetype всегда имеют кодировку MAC, если только они не являются
Hercule Poirot решает загадку файла PDF и отсутствующего Euro
Проблемы, вызванные шрифтами arial в файлах PDF
Как работает TrueType Hinting?
Почему шрифты CID намного сложнее, чем шрифты без CID?
PDF-формы, аннотации и интерактивные элементы:
PDF-файлы могут содержать интерактивные элементы с формами и аннотациями
Что такое PDF-формы?
Что такое AcroForms?
Что такое формы XFA?
Как файлы PDF добавляют интерактивные элементы?
Как работают слои в файле PDF?
Можно ли извлечь данные плоской формы из PDF-файла?
Объяснение имен форм PDF
Что такое сведение форм PDF?
Безопасность PDF:
Файлы PDF имеют собственные системы и процессы безопасности
Как защищены файлы PDF?
Обзор функций безопасности, предлагаемых форматом файла PDF
Как файлы PDF защищены паролем?
Как создать собственные тестовые сертификаты и ключи для подписи файлов PDF
Кодирование CCITT в PDF:
CCITT используется для хранения сжатых данных внутри файлов PDF.
Кодирование CCITT в PDF — Преобразование данных CCITT в изображение TIFF
Кодирование CCITT в PDF — Черно-белые факты
Кодирование CCITT в PDF — Строки и высота Подсказка
Кодирование CCITT в PDF — декодирование данных CCITT
Кодирование CCITT в PDF — обзор данных G31D CCITT
Кодирование CCITT в PDF — декодирование данных G31D CCITT
Создайте свой собственный PDF-файл вручную с помощью нашего примера кодирования «Hello World»
Один из наших Разработчики смело взялись за написание учебника «Hello World» для PDF-файлов, создав PDF-файл с нуля вручную в текстовом редакторе. Следуйте серии:
Часть 1: Объекты PDF и типы данных
Часть 2: Структура файла PDF
Часть 2.5. Создание неработающего PDF-файла
Часть 3. Самостоятельная пустая страница
Часть 4. Hello World Pdf
Часть 5. Путь к объектам
Часть 6. Состояние графики
Вы разработчик, работающий с файлами PDF?
Наше руководство для разработчиков содержит большое количество технических статей, которые помогут вам понять формат файла PDF.

 почты или внутреннего сервера
почты или внутреннего сервера