Экспорт в PDF—Справка | Документация
- Настройка параметров экспорта в PDF
- Настройка PDF с помощью arcpy.mapping
- Расширенные возможности PDF
PDF (Portable Document Format) — это распространенный формат графических файлов, поддерживающий векторную и растровую графику в одном компактном файле. Один файл PDF может содержать несколько страниц. В этом формате можно сохранить слои и атрибуты графических объектов, а также информацию о пространственной привязке. PDF — это один из самых распространенных способов публикации географической информации среди неспециалистов в ГИС, и считается важным форматом для распространения копий полиграфического качества.
Так как на большинстве компьютеров уже установлено программное обеспечение Adobe Reader или Adobe Acrobat, следует иметь в виду возможность экспорта карты в формат PDF для передачи карты другому сотруднику, не работающему с ГИС. Файлы PDF особенно удобны, если вы хотите подготовить документ, который необходимо не только просмотреть на экране, но и распечатать на принтере.
Также можно использовать PDF, если необходимо получить простую, но полную интерактивную карту. Документы PDF содержат всю информацию в одном файле, что делает их удобным форматом для публикации карты, особенно если необходимо использовать эту карту в местах, где нет подключения к интернету. Экспорт информации из слоев карты и информации о пространственной привязке позволяет получить географический документ PDF, в котором можно, например, выполнять поиск.
Настройка параметров экспорта в PDF
В диалоговом окне ArcMap Экспорт карты (Export Map) можно изменить параметры экспорта в файл PDF. В большинстве случаев подходят параметры по умолчанию, но если необходимо, чтобы документ соответствовал определенным требованиям, следует задать соответствующие параметры.
Разрешение
Здесь указывается разрешение (в точках на дюйм) выходного изображения. Чем выше это значение, тем четче получается изображение. Но это может увеличить размер файла и время обработки. Для PDF разрешение по умолчанию 300 dpi.
Чем выше это значение, тем четче получается изображение. Но это может увеличить размер файла и время обработки. Для PDF разрешение по умолчанию 300 dpi.
Качество выходного изображения
Опция Качество выходного изображения (Output Image Quality) предназначена для пересчета растровых данных перед выводом на печать или экспортом карты. Для карт с растровыми данными или прозрачными векторными слоями это позволяет существенно снизить количество передаваемых данных, сокращая время экспорта и размер выходного файла.
Опции формата PDF
Опция Цветовая модель (Destination Colorspace) позволяет выбрать цветовую модель для указания цветов в выходном файле. Режим RGB используется по умолчанию и хорошо подходит как для просмотра на экране, так и для печати на струйных и лазерных принтерах. Режим CMYK предназначен для профессиональной печати, когда выходные данные отправляются в типографию. Если вы хотите сжать векторные части PDF-файла и получить выходной файл меньшего размера, выберите опцию Сжать векторную графику > (Compress Vector Graphics). Существует отдельная опция Сжатие изображения (Image Compression) для сжатия растровых частей в PDF-файле. Режим Адаптивный (Adaptive) создает файлы наименьшего размера, но может привести к возникновению артефактов сжатия в экспортированном изображении. Для сжатия растровых изображений без потерь в PDF используйте режим Deflate. Опция Внедрить все шрифты документа (Embed All Document Fonts) позволяет включить все шрифты, которые используются непосредственно в документе. Благодаря этому PDF будет одинаково выглядеть на любой платформе, поддерживающей просмотр PDF, даже если там не установлены шрифты, использованные в данном документе. Это отмечено по умолчанию и следует использовать.
Существует отдельная опция Сжатие изображения (Image Compression) для сжатия растровых частей в PDF-файле. Режим Адаптивный (Adaptive) создает файлы наименьшего размера, но может привести к возникновению артефактов сжатия в экспортированном изображении. Для сжатия растровых изображений без потерь в PDF используйте режим Deflate. Опция Внедрить все шрифты документа (Embed All Document Fonts) позволяет включить все шрифты, которые используются непосредственно в документе. Благодаря этому PDF будет одинаково выглядеть на любой платформе, поддерживающей просмотр PDF, даже если там не установлены шрифты, использованные в данном документе. Это отмечено по умолчанию и следует использовать.
Примечание:
Некоторые шрифты не поддерживают внедрение и не могут быть встроены, даже если эта опция включена.
Многостраничная компоновка
PDF включает поддержку Экспорта многостраничной компоновки в формат PDF. Если в документе карты используется Многостраничная компоновка (Data Driven Pages), а в ArcMap включен вид компоновки, на закладке Страницы (Pages) появляются опции, управляющие экспортом многостраничных компоновок.
- Более подробно про Экспорт многостраничной компоновки
- Более подробно о многостраничных компоновках
Настройка PDF с помощью arcpy.mapping
Модуль arcpy.mapping — это библиотека скриптов Python, позволяющая открывать и обрабатывать документы карт и слои. Он также может использоваться для изменения внешнего вида документов PDF. Используя класс arcpy.mapping PDFDocument, можно объединять страницы PDF, защищать паролем файлы PDF и присоединять другие файлы к документам PDF.
- Более подробно об arcpy.mapping
- Более подробно об arcpy.mapping PDFDocument_class
Как защитить паролем документ PDF с помощью arcpy.mapping
С помощью простого скрипта arcpy.mapping можно зашифровать и защитить паролем документ PDF. Следующие шаги помогут вам зашифровать документ PDF и защитить его паролем, в данном случае secret.
- Экспортируйте карту в формат PDF и запомните его местоположение на диске.
- Щелкните на Геообработка (Geoprocessing) > Python в главном меню, чтобы открыть Окно Python (Python Window)
- Скопируйте текст в буфер обмена и вставьте его в Окно Python (Python Window):
pdfDoc = arcpy.
 mapping.PDFDocumentOpen(r"C:\Project.pdf")
pdfDoc.updateDocSecurity("secret", "secret")
pdfDoc.saveAndClose()
del pdfDoc
mapping.PDFDocumentOpen(r"C:\Project.pdf")
pdfDoc.updateDocSecurity("secret", "secret")
pdfDoc.saveAndClose()
del pdfDoc
- Измените текст пути C:\Project.pdf на путь к папке, где сохранен документ PDF, который хотите зашифровать.
- Изменив текст скрипта в соответствии с вашими потребностями, щелкните нижнюю строку Окно Python (Python Window), чтобы переместить курсор вставки текста в конец скрипта.
- Нажмите клавишу ВВОД, чтобы выполнить скрипт и зашифровать документ PDF.
Расширенные возможности PDF
Документы PDF, экспортированные из ArcMap, могут содержать расширенные функциональные возможности, а не только использоваться как графический формат обмена данными. Файлы PDF могут также содержать слои из таблицы содержания ArcMap, причем пользователи могут включать и отключать эти слои и графические элементы компоновки. Экспортируемые из ArcMap файлы PDF также могут содержать атрибуты ГИС-объектов, а также информацию о пространственной привязке для каждого фрейма данных.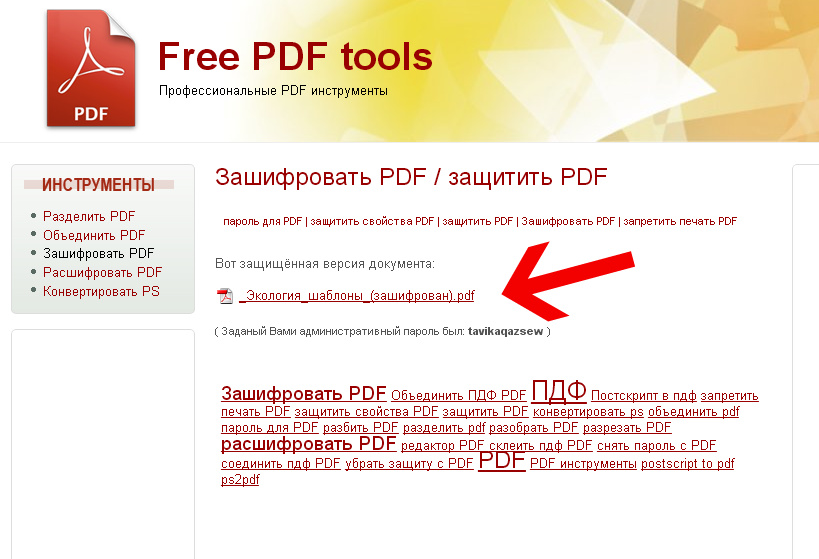 Пользователи, просматривающие документ PDF в Adobe Reader или Adobe Acrobat, могут использовать инструменты Acrobat Analysis для изучения атрибутов пространственных объектов и идентификации географических координат. В следующих разделах содержится информация об этих расширенных возможностях и их использовании.
Пользователи, просматривающие документ PDF в Adobe Reader или Adobe Acrobat, могут использовать инструменты Acrobat Analysis для изучения атрибутов пространственных объектов и идентификации географических координат. В следующих разделах содержится информация об этих расширенных возможностях и их использовании.
PDF Слои
Экспортированный из ArcMap файл PDF может содержать слои, видимостью которых в приложении просмотра PDF можно управлять. Чтобы включить экспорт слоев в PDF, выберите опцию Экспорт в PDF только слоев (Export PDF Layers Only) или Экспорт в PDF слоев и атрибутов объектов (Export PDF Layers and Feature Attributes) в ниспадающем меню Слои и атрибуты (Layers and Attributes) в диалоговом окне Экспорт карты (Export Map) в закладке Дополнительно (Advanced).
Опция Экспорт в PDF только слоев используется для экспорта слоев PDF без атрибутов.Большинство слоев, фреймов данных и элементов компоновки ArcMap при экспорте будет включено в отдельные слои. Но некоторые типы символов могут повлиять на отображение слоя в итоговом PDF. На рисунке ниже показаны особенности создания слоя PDF из ArcMap.
На рисунке ниже показаны особенности создания слоя PDF из ArcMap.
Далее приведены некоторые факты и советы по поводу создания слоя PDF из ArcMap.
- Для каждого фрейма данных в дереве PDF имеется собственная папка, где содержатся все связанные с ним слои и графические объекты фрейма данных (сетки, фон и т.д.).
- Добавляемые в компоновку тексты, рисунки и стрелки севера становятся частями слоя под названием ‘Other’ (прочее). Там содержится вся графика и элементы оформления, не являющиеся частями фрейма данных.
- Каждый составной слой будет представлен в дереве как отдельная папка, а содержимое составных слоев будет представлено в пределах составного слоя.
- Все слои, требующие выполнения растеризации (прозрачные или с графическими заливками), собираются в единый слой под названием Изображение (Image).
- Если слой содержит маркеры-рисунки или графическую заливку, используйте опцию Векторизовать слои с маркерами/заливками (Vectorize picture markers/fills) в закладке Формат (Format) панели Опции (Options).
 Это предотвратит растеризацию этих слоев.
Это предотвратит растеризацию этих слоев. - Такие растровые слои, как ортофотоснимки, собираются в один слой под названием Изображение (Image). Поместите растровые слои ниже в таблице содержания ArcMap, чтобы избежать этой проблемы.
- Графические и текстовые элементы, добавленные в слой фрейма данных по умолчанию из представления данных, попадают в слой <Default> (По умолчанию). Они отображаются поверх слоев фрейма данных. Если имеется несколько групп аннотаций (это можно проверить командой меню Рисование (Drawing) > Активный слой аннотаций (Active Annotation Target) на панели инструментов Рисовать (Draw)) и их содержимое находится в представлении данных, каждая отдельная группа аннотаций становится отдельным слоем в слое <Default> (По умолчанию). Этот способ применяется, чтобы сконцентрировать внимание на определенных областях, или для графического выделения отдельных пространственных объектов в виде данных.
- Добавляемые во фрейм данных фоновые рисунки и тени становятся отдельными графическими элементами.
 Например, если у фрейма данных есть фоновый цвет, а компоновка имеет другой цвет фона, фоновый цвет фрейма данных может первый раз отображаться как «Графика» фрейма данных или «Слой ArcGIS «, а второй раз — в слое «Графика» компоновки или «Слой ArcGIS».
Например, если у фрейма данных есть фоновый цвет, а компоновка имеет другой цвет фона, фоновый цвет фрейма данных может первый раз отображаться как «Графика» фрейма данных или «Слой ArcGIS «, а второй раз — в слое «Графика» компоновки или «Слой ArcGIS». - Динамические надписи (без использования аннотаций) в каждом фрейме данных интерпретируются отдельно, как часть слоя под названием Надписи (Labels).
- Аннотации баз геоданных отображаются в PDF как отдельный слой. Аннотации документа карты собираются в один слой, соответствующий группе аннотаций, к которой они принадлежат.
- Когда надписи конвертируются в аннотацию, они автоматически помещаются в отдельную группу аннотаций и обрабатываются отдельно от группы аннотаций <Default> (По умолчанию).
- Фреймы данных и прочие элементы компоновки отображаются в соответствии с порядком прорисовки при экспорте в PDF. Соответственно, верхний элемент компоновки карты будет первым элементом таблицы содержания полученного PDF.
 Используйте команды Переместить вперед (Bring Forward) и Переместить назад (Send Backward) на панели инструментов Рисование (Draw), чтобы изменить порядок прорисовки элементов компоновки.
Используйте команды Переместить вперед (Bring Forward) и Переместить назад (Send Backward) на панели инструментов Рисование (Draw), чтобы изменить порядок прорисовки элементов компоновки.
Атрибуты PDF
Экспортированные из ArcGIS в PDF файлы могут содержать атрибуты пространственных объектов из таблицы атрибутов, благодаря функциональным возможностям, встроенным в Adobe Acrobat и Adobe Reader. Чтобы включить эту опцию, выберите Экспорт в PDF слоев и атрибутов объектов (Export PDF Layers and Feature Attributes) в закладке Дополнительно (Advanced) в диалоговом окне Экспорт карты (Export Map).
Опция экспорта слоев PDF с атрибутами объектов разрешает экспорт слоев вместе с атрибутами, согласно настройкам, сделанным в закладке Поля (Fields) в диалоговом окне Свойства слоя (Layer Properties).Отмеченные поля атрибутивной таблицы будут экспортированы в итоговый файл PDF. Чтобы включить или выключить эти поля, перейдите на закладку Поля (Fields) диалогового окна Свойства слоя (Layer Properties). Отображение полей задается отметками в соответствующих окнах. Чем больше вы отметите полей — тем больше атрибутов будет экспортировано в PDF.
Отображение полей задается отметками в соответствующих окнах. Чем больше вы отметите полей — тем больше атрибутов будет экспортировано в PDF.
Отображение полей можно также настроить в окне Таблица (Table), щелкните правой кнопкой мыши заголовки полей и используйте опцию Выключить отображение поля (Turn Field Off):
Опция Выключить отображение поля (Turn Field Off ) в контекстном меню также отключает отображение поля, что запрещает его экспорт в атрибуты PDF.Внимание:
Экспорт атрибутов в PDF может вызвать проблемы со скоростью просмотра PDF. По возможности, ограничьтесь экспортом атрибутов не более одного слоя карты. Чтобы не экспортировать поля, отключите их отображение в диалоговом окне Свойства слоя (Layer Properties).
Пользователи, работающие с этим PDF файлом могут получить доступ к атрибутам в Adobe Acrobat и Adobe Reader с помощью инструмента Object Data (см. Tools > Object Data, или включите отображение Model Tree в любой из этих программ).
Tools > Object Data, или включите отображение Model Tree в любой из этих программ).
PDF карты с пространственной привязкой
Adobe Acrobat и Adobe Reader версии 9 и старше поддерживают новую версию PDF, позволяющую зашифровывать информацию о системе координат и пространственной привязке карты в самом файле PDF. Экспорт карты с включенной опцией Экспорт информации о пространственной привязке карты (Export Map Georeference Information) позволит записать информацию о пространственной привязке каждого фрейма данных в файл PDF. При открытии PDF в соответствующей программе просмотра, например Adobe Reader 9, пользователь сможет получить доступ к геопространственным функциям, например, получить координаты или найти местоположение x,y.
Опция Экспорт информации о пространственной привязке карты (Export Map Georeference Information) на закладке Дополнительно диалогового окна Экспорт картыПримечание:
Доступность геопространственных функций зависит от того, каким продуктом Acrobat 9 вы пользуетесь.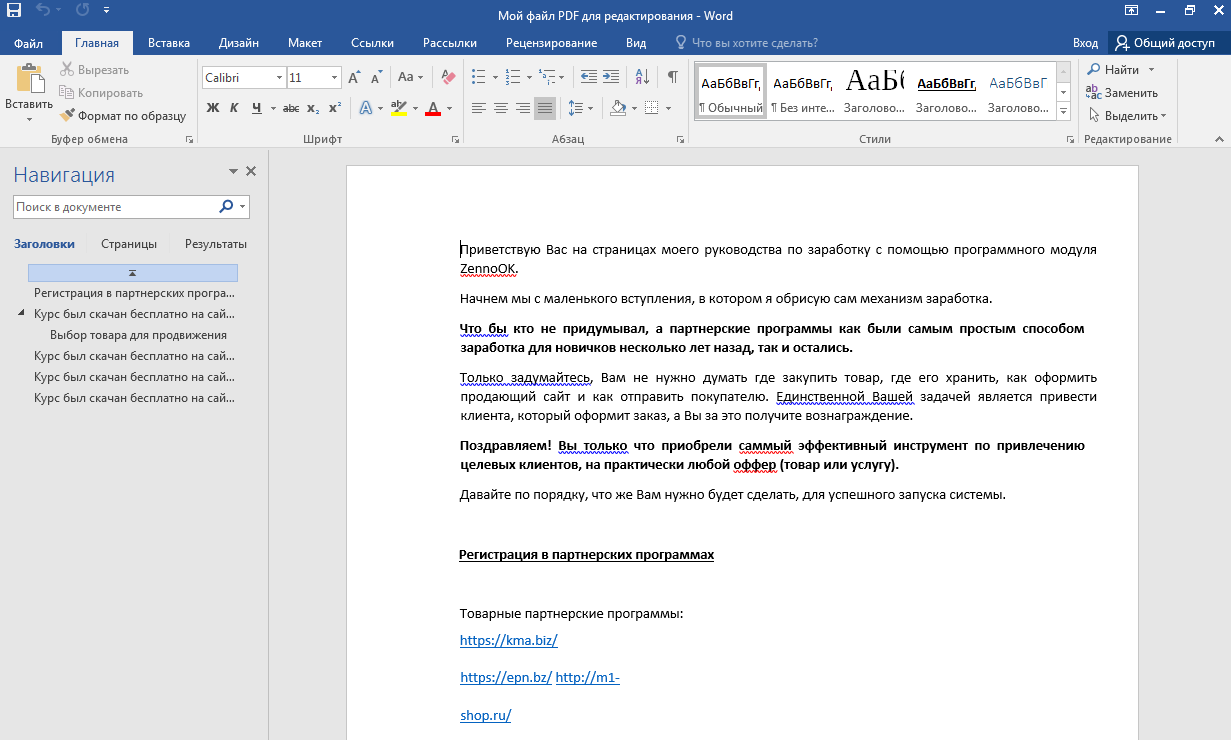 При просмотре PDF, экспортированного из ArcMap, в бесплатном Adobe Reader 9, будут доступны инструменты получения координат и поиска местоположений XY. Если этот же PDF открыть в любом из платных продуктов Acrobat, дополнительно появятся инструменты геодезических измерений и маркеры пространственной привязки. Этот же расширенный инструментарий может быть доступным и в бесплатном приложении Adobe Reader, если сначала перезаписать файл PDF средствами Adobe Acrobat 9 Pro или Pro Extended с использованием команды Extend Features in Adobe Reader. Активация расширенных возможностей Adobe Reader в файле PDF доступна только в программном обеспечении Adobe Systems, например Adobe Acrobat Pro, ее нельзя выполнить в ArcMap.
При просмотре PDF, экспортированного из ArcMap, в бесплатном Adobe Reader 9, будут доступны инструменты получения координат и поиска местоположений XY. Если этот же PDF открыть в любом из платных продуктов Acrobat, дополнительно появятся инструменты геодезических измерений и маркеры пространственной привязки. Этот же расширенный инструментарий может быть доступным и в бесплатном приложении Adobe Reader, если сначала перезаписать файл PDF средствами Adobe Acrobat 9 Pro или Pro Extended с использованием команды Extend Features in Adobe Reader. Активация расширенных возможностей Adobe Reader в файле PDF доступна только в программном обеспечении Adobe Systems, например Adobe Acrobat Pro, ее нельзя выполнить в ArcMap.
Сохраненная в файле PDF информация о пространственной привязке, для каждого из фреймов данных страницы компоновки содержит координаты углов фрейма данных в широте-долготе и в единицах страницы PDF (в точках), а также строку с описанием системы координат фрейма данных, которая определена в свойствах фрейма данных. Эта информация сохраняется во внутреннем потоке файла PDF для использования в Adobe Reader или Adobe Acrobat, пользователь не может просмотреть эти необработанные данные. Если карта была экспортирована из вида данных, а не из вида компоновки, файл PDF может содержать одно изображение карты, с соответствующей информацией о пространственной привязке.
Эта информация сохраняется во внутреннем потоке файла PDF для использования в Adobe Reader или Adobe Acrobat, пользователь не может просмотреть эти необработанные данные. Если карта была экспортирована из вида данных, а не из вида компоновки, файл PDF может содержать одно изображение карты, с соответствующей информацией о пространственной привязке.
Содержащие информацию о пространственной привязке файлы PDF открываются и в старых версиях Adobe Acrobat и Adobe Reader. Сами файлы открываются правильно, но функции, связанные с координатами, недоступны. Экспорт в PDF с информацией о пространственной привязке не влияет на скорость обработки. Экспорт длится одинаковое время, независимо от того, включена эта опция или нет. Поэтому, желательно использовать эту опцию для всех экспортируемых карт. Но, если вы не хотите сохранять информацию о пространственной привязке в PDF-файле, отключите опцию Экспорт информации о пространственной привязке карты (Export Map Georeference Information).
Связанные разделы
Сжать PDF-файл — Сжать PDF-документ онлайн
Уменьшайте PDF-файлы с помощью онлайн-инструмента PDF2Go — это быстро! Загрузите файл в PDF2Go, а мы уменьшим его размер.

Перетащите файлы сюда
Файл среднего размера и высокого качества
По умолчанию
Максимальное сжатие
Файл маленького размера и среднего качества
Выберите значение Безумное сжатие (20 точек на дюйм)Минимальное качество (40 точек на дюйм)Нормальное (экранное качество, 72 точки на дюйм)Электронная книга (низкое качество, 150 точек на дюйм)Принтер (высокое качество, 300 точек на дюйм)Подготовка к печати (высокое качество, сохранение цветов, 300 точек на дюйм)
Дополнительное сжатие: все страницы в градациях серого
Информация: Включите поддержку JavaScript, чтобы обеспечить нормальную работу сайта.
Публикация рекламы
300,000+ users
18,000+ users
Оставайтесь на связи:
Как сжать PDF?
- Загрузите PDF-файл.
- Выберите качество сжатия (стандартное, сильное, предустановленное).

- Затем нажмите «Старт».
Сжимайте PDF-файлы онлайн
бесплатно в любом месте
Как быстро сжать PDF-файл
Есть три способа загрузки файла: перетащить при помощи мыши, указать путь на жёстком диске, загрузить из облака.
После этого вы сможете выбрать параметры для настройки качества PDF-файла: «стандартное» и «сильное» сжатие или предустановленное значение.
Вы также можете преобразовать цветной документ в чёрно-белый, что позволит уменьшить размер PDF-файла.
Сжимайте PDF-файл онлайн
Не надо ничего скачивать и устанавливать — обрабатывайте PDF-файлы в браузере в любом удобном для вас месте.Онлайн-студия PDF2Go — бесплатная и безопасная альтернатива автономным программам для обработки PDF-документов. С этим инструментом вы можете уменьшать разрешение изображений и сжимать файлы.
С этим инструментом вы можете уменьшать разрешение изображений и сжимать файлы.
Зачем сжимать PDF-файлы?
При загрузке файлов в сеть или отправке по электронной почте не стоит упускать из виду одну важную вещь — размер. Формат PDF широко используется для резюме, всевозможных документов и даже домашних заданий.
PDF-компрессор позволяет загружать и отправлять даже те файлы, которые могут показаться «неподъёмными».
Безопасное сжатие файлов
Загружая файлы на PDF2Go, вы можете не беспокоиться о безопасности. Мы гарантируем конфиденциальность и защиту от несанкционированного доступа. Все операции выполняются автоматически, а авторские права сохраняются за вами!
См. подробности в Политике конфиденциальности.
Какие файлы можно сжать?
Уменьшение размера доступно только для PDF-документов. Мы автоматически преобразуем файлы в формат PDF, а потом сжимаем.
Мы автоматически преобразуем файлы в формат PDF, а потом сжимаем.
С помощью PDF2Go можно быстро сжать любой файл независимо от содержимого (будь то таблицы, изображения или просто текст).
Документы:
Adobe PDF
Сжимайте PDF-файлы на любом устройстве
Вам не нужен компьютер, чтобы сжать PDF-файл. Мобильная студия PDF2Go — это удобно и приятно, как «кофе с собой».
Будь то смартфон или планшет, Windows или Mac, Firefox или Internet Explorer — программа PDF2Go выручит в любой ситуации.
Оцените инструмент
 3 / 5
3 / 5Чтобы оставить отзыв, преобразуйте и скачайте хотя бы один файл
Отзыв отправлен
Спасибо за оценку
Использование PDF/A в качестве формата сохранения
PDF/A (или Portable Document Format Archive) — это формат, разработанный как формат сохранения цифровых записей, особенно документов. Однако этот формат также можно использовать для отсканированных документов. Это международный стандарт и подмножество формата PDF. Одно из больших достоинств форматов PDF заключается в том, что они представляют собой открытые стандарты, широко используемые во всем мире и предназначенные для записи изображений и машиночитаемого текста в одном документе.
PDF/A можно использовать для хранения многих типов записей, но наиболее ценным он является как формат для долговременного хранения копий цифровых текстовых документов, таких как файлы Microsoft Word.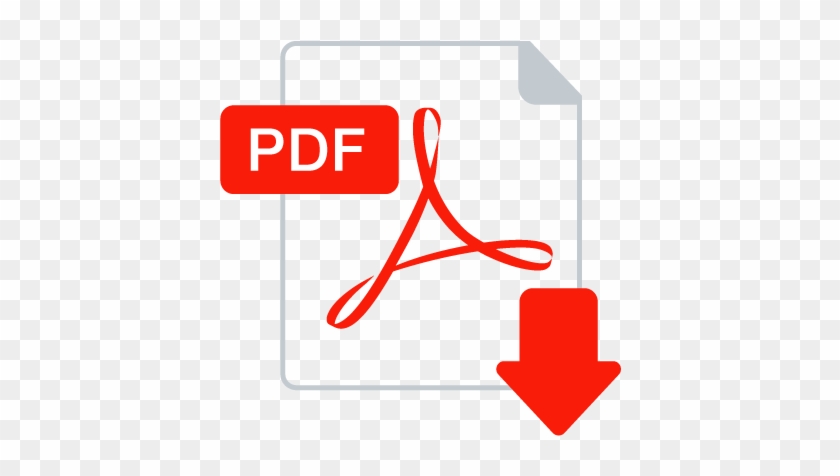 Когда вы конвертируете такой файл в формат PDF/A, полученный файл сохраняет внешний вид исходного документа. Каждая страница исходного документа отображается как отдельная страница в файле сохранения, в обоих документах используются одни и те же шрифты, и вы можете выполнять поиск по тексту PDF/A так же, как и в оригинале. Если документ цветной, цвет сохраняется. По этим причинам PDF/A является хорошим форматом в тех случаях, когда внешний вид документа имеет значение для его интерпретации и понимания.
Когда вы конвертируете такой файл в формат PDF/A, полученный файл сохраняет внешний вид исходного документа. Каждая страница исходного документа отображается как отдельная страница в файле сохранения, в обоих документах используются одни и те же шрифты, и вы можете выполнять поиск по тексту PDF/A так же, как и в оригинале. Если документ цветной, цвет сохраняется. По этим причинам PDF/A является хорошим форматом в тех случаях, когда внешний вид документа имеет значение для его интерпретации и понимания.
Другие цифровые файлы также могут быть преобразованы в PDF/A, включая обычные PDF-файлы, сообщения электронной почты, цифровые изображения и электронные таблицы. Вы даже можете преобразовать последовательность цифровых изображений в один файл PDF/A. Любой цифровой файл, который можно распечатать, можно преобразовать в PDF/A, хотя этот формат лучше подходит для одних документов, чем для других. Этот формат лучше всего подходит для статических файлов, которые не изменяются. Это не подходит для файлов, которые постоянно находятся в движении, таких как базы данных.
Бумажные документы также можно преобразовать в PDF/A во время сканирования, но при этом будет лучше, если вы также используете программное обеспечение для оптического распознавания символов (OCR) для преобразования изображений букв в документе в электронный текст. Однако всякий раз, когда вы распознаете документ, в преобразованном тексте будут ошибки данных. (См. Руководство по цифровым изображениям Государственного архива 2013 г. для получения рекомендаций по сканированию и распознаванию текстовых документов.)
PDF/A имеет много преимуществ как файловый формат для хранения записей с длительными или постоянными периодами хранения. Если вы рассматриваете другие форматы цифровых файлов в качестве вариантов для долгосрочного или постоянного хранения, сравните их преимущества с преимуществами PDF/A. Приведенные ниже преимущества PDF/A послужат контрольным списком функций, необходимых для любого формата сохранения. Обратите внимание, что вы найдете форматы файлов, которые имеют одно или даже несколько из этих преимуществ, но именно их совокупность делает PDF/A хорошим форматом для сохранения.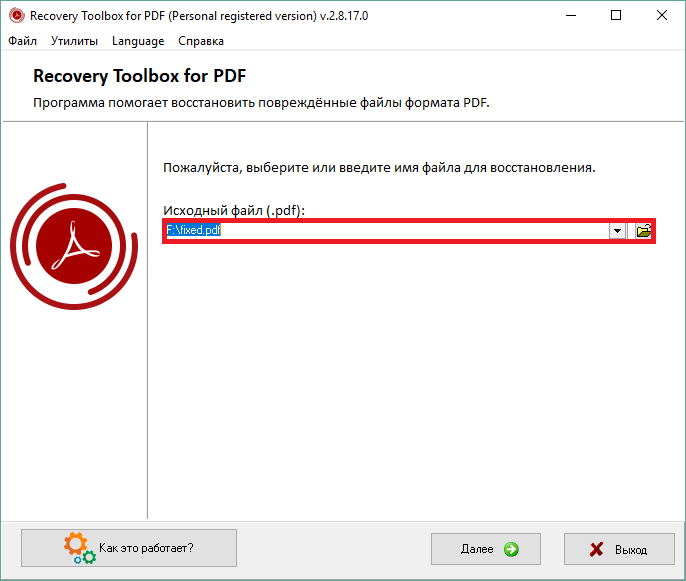 Microsoft Word, например, вездесущ и долговечен, но в нем отсутствуют другие важные функции, которые сделали бы его кандидатом на долгосрочное хранение записей.
Microsoft Word, например, вездесущ и долговечен, но в нем отсутствуют другие важные функции, которые сделали бы его кандидатом на долгосрочное хранение записей.
Не зависит от платформы
С момента своего создания формат PDF был доступен на всех вычислительных платформах, и формат PDF/A имеет такое же преимущество. Это означает, что PDF/A, созданный в среде Windows, будет отлично читаться и использоваться в среде Mac или наоборот.
Вездесущий
Вездесущий — это то, что можно найти повсюду, а форматы PDF и PDF/A ежедневно используются сотнями миллионов людей по всему миру. Ценность такого универсального использования PDF заключается в том, что это означает, что он вряд ли исчезнет как формат в ближайшее время. Кроме того, поскольку PDF/A является просто подмножеством PDF, любой программный продукт, который может читать PDF, может читать PDF/A. Adobe распространяет бесплатное программное обеспечение Adobe Reader для чтения PDF-файлов, позволяя каждому читать PDF/A без дополнительных затрат на компьютерное оборудование или оборудование.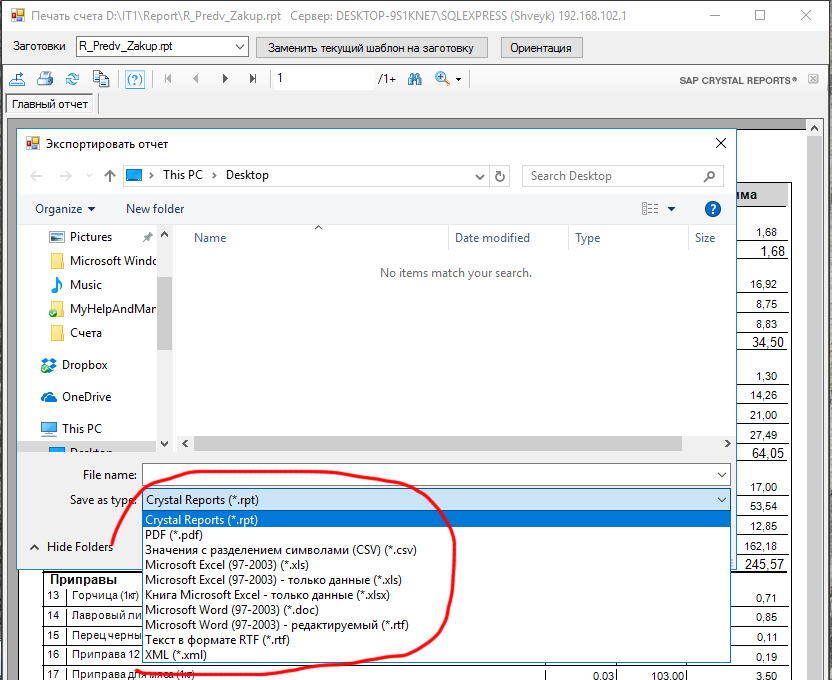 (Его можно загрузить по адресу http://get.adobe.com/reader/.)
(Его можно загрузить по адресу http://get.adobe.com/reader/.)
Долгоживущий
Формат PDF существует с 1991 года, поэтому вряд ли этот формат скоро исчезнет. Опять же, пока существует PDF, PDF/As будет легко читать и использовать.
Вспомогательные метаданные
Чтобы понять цифровой файл, вам часто нужны хорошие метаданные, чтобы дать файлу контекст. Эти метаданные могут включать множество фрагментов информации, например имя автора и дату файла. Для цифровых файлов метаданные часто хранятся внутри самого файла, поэтому важно иметь возможность сохранять эти метаданные (и даже добавлять к ним) при преобразовании одного цифрового файла в другой. PDF/A специально разработан для поддержки расширенных метаданных.
Поддержка идеального преобразования
Целью любой программы преобразования, даже микрофильмирования и сканирования, является создание новой записи, максимально похожей на оригинал. PDF/A многое делает в этой области: он сохраняет внешний вид и возможность поиска исходного файла, а также требует, чтобы исходные шрифты, цвета и макет были сохранены в создаваемом вами PDF/A. Формат PDF/A делает это за счет того, что является автономным, то есть сохраняет в самом файле всю информацию, необходимую для отображения документа. (Сюда входят шрифты и определения цветов, которые не всегда сохраняются в файлах других форматов.)
Формат PDF/A делает это за счет того, что является автономным, то есть сохраняет в самом файле всю информацию, необходимую для отображения документа. (Сюда входят шрифты и определения цветов, которые не всегда сохраняются в файлах других форматов.)
Открытый
Открытый формат файла — это формат, в котором спецификации доступны всем и каждый может использовать эти спецификации для разработки программного продукта для создания и чтения формата файла. PDF/A всегда был стандартом сохранения с момента его первоначального выпуска в 2005 году, поэтому он явно соответствует этому критерию.
Поддерживает аутентичность
В цифровом мире, даже в большей степени, чем в аналоговом мире, важно гарантировать, что записи сохраняют эту аутентичность, чтобы они не изменялись после их создания, чтобы они не содержали информацию, отличную от той, что была в них. изначально держал. Ни один формат файла сам по себе не может гарантировать аутентичность, но PDF/A поддерживает аутентичность, поскольку его трудно (хотя и не невозможно) модифицировать, а также обеспечивает безопасность документа (например, цифровые подписи).
Расширяемый
Расширяемый означает, что читаемость цифрового файла будет расширяться в будущем, что файл не станет нечитаемым при изменении программного обеспечения. Стандарт PDF/A разработан таким образом, что самый ранний PDF/A всегда будет доступен для чтения в самой последней программе просмотра PDF. Это обеспечивается тем фактом, что каждая версия PDF/A всегда является подмножеством той, что следует за ней, а это означает, что стандарт PDF/A-3 всегда поддерживает все характеристики исходного PDF/A-1 — наряду с несколько дополнительных функций.
Хотя PDF/A имеет много преимуществ, у него есть и недостатки. Все цифровые файлы не могут быть преобразованы в PDF/A. Иногда это происходит из-за того, что в файлах есть функции, запрещенные в PDF/A, поскольку нет известного способа сохранить эти функции с течением времени. К таким файлам относятся документы с аудио- и видеоданными или Javascript. PDF/A также является сложным текстовым и графическим форматом, и его сложность может стать помехой в будущем. Наконец, некоторые цифровые файлы или записи просто не подходят для преобразования в формат PDF/A. Например, можно сохранить веб-сайт в формате PDF/A, но полученный файл будет громоздким и сложным в использовании. Поскольку PDF/As требуют встраивания любых шрифтов, используемых в файле, они также могут быть больше, чем обычные PDF-файлы. Несмотря на эти недостатки, в целом PDF/A является хорошим форматом для сохранения большинства цифровых документов.
Наконец, некоторые цифровые файлы или записи просто не подходят для преобразования в формат PDF/A. Например, можно сохранить веб-сайт в формате PDF/A, но полученный файл будет громоздким и сложным в использовании. Поскольку PDF/As требуют встраивания любых шрифтов, используемых в файле, они также могут быть больше, чем обычные PDF-файлы. Несмотря на эти недостатки, в целом PDF/A является хорошим форматом для сохранения большинства цифровых документов.
Поскольку формат PDF/A расширяет свои возможности с течением времени, уже существует несколько различных версий PDF/A (PDF/A-1, -2 и -3). Помимо этого, каждое поколение формата имеет разные уровни соответствия, которые указывают, в какой степени каждый из них соответствует самым высоким целям PDF/A.
Все версии PDF/A объединены определенным подмножеством поддерживаемых функций, которые можно свести к одной идее: каждый файл PDF/A должен быть автономным, содержать в себе всю необходимую для него информацию читать как полный файл. Может показаться, что все цифровые файлы самодостаточны, что каждый из них несет в себе все необходимое, чтобы сделать его читаемым так, как он должен был быть прочитан, но это не так. Например, если вы работаете с файлом Microsoft Word на работе, а затем открываете его дома, он может выглядеть совсем по-другому: если у вас дома нет того же шрифта, что и на работе, то файл Word выберет самый близкий шрифт, который он может найти на вашем компьютере. Файл Word не должен хранить внутри себя используемые шрифты; вместо этого он хранит только информацию об используемом шрифте, а затем ищет этот шрифт в любой вычислительной среде, в которой он находится.0003
Может показаться, что все цифровые файлы самодостаточны, что каждый из них несет в себе все необходимое, чтобы сделать его читаемым так, как он должен был быть прочитан, но это не так. Например, если вы работаете с файлом Microsoft Word на работе, а затем открываете его дома, он может выглядеть совсем по-другому: если у вас дома нет того же шрифта, что и на работе, то файл Word выберет самый близкий шрифт, который он может найти на вашем компьютере. Файл Word не должен хранить внутри себя используемые шрифты; вместо этого он хранит только информацию об используемом шрифте, а затем ищет этот шрифт в любой вычислительной среде, в которой он находится.0003
Однако PDF/A должен встраивать все свои шрифты в себя, чтобы ему никогда не приходилось искать шрифты, необходимые для полного раскрытия себя пользователю. Чтобы сэкономить место, в файле будет храниться только подмножество нужного шрифта, поэтому, если в файле нет заглавной буквы X, информация, показывающая этот символ, не сохраняется в файле. PDF/As также должны иметь неограниченное легальное использование любых встроенных шрифтов, потому что, если они этого не сделают, их нельзя будет точно просмотреть в будущем. Некоторые шрифты содержат метаданные, которые не позволяют использовать их в PDF-файлах или ограничивают временные рамки, в течение которых шрифт может использоваться на законных основаниях. Если такие шрифты есть в документе, который вы пытаетесь преобразовать в PDF/A, вы не сможете создать из него PDF/A.
PDF/As также должны иметь неограниченное легальное использование любых встроенных шрифтов, потому что, если они этого не сделают, их нельзя будет точно просмотреть в будущем. Некоторые шрифты содержат метаданные, которые не позволяют использовать их в PDF-файлах или ограничивают временные рамки, в течение которых шрифт может использоваться на законных основаниях. Если такие шрифты есть в документе, который вы пытаетесь преобразовать в PDF/A, вы не сможете создать из него PDF/A.
Помимо встроенных шрифтов, PDF/A также нуждается в аппаратно-независимом цвете, что означает, что отображение цвета в файле не может зависеть от вычислительного устройства, которое вы использовали для его просмотра. PDF/A должен использовать один из двух видов цветового кодирования для обеспечения независимости от устройства. Эти две проблемы, встроенные шрифты и независимый от устройства цвет, являются частью более широкого правила, согласно которому файл PDF/A не может иметь никаких ссылок на внешнее содержимое.
Также важными для определения PDF/A являются требования к метаданным. Поскольку PDF/As являются архивными файлами, они должны включать метаданные, описывающие файл, и файл должен идентифицировать себя как PDF/A определенной версии. Поскольку расширение файла для PDF/A такое же, как и для любого другого типа PDF (все они .pdf), файл должен хранить метаданные внутри себя, которые точно определяют версию PDF/A.
PDF/A-1 (2005)
Стандарт ISO 19005-1:2005
На основе PDF Reference 1.4 (Acrobat 5)
Самая ранняя версия PDF/A — это PDF/A-1, номер один обозначая, что это первый в серии. PDF/A-1 также исключает функции, которые, скорее всего, будут исключены из серии PDF/A навсегда или, по крайней мере, на долгое время. Поскольку средства сохранения определенного контента неизвестны, ни одна версия PDF/A не поддерживает аудио- или видеоконтент, JavaScript или исполняемые файлы или 3D-моделирование, которые являются сложными формами данных. Шифрование запрещено во всех версиях PDF/A, поскольку оно может стать постоянным препятствием для доступа к архивным записям.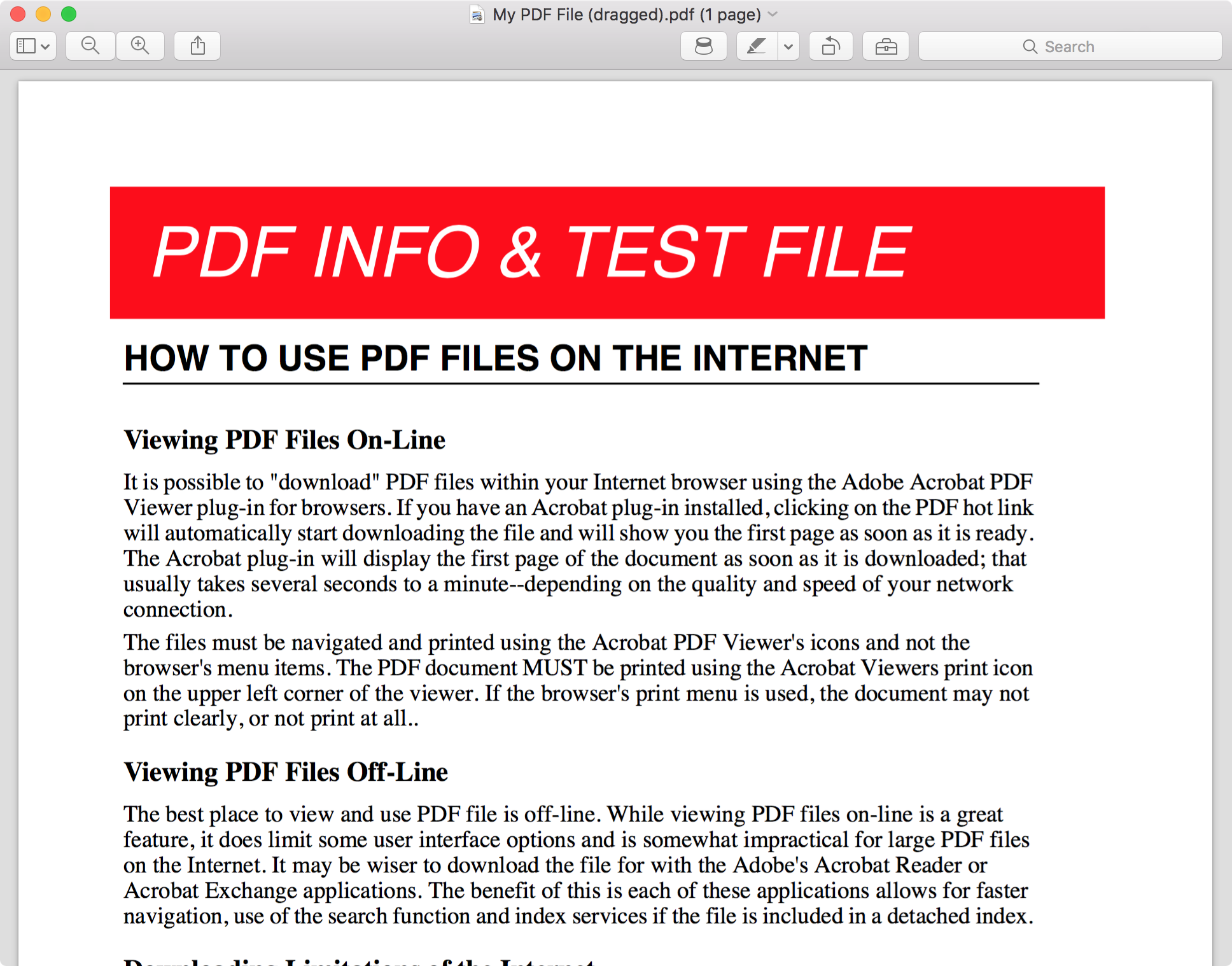
PDF/A-1 также поддерживает наименьшее количество функций из всех версий PDF/A. Он не поддерживает прозрачность (это функция, которая поддерживает создание затенения текста, поскольку средства поддержки прозрачности в долгосрочной перспективе еще не были решены). Эта версия также не поддерживает сжатие JPEG2000 или встроенные файлы, которые поддерживаются во всех последующих версиях.
Уровень соответствия PDF/A-1a
Наивысшим уровнем соответствия любого PDF/A является уровень 1a, где «a» означает «доступный». Этот уровень обладает всеми общими функциями PDF/A, но при этом сохраняет логическую структуру документа. Это означает, что PDF/A-1a хранит информацию для сохранения текстового потока (или текстовых потоков) документа в порядке чтения. Например, если вы создаете информационный бюллетень в формате PDF/A-1a, файл будет знать, что направит вас от одной истории на первой странице прямо к тому месту, где она продолжается на пятой. Эта функция особенно важна для слабовидящих, чьи программы чтения с экрана будут понимать метаданные в PDF/A-1a и логически направлять их по файлу. PDF/A-1a также должен указывать внутри себя язык, на котором он написан, и он должен включать отображение Unicode. Юникод является расширением ASCII. В то время как ASCII кодирует весь латинский алфавит, Unicode кодирует все когда-либо существовавшие системы письма, что делает файл более точным представлением текста.
PDF/A-1a также должен указывать внутри себя язык, на котором он написан, и он должен включать отображение Unicode. Юникод является расширением ASCII. В то время как ASCII кодирует весь латинский алфавит, Unicode кодирует все когда-либо существовавшие системы письма, что делает файл более точным представлением текста.
Уровень соответствия PDF/A-1b
Уровень соответствия PDF/A-1b является более низким по сравнению с 1a. («b» на этом уровне означает «базовый».) Этот уровень сохраняет визуальный формат файлов, как и все PDF/As, но не требует большого количества описательной информации, использования Unicode, сохранение порядка чтения текстового потока. Это делает PDF/A-1b менее доступным форматом (для слабовидящих), но по-прежнему создает удобный файл сохранения. Поскольку все PDF/As на уровне соответствия b проще сделать, они также имеют тенденцию быть более распространенными.0003
PDF/A-2 (2011)
Стандарт ISO 19005-2:2011
На основе PDF Reference 1.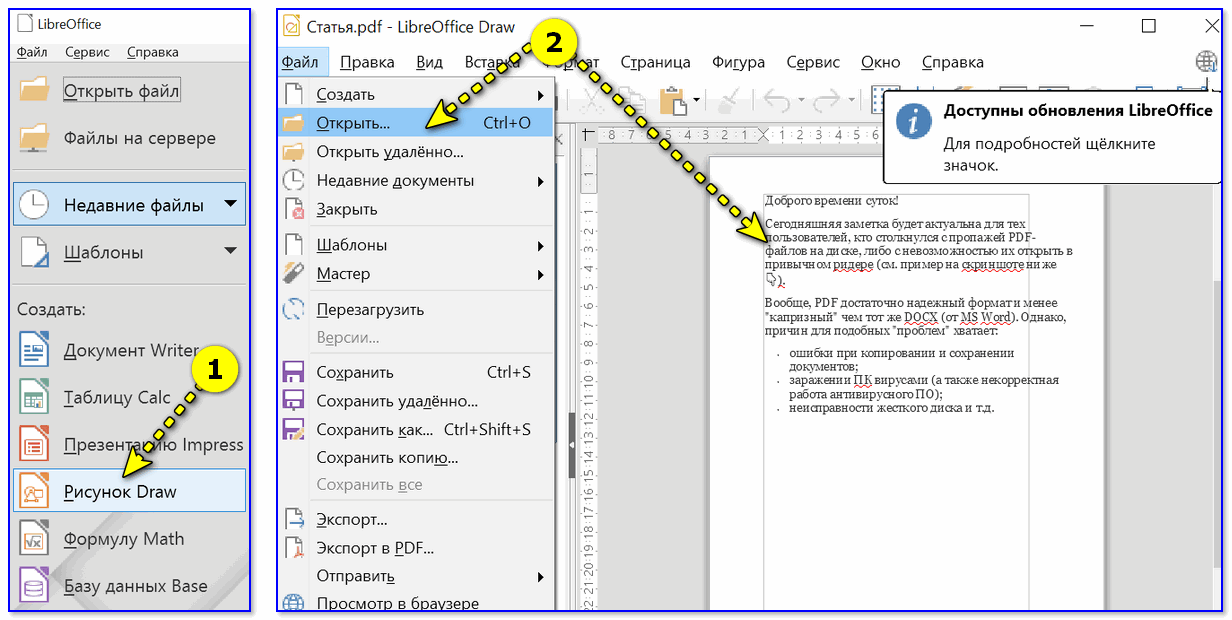 7
7
PDF/A-2 расширяет формат, поддерживая ряд различных функций: встраивание шрифтов OpenType ( вместо только шрифтов PostScript), сжатие изображений JPEG2000, прозрачные объекты и слои (которые можно скрыть для поддержки просмотра многослойного документа). Эта версия также определяет использование цифровых подписей (таким образом, лучше поддерживает безопасность), устанавливает требования к созданию метаданных лицом, создающим PDF/A, и позволяет встраивать документы в PDF/A. В последнем случае в PDF/A можно встроить только PDF/As, но это позволяет пользователям создавать наборы документов в одном файле (например, серию электронных писем или связанных отчетов).
Уровень соответствия PDF/A-2a
Этот уровень аналогичен уровню PDF/A-1a, но с расширениями PDF/A-2.
Уровень соответствия PDF/A-2b
Этот уровень аналогичен уровню PDF/A-1b, но с расширениями PDF/A-2.
Уровень соответствия PDF/A-2u
Уровень PDF/A-2u идентичен PDF/A-2b, за исключением одного: он требует использования «Unicode».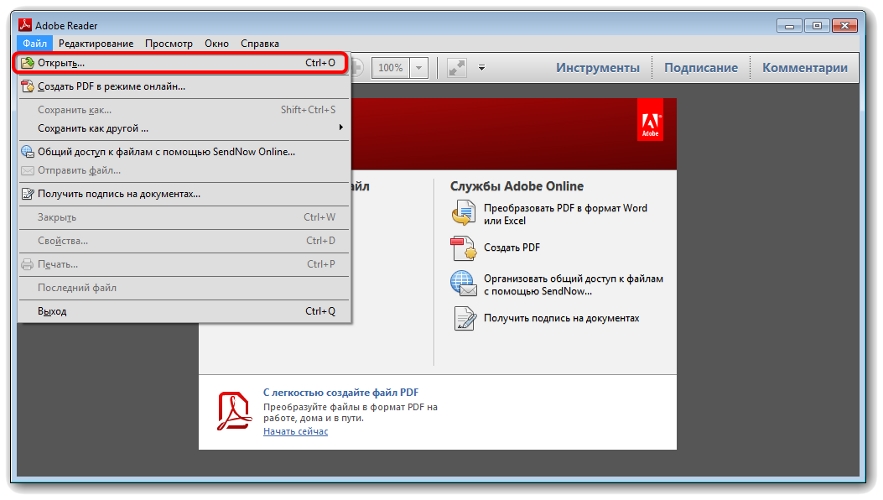 (U означает Unicode.) Как и версия 2b, версия 2u не представляет логическую структуру документа, но она немного лучше, чем 2b, поскольку лучше представляет текст в различных системах письма.
(U означает Unicode.) Как и версия 2b, версия 2u не представляет логическую структуру документа, но она немного лучше, чем 2b, поскольку лучше представляет текст в различных системах письма.
PDF/A-3 (2012)
Стандарт ISO 19005-3:2012
На основе PDF Reference 1.7
В настоящее время PDF/A-3 является последней версией формата, но новые версии PDF/A ожидаемы и неизбежны. Эта новейшая версия включает только одно изменение по сравнению с версией PDF/A-2: она позволяет встраивать файлы любого типа в PDF/A. Ценность этого изменения заключается в том, что оно поддерживает практику сохранения исходного файла вместе с созданным из него PDF/A. Это позволяет вам хранить обе версии как часть одного файла, упрощая тем самым методы сохранения, если вы следуете рекомендуемой практике сохранения цифровых файлов, всегда сохраняя исходные цифровые файлы вместе с их сохраненными копиями.
Уровень соответствия PDF/A-3a
Этот уровень аналогичен уровню PDF/A-2a, но с расширением PDF/A-3.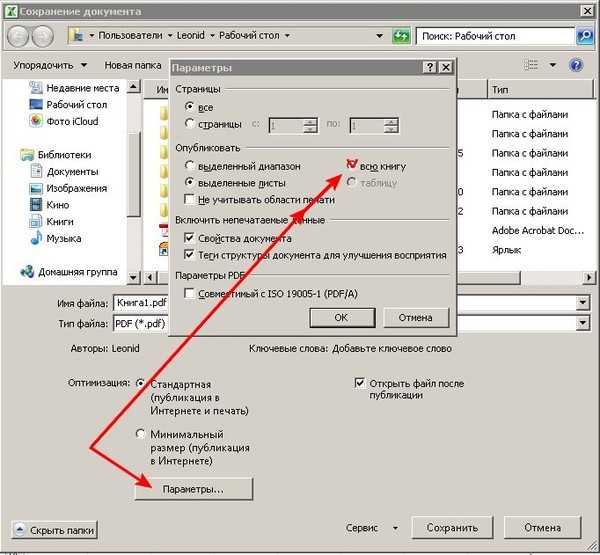
Уровень соответствия PDF/A-3b
Этот уровень аналогичен уровню PDF/A-2b, но с расширением PDF/A-3.
Уровень соответствия PDF/A-3u
Этот уровень аналогичен уровню PDF/A-2u, но с расширением PDF/A-3.
Выбор версии PDF/A для использования
При принятии решения о том, какую версию PDF/A использовать, необходимо учитывать ряд соображений, но до некоторой степени подойдет любая версия. Если у вас есть только программное обеспечение, которое создаст PDF/A-1b и которое поддерживает все необходимые вам функции, то это хороший выбор, причем постоянный. Помните, что, учитывая расширяемость серии PDF/A, первая версия PDF/A совместима со всеми более поздними версиями, и нет необходимости преобразовывать PDF/A в более новую версию формата PDF/A.
Есть несколько основных правил, которым вы можете следовать при выборе. Во-первых, наилучшим уровнем соответствия всегда является уровень a, который всегда будет создавать наиболее доступный файл.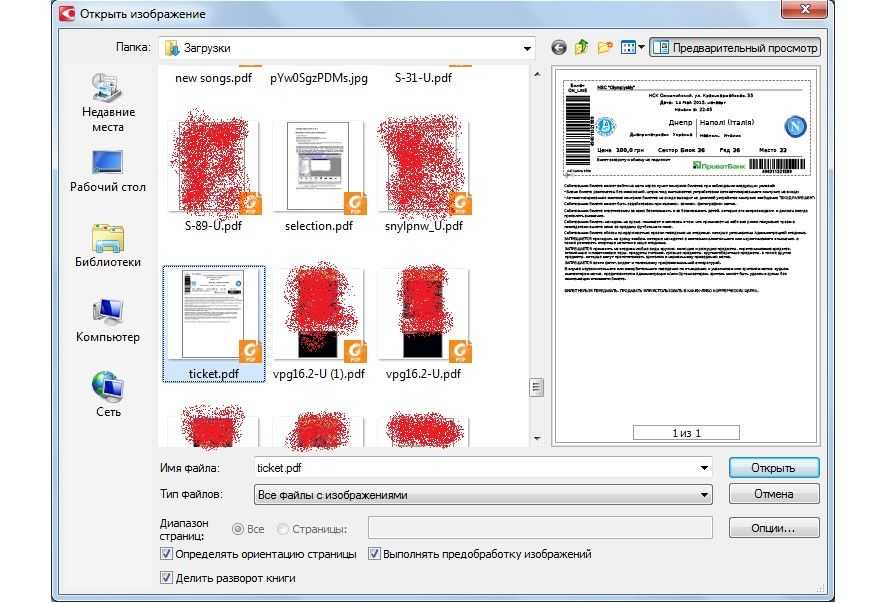 За исключением этого, вы должны выбрать уровень u для его кодировки Unicode, но имейте в виду, что базового уровня (b) почти всегда будет достаточно для ваших нужд. Также имеет смысл использовать последнюю версию серии, которую вы можете создать, потому что это позволит вам поддерживать наибольшее количество функций.
За исключением этого, вы должны выбрать уровень u для его кодировки Unicode, но имейте в виду, что базового уровня (b) почти всегда будет достаточно для ваших нужд. Также имеет смысл использовать последнюю версию серии, которую вы можете создать, потому что это позволит вам поддерживать наибольшее количество функций.
Что может быть более важным, так это кодировка цвета. Если вам нужно распечатать высококачественные копии документа, вам следует выбрать кодировку CMYK (что означает голубой, пурпурный, желтый и черный). Но если вы планируете читать файлы только на экране компьютера, то лучшим выбором будет RGB Color (для красного, зеленого и синего).
Для создания PDF/A требуется продукт, который может создавать PDF/As. Одним из наиболее часто используемых продуктов является Adobe Acrobat Professional версии 8 и выше. Имейте в виду, однако, что есть много других программных продуктов, которые вы можете использовать, и некоторые из них имеют различные функции, которые могут оказаться полезными.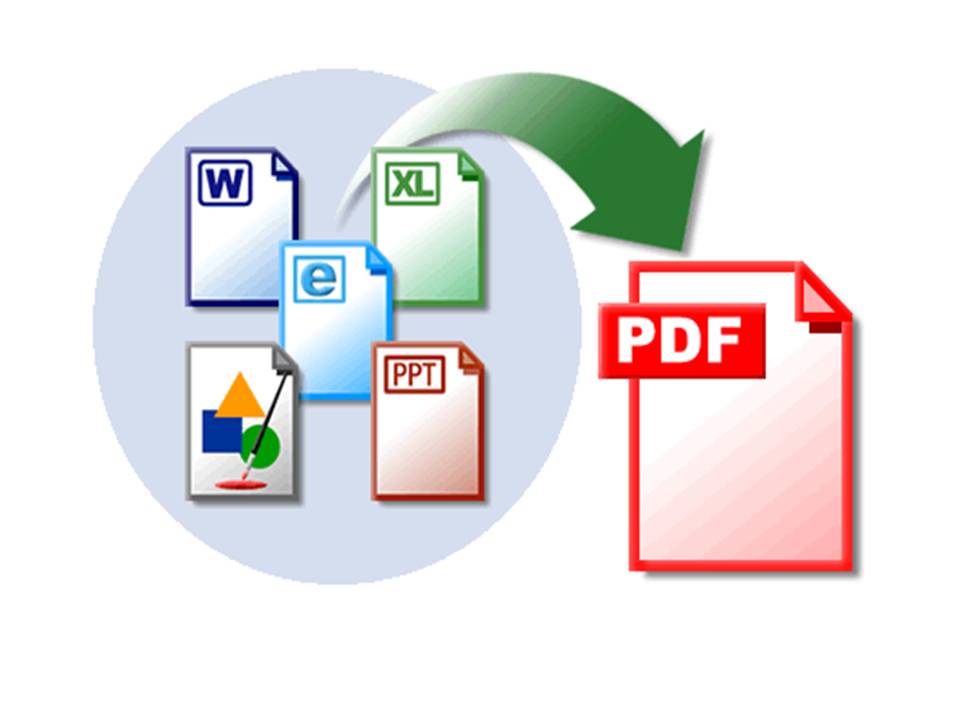 (Список некоторых из этих продуктов см. в «Приложении A: Инструменты PDF/A».) Кроме того, ряд общих продуктов, таких как пакет Microsoft Office, теперь включают в себя инструменты для создания PDF/As, так что вы можете вообще не нужно покупать какое-либо новое программное обеспечение, в зависимости от ваших потребностей. Однако, если вам нужно создать несколько PDF/As одновременно, вам необходимо приобрести продукт, ориентированный на создание PDF/As, поскольку они поддерживают пакетную обработку, которая позволяет конвертировать несколько документов одновременно.
(Список некоторых из этих продуктов см. в «Приложении A: Инструменты PDF/A».) Кроме того, ряд общих продуктов, таких как пакет Microsoft Office, теперь включают в себя инструменты для создания PDF/As, так что вы можете вообще не нужно покупать какое-либо новое программное обеспечение, в зависимости от ваших потребностей. Однако, если вам нужно создать несколько PDF/As одновременно, вам необходимо приобрести продукт, ориентированный на создание PDF/As, поскольку они поддерживают пакетную обработку, которая позволяет конвертировать несколько документов одновременно.
Практика преобразования
Процесс преобразования цифрового файла в файл сохранения технически называется нормализацией. В этом процессе целевой формат (в данном случае PDF/A) должен соответствовать требованиям формата сохранения, то есть это должен быть формат, который, как ожидается, не исчезнет или не станет непригодным для использования в ближайшем будущем. .
Перед преобразованием любых файлов необходимо убедиться, что на компьютере, который вы используете для нормализации, установлены необходимые шрифты. Без необходимых шрифтов вы не сможете создать файл PDF/A. Конечно, это не проблема при преобразовании отсканированного изображения в PDF/A.
Без необходимых шрифтов вы не сможете создать файл PDF/A. Конечно, это не проблема при преобразовании отсканированного изображения в PDF/A.
Когда создавать PDF/A
Фактически у вас есть выбор, когда создавать PDF/A, и вы можете выбрать создание PDF/As в разные моменты жизненного цикла записей в зависимости от ваших бизнес-процессов для разных записей .
В момент создания
Иногда вы можете создать PDF/A как исходный документ, полностью избегая проблемы преобразования. Это позволит вам начать жизнь документа в том формате, который, как вы знаете, прослужит долго. Если вы это сделаете, вам придется делать это только с документами, которые вам не придется изменять с течением времени. Обычно PDF/As создаются при создании только как вывод из больших баз данных.
В момент записи
Запись — это процесс превращения документа в запись. Например, вы можете создать несколько версий отчета, но записью будет только последняя версия. Поэтому, когда вы завершили написание и редактирование этого отчета, вы можете сохранить файл в формате PDF/A, что заморозит файл, что затруднит его изменение.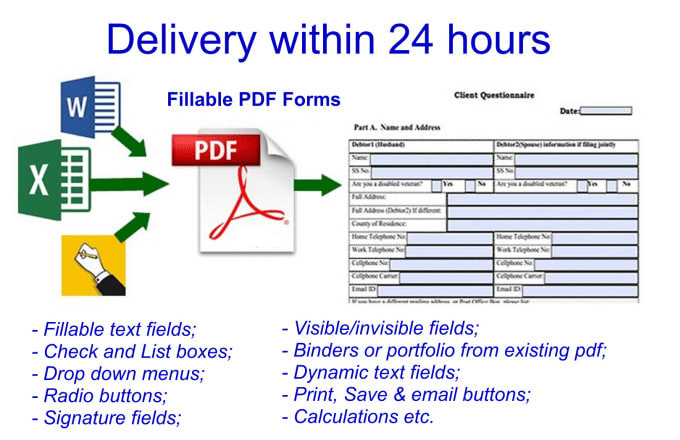 Другое преимущество этого метода заключается в том, что он позволяет легко отличить промежуточные черновики от окончательной версии, потому что PDF/A всегда будет окончательным.
Другое преимущество этого метода заключается в том, что он позволяет легко отличить промежуточные черновики от окончательной версии, потому что PDF/A всегда будет окончательным.
В момент архивирования
Большинство людей по-прежнему конвертируют документы, бумажные и электронные, в формат PDF/As в момент архивирования, в тот момент, когда они решают сохранить запись как архивную, создав резервную копию это.
Сканирование с бумаги
При сканировании с бумаги необходимо настроить сканер на создание файла, совместимого с форматом PDF/A. Затем вы сканируете документ, сохраняя все страницы документа в одном PDF/A, и при необходимости запускаете распознавание текста OCR, чтобы преобразовать текст внутри документа в интеллектуальный цифровой текст.
Преобразование существующих отсканированных изображений
Если у вас есть цифровые изображения текстовых документов для преобразования в PDF/A, вы можете использовать программное обеспечение PDF для распознавания текста OCR и сохранения файла в выбранной вами версии PDF/A. При сканировании записей возможны только уровни соответствия b и u, причем уровень u является предпочтительным.
При сканировании записей возможны только уровни соответствия b и u, причем уровень u является предпочтительным.
Использование механизма Distiller
Один из методов преобразования файла в формат PDF/A доступен только в Adobe Acrobat, и это механизм Distiller. Distiller работает отдельно от Adobe Acrobat, но также является частью этого программного обеспечения. Обычно он доступен на панели задач вашего компьютера. Чтобы создать файл PDF/A с помощью Distiller, выберите соответствующую настройку PDF, а затем сохраните или экспортируйте файл. Движок Distiller иногда может быть немного удобнее, но других преимуществ у него нет, и он не может создать полностью доступный файл (имеется в виду файл, отвечающий уровню соответствия a).
Преобразование из проприетарных программных продуктов
Вы также можете создать PDF/A из многих программных продуктов, которые делают гораздо больше, чем просто создают PDF-файлы. К ним относятся программы для обработки текстов, электронных таблиц и верстки.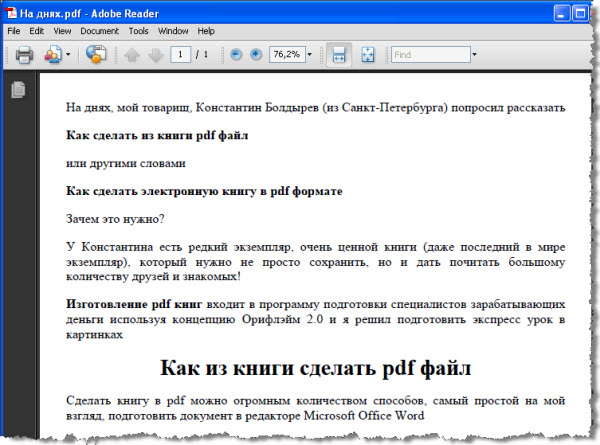 Обычно вы можете создавать PDF/As, «распечатывая» или сохраняя файлы в PDF/A, но вы должны быть уверены, что изменили настройки PDF в соответствии со своими предпочтениями PDF/A. Вы также можете установить предпочтительные настройки программного обеспечения по умолчанию для удобства использования в дальнейшем.
Обычно вы можете создавать PDF/As, «распечатывая» или сохраняя файлы в PDF/A, но вы должны быть уверены, что изменили настройки PDF в соответствии со своими предпочтениями PDF/A. Вы также можете установить предпочтительные настройки программного обеспечения по умолчанию для удобства использования в дальнейшем.
Преобразование из обычных PDF-файлов
У многих людей есть магазины обычных PDF-файлов, которые они хотят преобразовать в PDF/As в целях сохранения. Для этого вам, возможно, сначала придется удалить все функции, запрещенные в PDF/A, или вы можете запустить преобразование и посмотреть, возникнут ли какие-либо ошибки во время преобразования. Если вы используете Adobe Acrobat, вам придется использовать его функцию Preflight для преобразования обычного PDF в PDF/A. Поскольку преобразования PDF в PDF/A, как известно, неудачны, вы можете приобрести продукт, предназначенный для таких преобразований. Продукт 3-Heights PDF to PDF/A более подробно анализирует файлы, чтобы повысить вероятность успешного преобразования. Тем не менее ни один продукт не всегда сможет создать PDF/A из обычных PDF-файлов.
Тем не менее ни один продукт не всегда сможет создать PDF/A из обычных PDF-файлов.
Любая форма репрографии (например, микрофильмирование, создание изображений или фотокопирование для сохранения) должна включать этап контроля качества, чтобы гарантировать получение точной копии оригинала. То же самое относится и к процессу нормализации.
Существует два основных этапа контроля качества PDF/A. Сначала вы должны визуально осмотреть документ, чтобы убедиться, что новый файл выглядит точно так же, как старый файл. Если преобразование каким-то образом пошло не так, вы сможете увидеть это в файле, а затем повторить процессы преобразования после перепроверки настроек и методологии. Второй шаг в контроле качества — проверка соответствия созданных файлов используемой версии стандарта PDF/A. Для этого вам придется использовать любой из нескольких инструментов проверки, включая функцию Adobe Acrobat Preflight. Список таких продуктов см. в «Приложении B: Инструменты проверки PDF/A».
Сохранение записей включает в себя гораздо больше, чем просто создание PDF/As. Это требует большой работы в течение долгого времени и постоянной бдительности. Вы должны разработать четкие процедуры конверсии, за которыми следует надлежащая практика контроля качества. Вам придется создавать и поддерживать метаданные файлов, чтобы сделать их доступными и удобными для использования. Вам нужно будет убедиться, что ваши средства контроля окружающей среды подходят для хранения электронных файлов и что ваши средства управления данными (особенно процедуры резервного копирования) разумны и последовательны. И вам нужно будет убедиться еще в одном факте: выбранный вами формат файла для хранения остается допустимым форматом сохранения. В настоящее время PDF/A является хорошим форматом для долгосрочного хранения документов, особенно цифровых текстовых документов, но это может измениться через десять лет.
Adobe Acrobat
www.adobe.com
APAGO
www.apagoinc.com
Callas
WWW.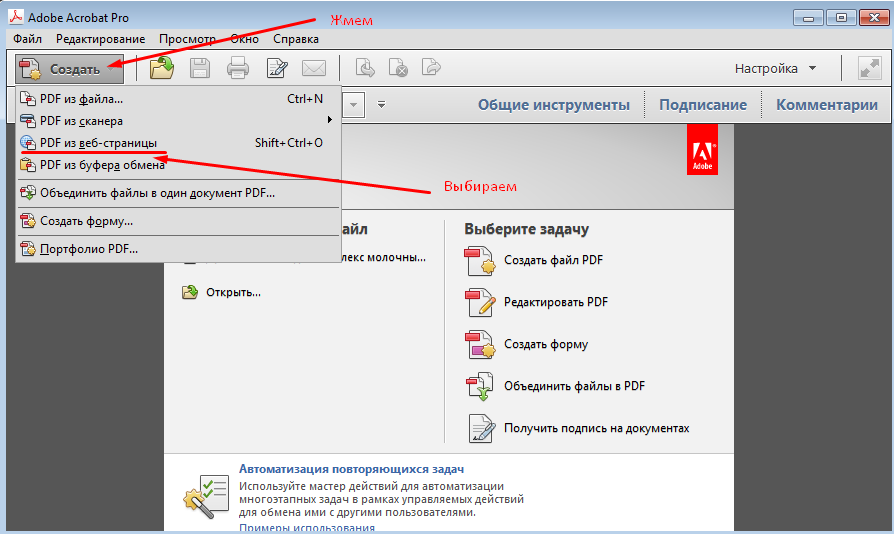 Callassoftware.com
Callassoftware.com
COMPART
WWW.compart.NET
PDFLIB
WWW..compart.net
Pdflib
WWW..compart.NET
Pdflib
WWW.compart.net
Pdflib
WWW.compart.net
Pdflib
WWW.compart.NET
.
Adobe Acrobat Preflight Function -tools.com
Вопросы?
Электронная почта recmgmt@nysed.gov.
Выпущено 08.08.2013
Что такое редактируемый файл (и почему PDF на самом деле им не является)
Редактируемый файл — одна из волшебных фраз языковой индустрии, которая активирует определенные возможности, такие как стоимость/время оптимизация. Причина проста — редактируемые файлы можно легко импортировать в CAT-инструменты, что позволяет командам локализации применять тщательно разработанные процессы лингвистической и технической адаптации, контроля качества и дополнительной DTP. Проще говоря, без программного обеспечения CAT невозможен процесс локализации и надежный контроль качества, а программное обеспечение CAT можно использовать только с редактируемыми файлами.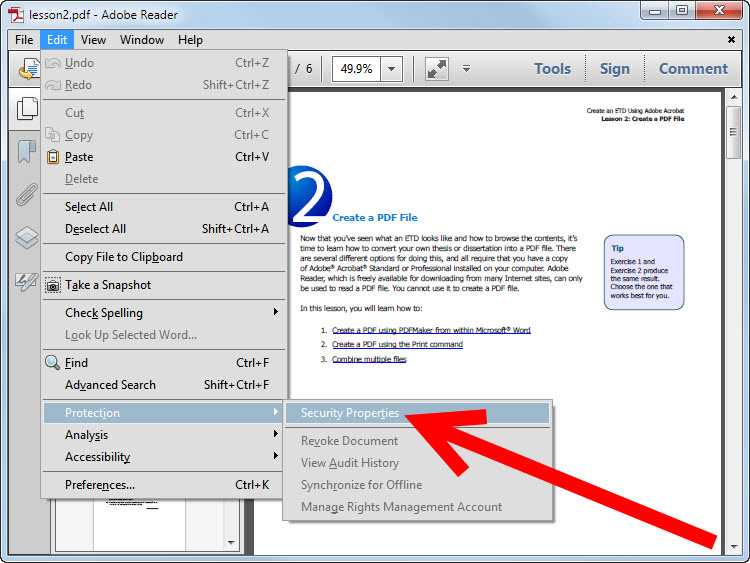
Что такое редактируемый файл?
Редактируемый файл — это просто любой электронный файл, который можно использовать для автоматизации делопроизводства и компьютерной обработки, т. е. любой файл, который можно редактировать , изменять или обновлять (по крайней мере) в среде своего родного приложения .
Файлы, используемые для перевода/локализации, как правило, изначально не разрабатывались в инструментах CAT (компьютерный перевод), но одной из особенностей этих инструментов является их встроенная поддержка широкого спектра стандартных редактируемых документов. например: HTML , XML , TXT , SRT , a wide range of documents generated in Microsoft Office suites ( Excel , Word , PowerPoint , Visio , Project etc. ), файлы, созданные в некоторых приложениях Adobe , таких как FrameMaker , InDesign , InCopy и многих других.
Эти типы документов можно легко импортировать и обрабатывать с помощью стандартных инструментов CAT, а переведенные/локализованные файлы могут быть экспортируются в исходные форматы , практически без дополнительного редактирования, если дополнительные услуги DTP не запрашивались.
Например, презентация PowerPoint может быть импортирована, отредактирована, переведена и вычитана в CAT-инструменте, экспортирована обратно в PowerPoint, и единственными дополнительными необходимыми изменениями в макете переведенного документа обычно будут адаптация размеров шрифта/заполнителей для соответствия характеристики длины целевого языка.
Почему PDF не является (на самом деле) редактируемым файлом?
PDF (Portable Document Format) был разработан Adobe в 1993 году как формат презентации , который представлял документ целиком (т. е. включая макет, шрифт, изображения и интерактивные элементы) на различных программных и аппаратных платформах.
С годами (или, если быть точнее, десятилетиями) формат стал более сложным и в настоящее время включает расширенные функции безопасности и интерактивные функции, которые остаются незаменимыми в повседневной работе офиса.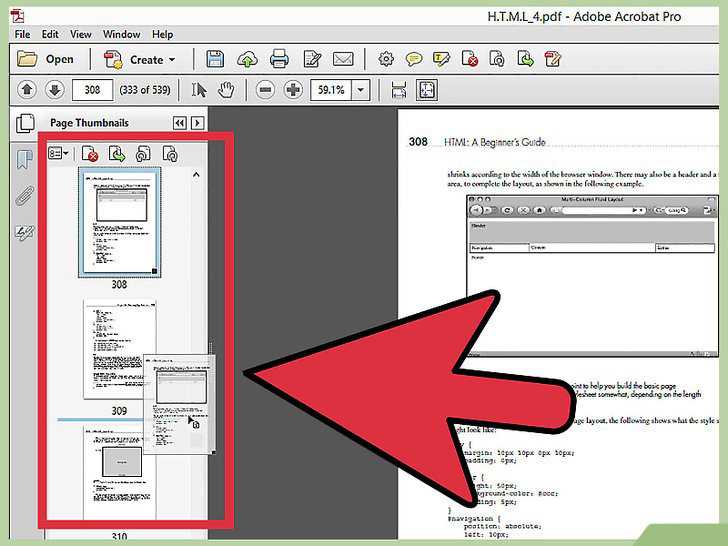
Тем не менее, его основное назначение остается кросс-платформенным представлением , а не редактированием — его можно использовать в качестве выходного формата в различных приложениях, но из-за его сложности и различных стандартов и функций, обычно быть редактируемым только в родном приложении.
Например, графический файл, сгенерированный в Adobe Illustrator и экспортированный в виде файла PDF, можно плавно редактировать и повторно редактировать в Adobe Illustrator при условии, что до создания выходного файла было выбрано сохранение возможностей редактирования.
В большинстве случаев такой PDF-документ будет доступен для редактирования в Adobe Illustrator только и практически бесполезен в контексте CAT-обработки. Даже если программное обеспечение CAT сможет извлечь текст, наверняка возникнут проблемы с макетом, и переведенный PDF будет практически невозможно исправить.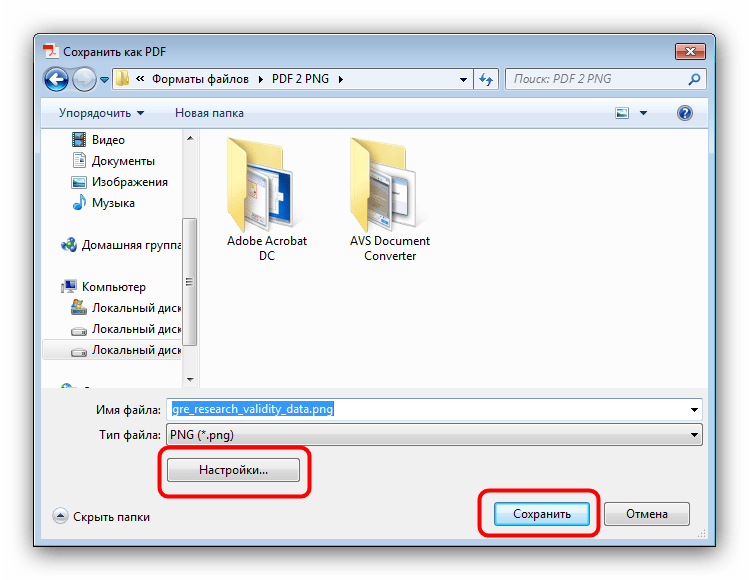

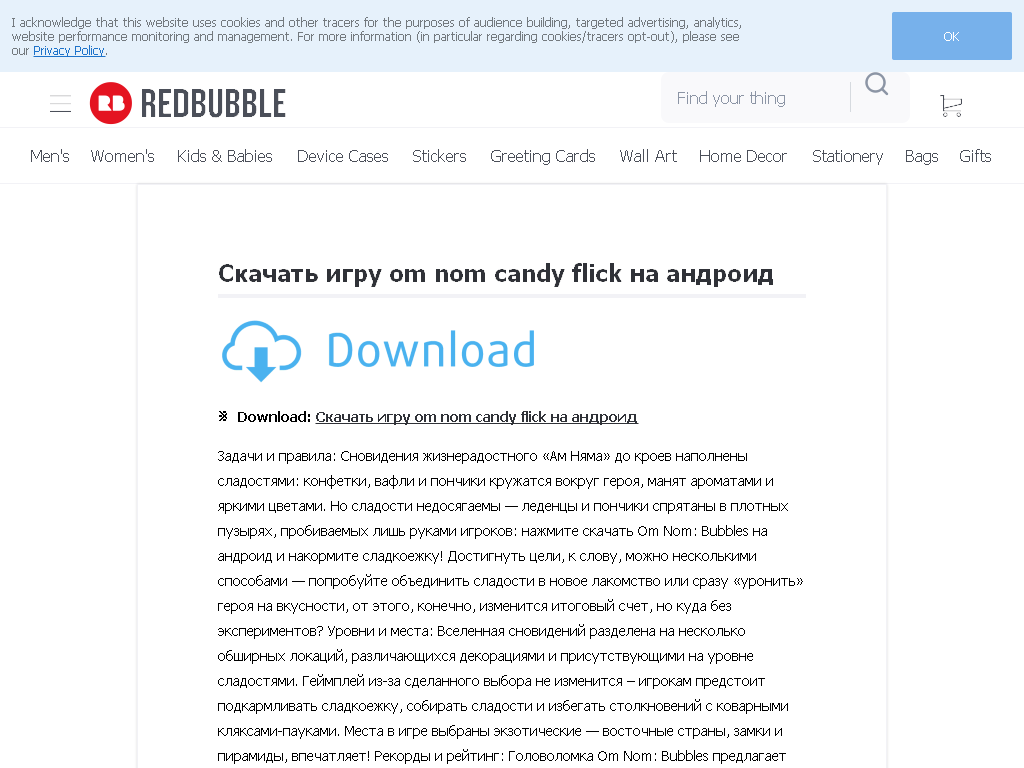 mapping.PDFDocumentOpen(r"C:\Project.pdf")
pdfDoc.updateDocSecurity("secret", "secret")
pdfDoc.saveAndClose()
del pdfDoc
mapping.PDFDocumentOpen(r"C:\Project.pdf")
pdfDoc.updateDocSecurity("secret", "secret")
pdfDoc.saveAndClose()
del pdfDoc
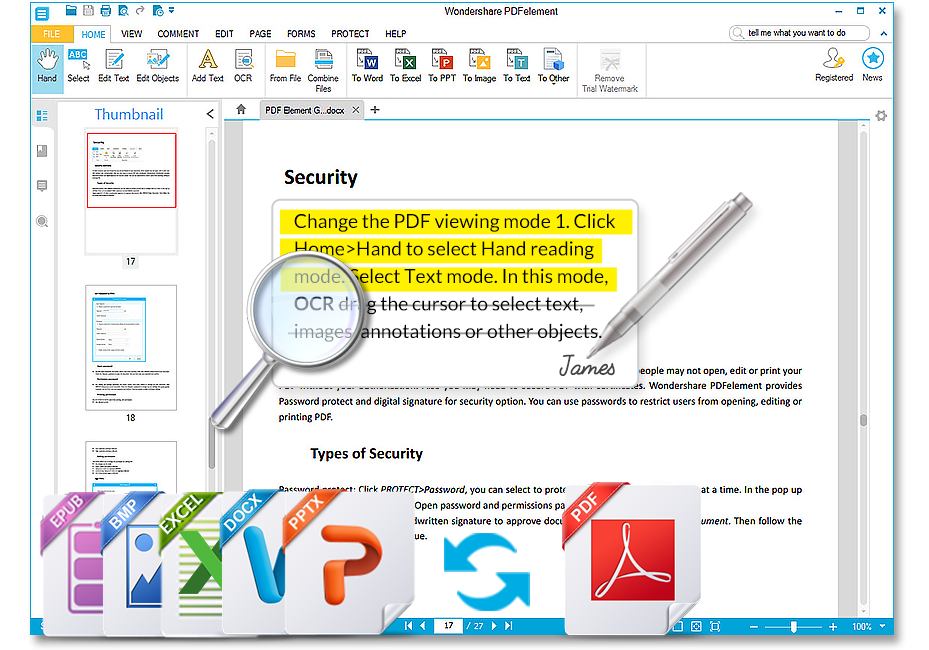 Это предотвратит растеризацию этих слоев.
Это предотвратит растеризацию этих слоев. Например, если у фрейма данных есть фоновый цвет, а компоновка имеет другой цвет фона, фоновый цвет фрейма данных может первый раз отображаться как «Графика» фрейма данных или «Слой ArcGIS «, а второй раз — в слое «Графика» компоновки или «Слой ArcGIS».
Например, если у фрейма данных есть фоновый цвет, а компоновка имеет другой цвет фона, фоновый цвет фрейма данных может первый раз отображаться как «Графика» фрейма данных или «Слой ArcGIS «, а второй раз — в слое «Графика» компоновки или «Слой ArcGIS».