Как добавить шрифты в Photoshop (шаг за шагом)
Photoshop поставляется с множеством шрифтов, которые вы можете использовать в своих проектах, но иногда встроенных опций недостаточно. Итак, что вы делаете, когда хотите использовать шрифт, которого нет в Photoshop, или когда доступные шрифты не соответствуют вашим потребностям?
К счастью, Photoshop позволяет легко импортировать и использовать новые шрифты, которые легко доступны в Интернете и часто бесплатны. Процесс загрузки бесплатного шрифта из Интернета в Photoshop для использования в ваших проектах довольно прост — Photoshop даже делает половину работы автоматически.
Итак, давайте рассмотрим, как находить, добавлять и использовать новые шрифты в Photoshop.
Шаг 1. Загрузите новый шрифт
Первое, что вам нужно сделать, прежде чем добавлять новый шрифт в Photoshop, — это найти понравившийся шрифт. В Интернете есть множество сайтов, где вы можете просматривать и скачивать шрифты бесплатно.
DaFont и 1001 Free Fonts — мои любимые сайты, поскольку оба сайта позволяют просматривать шрифты из самых разных категорий. Они сортируют категории в алфавитном порядке, что позволяет легко найти именно тот стиль шрифта, который вы ищете. Все шрифты бесплатны для личного использования, а сайты безопасны для использования.
На 1001 бесплатных шрифтах , мне удалось найти шрифт в категории Groovy под названием Coaster, который, по моему мнению, хорошо сочетается со стилем 70-х годов проекта, над которым я работаю. Чтобы загрузить понравившийся шрифт, щелкните шрифт, и загрузка начнется, или нажмите кнопку Download .
Процедура аналогична Dafont. Просто нажмите кнопку Download , и загрузка начнется.
Теперь у вас должна быть заархивированная папка, содержащая файлы TTF загруженного вами шрифта.
Шаг 2. Дважды щелкните новый шрифт, чтобы установить его на свой компьютер
Перейдите к загруженным файлам и дважды щелкните заархивированную папку (Mac) или «Извлечь файлы» (Win), чтобы разархивировать ее. Папка появится рядом с ним.
Папка появится рядом с ним.
Откройте папку, и вы увидите различные стили шрифта — шрифт, который я загрузил, бывает обычным и теневым.
Дважды щелкните каждый из стилей шрифта файла TTF, который вам нужен, и в появившемся окне вы увидите весь шрифт во всех символах. Нажмите Кнопка «Установить шрифт» в правом нижнем углу окна.
Установленный вами шрифт появится в ваших пользовательских шрифтах в файлах вашего компьютера.
Шаг 3. Перезапустите Photoshop
После успешной установки шрифта в файлы вы сможете получить к нему доступ во всех имеющихся у вас приложениях, использующих системную библиотеку шрифтов. Это включает в себя Photoshop — шрифты автоматически появятся для использования в программе при следующем открытии программы.
Если у вас уже открыт Photoshop (даже если он работает в фоновом режиме), вам необходимо закрыть программу, чтобы изменения вступили в силу.
Сохраните все, над чем вы работаете, в виде PSD-файла, чтобы вы могли открыть его в Photoshop позже, затем перейдите к Photoshop > Выйти из Photoshop , чтобы полностью закрыть программу.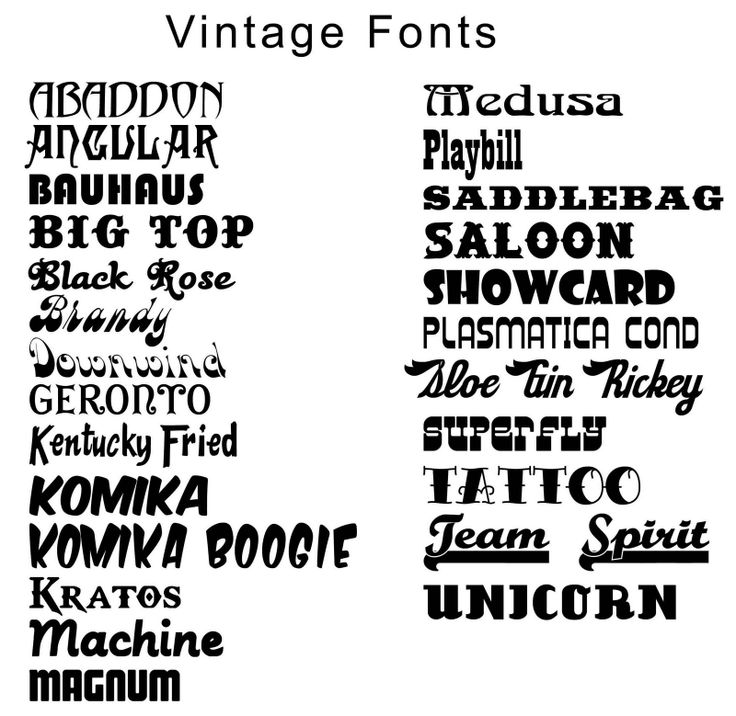
Затем снова откройте Photoshop, как обычно. Загруженный вами шрифт будет добавлен к доступным шрифтам, которые вы можете использовать в Photoshop, поэтому перейдите к следующему шагу, чтобы получить к нему доступ.
Шаг 4. Выберите инструмент «Текст» и найдите новый шрифт
Наконец, пришло время найти и использовать новый шрифт в Photoshop. После открытия нового документа или проекта щелкните значок Text Tool на панели инструментов, а затем щелкните документ, чтобы создать новое текстовое поле.
Образец текста будет выделен. Прежде чем стереть его, перейдите на панель параметров , где вы увидите раскрывающийся список шрифтов . Щелкните стрелку, и появится меню шрифта .
Прокрутите список, чтобы найти загруженный шрифт, и щелкните, чтобы применить его к выделенному тексту и использовать его для ввода.
Теперь вы можете загружать любые шрифты из Интернета и использовать их в Photoshop! Если вы все еще новичок в работе с текстом в Photoshop, обязательно прочитайте мое подробное руководство по работе с текстом в Photoshop здесь.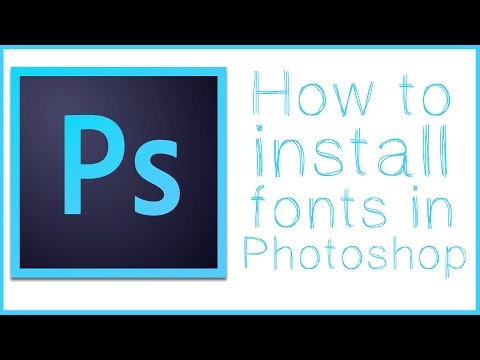
Как добавить шрифты в Photoshop
Кевин Эрроуз21 февраля 2020 г.
Чтение: 2 минуты
Кевин — сертифицированный сетевой инженер
Adobe Photoshop — самый популярный графический редактор среди экспертов по всему миру. Первоначально он был создан в 1988 году и с тех пор стал стандартом «де-факто» в индустрии редактирования. Он поставляется с множеством настраиваемых параметров, которые позволяют пользователю отображать изображение так, как он хочет.
Параметры шрифтов в Photoshop Один из примечательных параметров, который может понадобиться вам как графическому дизайнеру в Photoshop, — это шрифты. Поскольку в Photoshop уже есть все предопределенные шрифты Windows, возможно, вы ищете, как добавить дополнительные шрифты в программный пакет. Ответ прост; просто установите шрифт в Windows. Когда вы устанавливаете его в операционную систему, он автоматически подхватывается Photoshop, и вы можете использовать его где угодно.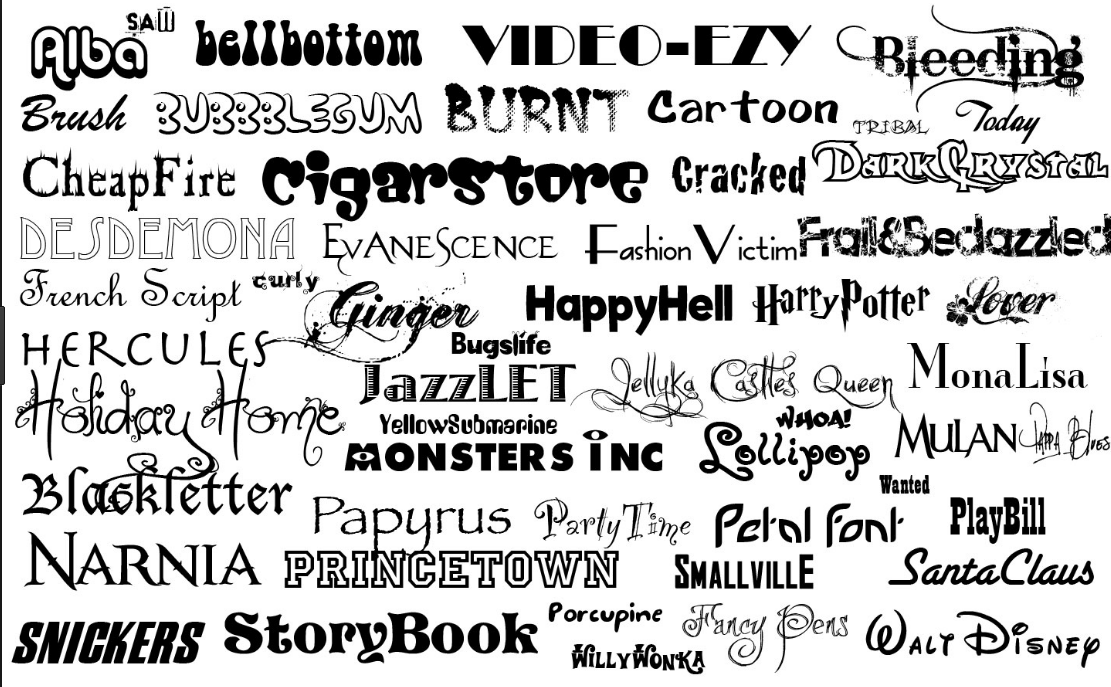
Примечание: Photoshop поддерживает не все шрифты. Если вы видите, что некоторые шрифты отображаются, а другие отсутствуют в меню выбора шрифтов в приложении, это, вероятно, означает, что они не поддерживаются (пока!) на платформе. Возможно, вам придется поискать другие альтернативы.
Загрузка и установка шрифтов в WindowsКак упоминалось ранее, мы попытаемся загрузить шрифты на ваш компьютер с Windows. Программное обеспечение Photoshop автоматически подберет шрифты из системы и позволит вам выбирать их в любое время. Убедитесь, что у вас есть активное подключение к Интернету и права администратора.
- Перейдите на сайт шрифтов, откуда вы хотите загрузить шрифт. Загрузите шрифт в доступное место.
- Теперь дважды щелкните файл .tff (или любого другого формата) и, когда появится новое окно, нажмите кнопку install в верхней части экрана.

- После установки шрифта на компьютер нажмите Windows + S, введите в диалоговом окне « font » и откройте соответствующую системную настройку.
- Зайдя в настройки шрифта, вы можете проверить, установлен ли нужный вам шрифт или нет. В строке поиска введите название шрифта, который мы только что установили. Посмотрите, отображается ли он как запись. Если это так, это, вероятно, означает, что шрифт установлен и включен в вашу систему должным образом.
- Щелкните шрифт для получения дополнительной информации о нем. Переместите ползунок в соответствии с вашими предпочтениями, чтобы выбрать для него нормальный размер. Если вы хотите удалить его в будущем, вы можете сделать это отсюда.
Если вы хотите установить шрифты непосредственно из магазина Windows, вы можете сделать это из главного меню шрифтов.

