Использование заливки цветом и фоновой заливки в Adobe Muse
Из данной статьи вы узнаете, как в Adobe Muse применить заливку браузера и фоновую заливку.
Примечание.Новые функции больше не добавляются в Adobe Muse. Поддержка этого приложения будет прекращена 26 марта 2020 г. Для получения подробной информации и поддержки посетите раздел Часто задаваемые вопросы о прекращении обслуживания Adobe Muse.
Заливка браузера и фоновые изображения в Adobe Muse
Фоновая заливка является важной составляющей дизайна при разработке веб-сайта. Функция «Фоновая заливка» в Adobe Muse позволяет настраивать цвет фона или устанавливать изображение в качестве фона на веб-сайте. Фоновое изображение может содержать символику бренда и другие атрибуты продукции или услуги. Фоновая заливка тоже может отражать корпоративную символику, повторяя дизайн или цветовую тему сайта вашей организации.
При просмотре сайта с фоновой заливкой через браузер выбранное изображение или цвет отображается как фон в окне браузера.
Из данной статьи вы узнаете, как в Adobe Muse применить фоновую заливку. Доступны следующие варианты:
- Заливка браузера цветом фона
- Заливка браузера фоновым изображением
Заливка браузера цветом фона
В режиме просмотра «План» дважды нажмите миниатюру страницы-шаблона «Шаблон-А», чтобы открыть ее в режиме «Дизайн».
Страница «Шаблон-А» будет открыта на отдельной вкладке в верхней части рабочей среды.
Обратите внимание на индикатор выделения, расположенный в левом верхнем углу панели управления. Если никакие элементы страницы не выделены, на индикаторе выделения отображается слово «Страница». Если на странице выделен объект (например, изображение), на индикаторе выделения отобразятся слова «Фрейм изображения».
Используйте индикатор выделения, чтобы проверить выбранный элемент для управления. При выборе любого другого элемента страницы можно снова выделить саму страницу, нажав область серого цвета за границами страницы.

Если выбрана вся страница, можно воспользоваться меню на панели управления, чтобы изменить цвет заливки и параметры обводки.
На панели управления выберите Заливка в браузере. В поле Цвет выберите нужный цвет. Выбрать цвет заливки фона можно одним из следующих способов:
- Выберите цвет на палитре цветов.
- Введите значение RGB.
- Введите шестнадцатеричный код цвета в поле Hex#.
- Нажмите и выделите цвет из уже сохраненных образцов.
Чтобы применить сплошную или градиентную заливку цветом, на панели Заливка в браузере выберите Сплошная
Чтобы применить градиент, для параметра «Заливка» выберите опцию Градиентная.
Выбор градиентной заливки Выберите первый и последний цвет градиента из образцов цветов.
Выберите первый и последний цвет градиента из образцов цветов.Настройте ориентацию градиента, выбрав для параметра «Направление» значение «По горизонтали» или «По вертикали».
На панели управления выберите Заливка. Проверьте, что для цвета заливки страницы выбрано значение Нет. В меню «Заливка» отображается образец белого цвета с красной диагональной линией.
Цвет заливки со значением «Нет»
Заливка фона с помощью изображения
Часто в качестве фона веб-сайтов используется изображение. В Adobe Muse можно выполнить заливку фона множеством повторяющихся изображений или одним изображением. Кроме того, можно настроить расположение и прокрутку фонового изображения.
Ниже представлена информация о том, как использовать изображения в качестве заливки фона в Adobe Muse.
Откройте страницу-шаблон для файла .muse.
Фоновое изображение можно настроить для определенной страницы. Чтобы фоновое изображение отображалось на каждой странице проекта, перейдите на страницу-шаблон.
На панели управления выберите «Заливка в браузере». Проверьте, что для параметра «Заливка» указано значение «Сплошная».
Добавление фонового изображения, которое будет отображаться в окне браузера. Примечание.Если для параметра «Заливка» указать значение «Градиентная», то использовать изображение в качестве фоновой заливки будет невозможно.
Чтобы выбрать изображение в качестве заливки фона, нажмите ссылку «Добавить». Перейдите к нужному файлу изображения на компьютере и выберите его. Нажмите кнопку «Открыть», чтобы выбрать изображение в качестве фона.
Настройте подгонку фонового изображения.
 Можно выбрать одну из следующих опций:
Можно выбрать одну из следующих опций:- Заполнение: фоновое изображение соответствует заданному размеру. Размер и расположение изображения соответствует заданным настройкам.
- По размеру: изображение подгоняется, чтобы помещаться в указанном расположении.
- Исходный размер: изображение используется в качестве заливки фона в его исходном размере.
- Мозаика: изображение повторяется по всей площади фона. Параметр мозаики позволяет создавать небольшие изображения, которые повторяются в окне браузера независимо от размера монитора посетителя.
- По горизонтали: изображения повторяются по горизонтали.
- По вертикали: изображения повторяются по вертикали.
Повторяющиеся фоновые изображения часто используются в дизайне веб-сайтов. При публикации сайта исходное маленькое изображение, установленное в качестве мозаичной заливки фона, загружается в браузер всего один раз.
 Мозаичные изображения фона покрывают большую площадь страницы без ущерба для скорости загрузки и производительности сайта.
Мозаичные изображения фона покрывают большую площадь страницы без ущерба для скорости загрузки и производительности сайта.Чтобы указать расположение фонового изображения, выберите одно из девяти доступных расположений сетки. Например, если нажать центральный квадрат, изображение отобразится по центру окна браузера.
Для удаления заливки фона нажмите значок корзины у значка папки.
Нажмите в любом месте за пределами панели «Заливка в браузере», чтобы закрыть ее.
Для просмотра фонового изображения выполните предварительный просмотр сайта в Adobe Muse или в браузере.
Настройка ширины 100% для элементов страницы
Элементы, для которых задана ширина 100%, заполняют окно браузера по горизонтали независимо от ширины окна браузера. Если для элемента страницы задано выравнивание по верхнему и нижнему краям окна браузера, объект с заливкой сплошным цветом или мозаикой расширится, заполняя всю доступную область.
Откройте страницу с элементом, для которого требуется указать значение ширины 100%. Выделите нужный элемент страницы. Например, выделите прямоугольник у нижней части страницы, ширина которого равна ширине страницы, а высота — примерно 250 пикселям.
Не снимая выделения с прямоугольника, установите значение «0» для параметра Ширина обводки. На то, что прямоугольник выделен, указывает индикатор выделения в левом верхнем углу. На индикаторе должно отображаться слово «Прямоугольник».
В поле «Обводка» укажите ширину обводки выбранного прямоугольника, равную 0.На панели управления выберите Заливка. Проверьте, что для меню «Заливка» выбрано значение «Нет». На это указывает образец белого цвета с красной диагональной линией.
Использование меню «Заливка» для выбора заливки прямоугольникаНажмите ссылку Добавить на панели
 Перейдите к нужному изображению, выделите его и нажмите Открыть.
Перейдите к нужному изображению, выделите его и нажмите Открыть.Из раскрывающего списка Подгонка выберите По горизонтали. При выборе этого параметра изображение будет повторяться в виде мозаики слева направо по оси X.
Выбор значения 100% для ширины изображения фона прямоугольникаПеретащите манипуляторы трансформации прямоугольника таким образом, чтобы он разместился в нижней части видимой области. Измените ширину, чтобы прямоугольник пересекал левую, правую и нижнюю границы страницы.
Временно появится красная рамка, указывающая на то, что для прямоугольника задана ширина 100%.
Настройка непрозрачности и прозрачности фоновых заливок
Помимо добавления изображения в качестве фона веб-сайта, Adobe Muse также позволяет изменять параметры непрозрачности заливки. Можно настроить цвет заливки страницы и сделать ее частично прозрачной.
На панели управления нажмите Заливка в браузере, чтобы раскрыть меню. Чтобы выбрать изображение и установить его в качестве заливки фона, нажмите ссылку Добавить.
На панели управления нажмите Заливка, чтобы раскрыть меню «Заливка».
Задайте для параметра Непрозрачность значение 80%. Это означает, что страница будет почти полностью непрозрачна (прозрачность будет составлять 20%). Кроме того, можно продолжить изменять страницу и добавить границу или применять дополнительные графические эффекты.
Заливка фона и эффекты прокрутки
В Adobe Muse можно применить эффект перемещения при прокрутке к изображениям, используемым в качестве заливки фона. Информация о том, как настроить свойства прокрутки фоновых изображений, представлена в разделе Применение эффекта перемещения к фоновому изображению.
Информация о том, как настроить свойства прокрутки фоновых изображений, представлена в разделе Применение эффекта перемещения к фоновому изображению.
Вход в учетную запись
Войти
Управление учетной записьюKB0123. Почему метки на диаграммах think-cell отображаются как белые прямоугольники?
Проблема
Фон некоторых меток по ошибке стал белым или на нем отображается фон слайда. Эта проблема не возникает в текущих версиях PowerPoint.
Если открыть файл формата .ppt в PowerPoint 2007 и щелкнуть метку, отображается правильный фон метки, но неправильный фон восстанавливается после сохранения и повторного открытия файла.
- Откройте затронутый файл .ppt в PowerPoint 2007.
- Нажмите на соответствующую метку → фон метки станет правильного цвета.

- Сохраните, закройте и повторно откройте файл.
- Фон метки снова стал белым (или на нем отображается заливка фона слайда).
Если открыть файл формата .ppt и щелкнуть метку в PowerPoint 2007, когда отображается правильный фон метки, в пользовательском интерфейсе PowerPoint по-прежнему будет отображаться неверная заливка фона слайда.
- Откройте затронутый файл .ppt в PowerPoint 2007 и нажмите на соответствующую метку, чтобы применить нужный цвет.
- Деактивируйте think-cell.
Чтобы проверить фон метки, нажмите правой кнопкой мыши на метку → Формат фигуры → Заливка: появится параметр Заливка фона слайда, значение которого должно быть указано как Без заливки.

- Ошибка отображается в файлах .pptx, только если они открыты в PowerPoint 2003 и предыдущих версиях, но не в PowerPoint 2007.
Решение
PowerPoint 2010 и 2013
Эта проблема проявлялась в PowerPoint 2010 и 2013, но была исправлена.- Установите обновления Microsoft для Office.
- Обновите think-cell до последней версии.
- Откройте затронутый файл, нажмите на любую метку каждой затронутой диаграммы, чтобы исправить ошибку, а затем сохраните презентацию.
PowerPoint 2007
Эту проблему нельзя полностью исправить в PowerPoint 2007.
Удаление затронутых меток и их повторное добавление позволяет исправить эти метки. При этом ошибка может повлиять даже на новые метки.
Если сохранить файл в формате .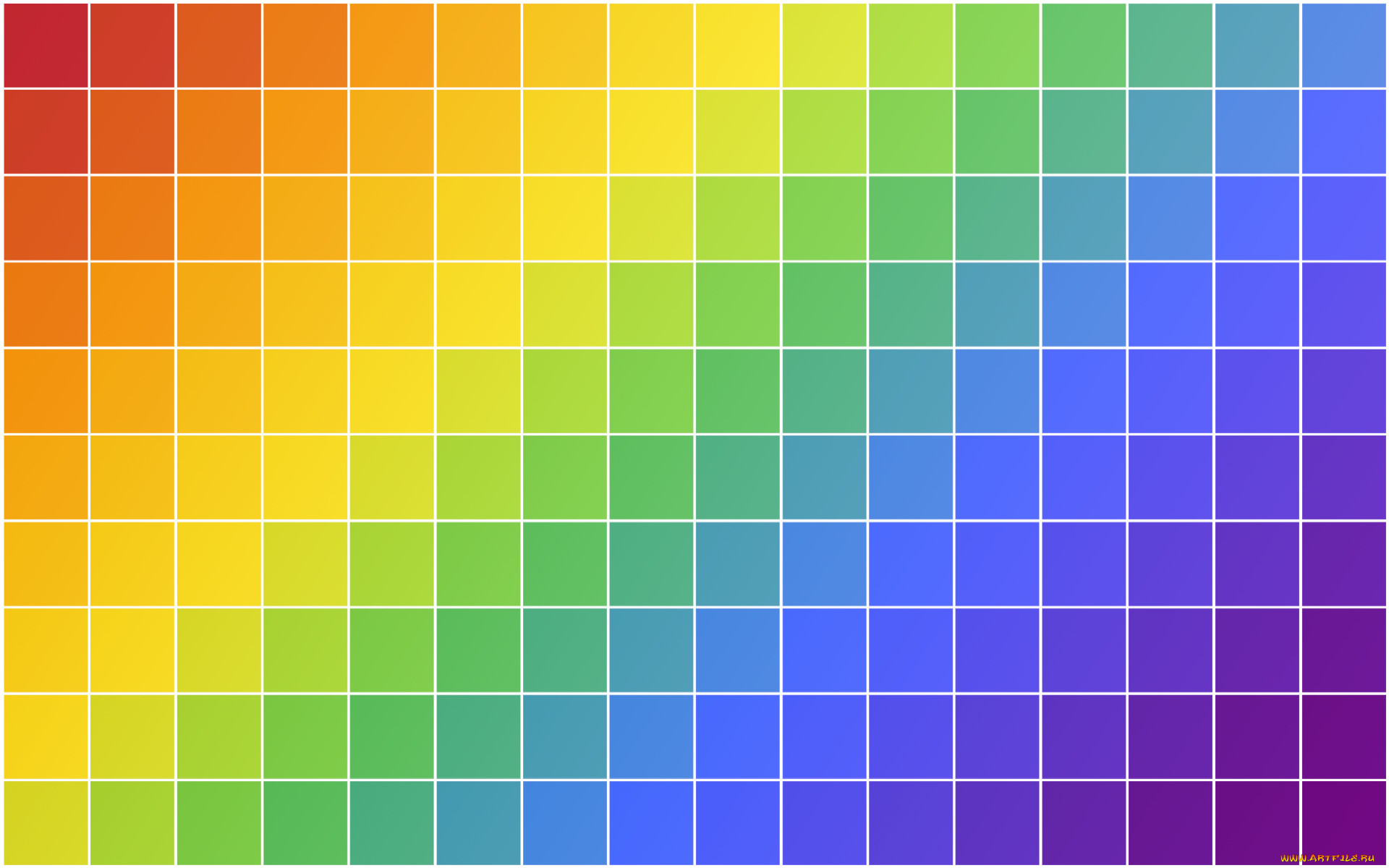 pptx после выбора меток, проблема будет исправлена на поверхности. Вы можете работать в PowerPoint 2007 и более поздних версий, при этом метки будут отображаться правильно. Если открыть файл .pptx в PowerPoint 2003 или более ранней версии, метки окажутся поврежденными.
pptx после выбора меток, проблема будет исправлена на поверхности. Вы можете работать в PowerPoint 2007 и более поздних версий, при этом метки будут отображаться правильно. Если открыть файл .pptx в PowerPoint 2003 или более ранней версии, метки окажутся поврежденными.
Чтобы избежать этой проблемы в будущем:
- Используйте формат файла .pptx при работе в PowerPoint 2007.
- Не копируйте презентации PowerPoint 2007 в PowerPoint 2003 и более ранние версии.
PowerPoint 2003 и предыдущие версии
Откройте затронутый файл, нажмите на любую метку каждой затронутой диаграммы, чтобы исправить ошибку, а затем сохраните презентацию.
Пояснение
Обычно think-cell использует для фона меток параметр Без заливки. Однако если метка размещена поверх линий или на смешанном фоне, для удобочитаемости используется параметр Заливка фона слайда. Из-за ошибки в PowerPoint 2007 при программном изменении параметра Заливка фона слайда на параметр Без заливки для фона метка отображается неправильно, из-за чего в определенных ситуациях фон становится белым.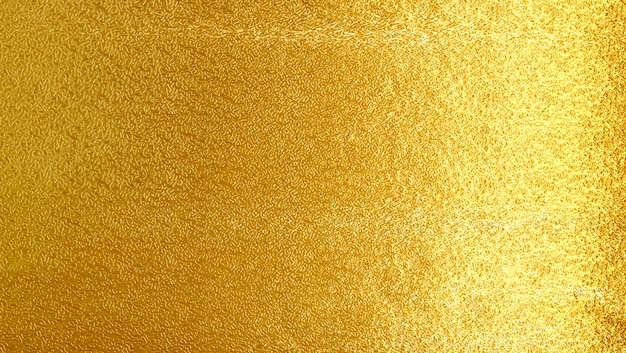
Корпорация Microsoft исправила ошибку в PowerPoint 2013 и 2010. Исправление для PowerPoint 2007 не будет выпущено. Проблему можно воспроизвести в PowerPoint 2007 без think-cell.
Воспроизведение ошибки без think-cell
Выполните следующие действия.
- Деактивируйте think-cell: think-cell → Инструменты → Деактивировать think-cell
Выполните этот макрос на пустом слайде в PowerPoint 2007:
Sub test() Dim sld As Slide Set sld = ActiveWindow.View.Slide Dim shp As Shape Set shp = sld.Shapes.AddShape(msoShapeRectangle, 0, 0, 100, 100) shp.Fill.Background shp.Fill.Solid shp.Fill.ForeColor.RGB = 255 End SubВ левом верхнем углу появится красный прямоугольник.
- Нажмите правой кнопкой мыши на фигуру → Формат фигуры… → Заливка.

Ожидаемый результат: Для фигуры будет применена сплошная красная заливка, и в диалоговом окне Формат фигуры PowerPoint будет отображаться параметр Сплошная заливка.
Фактический результат: Для фигуры применена сплошная красная заливка, но в диалоговом окне Формат фигуры PowerPoint отображается параметр Заливка фона слайда. Сохраните презентацию в формате .ppt и загрузите ее в PowerPoint 2003.
Ожидаемый результат: Для фигуры применена сплошная красная заливка, и в диалоговом окне Формат автофигуры PowerPoint отображается параметр «Сплошная заливка».
Фактический результат: Для фигуры применена сплошная красная заливка, и в диалоговом окне Формат автофигуры PowerPoint отображается параметр Фон.
Документация JDK 20 — Главная
Обзор
- Прочтите меня
- Примечания к выпуску
- Что нового
- Руководство по миграции
- Загрузить JDK
- Руководство по установке
- Формат строки версии
Инструменты
- Технические характеристики инструментов JDK
- Руководство пользователя JShell
- Руководство по JavaDoc
- Руководство пользователя средства упаковки
Язык и библиотеки
- Обновления языка
- Основные библиотеки
- HTTP-клиент JDK
- Учебники по Java
- Модульный JDK
- Руководство программиста API бортового регистратора
- Руководство по интернационализации
Технические характеристики
- Документация API
- Язык и ВМ
- Имена стандартных алгоритмов безопасности Java
- банок
- Собственный интерфейс Java (JNI)
- Инструментальный интерфейс JVM (JVM TI)
- Сериализация
- Проводной протокол отладки Java (JDWP)
- Спецификация комментариев к документации для стандартного доклета
- Прочие характеристики
Безопасность
- Руководство по безопасному кодированию
- Руководство по безопасности
Виртуальная машина HotSpot
- Руководство по виртуальной машине Java
- Настройка сборки мусора
Управление и устранение неполадок
- Руководство по устранению неполадок
- Руководство по мониторингу и управлению
- Руководство по JMX
Client Technologies
- Руководство по специальным возможностям Java
Использование заливки цветом и фоном в Adobe Muse
Прочтите эту статью, чтобы узнать, как применить параметры браузера и заливки фона в Adobe Muse.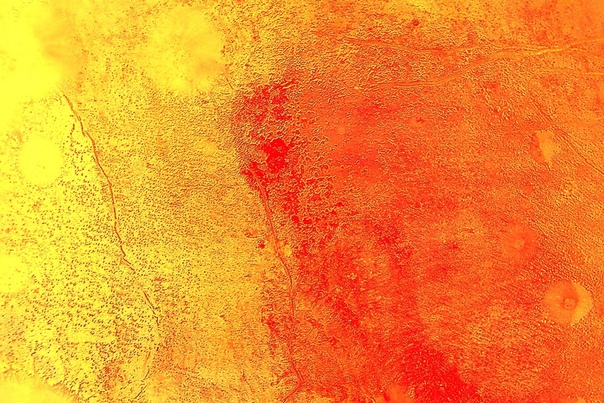
При планировании веб-дизайна сайта фоновые заливки составляют важную часть дизайна. Заливка фона в Adobe Muse позволяет добавить цвет фона или изображение для веб-сайта. Вы можете использовать фоновые изображения, чтобы передать ценность бренда продукта или услуги. Точно так же вы можете использовать фоновые заливки, чтобы добавить ценность дизайну или соответствовать цветовой теме вашего сайта.
Когда вы добавляете фоновую заливку и просматриваете свой сайт в браузере, выбранное изображение или цвет отображается в качестве фона в окне браузера. Чтобы сделать дизайн однородным и последовательным, примените заливку фона к странице-шаблону.
Прочтите следующую статью, чтобы узнать, как применить заливку фона в Adobe Muse. Вы можете выполнить одно из следующих действий:
- Заполнить браузер фоновым цветом .
- Заполнить браузер фоновым изображением
В представлении «План» дважды щелкните миниатюру страницы A-Master, чтобы открыть ее в представлении «Дизайн».

Страница A-Master открывается на отдельной вкладке в верхней части рабочей области.
Обратите внимание на индикатор выбора, расположенный в верхнем левом углу панели управления. Если элемент страницы не выбран, индикатор выбора отображает слово Страница. Если вы выбираете объект на странице, например изображение, в индикаторе выбора отображается слово «Рамка изображения».
Используйте индикатор выбора, чтобы проверить выбранный элемент, которым вы хотите управлять. Если вы выберете любой другой элемент страницы, вы можете повторно выбрать страницу, щелкнув серую область за пределами страницы.
Когда страница выбрана, вы можете использовать меню на панели управления для обновления цвета заливки и настроек обводки.
На панели управления щелкните Заливка в браузере . Выберите нужный цвет в поле Color . Вы можете сделать одно из следующих действий, чтобы выбрать цвет заливки фона:
- Выберите цвет с помощью палитры цветов.

- Введите значение RGB.
- Введите шестнадцатеричный код в поле Hex# .
- Нажмите и выберите цвет из уже сохраненных образцов.
Установить цвет заливки фона
- Выберите цвет с помощью палитры цветов.
Чтобы применить сплошной или градиентный цвет заливки, на панели Browser Fill выберите Solid или Градиент . Используйте переключатель, чтобы выбрать между сплошным и градиентным цветом заливки.
Чтобы применить градиент, установите для параметра «Тип заливки» значение «Градиент». Установите образцы цвета, чтобы установить первую и последнюю точки цвета.
Установка параметра «Градиентная заливка»
Задайте ориентацию градиента, задав для параметра Направление значение Горизонтальное или Вертикальное.

На панели управления нажмите Заполнить . Убедитесь, что цвет заливки страницы установлен на Нет. В меню «Заливка» отображается белый образец с красной диагональной линией.
Установите значение «Нет заливки»
Использование изображений в качестве заливки фона распространено в веб-дизайне. Adobe Muse позволяет заполнять фон либо повторяющимися изображениями, либо одним изображением. Кроме того, можно выбрать положение и свойства прокрутки фонового изображения.
Читайте дальше, чтобы узнать, как использовать изображения в качестве фоновой заливки в Adobe Muse.
Откройте мастер-страницу для вашего файла .muse.
Можно добавить фоновое изображение для конкретной страницы. Однако, если вы хотите, чтобы фоновое изображение отображалось на каждой странице вашего дизайна, перейдите на главную страницу.

На панели управления щелкните Заполнение через браузер. Убедитесь, что для параметра «Тип заливки» установлено значение «Сплошная».
Установите фоновое изображение, отображаемое в окне браузера.
Примечание:
Если для параметра «Тип заливки» задано значение «Градиент», нельзя установить изображение в качестве заливки фона.
Чтобы выбрать изображение в качестве заливки фона, щелкните ссылку Добавить изображение. Найдите и выберите нужный файл изображения на локальном компьютере. Нажмите Открыть, чтобы установить фоновое изображение.
Задайте Подгонку для фонового изображения. Вы можете установить один из следующих вариантов:
- Масштабирование до заполнения : Размер фонового изображения масштабируется.
 Изображение масштабируется по размеру и положению в соответствии с указанными вами настройками.
Изображение масштабируется по размеру и положению в соответствии с указанными вами настройками. - Масштаб по размеру : Изображение масштабируется по размеру.
- Исходный размер : Изображение применяется в качестве фоновой заливки в исходном размере.
- Плитка : Изображение повторяется по всему фону. Опция мозаичного изображения позволяет создавать уменьшенное изображение, которое повторяется по мере охвата окна браузера независимо от размера монитора посетителя.
- Плитка по горизонтали : Мозаика изображения повторяется в горизонтальном направлении.
- Мозаика по вертикали : Фрагменты изображения повторяются по вертикали.
Мозаичные фоновые изображения обычно используются в веб-дизайне. Когда вы публикуете сайт, исходное маленькое изображение, которое вы устанавливаете в качестве мозаичной заливки фона, загружается в браузер только один раз.
 Мозаичные фоновые изображения позволяют покрывать большие области страницы, не влияя на скорость загрузки или производительность вашего сайта.
Мозаичные фоновые изображения позволяют покрывать большие области страницы, не влияя на скорость загрузки или производительность вашего сайта.- Масштабирование до заполнения : Размер фонового изображения масштабируется.
Чтобы установить положение фонового изображения, выберите нужное положение из девяти положений сетки. Например, если щелкнуть центральный квадрат, изображение отобразится в центре окна браузера.
Примечание:
Чтобы удалить фоновую заливку, щелкните значок корзины рядом со значком папки.
Щелкните в любом месте за пределами панели «Заливка в браузере», чтобы закрыть ее.
Чтобы просмотреть фоновое изображение, выполните предварительный просмотр сайта в Adobe Muse или в браузере.
Элементы, для которых задана ширина 100 %, заполняют браузер по горизонтали, независимо от того, насколько широко изменяется размер окна браузера посетителя.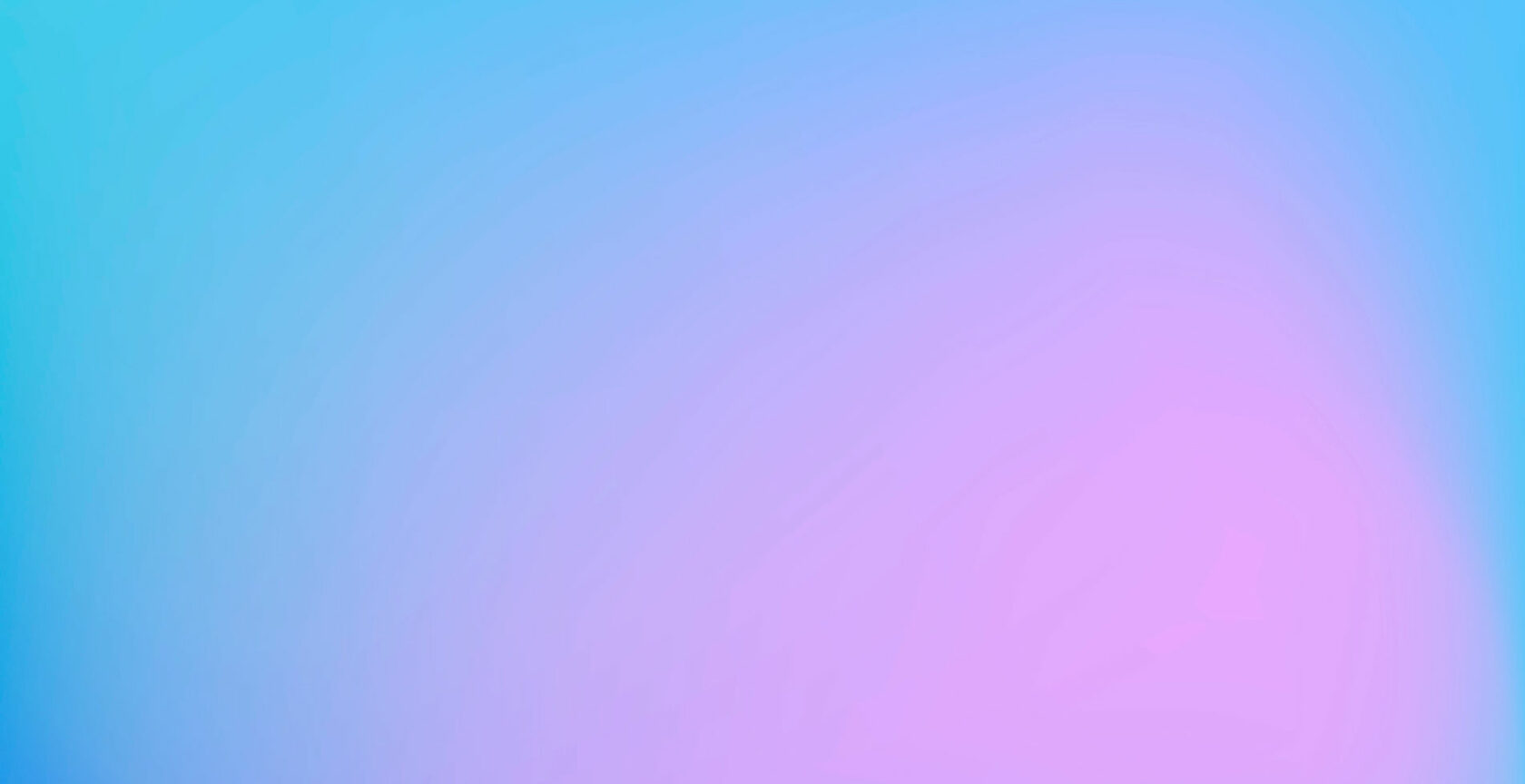 Если вы установите элемент страницы для выравнивания по верхнему и нижнему краю окна браузера, объект, заполненный сплошным цветом, или мозаичный ресурс также расширяется, чтобы соответствовать доступному пространству.
Если вы установите элемент страницы для выравнивания по верхнему и нижнему краю окна браузера, объект, заполненный сплошным цветом, или мозаичный ресурс также расширяется, чтобы соответствовать доступному пространству.
Откройте страницу, на которой вы хотите установить ширину 100% для элемента страницы. Выберите необходимый элемент страницы. Например, выберите прямоугольник, охватывающий всю ширину страницы и имеющий высоту около 250 пикселей в нижней части страницы.
Пока прямоугольник выделен, установите Ширина обводки на 0. Вы можете сказать, когда выделен прямоугольник, потому что Индикатор выбора в верхнем левом углу отображает слово Прямоугольник.
Используйте поле Stroke, чтобы установить обводку выбранного прямоугольника на 0.
На панели управления нажмите Заполнить .
 Убедитесь, что в меню «Заливка» установлено значение «Нет». Вы можете увидеть белый образец с красной диагональной линией.
Убедитесь, что в меню «Заливка» установлено значение «Нет». Вы можете увидеть белый образец с красной диагональной линией.Используйте меню «Заливка», чтобы выбрать заливку прямоугольника
Щелкните ссылку Добавить изображение на панели Заливка . Перейдите к нужному изображению, выберите его и щелкните Открыть .
В раскрывающемся списке Подгонка выберите Плитка по горизонтали. Этот параметр заставляет изображение располагаться слева направо по оси X.
Установите ширину прямоугольника с изображением на 100%
Перетащите маркеры преобразования прямоугольника, чтобы расположить его в нижней части видимой области. Отрегулируйте ширину так, чтобы она пересекалась с левой, нижней и правой сторонами страницы.

Временно появляется красная рамка, указывающая на то, что для прямоугольника установлен режим ширины 100 %.
Помимо добавления изображения в качестве фона веб-сайта, Adobe Muse также позволяет изменять непрозрачность заливки. Вы можете настроить цвет заливки страницы, чтобы сделать ее частично прозрачной. По умолчанию Adobe Muse использует для главной страницы белую заливку. Вы можете управлять цветом и прозрачностью страницы.
На панели управления нажмите Заливка в браузере , чтобы развернуть меню. Чтобы выбрать изображение, которое вы хотите добавить в качестве заливки фона, нажмите ссылку Добавить Изображение .
На панели управления нажмите Заливка , чтобы развернуть меню Заливка.
Установите Непрозрачность на 80%.



 Выберите первый и последний цвет градиента из образцов цветов.
Выберите первый и последний цвет градиента из образцов цветов. Мозаичные изображения фона покрывают большую площадь страницы без ущерба для скорости загрузки и производительности сайта.
Мозаичные изображения фона покрывают большую площадь страницы без ущерба для скорости загрузки и производительности сайта.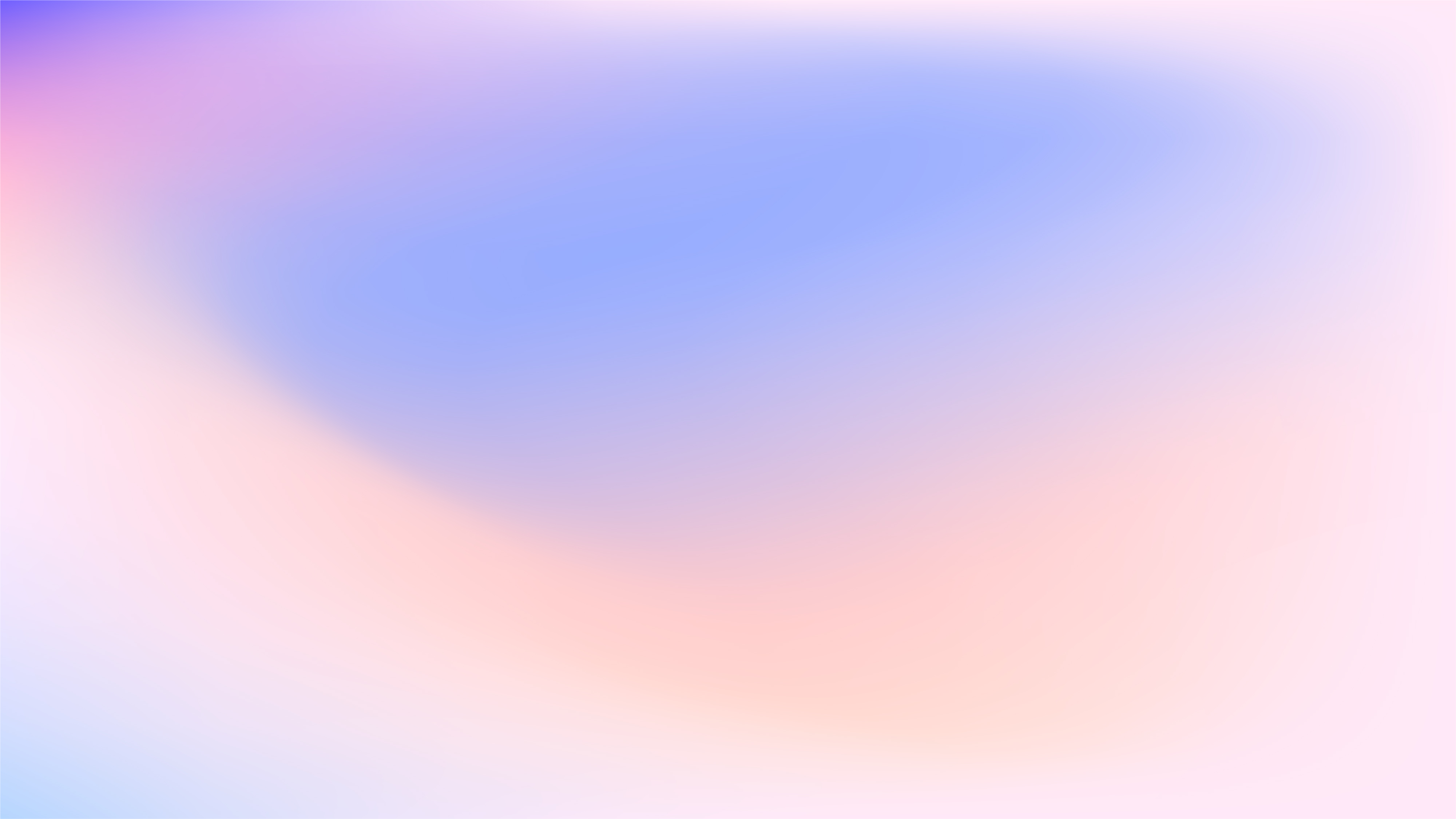 Перейдите к нужному изображению, выделите его и нажмите Открыть.
Перейдите к нужному изображению, выделите его и нажмите Открыть.
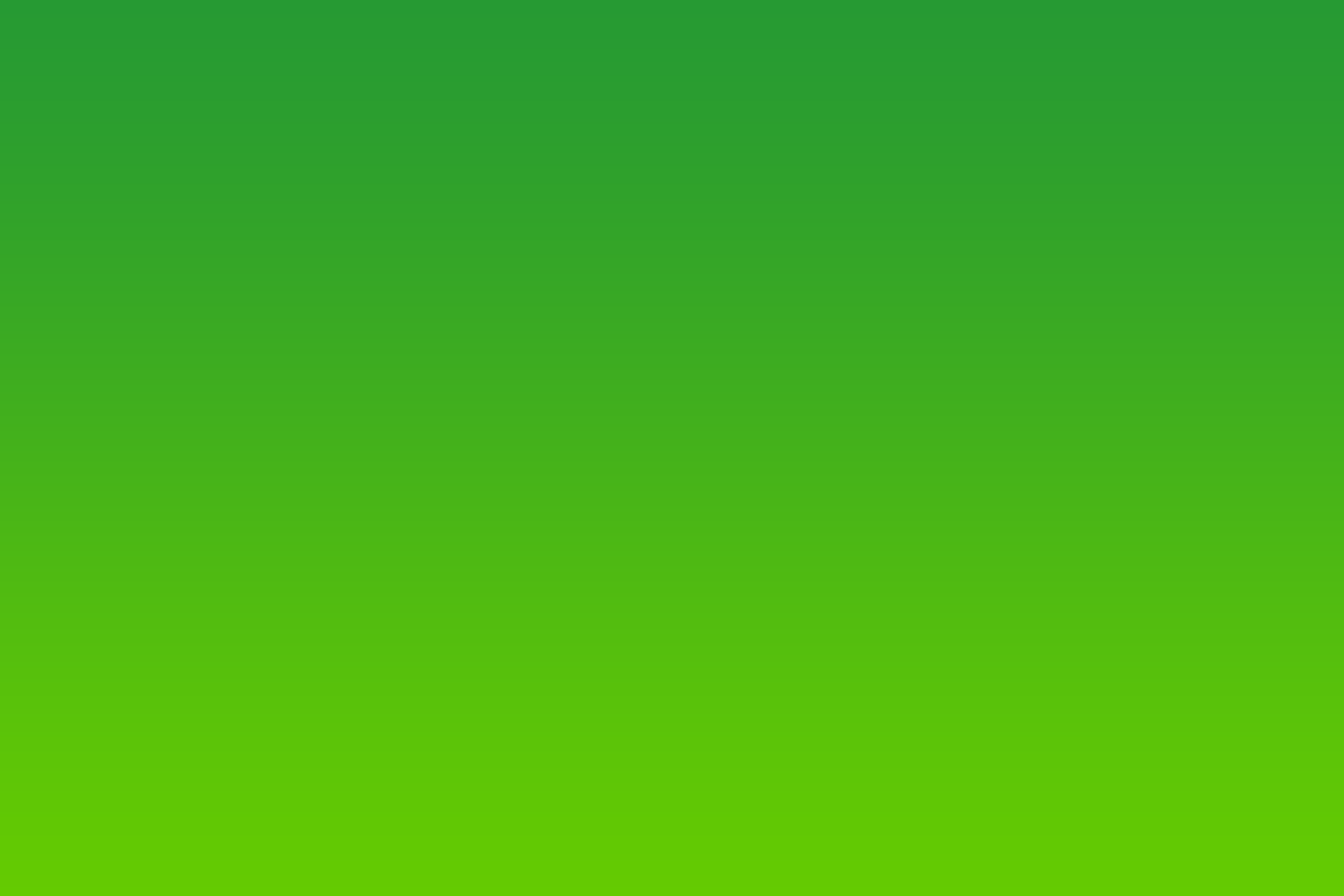
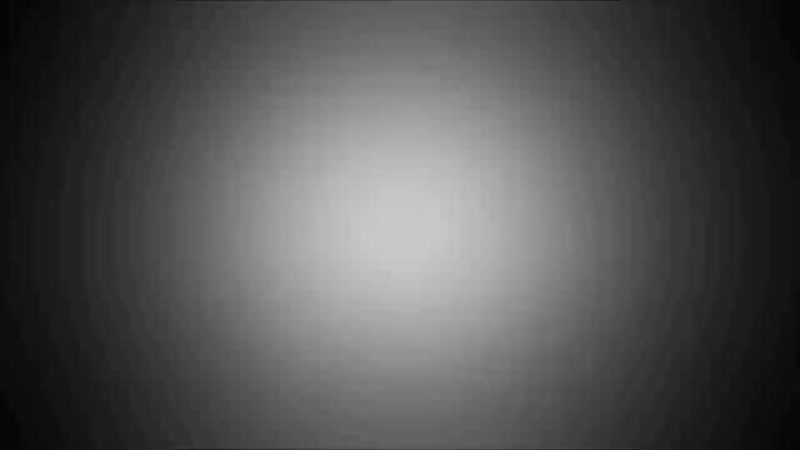


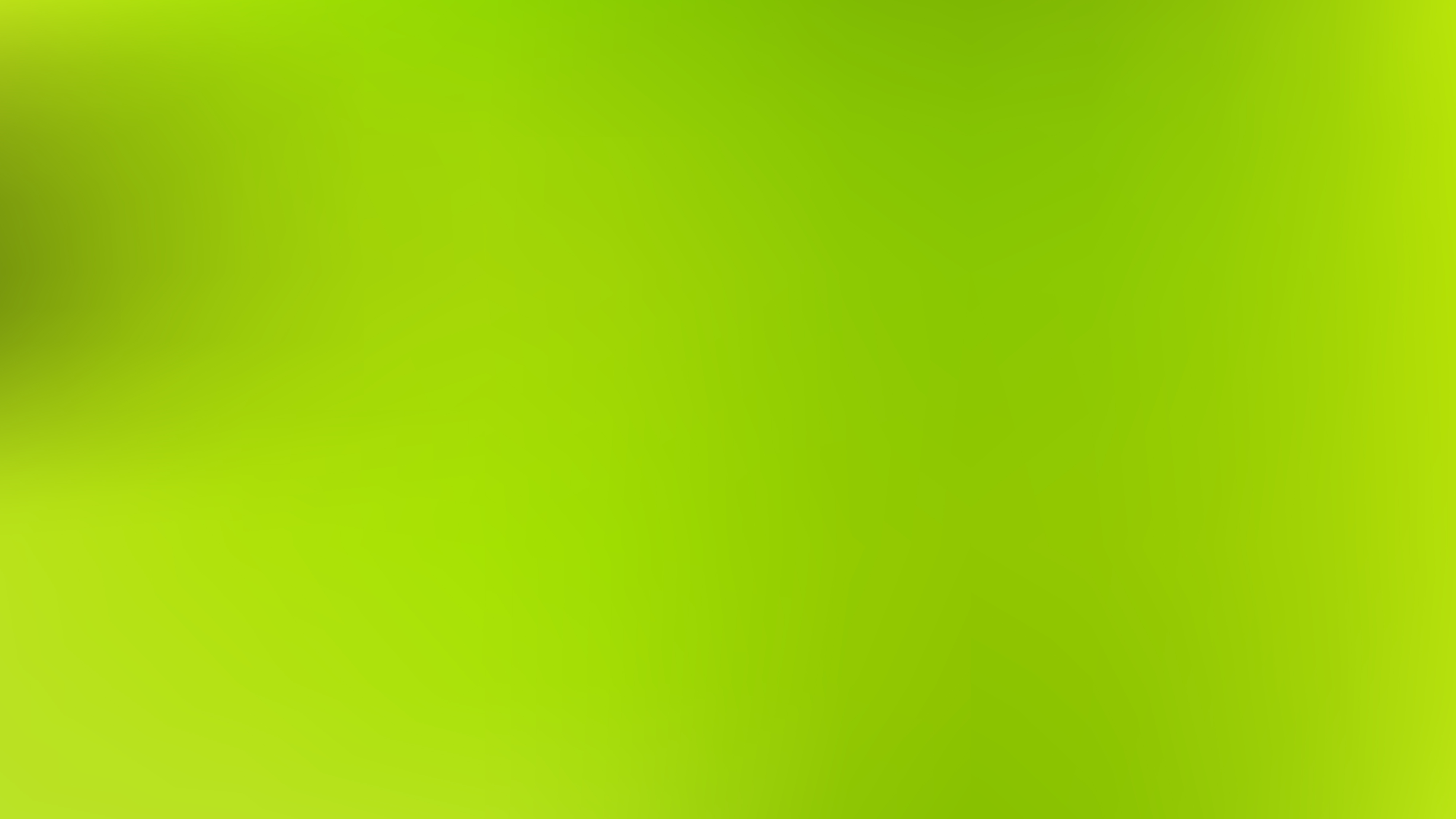
 Мозаичные фоновые изображения позволяют покрывать большие области страницы, не влияя на скорость загрузки или производительность вашего сайта.
Мозаичные фоновые изображения позволяют покрывать большие области страницы, не влияя на скорость загрузки или производительность вашего сайта. Убедитесь, что в меню «Заливка» установлено значение «Нет». Вы можете увидеть белый образец с красной диагональной линией.
Убедитесь, что в меню «Заливка» установлено значение «Нет». Вы можете увидеть белый образец с красной диагональной линией.
