Добавление эффекта выделения в текст в Pages на Mac
Можно выбрать цвет фона для любого выбранного текста — отдельных символов, слов или целых абзацев — чтобы создать эффект выделения.
Примечание. Можно также выделить текст для рецензирования, используя инструменты в панели рецензирования и команды в меню «Вставка». Выделение текста не отображается при печати документов. Подробнее об этом выделении цветом см. в разделе Добавление комментариев и управление ими.
Добавление цвета фона для текста
Выберите текст, который нужно выделить.
Если текст расположен в текстовом блоке или фигуре, при нажатии текстового блока или фигуры изменение применяется ко всему тексту, который в них содержится.
В верхней части боковой панели «Формат» нажмите кнопку «Стиль».
Если текст расположен в текстовом блоке, таблице или фигуре, сначала нажмите вкладку «Текст» в верхней части боковой панели, затем кнопку «Стиль».

В разделе «Шрифт» нажмите .
Рядом с пунктом «Фон текста» нажмите область цвета слева или цветовой круг справа и выберите цвет.
В образцах цвета показаны цвета, соответствующие используемому шаблону. Цветовой круг используется для открытия окна цветов, в котором можно выбрать любой цвет.
Нажмите в любом месте документа, чтобы закрыть элементы управления и применить цвет.
Совет. Если Вы часто добавляете цвет фона, можно создать стиль символа, в котором используется заливка текста определенным цветом фона. Затем можно выбрать этот стиль во всплывающем меню «Стили символов», чтобы выделить текст этим цветом. Можно также создать сочетание клавиш для применения стиля символов.
Удаление цвета фона для текста
Если цвет, который требуется удалить, служит фоном выбранных слов или строк, не заполняя область между полями, используйте этот способ для удаления заливки.
Выберите определенный текст или нажмите внутри текста.
Если открывается комментарий, нажмите «Удалить» в комментарии. Выделение было добавлено с помощью панели рецензирования. Если комментарий не открывается, перейдите к следующим шагам.
В верхней части боковой панели «Формат» нажмите кнопку «Стиль».
Если текст расположен в текстовом блоке, таблице или фигуре, сначала нажмите вкладку «Текст» в верхней части боковой панели, затем кнопку «Стиль».
В разделе «Шрифт» нажмите .
Рядом с пунктом «Фон текста» нажмите область цвета слева, затем в правом нижнем углу нажмите образец цвета, перечеркнутый диагональной линией.
Добавление цвета фона для абзацев
Используйте этот метод, когда требуется добавить цвет фона в виде цветового блока, заполняющего область между полями.
Нажмите абзац или выберите несколько абзацев, для которых нужно добавить цвет фона.

Совет. Если в последующих абзацах не требуется использовать цвет фона, сначала нажмите клавишу Return для начала нового абзаца, а затем добавьте цвет, или добавьте цвет по окончании ввода текста.
Вверху боковой панели «Формат» нажмите кнопку «Макет».
Нажмите стрелку раскрытия рядом с пунктом «Линии абзаца».
В разделе «Фон абзаца» выберите цвет.
Цвет, предназначенный для используемого шаблона. Нажмите область цвета слева, затем выберите цвет.
Произвольный цвет. Нажмите цветовой круг, затем выберите цвет в окне цветов.
Удаление цвета фона для абзацев
Если цвет, который требуется удалить, заполняет область между полями, можно использовать этот метод для удаления заливки.
Выберите абзацы, в которых нужно удалить цвет фона.
В верхней части боковой панели «Формат» нажмите кнопку «Макет».

Нажмите стрелку раскрытия рядом с пунктом «Линии абзаца».
В разделе «Фон абзаца» нажмите область цвета слева, затем нажмите каталог справа внизу, перечеркнутый диагональной линией.
Если при нажатии текста вокруг него появляются манипуляторы выбора, а цвет не удаляется, то текст находится в текстовом блоке. Цвет может являться заливкой этого текстового блока. См. раздел Удаление заливки.
См. такжеОтслеживание изменений в Pages на MacДобавление и печать комментариев в Pages на MacПрименение стиля абзаца в Pages на Mac
Создание насыщенных визуальных элементов с помощью заливки, обводок, фона, теней и масок в Premiere Pro
Руководство пользователя Отмена
Поиск
Последнее обновление Mar 28, 2023 03:14:58 AM GMT
- Руководство пользователя Adobe Premiere Pro
- Выпуски бета-версии
- Обзор программы бета-тестирования
- Домашняя страница бета-версии Premiere Pro
- Начало работы
- Начало работы с Adobe Premiere Pro
- Новые возможности Premiere Pro
- Рекомендации по обновлению Premiere Pro
- Сочетания клавиш в Premiere Pro
- Специальные возможности в Premiere Pro
- Руководство по рабочим процессам с длинным форматами и эпизодами
- Вопросы и ответы
- Заметки о выпуске | Premiere Pro
- Начало работы с Adobe Premiere Pro
- Требования к оборудованию и операционной системе
- Рекомендации по аппаратному обеспечению
- Системные требования
- Требования к ГП и драйверу ГП
- Рендеринг с ускорением графического процессора и аппаратное кодирование/декодирование
- Рекомендации по аппаратному обеспечению
- Создание проектов
- Создать проект
- Открытие проектов
- Перемещение и удаление проектов
- Работа с несколькими открытыми проектами
- Работа с ссылками проекта
- Обратная совместимость проектов Premiere Pro
- Как открыть и редактировать проекты Premiere Rush в Premiere Pro
- Передовой опыт: создание собственных шаблонов проектов
- Рабочие среды и рабочие процессы
- Рабочие среды
- Вопросы и ответы | Импорт и экспорт в Premiere Pro
- Работа с панелями
- Управление касанием и жестами в Windows
- Использование Premiere Pro в конфигурации с двумя мониторами
- Рабочие среды
- Захват и импорт
- Захват
- Захват и оцифровка видеоматериала
- Захват видео в форматах HD, DV или HDV
- Пакетный захват и повторный захват
- Настройка системы для захвата медиаданных в форматах HD, DV или HDV
- Захват и оцифровка видеоматериала
- Импорт
- Передача файлов
- Импорт неподвижных изображений
- Импорт цифрового аудио
- Импорт из Avid или Final Cut
- Импорт AAF-файлов проекта из Avid Media Composer
- Импорт XML-файлов проекта из Final Cut Pro 7 и Final Cut Pro X
- Импорт AAF-файлов проекта из Avid Media Composer
- Форматы файла
- Поддерживаемые форматы файлов
- Поддержка формата Blackmagic RAW
- Оцифровка аналогового видео
- Работа с тайм-кодом
- Захват
- Редактирование
- Редактирование видео
- Эпизоды
- Создание и изменение последовательностей
- Изменение настроек эпизода
- Добавление клипов в последовательности
- Изменение порядка клипов в последовательностях
- Поиск, выбор и группировка клипов в последовательностях
- Редактирование эпизодов, загруженных в исходный монитор
- Упрощение последовательностей
- Рендеринг и предпросмотр последовательностей
- Работа с маркерами
- Исправление источника и определение целевых дорожек
- Определение редактирования сцен
- Видео
- Создание и воспроизведение клипов
- Обрезка клипов
- Синхронизация аудио и видео с помощью функции «Объединение клипов»
- Рендеринг и замена медиа
- Отмена, история и события
- Заморозка и удерживание кадров
- Работа с соотношением сторон
- Создание и воспроизведение клипов
- Аудио
- Обзор аудио в Premiere Pro
- Микшер аудиодорожек
- Настройка уровней громкости
- Редактирование, восстановление и улучшение звука с помощью панели Essential Sound
- Автоматическое понижение громкости аудио
- Ремикс аудио
- Управление громкостью и панорамированием клипа с помощью микширования аудиоклипа
- Балансировка и панорамирование аудио
- Усовершенствованное аудио — фонограммы, понижающее микширование и маршрутизация
- Аудиоэффекты и переходы
- Работа с аудиопереходами
- Применение аудиоэффектов
- Измерение уровня звука с помощью эффекта «Акустический локатор»
- Запись аудиомиксов
- Редактирование аудио на таймлайне
- Сопоставление аудиоканалов в Premiere Pro
- Использование аудиодорожки Adobe Stock в Premiere Pro
- Обзор аудио в Premiere Pro
- Дополнительные функции редактирования
- Редактирование многокамерной передачи
- Настройка и использование головного дисплея для видео с эффектом погружения в Premiere Pro
- Редактирование VR-материалов
- Редактирование многокамерной передачи
- Передовой опыт
- Передовой опыт: ускорение микширования аудио
- Передовой опыт: эффективное редактирование
- Рабочие процессы редактирования для полнометражных фильмов
- Видеоэффекты и переходы
- Обзор видеоэффектов и переходов
- Эффекты
- Типы эффектов в Premiere Pro
- Применение и удаление эффектов
- Шаблоны настроек эффектов
- Автоматическое переформатирование видео для различных каналов социальных сетей
- Эффекты цветокоррекции
- Изменить продолжительность и скорость клипов
- Корректирующие слои
- Стабилизация видеоряда
- Переходы
- Применение переходов в Premiere Pro
- Изменение и настройка переходов
- Морфо-вырезка
- Заголовки, графика и подписи
- Обзор панели «Основные графические элементы»
- Заголовки
- Создание заголовка
- Графика
- Создание фигуры
- Рисование с помощью инструмента «Перо»
- Выравнивание и распределение объектов
- Изменение внешнего вида текста и фигур
- Применение градиентов
- Добавление возможностей гибкого дизайна к графическим элементам
- Установка и использование шаблонов анимационного дизайна
- Замена изображений или видео в шаблонах анимационного дизайна
- Используйте шаблоны анимационного дизайна на основе данных
- Подписи
- Перевод речи в текст
- Загрузка языковых пакетов для транскрипции
- Работа с подписями
- Проверка орфографии, поиск и замена
- Экспорт текста
- Перевод речи в текст в Premiere Pro | Вопросы и ответы
- Рекомендации: ускорение обработки графики
- Удаление прежней версии конструктора заголовков в Premiere Pro | Вопросы и ответы
- Обновление устаревших заголовков до графики источника
- Анимация и ключевые кадры
- Добавление, навигация и установка ключевых кадров
- Эффекты анимации
- Используйте эффект движения для редактирования и анимации клипов
- Оптимизация автоматизации ключевого кадра
- Перемещение и копирование ключевых кадров
- Просмотр и настройка эффектов и ключевых кадров
- Добавление, навигация и установка ключевых кадров
- Создание композиции
- Создание композиции, альфа-каналы и управление непрозрачностью клипа
- Маскирование и отслеживание
- Режимы наложения
- Создание композиции, альфа-каналы и управление непрозрачностью клипа
- Цветовая коррекция и градация
- Обзор: рабочие процессы цветокоррекции в Premiere Pro
- Автоматитческая цветовая коррекция
- Творческие эксперименты с цветами при помощи стилей Lumetri
- Регулировка цветов с помощью RGB и кривых цветового тона / насыщенности
- Коррекция и совмещение цветов разных кадров
- Использование вторичных элементов управления HSL на панели «Цвет Lumetri»
- Создание виньеток
- Представления Look и таблицы LUT
- Области Lumetri
- Управление цветом дисплея
- Тональная компрессия временной шкалы
- HDR для трансляций
- Включить поддержку DirectX HDR
- Экспорт медиа
- Экспорт видео
- Экспорт Управления наборами
- Рабочий процесс и обзор экспорта
- Быстрый экспорт
- Экспорт для мобильных устройств и публикации в Интернете
- Экспорт неподвижного изображения
- Экспорт проектов для других приложений
- Экспортирование OMF-файлов для Pro Tools
- Экспорт в формат Panasonic P2
- Настройки экспорта
- Ссылка на настройки экспорта
- Основные настройки видео
- Параметры кодирования
- Рекомендации: ускорение экспорта
- Совместная работа: Frame.
 io, продукты и проекты группы
io, продукты и проекты группы- Совместная работа в Premiere Pro
- Frame.io
- Установка и активация Frame.io
- Использование Frame.io с Premiere Pro и After Effects
- Интеграция Adobe Workfront и Frame.io
- Вопросы и ответы
- Продукты
- Использование продуктов
- Работа с клипами в проектах продукта
- Передовой опыт: работа с продуктами
- Проекты группы
- Начало работы с командными проектами
- Создать проект группы
- Добавление мультимедиа и управление ими в командных проектах
- Приглашение соавторов и управление ими в проекте группы
- Общий доступ к изменениям и управление ими вместе с соавторами
- Просмотр автоматических сохранений и версий проектов группы
- Архивация, восстановление или удаление проектов группы
- Начало работы с командными проектами
- Работа с другими приложениями Adobe
- After Effects и Photoshop
- Dynamic Link
- Audition
- Prelude
- Организация ресурсов и управление ими
- Работа с панелью «Проект»
- Организуйте ресурсы на панели «Проект»
- Воспроизведение ресурсов
- Поиск ресурсов
- Библиотеки Creative Cloud
- Синхронизация настроек в Premiere Pro
- Объединение, преобразование и архивирование проектов
- Управление метаданными
- Рекомендации
- Передовой опыт: уроки телевещания
- Передовой опыт: работа с нативными форматами
- Передовой опыт: уроки телевещания
- Работа с панелью «Проект»
- Повышение производительности и устранение неполадок
- Настройка параметров
- Сброс и восстановление настроек
- Работа с прокси
- Обзор прокси
- Процесс использования поглощения и прокси
- Обзор прокси
- Проверьте, совместима ли ваша система с Premiere Pro
- Premiere Pro для процессоров Apple
- Удаление мерцания
- Чересстрочная развертка и порядок полей
- Интеллектуальный рендеринг
- Поддержка панели управления
- Передовой опыт: работа с нативными форматами
- База знаний
- Выявленные неполадки
- Исправленные ошибки
- Устранение проблем с сбоем Premiere Pro
- Зеленое и розовое видео в Premiere Pro или Premiere Rush
- Как управлять медиа-кэшем в Premiere Pro
- Исправление ошибок при рендеринге или экспорте
- Устранение проблем c воспроизведением и производительностью в Premiere Pro
- Настройка параметров
- Расширения и подключаемые модули
- Установка подключаемых модулей и расширений в Premiere Pro
- Новейшие версии подключаемых модулей от сторонних разработчиков
- Мониторинг ресурсов и автономные медиафайлы
- Мониторинг ресурсов
- Использование исходного монитора и программного монитора
- Использование контрольного монитора
- Офлайн медиа
- Работа с офлайн клипами
- Создание клипов для автономного редактирования
- Повторное связывание автономных медиаданных
- Работа с офлайн клипами
- Мониторинг ресурсов
Панель «Основные графические элементы» в Premiere Pro предоставляет мощный технологический процесс, позволяющий изменять внешний вид текста и фигур с помощью заливок, обводок, фона, теней и масок.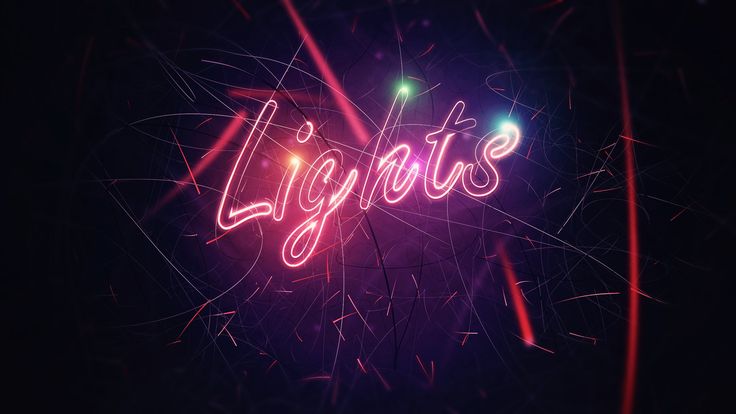
Вы можете заполнить текст или фигуру любым желаемым цветом.
Используйте инструменты Перо, Прямоугольник, Эллипс и Многоугольник для создания фигур.
На вкладке Изменить панели Основные графические элементы выберите Заливка в разделе Внешний вид.
Выберите цвет на панели Палитра цветов.
Нажмите OK.
Можно также
- Укажите HSB, RGB или шестнадцатеричные значения, если вы знаете точные значения цвета.
- Отрегулировать цвет с помощью цветового поля и шкалы цвета. При этом числовые значения HSBA, RGB и шестнадцатеричных значений корректируются соответствующим образом.
- Используйте инструмент Пипетка, чтобы выбрать цвет на экране.
- Выберите Линейный градиент или Радиальный градиент в верхней части панели Палитра цветов и примените градиентную заливку к объекту.
 Подробнее о применении градиентов.
Подробнее о применении градиентов.
Добавление обводок
Можно добавить внешние, внутренние или центральные обводки к тексту и фигурам на панели Основные графические элементы или добавить несколько обводок для создания уникального внешнего вида.
Выберите слой на панели Основные графические элементы.
Задайте цвет. Затем выберите, нужна ли внешняя, Внутренняя или Центральная Обводка.
Внешняя обводка
Внешняя обводка начинается у края фигуры и выходит наружу по мере увеличения ширины. Обводка рисуется за заливкой.
Внутренняя обводка
Внутренняя обводка начинается с края фигуры и идет внутрь по мере расширения ее ширины. Обводка рисуется над заливкой.
Центральная обводка
При Центральной обводке она находится над заливкой для фигур, но под заливкой для текста.
Щелкните значок + в разделе Внешний вид, если требуется создать несколько обводок.
Создание интересных заголовков с использованием нескольких обводок Затем задайте свойства цвета и ширины каждой обводки.
Затем задайте свойства цвета и ширины каждой обводки.
Изменение стилей обводки
Можно использовать различные стили обводки, чтобы сделать текст или фигуру более привлекательными.
Выберите слой на панели Основные графические элементы.
Нажмите значок гаечного ключа в разделе Внешний вид. Если вы хотите глобально изменить настройки обводки, выберите значок гамбургера рядом с панелью Основные графические элементы.
Выберите один из следующих параметров, чтобы выбрать стиль обводки в диалоговом окне Свойства графики. Затем нажмите кнопку ОК.
Соединение линий
Задает для линий срез, закругление или фаску.
Конец линии
Задает вид окончаний линий как срезанные, округлые или квадратные.
Предел среза определяет максимальную длину до перехода соединения среза в фаску. Предел среза по умолчанию равен 2.5.
Примечание.
Параметр «Срез» доступен только в том случае, если атрибуту «Соединение линий» задано значение «Срез». Это расстояние между внутренним и внешним углом, где встречаются две линии.
Добавление тенейМожно добавить тени к тексту или фигуре или добавить несколько теней, чтобы создать множество интересных эффектов. Например, над широкой тенью можно создать вторую, более узкую тень, чтобы добавить глубины тексту или фигуре.
Выберите слой текста или фигур на панели Основные графические элементы.
Установите флажок Тень.
Вы можете настроить непрозрачность, угол, расстояние, размер и размытие тени.
Выберите тип тени на панели Палитра цветов.
 Можно выбрать Сплошной, Линейный, Градиентный или Радиальный Градиент.
Можно выбрать Сплошной, Линейный, Градиентный или Радиальный Градиент.Добавьте несколько теней, щелкнув значок + в разделе Внешний вид.
Добавление теней
Примечание.
Тени — это настройка для каждого слоя. Добавить тень к отдельным символам текстового слоя невозможно.
Добавьте фон к любому тексту, чтобы улучшить свой дизайн. К фону текста можно добавить закругленные края или изменить его цвет заливки, непрозрачность и размер. Ваши настройки также могут быть сохранены для будущих изменений.
Выберите текстовый слой на панели Основные графические элементы.
Установите флажок Фон в разделе Внешний вид.
При необходимости измените цвет заливки, непрозрачность, размер и радиус скругления.
Добавление текстового фона
Выберите текстовый слой на панели Основные графические элементы.
Установите флажок Фон в разделе Внешний вид.
Используйте ползунок Радиус скругления или интерактивный текст, чтобы скруглить углы по мере необходимости.
Примечание.
Ползунком можно устанавливать радиус закругления в диапазоне 0–100. Значение для интерактивного текста колеблется от 0 до 500 для полностью округлых концов на больших текстовых слоях.
Вы можете использовать фоны с заголовками и подписями, чтобы сделать текст более читабельным. Вы можете выбрать между фоном для Всех линий и фонами для Каждой линии в соответствии с вашими потребностями.
Выберите текстовый слой на панели Основные графические элементы.
Нажмите кнопку Свойства графики в разделе Внешний вид.
В диалоговом окне Свойства графики в разделе Стили фона установите для параметра Режим заливки значение Для каждой линии, и нажмите ОК.
Выберите текстовый слой на панели Основные графические элементы.
Перейдите в меню гамбургера на панели Основные графические элементы и выберите Настройки текстового слоя.
Установите для параметра Режим заполнения значение Для каждой линии или Для всех линий и нажмите кнопку ОК. Этот параметр будет применяться в качестве текстового слоя по умолчанию.
Создание маскирующих слоев
Маски можно использовать для создания в заголовках Premiere Pro динамических переходов, раскрытий и анимаций-стираний путем преобразования текста и фигур в слои маски. Маски скрывают одни части слоев и раскрывают другие части слоев, находящиеся под графическим объектом в стеке слоев на панели Основные графические элементы.
Маски скрывают одни части слоев и раскрывают другие части слоев, находящиеся под графическим объектом в стеке слоев на панели Основные графические элементы.
Выберите слой текста или графики на вкладке Изменить панели «Основные графические элементы».
Установите флажок Маскировать текстом или Маскировать фигурой в разделе Внешний вид панели Основные графические элементы.
Маска с текстомМаска с формойПример того, эффект какого типа можно создать с помощью маскирования слоевЕсли вы хотите убедиться, что все обводки или тени в слое исключены из маски, выберите Заливка в качестве маски.
Если вы хотите, чтобы все, что находится за пределами слоя, было видимым, а все внутри слоя — прозрачным, выберите Инвертировать.
Учебник по применению масок: создание анимации с раскрытием с помощью методов применения масок
Приведенный ниже пример позволяет научиться созданию интересных анимаций с раскрытием с помощью слоев фигур и текстовых слоев.
Создайте слой-фигуру и текстовый слой.
Чтобы преобразовать слой-фигуру в маску, выберите фигуру и нажмите Маскировать фигурой.
Маскирование текста фигуройНа панели Элементы управления эффектами анимируйте положение текста.
Анимация положения заголовка с помощью панели «Элементы управления эффектами»Чтобы поместить текст за пределами маскирующего слоя-фигуры в кадре 0, нажмите инструмент Ключевой кадр на панели Элементы управления эффектами.
Переместите указатель воспроизведения в правую часть панели Элементы управления эффектами и изменяйте значение Положение текста, пока он не будет открыт в маске-фигуре.
Переместите указатель воспроизведения в кадр 0 и нажмите кнопку «Воспроизведение». При необходимости проверьте и подстройте анимацию.
Связанные ресурсы
- Использование панели «Основные графические элементы» в Premiere Pro
- Применение градиентов
- Добавление возможностей гибкого дизайна к графическим элементам
СВЯЖИТЕСЬ С НАМИ
Если у вас есть вопросы о работе с текстом, фигурами или графикой, свяжитесь с нами в нашем сообществе Premiere Pro.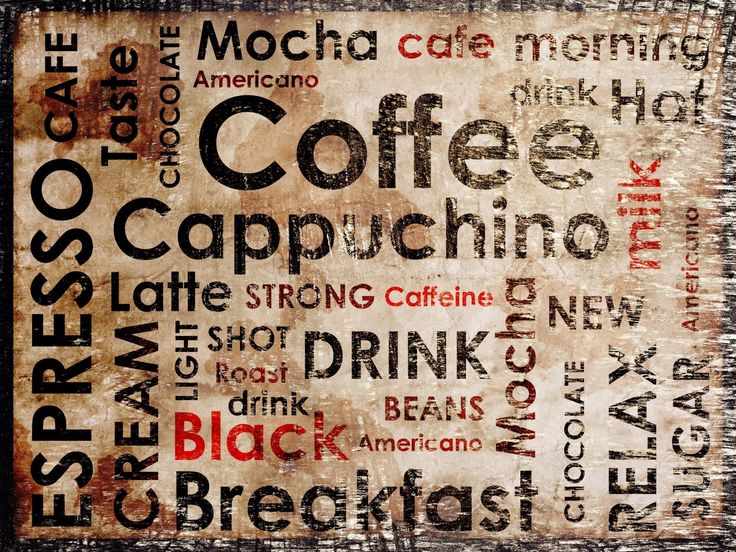 Мы с радостью вам поможем.
Мы с радостью вам поможем.
Вход в учетную запись
Войти
Управление учетной записью
Lettering Background — Etsy Turkey
Etsy больше не поддерживает старые версии вашего веб-браузера, чтобы обеспечить безопасность пользовательских данных. Пожалуйста, обновите до последней версии.
Воспользуйтесь всеми преимуществами нашего сайта, включив JavaScript.
Найдите что-нибудь памятное, присоединяйтесь к сообществу, делающему добро.
(
1000+ релевантных результатов,
с рекламой
Продавцы, желающие расширить свой бизнес и привлечь больше заинтересованных покупателей, могут использовать рекламную платформу Etsy для продвижения своих товаров. Вы увидите результаты объявлений, основанные на таких факторах, как релевантность и сумма, которую продавцы платят за клик. Узнать больше.
)
Узнать больше.
)
Потрясающая Алиса
Этот пост может содержать партнерские ссылки, что означает, что я получаю комиссию без дополнительных затрат для вас, если вы совершаете покупку по этой ссылке.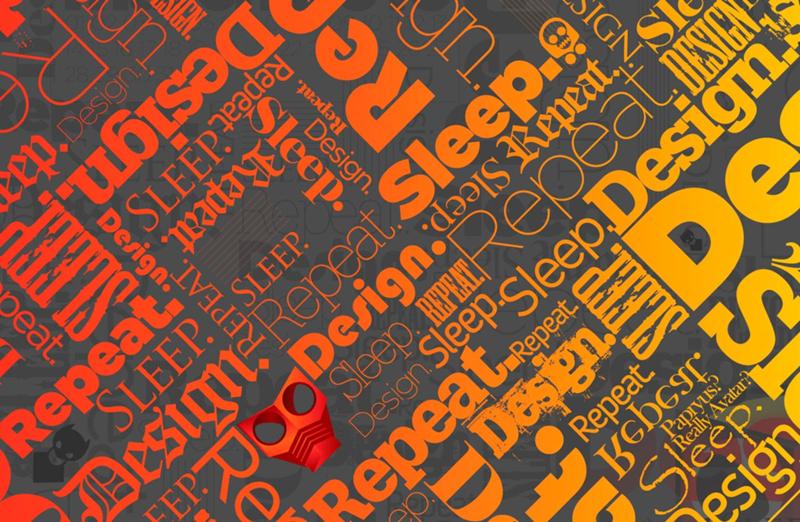 Прочитайте мое раскрытие здесь.
Прочитайте мое раскрытие здесь.
Хотели бы вы иметь возможность создавать простые фоны для надписей от руки или современной каллиграфии? Вот 3 простых приема с использованием ручек Tombow Dual Brush.
Маркеры Tombow предназначены не только для письма.
Из них можно не только делать красивые буквы, они также позволяют нам раскрашивать и создавать различные проекты.
Сегодня я покажу вам, как создать 3 простых фона для надписей от руки.
Эти методы сделают ваши проекты более интересными и привлекательными.
Материалы, которые вам понадобятся:
Вот материалы, использованные для создания этого рукописного дизайна.
Инструменты
- Акварельная бумага
- Набор для смешивания
- Кисти для акварели
Двойные ручки-кисти Tombow
- Голубой 476
- Розовый 725
- Фиолетовый 636
- Черный N15
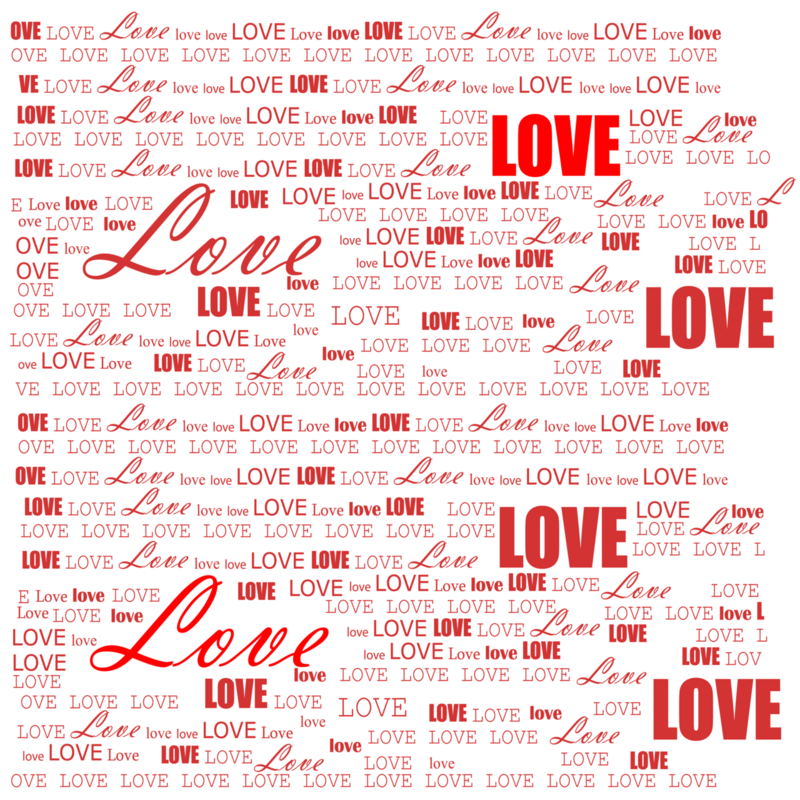
Техника 1. Акварельный фон с Tombow
Для первой техники вам понадобится акварельная бумага, полиэтиленовый пакет, распылитель и несколько ручек Tombow.
Вы можете использовать столько цветов, сколько хотите, я возьму только два.
Первое, что мы собираемся сделать, это покрасить полиэтиленовый пакет выбранными нами цветами. В моем случае я выбираю синий и фиолетовый.
Итак, нарисуйте несколько полосок, а затем нанесите воду из пульверизатора.
Затем положите акварельную бумагу поверх полиэтиленового пакета и прижимайте ее, пока не добьемся нужного эффекта.
Когда он высохнет, нанесите на него надпись.
Техника 2 — Цветочный фон
Вторая техника, которую я собираюсь показать вам, это как добавить цветочный фон.
Вы можете получить красивый фон, сделав несколько листьев, стеблей и маленьких цветов с помощью Tombow.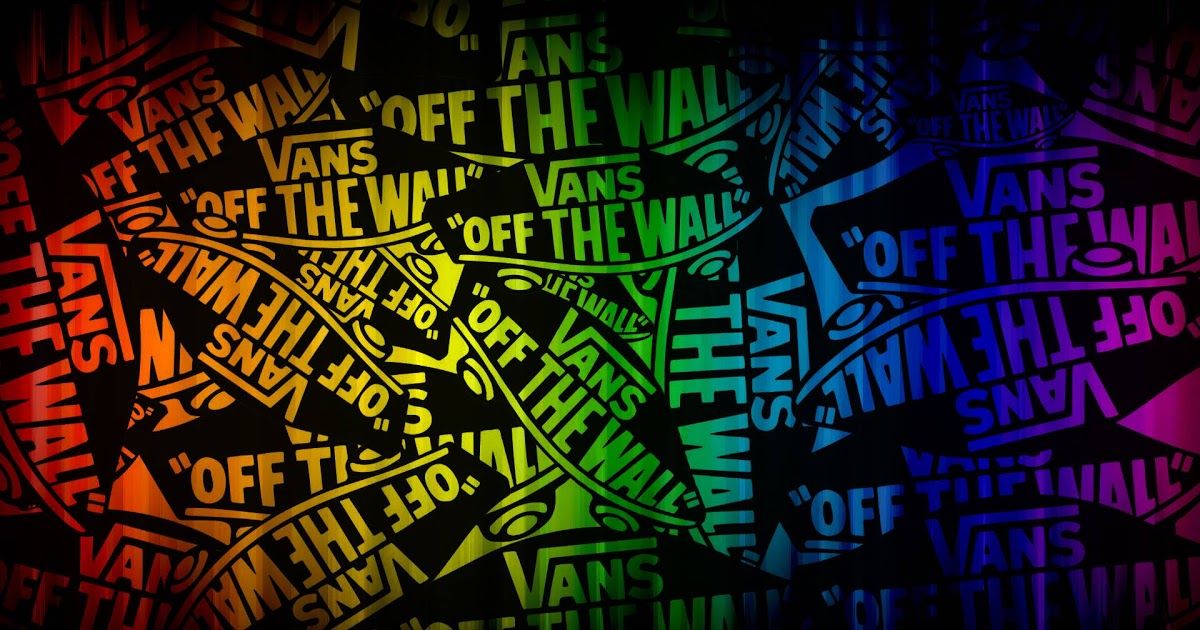
Начните с рисования нескольких стеблей. Я выбрал этот синий цвет, который мне очень нравится.
Когда закончите, добавьте несколько листьев с обеих сторон стеблей. Вы можете сделать это, аккуратно прижав маркер Tombow к бумаге.
Наконец, вы добавите несколько маленьких цветов, чтобы заполнить пробелы.
Когда вы закончите, вы можете добавить к нему надпись.
Техника 3 — Размытый фон
Итак, для последней техники мы воспользуемся акварельными качествами наших маркеров.
Для этого я выбрал 4 разных цвета. Итак, что мы собираемся сделать, это раскрасить всю бумагу разноцветными полосами.
После того, как вся страница будет окрашена, мы размываем тона кистью, смоченной в воде, вот так.
Когда он высохнет, вы можете нанести на него надпись.




 io, продукты и проекты группы
io, продукты и проекты группы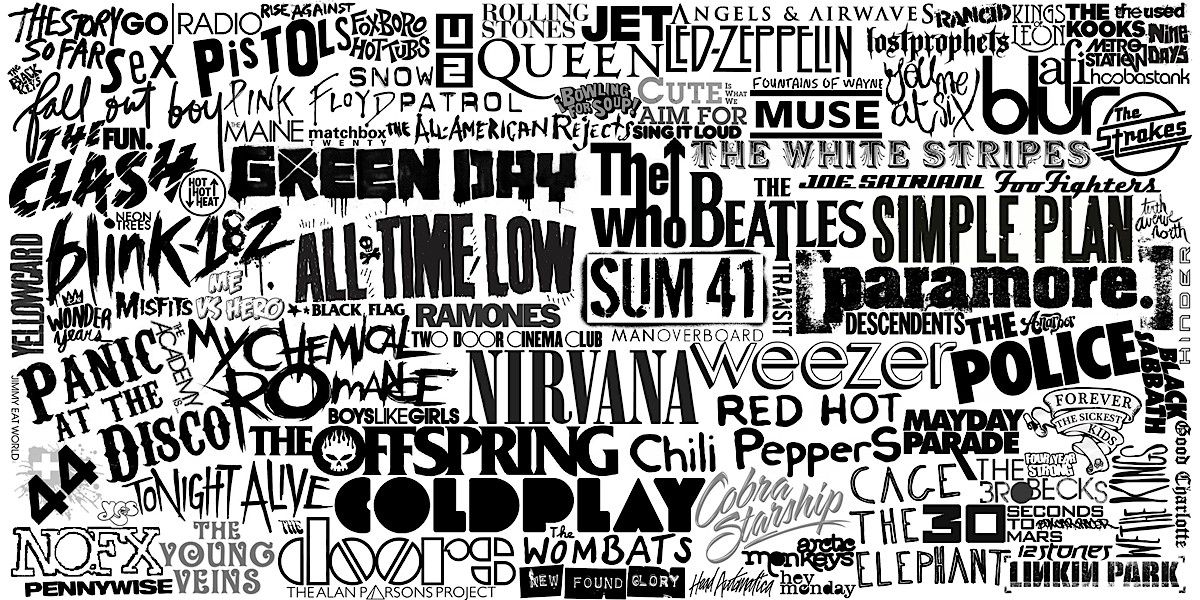 Подробнее о применении градиентов.
Подробнее о применении градиентов. Затем задайте свойства цвета и ширины каждой обводки.
Затем задайте свойства цвета и ширины каждой обводки. Можно выбрать Сплошной, Линейный, Градиентный или Радиальный Градиент.
Можно выбрать Сплошной, Линейный, Градиентный или Радиальный Градиент.