Создание 3D текста с помощью экшена Photoshop
В прошлом уроке мы создали два PSD-файла — файл с фоном для будущего коллажа (фон_для_текста.psd) и файл с буквами — буквы_для_3D-текста.psd. Сейчас мы будем работать со вторым файлом. На всякий случай, сделайте его резервную копию.
Итак, открываем файл буквы_для_3D-текста.psd. Обязательно удалите все слои из панели слоёв, кроме верхнего. Напоминаю, в данном документе верхний слой — это результат слияния всех видимых пикселей от всех слоёв, расположенных под ним. Для удаления слоёв зажмите клавишу Ctrl, кликните поочерёдно по слоям, которые нужно удалить и нажмите клавишу Delete:
Удаление всех слоёв, кроме верхнего, который был создан методом слияния всех видимых слоёв.
Теперь нам понадобится бесплатный экшен для создания 3D-текста, скачать его можно здесь. Этот экшен подходит для Photoshop с русскоязычным и англоязычным интерфейсом. Установите его в Photoshop, как установить экшен, рассказано здесь, кроме того, вы можете посмотреть видео, где показана работа данного экшена, в видео показана и установка экша в Photoshop.
После установки открываем панель операций (Окно —> Операции или Window —> Action), выбираем экшен, соответствующий интерфейсу Photoshop ( _ru или _en) и запускаем, нажав на соответствующую кнопку:
Запуск экшена для Photoshop с русскоязычным интерфейсом.
После завершения работы экшена документ будет выглядеть примерно вот так:
Результат применения экшена для букв.
Панель слоёв выглядит так:
В панели слоёв имеются три группы слоёв и фон.
Нам не нужна тень у текста и фон, поэтому удалите группу shadow (RuGraphics.ru) и фоновый слой background. Результат:
Буквы с удалённым фоном и тенью.
Теперь изменим направление освещения. Идём по вкладке главного меню Слои —> Стиль слоя —> Глобальное освещение (Layer —> Layer Style —> Global Light) и задаём Угол (Angle) 40° и Высота (Altitude) 11°:
Изменение угла и высоты освещения.
Результат:
Вид текста после изменения угла и высоты освещения
Все имеющиеся в документе слои сгруппируйте в одну группу и переименуйте её в 3DTextGroup. Сохраните этот документ как итоговый_документ.psd, он и будет нашем результатом урока.
Сохраните этот документ как итоговый_документ.psd, он и будет нашем результатом урока.
Теперь нам понадобится документ фон_для_текста.psd, сделанный в предыдущем уроке. Напоминаю, что скачать все материалы к уроку, в том числе, и этот файл, вы можете по ссылке внизу страницы.
Открываем фон_для_текста.psd, нажимаем комбинацию клавиш Ctrl+Shift+Alt+E, из всех видимых пикселей документа формируется новый слой, который будет расположен вверху стека слоёв. Переименуйте его в background. С помощью инструмента «Перемещение» (Move Tool) перетащите это слой на документ итоговый_документ.psd. Вместо перемещения можно использовать метод «копировать вставить». При активном документе фон_для_текста.psd и слое background нажмите комбинацию клавиш Ctrl+A, затем Ctrl+C, после чего перейдите на документ итоговый_документ.psd и нажмите Ctrl+V.
В панели слоёв переместите слой background под группу .3DTextGroup.![]() Панель слоёв:
Панель слоёв:
Панель слоёв после вставки слоя с фоновым изображением.
Слой с фоном равен по ширине итоговому документу, но по высота слоя значительно больше. Это позволяет нам перемещать фон по высоте, тем самым выбирая вариант положения фона, который покажется наиболее подходящим. Положение фона (высоту линии горизонта) можно будет изменить и после того, как коллаж будет полностью закончен. Вот как выглядит мой документ на данный момент:
3D буквы на фоне.
Создайте новый слой выше слоя background.
Возьмите инструмент «Кисть» размер задайте примерно 55 пикселей, жёсткость 0% и уменьшите её непрозрачность до 20%. Нарисуйте тень на земле, которые отбрасывают буквы. Впрочем, непрозрачность кисти можно сделать даже меньше, легче будут получаться градиентные переходы, а для прорисовки самой тёмной тени под буквами мне пришлось уменьшить диаметр:
Прорисовка тени под текстом.
Далее я временно отключу видимость слоя background и слоя с тенью, чтобы он не отвлекал от деталей и сделаю временный однотонный белый фон под буквами.
Откройте в Photoshop изображение с окном (скачать отсюда, либо по ссылке внизу урока), с помощью инструмента «Прямолинейное лассо» сделайте выделение вокруг окна и инструментом «Перемещение» перетащите его на основной документ. Поместите его выше всех слоёв. С помощью «Свободного Трансформирования» измените размер и положение окна, чтобы оно подходило к букве Р:
Изображение окна, вставленное в основной документ.
Если внимательно посмотреть на изображение, то становится явно видно, что все предметы слишком яркие для коллажа (можно включить видимость фона с пустыней). Поэтому давайте займёмся затенением предметов.
В панели слоёв кликните по группе 3DTextGroup и добавьте корректирующий слой «Яркость/Контрастность» (Brightness/Contrast). В панели свойств слоя нажмите на копку отсечения по слою (это надо, чтобы слой действовал только на группу 3DTextGroup) и перетащите ползунок яркости влево:
Затемнение 3D букв с помощью корректирующего слоя «Яркость/Контрастность».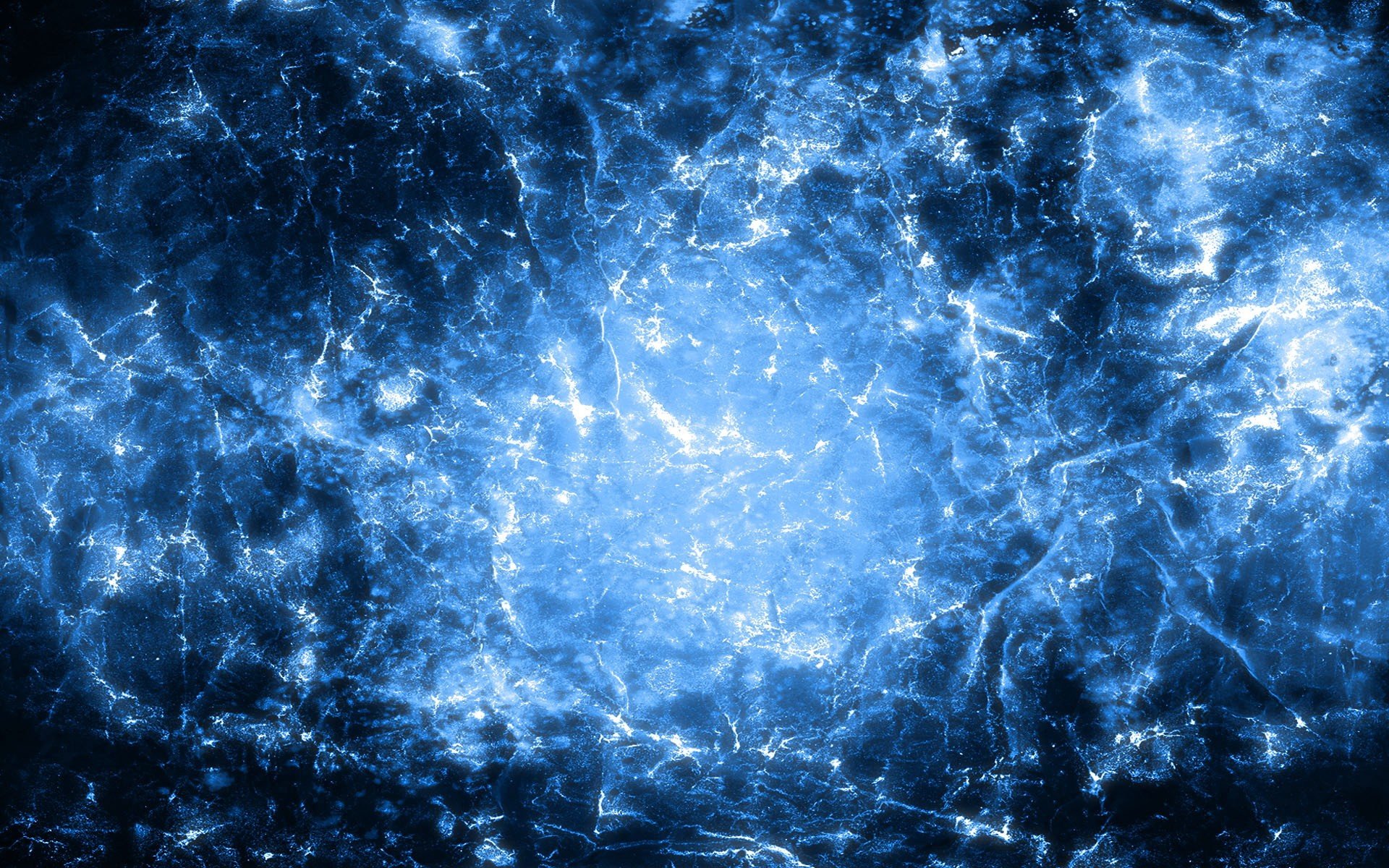
Буквы стали темнее. Но окно явно не гармонирует с буквой P. Исправим это с помощью стилей слоя. Добавим к слою с окном стили «Внутренняя тень» и «Внутреннее свечение» со следующими настройками:
Ну вот, так гораздо лучше, окно получило некоторый объём:
В следующем уроке мы продолжим добавлять предметы к 3D буквам для получения сюрреалистической картины.
Скачать готовые PDS файлы и исходные материалы:
Скачать с Depositfiles.com
Создание эффекта тисненого текста на бумаге для заметок в Photoshop
by Джитендра Васвани
Это наш второй урок по фотошопу для наших читателей. Это учебник по созданию текстовых эффектов в фотошопе. Наряду с тиснением, здесь есть текстовый эффект бумажной заметки. Вам также может понравиться Учебное пособие по ретуши лица в Photoshop. Не вдаваясь в подробности, просто небольшое описание учебника, я сделал это в Photoshop CS5, поэтому, если вы используете любую другую версию, инструменты и элементы могут быть другими.
Давайте сразу перейдем к руководству. Окончательный результат будет выглядеть так.
На самом деле, чтобы правильно передать эффект тиснения, я использовал этот светло-серый фон. На самом деле он лучше всего подходит к текстовому эффекту, потому что он ясно показывает что-то вроде тиснения с текстом, а также хорошо сочетается с эффектом бумажной заметки в тексте. Итак, давайте приступим к этому.
Создать новый размер документа 800x600px с прозрачным фоном.
Создайте 2 слоя, один для фона, а другой для текста. Сначала сделайте их прозрачными и назовите два слоя, так как я оставил Layer для текста и Background, очевидно, для текстуры фона, которую я буду использовать.
Просто выберите текстовый слой и введите желаемый текст. В моем случае я использовал название своего блога, DesignSkew.
Залейте его любым сплошным цветом, как я использовал черный. Создайте новое текстовое поле в слое и введите текст, а в раскрывающемся списке шрифтов выберите Шрифт «Hobo Std» чтобы получить те же результаты, что и на окончательном изображении. Выбирайте любой размер текста, я использовал 72px.
Выбирайте любой размер текста, я использовал 72px.
Это предварительный просмотр того, что у вас есть до сих пор.
Создавая текст, не забудьте сгладить края текста, иначе это будет странно, когда мы добавим в него эффект тиснения. Теперь давайте добавим тексту тень. Откройте свойства наложения текстового слоя, установите флажок Drop Shadow Box и внесите следующие изменения.
Теперь выберите фоновый слой, затем импортируйте фоновое изображение и прокрутите его, чтобы он лучше подходил к фону. Итак, ваш фон установлен, и вы закончили с фоновым слоем.
Теперь, если вы собираетесь добавить свой собственный другой фон с текстом, вам следует сделать тиснение прямо сейчас, если вы будете использовать светлый фон с текстовым эффектом для лучшего результата.
Вы можете это сделать, выбрав слой и выбрав «Свойства наложения» после щелчка правой кнопкой мыши, а затем проверив тиснение в «Свойства наложения» и сделав все, как это.
Это все готово для тех, кто собирается использовать светлый фон.
Теперь для тех, кому нужен темный фон, выделите текст и сделайте цвет текста сплошным белым из образцов. Затем с помощью инструмента Magic Wand Tool выделите границу текста, я имею в виду текст. Вы можете сделать это просто, щелкнув фон текста, а затем инвертировав выделение.
Теперь для эффекта бумажной заметки выберите в меню Фильтр> Эскиз> Бумага для заметок.
А затем из всех фильтров не выбирайте ничего, кроме эффекта бумаги для заметок.
И выберите и следуйте всем свойствам эффекта в правой части окон, как показано ниже.
И все готово. Вы достигли последнего шага, и у вас есть потрясающий текстовый эффект Photoshop для тиснения на бумаге. Сохраните проект, экспортируйте PSD и выпейте кофе. Вы достигли конечного продукта, который должен выглядеть следующим образом.
Надеюсь, этот урок окажется для вас полезным. Следите за обновлениями и продолжайте посещать DesignSkew, чтобы получить больше таких руководств по Photoshop.
Следите за обновлениями и продолжайте посещать DesignSkew, чтобы получить больше таких руководств по Photoshop.
Джитендра Васвани
Джитендра Васвани — основатель СхемаНиндзя Плагин WordPress, до SchemaNinja, он является основателем многих блогов по интернет-маркетингу. BloggersIdeas.com, Newsmartwave, и Digiexe.com. Он успешный интернет-маркетолог и отмеченный наградами консультант по цифровому маркетингу. Он упоминался в HuffingtonPost, BusinessWorld, YourStory, Payoneer, Lifehacker и других ведущих изданиях как успешный блогер и специалист по цифровому маркетингу. Джитендра Васвани также часто выступает с докладами и имеет более 5 лет опыта работы в области цифрового маркетинга. Посмотрите его портфолио( Джитендра. Ко
Как добавить цвет фона к тексту в Photoshop? – Блог Grafixfather
1 Правильный ответ. Выберите цвет заливки с нужным цветом фона, затем используйте инструмент «Прямоугольник» (или другую фигуру), чтобы нарисовать фигуру/цвет фона, который вы хотите за своим текстом. Вы можете поместить эту фигуру в слой ниже вашего текстового слоя или расположить ее за текстом, используя «Модификация»> «Упорядочить»> «Отправить на задний план».
Вы можете поместить эту фигуру в слой ниже вашего текстового слоя или расположить ее за текстом, используя «Модификация»> «Упорядочить»> «Отправить на задний план».
Кроме того, знаете ли вы, как заполнить текст в Photoshop?
Как заполнить текст изображением в Photoshop
- Создайте новый документ в Photoshop.
- Выберите инструмент «Текст» и введите текст.
- Перетащите изображение, которым хотите заполнить текст, в документ.
- Если изображение не полностью закрывает текст, используйте инструмент «Свободное преобразование», чтобы изменить его размер.
Вообще Как поставить фон на букву в фотошопе? Как поместить изображение в текст с помощью Photoshop
- Шаг 1: Дублируйте фоновый слой.
- Шаг 2: Добавьте слой-заливку белого сплошного цвета.
- Шаг 3. Перетащите слой заливки сплошным цветом под слой 1.
- Шаг 4: Выберите слой 1.
- Шаг 5: Выберите инструмент «Текст».
- Шаг 6: Выберите шрифт.

- Шаг 7: Установите белый цвет шрифта.
- Шаг 8: Добавьте свой текст.
Здесь Вы можете Посмотреть Видео Как Подсветить Фон Текста В Фотошопе (Простой
Аналогично, Как придать фоновый цвет тексту в Photoshop Advance
Часто задаваемые вопросы (FAQ)
Как добавить цвет фона к тексту в Adobe?
Проголосовали за лучший ответ В Acrobat X или XI выберите «Инструменты»> «Формы»> «Редактировать», затем дважды щелкните текстовое поле, которое хотите изменить. Перейдите на вкладку «Внешний вид», щелкните значок «Цвет заливки» и выберите цвет. На Mac вам придется снять флажок «Прозрачный», чтобы цвет оставался неизменным.
Перейдите на вкладку «Внешний вид», щелкните значок «Цвет заливки» и выберите цвет. На Mac вам придется снять флажок «Прозрачный», чтобы цвет оставался неизменным.
Как добавить цвет фона в текстовое поле?
Как изменить цвет фона текстового поля в MS Word
- Шаг №1: Откройте документ Word. Откройте документ, в котором у вас есть текстовое поле, и вы хотите изменить цвет его фона.
- Шаг № 2: Выберите текстовое поле. Нажмите на текстовое поле, чтобы выбрать его.
- Шаг №3: Используйте заливку формы, чтобы изменить цвет.
Как добавить фон?
Добавить или изменить фоновое изображение или водяной знак
- Перейдите в раздел «Дизайн» или «Макет» и выберите «Водяной знак».
- Выберите «Изображение» > «Выбрать изображение», просмотрите файлы изображений и выберите изображение, которое хотите использовать.
- Выберите Вставить.
- Если вы хотите, чтобы фоновое изображение отображалось с полной интенсивностью цвета, снимите флажок Размывание.

Как добавить фон к тексту в HTML?
Как изменить цвет фона текста в HTML? Вы можете изменить цвет фона текста в HTML, добавив свойство background-color к элементу абзаца (p) или заголовка (h2, h3, h4). Добавьте это свойство либо через встроенный CSS, либо в код CSS вашего сайта.
Могу ли я изменить фон своих сообщений на Iphone?
Добавление цвета фона к тексту Смахните вверх, затем коснитесь «Фон текста». Смахните влево или вправо, чтобы увидеть цвета (нажмите «Набор» или «Цвет», чтобы изменить параметры), затем коснитесь одного из них.
Как изменить фон текста на моем Iphone?
Нажмите «Настройки», затем «Обои». И выберите обои iMessage, которые вы хотите использовать в качестве фона изображения текстового сообщения. Коснитесь значка i в верхней левой части выбранной фотографии. Это изменит фоновый рисунок текстового сообщения на тот, который вы выбрали.
Как добавить фон к тексту в HTML?
Как изменить цвет фона текста в HTML? Вы можете изменить цвет фона текста в HTML, добавив свойство background-color к элементу абзаца (p) или заголовка (h2, h3, h4). Добавьте это свойство либо через встроенный CSS, либо в код CSS вашего сайта.
Добавьте это свойство либо через встроенный CSS, либо в код CSS вашего сайта.
Могу ли я изменить фон своих сообщений на Iphone?
Добавление цвета фона к тексту Смахните вверх, затем коснитесь «Фон текста». Смахните влево или вправо, чтобы увидеть цвета (нажмите «Набор» или «Цвет», чтобы изменить параметры), затем коснитесь одного из них.
Как изменить фон текста на моем Iphone?
Нажмите «Настройки», затем «Обои». И выберите обои iMessage, которые вы хотите использовать в качестве фона изображения текстового сообщения. Коснитесь значка i в верхней левой части выбранной фотографии. Это изменит фоновый рисунок текстового сообщения на тот, который вы выбрали.
Как добавить фон к тексту в HTML?
Как изменить цвет фона текста в HTML? Вы можете изменить цвет фона текста в HTML, добавив свойство background-color к элементу абзаца (p) или заголовка (h2, h3, h4). Добавьте это свойство либо через встроенный CSS, либо в код CSS вашего сайта.
Могу ли я изменить фон своих сообщений на Iphone?
Добавление цвета фона к тексту Смахните вверх, затем коснитесь «Фон текста». Смахните влево или вправо, чтобы увидеть цвета (нажмите «Набор» или «Цвет», чтобы изменить параметры), затем коснитесь одного из них.
Смахните влево или вправо, чтобы увидеть цвета (нажмите «Набор» или «Цвет», чтобы изменить параметры), затем коснитесь одного из них.
Как изменить фон текста на моем Iphone?
Нажмите «Настройки», затем «Обои». И выберите обои iMessage, которые вы хотите использовать в качестве фона изображения текстового сообщения. Коснитесь значка i в верхней левой части выбранной фотографии. Это изменит фоновый рисунок текстового сообщения на тот, который вы выбрали.
Ссылки на статьи…
- https://community.adobe.com/t5/animate-discussions/change-background-color-of-static-text-field/td-p/10135135
- https://www.lifewire.com/how-to-fill-text-with-image-1700236
- https://www.photoshopessentials.com/photoshop-text/text-effects/image-in-text-photoshop-cs6/
- https://answers.acrobatusers.com/Change-Background-color-text-box-q64968.aspx
Grafixfather
Я профессионал графического дизайна с большим опытом. Работал более 10 лет дизайнером в Envato Elements.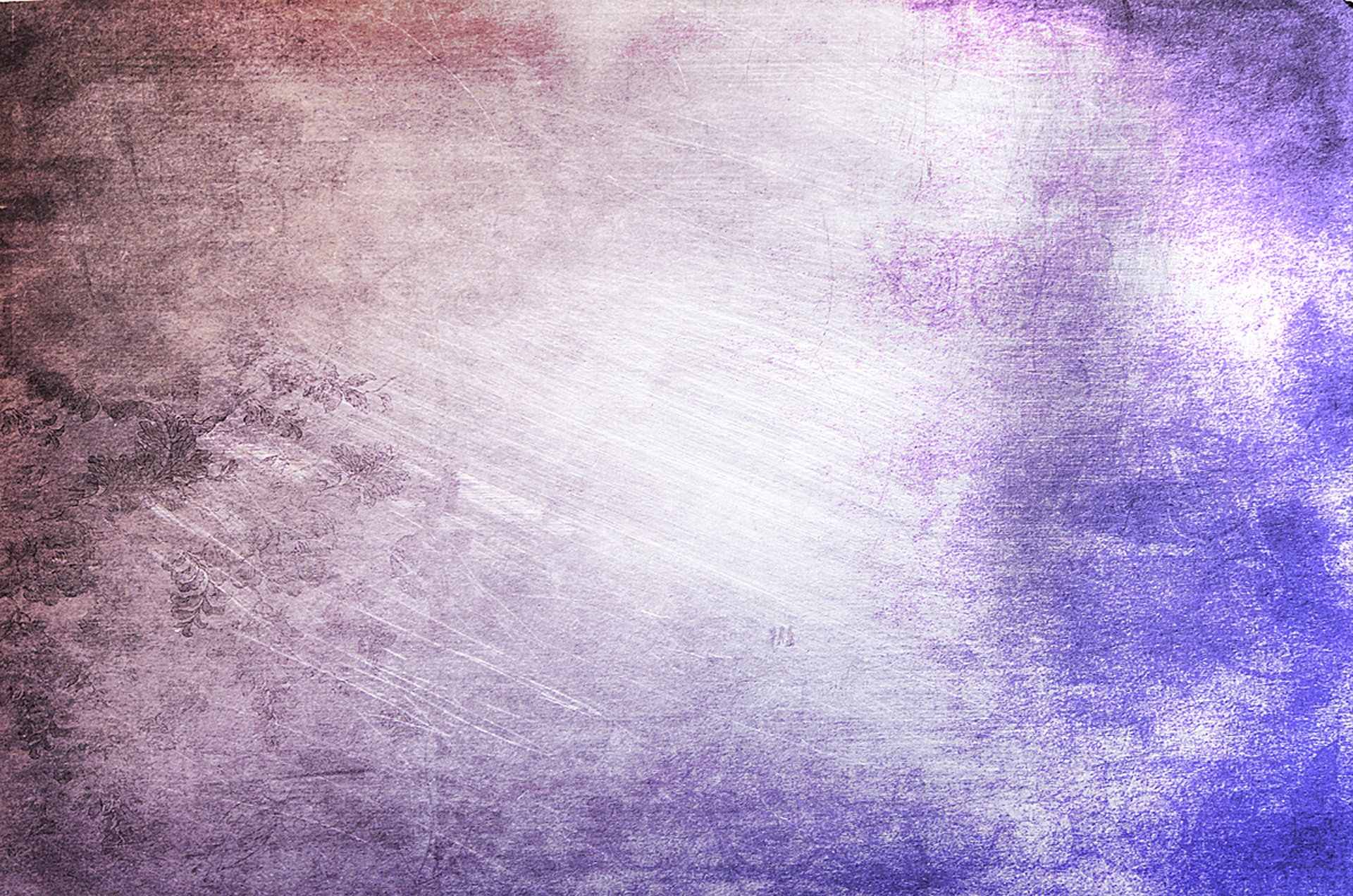
Как создать цветной текстовый эффект в Photoshop?
Глядя на название, первое, что может прийти в голову, это зачем мне создавать цветной текстовый эффект? Что ж, есть масса причин, по которым мы можем привести перед вами ответ на ваш запрос. Основная причина, очевидно, заключается в том, чтобы добавить очарования вашему тексту. Независимо от того, хотите ли вы создать баннер, статическую рекламу, динамическую рекламу или промо-видео, красочный текстовый эффект может оживить ваш контент. Существует множество инструментов, которые вы можете использовать для создания красочного текстового эффекта. Но здесь, в этой статье, мы покажем вам, как можно создать цветной текстовый эффект в Photoshop.
Итак, начните…..
Откройте Photoshop
В начале откройте Photoshop и создайте новый документ желаемого размера. Мы установили размер 750×350 для лучшего отображения текстового эффекта.
Изменение цвета фона
Затем измените цвет фона документа на сплошной цвет для лучшей видимости. Чтобы выполнить это, щелкните значок «Создать новый слой-заливку или корректирующий слой» в середине-нижней части панели «Слой», а затем выберите «Сплошной цвет» в меню.
Запишите текст
После этого запишите предпочитаемый текст в несколько слоев, если он содержит более одного слова, а затем сгруппируйте их в один слой. Для этого введите первое слово и скопируйте его, нажав Ctrl+J. Замените его предпочитаемым словом. Выполните тот же процесс для остальных слов. Как только вы закончите писать и позиционировать, сгруппируйте все эти слои в один, нажав Ctrl+G.
Применить обводку к групповому слою
Затем перейдите в левую нижнюю часть панели «Слой» и нажмите значок «Добавить стиль слоя». Выберите «Обводка» в меню, чтобы применить «Обводку» к групповому слою. Нажмите на цветовую полосу, отображаемую в окне, и выберите нужный цвет.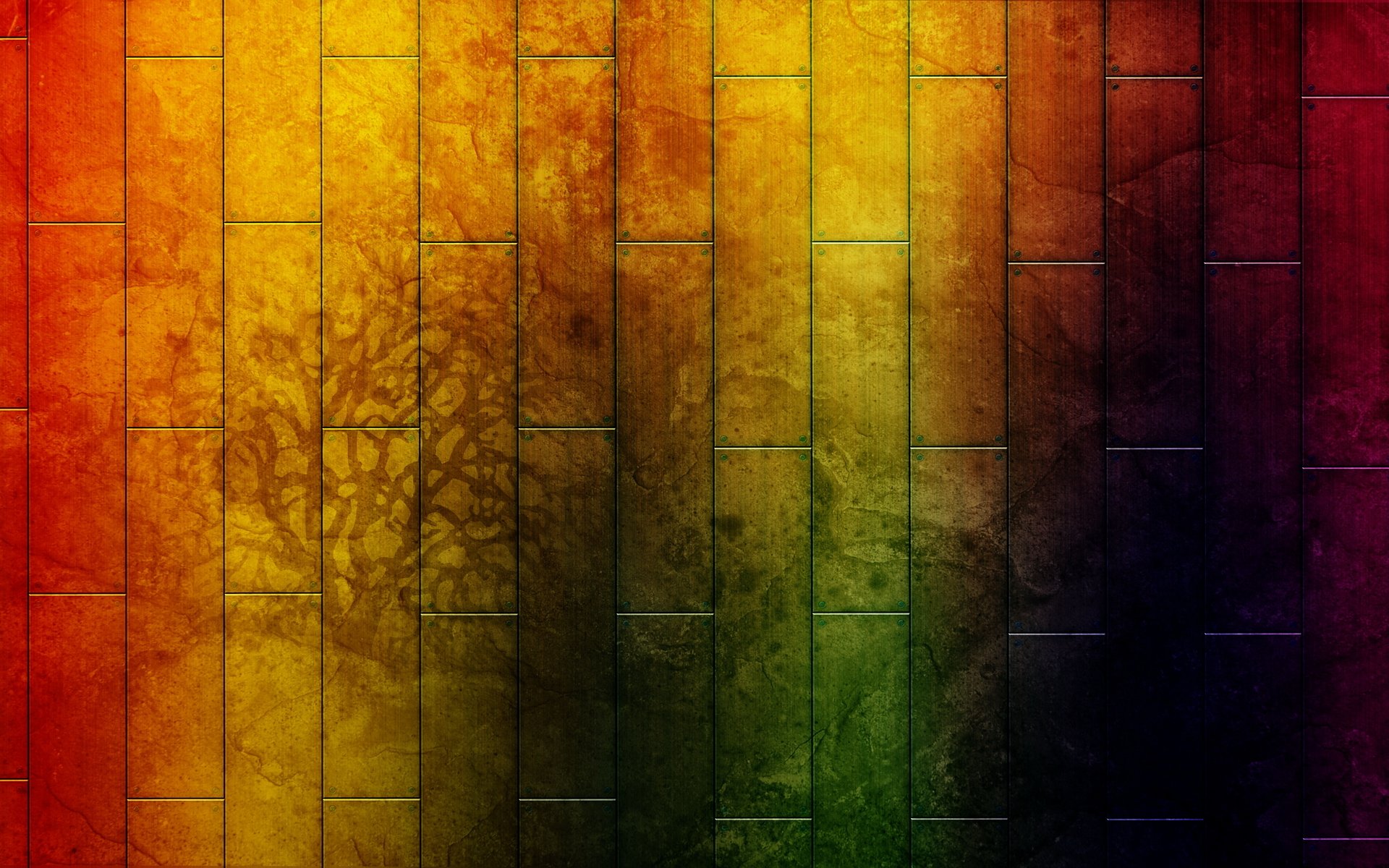 Вы также можете настроить размер и прозрачность обводки.
Вы также можете настроить размер и прозрачность обводки.
Повторно примените Обводку к копии группового слоя 1
stТеперь сделайте двойную копию группового слоя и повторно примените Обводку к копии группового слоя 1 st в соответствии с предыдущим процессом. Выберите дополнительный цвет для обводки и при необходимости внесите другие корректировки.
Применить наложение градиента к копии группового слоя 1
stДвигаясь дальше, выберите копию группового слоя 1 st и примените наложение градиента, нажав значок «Добавить стиль слоя». Выберите увлекательное наложение градиента, настройте цвет градиента с помощью ползунка градиента и примените наложение градиента, чтобы добиться умопомрачительного красочного текстового эффекта.
Но это еще не конец……..
Добавить броские формы
Добавьте привлекательности, добавив внушительные формы. Для этого возьмите новый слой, выберите инструмент «Перо» и измените рисунок на «Фигура». После этого нарисуйте привлекательные формы, чтобы дополнить эффект красочного текста.
Для этого возьмите новый слой, выберите инструмент «Перо» и измените рисунок на «Фигура». После этого нарисуйте привлекательные формы, чтобы дополнить эффект красочного текста.
Выберите инструмент «Эллипс»
Вы также можете выбрать инструмент «Эллипс», чтобы нарисовать броский и контекстный эллипс с несколькими цветами или цветами радуги.
Добавьте больше фигур и объедините их
Наконец, вы можете ввести еще несколько фигур и комбинировать их, чтобы создать невероятный красочный текстовый эффект и оставить неизгладимое впечатление в сознании вашей аудитории.
Вот как выглядит окончательный результат…
Это все, что касается сегодняшнего урока. Надеюсь, вам понравился этот замечательный урок, и вы дочитали до конца. Но не забывайте практиковаться снова и снова, чтобы запомнить все шаги и придумать креативные красочные креативные текстовые эффекты. Как и красочные текстовые эффекты, вы также можете создавать некоторые другие типы текстовых эффектов, включая 3D, пластик, мех, цветочные, блестящие, каменные, огненные, травяные, лампочки и т.


