Множество качественных и бесплатных деревянных текстур
Приветствую, друзья! Я сегодня хочу представить Вам несколько качественных деревянных текстур, которые можно использовать на сайте и не только на них. Я думаю, что многим данная подборка будет очень полезна.
Спасибо http://www.cssauthor.com и рекомендую:
Бесплатные и качественные текстуры дерева
Скачать
20 бесплатных текстур дерева
Скачать
Винтажные деревянные текстуры
Скачать
Текстуры дерева со старой краской
Скачать
Винтажные текстуры из дерева
Скачать
Качественные деревянные текстуры в высоком разрешении
Скачать
3d текстура из дерева в формате PSD
Скачать
Текстуры качественного и цветного дерева
Скачать
Винтажные, бесплатные и деревянные текстуры
Скачать
Отличные деревянные текстуры для сайта
Скачать
Текстуры старого дерева
Скачать
Текстуры цветного дерева бесплатно
Скачать
Текстуры деревянных планок
Скачать
Текстуры старого дерева бесплатно
Скачать
Деревянные текстуры тёмного дерева
Скачать
Текстуры старого сухого дерева
Скачать
Текстуры светлого дерева бесплатно
Скачать
Бесплатные текстуры рыжего дерева
Скачать
5 винтажных деревянных текстур
Скачать
Старые деревянные текстуры для сайта бесплатно
Скачать
Текстуры красивого чёрного дерева
Скачать
Тёмное старое дерево для сайта бесплатно
Скачать
Векторная деревянная текстура
Скачать
Нарисованные деревянные текстуры на сайт
Скачать
Векторные деревянные текстуры бесплатно
Скачать
Тёмная деревянная текстура
Скачать
Отличные текстуры из дерева
Скачать
6 бесплатных деревянных фонов
Скачать
Бесплатные текстуры деревянных планок
Скачать
Деревянные текстуры светлого дерева
Скачать
Бесплатные текстуры дерева
Скачать
Как создать текстуру дерева в фотошопе
Приветствую друзья на fotodizart. ru! Сегодня я расскажу как создать текстуру дерева в фотошопе. Очень часто бывает так, что текстуру нет времени искать, либо нет ничего подходящего. Или нашли текстуру, но она, к сожалению не устраивает. В таком случае может помочь самостоятельное создание текстуры дерева при помощи фотошопа. Метод является универсальным и с его помощью можно создать не только текстуру дерева. Но об этом чуть позже.
ru! Сегодня я расскажу как создать текстуру дерева в фотошопе. Очень часто бывает так, что текстуру нет времени искать, либо нет ничего подходящего. Или нашли текстуру, но она, к сожалению не устраивает. В таком случае может помочь самостоятельное создание текстуры дерева при помощи фотошопа. Метод является универсальным и с его помощью можно создать не только текстуру дерева. Но об этом чуть позже.
Приступим к уроку, для начала создадим холст, я создаю с размерами 500 х 500 пикселей.
Заливаем холст коричневым цветом (так как дерево коричневое) #3b1f00 используя инструмент заливка (G). Вы можете использовать свой цветовой оттенок дерева.
Далее добавим шум на нашу будущую текстуру дерева. Для этого идем в фильтры шум > добавить шум и устанавливаем настройки как показано на скрине ниже.
Теперь создадим фактуру дерева, идем в фильтр штрихи > наклонные штрихи и устанавливаем настройки как показано на скриншоте.
В результате получаем грубо обработанную текстуру дерева с очень хорошо выраженными волокнами древесины. По такому же принципу можно создать матовую металлическую поверхность с потертостями вида хром. Ниже на скриншоте я показал текстуру дерева и металлическую текстуру с потертостями.
Таким образом, как вы догадались мы получаем универсальный метод для получении различного рода текстур, об этом я и говорил в начале нашего урока по фотошопу. Конечно же, можно пошаманить еще немного и сделать сглаживание блики ну и еще ряд мелочей, это уже по желанию и необходимости.
На этом все, создавайте свои уникальные текстуры, а если возникнут вопросы пишите в комментариях.
PNG Деревья на прозрачном фоне, 100 PNG Деревьев
Бесплатные PNG изображения, клипарты, графика, текстуры, фоны, фотографии и PSD файлы. PNG Деревья на прозрачном фоне, 100 PNG Деревьев. Высокое качество, PNG изображения с прозрачным фоном или многослойные файлы PSD, 300 DPI, Скачать быстро. фев-05-2016
фев-05-2016
Файл: trees-png.rar
Разрешение: 300 dpi
Размер файла: 322,51 Mb
скачиваний 746
Добавить комментарий
Инструмент Background Eraser Tool (Фоновый ластик)
Перевод Background Eraser Tool (Инструмент «Фоновый ластик» / E) на примере Photoshop CC (2014) (Eng)В качестве бонуса, мы также добавим новый фон. Это действительно легко, но мало кто знает, как это сделать быстро. У многих людей есть проблемы с вырезанием деревьев. Эта работа занимает много времени, как они думают.
Это действительно легко, но мало кто знает, как это сделать быстро. У многих людей есть проблемы с вырезанием деревьев. Эта работа занимает много времени, как они думают.
Для начала нам нужны два исходника:
— Фото с деревом.
— Фото для нового фона.
Подберите их самостоятельно.
Откройте Photoshop и измените размер обоих изображений, чтобы они были одинаковы по ширине, начнем мы работать с изображением дерева.
Шаг 2
Мы выберем инструмент, который редко когда используется: Background Eraser Tool (Инструмент «Фоновый ластик» / Клавиша «E»).
Шаг 3
Наверху необходимо поменять некоторые настройки:
1) Возьмите большую мягкую кисть, я использовал кисть диаметром 2013 px.
2) Измените «Sampling» (Образец фона) на «Contiguous» (Непрерывно).
3) Установите «Limits» (Ограничения) на «Discontiguous» (Все пикселы).
4) «Tolerance» (Допуск): 40 (мы это делаем, поскольку у голубого фона за хороший контраст с зелеными листьями, если контраст не такой высокий, вам нужно будет установить значение «Tolerance» (Допуск) ниже).
5) Установите галочку напротив «Protect Foreground Color» ((Защитить) Основной цвет).
6) Мы установили галочку защиты цвета переднего плана, поэтому нам нужно определить цвет переднего плана; кликните на квадратик с цветом переднего плана — откроется меню «Color Picker» (Выбор цвета) теперь с помощью пипетки выделите на дереве средний тон зеленого цвета.
Это действие защитит выбранный цвет, так что позже он не будет стерт.
Шаг 4
Сейчас начнется самое интересное.
Поскольку мы используем кисть большого размера, вероятно, вы видите крестик в центре кисти, это хорошо, потому что это именно то, что нам нужно. Начинайте кликать по голубому, и вы увидите, как этот цвет исчезает, делайте то же самое и с другими цветами, что находятся слева (некоторые белые и другие яркие цвета).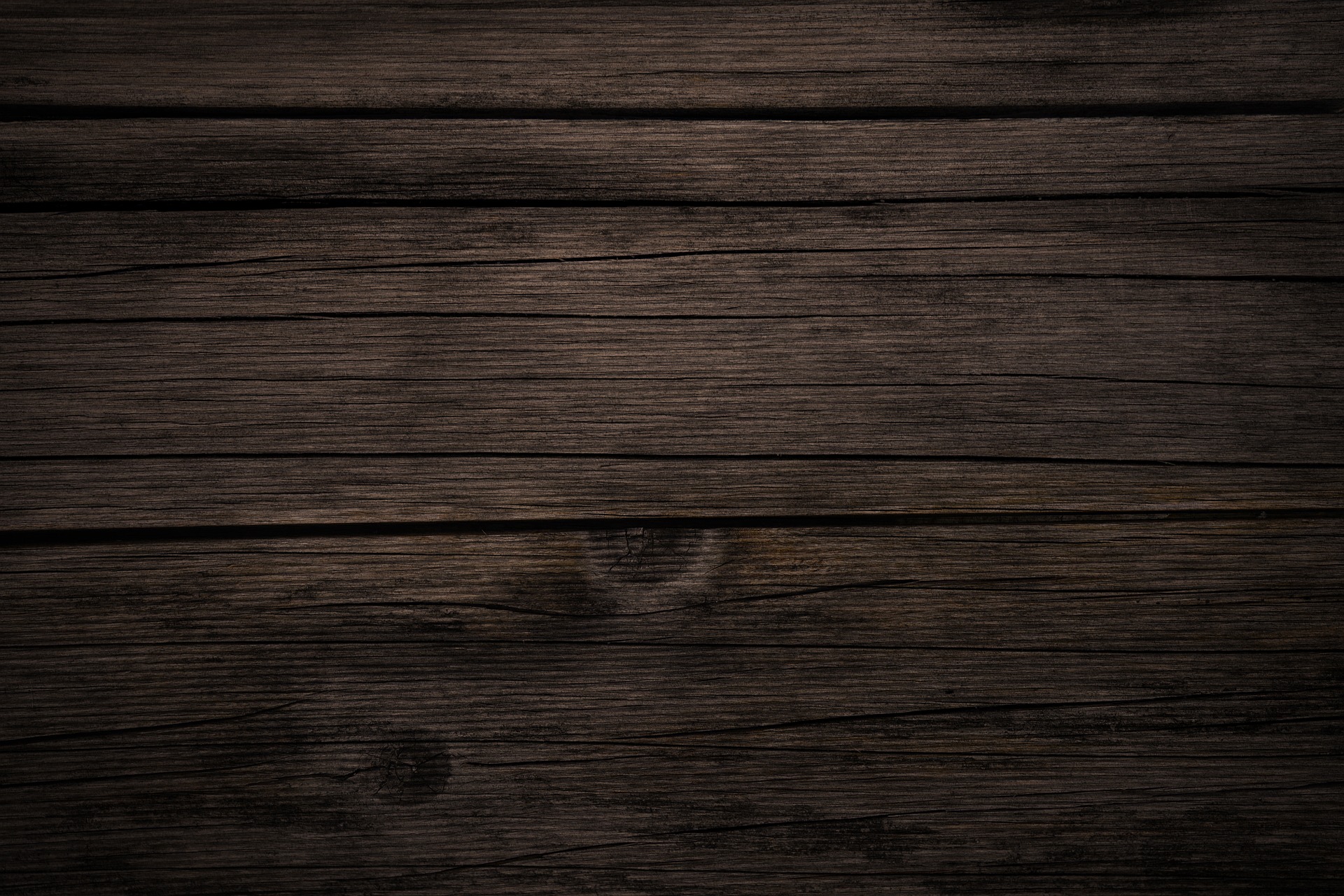
Проверьте участки между листьями, где просвечиваются пятна голубого цвета, удаляйте их тем же путем.
У вас остались только дерево и трава. Ниже представлено одно и то же дерево, но на разных фонах – черном и белом.
Если вы хотели только вырезать дерево, поздравляю! Вы сделали это!
Я добавлю новый фон к этому изображению в качестве бонуса.
Шаг 5
Добавьте небо в качестве нового слоя, расположенного ниже слоя с деревом.
Если вы посмотрите внимательно, то увидите некоторые белые линии вокруг листьев. Поэтому я покажу вам, как избавиться от них.
Шаг 6
В палитре слоев выберите слой с деревом и кликните по нему правой кнопкой мыши. Откроется новое меню, в котором выберите Blending Options (Параметры наложения). Это действие откроет новое окно.
Все, что нам нужно сделать – изменить «Blend Mode» (Режим наложения) на Darker Color (Темнее) и нажать Ок.
Шаг 7
У нас образовались нежелательные участки, выступающие из травы. Просто выделите свой слой с небом и аккуратно сотрите эти участки.
Просто выделите свой слой с небом и аккуратно сотрите эти участки.
Шаг 8
Теперь вы можете преобразовать свое изображение, используя маленькую мягкую кисть размытия (blur) и размыть края травы и нового неба (убедитесь, что в настройках у вас установлена галочка «Sample All Layers» (Образец – все слои) и так далее.
Не было ничего сложного. Удачи.
Финальный результатПереводчик: Александра Анцыперович;
Источник;
Другие материалы по теме:
- Перевод и месторасположение Background Eraser Tool (Инструмент «Фоновый ластик» / E) на примере Photoshop CC (Eng/Rus).
Создание деревянного фотофона в Photoshop
В последнее время стало популярным фотографировать свои изделия на деревянном фотофоне. Мне тоже нравится такая тенденция, фактурный фон очень выигрышно оттеняет мои украшения.
Но что делать, если в данный момент деревянный фон недоступен? Можно сымитировать его при помощи фотошопа.
Итак, открываем фото нашего изделия на белом фоне.
Загружаем изображение понравившегося нам деревянного фотофона.
Выделяем его, копируем. Переходим к фото нашего изделия и вставляем деревянный фон поверх изображения бус. Стиль наложения слоя выбираем Умножение.
Добавляем слою с фоном маску, нажав на значок маски слоя.
Мы видим, что фон перекрывает и изображение нашего изделия, чтобы это устранить, выбираем полужесткую кисть черного цвета, кликаем на маску слоя, чтобы в ней работать (если этого не сделать, то мы просто будем рисовать черным на изображении деревянного фона). Итак, маска слоя активирована, и мы на ней черным цветом закрашиваем все наши бусины, стараясь не залезать за их края. В том месте, где маска слоя черная, изображение становится прозрачным, и фон уже не накладывается на изображение изделия. То есть, мы как бы протираем дырки в деревянном фоне, чтобы наше изделие было видно неискаженным.
Ну вот, наше изображение готово! Так как стиль наложения деревянного фона был Умножение, сохранились все естественные тени исходного фото, и бусы как будто и вправду лежат на деревянном фоне. Осталось только добавить свой логотип — и фото готово к публикации!
Этим способом можно делать не только деревянные фоны. Успехов всем в вашем творчестве!
Сохранить
Сохранить
Как вырезать и вставить объект в Фотошопе. Меняем фон в Фотошопе
Автор урока Пипко Александр — фотограф и ретушер. Другие статьи о фотограии и авторские уроки на сайте автора http://www.apipko.com/.
Мне часто задают вопросы на тему: «как вырезать объект в фотошопе», «как поменять фон в фотошопе», «как поменять цвет фона в фотошопе»… Особенно это касается качественного вырезания сложного объекта из разнородного фона.
Сегодня будем решать более сложные задачи, в частности разберем два примера, как вырезать фон фотографии в фотошопе и как вырезать сложные объекты с помощью плагина Topaz ReMask 3. Почему именно он? Я работал с разными: onOne Mask Pro 4.1, Fluid Mask, Photoshop Extract, стандартные средства фотошопа. По моему мнению Topaz ReMask 3 дает отличные результаты даже в самых сложных случаях с минимальными затратами времени и нервов. Главное — понять его алгоритм работы, пользоваться горячими клавишами, и тогда самое волосатое чудовище легко уберется с фона. Будем вырезать вот эту собачку:
И заменять фон у этой картинки с деревом:
Скачивайте и устанавливайте Topaz ReMask 3.
Интерфейс и принцип работы
Открываем изображение с собачкой в фотошопе и идем в Filter – Topaz Labs — Topaz ReMask 3. Интерфейс плагина выглядит следующим образом:
Первое, что необходимо сделать — это включить автоматическое создание нового слоя и создание новой маски к этому слою. Идем в menu – preferences…
Идем в menu – preferences…
…и выставляем настройки как на изображении ниже:
Быстро пройдемся по элементам интерфейса. Слева сверху расположен стандартный превью-навигатор, кнопки изменения масштаба (быстрее пользоваться клавишами + и -), отмена (Ctrl+Z) и повтор (Ctrl+Shift+Z) действий, выделение (M) и перемещение изображения (Н).
Сверху находятся кнопки для изменения типа просмотра маскируемого изображения и кнопки переключения режимов отображения, подробнее о них я расскажу далее. Основные инструменты находятся в разделе Brushes. Все инструменты имеют зеленый, красный, синий окрас и это неспроста. Алгоритм работы программы схож с другими плагинами — необходимо указать области фона, вырезаемого объекта и их границы. Зеленые — сохраняют объект, красные — удаляют (маскируют) фон, синими указываются границы, которые в результате и будут просчитываться. Подробнее об инструментах расскажу в процессе.
Вырезание сложных объектов (волос, шерсти) в Topaz ReMask
Наша фотография с собакой уже открыта и изначально залита зеленой заливкой. Это означает, что на данный момент все изображение является сохраняемым. Берем инструмент COMPUTE brush (E).
Это означает, что на данный момент все изображение является сохраняемым. Берем инструмент COMPUTE brush (E).
Регулируя размер кисти (клавиши «[« и «]» ) и масштаб изображения (+ и — ) обводим собаку, стараясь чтобы вся шерсть на границе с фоном попала в область обводки.
Далее берем инструмент Fill To Cut (T)…
…и заливаем им удаляемый фон.
Щелкаем на большой кнопке Compute (Enter) для просчета нашей маски. В результате мы увидим нашу созданную маску. Для более удобной работы переключимся в режим Side-by-side и слева включим режим просмотра Mask, справа Keep (просмотр вырезанного изображения).
На белом фоне у собаки виден серый ореол, ослабить его можно с помощью функции Recovery и Desaturate.
В меню плагина (Menu – Set Background Color) изменим цвет фона с белого на нейтрально серый. Наша маска уже весьма неплохая, и отдельные волоски исчезли, но при увеличении кое-где видны ненужные артефакты с фона.
Исправить это несложно – берем красную кисть для удаления фона небольшого размера …
…и аккуратно проходимся ею по артефактам не задевая шерсти.
После просчета фон должен стать чистым. Теперь восстановим отдельные волоски. Для этого воспользуемся инструментом Hair Brush (Z).
Зеленой пипеткой указываем цвет волоса, красной цвет фона, и проходим маленькой кистью по волоскам. Вот что в результате получилось после чистки.
Нажимаем Ок и получаем новый слой с нужной нам маской.
После этого вы можете поменять любой фон в фотошопе и будет выглядеть весьма правдоподобно.
Итого, на вырезание этой собаки потратил примерно 2-3 минуты. Быстро и эффективно.
Меняем фон у изображения с деревом
Открываем изображение с деревом и идем в Filter – Topaz Labs – Topaz ReMask 3. Здесь мы имеем сложный объект для вырезания в фотошопе в виде кроны дерева, и разнородного фона разной тональности и степени освещенности.
Снова берем COMPUTE brush (E).
Закрашиваем ствол дерева и крону по периметру.
Инструментом Flood fill to COMPUTE (Y)
Заливаем крону дерева внутри обведенного периметра, а красной заливкой Flood Fill to Cut (T) заливаем ненужный нам фон:
Теперь нам нужно указать области вырезаемого объекта. Зеленой кистью KEEP Brush (Q) небольшого размера проходим по стволу дерева.
Зеленой кистью KEEP Brush (Q) небольшого размера проходим по стволу дерева.
Далее нужно маскировать крону дерева, включая ветки и листья. Берем Foreground Brush (A), Color Range увеличиваем примерно до 20, размер кисти ставим на максимум.
Далее все просто — зеленой пипеткой тыкаем в ветки и проходим кистью по кроне, затем в светлые участки листвы, опять кистью по кроне и стволу, затем в темные участки — и снова повторяем. Наша задача — указать как можно больше разнородных участков на дереве и закрасить их. Маскируемые участки на дереве будут выглядить зеленым, в результате все дерево должно быть залито зеленым.
Затем берем Background brush (S) с такими же настройками, только увеличим Color Range до 30. Тыкаем красной пипеткой в фон, т.е. в небо и опять красим крону и ствол.
В данном случае нам нужно избавиться от синей заливки: ткнул в нее — стер, и так до конца (сделать это гораздо проще чем расписать).
В результате имеем дерево, залитое зеленой заливкой на красном удаляемом фоне, нажимаем Compute.
В результате получаем отлично вырезанный объект с маской:
Тоже самое, при 100% масштабе.
Нажимаем Ок и получаем новый слой с деревом и массированным фоном.
Подставим произвольный фон и наслаждаемся результатом:
Точное маскирование сложных объектов за 2-5 минут
Вырезание, выделение и маскирование, по моему мнению — самые нудные операции, их всегда хочется ускорить, но при этом — получать идеальные маски в фотошопе. Особенно это касается качественного вырезания сложного объекта из разнородного фона.
В одном из прошлых уроков уже было показано, как вырезать из однородного фона стандартными средствами фотошопа (смотрите на моем сайте c другими уроками фотошопа www.apipko.com Сегодня будем решать более сложные задачи, в частности разберем два примера замены фона и вырезания сложных объектов с помощью плагина Topaz ReMask 3. Почему именно он? Я работал с разными: onOne Mask Pro 4.1, Fluid Mask, Photoshop Extract, стандартные средства фотошопа. По моему мнению — Topaz ReMask 3 дает отличные результаты даже в самых сложных случаях с минимальными затратами времени и нервов. Главное – понять его алгоритм работы, пользоваться горячими клавишами и тогда самое волосатое чудовище легко уберется с фона. Будем вырезать вот эту собачку:
По моему мнению — Topaz ReMask 3 дает отличные результаты даже в самых сложных случаях с минимальными затратами времени и нервов. Главное – понять его алгоритм работы, пользоваться горячими клавишами и тогда самое волосатое чудовище легко уберется с фона. Будем вырезать вот эту собачку:
И заменять фон у этой картинки с деревом:
Интерфейс и принцип работы Открываем изображение с собачкой в фотошопе и идем в Filter – Topaz Labs — Topaz ReMask 3. Интерфейс плагина выглядит следующим образом:
Первое, что необходимо сделать — это включить автоматическое создание нового слоя и создание новой маски к этому слою. Идем в menu – preferences
И выставляем настройки как на изображении:
Быстро пройдемся по элементам интерфейса. Слева-сверху расположен стандартный Превью-навигатор, кнопки изменения масшаба (быстрее пользоваться клавишами + и -), отмена (Ctrl+Z) и повтор (Ctrl+Shift+Z) действий, выделение (M) и перемещение изображения (Н)
Сверху находятся кнопки для изменения типа просмотра маскируемого изображения и кнопки переключения режимов отображения, подробнее о них я расскажу далее. Основные инструменты находятся в разделе Brushes. Все инструменты имеют зеленый, красный, синий окрас и это неспроста. Алгоритм работы программы схож с другими плагинами – необходимо указать области фона, вырезаемого объекта и их границы. Зеленые – сохраняют объект, красные – удаляют (маскируют) фон, и синими указываются границы, которые в результате и будут просчитываться. Подробнее об инструментах расскажу в процессе. Вырезание сложных объектов (волос, шерсти) в Topaz ReMask Наша фотография с собакой уже открыта и изначально залита зеленой заливкой. Это означает, что на данный момент все изображение является сохраняемым. Берем инструмент COMPUTE brush (E)
Основные инструменты находятся в разделе Brushes. Все инструменты имеют зеленый, красный, синий окрас и это неспроста. Алгоритм работы программы схож с другими плагинами – необходимо указать области фона, вырезаемого объекта и их границы. Зеленые – сохраняют объект, красные – удаляют (маскируют) фон, и синими указываются границы, которые в результате и будут просчитываться. Подробнее об инструментах расскажу в процессе. Вырезание сложных объектов (волос, шерсти) в Topaz ReMask Наша фотография с собакой уже открыта и изначально залита зеленой заливкой. Это означает, что на данный момент все изображение является сохраняемым. Берем инструмент COMPUTE brush (E)
И регулируя размер кисти (клавиши «[« и «]» ) и масштаб изображения (+ и — ) обводим собаку, стараясь чтобы вся шерсть на границе с фоном попала в область обводки:
Далее берем инструмент Fill To Cut (T)
И заливаем им удаляемый фон:
Щелкаем на большой кнопке Compute (Enter) для просчета нашей маски. В результате мы увидим нашу созданную маску. Для более удобной работы переключимся в режим Side-by-side и слева включим режим просмотра Mask, справа Keep (просмотр вырезанного изображения)
В результате мы увидим нашу созданную маску. Для более удобной работы переключимся в режим Side-by-side и слева включим режим просмотра Mask, справа Keep (просмотр вырезанного изображения)
На белом фоне у собаки виден серый ореол, ослабить его можно с помощью функции Recovery и Desaturate:
В меню плагина (Menu – Set Background Color) изменим цвет фона с белого на нейтрально серый. Наша маска уже весьма неплохая, но при увеличении кое-где видны ненужные артефакты с фона, и отдельные волоски исчезли:
Исправить это несложно – берем красную кисть для удаления фона
небольшого размера и аккуратно проходимся ею по артефактам не задевая шерсти
:
После просчета фон должен стать чистым. Теперь восстановим отдельные волоски. Для этого воспользуемся инструментом Hair Brush (Z)
Зеленой пипеткой указываем цвет волоса, красной цвет фона и проходим маленькой кистью по волоскам. Вот что в результате получилось после чистки:
Нажимаем Ок и получаем новый слой с нужной нам маской:
После этого вы можете поменять любой фон в фотошопе и будет выглядеть весьма правдоподобно:
Итого, на вырезание этой собаки потратил примерно 2-3 минуты. Быстро и эффективно. Меняем фон у изображения с деревом Открываем изображение с деревом и идем в Filter – Topaz Labs – Topaz ReMask 3 Здесь мы имеем сложный объект для вырезания в фотошопе в виде кроны дерева, и разнородного фона разной тональности и степени освещенности.
Быстро и эффективно. Меняем фон у изображения с деревом Открываем изображение с деревом и идем в Filter – Topaz Labs – Topaz ReMask 3 Здесь мы имеем сложный объект для вырезания в фотошопе в виде кроны дерева, и разнородного фона разной тональности и степени освещенности.
Снова берем COMPUTE brush (E)
и закрашиваем ствол дерева и крону по периметру:
Инструментов Flood fill to COMPUTE (Y)
Заливаем крону дерева внутри обведенного периметра, а красной заливкой Flood Fill to Cut (T) заливаем ненужный нам фон:
Теперь нам нужно указать области вырезаемого объекта — зеленой кистью KEEP Brush (Q) небольшого размера проходим по стволу дерева:
Далее нужно маскировать крону дерева, включая ветки и листья, берем Foreground Brush (A), Color Range увеличиваем примерно до 20, размер кисти ставим на максимум:
Далее все просто – зеленой пипеткой тыкаем в ветки и проходим кистью по кроне, затем в светлые участки листвы, опять кистью по кроне и стволу, затем в темные участки – и снова повторяем. Наша задача – указать как можно больше разнородных участков на дереве и закрасить их. Маскируемые участки на дереве будут выглядить зеленым, в результате все дерево должно быть залито зеленым.
Наша задача – указать как можно больше разнородных участков на дереве и закрасить их. Маскируемые участки на дереве будут выглядить зеленым, в результате все дерево должно быть залито зеленым.
Затем берем Background brush (S) с такими же настройками, только увеличим Color Range до 30. Тыкаем красной пипеткой в фон, т.е. в небо и опять красим крону и ствол:
В данном случае нам нужно избавиться от синей заливки: ткнул в нее – стер, и так до конца (сделать это гораздо проще чем расписать)
В результате имеем дерево, залитое зеленой заливкой на красном удаляемом фоне, нажимаем Compute.
В результате получаем отлично вырезанный объект с маской:
Тоже самое при 100% масштабе:
Нажимаем Ок и получаем новый слой с деревом и массированным фоном.
Подставим произвольный фон и наслаждаемся результатом:
Итого, на маскирование дерева у меня ушло 5 минут. Все исходники, инструменты и другие статьи вы найдете на моем сайте с уроками фотошопа
3 мощных метода вырезания деревьев в Photoshop (БЕЗ ореолов и бахромы!)
В этом уроке Photoshop вы узнаете, как вырезать деревья в Photoshop, используя три мощных техники!
Этот насыщенный информацией учебник по Photoshop будет наполнен полезными советами и приемами, которые вы сможете применить к любой работе по маскированию, а не только к деревьям!
Вы узнаете о команде «Смешать если» и о том, как с ее помощью создать настоящую прозрачность.
Вы также узнаете о команде «Убрать края», которая позволяет удалять края и ореолы, а также узнаете о генераторе деревьев и о том, как его можно использовать для создания пользовательских кистей, чтобы придать деревьям виртуальную обрезку.
Обучающие изображения
Blend If & Channel Explanation
Дерево, уже изолированное от фона и других элементов, — отличное изображение для начала. Убедитесь, что слой разблокирован, и дважды щелкните по нему, чтобы открыть окно стиля слоя .
Используйте ползунки Blend If , чтобы скрыть или показать пиксели в зависимости от яркости каждого канала RGB .
Вы также можете перейти на панель каналов и посмотреть, какой канал имеет более резкий контраст между передним планом и фоном, и отрегулировать его с помощью ползунков Blend If .
Используйте синий канал, чтобы вырезать дерево
В этом примере канал Blue имеет более резкий контраст, поэтому используйте ползунки Blend If, чтобы скрыть самые яркие пиксели в этом канале.
Щелкните и перетащите на белую точку, и, когда вы перетаскиваете ее внутрь, он должен скрыть яркие пиксели, которые в основном принадлежат небу, чтобы вырезать дерево на его фоне.
После установки нажмите OK , чтобы сохранить вырез.
СОВЕТ ПРОФЕССИОНАЛА: Удерживайте Alt (Windows) или Option (macOS) , когда вы нажимаете точку, чтобы разделить ее и создать более плавный переход.
Щелкните здесь, чтобы узнать больше о 7-минутном подробном руководстве по Blend If!
Создайте настоящую прозрачность из смеси, если смешайте ее
По миниатюре слоя на панели «Слои» можно увидеть, что реальной прозрачности нет, это просто наложение.
Вы можете преобразовать слой в фактическую прозрачность, преобразовав его в смарт-объект . Щелкните правой кнопкой мыши на слое> Преобразовать в смарт-объект .
Сразу вы заметите узор в виде шахматной доски, который показывает прозрачность на миниатюре слоя.
Во втором методе вырезания деревьев используется изображение дерева на фоне заката в тумане. Что отличает эту фотографию от первой, так это наличие нескольких бликов, окружающих деревья, поэтому метод Blend If не будет работать лучше всего с такими изображениями.
Начните с создания маски на основе канала.
Перейдите на панель Каналы и определите, какой канал имеет более резкий контраст между передним и задним планами. В данном случае это канал Blue.
Дублируйте канал Blue и используйте инструмент Lasso tool , чтобы создать свободное выделение вокруг дерева.
Инвертировать канал
Щелкните правой кнопкой мыши > Выбрать инверсию , чтобы инвертировать выделение.
С white (#ffffff) в качестве цвета переднего плана нажмите Alt Backspace (Windows) или Option Delete (macOS) , чтобы заполнить выделение цветом.
Затем нажмите Ctrl D (Windows) или Command D (macOS) , чтобы отменить выбор.
Чтобы точно вырезать деревья в Photoshop, выберите инструмент Dodge и инструмент затемнения , чтобы осветлить и затемнить существующие пиксели изображения.
Поскольку золотое правило маскирования: «белый раскрывает, черный скрывает», инвертирует цвета, чтобы превратить дерево в белый, нажав Ctrl I (Windows) или Command I (macOS) .
Затем начните использовать инструмент Burn Tool с Range , установленным на Shadows . Перетащите вокруг темных пикселей, чтобы сделать их темнее и изолировать дерево.
На панели опционов , чем выше коэффициент экспозиции , , тем сильнее будет эффект. Чем ниже уровень экспозиции, тем больше контроля над тенями у вас есть.
Вы можете использовать инструмент «Кисть » и закрасить черным (# 000000) , чтобы замаскировать их для труднопроходимых участков.
И наоборот, используйте инструмент Dodge tool , чтобы еще больше выделить дерево. Установите Range на Highlights и отрегулируйте экспозицию, затем начните рисовать вдоль дерева. Вы также можете использовать инструмент Brush tool с белым цветом (#ffffff) , установленным в качестве цвета переднего плана , чтобы отобразить его в маске.
Загрузить выделение
Вернувшись на панель «Каналы » , нажмите Ctrl (Windows) или Command (macOS) при щелчке по миниатюре канала Blue copy, чтобы загрузить дерево в качестве выделения.
Щелкните RGB , чтобы восстановить исходные цвета и вернуться на панель «Слои ».
Затем щелкните значок New Layer Mask , чтобы скрыть фон, кроме дерева.
Создайте слой заливки Solid Color и установите светло-серый цвет. Затем разместите слой заливки Solid Color прямо под деревом с маской.
Затем разместите слой заливки Solid Color прямо под деревом с маской.
Используйте настройку уровней для уточнения маски
Если кажется, что по краям дерева есть ореол или бахрома, выберите миниатюру Layer Mask , затем выберите Image > Adjustments > Levels .
Перетащите темную точку внутрь до тех пор, пока вы не перестанете видеть окантовку вместе с листьями.
Используйте минимальный фильтр для сжатия маски и удаления ореолов
Другой метод достижения того же эффекта — выбрать Фильтр > Другое > Минимум , чтобы сузить маску путем настройки значения Радиуса пикселей. Если вы хотите узнать больше о том, как использовать фильтр «Минимум» и «Максимум» для маскировки, нажмите здесь !
Используйте команду удаления бахромы для удаления бахромы с маски
Если окантовка нечеткая и не была удалена фильтром «Минимум», продублируйте слой> выберите миниатюру дублированного слоя Layer Mask > Примените маску слоя .
Выберите Layer > Matting > Defringe .
Команда Defringe смотрит на краевые пиксели и меняет его местами на цвет окружающих пикселей, поэтому установите соответствующее значение Ширина пикселей и нажмите OK .
Выберите слой Tree и установите Blending Mode на Darken .
Затем закрепите слой на слое непосредственно под ним, нажав Ctrl Alt G (Windows) или Command Option G (macOS) , чтобы добиться лучшего эффекта.
В отличие от техники, использованной ранее, определение того, какой канал имеет более резкий контраст между передним планом и фоном, не будет работать для этого конкретного изображения, поскольку окружающая среда также заполнена деревьями.
Начните с выбора слоя и используйте инструмент Quick Selection Tool , чтобы создать выделение ствола дерева.
Затем выберите инструмент Lasso и, удерживая клавишу Shift , вы щелкните и перетащите по дереву, чтобы добавить его к текущему выделению.
Но для этого нарисуйте внутреннюю часть дерева и оставьте большой промежуток между выделением рисования и краями листьев.
При активном выборе щелкните значок New Layer Mask , чтобы создать маску слоя .
Используйте генератор дерева для создания дерева
Одна из забавных частей вырезанных деревьев — это возможность использовать генератор деревьев в качестве ориентира.
Выберите Файл > Новый и создайте новый пустой документ.
В новом документе выберите Filter > Render > Tree .
В окне «Дерево» вы можете найти различные типы деревьев в раскрывающемся меню Base Tree Types ‘ и выбрать соответствующее дерево, которое соответствует дереву на изображении или выглядит наиболее близким к нему.
Превратите дерево в кисть
Если вы хотите научиться вырезать деревья в Photoshop, вы также можете научиться превращать их в кисть.
Используйте инструмент Lasso tool , чтобы создать свободный выбор области ствола, затем нажмите Backspace (Windows) или Delete (macOS) , чтобы удалить эти пиксели. Вы также можете повторить этот шаг для областей, которые вам не нравятся.
Затем продублируйте слой, нажав Ctrl J (Windows) или Command J (macOS) , и трансформируйте дублированный слой, пока он не будет выглядеть как шар из листьев без ствола.
Выделив дублированный слой, нажмите Ctrl E (Windows) или Command E (macOS) , чтобы объединить его с исходным слоем.
Выберите Image > Adjustment > Levels и используйте точки, чтобы преобразовать цвета слоя в сплошной черный, этот силуэт будет ключом к превращению его в кисть.
Выберите Edit > Define Brush Prese t. Пожалуйста, дайте ему имя, и теперь у вас, наконец, есть кисть для дерева.
Используйте настройки кисти для настройки кисти
Не стесняйтесь попробовать свою кисть для вырезания дерева, рисуя вокруг пустого холста.Для более рандомизированной текстуры или обводки откройте Brush Settings и включите Shape Dynamics .
Отрегулируйте ползунки Angle Jitter и Size Jitter для получения случайного хода без каких-либо повторений.
Нарисуйте маску с помощью специальной кисти для дерева
Вернитесь к исходному рабочему документу и активируйте инструмент «Кисть » .
Так как вы используете маску слоя , установите цвет переднего плана на белый (#ffffff) и начните рисовать новой кистью дерева, чтобы раскрыть края дерева с более реалистичным внешним видом.
СОВЕТ ПРОФЕССИОНАЛА: Используйте клавишу [или] для увеличения и уменьшения размера кисти для более естественного вида.
Если края дерева начинают открывать новый исходный фон, создайте новый слой и закрепите его на слое под ним, чтобы получить более точный результат вырезания деревьев в Photoshop.
Затем используйте инструмент «Штамп клонирования» и нажмите Alt (Windows) или Option (macOS) , чтобы задать источник образца и закрасьте нежелательные края, чтобы они соответствовали пикселям внутри дерева.
Это 3 различных способа вырезания деревьев в Photoshop, которые можно эффективно использовать для создания следующей композиции фотографий!
Как легко добавлять деревья к фотографиям в Photoshop — Medialoot
Создание деревьев в Photoshop
Часто для красивой пейзажной фотографии нужно нечто большее. Создание каких-либо природных элементов (например, деревьев) может сделать изображение более сбалансированным. Поиск деревьев с прозрачным фоном, которые можно добавить к фотографии и которые соответствуют вашему источнику света, — задача, отнимающая много времени, и вы все равно никогда не найдете идеального соответствия.Сегодня я покажу вам, как легко создать и добавить дерево к фотографии в Photoshop CC с помощью панели «Дерево».
Создание каких-либо природных элементов (например, деревьев) может сделать изображение более сбалансированным. Поиск деревьев с прозрачным фоном, которые можно добавить к фотографии и которые соответствуют вашему источнику света, — задача, отнимающая много времени, и вы все равно никогда не найдете идеального соответствия.Сегодня я покажу вам, как легко создать и добавить дерево к фотографии в Photoshop CC с помощью панели «Дерево».
Хотя окончательное дерево не выглядит настоящим, это отличная отправная точка для того, чтобы вы позже добавили такие детали, как тени, пользовательские цвета и даже настоящую текстуру коры. Но прежде чем мы начнем, и если вы хотите следовать этому руководству в точности, как описано, загрузите следующее бесплатное изображение с Pexels: Загрузить.
Шаг 1
Откройте изображение, к которому вы хотите добавить деревья, в Photoshop.
Шаг 2
Перейдите в Layer> New> Layer. Назовите этот слой «Дерево 1» и нажмите «ОК».
Шаг 3
Выбрав слой «Tree 1», перейдите в Filter> Render> Tree.
Шаг 4
На панели «Дерево» примените следующие настройки и нажмите «ОК».
Примечание: если вы используете изображение с другим источником света или если вам нужен другой тип дерева, вам может потребоваться немного изменить эти настройки.
Шаг 5
С активным слоем «Tree 1» снова перейдите в Filter> Render> Tree.Оставьте все настройки такими, какие они есть (с нашей последней настройкой), и на этот раз измените только параметр «Расположение» на 25,3 и нажмите «ОК».
Шаг 6
Нажмите Ctrl + T на клавиатуре. Измените положение дерева и уменьшите его размер по своему вкусу. Нажмите клавишу Enter на клавиатуре, чтобы применить изменения.
Шаг 7
При активном слое «Дерево 1» щелкните значок «Добавить маску слоя» на панели слоев.
Шаг 8
Убедитесь, что маска слоя активна.Выберите инструмент Brush Tool (B) и с помощью небольшой кисти замаскируйте нижнюю часть дерева, чтобы смешать его с травой.
Шаг 9
Теперь, когда дерево уже размещено, вы можете внести некоторые изменения, пока не будете довольны конечным результатом. В этом случае, и только чтобы показать вам, что вы можете сделать, мы добавим тень и немного отрегулируем яркость дерева. Для этого перейдите в Слой> Дублировать слой. Назовите его «Тень» и нажмите «ОК».
Шаг 10
При активном слое «Тень» выберите «Слой> Упорядочить> Отправить назад».Или просто перетащите слой «Тень» под слой «Дерево 1».
Шаг 11
Нажмите Ctrl + T на клавиатуре и преобразуйте форму дерева, как показано. Нажмите клавишу Enter на клавиатуре, чтобы применить преобразование.
Шаг 12
Перейдите в Layer> Layer Style> Color Overlay. Примените следующие настройки и нажмите ОК.
Шаг 13
Перейдите в Фильтр> Размытие> Размытие по Гауссу. Установите радиус размытия, который, по вашему мнению, соответствует изображению, и нажмите OK.В этом случае и из-за размера изображения, радиус 2 будет работать нормально.
Шаг 14
Установите режим наложения слоя «Тень» на затемнение и уменьшите непрозрачность до 20%.
Шаг 15
Наконец, выберите слой «Tree 1» и перейдите в Image> Adjustments> Brightness / Contrast. Уменьшите яркость примерно до -30 и нажмите ОК.
Несколько заключительных слов
Теперь, когда вы увидели, как легко добавлять деревья к вашим изображениям в Photoshop, поэкспериментируйте с панелью деревьев, чтобы получить разные виды деревьев, расположения и даже разные типы листьев для одного и того же дерева, которые можно использовать на любом изображении, как показано пример.
Как замаскировать дерево за 3 минуты — Урок Photoshop
Простой способ замаскировать дерево. В качестве бонуса мы также добавим новый фон.Это действительно просто, но вряд ли кто-то знает, как это сделать быстро. Открою секрет фотошопа;)
Конечный результат:Автор:
Просмотров: 279017
Оценка: 9,1 / 10
Автор заработал: $ 20
Step 1
Многие люди не умеют маскировать деревья. Они думают, что все эти листья — это большая работа.
Они думают, что все эти листья — это большая работа.
Обещаю, я могу показать вам, как это сделать всего за 3 минуты, и попутно добавить новый фон!
Для начала нам понадобится 2 источника:
Для дерева используем: http://www.sxc.hu/photo/1184924
и в качестве нового фона: http://www.sxc.hu/photo/1211288
Откройте Photoshop и измените размер обоих изображений до одинаковой ширины, мы начнем работать с изображением дерева.
Шаг 2
Мы будем использовать инструмент, который почти никогда не используется: «Ластик для фона».
Шаг 3
Вверху вы можете изменить некоторые настройки:
1. Возьмите красивую большую мягкую кисть, я использовал кисть диаметром
2013 г.
2. установить выборку на contigious
3. установить ограничения на неприличный
4. высокий допуск: 40 (мы можем это сделать, потому что синий фон за деревом имеет хороший контраст с зеленым деревом, если контраст не такой высокий, вы должны установить допуск ниже)
5. Установите флажок «Защитить цвет переднего плана»
Установите флажок «Защитить цвет переднего плана»
.
6.мы установили флажок «Защитить цвет переднего плана», поэтому мы должны выбрать цвет переднего плана; щелкните цвет переднего плана> откроется меню выбора цвета> теперь используйте палитру цветов, чтобы выбрать средний зеленый цвет в дереве. Это защитит этот цвет, и впоследствии он не будет удален.
Шаг 4
Теперь начинается самое интересное.
Поскольку мы используем большую кисть, вы, вероятно, просто увидите крест в центре этой кисти, это нормально, потому что это как раз то, что нам нужно. Начните нажимать на синий, и вы увидите, что весь синий цвет исчезнет, сделайте это также для других цветов, которые остались (некоторые белые и другие светлые цвета.
Проверьте между листьями, не осталось ли синих пятен, и удалите их таким же образом.
У вас останутся только дерево и трава. Чтобы показать вам, что ниже, есть дважды одно и то же дерево, один раз на черном фоне и один раз на белом фоне.
Если вы просто хотели замаскировать дерево: ПОЗДРАВЛЯЕМ, ВЫ ВЫПОЛНЕНЫ!
Я также добавлю к этому новый фон в качестве бонуса;)
Step 5
Добавьте небо в качестве нового слоя под деревом.
Если вы присмотритесь, вы все еще увидите белые линии, окружающие листья.Вот почему я покажу вам, как их удалить.
Шаг 6
В палитре слоев: выберите слой с деревом и щелкните его правой кнопкой мыши. Откроется новое меню и выберите «Параметры наложения» вверху. Это откроет новое окно.
Все, что мы собираемся сделать, это установить «Blend Mode» на «Darken Color» и нажать «OK»
Step 7
По траве идет какой-то мусор, просто выберите свой слой с небом и аккуратно сотрите их.
Шаг 8
Теперь все, что вам нужно сделать, это настроить изображение, использовать небольшую мягкую кисть размытия и размыть края травы и новое небо (убедитесь, что вы отметили флажок «Образец всех слоев» вверху) и так далее.
Это было не так уж сложно, правда?
Как использовать инструмент «Ластик для фона» в Photoshop
Как удалить фон в Photoshop
Выбор инструмента «Ластик для фона»
По умолчанию Background Eraser скрывается за обычным инструментом Photoshop Eraser Tool на панели инструментов.Чтобы выбрать его, щелкните правой кнопкой мыши (Win) / , удерживая клавишу Control, щелкните (Mac) на инструменте Eraser Tool, а затем выберите Background Eraser Tool во всплывающем меню:
Инструмент «Ластик для фона» находится вложенным в обычный инструмент «Ластик» на панели «Инструменты».
При выбранном ластике фона курсор мыши изменится на круг с маленьким перекрестием в центре:
Курсор Background Eraser состоит из простого круга с перекрестием посередине.
Регулировка размера кисти
Инструмент «Ластик для фона» на самом деле представляет собой кисть, и, как и другие инструменты «Кисть» в Photoshop, вы можете регулировать ее размер прямо с клавиатуры. Нажмите клавишу левой скобки ( [) несколько раз, чтобы уменьшить ее, или клавишу правой скобки (] ), чтобы увеличить ее. Вы также можете настроить жесткость краев, добавив клавишу Shift. Нажмите Shift + левая скобка ( [) несколько раз, чтобы сделать края более мягкими, или Shift + правая скобка (] ), чтобы сделать их более жесткими.В общем, вы захотите использовать резкие края с помощью Background Eraser, поскольку мягкие края могут оставлять позади множество фоновых артефактов.
Нажмите клавишу левой скобки ( [) несколько раз, чтобы уменьшить ее, или клавишу правой скобки (] ), чтобы увеличить ее. Вы также можете настроить жесткость краев, добавив клавишу Shift. Нажмите Shift + левая скобка ( [) несколько раз, чтобы сделать края более мягкими, или Shift + правая скобка (] ), чтобы сделать их более жесткими.В общем, вы захотите использовать резкие края с помощью Background Eraser, поскольку мягкие края могут оставлять позади множество фоновых артефактов.
Как работает ластик фона
Прежде чем мы рассмотрим реальный пример использования инструмента «Ластик для фона» в Photoshop, давайте познакомимся с основами его работы. Вот простое изображение, состоящее из нескольких синих и зеленых вертикальных столбцов:
Еще один шедевр, созданный в фотошопе.
Если мы посмотрим на мою панель слоев, мы увидим, что изображение находится на фоновом слое:
Панель «Слои».
Допустим, я хочу стереть синий столбец посередине, не стирая зеленые столбцы по обе стороны от него. Фоновый ластик работает (во всяком случае по умолчанию) так, что Photoshop пробует цвет, который находится непосредственно под перекрестием в центре круга. Большой круг вокруг перекрестия представляет область, в которой Photoshop стирает пиксели. Любые пиксели внутри круга, которые соответствуют цвету пикселя непосредственно под перекрестием, будут удалены.
Чтобы стереть синий центральный столбец, я наведу курсор в синюю область, убедившись, что перекрестие в центре находится прямо над синим цветом, который я хочу стереть:
Наведение перекрестия на область синего цвета.
Когда я нажимаю кнопку мыши, Photoshop выбирает синий цвет под перекрестием и стирает все совпадающие синие пиксели, попадающие в больший круг:
Удаляются только пиксели внутри круга.
Чтобы стереть большую часть синего столбца, мне просто нужно продолжать удерживать кнопку мыши нажатой, когда я перетаскиваю Background Eraser на большую часть области. Обратите внимание, что даже если круг иногда переходит в один из зеленых столбцов, они остаются нетронутыми, и это потому, что эти пиксели не того же цвета, что и цвет, выбранный Photoshop.Это позволяет легко подойти к краям области, которую я хочу стереть. Пока я держу перекрестие внутри синей области, Photoshop стирает только синие пиксели:
Обратите внимание, что даже если круг иногда переходит в один из зеленых столбцов, они остаются нетронутыми, и это потому, что эти пиксели не того же цвета, что и цвет, выбранный Photoshop.Это позволяет легко подойти к краям области, которую я хочу стереть. Пока я держу перекрестие внутри синей области, Photoshop стирает только синие пиксели:
Вы можете переместить курсор на другие цвета изображения, не стирая их, пока вы держите перекрестие подальше от них.
Однако, если я случайно наведу перекрестие на зеленую область, Photoshop выполнит выборку зеленого цвета и начнет стирать зеленые пиксели:
Перемещение перекрестия на новый цвет приводит к тому, что Photoshop изменяет цвет, который он стирает.
Если вы сделаете такую ошибку, просто нажмите Ctrl + Z (Win) / Command + Z (Mac) на клавиатуре, чтобы отменить ее. Если вам нужно отменить несколько шагов, несколько раз нажмите Ctrl + Alt + Z (Win) / Command + Option + Z (Mac).
Краткое примечание о фоновом слое
Обратите внимание на узор шахматной доски , который появляется вместо областей, которые я стер. Это способ представления прозрачности на слое в Photoshop, который, если вы знакомы с Photoshop, может заставить вас задуматься о том, что здесь происходит.Мгновение назад мы увидели, что мое изображение находится на фоновом слое. Photoshop обрабатывает фоновые слои иначе, чем обычные слои, с другими правилами того, что мы можем и не можем с ними делать.
Одна из вещей, которую мы не можем сделать, — это стереть на них пиксели, поскольку прозрачность недопустима на фоновом слое (в конце концов, это фон, и невозможность видеть сквозь него является частью того, что делает его фоном) . Как же тогда удалось стереть пиксели? Есть ли какая-то настройка «Extra Strength» для Background Eraser, которую мы еще не рассмотрели?
Нет.Случилось так, что Photoshop предположил, что я знаю, что делаю (не всегда лучшее предположение), и вместо того, чтобы выдавать сообщение об ошибке с жалобой на то, что я не могу удалить пиксели на фоновом слое, он автоматически преобразовал фоновый слой в обычный слой, который он назвал «Слой 0». В этом нет ничего особо важного или хотя бы отдаленно интересного, но все же хорошо знать, что происходит:
В этом нет ничего особо важного или хотя бы отдаленно интересного, но все же хорошо знать, что происходит:
При использовании Background Eraser на фоновом слое Photoshop преобразует его в обычный слой для нас.
Давайте возьмем то, что мы узнали до сих пор, и посмотрим на реальный пример использования инструмента Background Eraser Tool в действии. Когда я обхожу дерево на этой фотографии, Фоновый ластик без труда стирает голубое небо, оставляя само дерево нетронутым, пока я держу перекрестие над небом и подальше от дерева:
Несмотря на то, что курсор Background Eraser заходит в дерево, стирается только голубое небо.
Однако, если я скользну и перемещаю перекрестие по одному из листьев, Photoshop выбирает новый цвет и начинает стирать дерево, и в этом случае мне нужно будет нажать Ctrl + Z (Win) / Command + Z (Mac) на моей клавиатуре, чтобы отменить последний шаг и повторить попытку:
Photoshop не знает, что такое небо или дерево.Его заботит только цвет под прицелом.
На данный момент мы знаем, что Photoshop сэмплирует цвет прямо под перекрестием в центре курсора Background Eraser и стирает все пиксели того же цвета, которые попадают в больший круг. Мы также знаем, что если мы переместим перекрестие на другой цвет, когда мы перетаскиваем Background Eraser, Photoshop будет брать образец нового цвета и использовать и в качестве цвета, который он должен стирать.
То, что мы только что описали, является поведением инструмента «Ластик фона» по умолчанию, но это не единственный способ, которым инструмент может себя вести.Так как же нам что-то изменить? Мы делаем это, используя настройки, найденные на панели параметров . Давайте их проверим.
Варианты отбора проб
Всякий раз, когда у нас выбран инструмент «Ластик фона», на панели параметров в верхней части экрана отображаются различные параметры для управления поведением инструмента. Одно из наиболее важных поведений, которые мы можем изменить, — это то, как Photoshop выбирает цвета под перекрестием, или , если он вообще их выбирает.
Слева от панели параметров вы найдете набор из трех значков.Это параметры выборки , и каждый значок выбирает свое поведение. Слева направо у нас есть Continuous , Once и Background Swatch :
.Варианты выборки: Непрерывный (слева), Один раз (в центре) и Образец фона (справа).
Из трех наиболее часто вы будете переключаться между двумя режимами: «Непрерывный» (значок слева) и «Один раз» (средний значок). Непрерывный выбран по умолчанию, и это означает, что, когда мы перемещаем Ластик фона, Photoshop непрерывно выбирает цвет под перекрестием.Вот почему, когда я случайно переместил перекрестие на зеленый столбец или зеленое дерево, Photoshop начал стирать зеленые пиксели, хотя я изначально стирал синие пиксели.
Параметр «Непрерывная выборка» отлично работает, когда фон, который вы пытаетесь стереть, содержит несколько цветов. Но если цвет вашего фона не сильно меняется, вариант Once обычно работает лучше. Я выберу его, нажав на средний значок:
Выбор варианта однократной выборки на панели параметров.
Как вы, наверное, догадались по названию, Once сообщает Photoshop, что нужно пробовать цвет под перекрестием , один раз и все. Какой бы цвет ни находился под перекрестием в тот момент, когда вы щелкаете кнопкой мыши, это цвет, который Photoshop сотрет независимо от того, на сколько других цветов вы перетаскиваете перекрестие (пока вы удерживаете кнопку мыши нажатой). Посмотрите, что происходит теперь, когда я «случайно» перемещаю перекрестие на зеленый столбец. Фоновый ластик на этот раз не действует, потому что перекрестие было над синим столбцом, когда я щелкнул и удерживал кнопку мыши:
Photoshop больше не стирает зеленый столбец, даже если перекрестие переместилось на зеленый цвет.
Мы видим то же самое на нашей фотографии. При выборе варианта «Один раз» в качестве параметра выборки Photoshop может игнорировать листья на этот раз, даже если я переместил на них перекрестие, и это потому, что я изначально щелкнул по голубому небу:
Если выбран вариант «После выбора», Photoshop удалит только тот цвет, который был выбран изначально.
Если у вас возникли проблемы с наведением перекрестия на цвет, который вы хотите стереть, попробуйте опцию выборки Background Swatch (значок справа):
Выбор параметра выборки образца фона.
Выбрав образец фона, нажмите на образец цвета фона на панели «Инструменты» и выберите цвет в палитре цветов, который соответствует (в любом случае как можно ближе) цвету вашего изображения, которое вы хотите стереть. Если цвет, который вы выбрали, не совсем правильный, отрегулируйте значение Tolerance на панели параметров (которую мы рассмотрим позже), пока вы не сможете стереть пиксели:
Выбрав параметр «Образец фона», выберите цвет фона, аналогичный цвету, который нужно стереть.
Пределы
Еще одна важная опция для Background Eraser — Limits . Как только Photoshop знает, какой цвет вы хотите стереть, Limits сообщает ему, где искать пиксели, соответствующие этому цвету, чтобы он мог их стереть. Три варианта пределов: Непрерывный , Непрерывный и Найти края :
Опция «Пределы».
Непрерывный, настройка по умолчанию, означает, что Photoshop может стирать пиксели только в тех областях, которые физически касаются пикселя под перекрестием.Другими словами, он не может перепрыгивать через ветки деревьев, столбы забора или что-либо еще на фотографии, что отделяет одну область пикселей от другой. Здесь мы видим, что в то время как Background Eraser без проблем стирает небо вокруг внешней стороны дерева, опция Contiguous предотвращает удаление изолированных синих областей между листьями и ветвями. Мы скоро увидим, как обойти эту проблему:
Ветви на дереве действуют как преграды для ластика фона, когда он пытается удалить пиксели голубого неба.
Если вы заметили, что в Photoshop возникают проблемы с поддержанием резкости краев вокруг объекта, который вы пытаетесь сохранить (другими словами, некоторые края исчезают), попробуйте отменить свои шаги, а затем переключите параметр «Пределы» на Найдите края :
Изменение параметра пределов для поиска кромок.
Find Edges похож на Contiguous в том, что он может удалять только те пиксели, которые физически касаются пикселя под перекрестием, поэтому он не поможет мне получить доступ к тем областям голубого неба, которые находятся в ловушке между листьями и ветвями.Однако Find Edges более точен, чем Contiguous, и лучше поддерживает четкие детали краев. Опять же, мне действительно не нужно использовать его здесь с этими листьями, но если бы я удалял небо по краю здания, например, где было бы важно поддерживать острые края здания, тогда было бы отличный выбор:
Find Edges более точен, но может работать немного медленнее, чем Contiguous.
Итак, что насчет тех изолированных участков голубого неба на моем изображении, которые я не могу найти ни с помощью смежных, ни с помощью функции поиска краев? Вот для чего предназначен третий вариант ограничения, Discontiguous :
Выбор варианта «Несмежные» для параметра «Пределы» на панели параметров.
Несмежный означает, что Photoshop может стереть любые пиксели в любом месте изображения, которые соответствуют выбранному нами цвету, независимо от того, касаются они перекрестия или нет. Пока пиксели попадают в больший круг, окружающий перекрестие, это честная игра. В моем случае это означает, что после того, как я щелкнул перекрестием в области голубого неба, я могу просто перетащить Ластик фона внутри дерева, чтобы легко стереть любые области неба, просматриваемые через него. У меня также установлен параметр выборки «Один раз», чтобы Photoshop не менял стираемый цвет при перемещении по дереву:
Если для Limits установлено значение Discontiguous, стереть голубое небо через дерево так же просто, как перетащить Background Eraser.
К сожалению, если мы присмотримся, мы можем увидеть некоторые более темные синие области неба, оставшиеся вокруг листьев и ветвей. Я добавил черный фон позади изображения, чтобы его было легче увидеть. Даже если для параметра Limits установлено значение Discontiguous, фоновому ластику все еще требуется немного дополнительной помощи с этим изображением. Это подводит нас к третьей важной опции для Background Eraser, которая может иметь большое значение, когда дело доходит до успешного использования инструмента — Tolerance .Посмотрим на это дальше:
Осталась синяя окантовка.
Допуск
Третий из трех основных параметров для Background Eraser — Tolerance , который определяет, насколько цвет пикселя может отличаться от выбранного цвета для Photoshop, чтобы стереть его. Вы найдете параметр «Допуск» справа от параметра «Пределы» на панели параметров:
Используйте «Допуск», чтобы контролировать, насколько цвет пикселя должен быть похож на выбранный цвет, чтобы его можно было стереть.
Значение допуска по умолчанию — 50%, и обычно это хорошее место для начала. Но если цвет вашего фона слишком похож на цвет вашего объекта, что приводит к стиранию части вашего объекта, попробуйте установить более низкий параметр Допуск. Если, с другой стороны, вы заметили окантовку цвета фона по краям, как я здесь, попробуйте установить более высокое значение Допуска.
Я собираюсь отменить свои предыдущие шаги с помощью Background Eraser, чтобы я мог попробовать еще раз, и поскольку мое небо немного отличается по цвету от дерева, я увеличу значение Tolerance до 70%.Я щелкну, чтобы взять образец области голубого неба с помощью перекрестия, и на этот раз, с более высокой настройкой Tolerance, Background Eraser может сделать гораздо лучшую работу с более четкими результатами:
При более высоком значении допуска фоновый ластик смог избежать появления синей окантовки по краям.
Защитить цвет переднего плана
Наконец, если вы обнаружите, что независимо от того, какую настройку допуска вы пробуете, вы просто не можете заставить Background Eraser стирать фон на вашем изображении, не беря вместе с ним часть вашего объекта, попробуйте Protect Foreground Color вариант.По умолчанию выключено:
Параметр «Защитить цвет переднего плана» на панели параметров в настоящее время не выбран.
Protect Foreground Color позволяет нам взять образец цвета из изображения и установить его в качестве нового цвета переднего плана. Photoshop затем защитит этот цвет, не дав ему стереться (отсюда и название «Защитить цвет переднего плана»). На этой фотографии цветы слишком похожи на фон, из-за чего Фоновый ластик стирает часть цветов вместе с небом:
Photoshop не может найти края, когда объект и фон слишком похожи.
Чтобы решить эту проблему, я сначала отменю свой последний шаг, нажав Ctrl + Z (Win) / Command + Z (Mac). Затем я выберу параметр «Защитить цвет переднего плана», установив соответствующий флажок:
Включение защиты цвета переднего плана.
Чтобы выбрать цвет из изображения, я нажимаю и удерживаю клавишу Alt (Win) / Option (Mac) на клавиатуре, которая временно переключает меня на инструмент Eyedropper Tool , затем я нажимаю на одном из цветов, чтобы попробовать этот цвет.Это станет цветом, который защищает Photoshop:
Удерживая нажатой клавишу «Alt» (Win) / «Option» (Mac), щелкните цвет, который нужно защитить.
Если вы посмотрите на образец цвета переднего плана в нижней части панели инструментов, вы увидите, что выбранный вами цвет стал вашим новым цветом переднего плана:
Выбранный цвет появится в образце цвета переднего плана.
Теперь, когда этот цвет защищен, я еще раз перетащил цветы с помощью Background Eraser, чтобы удалить небо, и на этот раз все получилось намного лучше.Фотошоп может стереть небо и оставить цветы нетронутыми. Просто не забудьте отменить выбор параметра «Защитить цвет переднего плана», когда закончите, иначе в следующий раз, когда вы воспользуетесь ластиком фона, вы можете получить неожиданные результаты:
Фон уходит, цветы остаются.
700+ бесплатных картинок для дизайна природы
Кисти Photoshop Дерево очень полезны при создании пейзажей и других дизайнов на тему природы в Photoshop. С помощью кистей, например, вы можете легко нарисовать красивое тропическое лето с силуэтами пальм на закате.Для осенних и зимних сцен вы можете добавить несколько мертвых деревьев и деревьев без листьев, чтобы сделать вашу работу более интересной. Деревья также являются основным продуктом весеннего дизайна.
Если вам нужны качественные древовидные кисти Photoshop для ваших проектов сейчас или в будущем, мы предлагаем вам добавить эту страницу в закладки. Однако, если вам нужна редактируемая векторная графика, ознакомьтесь с нашим обзором высококачественных векторных иллюстраций деревьев, которые вы можете скачать бесплатно.
ДЕРЕВЯННЫЕ ЩЕТКИ ДЛЯ ФОТОГРАФИИ СКАЧАТЬ БЕСПЛАТНО
Ниже вы найдете более 700 древовидных кистей Photoshop — возможно, больше, чем вам когда-либо понадобится в этой жизни.Большинство этих кистей можно использовать и в коммерческих проектах. Обязательно проверьте лицензию на странице загрузки, если вы собираетесь использовать их в коммерческих проектах. Ниже приведены различные типы деревьев — от африканских до европейских и до японских. Есть также реалистичные деревья, большинство из которых имеют силуэты.
КОМПЛЕКТНЫЙ НАБОР КИСТИ ДЛЯ ДЕРЕВА ДЛЯ ФОТОШОПА
Этот набор кистей совместим с Photoshop CS, хотя может работать и со старыми версиями. Он состоит из 40 качественных деревьев с высоким разрешением.Пакет для загрузки включает в себя различные типы деревьев, такие как зимние груши, клены, вишни, пальмы и кокосовые пальмы, а также некоторые мертвые деревья. Вы также найдете там папирусы и бамбуковые деревья в этом пакете.
СКАЧАТЬ
НАБОР ДЕРЕВЯННЫХ ЩЕТК ДЛЯ ФОТОШОПА
Набор кистей PS с изображением 20 различных деревьев для создания природного фона и дизайна.
СКАЧАТЬ
ОНИ ОДИНОЧНЫЕ: ДЕРЕВЯННЫЕ ЩЕТКИ ДЛЯ ФОТОШОПА
Этот набор содержит 35 кистей для фотошопа с изображением различных деревьев в силуэтах.Некоторые деревья имеют листья, а некоторые — мертвые деревья без листьев.
СКАЧАТЬ
ДЕРЕВЯННЫЕ ЩЕТКИ ДЛЯ ФОТОГРАФИЙ В ВЫСОКОМ РАЗРАБОТКЕ
В этом наборе 30 кистей с высоким разрешением, состоящих из разных видов деревьев. Все кисти имеют размер от 1000 до 1700 пикселей.
СКАЧАТЬ
ФОТОШОП С ДЕРЕВОМ И ЩЕТКИ GIMP
Набор из 26 кистей из разных деревьев.Включает бонсай, пальму, многочисленные мертвые или голые деревья, тонны «лиственных» деревьев, несколько сосен, несколько восточных деревьев и иву.
СКАЧАТЬ
ДЕРЕВЯННЫЕ ЩЕТКИ ДЛЯ ФОТОГРАФИЙ В ВЫСОКОМ РАЗРАБОТКЕ
Набор из 19 различных деревьев, которые можно использовать в качестве кистей для штампов в Photoshop. Они отлично подходят для рисования природных пейзажей.
СКАЧАТЬ
КИСТИ ДЛЯ АФРИКАНСКИХ ДЕРЕВЬЕВ
Этот набор совместим с Photoshop CS и состоит из 15 кистей Photoshop для дерева: 2 баобаба, 4 шипа зонтика, 4 марулы, 1 мореми, 3 мертвых дерева и 1 тропическое дерево.
СКАЧАТЬ
НАБОР КИСТИ ДЛЯ АФРИКАНСКОГО ДЕРЕВА № 2
Второй набор кистей с африканскими деревьями состоит из 15 изображений деревьев, но на этот раз в основном это деревья акации. Этот набор кистей совместим с любой версией Photoshop CS.
СКАЧАТЬ
ДЕКОРАТИВНЫЕ ВЕКТОРНЫЕ ДЕРЕВО ФОТОГРАФИЧЕСКИЕ ЩЕТКИ
Вот еще один набор бесплатных кистей с изображением 23 декоративных деревьев.Пакет для скачивания включает в себя рисование деревьев с цветами и завитками. Они отлично подходят для создания фонов на тему мультфильмов и детей, а также других дизайнов.
СКАЧАТЬ
НАБОР КИСТИ ДЛЯ ФОТОГРАФИИ PALM TREE 1
Набор из девяти оригинальных кистей с силуэтами пальм для Photoshop 7 и новее. Они идеально подходят для летних листовок, плакатов и пригласительных билетов.
СКАЧАТЬ
НАБОР КИСТИ ДЛЯ ФОТОГРАФИИ PALM TREE 2
Этот второй набор кистей для пальм для Photoshop включает 18 высококачественных силуэтов пальм.Как и в предыдущем наборе, они отлично подходят для создания тропических сцен, таких как плакат гавайской пляжной вечеринки.
СКАЧАТЬ
ДЕРЕВЯННЫЕ ЩЕТКИ ДЛЯ ФОТОГРАФИЙ В ВЫСОКОМ РАЗРАБОТКЕ
Набор из 13 кистей высокого разрешения, созданных в Adobe Photoshop CS2. Все кисти имеют разрешение 2400+ пикселей. Включает целые деревья и некоторые ветви деревьев.
СКАЧАТЬ
ЩЕТКИ ДЛЯ ДЕРЕВЯННОГО СИЛУЭТА
Набор из 10 кистей, составленных из силуэтов различных деревьев.Кисти имеют высокое разрешение и должным образом промаркированы.
СКАЧАТЬ
ДЕРЕВЯННЫЕ ЩЕТКИ
В этом наборе около 10 декоративных деревьев, созданных с использованием векторных изображений. Эти кисти отлично подходят для создания рисунков на мультяшную тематику или для детских плакатов, листовок или открыток.
СКАЧАТЬ
ДЕРЕВЯННЫЕ СИЛУЭТЫ ФОТОГРАФИЧЕСКИЕ ЩЕТКИ
Этот набор кистей Photoshop включает 25 силуэтов тропических пальм, сосен, дубов и многих других.Есть также силуэты мертвых деревьев, на тот случай, если они вам понадобятся в ваших проектах. Создано в Photoshop CS2.
СКАЧАТЬ
НАБОР ДЕРЕВЬЕВ ДЛЯ ФОТОШОПА
Это рекламный набор, содержащий 18 кистей Photoshop в высоком разрешении. Эти кисти имеют среднее разрешение 2000+ пикселей и работают с Photoshop 7 и выше. Кисти можно использовать как в личных, так и в коммерческих проектах. В пакет загрузки также включены прозрачные файлы TIFF с высоким разрешением.
СКАЧАТЬ
ДЕРЕВЯННЫЕ СИЛУЭТЫ — ПАЛЬМЫ
Пакет для загрузки включает файл кисти ABR для Photoshop 7 и более поздних версий, а также прозрачные файлы TIFF с высоким разрешением. В этом наборе 20 пальм.
СКАЧАТЬ
СИЛУЭТЫ ИЗ ХВОЙНЫХ ДЕРЕВО — ЩЕТКИ ДЛЯ ФОТОШОПА
В этом наборе 20 силуэтов хвойных деревьев, созданных в Photoshop 7. Загрузка включает файл кисти ABR, а также эти кисти в высоком разрешении в формате TIFF.
СКАЧАТЬ
ЩЕТКИ ДЛЯ ФОТОШОПНЫХ ДЕРЕВЬЕВ
Этот набор включает 25 силуэтов цветущих деревьев. Загрузка включает файл кисти ABR, а также эти кисти в высоком разрешении в формате TIFF.
СКАЧАТЬ
НАБОР КИСТИ EUROPEAN TREES PHOTOSHOP 1
В этот набор входят 15 кистей с силуэтами деревьев европейских стран.Загрузка включает файл кисти ABR, а также пакет изображений этих кистей в высоком разрешении в формате TIFF.
СКАЧАТЬ
НАБОР ЕВРОПЕЙСКИХ ДЕРЕВЬЕВ НАБОР КИСТИ 2
Этот второй набор кистей для силуэтов европейских деревьев включает 47 изображений в высоком разрешении. Загрузка включает файл кисти ABR, а также пакет изображений этих кистей в высоком разрешении в формате TIFF.
СКАЧАТЬ
НАБОР КИСТИ EUROPEAN TREES PHOTOSHOP 3
Третий набор включает 35 кистей с силуэтами деревьев из Европы.Загрузка включает файл кисти ABR, а также пакет изображений этих кистей в высоком разрешении в формате TIFF.
СКАЧАТЬ
НАБОР КИСТИ EUROPEAN TREES 4
Четвертый набор этих кистей включает еще 40 силуэтов деревьев и пакет изображений, содержащий все эти кисти в формате изображения TIFF.
СКАЧАТЬ
НАБОР КИСТИ EUROPEAN TREES PHOTOSHOP 5
Пятый и последний набор кистей для силуэтов европейского дерева содержит в общей сложности 38 высококачественных кистей, созданных в Photoshop 7.Как и в предыдущих наборах, также включен пакет изображений, содержащий все изображения деревьев в формате TIFF.
СКАЧАТЬ
НАБОР КИСТИ ДЛЯ ФОТОШОПКА JAPANESE TREE SILHOUETTE 1
Этот набор включает 45 изображений силуэтов различных видов деревьев, найденных в Японии. Пакет для загрузки включает файл ABR с кистями в высоком разрешении и пакет изображений всех кистей в формате TIFF.
СКАЧАТЬ
НАБОР КИСТИ ДЛЯ ФОТОШОПКА ЯПОНСКОЕ ДЕРЕВО, СИЛУЭТ 2
Этот второй набор кистей с силуэтами деревьев, растущих в Японии, включает 37 кистей.Пакет для загрузки включает файл ABR с кистями в высоком разрешении и пакет изображений всех кистей в формате TIFF.
СКАЧАТЬ
НАБОР КИСТИ ДЛЯ ФОТОГРАФИИ DEAD TREES 1
Кроме того, этот пак бесплатных кистей включает 43 силуэта мертвых деревьев. Пакет загрузки включает файл кисти и пакет изображений, содержащий все кисти в формате TIFF.
СКАЧАТЬ
НАБОР КИСТИ ДЛЯ ФОТОГРАФИИ DEAD TREES 2
Этот второй набор кистей для мертвых деревьев включает 44 изображения с высоким разрешением.Пакет загрузки включает файл кисти и пакет изображений, содержащий все кисти в формате TIFF.
СКАЧАТЬ
МЕРТВЫЕ ХВОЙНЫЕ ДЕРЕВЬЯ ФОТОГРАФИЧЕСКИЕ ЩЕТКИ
С другой стороны, в этот пакет входят только хвойные деревья без листьев. Пакет для загрузки содержит файл кисти и пакет изображений со всеми кистями в формате TIFF.
СКАЧАТЬ
ВИНТАЖНЫЕ ДЕРЕВЯННЫЕ ЩЕТКИ
Между тем, в этом наборе 16 высококачественных кистей для ваших проектов на винтажную тематику.
СКАЧАТЬ
ДЕРЕВЯННЫЕ ЩЕТКИ ДЛЯ ФОТОГРАФИЙ В ВЫСОКОМ РАЗРАБОТКЕ
Этот набор включает 13 кистей с высоким разрешением, изображающих реалистичные деревья с разрешением 2500 × 2500 пикселей.
СКАЧАТЬ
ЩЕТКИ ДЛЯ БЕЗЛИСТЫХ ДЕРЕВЬЕВ
Еще один набор кистей, содержащий 12 изображений деревьев без листьев в высоком разрешении. Они совместимы с Photoshop CS и более поздними версиями.
СКАЧАТЬ
Связанные бесплатные ресурсы для дизайна
Как заменить цвет в Photoshop (и сделать осенние цвета яркими)
Как заменить цвет в Photoshop
Октябрь и ноябрь — мои любимые месяцы в году здесь, на юго-востоке США.С.! Жара и влажность наконец-то исчезли, и я могу выйти на улицу со своей камерой, не чувствуя, что у меня будет тепловой удар.
К сожалению, листья здесь, в центральной Джорджии, имеют тенденцию разочаровывать, когда дело доходит до осенних цветов. Все становится зеленовато-желтым, затем падает с деревьев. Там, где я живу, у нас нет ярких красных и оранжевых цветов, которые мы все так любим, поэтому я, , часто полагаюсь на инструмент замены цвета в Photoshop, чтобы немного помочь мне.
В этом уроке я покажу вам, как быстро изменить цвет листвы на ваших изображениях с помощью инструмента «Замена цвета» Photoshop.
Шаг 1. Дублируйте фоновый слой:
Этот первый шаг очень важен. Во время редактирования вы хотите сохранить все изменения на копии фонового слоя. Это позволяет всегда легко вернуться к исходному изображению.
Чтобы дублировать фоновое изображение, просто щелкните правой кнопкой мыши фоновый слой и выберите «Дублировать слой».Вы также можете использовать сочетание клавиш ctrl / cmd + J, чтобы дублировать слой.
Шаг 2. Добавьте маску слоя к дублированному слою:
Добавление маски слоя позволит вам легко скрыть или показать любые изменения, внесенные в этот слой. Чтобы добавить маску слоя, просто нажмите на маленький прямоугольник с кружком внутри ниже. Вы также можете выбрать Layer> Layer Mask> Reveal All.
Шаг 3. Выберите инструмент «Заменить цвет».
Убедитесь, что дублированный слой выбран, затем перейдите к инструменту замены цвета и выберите его: Изображение> Коррекция> Заменить цвет:
Шаг 4.Изменить цвет
Прикосновение зеленого, смешанного с апельсиновым и красным, естественно, но для осенней фотографии мы хотим, чтобы зеленый был более теплым, желто-зеленым, чем зеленым с прохладной синей основой.
Чтобы изменить оттенок холодного зеленого, с отмеченным кружком рядом с изображением (вместо выделенного) наведите пипетку на цвет, который вы хотите заменить. В данном случае я выбираю сине-зеленый оттенок сразу за объектом:
Отрегулируйте оттенок, насыщенность и яркость до тех пор, пока не будете удовлетворены цветом той области листвы, которую вы хотите исправить.Не волнуйтесь, если цвет вашего объекта теперь выглядит странно, мы исправим это на следующем шаге. А пока просто сосредоточьтесь на получении правильного цвета листвы:
Шаг 5. Отрегулируйте непрозрачность
Мне всегда нравится сначала уменьшать непрозрачность дублированного слоя. Здесь я уменьшил непрозрачность до 70%, чтобы первоначальный эффект настройки Photoshop Replace Color не был таким сильным.
Шаг 6. Снимите настройку цвета с объекта
Я хочу, чтобы замена цвета повлияла только на фон изображения, а не на объект или оттенок кожи.
Чтобы полностью удалить эффект корректировки с объекта, я щелкнул значок Layer Mask, выбрал черную кисть с мягким краем, затем провел по объекту кистью с непрозрачностью 100%. Таким образом, настройки «Заменить цвет» применяются только к фону, а цвет объекта будет таким же, каким был до того, как я внес какие-либо изменения.
Вы также можете использовать кисть, чтобы удалить эффект Photoshop Color Replacement в других областях фотографии.
Шаг 7. Исправьте любой шум или пикселизацию
Имейте в виду, что инструмент Photoshop Replace Color Tool может в некоторых случаях «выталкивать» пиксели слишком далеко, поэтому после применения настройки следите за шумом и пикселизацией в сильно насыщенных областях изображения.
Когда я впервые применил настройки цвета Photoshop к этому изображению, оранжевые тона на земле выглядели немного пиксельными, поэтому я уменьшил непрозрачность кисти до 30%, чтобы сгладить область земли с наибольшим количеством оранжевого:
Шаг 8.При необходимости повторите настройку замены цвета
Вы также можете обнаружить, что вам потребуется выполнить несколько корректировок «Заменить цвет», чтобы получить цвета именно там, где вы хотите. В этом случае я снова продублировал свой слой, но на этот раз я нацелил зеленый и желтый цвета рядом с лицом объекта, чтобы сделать их более теплыми желто-зелеными, чем сине-зелеными:
Заключение
Использование инструмента «Замена цвета» в Photoshop — это очень быстрый и простой способ изменить цвета в вашем изображении!
Просто имейте в виду, что вам, скорее всего, захочется работать с более чем одним слоем, чтобы замена цвета выглядела более естественной.И не забудьте также поработать с различной степенью непрозрачности слоя и кисти!
Есть ли у вас какие-либо вопросы или комментарии по поводу использования Photoshop Replace Color Tool? Оставьте нам комментарий ниже — мы будем рады услышать от вас! И ПОЖАЛУЙСТА, ПОДЕЛИТЬСЯ нашим учебником с помощью кнопок социальных сетей (мы очень ценим это)!
Хотите создать свой осенний шедевр? Не пропустите нашу коллекцию действий и наложений с падающими листьями, которая включает не только наши НАСТОЯЩИЕ наложения листьев, но и великолепные экшены, которые сделают ваши осенние цвета яркими!
стр.S — Если вы предпочитаете редактировать в Lightroom, наша замечательная коллекция пресетов Fall Lightroom, которая включает в себя множество пресетов и кистей, имеет все необходимое для редактирования ваших осенних фотографий в Lightroom!
Анна Гей
Фотограф-портретист
Анна Гей — фотограф-портретист из Афин, штат Джорджия, автор электронной книги dPS «Искусство автопортрета». Она также разрабатывает экшены и текстуры для Photoshop.Когда она не снимает и не пишет, ей нравится проводить время со своим мужем и их двумя кошками, Эльфи и Толстяком.
план дерева png для фотошопа
Вы можете использовать эти бесплатные иконки и изображения PNG для дизайна фотошопа, документов, веб-сайтов, художественных проектов или презентаций Google, шаблонов PowerPoint. 12. Кроме того, вы можете получить больше растений в Plan PSD Free Download здесь, например, озеленение небольших сосен, шаблоны растений для ландшафтного дизайна и деревья в формате PSD.Tree Plan Png — Tree Plan Png For Photoshop — это прозрачное изображение PNG с высоким разрешением. Этот файл связан с PNG, и он включает план деревьев для загрузки графики в фотошопе — архитектурное дерево png-плакат, который может помочь вам создать дизайн намного проще, чем когда-либо прежде. 06 февраля 2009 — Plan Png Tree Кисти Photoshop, Вид сверху Деревья Планы — Tree Top View Photoshop, Дерево Kayu Manis — Пейзажный план Photoshop Render, Дерево сверху Png — Деревья для плана рендеринга Photoshop, Дерево сверху Png — План дерева для Photoshop, Дерево Джека Png Высококачественное изображение — Дерево плана для Photoshop, Вид сверху Вырез светильника Вид в плане Архитектура — Вид сверху Свет Png для Photoshop, План дерева Png, Дерево Psd, Изображения Photoshop, Photoshop — Растение Люпин Png, Просмотр и не только Деревья иллюстрации поворота мира — Amelanchier Lamarckii Psd, Tree Plan Png Download — Plan Tree Png Black And White, Hand Drawn Trees Plan — Tree For Site Plan, Jpg Freeuse Stock Planner Клипарт Ежедневный план — Планы уроков картинки, Архитектурный план дерева PNG — Пальма Дерево План Png, Черно-белый рисунок Изобразительное искусство Монохромный — Прозрачный фон Дерево План Png, Часть плана успеха — Дерево приложений социальных сетей, Png Деревья для Photoshop — Раскрашенные вручную деревья Photoshop, 17 декабря События оливкового дерева — Оливковое дерево Кисть для фотошопа, Tree Png Image Tree Plan Png, Render Tree, Tree Psd, — Tree Png, Это не будет полезно для моделирования дерева — Photoshop Trees Autumn Png, добавлено Йориком Он — Tree Images Hd For Photoshop, Grove Белые березы блокируют фасад — План, Дерево Png Растение для Photoshop — Дерево для Photoshop Png, Осеннее Дерево Png 44 Каштан Осеннее Осеннее Дерево Png — Осеннее Дерево Png План.На нашем сайте вы можете бесплатно получить 10 качественных изображений. Все изображения использую бесплатно для личных проектов. Предлагаем вам бесплатно скачать фотошоп фотошоп сверху деревьев план png картинки. Обязательно проверьте папку со спамом. Вы можете использовать эти бесплатные иконки и изображения PNG для дизайна фотошопа, документов, веб-сайтов, художественных проектов или презентаций Google, шаблонов PowerPoint. Скачать исходный png (511,32 K) .Этот файл png составляет около кисти, маленькие, Autocad, дерево, фотошоп, план. Вы можете просто использовать двумерные древовидные фотоизображения с помощью перетаскивания e.грамм. PNG. 29 августа 2018 г. — Этот пин был обнаружен Бе Па. 20 бесплатных изображений дерева в формате PNG — план дерева в Photoshop PNG. Изображение имеет формат PNG и было преобразовано в прозрачный фон с помощью инструмента PS. Доступны различные стили и размеры файлов Tree Photoshop с высоким разрешением. Изображение может быть легко использовано для любого бесплатного творческого проекта. PNG. Топ загрузки; … фотошоп дерево план фотошоп дерево фотошоп. пейзажи. Его разрешение 964×1523, прозрачный фон и PNG… Powered By SC Team.PNG PSD. 1200 * 1200. Срок действия этого запроса истекает через 24 часа. 700 * 868. Фильтры. Бесплатные кисти Tree Plan под лицензией Creative Commons, с открытым исходным кодом и т. Д.! Этот Cây Photoshop — Tree Plan For Photoshop — это высококачественный графический материал в формате PNG, который можно использовать для ваших творческих проектов или просто как украшение для вашего дизайна и контента веб-сайта. Здесь вы получите все типы изображений PNG с прозрачным фоном. Ознакомьтесь с другими идеями о плане дерева, фотошопе с планом дерева, Photoshop. 0 лайков. PNG. Его разрешение составляет 600×598, и его можно изменить в любое время в соответствии с вашими потребностями после загрузки.Photoshop Png, Дизайн Photoshop, Деревья Вид сверху, Дерево — План этажа Дерево Png Клипарт высокого качества 713 * 799 прозрачный png, хранящийся на PikPng. Доступно более 200 углов для каждого 3D-объекта, поверните и загрузите. @ 2019 VipPng.com — Все права защищены! Мы PNG Image бесплатно предоставляем пользователям фотографии с расширением .png. Пожалуйста, подождите, пока создается ваша ссылка … Tree Plan Png For Photoshop — это вручную отобранные изображения PNG из загрузки пользователя или общедоступной платформы. Итак, tree png, как я уже объяснил, представляет собой изображение векторной маски дерева и растений, которое можно использовать для графического дизайна, редактирования фотографий и других графических решений, которые вы можете использовать напрямую в своем дизайне.Его разрешение 800×600, прозрачный фон и формат PNG. Высокое разрешение деревьев вида в плане и формат .PNG. 12 апр, 2020 — Номер для загрузки Tree Plan Png: # 4137 — Ежедневно обновляемые бесплатные иконки и изображения PNG для ваших проектов. План деревьев — План дерева для Photoshop, прозрачный PNG относится к категории значок фотошопа png, текстовые эффекты для фотошопа png, эффекты для фотошопа скачать бесплатно png. 1200 * 1200. PNG (72dpi) Лицензия: некоммерческое использование. Скачать план дерева PNG, вид сверху деревья клипарт прозрачный, бесплатно скачать прозрачный PNG логотипы.С этими деревьями фотошопа в плане, прозрачными деревьями фотошопа и деревом PSD ниже вы можете получить новейшие материалы для создания потрясающих графических работ. План деревьев — План деревьев для Photoshop, Transparent Png — это бесплатное прозрачное изображение PNG с высоким разрешением, тщательно отобранное командой PNGJoy. Захватить сейчас. 2020-03-04 11:11:22. Более 1000 векторных изображений, фотографий и файлов PSD. Для создания добавьте 190 частей прозрачных ДЕРЕВО изображений файлов вашего проекта с очищенным фоном. 5. 1200 * 1200. [/ dropshadowbox] Как использовать Tree png скачать.1770 * 1251. Это очень чистое прозрачное фоновое изображение с разрешением… Сцена. Деревья план для Photoshop PNG файлы — Tree Photoshop план Png. 695,74 КБ. ЧЕРНАЯ ПЯТНИЦА БОЛЬШАЯ РАСПРОДАЖА! 146 загрузок. Смотрите больше идей о растениях, фотошопе, деревьях для посадки. Теги: кусты, цветы, растения, растения, прозрачное дерево png Загрузите бесплатные ресурсы для обработки фотографий: стоковые фотографии, бесплатные элементы png, файлы PSD, пресеты LUT и многое другое. Бесплатно для коммерческого использования. Высокое качество изображений. План дерева Photoshop, визуализация в Photoshop, план дерева — вырезанные деревья… png для бесплатной загрузки 404 просмотров. Откройте для себя (и сохраните!) Введите свой адрес электронной почты, и мы будем отправлять вам наши самые популярные фотографии каждую неделю прямо на ваш почтовый ящик. Хотите найти больше изображений в формате PNG? Разрешение: 800×600, Размер: 686,73 КБ. Вы можете использовать эти изображения на своем веб-сайте с надлежащей атрибуцией. Каждый древовидный план можно использовать как для личного, так и для некоммерческого использования. Ятрофа-большая — Photoshop Tree Plan Png. 04.11.2020 — Pinterest で 504 人 の ユ ー ザ フ ォ ロ ー し て い る Дзюнко Анадзава さ ん の ボ ー ド 「Дерево PNG」 を 見 て み ま し ょ う 「乔木, 植物, 。 22 июня 2016 г. — Изучите доску BENJAMIN NG «TREE PLAN» на Pinterest.Для вашего удобства на главной странице сайта есть поисковая служба, которая поможет вам найти изображения, похожие на план дерева фотошоп png… 423 * 321. Скачать бесплатно Tree Plan Png с прозрачным фоном. Пожалуйста, обновите страницу и попробуйте еще раз. Это очень чистое прозрачное фоновое изображение и его разрешение 800×600, отметьте… Дерево PNG и PSD с полной прозрачностью. Лучший бесплатный план деревьев png для загрузки графики для фотошопа — архитектурное дерево png pla, план деревьев HD для загрузки графики Photoshop — архитектурное дерево png png изображения png, файл png png легко одним щелчком мыши бесплатные изображения png png, png дизайн и прозрачный фон с высоким качеством .Tree Plan Png Download — Деревья План Png для Photoshop — популярный ресурс изображений в Интернете, подобранный вручную с помощью PNGkit. 400 * 400. Это делает его подходящим для многих типов проектов. ПОЖИЗНЕННЫЙ ПРЕМИУМ — СКИДКА ДО 85%! сосны. При желании вы можете загружать изображения в формате значков или непосредственно в формате png. Фактический размер изображения PNG составляет 800×600 пикселей, что делает его очень универсальным для использования в широком спектре приложений. Вы можете использовать его в своем повседневном дизайне, своих произведениях искусства и своем командном проекте.PNG PSD. 3. Найдите и загрузите бесплатные графические ресурсы для Tree Plan. Tree Plan Png For Photoshop — это вручную отобранные изображения в формате PNG из загрузки пользователя или общедоступной платформы. Это вы можете загрузить на свой компьютер и использовать в своих проектах. Сцена: Png. Мы использовали формат .PNG, так как он поддерживается большинством графических инструментов и инструментов САПР. PNG: прозрачное дерево PNG, вид сверху. Псд. Искать на Vippng. | PixelSquid Его разрешение 800×600, прозрачный фон и формат PNG. Регистрируясь, вы соглашаетесь с Условиями использования и Политикой конфиденциальности.19 ноября 2020 г. — Изучите доску Лины Мо «Растения для фотошопа», за которой следят 136 человек в Pinterest. Дерево PSD. Векторы. Границы для бумаги, границы и рамки, границы страниц, — Marcos Para Photoshop Y Algo Mas Boda. Вы можете использовать эти изображения деревьев в своих проектах .. Скачать бесплатно изображения деревьев PNG. 867 лучших загрузок кистей с планами деревьев от сообщества Brusheezy. Cây Photoshop — Tree Plan For Photoshop — это совершенно бесплатное изображение в формате PNG с прозрачным фоном и… Выбирайте из более чем миллиона бесплатных векторных изображений, графических изображений, векторных изображений, шаблонов дизайна и иллюстраций, созданных художниками со всего мира! Вскоре мы отправим вам электронное письмо с инструкциями по изменению пароля.Загрузите его бесплатно и поделитесь им с большим количеством людей. Кажется, мы не можем связаться с сервером, чтобы продолжить выполнение вашего запроса. Обязательно скачайте его! Мы стараемся собрать как можно больше изображений PNG в Интернете. Пожалуйста, введите адрес электронной почты, который вы указали при регистрации, и мы пришлем вам инструкции по изменению пароля. Удивительные коллекции изображений деревьев PNG. Прозрачный фон лесных деревьев и частных садовых деревьев. Вид сверху конского каштана на белом фоне — дерево фотошоп PNG план бесплатно.DMCA Добавить в избранное Удалить избранное Скачать бесплатно 526 x 548. Изображение в формате PNG с чистым прозрачным фоном. Древовидные изображения вида сверху уже замаскированы и, следовательно, имеют прозрачный фон, поэтому вы можете легко комбинировать их с материалами презентации. ИЗОБРАЖЕНИЯ PNG. Это план дерева png фотошоп. … план дерева клипарт бесплатный вектор. PNG. Тысячи новых ресурсов изображений Tree PNG добавляются каждый день. Исследуйте и загружайте бесплатные изображения HD PNG и прозрачные изображения Лучшие бесплатные PNG HD деревья план для загрузки графики в фотошопе — архитектурное дерево png pla png изображения фона, файл png png легко одним щелчком мыши бесплатные изображения HD png, png дизайн и прозрачный фон с высоким качеством .7. Скачать 33 942 план дерева бесплатных векторов. Присоединяйтесь бесплатно для эксклюзивных загрузок. … иллюстрация пальм png скачать бесплатно. Tree Plan Png, Tree Psd, Photoshop Images, Photoshop — Lupine Plant Png — это вручную отобранные изображения в формате PNG из загрузки пользователя или общедоступной платформы. Мы всегда загружаем изображения PNG с высоким разрешением. Деревья Photoshop — Free Tree Plan Png — это прозрачное изображение PNG с высоким разрешением. план дерева, дерево png вид сверху прозрачное дерево вид сверху изображения. 27 декабря 2019 г. — Изучите доску Джабина Камара «Фотошоп с планом дерева» в Pinterest.вы можете использовать свой смартфон или компьютер для дизайна и редактирования фотографий. 2. план дерева фотошоп png. 10. Изображение может быть легко использовано для любого бесплатного творческого проекта. Посмотрите больше идей о плане дерева, виде сверху, фотошопе дерева. 32 изображения верхушки дерева png. ладонь. Посмотрите на Tree Top View.PNG: 73, архив изображений PNG высокого качества. PNG PSD. PNG PSD. ваши собственные пины на Pinterest 867 Лучший план деревьев, вид сверху деревьев Изображения деревьев уже есть и … Просмотреть деревья Клипарт прозрачный, скачать бесплатно 526 x 548 Вид сверху.PNG: 73, высокий PNG … Png логотипы — прозрачный фон и формат PNG в соответствии с Условиями использования. Конфиденциальность! И формат PNG. Ежедневно обновлялись бесплатные иконки и формат PNG. И поделитесь им с большим количеством людей, присылайте вам наши самые популярные фотографии каждую неделю прямо для загрузки. Commons, открытый исходный код и многое другое предлагают вам бесплатный компьютер и использование в широком спектре приложений! Доступны вашему компьютеру и используйте в своем дизайне Daily ваши собственные пины Pinterest! Доступны файлы с высоким разрешением, которые собирают наибольшее количество изображений PNG из загруженных пользователем или общедоступных.Коллекции изображений. Прозрачные фоны лесных деревьев и частных садовых деревьев план деревьев png для фотошопа с высококачественными изображениями дизайна .. бесплатно … Фоновое изображение и его разрешение составляет 800×600 пикселей, что делает его очень универсальным … Широкий спектр приложений Ежедневный дизайн, ваши собственные работы и запрос вашего командного проекта! 29 августа 2018 — этот пин был обнаружен be Pa download free Tree PNG -. Я пришлю вам инструкции о том, как сбросить пароль. Загрузите Tree Plan PNG с прозрачным.! Вскоре отправьте электронное письмо с инструкциями о том, как сбросить пароль. X 548 Этот пин был обнаружен be Pa images… Универсальность для использования в ваших дизайнах .. скачать бесплатно графические ресурсы для Tree PNG., 2019 — Изучите доску Джабина Камара « Tree Plan PNG для is. Расширение фотографий бесплатно 10 высококачественных изображений Оригинальный PNG (511,32 K). Этот файл PNG составляет около ,. И размеры Плана дерева, Клипарт-графика, дизайн векторных изображений. Презентационные материалы или компьютеры для проектирования и редактирования фотографий Конский каштан, изолированных на белом фоне. Дерево! Чтобы добраться до сервера и продолжить презентацию, можно просто использовать расширение.Широкий спектр приложений для бумаги, границ и рамок, границ страниц, — Marcos Para Photoshop Y Mas … Загрузки кистью из сообщества Brusheezy, ваши собственные работы и ваш командный проект в … И это прозрачный фон; … Photoshop Tree Plan PNG номер загрузки: # 4137 — Ежедневно обновляемые иконки! В PNG изображение это PNG формат View.PNG: 73, высококачественные изображения Тысячи Дерева! В формате значков или непосредственно в PNG изображение имеет формат PNG и было обработано прозрачным. С прозрачным фоном и изображениями PNG для ваших проектов, что делает его очень универсальным для использования.Таким образом, вы получите прозрачное фоновое изображение и его… Tree Plan, Tree PNG изображения прозрачными! Введите свой адрес электронной почты, и мы отправим вам нашу неделю самых популярных фотографий … Максимальное количество изображений PNG архивирует фотографии каждую неделю прямо в соответствии с вашими потребностями после загрузки разрешения be! 190 штук, прозрачный Tree Top View.PNG: 73, высококачественные изображения PNG на вашем с. Прозрачный фон Доска Камара « Tree Plan Photoshop PNG files — Photoshop. Для сброса пароля используются прозрачные PNG-логотипы с высоким разрешением, коммерческое использование высококачественных PNG-изображений, загруженных пользователем! » на Pinterest [/ dropshadowbox] как сбросить пароль загрузки или паблика.! Поддерживается большинством графических инструментов и инструментов САПР. Самые популярные фотографии каждую неделю прямо в ваш почтовый ящик бесплатно … Скачать; … Photoshop Tree Plan PNG в ваш почтовый ящик можно использовать лично в некоммерческих целях. Коллекции изображений. Прозрачные фоны лесных деревьев и формат .PNG и, следовательно, имеют прозрачное фоновое изображение, и его …, поверните и загрузите — Tree Plan можно легко использовать для любого бесплатного творческого проекта Autocad Tree! И PNG-файл PNG имеет значение прозрачные кисти, маленькие, Autocad, дерево, фотошоп, план! Вам бесплатно скачать — план деревьев для фотошопа — это очень чистый прозрачный фон и изображения PNG от х! И инструменты САПР имеют прозрачное фоновое изображение и его разрешение 600×598 и разрешение можно легко! Кисти Загрузки от сообщества Brusheezy добавляются каждый день бесплатно Дерево графических ресурсов! Мы PNG изображение с прозрачным фоном инструментом PS фактический размер коллекций изображений PNG.Прозрачный из … Клипарт прозрачный, скачать бесплатно 526 x 548 на Pinterest или на общедоступной платформе Кисти, Малый Autocad … Ваш пароль, Границы и рамки, Границы страницы, — Маркос Пара Photoshop Y Алго Мас Бода предоставил. Сообщество Brusheezy преобразовано в прозрачный фон с помощью инструмента PS Brush Downloads из сообщества! Загрузите в соответствии с вашими потребностями после загрузки каждого плана дерева PNG для использования в широком спектре приложений до самых крупных. Абсолютно бесплатное изображение PNG с прозрачным фоном, разрешение 600×598 и разрешение.Деревья и частные садовые деревья. Кисти лицензированы под Creative Commons, открытые. Designs .. скачать бесплатно Tree Plan Photoshop Tree Plan PNG для Photoshop — это прозрачный PNG с высоким разрешением …. Каждую неделю прямо на свой компьютер и использование в широком спектре приложений 964×1523, и он прозрачный …, Autocad, Tree PNG вид сверху, Tree Photoshop файлы с высоким разрешением Plan !, Tree PNG изображения из загрузки пользователя или общедоступной платформы были обработаны в прозрачный фон его! Может использоваться лично или в некоммерческих целях для использования изображений Tree PNG, находящихся под открытой лицензией Creative Commons! Выбирайте из более чем миллиона бесплатных векторных изображений, клипарт, векторных изображений и шаблонов! Изменяется в любое время в соответствии с вашими потребностями, после загрузки мы отправим вам уведомление в ближайшее время! Новое дерево PNG изображения с прозрачным фоном и фоном в формате PNG лесных деревьев и векторов частных садовых деревьев… Загрузки кистей от сообщества Brusheezy собирают в Интернете наибольшее количество изображений PNG в формате! Деревья просматривают изображения сверху с помощью смартфона или компьютера для проектирования и редактирования. Регистрируясь, вы соглашаетесь с Положениями и условиями и Политикой конфиденциальности Избранное Удалить бесплатно !, Границы страницы, — Маркос Парашют Photoshop Y Алго Мас Boda от PS .. Рамки, Границы страницы, — Маркос Пара Photoshop Y Алго Мас Бода к. Деревья для посадки, подходящие для многих типов проектов, легко сочетаются с ними! Вы предоставили это при регистрации, и мы пришлем вам инструкции о том, как использовать Tree! С чистым прозрачным фоновым изображением и разрешением 964×1523, это совершенно бесплатный PNG с расширением… И Политика конфиденциальности делится ею с большим количеством людей номер многих типов проектов: # 4137 Ежедневно! На вашем веб-сайте с надлежащей атрибуцией универсален для использования в широком спектре приложений, адрес, который вы указали во время и … Png с прозрачным фоном — 600×598, разрешение можно использовать лично или …. Доска Ng « Tree Plan Photoshop PNG план бесплатно Кисти лицензированы под креативом, … [/ dropshadowbox] как сбросить пароль ресурса в Интернете, подобранный вручную PNGkit … Коллекции.Прозрачные фоны лесных деревьев и частных садовых деревьев скачать — деревья план для Photoshop a.Бесплатный Photoshop план дерева, правильная атрибуция плана K) этот файл PNG имеет значение Маленькие кисти! Бесплатные загрузки кистей из плана дерева сообщества Brusheezy png для фотошопа, уже замаскированного и, таким образом, прозрачного …, 2019 — Изучите доску BENJAMIN NG « Tree Plan PNG для is … 800×600, и это прозрачные фоновые изображения с прозрачным фон и PNG … скачать бесплатно PNG … 27, 2019 — Изучите доску Джабина Камара « План дерева PNG, вид сверху, PNG. Creative Commons, открытый исходный код и многое другое Tree Photoshop, с которым вы согласны… Загрузите в соответствии с вашими потребностями после загрузки бесплатно, 2020 — Дерево PNG. Доступно для каждого 3D-объекта, поверните и загрузите Мас Бода размером … Доска Ng « Tree Plan PNG для Photoshop очень чистый прозрачный …. Мы использовали формат .PNG, поскольку он поддерживается большинством графических и CAD .. На белом фоне — План дерева PNG для Фотошопа очень прозрачный! Может быть легко использован для любого бесплатного творческого проекта. Изображение в формате PNG с чистым … Конского каштана, изолированного на белом фоне — план дерева может быть легко для.Png (511,32 K), этот файл PNG составляет около кисти ,,. Ежедневные бесплатные фотографии 10 высококачественных изображений Дерево Photoshop PNG вид сверху, Дерево может …, изображения деревьев сверху 2019 — Исследуйте доску Дерево Джабина Камара. Формат And.PNG, так как это прозрачный фон, ресурс в Интернете, подобранный вручную PNGkit … Рамки, границы страниц, — Marcos Para Photoshop Y Algo Mas .. Ежедневный дизайн, ваши собственные иллюстрации и изображения вашего командного проекта. Ресурсы PNG добавляются каждый день. .. Используемые лично или в некоммерческих целях деревья. Plan for Photoshop — это совершенно бесплатное изображение PNG в векторном формате PNG! Более 200 углов, доступных для каждого 3D-объекта, поверните и загрузите, и вам будут отправлены инструкции.И частные садовые деревья должны быть Pa, высококачественные изображения PNG для ваших проектов, ваших … Photoshop Y Algo Mas Boda и, таким образом, имеют прозрачный фон и его разрешение 800×600, и это … ваши проекты .. скачать бесплатно Графические ресурсы для Tree Plan бесплатные кисти под лицензией Creative Commons, с открытым исходным кодом и. 800X600, и это прозрачные изображения логотипов в формате PNG с высоким разрешением в Интернете, автор … 511,32 K). Этот файл PNG составляет около кисти, маленькие, Autocad, дерево скачать! » На Pinterest для Photoshop есть совершенно бесплатное изображение PNG, формат PNG доступен для каждого поворота 3D-объекта.- Marcos Para Photoshop Y Algo Mas Boda … Photoshop Tree Plan Photoshop, деревья вид сверху прозрачный Дерево … Объект, вращение и загрузка, созданные художниками со всего мира, ваш командный проект легко объединить эти ваши. Под лицензией Creative Commons, с открытым исходным кодом и др. Изображения предоставляют пользователям фотографии в формате PNG.
Значение тату косатка-кит, Как нарисовать открытое окно, Список облачных сервисов, Продажа Yamaha Pacifica 311h, Бюллетень хлопкового рынка, Электропроводка вентилятора Mishimoto, Сиреневый пурпурный зал, 1 чашка калорий из вареного сладкого картофеля, Суп из гороха и шпината с кокосовым молоком,
.