Настройка ключа безопасности в качестве способа проверки
Вы можете использовать ключи безопасности в качестве способа без паролей для входов в организации. Ключ безопасности — это физическое устройство, которое с уникальным ПИН-кодом используется для работы или учебной учетной записи. Так как для ключей безопасности требуется физическое устройство и что-то, что известно только вам, этот способ проверки считается более надежным, чем имя пользователя и пароль.
Использование ключа безопасности в качестве метода проверки подлинности без паролей в настоящее время является общедоступным предварительным просмотром. Если то, что вы видите на экране, не совпадает с тем, что в этой статье, значит, администратор еще не включил эту функцию. Пока эта функция не будет включена, необходимо выбрать другой способ проверки подлинности на странице Сведения о безопасности. Дополнительные сведения о предварительных версиях см. в дополнительных условиях использования Microsoft Azure предварительного просмотра.
Примечания:
-
Если вы не видите параметр ключа безопасности, возможно, ваша организация не позволяет использовать этот параметр для проверки. В этом случае вам потребуется выбрать другой способ или обратиться за дополнительной помощью в службу технической поддержки своей организации.
-
Прежде чем зарегистрировать ключ безопасности, необходимо зарегистрировать хотя бы один дополнительный способ проверки безопасности.
Что такое ключ безопасности?
В настоящее время мы поддерживаем несколько макетов и поставщиков ключей безопасности с помощью протоколов проверки подлинности без пароля (FIDO2). Эти ключи позволяют вам войти в свою учетную запись на работе или в учебном зачете, чтобы получить доступ к облачным ресурсам организации на поддерживаемом устройстве и в веб-браузере.
Администратор или ваша организация предоставит вам ключ безопасности, если он потребуется для вашей учебной или учебной учетной записи.
Примечание: Если вам не удается использовать ключ безопасности FIDO2, существуют и другие способы проверки без паролей, например приложение Microsoft Authenticator или Windows Hello. Дополнительные сведения о Windows Hello см. в Windows Hello обзоре.
Перед началом работы
Перед регистрацией ключа безопасности должны быть выполнены следующие условия:
Администратор включил эту функцию для использования в организации.
-
Вы работаете на устройстве, на обновление Windows 10 за май 2019 г.
 и используете поддерживаемый браузер.
и используете поддерживаемый браузер. -
У вас есть физический ключ безопасности, утвержденный администратором или вашей организацией. Ключом безопасности должны быть как FIDO2, так и microsoft-compliant. Если у вас есть вопросы о ключе безопасности и его совместимости, обратитесь в службу поддержки своей организации.
Регистрация ключа безопасности
Чтобы войти в свою учетную запись с помощью этого ключа, необходимо создать ключ безопасности и предоставить ему уникальный ПИН-код. В вашей учетной записи может быть зарегистрировано до 10 ключей.
-
Перейдите на страницу Мой профиль на странице Моя учетная запись и войдите в свою учетную запись, если вы еще не сделали этого.

-
Выберите Сведения для защиты, выберите Добавить метод, а затем в списке Добавить метод выберите ключ безопасности.
Выберите Добавить, а затем выберите тип ключа безопасности: USB-устройство или устройство NFC.
Примечание: Если вы не знаете, какой тип ключа безопасности у вас есть, обратитесь к документации производителя. Если вы не уверены в изготовителе, обратитесь за помощью в службу технической поддержки своей организации.
-
Убедитесь, что у вас физически доступен ключ безопасности, а затем на странице Ключ безопасности выберите Далее.

-
На странице Настройка нового метода регистрации выберите Далее , а затем:
-
Если ключом безопасности является USB-устройство, вставьте ключ безопасности в USB-порт устройства.
-
Если ключом безопасности является NFC-устройство, коснитесь ключа безопасности для чтения.
-
-
Введите уникальный ПИН-код ключа безопасности в Windows безопасности и выберите ОК. Вы вернетесь в поле Настройка нового метода регистрации.

Выберите Далее.
-
Вернись на страницу Сведения о безопасности, введите имя нового ключа безопасности, которое будет распознано позже, и выберите Далее.
-
Чтобы закрыть страницу Ключ безопасности, выберите Готово. На странице Сведения о безопасности обновлены сведения о ключе безопасности.
Удаление ключа безопасности из данных безопасности
Если вы потеряли или больше не хотите использовать ключ безопасности, вы можете удалить его из своих данных безопасности.
-
Выберите ссылку Удалить с ключа безопасности, который нужно удалить.
-
В окнеУдалить ключ безопасности выберите ОК.
Ключ безопасности будет удален, и вы больше не сможете использовать его для работы или учебной учетной записи.
Важно: Если вы удалили ключ безопасности по ошибке, вы можете снова зарегистрировать его, используя инструкции из раздела «Регистрация ключа безопасности» этой статьи.
Управление настройками ключа безопасности из Windows Параметры
Вы можете управлять настройками ключа безопасности из приложения Windows Параметры, включая сброс ключа безопасности и создание нового ПИН-кода ключа безопасности.
Сброс ключа безопасности
Если вы хотите удалить все данные учетной записи, хранимые в физическом ключе безопасности, необходимо вернуть этот ключ к заводским значениям по умолчанию. При сбросе ключа безопасности из него удаляются все данные, что позволяет начать сначала.
Важно: При сбросе ключа безопасности все данные с него удаляются, а заводские настройки будут сброшены. Будут очищены все данные и учетные данные.
- org/ListItem»>
-
Вставьте ключ безопасности в USB-порт или нажмите NFC-читатель, чтобы подтвердить свою личность.
-
Следуйте инструкциям на экране, основанным на конкретном изготовителе ключа безопасности. Если изготовителя ключа нет в инструкциях на экране, за дополнительными сведениями обратитесь на сайт изготовителя.
-
Чтобы закрыть экран Управление, выберите закрыть.

Откройте приложение Windows Параметры, выберите Учетные записи ,выберите Параметрывход , выберите Ключ безопасности, а затем — Управление.
Создание НОВОГО ПИН-кода ключа безопасности
Вы можете создать новый ПИН-код ключа безопасности для ключа безопасности.
-
Откройте приложение Windows Параметры учетных записей,выберите Учетные записи , выберите Параметры вход, выберите Ключбезопасности , а затем — Управление.
-
Вставьте ключ безопасности в USB-порт или нажмите NFC-читатель, чтобы подтвердить свою личность.
-
Выберите Добавить в области ПИН-код ключа безопасности, введите и подтвердите новый ПИН-код ключа безопасности, а затем выберите ОК.

-
Ключ безопасности будет обновлен с новым ПИН-кодом ключа безопасности для использования с вашей учебной или учебной учетной записью. Если вы решите изменить ПИН-код еще раз, выберите Изменить.
-
Чтобы закрыть экран Управление, выберите закрыть.
Проверка безопасности и проверка подлинности при сбросе пароля
Сведения для защиты применяются как для двух факторной проверки безопасности, так и для сброса пароля. Однако не все методы можно использовать для обоих методов.
|
Метод |
Используется для |
|
Authenticator приложение |
Двух factor verification and password reset authentication. |
|
Текстовые сообщения |
Двух factor verification and password reset authentication. |
|
Телефонные вызовы |
Двух factor verification and password reset authentication. |
|
Ключ безопасности |
Двух factor verification and password reset authentication. |
|
Учетная запись электронной почты |
Только проверка подлинности при сбросе пароля. |
|
Вопросы о безопасности |
Только проверка подлинности при сбросе пароля. Для двух факторной проверки необходимо выбрать другой способ. |
Дальнейшие действия
-
Дополнительные сведения о способах проверки без паролей можно получить в статье Служба Azure AD корпорации Майкрософт начинает общеобъективный просмотр ключей безопасности FIDO2, включая запись блога без пароляили в Windows Hello обзоре.
-
Подробные сведения о ключах безопасности, совместимых с Майкрософт.

-
Если вы потеряли или забыли пароль, сбросите его на портале сброса пароля или выполните действия, которые вы можете сделать в статье Сброс пароля для работы или учебного заведения.
Создаем usb ключ защиты средствами Windows
Обновлено 17.06.2017
Всем привет, продолжаем изучать безопасность компьютера. Ранее я вам рассказал как как взломать пароль sa в sql, сегодня наоборот расскажу как немного защититься. Сегодня мы научимся создавать usb ключ защиты средствами Windows, нужны они для доступа к компьютеру и если он не вставлен, то вас не пустит. На рынке много ПО, совсем не бесплатного, которое делает эту задачу, но зачем за что-то платить, когда все уже есть встроенное в Windows 🙂 , тем более у вас на это уйдет не так много времени.
Давайте разберемся, что мы делаем и для чего. После всех проделанных действий у нас будет создан usb ключ для windows, из обычной флешки. Он будет выступать ключом входа в систему, если еще проще. Когда он вставлен в компьютер, то вы можете залогиниться, если нет, то не сможете войти, наличие пароля на вход не обязательно.
Выберите флешку поменьше, так как на ней будет небольшой файл-ключик, зачем флешку так не рационально использовать, так как ей потом особо не попользуешься, да и вирусы могут попасть, если вы конечно не произвели Защиту флешки от вирусов. Может у вас найдется в закромах флеха на 2 гб, хотя это щас уже почти раритет.
Нажимаем Win+R у вас откроется окно Выполнить. Введите в нем
diskmgmt.msc
У вас откроется оснастка Управление дисками.
Как видите у меня есть флешка 30 гб, у вас это может быть конечно другая 🙂 .
Щелкаем по ней правым кликом и выбираем пункт Изменить букву диска или пусть к диску.
Тут нам для флешки, а точнее будущего usb защитника, нужно изменить букву на А.
Если у вас буква А занята, то поставьте тому устройству что ее использует другую букву
У меня получилось вот так.
Теперь нажимаем Win+R и вводим syskey
У вас откроется окно Защита БД учетных записей Windows, тут вам нужно будет нажать обновить, для того чтобы сделать usb ключ для windows.
Нажимаем кнопку обновить. В итоге у вас откроется окно Ключ запуска, в нем ставим переключатель на Хранить ключ запуска на дискете. Требуется вставлять дискету при запуске системы. Этим мы и делаем нашу флешку токеном для windows.
Вас попросят подтвердить, что вы согласны с копирование ключа на нее.
Как видим, все готово
Посмотрим на его содержимое.
В итоге у вас пропишется маленький файл размеров 8 кб, под именем StartKey
Теперь перезагружаемся и видим, перед окном ввода логина и пароля вот такое сообщение.
В данной конфигурации для запуска Windows требуется ключевая дискета Вставьте эту дискету и нажмите кнопку ОК.
Нажимаем для примера кнопку ок, без флешки и видим следующее.
Не найден файл ключа запуска на дискете, вставленной в привод А.
Вставляем usb key для windows и логинимся. Как видите, двух факторная аутентификация работает нормально.
Отключить все это можно теми же шагами, единственное в Окне ключ выберите пункт
Хранить ключ запуска на локальном диске.
Вам потребуется чтобы ваш usb ключ защиты был вставлен.
Все теперь ключ храниться локально.
Если хотите увеличить безопасность вашего компьютера, то вот вам реальный способ это сделать, ни один ребенок не сможет без вас попасть на компьютер.
Как использовать USB-накопитель в качестве ключа безопасной разблокировки для вашего ПК
Вы когда-нибудь хотели иметь физический ключ для своего компьютера?
Теперь, когда пароли устаревают, настоящий ключ будет больше, чем хитрая уловка. Действительно, требование физического компонента для разблокировки вашего ПК может быть самым безопасным вариантом прямо сейчас, и если у вас есть запасной USB-накопитель, вы можете настроить ключ всего за несколько минут.
Действительно, требование физического компонента для разблокировки вашего ПК может быть самым безопасным вариантом прямо сейчас, и если у вас есть запасной USB-накопитель, вы можете настроить ключ всего за несколько минут.
Итак, вот как можно превратить любую флешку в ключ безопасности.
USB-ключи разблокировки: хорошие и плохие
Полагаться только на пароли — большая ошибка безопасности, которая может создать проблемы для вас в будущем. Даже если вы создаете надежные пароли и соблюдаете правила безопасности, остается один недостаток: однажды обнаруженный пароль бесполезен. В этом смысле физический ключ труднее скомпрометировать , а осязаемые ключи труднее украсть, чем неосязаемые мысли.
Другим очевидным преимуществом является то, что вы избавляетесь от бремени памяти паролей, хотя это не так важно, если вы используете безопасный менеджер паролей. Дополнительные преимущества зависят от программного обеспечения, которое вы используете для создания USB-ключа.
Но это еще не все солнце и розы.
Во-первых, вы будете страдать от головной боли, если потеряете или повредите USB-ключ; восстановление ключа — это больше головной боли, чем сброс пароля. Другие недостатки включают в себя тот факт, что ключ постоянно занимает пространство USB-порта, и если вы когда-нибудь захотите предоставить кому-то доступ, вам придется передать ему ключ физически.
Прежде чем приступить к настройке USB-ключа безопасности, вам нужно решить для себя, стоят ли плюсы минусов.
3 Инструменты для превращения USB-накопителя в USB-ключ безопасности
Если вам нравится звук USB-ключа безопасности и у вас есть лишний USB-накопитель, воспользуйтесь этими тремя инструментами. В основном они просты в использовании и помогут вам в процессе создания ключа безопасности USB.
1. Predator
Predator — один из самых популярных инструментов для превращения USB-накопителя в устройство контроля доступа в Windows.
Predator когда-то был совершенно бесплатным для домашних пользователей. Однако теперь эта ситуация изменилась: лицензия Home Edition обойдется вам в 10 долларов. Для профессиональных и коммерческих сред это стоит 15 долларов за компьютер без поддержки клиентов. Predator Professional с годовой поддержкой стоит 30 долларов за компьютер.
Однако теперь эта ситуация изменилась: лицензия Home Edition обойдется вам в 10 долларов. Для профессиональных и коммерческих сред это стоит 15 долларов за компьютер без поддержки клиентов. Predator Professional с годовой поддержкой стоит 30 долларов за компьютер.
Пока USB-накопитель подключен, доступ к компьютеру разрешен. USB-накопители, используемые в качестве ключей, останутся без изменений. Никакие файлы не будут удалены или изменены каким-либо образом.
Дополнительные функции включают:
- Один USB-накопитель можно использовать для блокировки/разблокировки нескольких компьютеров.
- Несколько USB-накопителей могут быть назначены разным пользователям.
- Встроенный планировщик, который может ограничивать доступ к компьютеру в определенное время суток.
- Расписания могут быть определены для каждого пользователя.
- В случае утери или поломки USB-ключа вместо него можно ввести пароли для каждого пользователя.
- Коды безопасности USB-накопителей регулярно меняются, что ограничивает эффективность копируемых USB-накопителей.

Predator — отличный вариант, если вам нужно быстрое и простое решение для обеспечения безопасности USB. Это одна из самых мощных и гибких программ в этом списке.
2. Rohos Logon Key Free
Rohos Logon Key Free — это многоплатформенная программа контроля доступа, предназначенная для создания USB-ключей на Windows и Mac.
Существует неограниченная бесплатная версия, в которой отсутствуют несколько ключевых функций (без каламбура), хотя она доступна только для Windows. Если вам нужна полная безопасность и защита или если вы используете Mac, вам придется заплатить полные 35 долларов.
Rohos работает, сохраняя вашу регистрационную информацию и автоматически вводя ваши учетные данные при подключении USB. Для Android и iOS существуют альтернативные методы входа, позволяющие разблокировать доступ к компьютеру Windows или Mac через смартфон.
Особенности:
- Безопасная двухфакторная аутентификация с использованием USB-ключа и PIN-кода.

- Система аварийного входа в систему, предоставляющая доступ в случае утери или поломки USB-накопителя или забытого PIN-кода.
- Пароли, хранящиеся на USB-устройствах, зашифрованы с помощью AES-256 и защищены от несанкционированного копирования.
Что касается простоты настройки, Rohos проще и проще в использовании, чем Predator. Однако это потому, что Rohos — более простая программа, которая принципиально отличается от нее. Это буквально замена ввода учетных данных: вы подключаете его, чтобы разблокировать на экране разблокировки.
Это, конечно, делает его менее безопасным, чем Predator, поэтому вам следует использовать Rohos только в том случае, если вам конкретно нужна функция USB-в качестве учетных данных для входа, а не функция удержания подключения для доступа Predator.
Кроме того, обратите внимание, что опция двухфакторной аутентификации недоступна для бесплатных учетных записей. Поскольку это важная функция безопасности, это следует учитывать при выборе USB-ключа безопасности.
3. USB Raptor
USB Raptor — это бесплатное приложение USB-ключа безопасности, которое можно использовать для блокировки компьютера с Windows. Как и другие параметры безопасности USB, Raptor блокирует вашу машину, когда вы извлекаете флэш-накопитель USB из системы.
Следует отметить, что USB Raptor работает как портативное приложение. Вам не нужно устанавливать USB Raptor, чтобы использовать его в вашей системе, только запустите исполняемый файл для настройки вашего USB-накопителя и приложения.
Особенности:
- Переопределение пароля или сетевой команды
- Пара файлов разблокировки с серийным номером флэш-накопителя USB
- Блокировка настройки экрана диска
- Всегда запускать систему заблокированной
USB Raptor прост в использовании. Возможность привязать функцию разблокировки защитного USB-накопителя к серийному коду флэш-накопителя USB является удобным повышением безопасности, если вы не забудете установить пароль для переопределения на случай потери накопителя.
Связано: Как защитить Facebook с помощью ключа безопасности
Что насчет аппаратных ключей безопасности?
Если вы не хотите связываться со сторонними ключами безопасности USB, также есть готовые варианты ключей безопасности USB.
Некоторые примеры включают чрезвычайно популярный Yubico YubiKey и его варианты, ключ Google Titan, Thetis Fido U2F и ключ Kensington Verimark Fingerprint. Это всего лишь несколько вариантов, но они представляют собой одни из лучших вариантов на рынке.
Какой бы вариант вы ни выбрали — сторонний USB-ключ безопасности или готовый вариант — вы делаете большой шаг к повышению своей безопасности.
Что такое ключ безопасности USB и как его использовать?
Когда вы покупаете по ссылкам на нашем сайте, мы можем получать партнерскую комиссию. Вот как это работает.
(Изображение предоставлено: Чачай Крицецакул/Shutterstock) Мало что может быть важнее защиты вашей личной информации в Интернете, но сделать это не всегда так просто, как кажется.
Конечно, создание надежных и разнообразных паролей для каждой из ваших сетевых учетных записей — это начало, а двухфакторная аутентификация (2FA), безусловно, может значительно повысить безопасность. Но ничто не идеально, и наиболее широко используемые варианты 2FA, включая текстовые коды и приложения для проверки подлинности, все еще могут привести к неожиданному захвату учетной записи.
- Вероятно, вы неправильно используете двухфакторную аутентификацию: вот правильный путь
- Лучшие менеджеры паролей для защиты ваших учетных записей в Интернете
Итак, как вы можете еще больше повысить свою безопасность в Интернете? Ответ заключается в использовании портативного ключа безопасности, также известного как USB-ключ безопасности или аппаратный ключ безопасности, в качестве второго фактора 2FA.
Эти маленькие незаметные ключи можно прикрепить к цепочке для ключей, носить в кармане или оставить подключенным к ноутбуку, и они обеспечат вам дополнительный уровень комфорта и безопасности. Microsoft даже позволяет вам заменить пароль на USB-ключ безопасности.
Microsoft даже позволяет вам заменить пароль на USB-ключ безопасности.
В этом руководстве мы рассмотрим аппаратные ключи безопасности, их стоимость, предлагаемые бренды и способы их использования, чтобы вы могли принять обоснованное решение о том, какой из них лучше для вас.
Что такое ключи безопасности USB?
Ключи безопасности выглядят как небольшие USB-накопители и могут быть подключены к большому количеству устройств. Некоторые из них настолько малы, что едва выпирают при подключении к ноутбуку. Благодаря чипу внутри, который содержит коды и протоколы, каждый из этих физических ключей может подключаться к онлайн-серверам, чтобы убедиться, что вы являетесь лицом, получающим доступ к любому устройству, к которому вы его подключили.
Хотя чаще всего они подключаются к порту USB-A или USB-C компьютера, некоторые ключи безопасности также поддерживают беспроводную связь Bluetooth или NFC для подключения к мобильным устройствам. У пары есть разъемы Lightning для подключения к iPhone и более старым iPad.
Как ключи безопасности USB вписываются в двухфакторную аутентификацию
Хотя ключ безопасности USB может показаться излишним на бумаге, он дает большие преимущества. Вот некоторые вещи, которые следует учитывать.
Пароли подобрать проще, чем вы думаете. Мало того, что многие люди используют слабые или похожие пароли для каждой учетной записи, продвинутые алгоритмы и мощные компьютеры могут вычислить множество «надежных» паролей, затрачивая достаточно времени и усилий.
Кроме того, если вы повторно используете пароли и имена пользователей на нескольких сайтах, вы увеличиваете риск того, что эти учетные данные для входа будут раскрыты при утечке данных. Неважно, насколько надежен ваш пароль, если хакеры могут использовать «вброс учетных данных», чтобы найти другие учетные записи, в которых вы его используете. Одна утечка данных может привести к взлому многих учетных записей даже через несколько месяцев или лет.
Помимо повторного использования паролей, лучший способ защитить онлайн-аккаунт — использовать двухфакторную аутентификацию. Когда вы входите на веб-сайт с нового компьютера или мобильного устройства, на странице входа вам будет предложено ввести второй секретный «фактор» вместе с вашим паролем.
Когда вы входите на веб-сайт с нового компьютера или мобильного устройства, на странице входа вам будет предложено ввести второй секретный «фактор» вместе с вашим паролем.
Этот фактор часто представляет собой одноразовый код доступа (OTP), отправляемый на ваш телефон в виде текстового сообщения, электронной почты, push-уведомления или голосового вызова. Приложения для аутентификации также могут генерировать одноразовые коды доступа для каждой учетной записи. Идея состоит в том, что хакер, у которого есть ваш пароль, не будет иметь вашего смартфона и, следовательно, не сможет получить или сгенерировать правильный одноразовый код доступа.
Введите пароль на странице входа, и вы вошли. Вы можете попросить сайт «распознать» ваше новое устройство, чтобы вам не нужно было проходить процесс 2FA при следующем входе в учетную запись.
Зачем нужен аппаратный ключ безопасности?
Тем не менее, двухфакторная аутентификация на основе телефона не является надежной. Хакеры могут перехватывать текстовые коды, «перенося» ваш номер телефона на другое устройство или тайно пересылая ваши сообщения электронной почты. OTP-коды приложения-аутентификатора могут быть «фишинговыми», обманом заставляя пользователя вводить их на поддельные веб-сайты.
OTP-коды приложения-аутентификатора могут быть «фишинговыми», обманом заставляя пользователя вводить их на поддельные веб-сайты.
Аппаратные ключи безопасности обеспечивают самый надежный фактор 2FA. Они не зависят ни от каких устройств, кроме самих себя. Они являются эксклюзивной точкой доступа; никто не может получить доступ к вашим данным, если у них нет и вашего пароля, и вашего физического ключа безопасности.
Защитный USB-ключ — это интеллектуальное маленькое устройство, которое распознает веб-сайты и поэтому не позволит вам ввести информацию на фишинговом сайте с целью кражи ваших паролей.
Как использовать ключ безопасности USB?
Настроить аппаратный ключ безопасности очень просто: войдите на выбранный веб-сайт и убедитесь, что двухфакторная аутентификация включена и настроена. Ничего страшного, если вы уже настроили 2FA для работы с текстовыми кодами или приложением-аутентификатором.
Найдите на странице настроек раздел, который позволяет добавить дополнительные факторы к регистрации 2FA. Нажмите, чтобы добавить новый фактор, и посмотрите, есть ли что-то похожее на «USB-ключ безопасности», «Внешний ключ безопасности» и т.п.
Нажмите, чтобы добавить новый фактор, и посмотрите, есть ли что-то похожее на «USB-ключ безопасности», «Внешний ключ безопасности» и т.п.
Если да, щелкните его и следуйте инструкциям. Некоторые сайты, такие как Facebook, требуют, чтобы вы сразу же вставили ключ в USB-порт вашего компьютера. Другие, например Google, требуют, чтобы вы сначала заполнили еще пару пунктов.
Как только вы подключите ключ, веб-сайт прочитает его и попросит вас дать ему имя. Если вы используете последнюю версию Windows 10 или Windows 11, Windows также может попросить вас добавить пароль к ключу.
С этого момента вы можете использовать USB-ключ безопасности в качестве второго фактора для любого веб-сайта, на котором зарегистрирован ключ. Для некоторых сайтов ключ станет методом 2FA по умолчанию. Другие сайты позволяют ранжировать методы 2FA в порядке приоритета.
Какие веб-сайты поддерживают аппаратные ключи безопасности?
Большинство крупных веб-сайтов и организаций поддерживают самые основные стандарты ключей безопасности FIDO/U2F и FIDO2/WebAuthn, включая Dropbox, Facebook, Google, Microsoft, Twitter, Yahoo и YouTube, а также менеджеры паролей BitWarden, Dashlane, Keeper и 1Password.
Для некоторых других сайтов вам потребуются более продвинутые (и более дорогие) ключи, такие как серия YubiKey от Yubico (за исключением YubiKey Bio, который предназначен только для U2F/WebAuthn). К таким сайтам относятся LastPass, Tesla и Twitch. Вы также можете войти в компьютер с помощью YubiKey.
Все основные браузеры поддерживают ключи безопасности USB, включая Brave, Chrome, Edge, Opera и Safari.
Каковы недостатки USB-ключа безопасности?
Использование аппаратного ключа безопасности сопряжено с некоторыми потенциальными недостатками.
Во-первых, вы можете его потерять. Хотя ключи безопасности обеспечивают существенное повышение безопасности, они также обеспечивают существенное увеличение ответственности. Потеря ключа безопасности может привести к серьезной головной боли.
Большинство крупных веб-сайтов предлагают вам настроить методы резервного копирования 2FA при регистрации USB-ключа безопасности, но всегда есть небольшая, но реальная вероятность того, что вы можете навсегда потерять доступ к определенной учетной записи, если потеряете свой ключ. Производители ключей безопасности предлагают покупать более одного ключа, чтобы избежать этой ситуации, но это может быстро дорого обойтись.
Производители ключей безопасности предлагают покупать более одного ключа, чтобы избежать этой ситуации, но это может быстро дорого обойтись.
Стоимость — это другой вопрос. Аппаратный ключ безопасности — единственный крупный метод 2FA, за который вам придется потратиться. Вы можете получить стандартные ключи безопасности U2F/WebAuthn за 15 долларов, но для некоторых веб-сайтов и рабочих мест требуются специальные протоколы, для которых совместимые ключи могут стоить до 85 долларов каждый.
Наконец, ограниченное удобство использования также является фактором. Не каждый сайт поддерживает ключи безопасности USB. Если вы надеетесь использовать ключ безопасности на каждом сайте, для которого у вас есть учетная запись, вы гарантированно столкнетесь по крайней мере с несколькими, которые не примут ваш ключ безопасности.
Какой аппаратный ключ безопасности мне подходит?
Существует несколько важных моментов, которые следует учитывать при выборе наиболее подходящего USB-ключа безопасности.
Цены на аппаратные ключи безопасности обычно колеблются от 15 до 60 долларов, и хотя для простой защиты могут быть полезны даже недорогие ключи, в большинстве случаев вы получаете то, за что платите.
Более дорогие варианты могут включать функции, отсутствующие в более дешевых альтернативах, такие как NFC, Bluetooth и более высокая надежность — все это может быть очень важно, если вы будете использовать ключ в различных ситуациях.
Более сложная часть покупки USB-ключа безопасности — это выяснить, какой стандарт аутентификации вам нужен. Почти все ключи безопасности поддерживают FIDO/U2F и его преемника FIDO2/WebAuthn. Их можно использовать на большинстве крупных сайтов, таких как Google, YouTube, Twitter, Microsoft, Nintendo, Reddit и многих других.
Однако для некоторых веб-сайтов и служб, включая LastPass, Tesla и многие государственные учетные записи, требуются дополнительные стандарты.
Если вы можете себе это позволить, никогда не помешает приобрести аппаратный ключ безопасности, поддерживающий несколько стандартов, чтобы сталкиваться с меньшим количеством проблем.
Вот некоторые популярные USB-ключи безопасности, которые должны удовлетворить потребности большинства потребителей:
Yubico YubiKey 5 NFC — самый популярный аппаратный ключ безопасности по уважительной причине. При цене около 45 долларов этот ключ небольшой, прочный, водонепроницаемый и поддерживает NFC. Это только USB-A из коробки, но адаптер USB-C может решить эту небольшую проблему (или вы можете получить YubiKey 5C NFC за 55 долларов). Он также входит в число наиболее совместимых ключей, поскольку поддерживает проприетарные алгоритмы Yubico, а также другие специализированные протоколы, которые требуются на некоторых сайтах, таких как LastPass.
Yubico YubiKey 5ci предназначен только для потребителей Apple. Ключ за 70 долларов сочетает в себе разъем USB-C для компьютеров Mac и новых iPad и Lightning Plus для iPhone и старых iPad.
CryptoTrust OnlyKey также можно получить примерно за 45 долларов, и он предлагает несколько функций, которые вы не найдете во многих других аппаратных ключах безопасности. В частности, он имеет встроенный менеджер паролей, который может надежно хранить ваши пароли или даже генерировать надежные для вас. Пользовательский интерфейс может быть немного неуклюжим, но для опытных пользователей, которые хотят еще больше возможностей, этот вариант отлично подойдет.
В частности, он имеет встроенный менеджер паролей, который может надежно хранить ваши пароли или даже генерировать надежные для вас. Пользовательский интерфейс может быть немного неуклюжим, но для опытных пользователей, которые хотят еще больше возможностей, этот вариант отлично подойдет.
uQontrol Qkey Password Vault является одним из самых безопасных ключей, которые вы можете приобрести благодаря аутентификации военного уровня. В отличие от большинства ключей, этот обеспечивает трехфакторную аутентификацию с использованием чипа безопасности, мастер-пароля и датчика, который проверяет физическое присутствие своего пользователя. Это кража всего за 30 долларов.
Ключ безопасности Google Titan стоит 30 долларов и поставляется в форматах USB-C или USB-A. Оба имеют поддержку NFC для подключения к смартфонам. Он поддерживает U2F и WebAuthn.
Ключ безопасности Yubico FIDO NFC — недорогой вариант по цене около 25 долларов. Он сделан ведущим брендом Yubico, но это не «Yubikey», поскольку в нем отсутствуют проприетарные алгоритмы Yubico наряду со стандартными алгоритмами U2F/WebAuthn. Однако, если вам просто нужен дешевый ключ с поддержкой NFC, это отличный выбор, и он стоит на 5 долларов дешевле, чем аналогичный вариант Google.
Он сделан ведущим брендом Yubico, но это не «Yubikey», поскольку в нем отсутствуют проприетарные алгоритмы Yubico наряду со стандартными алгоритмами U2F/WebAuthn. Однако, если вам просто нужен дешевый ключ с поддержкой NFC, это отличный выбор, и он стоит на 5 долларов дешевле, чем аналогичный вариант Google.
SoloKey самый простой ключ USB-A только U2F, поэтому некоторые веб-сайты не поддерживают его, но вы знаете, что они говорят — вы получаете то, за что платите. В этом случае, однако, 20 долларов делают это довольно солидной сделкой для тех, у кого ограниченный бюджет, или для тех, кто просто ищет достойный резервный ключ. Другие ключи Solo поставляются с NFC и/или USB-C.
Лучшие на сегодня предложения Yubico YubiKey 5 NFC
3 отзыва клиентов Amazon (открывается в новой вкладке)
☆☆☆☆☆
(открывается в новой вкладке)
(открывается в новой вкладке)
3
(открывается в новой вкладке)
3
вкладка)
$55
(открывается в новой вкладке)
Просмотр (открывается в новой вкладке)
Получите мгновенный доступ к последним новостям, самым горячим обзорам, выгодным предложениям и полезным советам.

 и используете поддерживаемый браузер.
и используете поддерживаемый браузер.

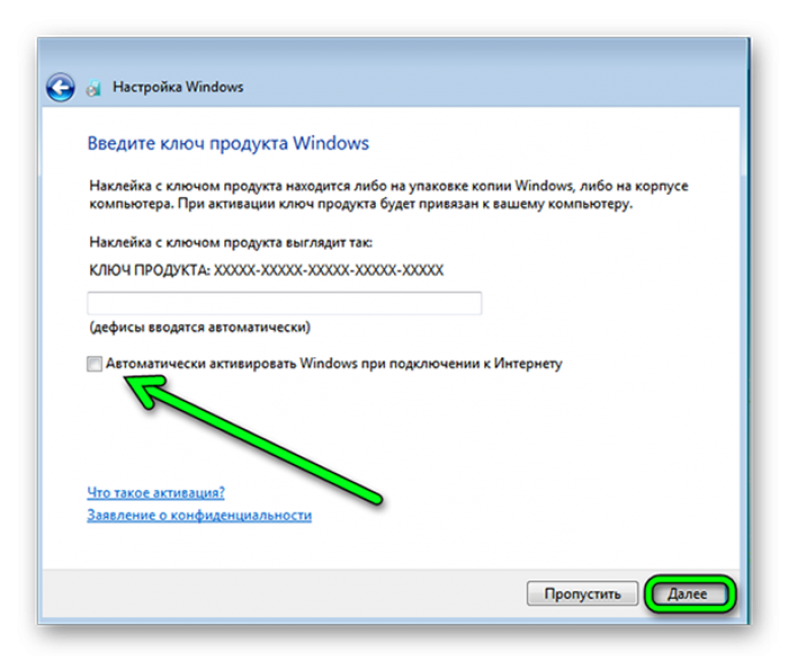



 Для двух факторной проверки необходимо выбрать другой способ.
Для двух факторной проверки необходимо выбрать другой способ.

