Как сделать флешку жестким диском: пошаговая инструкция, советы мастеров
К сожалению, с компьютерной системой часто случаются проблемы, которые непросто решить. Кому-то необходимо рано или поздно переустановить ОС или восстановить состояние ПК. Не всегда можно получить доступ к ЖД, чтобы откатить систему или установить новую. Поэтому специалисты используют флеш-накопитель.
Использовать его намного удобнее, чем носить с собой тяжелый винчестер. Но для этого придется узнать, как сделать флешку жестким диском. Многие полагают, что делать это трудно. Но если применять инструкцию, все окажется намного проще. Чтобы все получилось, необходимо обзавестись флешкой или картой памяти.
Подготовка
Перед тем как сделать флешку жестким диском, нужно подготовить все к этому процессу. Во-первых, стоит разобраться с мультираздельностью. Как показывает практика, от нее придется отказаться, поскольку флеш-носители не справляются с другими разделами, а работают только с первым блоком.
Далее необходимо проверить, работает ли Windows с флешкой. После придется настроить определение накопителя как несъемного устройства. Флешка практически всегда отображается в качестве съемного накопителя, а система должна «думать», что установлен винчестер.
Перед тем как сделать флешку жестким диском, нужно понимать, что, сделав что-то неправильно, можно испортить устройство. Если настройка будет некорректной, накопитель не сможет изменить свой параметр подключения. Специалисты предлагают использовать специальный драйвер.
Первый этап
Можно ли флешку сделать жестким диском? Можно, и сделать это будет просто, важно лишь придерживаться инструкции. После подключения флешки нужно будет определить ее тип. Сделать это можно двумя вариантами: с помощью двух команд или специального меню.
Для этого нужно открыть диспетчер управления накопителем. Используя комбинацию Win + R, можно запустить меню «Выполнить». В строку поиска придется вписать команду diskmgmt.msc. Появится информация о накопителе.
Появится информация о накопителе.
Также можно использовать команду diskpart. В новом окне нужно будет ввести следующую команду — list volume. Чтобы определить в списке флешку, достаточно посмотреть на объем накопителя. Также можно посмотреть тип носителя в свойствах. Достаточно перейти во вкладку Volumes.
Второй этап
Как сделать флешку жестким диском? После определения типа накопителя нужно будет либо изменить подключение, либо продолжать работу с ним. Если все-таки флешка определяется как съемное устройство, нужно установить фильтр-драйвер. Для этого можно использовать утилиту Hitachi Microdrive. Благодаря ней можно не «физически» менять свойства флешки, а «обманывать» систему, выдавая накопитель за винчестер. Дальше можно сделать флешку жестким диском. Система позволит разделить архив на несколько блоков, которые должны будут работать одновременно. Достаточно будет установить необходимый софт.
Третий этап
Далее нужно будет найти номер носителя. Переходим в «Мой компьютер», находим подключенную флешку и кликаем ПКМ. Выбрав «Свойства», переходим в «Сведения» и в «Свойствах» выбираем «Путь к экземпляру устройства». Ниже появится номер устройства. В этой строке нужно скопировать знаки после второго слеша. Цифры понадобятся для программы Hitachi Microdrive. Далее нужно будет узнать разрядность системы, чтобы разобраться с настройкой накопителя.
Переходим в «Мой компьютер», находим подключенную флешку и кликаем ПКМ. Выбрав «Свойства», переходим в «Сведения» и в «Свойствах» выбираем «Путь к экземпляру устройства». Ниже появится номер устройства. В этой строке нужно скопировать знаки после второго слеша. Цифры понадобятся для программы Hitachi Microdrive. Далее нужно будет узнать разрядность системы, чтобы разобраться с настройкой накопителя.
Для этого достаточно перейти в «Мой компьютер», по свободной области кликнуть ПКМ и выбрать «Свойства». В новом диалоговом окне будет указана информация о системе и ее разрядность. После этого можно будет настраивать программу.
Настройка утилиты Hitachi Microdrive
Если компьютер работает с разрядностью 64 бит, придется отправиться в папку с программой. В ней отыскать документ cfadisk, найти главу cfadisk_device и cfadisk_device.NTamd64. После слеша необходимо будет вставить скопированный номер оборудования. Если компьютер работает на 32 битах, необходимо использовать главу cfadisk_device. Находим строку DISK&VEN_&PROD_USB_DISK_2.0&REV_P и вместо нее вставляем номер носителя.
Находим строку DISK&VEN_&PROD_USB_DISK_2.0&REV_P и вместо нее вставляем номер носителя.
Четвертый этап
Последний шаг — замена драйверов. Если установлена ОС с разрядностью 64 бита, нужно будет настроить еще один параметр. Для корректной работы и установки драйверов придется отключить проверку цифровой подписи, иначе система заподозрит обман. К тому же он может самостоятельно обновиться, что, естественно, нежелательно для процесса.
Теперь можно начинать установку. Открываем вкладку «Драйвера» и выбираем «Загрузку драйверов». Тут необходимо указать путь к папке с драйвером утилиты. Система обнаружит, что цифровая подпись отключена, а после попросит перезапустить ПК. Уже после перезагрузки флешка будет работать как несъемный накопитель.
Работа с жестким диском
Также возможно попробовать разобраться, как из жесткого диска сделать загрузочную флешку. Тут достаточно винчестер настроить на работу с ОС. Через «Панель управления» нужно перейти в «Администрирование» и «Управление компьютером». В левой колонке находим «Управление дисками». В таблице справа появится вся информация о разделах винчестера. Теперь нужно отформатировать винчестер и удалить все разделы. После этого придется разбить диск на разделы и создать новый том. Достаточно будет назначить его активным и записать туда операционную систему.
В левой колонке находим «Управление дисками». В таблице справа появится вся информация о разделах винчестера. Теперь нужно отформатировать винчестер и удалить все разделы. После этого придется разбить диск на разделы и создать новый том. Достаточно будет назначить его активным и записать туда операционную систему.
Альтернатива
Размышление о том, как сделать флешку внешним жестким диском, также приводит пользователя к утилите Lexar Bootlt. О ней не часто говорят, хотя она является очень простой и эффективной для данной задачи.
Утилита бесплатная и помогает переделать флешку в фиксированное устройство. Кстати, благодаря этой же программе можно вернуть накопитель в съемный тип. Софт рассчитан на устройства Lexar, но легко справляется с другими флешками. Также работает с Windows, начиная с версии XP.
Но все-таки есть некоторые нюансы, связанные с этой программой. Утилита работает с фирменными устройствами, но иногда дает сбой с другими накопителями. Может давать сбой с подключением через интерфейс USB 3. 0. И важно помнить, после перепрошивки любого устройства теряется гарантия.
0. И важно помнить, после перепрошивки любого устройства теряется гарантия.
После установки Lexar Bootlt нужно запустить программу от имени администратора, выбрать в списке флешку, а после кликнуть по команде Flip Removable Bit. Далее нужно сохранить изменение и перезапустить ПК.
Работа с ноутбуком
Можно ли жесткий диск ноутбука сделать флешкой? Как показывает практика, лэптопы не вечные, поэтому многие пользователи просто забрасывают устройство или просто продают. Но можно получить с него выгоду, превратив винчестер в накопитель. Обычно достаточно приобрести специальный бокс, куда поместить ЖД.
Такой вариант подойдет для винчестеров, которые устанавливали в более старые модели. Например, можно использовать жесткий диск объемом от 4 до 100 Гб. Более объемные устройства могут не работать через довольно медленный интерфейс USB. Подобный бокс стоит около 10-20 долларов. В комплекте с ним идет необходимый шнур для подключения диска к ПК. Для установки винчестера есть шурупы, которые надежно закрепят ЖД в корпусе.
Советы специалистов
Работа с жестким диском и флешкой непростая. Необходимо быть внимательным, чтобы не испортить накопитель. Также стоит придерживаться инструкции по установке драйверов и внимательно использовать команды.
Специалисты советуют сразу разобраться с тем, как удалить драйвера программы. В нашем случае речь идет о Hitachi Microdrive. Для этого нужно открыть свойства винчестера и выбрать обновление драйверов. Этот процесс автоматически избавится от сторонних установок и загрузит родной драйвер.
Изменение параметров флешки приведет к тому, что пользователь будет лишен гарантии, поэтому лучше не экспериментировать с новокупленным устройством. К тому же, если ошибиться в настройках, можно лишиться накопителя.
Работа с USB Flash как с жёстким диском — Загрузочные USB флеш — FlashBoot.ru
Цель: заставить видеть флеш накопитель программы Acronis Disk Director и пр. для создания разделов на флешке, в том числе и скрытых, форматирования и других операций (только для Windows XP).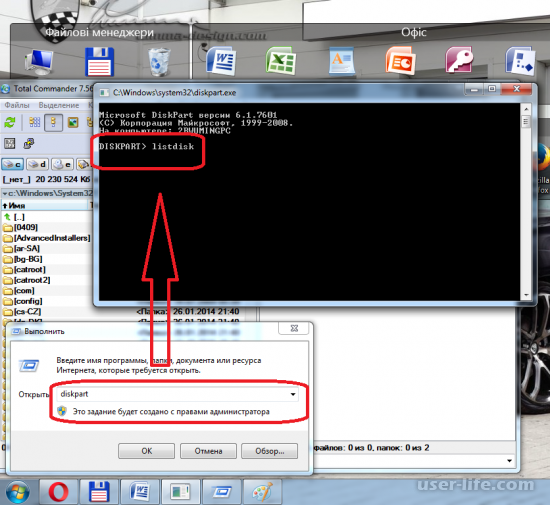
Загружаем драйвер мини-жёсткого диска Hitachi Microdrive. Распаковываем его во временную директорию.
Открываем текстовым редактором файл cfadisk.inf
Находим раздел:
[cfadisk_device]
%Microdrive_devdesc% = cfadisk_install,USBSTOR\Disk&Ven_LEXAR&Prod_JD_LIGHTNING_II&Rev_1100
%Microdrive_devdesc% = cfadisk_install,USBSTOR\Disk&Ven_JetFlash&Prod_TS1GJF110&Rev_0.00
%Microdrive_devdesc% = cfadisk_install,USBSTOR\DISK&VEN_&PROD_USB_DISK_2.0&REV_PПодключам флеш диск, заходим в диспетчер устройств. Правый клик мыши на Мой компьютер > Управление > Диспетчер устройств > Дисковые устройства. Находим в списке флеш накопитель, открываем его свойства, переходим на вкладку Сведения. Выделяем и копируем в буфер (Ctrl+C) Код экземпляра устройства. В нашем случае, это строка
USBSTOR\DISK&VEN_USB_2.0&PROD_FLASH_DISK&REV_1.00\7&138BF0DA&0Переходим к редактированию файла cfadisk. inf. Заменяем выделенную строку
inf. Заменяем выделенную строку
[cfadisk_device]
%Microdrive_devdesc% = cfadisk_install,USBSTOR\Disk&Ven_LEXAR&Prod_JD_LIGHTNING_II&Rev_1100
%Microdrive_devdesc% = cfadisk_install,USBSTOR\Disk&Ven_JetFlash&Prod_TS1GJF110&Rev_0.00
%Microdrive_devdesc% = cfadisk_install,USBSTOR\DISK&VEN_&PROD_USB_DISK_2.0&REV_Pна код экземпляра нашего флеш накопителя, в результате получаем:
[cfadisk_device]
%Microdrive_devdesc% = cfadisk_install,USBSTOR\Disk&Ven_LEXAR&Prod_JD_LIGHTNING_II&Rev_1100
%Microdrive_devdesc% = cfadisk_install,USBSTOR\Disk&Ven_JetFlash&Prod_TS1GJF110&Rev_0.00
%Microdrive_devdesc% = cfadisk_install,USBSTOR\DISK&VEN_USB_2.0&PROD_FLASH_DISK&REV_1.00
Строку кода экземпляра устройства \7&138BF0DA&0 не записываем. Сохраняем файл cfadisk.inf.
Заменяем стандартный драйвер флэшки на Hitachi Microdrive.
В диспетчере устройств, в свойствах флеш переходим на вкладку Драйвер > Обновить > Установка из указанного места > Не выполнять поиск > Установить с диска и выбираем файл cfadisk. inf, игнорируем сообщение о не подписанном драйвере.
inf, игнорируем сообщение о не подписанном драйвере.
Делаем безопасное извлечение флеш и подключаем её снова.
Теперь вы можете работать с вашей флешкой как с обычным жёстким диском (например, разбить флеш на разделы).
Внешние USB-SSD и USB-флешки: немного теории и обзор-тестирование пяти внешних SSD, одного SSD «как флешка» и трёх USB-флешек | Внешие SSD | Обзоры
Довелось мне тут в декабре полистать ленту публикаций на DNS. Среди прочитанного наткнулся на публикацию «Как выбрать внешний SSD накопитель», в которой было несколько спорных моментов. Ни в коем случае не хочу обижать автора, не ясные оговорки и недочёты есть в любой публикации — «тот не ошибается, кто ничего не делает», потому просто хотелось бы немного дополнить материал, воспользовавшись небольшим везением.
Случилось так, что у меня на руках оказалось сразу два из мелькающих в материале накопителей: SmartBuy S3 и Samsung Portable T5. А в довесок к ним — ещё несколько разных накопителей. Грех не воспользоваться таким шансом и не пробежаться коротенько по данной теме на примере реальных устройств, а также более подробно рассмотреть все возможные нюансы, что могут подстерегать пользователя и о которых не рассказывается в рекламных проспектах. Хочу сразу обратить внимание: используются накопители разных объёмов, здесь не ставится задачи дотошного сравнения.
Хочу сразу обратить внимание: используются накопители разных объёмов, здесь не ставится задачи дотошного сравнения.
Писался материал в два «захода»: сначала были протестированы накопители, что на верхнем фото, затем дополнительно мне достались ещё два. Поэтому традиционного группового фото, увы, нет.
Содержание
Вводная часть
Участники тестирования
• Apacer Portable Mini SSD (ASMINI) 240 Гбайт
• Samsung Portable T5 250 Гбайт
• SanDisk Extreme 510 Portable 480 Гбайт
• SmartBuy S3 256 Гбайт
• Silicon Power Portable SSD Bolt B80 120 Гбайт
• SanDisk Extreme USB 3.1 256 Гбайт
• SmartBuy USB 3.0 Crown 128 Гбайт
• Perfeo USB 3.0 8 Гбайт
• Toshiba TransMemory U401 16 Гбайт
Тестирование
• Устойчивость скоростных характеристик: линейные нагрузки
• Тесты производительности
Выводы
Все иллюстрации в материале имеют полноразмерные варианты, которые отображаются по щелчку мышью по соответствующему изображению.
Вводная часть
Говоря о быстродействии, нужно разобраться в версиях интерфейса USB:
USB 2.0 — на сегодняшний день устаревший, но ещё широко присутствующий на материнских платах настольных ПК и ноутбуков интерфейс (да, зачастую уже лишь в виде внутренних разъёмов-колодок, к которым ещё нужно подключить «косички» с разъёмами, но всё же), обеспечивает до 480 Мбит/с.
USB 3.0 — более новая версия интерфейса, обеспечивающая скорость передачи данных до 5 Гбит/с, на данный момент получает всё большее распространение, его нативная поддержка появилась уже во всех наборах системной логики AMD и Intel, применяемых в современных материнских платах.
USB 3.1 — до осени прошлого года это была самая новая версия интерфейса USB, в которой, в сравнении с предыдущей версией, скорость передачи данных была удвоена (до 10 Гбит/с)
USB 3.2 — официальный релиз состоялся в сентябре прошлого года, в живой природе пока не встречается в силу своего «младенчества», заявлено до 20 Гбит/с.
Замечателен поступок корпорации USB Implementers Forum (по сути — объединение различных компаний вроде Apple, HP, Intel, Microsoft, Renesas Electronics и ряда других): уже после официального релиза USB 3.1 было объявлено, что USB 3.0 отныне также будет называться «USB 3.1». Отличаться «старый» и «новый» USB 3.1 будут лишь по приставкам «Gen 1» и «Gen 2». Не стану подробно останавливаться на этом фактически простом способе откровенного ввода в заблуждение рядовых потребителей (кому интересно, могут прочитать «Обзор USB 3.1 накопителей Kingston DataTraveler Micro 3.1 и microDuo 3C», в котором разбирается как раз такой накопитель), просто об этом нюансе необходимо помнить. Тем более что обозначение «USB 3.0» по-прежнему встречается в обороте и вносит тем самым дополнительную путаницу.
Следующий момент — типы разъёмов, которые можно встретить в накопителях: USB Type A, USB Type Micro-B и USB Type C.
Слева направо: USB Type A, USB Type Micro-B и USB Type C
Собственно, здесь нужно знать только одно: сам по себе типа разъёма не значит ничего. USB 2.0 в исполнении Type C я сам не встречал (хотя в отношении кабелей, купленных на Aliexpress в последнее время стали попадаться отзывы, что китайцы и там стали экономить и в кабелях Type C разводить лишь USB 2.0), а вот USB 3.0USB 3.1 Gen1 — запросто. Например, MSI B350M Mortar, обзором которой я запустил свой блог на данном ресурсе.
USB 2.0 в исполнении Type C я сам не встречал (хотя в отношении кабелей, купленных на Aliexpress в последнее время стали попадаться отзывы, что китайцы и там стали экономить и в кабелях Type C разводить лишь USB 2.0), а вот USB 3.0USB 3.1 Gen1 — запросто. Например, MSI B350M Mortar, обзором которой я запустил свой блог на данном ресурсе.
USB 3.1 Gen 2 здесь нет
Ещё одним нюансом является то, что накопители USB 3.1 Gen1 прибавляют в скорости, если подключить их к порту USB 3.1 Gen2. Разница настолько невелика, что практическая ценность в этом явлении отсутствует.
В чём отличие внешних SSD от USB-флешек? Идеологически обе категории — накопители на флеш-памяти. Но обычно SSD используют более продвинутые и производительные контроллеры, прошивки у них более развиты и в них реализованы качественно иные алгоритмы работы с флеш-памятью, да и сама флеш-память обычно более высокой градации качества.
Конструктивно внешние SSD — это просто корпус с микросхемой-конвертером USB-SATA, с помещённым внутрь «обычным» SSD. Единственно, для экономии места используются не полноразмерные 2.5″, а более компактные mSATA или M.2. Такую конструкцию при желании можно разобрать и самостоятельно заменить накопитель. Но в ряде случаев (и пример такого решения участвует в данном тестировании, его мы рассмотрим ниже) вся элементная база распаивается на единой печатной плате. Такой накопитель выглядит как обычная флешка, разве что размеры больше привычного (иногда сильно больше).
Единственно, для экономии места используются не полноразмерные 2.5″, а более компактные mSATA или M.2. Такую конструкцию при желании можно разобрать и самостоятельно заменить накопитель. Но в ряде случаев (и пример такого решения участвует в данном тестировании, его мы рассмотрим ниже) вся элементная база распаивается на единой печатной плате. Такой накопитель выглядит как обычная флешка, разве что размеры больше привычного (иногда сильно больше).
Микросхемы-конвертеры (ещё их называют «мостами») USB-SATA существуют в нескольких поколениях, отличающихся типами поддерживаемых интерфейсов и, соответственно, пропускной способностью: USB 2.0 <> SATA (например, Initio INIC-1608), USB 3.1 Gen1 <> SATA2 (например, Fujitsu MB86C31xx, Genesys Logic GL3321G, JMicron JMS539), USB 3.1 Gen1 <> SATA3 (например, JMicron JFS578), USB 3.1 Gen 2 <> SATA3 (например, ASMedia ASM235CM). Причина подобного подхода проста до неприличия — себестоимость: гораздо дешевле и проще скомпоновать продукт из двух уже готовых существующих решений, нежели разрабатывать с нуля что-то оригинальное.
Сами же по себе такие контроллеры, если говорить о последних поколениях, как правило, полностью «прозрачны» для диагностических приложений, и конечный пользователь, выбрав внешний SSD, а не флешку, оказывается в выигрыше: обычная аппаратная платформа SSD имеет реализацию атрибутов SMART и появляется возможность отслеживать текущее состояние накопителя, а иногда и температуру. Хотя «прозрачность» не всегда бывает полной — может не проходить команда TRIM, необходимая накопителям для поддержания полноценного быстродействия, а иногда в прошивке микросхемы может быть неправильно выставлен тип накопителя (HDD или SSD).
Участники тестирования
Apacer Portable Mini SSD (ASMINI) 240 Гбайт
Накопитель поставляется в белой коробке, в комплекте с ним имеется лишь кабель USB Type C <> USB Type A.
Сам по себе накопитель — полное соответствие названию «Mini SSD»: внешне это полная копия обычных 2.5″ SSD, отличия лишь в размере.
Розовый с золотой сеткой — девушки оценят)) С одного из углов корпуса имеются отверстия для продевания шнурка для удобства переноски.
SMART считывается:
Apacer изменила версию прошивки, но опытный глаз сразу примечает характерные признаки: довольно бедный SMART и отсутствующий программный мониторинг. Предположение оказалось верным — это Phison. Однако сюрпризом оказалось то, что это — очень старая по современным меркам аппаратная конфигурация на контроллере Phison S8.
Идентификатор 2c;84;64;54;a9;00 соответствует Micron L95B — 16-нм памяти. Отечественному потребителю эта аппаратная конфигурация лучше всего знакома по самой последней ревизии SSD SmartBuy Ignition 2, присутствовавшей в рознице в конце 2014 — начале 2015 годов.
Samsung Portable T5 250 Гбайт
Куда же без накопителей Samsung? SSD этого бренда считается эталонными решениями, обладающими, как правило, наилучшей производительностью и прочими характеристиками (кстати говоря, во многом это действительно так). Повезло, что этот накопитель также попал в мои руки.
Поставляется Samsung T5 Portable в крупной картонной коробке, в которую вложена плотно закрывающаяся форма из пластика, с вложенным в неё накопителем, информационным буклетом и сразу двумя кабелями — USB Type C <> USB Type C и USB Type C <> USB Type A. Двумя кабелями в комплекте Samsung позаботилась о пользователях: у кого нет на компьютере/ноутбуке USB Type C (а таких пока большинство), могут использовать старый USB Type A, у кого есть USB Type C — наслаждаться отсутствием необходимости задумываться о правильной ориентации коннектора.
Двумя кабелями в комплекте Samsung позаботилась о пользователях: у кого нет на компьютере/ноутбуке USB Type C (а таких пока большинство), могут использовать старый USB Type A, у кого есть USB Type C — наслаждаться отсутствием необходимости задумываться о правильной ориентации коннектора.
Накопитель имеет форму параллелепипеда со скруглёнными боковыми сторонами. Корпус металлический, декоративное покрытие гладкое тёмно-бирюзового цвета с блёстками. Отверстий под шнурок не имеется.
Подключив накопитель к системе, мы обнаружим записанное на него программное обеспечение для шифрования данных на накопителе, которое имеет бесхитростное название Samsung Portable SSD и умеет общаться с пользователем на русском языке.
Технически перед нами контроллер ASMedia ASM235CM в качестве моста USB<>SATA и Samsung 850EVO mSATA со специальной версией прошивки MVT41P1Q.
SMART не очень обширный, зато имеется рабочий термомониторинг.
Отличительная особенность — контроллер ASMedia ASM235CM. Это мост USB 3.1 не первой, а второй «генерации», а потому накопитель не лимитируется планкой приблизительно в 400 Мбайт/с. Правда, поводов для радости не очень много: Samsung 850 EVO сам по себе является накопителем SATA3, а потому никаких 10 Гбит/с тут и близко не будет, хотя, конечно, скорость будет всё же несколько выше, чем у накопителей, оснащённых USB 3.1 Gen1.
SanDisk Extreme 510 Portable 480 Гбайт
Этот накопитель поставляется в красочной крупной коробке с откидной крышкой и прозрачным окошком.
В комплекте присутствует небольшой буклет и кабель USB Type Micro-B <> USB Type A.
Сам накопитель выполнен в виде квадрата. Сверху — рифлёный пластик (текстура «ромбовидные выемки»), снизу — прорезиненная поверхность, препятствующая скольжению. По периметру корпус обтянут резиновой кромкой красного цвета. С одной стороны — резиновый колпачок, скрывающий USB Type Micro-B, с другой — «ушко» из серого пластика, через которое можно продеть шнурок.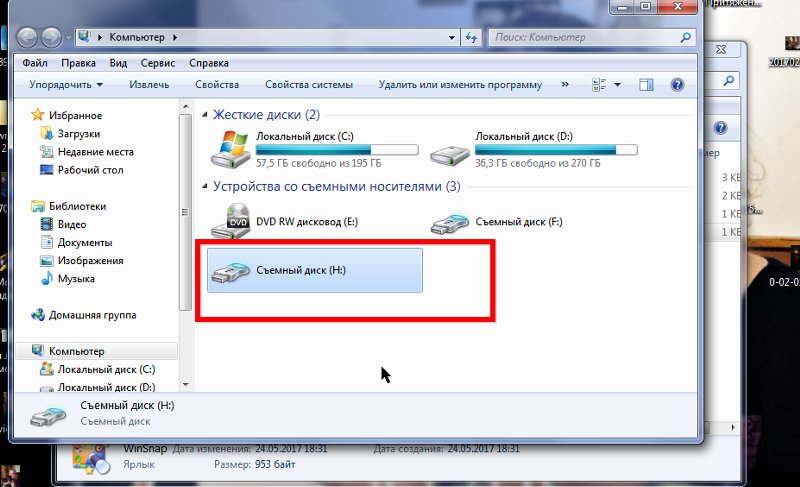 В целом конструкция соответствует стандарту IP55 — защита от брызг и пыли (при условии наличия заглушки порта USB на своём месте).
В целом конструкция соответствует стандарту IP55 — защита от брызг и пыли (при условии наличия заглушки порта USB на своём месте).
SMART считывается, термомониторинг присутствует.
Изначальное происхождение видно уже по названию, под которым накопитель опознаётся — SanDisk Ultra II. Этот накопитель выпускался в двух ревизиях: сначала на Marvell 88SS9190 (120 и 240 Гбайт) или Marvell 88SS9189 (480 и 960 Гбайт) + 19-нм TLC NAND SanDisk, затем на Marvell 88SS1074 + 15-нм TLC NAND SanDisk. Косвенным признаком для более точной идентификации может служить версия прошивки. У испытуемого она «X41100RL», которая характерна для Marvell 88SS1074 + 15-нм TLC NAND SanDisk.
Подключив накопитель к системе, мы найдём на нём фирменное приложение SanDisk Secure Access для защищённого хранения данных. Версия старая, при первом запуске предлагает произвести обновление, которое и осуществляет самостоятельно при согласии пользователя.
Приложение поддерживает больше десятка языков локализации интерфейса, но вот русскому среди них места не нашлось даже в обновлённой версии.
SmartBuy S3 256 Гбайт
Внешняя белая коробка (которая ещё и дополнительно запаяна в плёнку) — лишь оболочка. В неё вложена ещё одна коробка и уже из плотного промышленного картона, а вот в ней уже зафиксирован сам накопитель и кабель USB Type Micro-B <> USB Type A.
Корпус из белого пластика с приятным на ощупь нескользким покрытием «софт-тач». Кромка лишь выглядит металлической, на самом деле это крашеный «под металл» пластик. Накопитель сообщается с системой по интерфейсу USB 3.1 Gen1.
Уже по параметрам SMART накопителя, версии прошивки SBFM11.1 и нерабочему температурному мониторингу (всегда отображается +33° C) легко опознаётся аппаратная платформа:
Бюджетная платформа начального уровня на контроллере Phison S11, которая весьма невыразительна по своим номинальным характеристикам: мало того, что тут используется небыстрая планарная TLC NAND Toshiba, так ещё и сам контроллер «безбуферный» (DRAM-Less). К тому же для планарной TLC NAND (независимо от её производителя) в прошивке Phison S11 обычно закладывается искусственное ограничение на скорости записи вне SLC-режима — порядка 100-110 Мбайт/с.
К тому же для планарной TLC NAND (независимо от её производителя) в прошивке Phison S11 обычно закладывается искусственное ограничение на скорости записи вне SLC-режима — порядка 100-110 Мбайт/с.
Перед нами эталонный («референсный») накопитель разработки и изготовления союза Phison и PTI, а потому в продаже наверняка начнут попадаться его «клоны» под другими торговыми марками.
Silicon Power Portable SSD Bolt B80 120 Гбайт
Накопитель поставляется в красивой белой коробке, которую просто приятно держать в руках: плотный толстый белый картон с неким покрытием, напоминающим «софт-тач».
Внутреннее устройство коробки ничуть не хуже: форма из мягкого материала, в которую аккуратно уложен накопитель и комплектный кабель к нему. В довесок — небольшой информационный буклет. Накопитель выполнен в круглом металлическом корпусе (возникают ассоциации с летающей тарелкой) серебристого цвета и оснащён разъёмом USB 3.1 Gen 2 Type C.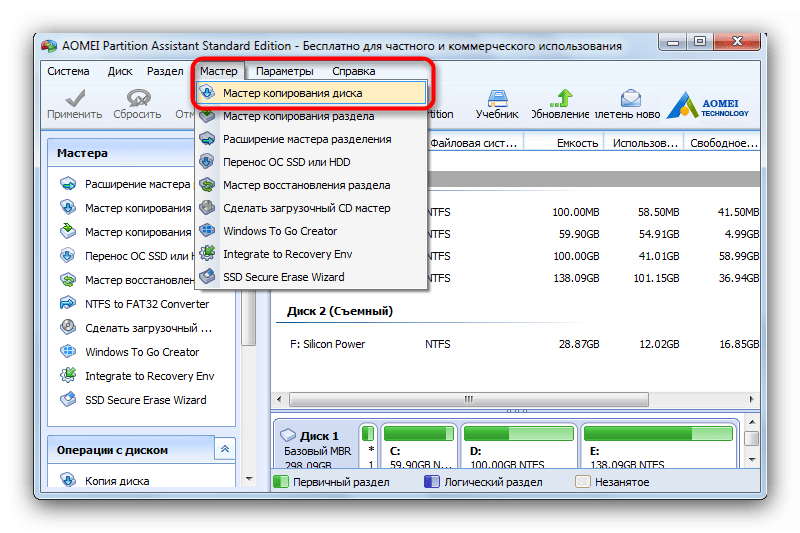 Комплектный кабель USB Type C <> Type A длиной сантиметров 30 довольно плотный и помещён в оплётку.
Комплектный кабель USB Type C <> Type A длиной сантиметров 30 довольно плотный и помещён в оплётку.
Устройство, которое реально не стыдно преподнести в качестве подарка.
Нет никаких препятствий к вскрытию, нужно лишь вооружиться ключом типа Torx T6 (кстати, почти такой же ключ требуется для разборки обычных 2.5″ SSD Kingston — Torx Tamper Resistant T6, в котором по центру выемки под ключ добавлен «штырёк»).
Здесь наглядно видна конструкция, о которой мною говорилось выше: плата-адаптер с контроллером, преобразующим интерфейс USB в SATA и обычный SATA SSD. Silicon Power заявляет о степени защиты, соответствующей стандарту IP68 — полная защита от пыли и попадания воды. Однако у меня есть определённые сомнения: единственный прорезиненный элемент конструкции — это заглушка USB-порта. Всё остальное — просто пластик. Сама заглушка слабая и довольно легко выскакивает со своего штатного места.
В качестве контроллера, преобразующего интерфейс USB в SATA, здесь используется ASMedia ASM235CM.
Как выбрать USB-флешку | USB-флешки | Блог
Часто на форумах звучит вопрос о том, какую флешку выбрать и на что необходимо обратить особое внимание. В торговых сетях представлены, кажется, тысячи вариантов этого девайса. Разобраться в конфигурациях несложно, главное понимать цель приобретения. Она и будет основой для подбора нужной USB флешки.
19C55.79,.13,34,0,34,0S12.21,.13,6.9,1.55 C3.97,2.33,2.27,4.81,1.48,7.74C0.06,13.05,0,24,0,24s0.06,10.95,1.48,16.26c0.78,2.93,2.49,5.41,5.42,6.19 C12.21,47.87,34,48,34,48s21.79-0.13,27.1-1.55c2.93-0.78,4.64-3.26,5.42-6.19C67.94,34.95,68,24,68,24S67.94,13.05,66.52,7.74z’></path><path fill=#fff d=’M 45,24 27,14 27,34′></path></svg></a>» frameborder=»0″ allow=»accelerometer; autoplay; encrypted-media; gyroscope; picture-in-picture» allowfullscreen=»»/>
Стандарт USB
Прежде чем остановить свой выбор на той или иной флешке, изучите устройство, в которое вы собираетесь её подключать. В настоящее время на рынке USB флешек присутствует несколько интерфейсов.
• 2.0 – это устаревший стандарт, чья пропускная способность весьма скромная – менее 400 Мбит/с, но это теоретически, а на деле она в разы ниже — скорость таких флешек 30-35 Мбит/с. Тем не менее, многие устройства снабжены именно такими разъемами, что является их узким местом.
• 3.0 – более современный стандарт. Здесь пропускная способность на порядок выше. Разъем отличается от предыдущего несколькими дополнительными контактными группами.
• 3.1 и 3.1 Type C – интерфейсы более свежего поколения. Стандарт 3.1 имеет обратную совместимость с интерфейсами 2.0 и 3.0, а вариант Type C ещё и совершенно отличный от предыдущих разъем. Обратите на это внимание, так как при отсутствии подобного входа вам придется покупать переходник. Стандарт 3.1 обладает заявленной скоростью, вдвойне превышающую 3.0 — до 10 Гбит/c. Но на практике лучше смотреть в описании товара, у продавца либо на коробке товара.
Какой бы стандарт USB вы ни приобрели, нужно понимать, что оптимизация скорости чтения и записи будет происходить только при подключении к соответствующему порту. Если присоединить 3.0 к 2.0, то показатели будут чуть выше, но не на таком уровне как при соединении устройства с родным разъемом 3.0.
Основные характеристики USB флешки
Объём памяти
Что греха таить, большинство из нас, выбирая флешку, обращают внимание только на эту характеристику. Сначала срабатывает жадность — хочется взять устройство с самым большим объёмом памяти. Сегодня существуют флешки от 4 ГБ до 2 ТБ. Многие еще помнят времена, когда накопитель меньше гигабайта считался крутым, но технический прогресс в области компьютерных технологий настолько стремительный, что сегодня, увидев стоимость 8-16-гигабайтного устройства, мозг срабатывает на «а не посмотреть ли побольше?».
Сначала срабатывает жадность — хочется взять устройство с самым большим объёмом памяти. Сегодня существуют флешки от 4 ГБ до 2 ТБ. Многие еще помнят времена, когда накопитель меньше гигабайта считался крутым, но технический прогресс в области компьютерных технологий настолько стремительный, что сегодня, увидев стоимость 8-16-гигабайтного устройства, мозг срабатывает на «а не посмотреть ли побольше?».
Можно условно разделить все флешки на несколько групп по стоимости:
• 4–8 ГБ— бюджетные, но малообъемные;
• 16–64 ГБ— доступные;
• 128 ГБ и выше – стоимость высокая, но для определенных целей пригодится. А если позволяют средства, то совсем хорошо – можно брать.
Самое главное здесь — понять, что большой объём не всегда оправдан и совсем не синоним качества и быстродействия прибора.
Максимальная пропускная способность
Именно максимальная скорость чтения, с которой устройство считывает информацию, позволяет беспрепятственно смотреть фильмы непосредственно с флешки или быстро перекачивать информацию на компьютер. Доступная величина этого показателя может колебаться от 5 до 420 Мбит/c и выше. Если скорость чтения слишком низкая, то не получится использовать флеш-накопитель в качестве съемного диска — рекомендуется сначала перекачать информацию на жесткий диск стационарного устройства, а потом работать уже с него. При низких скоростях фильмы воспроизводятся «толчками», бухгалтерские и графические программы тормозят так, что работа превращается в ад.
Доступная величина этого показателя может колебаться от 5 до 420 Мбит/c и выше. Если скорость чтения слишком низкая, то не получится использовать флеш-накопитель в качестве съемного диска — рекомендуется сначала перекачать информацию на жесткий диск стационарного устройства, а потом работать уже с него. При низких скоростях фильмы воспроизводятся «толчками», бухгалтерские и графические программы тормозят так, что работа превращается в ад.
Максимальная скорость записи позволит не тратить уйму времени при копировании файлов на флешку. Представьте, что вы зашли к товарищу записать новый фильм и «зависли» у него вместе с флеш-накопителем на несколько часов. Сегодня USB флешки различаются по этому показателю в пределах от 2,5 до 380 Мбит/c и выше. Это практическая скорость, теоретическая возможная величина бывает выше.
На коробках у серьезных брендов вы можете встретить оба показателя. Не стоит доверять не проверенным производителям, так как неизвестно, на что нарветесь при покупке. Особенно остерегайтесь объемных флешек с указанными солидными величинами скорости чтения и записи, но с низкой стоимостью – скорее всего, заявленные параметры не будут соответствовать действительности.
Особенно остерегайтесь объемных флешек с указанными солидными величинами скорости чтения и записи, но с низкой стоимостью – скорее всего, заявленные параметры не будут соответствовать действительности.
Поддержка ОТG – это универсальное устройство, которое можно подключить и к компьютеру, и к смартфону, что очень удобно. То есть оно имеет два разъема с двух сторон. В остальном его показатели выбираются так же, как и у обычной флешки.
Особенности конструктивного исполнения
Если кажется, что ничего сложного в выборе корпуса нет, то вы правы только отчасти. Флешка имеет доступную рабочую область для механических повреждений или попадания влаги. Существуют несколько основных типов USB-разъемов:
• Корпус соединяется с колпачком — самый практичный вид защиты. Колпачки обычно изготавливают из тех же материалов, что и корпус – резины, пластика или металла. Резиновые лучше фиксируются и защищают устройство от влаги и пыли.
• Поворотный корпус – вся конструкция выглядит как скоба, которая зафиксирована снаружи и может поворачиваться из стороны в сторону, что дает возможность закрыть собой USB-разъем. Здесь защита весьма сомнительная и только от механических повреждений.
• Выдвижной разъем – разъем прячется внутрь и извлекается при помощи подвижной клавиши. Главный недостаток — может сломаться фиксатор, и пользоваться накопителем будет неудобно. Здесь стоит упомянуть о слайдере с автозакрытием, это более современный вид выдвижного разъема, но недостатки те же.
• Карабин – рабочая поверхность девайса прячется внутрь корпуса по принципу складного ножа. Недостатки защиты, как у поворотного корпуса.
• Флешка с компактным корпусом не имеет защиты от ваги и механических повреждений, но удобная в использовании. Она может служить для работы, но не для длительного хранения файлов так как имеет открытые контакты.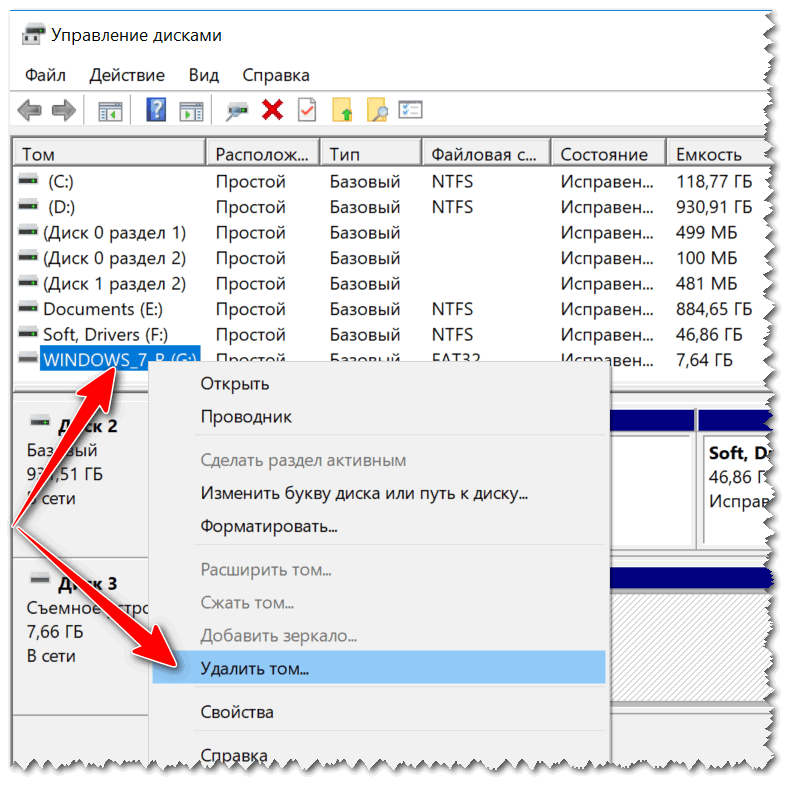
Лучше всего приобретать устройство с влагозащищенной конструкцией, особенно если его приходится постоянно переносить с места на место или использовать как хранилище данных на длительный период.
Материал корпуса бывает разный: металл, пластик, резина, алюминий. Самый распространенный – пластик, а самый надежный и удобный – резина.
У флешки часто присутствует световой индикатор, который показывает, что устройство подключено правильно и работает, а также отверстие для крепленияк брелоку или браслету.
Подарочный дизайн корпуса можно посоветовать только конкретно для подарка, причем человеку, чья деятельность не связана с частым использованием данного девайса. Различные модели, выполненные под внешний вид бутербродов, кошечек, миньонов и прочего милого дизайна, мало удобны. Если в соседнее гнездо необходимо подключить другое устройство – оно может просто не вместиться.
Советы по выбору
• Любителям смотреть с флешки фильмы высокого качества или слушать музыку лучше обратить внимание на устройства объемом не менее 64 ГБ и скоростью передачи данных не менее 400 Мбит/с.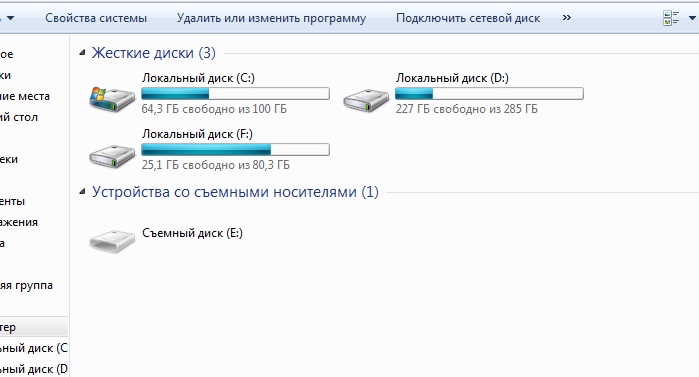
• Если флешка требуется для хранения текстовых файлов или фотографий, но зато вы хотите сохранить их надолго, то не стоит гнаться за большим объемом памяти – такие файлы не занимают много места. Зато выберите влагозащитную функцию и обязательно корпус с колпачком из резины.
• Те, кто имеет достаточно средств и нуждается в большом хранилище для своей информации, приглядитесь к устройствам от 128 ГБ и, конечно стандарта не менее чем 3.1, так как такие большие объемы нуждаются в хорошей скорости передачи данных
Как удалить разделы на флешке USB или карте памяти
Сегодня узнаете, как удалить разделы на флешке USB или карте памяти. Проблема дает о себе знать, когда на внешнем накопителе имеется несколько томов, но операционная система Виндовс обнаруживает лишь один (первый), а остальные остаются невидимыми.
Как результат, мы теряем свободное пространство и вместо заявленного производителем количества гигабайт фактически имеем в разы меньше. Как исправить ситуацию, почему так происходит, и какие препятствия могут встретиться на пути – обо всём расскажу в данной статье.
Как исправить ситуацию, почему так происходит, и какие препятствия могут встретиться на пути – обо всём расскажу в данной статье.
СОДЕРЖАНИЕ СТАТЬИ:
Упс! Windows не видит все разделы флешки.
Многие пользователи уже давно используют возможность разбиения USB носителей на несколько томов, по аналогии с жесткими или SSD дисками. Это имеет свои преимущества. Но есть и свои проблемы, которые возникают чаще всего после некорректного форматирования сторонними утилитами или же, когда Вы создали на одном из разделов загрузочную область.
При попытке подключить флеш-накопитель к ПК обнаружится, что система Виндовс определяет лишь первый «диск». На зарубежных форумах предлагают простейшее решение, связанное со штатным инструментом ОС – «Управление дисками». Но в некоторых случаях упомянутый способ непригоден, поскольку большинство нужных действий попросту заблокированы (недоступны, подсвечиваются серым цветом).
Сейчас поведаю обо всех вариантах, чтобы Вы точно смогли подобрать рабочий инструмент для исправления ошибки.
Автор рекомендует:
Как удалить разделы на флешке – инструкция для Windows 10 версии 1703 / 1709 и выше
«Десятка» самых новых редакций умеет корректно работать с USB носителями данных, разделенными на тома. Проблем возникать не должно. Если понадобиться убрать один или больше разделов, то достаточно воспользоваться встроенным средством «Управление дисками».
!!!В результате описанных ниже манипуляций вся хранимая информация на карте памяти будет окончательно удалена.
- Нажимаем на клавиатуре сочетание двух кнопок Win + R для вызова консоли «Выполнить» и в строке ввода пишем команду:
diskmgmt.msc
- Как только загрузится сервисное окно, в главной его части найдите свою флешку, которая будет отображаться графически, состоящей из нескольких частей;
- Клик правой кнопкой мышки на одном из элементов вызовет меню операций, где следует выбрать действие «Удалить…»:
- Повторяем нужное количество раз, пока не останется лишь незанятая область, размер которой будет соответствовать общему объему USB-носителя;
- Снова вызываем контекстное меню, но теперь выполняем команду «Создать простой…»:
- Осталось лишь следовать подсказкам «Мастера».
 Это займет считанные минуты. В итоге Вы получите внешний диск с одним единственным разделом.
Это займет считанные минуты. В итоге Вы получите внешний диск с одним единственным разделом.
Удаление разделов флешки в более ранних версиях Windows
Если Вы используете Виндовс 10 до редакции 1703 или Виндовс 7 / 8 / 8.1, то предыдущая инструкция будет неактуальна. Всё дело в том, что в службе Disk Management (описанной выше) будут неактивны нужные пункты:
Но это не значит, что ничего сделать нельзя. Нам поможет утилита командной строки совместно с полезным инструментом DISKPART.
- Запускаем консоль с правами админа (все методы описаны по ссылке, но я рекомендую через поиск – универсальное решения для любой ОС Майкрософт):
- Далее стоит быть предельно внимательными, поскольку предстоит поочередно вводить несколько команд в «черном окне» с указанием корректной буквы тома (над каждой операцией будет короткое пояснение).
Запускаем утилиту
Diskpart
Запрашиваем перечень дисков и в нём находим свою флешку и присвоенный её номер (колонка слева).
list disk
Вместо «Х» ставим цифровое значение Вашего накопителя. Если укажите некорректно, то рискуете потерять все данные на другом носителе.
select disk X
С помощью этого запроса Вы сможете удалить сразу все разделы флешки. Теперь переходим к созидательным действиям.
Clean
Создаем главный раздел (ему автоматически присваивается номер 1.
create partition primary
Выбираем вновь созданный том.
select partition 1
Активируем его.
Active
Выполняем быстрое форматирование для создания файловой таблицы FAT32.
format fs=fat32 quick
Подключение с присвоением имени.
Assign
Выходим из утилиты Diskpart.
Exit
Теперь можете закрывать окно командной консоли и наслаждаться результатом проделанной работы. Вы узнали, как удалить разделы на флешке USB (способ подойдет, даже если элементы скрытые).
Как из флешки сделать загрузочный диск
На нашем сайте присутствует много инструкций о создании загрузочных носителей и загрузочных дисков. Это можно сделать с помощью различного софта. Более того, имеются программы, основная функция которых заключается в выполнении этой задачи.
Как из флешки сделать загрузочный диск
Содержание: Как из флешки сделать загрузочный диск
- Как сделать из загрузочной флешки загрузочный диск
- Способ 1: UltraISO
- Способ 2: ImgBurn
- Способ 3: Passmark Image USB
Как сделать из загрузочной флешки загрузочный диск
Как известно, загрузочная флешка – это флеш-карта (USB), которая будет определяется Вашим компьютером в качестве диска. Говоря простым языком, система будет думать, что Вы вставили диск. Данный способ практически не имеет доступных альтернатив, например, при установке операционной системы на ноутбук без дисковода.
Создать такой накопитель можно при помощи нашей инструкции.
Урок: Как создать загрузочную флешку
Загрузочный диск – это практически то же самое, что и загрузочная флешка, за исключением того, что файлы помещаются в память диска. В любом случае не достаточно их просто туда скопировать. Ваш диск не будет определяться как загрузочный. Та же суть происходит и с флеш-картой. Для того, чтобы выполнить задуманное, нужно использовать специальный софт. Ниже будут представлены три способа, с помощью которых Вы легко сможете перенести данные с Вашей загрузочной флешки на диск и при этом сделать его загрузочным.
Способ 1: UltraISO
Для решения поставленной задачи, можно воспользоваться программой UltraISO. Данный софт платный, но у него существует пробный период.
1. После того, как Вы выполнили инсталляцию программы, запустите ее. Перед Вами откроется такое окно, как показано на фото ниже.
2. Нажмите на кнопку «Пробный период». Перед Вами откроется главное окно программы. В нем, в правом нижнем углу Вы можете увидеть список дисков на Вашем компьютере и всех подключенных к нему устройств на данный момент.
В нем, в правом нижнем углу Вы можете увидеть список дисков на Вашем компьютере и всех подключенных к нему устройств на данный момент.
3. Убедитесь, что Ваша флеш-карта подключена к компьютеру и нажмите на пункт «Самозагрузка».
4. Дальше нажмите на кнопку «Создать образ жесткого диска».
5. Перед Вами откроется диалоговое окно, в котором выберете Ваш флеш-накопитель и путь, куда будет сохранен образ. Нажмите кнопку «Сделать».
6. Дальше в правом нижнем углу, в окне «Каталог» найдите папку с созданным образом и нажмите на нее. В окне слева от Вас появится файл, кликните по нему два раза.
7. Дождитесь завершения процедуры. После чего зайдите в выпадающее меню «Инструменты» и выберете пункт «Записать образ CD».
8. Если Вы используете диск типа RW, то вам предварительно нужно отформатировать его. Для этого в пункте «Привод» выберете дисковод, в который Вставлен ваш диск, и нажмите кнопку «Стереть».
9. После того как Ваш диск будет очищен от файлов, нажмите кнопку «Записать» и дождитесь окончания процедуры.
10. Ваш загрузочный диск готов.
Читайте также: Инструкция по созданию мультизагрузочной флешки
Способ 2: ImgBurn
Данная программа распространяется бесплатно. Вам достаточно всего лишь установить ее, а перед этим скачать. Процедура установки выполняется очень просто. Достаточно следовать инструкциям инсталлятора. Несмотря на то, что он на английском языке, все интуитивно понятно.
1. Запустите ImgBurn. Перед вами откроется стартовое окно, на котором нужно выбрать пункт «Create image file from files/folders».
2. Нажмите на иконку поиска папок, откроется соответствующее окно.
3. В нем выберете Ваш USB-накопитель.
4. В поле «Destination» нажмите на иконку файла, дайте название образу и выберете папку, куда он будет сохранен.
Окно выбора пути сохранения выглядит так, как показано на фото ниже.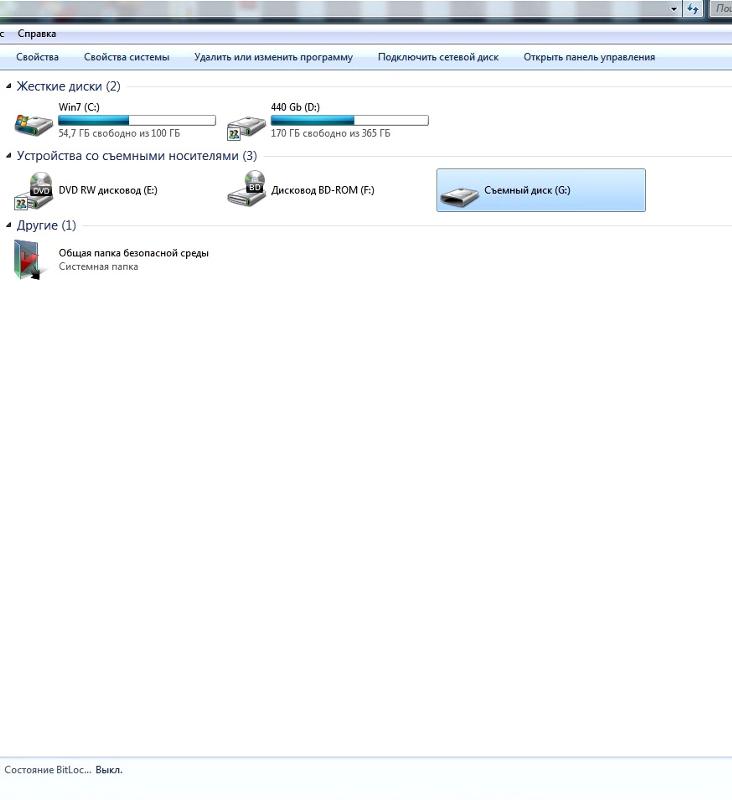
5. Нажмите на иконку создания файла.
6. После завершения процедуры, вернитесь на главный экран программы и нажмите кнопку «Write image file to disc».
7. Дальше кликните на окно поиска файлов, и выберете в каталоге созданный Вами ранее образ.
Ниже показано окно выбора образа.
8. Финальный шаг заключается в нажатии на кнопку записи. После окончания процедуры Ваш загрузочный диск будет создан.
Читайте также: Все способы подключения флешки к телевизору
Способ 3: Passmark Image USB
Используемая программа является бесплатной. Ее можно загрузить с официального сайта разработчика. Процедура установки интуитивно понятна, она не вызовет никаких сложностей.
Официальный сайт Passmark Image USB
Достаточно всего лишь следовать инструкциями инсталлятора. Также существуют портативные версии этого софта. Его нужно только запустить, ничего устанавливать не требуется. Правда, в любом случае, для того, чтобы скачать Passmark Image USB, Вам потребуется зарегистрироваться на сайте разработчика софта.
А дальше все достаточно просто:
1. Запустите Pass Mark Image USB. Перед Вами откроется главное окно программы. Софт в автоматическом режиме определит все подключенные флеш-накопители на данный момент. Вам останется лишь выбрать нужный.
2. После этого выберете пункт «Create image from usb».
3. Далее задайте имя файла и выберете путь его сохранения. Для этого нужно нажать на кнопку «Browse» и в появившемся окне ввести имя файла, а также выбрать папку, в которую он будет сохранен.
Ниже показано окно сохранения образа в Pass Mark Image USB.
4. После проведения всех подготовительных процедур нажмите на кнопку «Create» и дождитесь окончания процедуры.
К сожалению, данная утилита не умеет работать с дисками. Она подойдет только лишь для создания резервной копии вашей флеш-карты. Также с помощью Passmark Image USB можно создать загрузочную флешку из образов в форматах .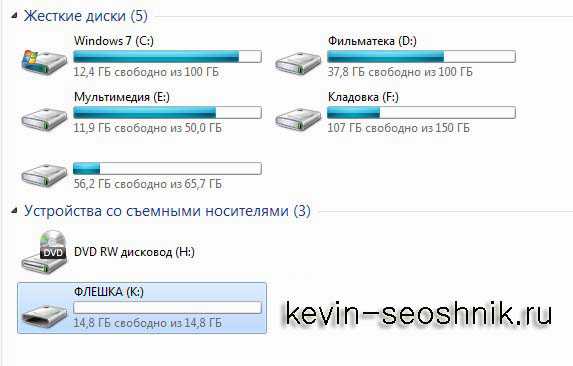 bin и .iso.
bin и .iso.
Чтобы записать получившийся образ на диск, можно использовать другой софт. В частности, рекомендуем Вам воспользоваться программой UltraISO. Процесс работы с ней уже был описан в этой статье. Вам необходимо начать с седьмого пункта пошаговой инструкции.
Точно следуя описанной выше пошаговой инструкции, Вы с легкостью сможете превратить Вашу загрузочную флешку в загрузочный диск, точнее, перенести данные из одного накопителя на другой.
Читайте также: Вместо папок и файлов на флешке появились ярлыки: решение проблемы
USB сообщает об отсутствии носителя и показывает 0 байт — исправлено
USB без носителя и показывает 0 байтов
«У меня возникла проблема с моим USB-накопителем PNY.
Это обычная проблема, которая выходит из строя на USB-накопителе, SD-карте, карте памяти и ручке. диск и тд. Почему так могло случиться?
Почему USB-накопитель не показывает носитель и 0 МБ в Windows?
В общем, есть несколько основных причин появления ошибки USB flash drive No Media в Diskpart или Управление дисками.
Скрытые файлы.Файлы все еще там, но скрыты из-за неизвестности причины.
На USB-накопителе нет распознанного раздела.

Извлеките USB-накопитель, не вынимая и не извлекая его безопасным образом. Такое поведение может повредить хранящиеся на диске файлы, а также MBR или PBR устройство.
Недостаточное питание флеш-памяти от порта USB. Перегрузка USB-портов например, вставлять несколько USB-накопителей одновременно или использовать поврежденный USB-кабель. в результате на USB отображается 0 байтов и нет носителя.
Вирусная инфекция. Файлы на USB-накопителе могут быть повреждены компьютером. вирус.
Неисправность флэш-накопителя, обычно неисправна флэш-память NAND. Ошибка СМИ также не возникает когда контроллер флэш-памяти не может взаимодействовать с флэш-памятью NAND на драйве. В результате Windows будет рассматривать диск как пустой диск. водить машину.
После того, как вы узнаете причины феномена USB No Media, важнее узнать как быстро исправить USB No Media.
Как исправить USB No Media в Windows 7/8/10?
Не рекомендуется форматировать диск, когда вы видите диалоговое окно с запросом, потому что
это удалит все данные на этом диске. Однако не волнуйтесь, он был отформатирован.
Если вы не записывали никаких данных на этот диск, вы можете восстановить потерянные
раздел на USB-накопителе позже.
Однако не волнуйтесь, он был отформатирован.
Если вы не записывали никаких данных на этот диск, вы можете восстановить потерянные
раздел на USB-накопителе позже.
Прежде чем предпринимать какие-либо дальнейшие действия, рекомендуется сначала переустановить драйвер USB. Хранить USB-накопитель подключен. Затем перейдите в Мой компьютер / Управление / USB-контроллер / USB-накопитель. Хранилище / Удалить.Затем извлеките USB-накопитель, снова подключите его, и драйвер переустановить.
Однако, если порт USB перегружен или неисправен кабель USB, отключите другой внешний хранить или использовать другой кабель; Если флешка выходит из строя, нужно обратиться к хороший; Если на USB-накопителе нет распознанного раздела, создайте новый раздел в управлении дисками;
Давайте узнаем решения по другим причинам одно за другим.
Проверить, не находятся ли файлы в скрытом режиме
1.Нажмите Win + R, чтобы открыть Выполнить. Введите cmd и нажмите Enter. Запустить от имени администратора.
2. В командной строке введите эту команду attrib –h –r –s / s / d f: \ *. * (замените f: буквой вашего USB-накопителя) и нажмите Enter.
Теперь проверьте, есть ли на диске файлы.
Сканировать и восстановить USB в проводнике Windows
Если USB-накопитель заражен вирусом, попробуйте восстановить его этим способом.
1. Откройте проводник Windows, щелкните правой кнопкой мыши раздел USB-накопителя и выберите Свойства> Инструмент> Проверить / Проверить сейчас .
2. Отметьте обе опции во всплывающем окне и нажмите Start .
Советы : Вы также можете запустить проверку диска в командной строке. За конкретные шаги, обратитесь к проверке и исправить ошибки в Windows.
Исправить MBR для USB-накопителя
Если основная загрузочная запись (MBR) повреждена, вы можете восстановить ее таким образом. Стандарт AOMEI Partition Assistant — это
бесплатный менеджер разделов, который позволяет исправить MBR для USB-накопителя, внешнего жесткого диска
и внутренний системный диск в графическом интерфейсе пользователя.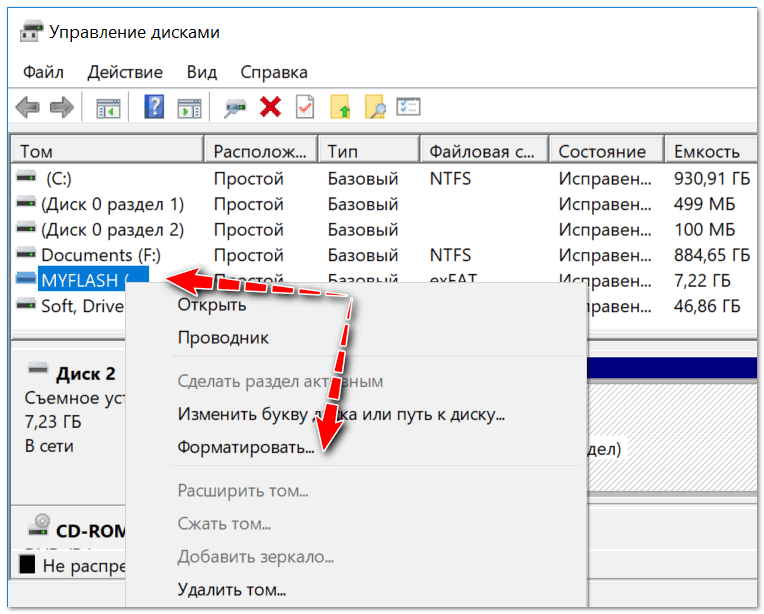
1. Подключите USB-накопитель к компьютеру. Установите и запустите AOMEI Partition Ассистент.
2. Щелкните USB-накопитель правой кнопкой мыши и выберите Rebuild MBR .
3. В этом окне выберите правильный тип MBR для вашей операционной системы.
4. Щелкните Применить , а затем Продолжить , чтобы зафиксировать операции.
Советы :
Этот метод также относится к восстановлению 0 байтов SD-карты и 0 байтов карты памяти ремонт.
Если вы получаете поврежденную MBR на системном диске, вы можете исправить MBR для Windows 10, Windows 8 или Windows 7.
Расширенная версия AOMEI Partition Assistant Professional включает в себя более мощные функции, такие как изменение идентификатора типа раздела, изменение серийного номера, и операции командной строки.

SanDisk USB-накопитель или SD-карта 0, емкость
Если вы столкнулись с USB-накопителем без носителя 0 байт на бренде SanDisk, рекомендуется загрузить установщик U3 Launchpad программное обеспечение в Internet Explorer (это должен быть Internet Explorer).Это программное обеспечение способно для восстановления заводских настроек SanDisk USB или SD-карты. Другая точка зрения на отремонтировать USB No Media.
Вердикт
Когда у вас возникла проблема, USB показывает Нет носителя и 0 байтов в Windows 7/8/10, вы исправить можно по-разному. Найдите тот, который больше всего подходит для вашего ситуация.
Вышеупомянутый помощник по разделам AOMEI может помочь вам в решении многих других практических задач. вопросы. Например, вы можете отформатировать USB в файловую систему exFAT. Кроме того, вы можете реализовать BYOD, сделав SanDisk USB загрузочный.Загрузите, чтобы узнать больше.
Лучшая цена на USB-флеш-накопитель — отличные предложения на USB-флеш-накопитель от мировых продавцов USB-накопителей Отличные новости !!! Вы попали в нужное место для дисковой флешки. К настоящему времени вы уже знаете, что что бы вы ни искали, вы обязательно найдете это на AliExpress. У нас буквально тысячи отличных продуктов во всех товарных категориях.Ищете ли вы товары высокого класса или дешевые и недорогие оптовые закупки, мы гарантируем, что он есть на AliExpress.
К настоящему времени вы уже знаете, что что бы вы ни искали, вы обязательно найдете это на AliExpress. У нас буквально тысячи отличных продуктов во всех товарных категориях.Ищете ли вы товары высокого класса или дешевые и недорогие оптовые закупки, мы гарантируем, что он есть на AliExpress.
Вы найдете официальные магазины торговых марок наряду с небольшими независимыми продавцами со скидками, каждый из которых предлагает быструю доставку и надежные, а также удобные и безопасные способы оплаты, независимо от того, сколько вы решите потратить.
AliExpress никогда не уступит по выбору, качеству и цене.Каждый день вы будете находить новые онлайн-предложения, скидки в магазинах и возможность сэкономить еще больше, собирая купоны. Но вам, возможно, придется действовать быстро, так как этот лучший дисковый USB-накопитель вскоре станет одним из самых популярных бестселлеров. Подумайте, как вам будут завидовать друзья, когда вы скажете им, что купили USB-накопитель на AliExpress. Благодаря самым низким ценам в Интернете, дешевым тарифам на доставку и возможности получения на месте вы можете еще больше сэкономить.
Но вам, возможно, придется действовать быстро, так как этот лучший дисковый USB-накопитель вскоре станет одним из самых популярных бестселлеров. Подумайте, как вам будут завидовать друзья, когда вы скажете им, что купили USB-накопитель на AliExpress. Благодаря самым низким ценам в Интернете, дешевым тарифам на доставку и возможности получения на месте вы можете еще больше сэкономить.
Если вы все еще не уверены в USB-накопителе и думаете о выборе аналогичного товара, AliExpress — отличное место для сравнения цен и продавцов.Мы поможем вам решить, стоит ли доплачивать за высококачественную версию или вы получаете столь же выгодную сделку, приобретая более дешевую вещь. А если вы просто хотите побаловать себя и потратиться на самую дорогую версию, AliExpress всегда позаботится о том, чтобы вы могли получить лучшую цену за свои деньги, даже сообщая вам, когда вам будет лучше дождаться начала рекламной акции. и ожидаемая экономия.AliExpress гордится тем, что у вас всегда есть осознанный выбор при покупке в одном из сотен магазинов и продавцов на нашей платформе.Реальные покупатели оценивают качество обслуживания, цену и качество каждого магазина и продавца. Кроме того, вы можете узнать рейтинги магазина или отдельных продавцов, а также сравнить цены, доставку и скидки на один и тот же продукт, прочитав комментарии и отзывы, оставленные пользователями. Каждая покупка имеет звездный рейтинг и часто имеет комментарии, оставленные предыдущими клиентами, описывающими их опыт транзакций, поэтому вы можете покупать с уверенностью каждый раз. Короче говоря, вам не нужно верить нам на слово — просто слушайте миллионы наших довольных клиентов.
и ожидаемая экономия.AliExpress гордится тем, что у вас всегда есть осознанный выбор при покупке в одном из сотен магазинов и продавцов на нашей платформе.Реальные покупатели оценивают качество обслуживания, цену и качество каждого магазина и продавца. Кроме того, вы можете узнать рейтинги магазина или отдельных продавцов, а также сравнить цены, доставку и скидки на один и тот же продукт, прочитав комментарии и отзывы, оставленные пользователями. Каждая покупка имеет звездный рейтинг и часто имеет комментарии, оставленные предыдущими клиентами, описывающими их опыт транзакций, поэтому вы можете покупать с уверенностью каждый раз. Короче говоря, вам не нужно верить нам на слово — просто слушайте миллионы наших довольных клиентов.
А если вы новичок на AliExpress, мы откроем вам секрет. Непосредственно перед тем, как вы нажмете «купить сейчас» в процессе транзакции, найдите время, чтобы проверить купоны — и вы сэкономите еще больше. Вы можете найти купоны магазина, купоны AliExpress или собирать купоны каждый день, играя в игры в приложении AliExpress. Вместе с бесплатной доставкой, которую предлагают большинство продавцов на нашем сайте, вы сможете приобрести disk usb flash drive по самой выгодной цене.
Вы можете найти купоны магазина, купоны AliExpress или собирать купоны каждый день, играя в игры в приложении AliExpress. Вместе с бесплатной доставкой, которую предлагают большинство продавцов на нашем сайте, вы сможете приобрести disk usb flash drive по самой выгодной цене.
У нас всегда есть новейшие технологии, новейшие тенденции и самые обсуждаемые лейблы. На AliExpress отличное качество, цена и сервис всегда в стандартной комплектации. Начните самый лучший шоппинг прямо здесь.
Лучшая цена на флеш-накопитель USB с высоким диском — Отличные предложения на флэш-накопитель USB с высоким диском от глобальных продавцов USB-накопителей с высоким диском
Отличные новости !!! Вы попали в нужное место для флеш-накопителя high disk usb. К настоящему времени вы уже знаете, что что бы вы ни искали, вы обязательно найдете это на AliExpress. У нас буквально тысячи отличных продуктов во всех товарных категориях. Ищете ли вы товары высокого класса или дешевые и недорогие оптовые закупки, мы гарантируем, что он есть на AliExpress.
К настоящему времени вы уже знаете, что что бы вы ни искали, вы обязательно найдете это на AliExpress. У нас буквально тысячи отличных продуктов во всех товарных категориях. Ищете ли вы товары высокого класса или дешевые и недорогие оптовые закупки, мы гарантируем, что он есть на AliExpress.
Вы найдете официальные магазины торговых марок наряду с небольшими независимыми продавцами со скидками, каждый из которых предлагает быструю доставку и надежные, а также удобные и безопасные способы оплаты, независимо от того, сколько вы решите потратить.
AliExpress никогда не уступит по выбору, качеству и цене. Каждый день вы будете находить новые онлайн-предложения, скидки в магазинах и возможность сэкономить еще больше, собирая купоны. Но вам, возможно, придется действовать быстро, так как эта флеш-накопитель USB с высоким объемом диска станет одним из самых востребованных бестселлеров в кратчайшие сроки. Подумайте, как вам будут завидовать друзья, когда вы скажете им, что купили USB-накопитель High Disk на AliExpress.Благодаря самым низким ценам в Интернете, дешевым тарифам на доставку и возможности получения на месте вы можете еще больше сэкономить.
Но вам, возможно, придется действовать быстро, так как эта флеш-накопитель USB с высоким объемом диска станет одним из самых востребованных бестселлеров в кратчайшие сроки. Подумайте, как вам будут завидовать друзья, когда вы скажете им, что купили USB-накопитель High Disk на AliExpress.Благодаря самым низким ценам в Интернете, дешевым тарифам на доставку и возможности получения на месте вы можете еще больше сэкономить.
Если вы все еще не уверены в флеш-накопителе USB с высоким диском и думаете о выборе аналогичного товара, AliExpress — отличное место для сравнения цен и продавцов. Мы поможем вам решить, стоит ли доплачивать за высококачественную версию или вы получаете столь же выгодную сделку, приобретая более дешевую вещь.А если вы просто хотите побаловать себя и потратиться на самую дорогую версию, AliExpress всегда позаботится о том, чтобы вы могли получить лучшую цену за свои деньги, даже сообщая вам, когда вам будет лучше дождаться начала рекламной акции. и ожидаемая экономия.AliExpress гордится тем, что у вас всегда есть осознанный выбор при покупке в одном из сотен магазинов и продавцов на нашей платформе. Реальные покупатели оценивают качество обслуживания, цену и качество каждого магазина и продавца.Кроме того, вы можете узнать рейтинги магазина или отдельных продавцов, а также сравнить цены, доставку и скидки на один и тот же продукт, прочитав комментарии и отзывы, оставленные пользователями. Каждая покупка имеет звездный рейтинг и часто имеет комментарии, оставленные предыдущими клиентами, описывающими их опыт транзакций, поэтому вы можете покупать с уверенностью каждый раз. Короче говоря, вам не нужно верить нам на слово — просто слушайте миллионы наших довольных клиентов.
и ожидаемая экономия.AliExpress гордится тем, что у вас всегда есть осознанный выбор при покупке в одном из сотен магазинов и продавцов на нашей платформе. Реальные покупатели оценивают качество обслуживания, цену и качество каждого магазина и продавца.Кроме того, вы можете узнать рейтинги магазина или отдельных продавцов, а также сравнить цены, доставку и скидки на один и тот же продукт, прочитав комментарии и отзывы, оставленные пользователями. Каждая покупка имеет звездный рейтинг и часто имеет комментарии, оставленные предыдущими клиентами, описывающими их опыт транзакций, поэтому вы можете покупать с уверенностью каждый раз. Короче говоря, вам не нужно верить нам на слово — просто слушайте миллионы наших довольных клиентов.
А если вы новичок на AliExpress, мы откроем вам секрет.Непосредственно перед тем, как вы нажмете «купить сейчас» в процессе транзакции, найдите время, чтобы проверить купоны — и вы сэкономите еще больше. Вы можете найти купоны магазина, купоны AliExpress или собирать купоны каждый день, играя в игры в приложении AliExpress. Вместе с бесплатной доставкой, которую предлагают большинство продавцов на нашем сайте, вы сможете приобрести usb flash drive high disk по самой выгодной цене.
Вы можете найти купоны магазина, купоны AliExpress или собирать купоны каждый день, играя в игры в приложении AliExpress. Вместе с бесплатной доставкой, которую предлагают большинство продавцов на нашем сайте, вы сможете приобрести usb flash drive high disk по самой выгодной цене.
У нас всегда есть новейшие технологии, новейшие тенденции и самые обсуждаемые лейблы.На AliExpress отличное качество, цена и сервис всегда в стандартной комплектации. Начните самый лучший шоппинг прямо здесь.
[9 Free] Лучший инструмент для форматирования диска / USB для жесткого диска USB
Последнее обновление 11.10.2020
Эти лучшие бесплатные форматеры работают со всеми марками и типами USB-флеш, жестких дисков и SD-карт. Вы можете использовать их для принудительного форматирования usb / disk / sd бесплатно.
Форматировать флешку или карту памяти на MAC? Не стесняйтесь посещать: 3 лучших бесплатных программы форматирования для MAC; Флэшка повреждена? Попробуйте эти утилиты для восстановления USB: 8 инструментов для восстановления USB для Windows
Программное обеспечение для форматирования жесткого диска для форматирования жесткого диска?
« Windows не смогла завершить форматирование, когда я получил сообщение об ошибке« Диск не отформатирован »и выполнил там форматирование. Очень хочется отформатировать жесткий диск без проблем, а также восстановить его обычное использование.Благодаря! «
« Я ищу лучшее бесплатное программное обеспечение для форматирования дисков, чтобы стереть все, что хранится внутри, прежде чем продавать этот диск в Интернете. Есть ли у вас какие-либо предложения? Надеюсь, предлагаемое программное обеспечение для форматирования поможет окончательно удалить данные, и любой удаленный файл больше никогда не будет восстановлен. Спасибо «
Здравствуйте, друзья, вы также ищете соответствующую утилиту для форматирования жесткого диска, чтобы исправить проблемы с жестким диском или удалить вирусы с жесткого диска, поврежденные сектора, конфиденциальные данные и т. Д.? ХОРОШО! Не волнуйся! Вот несколько проверенных лучших программ для форматирования жесткого диска.
Примечание. Перед любым форматированием мы рекомендуем сделать резервную копию данных с вашего носителя. Если устройство больше недоступно, вы можете попробовать этот инструмент: как восстановить данные с неформатированного диска / карты
Протестировано 5 лучших бесплатных инструментов для форматирования жестких дисков / USB / SD
Вот несколько распространенных и полезных бесплатных утилит для форматирования жесткого диска:
1). Инструмент форматирования USB-накопителя HP
HP USB Disk Storage Format Tool — это действительно бесплатный инструмент для форматирования дисков, который позволяет легко и быстро форматировать USB-накопитель в файловую систему FAT32, exFAT или NTFS.И он может работать безупречно, даже когда Windows не смогла завершить форматирование, когда ваш USB-накопитель превратился в необработанный формат.
ДОЛЖЕН ПРОЧИТАТЬ: * Вам необходимо запустить его под «Администратором»
С помощью этого программного обеспечения, при необходимости, вы также можете сделать загрузочный USB-накопитель, выбрав опцию «Создать загрузочный диск DOS».
Скачать бесплатно
Плюсы :
* Это совершенно бесплатно, легко понять и использовать.
* Хорошо работает при форматировании USB-накопителя в FAT32, FAT или NTFS.
* Он портативный и может быть установлен на флэш-накопитель для использования на разных ПК.
* Это позволяет людям «Создать загрузочный диск DOS», чтобы помочь загрузить компьютер с флэш-накопителя USB.
* Он поддерживает общие операционные системы Windows.
Минусы :
* Хорошо работает на флешке и не распознает внутренние жесткие диски и разделы.
* Вам нужно запустить его под «Администратором»
Также прочтите: HP USB Disk Storage Format Tool Review and Error Fixing
2).IM-Magic Partition Resizer Бесплатно
В качестве инструмента форматирования диска Partition Resizer Free Edition также позволяет пользователям форматировать выбранный жесткий диск или раздел в FAT32 / NTFS бесплатно. В качестве программы управления разделами это программное обеспечение также помогает эффективно форматировать, создавать, стирать, удалять, изменять размер, скрывать разделы и управлять ими.
Должен иметь : он имеет функцию «Проверить раздел» для проверки и исправления возможных ошибок для ваших цифровых устройств.
Скачать бесплатно
Плюсы :
* Домашняя версия бесплатна и проста.
* Помогает отформатировать жесткий диск или разделить его в FAT32 по вашему желанию.
* Он также помогает форматировать, стирать, удалять, изменять размер, скрывать и управлять внутренними разделами жесткого диска компьютера.
* Также автоматически появится обучающее видео, которое шаг за шагом приведет вас к этой программе.
* Он поддерживает последние версии Windows 10/8/7 Vista и XP.
Минусы :
* Эта домашняя версия бесплатна для личного использования.
Примечание: эта бесплатная программа также предоставляет загрузочную версию iso, которую вы можете отформатировать на диск / usb под WinPE.
Подробнее: Скачать ISO-образ загрузочного программного обеспечения
3). Rufus — устройство форматирования, которое невозможно форматировать
Rufus — это простая в использовании бесплатная программа, способная форматировать носители, которые нельзя отформатировать обычными способами.
URL загрузки Rufus: https://github.com/pbatard/rufus/releases/download/v3.11/rufus-3.11.exe
Также прочтите: как отформатировать SD-карту, которую невозможно отформатировать, или как отформатировать USB-накопитель, который не форматирует
4). Инструмент низкоуровневого форматирования жесткого диска
HDD Low Level Format Tool — это еще одна совершенно бесплатная утилита для форматирования дисков, которая позволяет легко форматировать внутренний и внешний жесткий диск.Функция низкоуровневого форматирования часто помогает пользователям полностью отформатировать жесткий диск и не оставлять на нем исходных данных, а также устраняет некоторые основные проблемы с жестким диском.
Скачать бесплатно
Плюсы :
* Это бесплатно и удобно.
* Он поддерживает не только внешние жесткие диски, но также читает внутренние жесткие диски.
* Он также предлагает опцию низкоуровневого форматирования, чтобы помочь пользователям полностью отформатировать жесткий диск, а также упростить все, что находится внутри диска.
* Он также поддерживает внешние карты памяти, такие как SD, MMC, карты памяти, CF-карты и другие.
Минусы :
* Заплатите 3,30 доллара США, чтобы обновить этот бесплатный инструмент, чтобы получить более высокую скорость и бесплатные пожизненные обновления.
* Он распознает внутренний жесткий диск как один, а не разделенные разделы.
* Скорость этой бесплатной версии ограничена 180 ГБ в час, что составляет 50 МБ / с.
5). Инструмент форматирования USB-накопителя
В качестве второго протестированного и перечисленного здесь средства форматирования дисков средство форматирования USB-накопителей также является 100% бесплатным и позволяет полностью форматировать любой USB-накопитель или карту памяти в форматах файловой системы FAT, FAT32, exFAT и NTFS.
Скачать бесплатно
Плюсы :
* Отформатировать флешку или карту памяти бесплатно, быстро и безопасно.
* Он поддерживает все USB-накопители и карты памяти, такие как флэш-накопители, флэш-накопители, CF, SD, Micro SD, TF, SDXC, карты памяти SDHC и другие устройства хранения с разными диапазонами.
* Поддерживает USB-накопители и карты памяти с файловыми системами FAT, FAT32, exFAT и NTFS.
* Помогает форматировать запоминающее устройство, а также полностью удаляет все сохраненные видео, музыку и файлы.
Минусы :
* Он также не читает внутренние жесткие диски и разделы.
* Обновите программное обеспечение до версии Pro, чтобы получить больше функций, таких как создание загрузочного USB-диска, форматирование USB-диска, не распознаваемого Windows, выполнение низкоуровневого форматирования или регулировка размера кластера для USB-диска для большей скорости и т. Д.
* Он поддерживает FAT , Только для файловых систем FAT32, exFAT и NTFS.
6). Форматтер Tokiwa FAT32
Tokiwa FAT32 Formatter — это также бесплатная программа для форматирования дисков, которая также помогает всем бесплатно форматировать жесткий диск и разбивать его на FAT32.Благодаря простому в использовании интерфейсу это программное обеспечение также может помочь без проблем удалить или инициализировать диск или раздел.
Скачать бесплатно
Pro :
* Это бесплатно и легко понять.
* Он позволяет пользователям удалять или инициализировать разделы жесткого диска одним щелчком мыши.
* Он также считывает все внутренние жесткие диски компьютера как отдельные разделы.
* Он также позволяет пользователю форматировать диск или раздел в FAT32
Минусы :
* Может форматировать только незанятое пространство в файловую систему типа FAT32.
* Это позволяет людям форматировать жесткий диск или раздел в FAT32.
* Поддерживается только Windows XP / Vista / 2000/7.
Бесплатное форматирование usb / диска без ПО
Вот также несколько бесплатных методов, которые доступны для вас, чтобы управлять форматированием жесткого диска или форматированием USB без какого-либо программного обеспечения под Windows.
Инструмент № 6: отформатируйте диск, флешку или SD-карту правой кнопкой мыши
Инструмент № 7: Форматирование в системе управления дисками ПК
Инструмент № 8: форматирование с помощью cmd, работает, когда Windows не может завершить форматирование
Шаг 1: откройте cmd, набрав «cmd» или «diskpart» в «Поиск программ и файлов» под Windows start
Шаг 2: введите буквы внутри кавычек «формат F: / fs: fat32» и введите.F необходимо заменить на диск, который вы хотите отформатировать.
Если вы хотите узнать больше о том, почему и что делать, когда Windows не смогла завершить форматирование, вы можете прочитать эту статью: Windows не удалось отформатировать
Или вы можете посмотреть следующее видео, чтобы быстро исправить ситуацию, когда не удается отформатировать диск / карту.
Примечание: если ваша флешка или жесткий диск повреждены, вы можете бесплатно попробовать эти 8 бесплатных программ для восстановления USB-накопителей.
Удалите конфиденциальные данные с жесткого диска / USB-накопителя с помощью бесплатной программы Partition Resizer Free
Некоторые пользователи хотят загрузить программы форматирования дисков с целью удаления с их носителей личной информации, которую они не хотят передавать другим байт конфиденциальных данных.
В случае удаления конфиденциальных данных с помощью инструментов формата usb мы рекомендуем вам эту бесплатную программу — Partition Resizer Free , поскольку она построена с функцией — « Wipe Partition », которая может стереть весь диск или USB, написав 0 или 1 на диск, что приводит к полной перезаписи старых данных и невозможности их восстановления никакими программами восстановления данных.
Шаг 1: Загрузите и установите Partition Resizer Free и установите USB / карту на свой компьютер, если вы хотите удалить внешнее устройство.
Шаг 2: Запустите Partition Resizer Free и затем щелкните правой кнопкой мыши носитель, для которого вы хотите удалить конфиденциальность.
Шаг 3: Выберите метод очистки. Потребление времени зависит от того, сколько данных на вашем носителе. Обычно данные размером 120 ГБ занимают около 10 минут.
Вывод:
Независимо от того, почему вам нужно форматировать жесткий диск или карту памяти, вы всегда можете выбрать пять общих способов, например, форматирование в Моем компьютере, выполнение процесса форматирования в Управлении дисками, форматирование жесткого диска с помощью общей строки, выполнение процесс форматирования с помощью программного обеспечения для управления разделами диска или программного обеспечения для форматирования диска.
 К настоящему времени вы уже знаете, что что бы вы ни искали, вы обязательно найдете это на AliExpress. У нас буквально тысячи отличных продуктов во всех товарных категориях.Ищете ли вы товары высокого класса или дешевые и недорогие оптовые закупки, мы гарантируем, что он есть на AliExpress.
К настоящему времени вы уже знаете, что что бы вы ни искали, вы обязательно найдете это на AliExpress. У нас буквально тысячи отличных продуктов во всех товарных категориях.Ищете ли вы товары высокого класса или дешевые и недорогие оптовые закупки, мы гарантируем, что он есть на AliExpress. Но вам, возможно, придется действовать быстро, так как этот лучший дисковый USB-накопитель вскоре станет одним из самых популярных бестселлеров. Подумайте, как вам будут завидовать друзья, когда вы скажете им, что купили USB-накопитель на AliExpress. Благодаря самым низким ценам в Интернете, дешевым тарифам на доставку и возможности получения на месте вы можете еще больше сэкономить.
Но вам, возможно, придется действовать быстро, так как этот лучший дисковый USB-накопитель вскоре станет одним из самых популярных бестселлеров. Подумайте, как вам будут завидовать друзья, когда вы скажете им, что купили USB-накопитель на AliExpress. Благодаря самым низким ценам в Интернете, дешевым тарифам на доставку и возможности получения на месте вы можете еще больше сэкономить. и ожидаемая экономия.AliExpress гордится тем, что у вас всегда есть осознанный выбор при покупке в одном из сотен магазинов и продавцов на нашей платформе.Реальные покупатели оценивают качество обслуживания, цену и качество каждого магазина и продавца. Кроме того, вы можете узнать рейтинги магазина или отдельных продавцов, а также сравнить цены, доставку и скидки на один и тот же продукт, прочитав комментарии и отзывы, оставленные пользователями. Каждая покупка имеет звездный рейтинг и часто имеет комментарии, оставленные предыдущими клиентами, описывающими их опыт транзакций, поэтому вы можете покупать с уверенностью каждый раз. Короче говоря, вам не нужно верить нам на слово — просто слушайте миллионы наших довольных клиентов.
и ожидаемая экономия.AliExpress гордится тем, что у вас всегда есть осознанный выбор при покупке в одном из сотен магазинов и продавцов на нашей платформе.Реальные покупатели оценивают качество обслуживания, цену и качество каждого магазина и продавца. Кроме того, вы можете узнать рейтинги магазина или отдельных продавцов, а также сравнить цены, доставку и скидки на один и тот же продукт, прочитав комментарии и отзывы, оставленные пользователями. Каждая покупка имеет звездный рейтинг и часто имеет комментарии, оставленные предыдущими клиентами, описывающими их опыт транзакций, поэтому вы можете покупать с уверенностью каждый раз. Короче говоря, вам не нужно верить нам на слово — просто слушайте миллионы наших довольных клиентов. Вы можете найти купоны магазина, купоны AliExpress или собирать купоны каждый день, играя в игры в приложении AliExpress. Вместе с бесплатной доставкой, которую предлагают большинство продавцов на нашем сайте, вы сможете приобрести disk usb flash drive по самой выгодной цене.
Вы можете найти купоны магазина, купоны AliExpress или собирать купоны каждый день, играя в игры в приложении AliExpress. Вместе с бесплатной доставкой, которую предлагают большинство продавцов на нашем сайте, вы сможете приобрести disk usb flash drive по самой выгодной цене. К настоящему времени вы уже знаете, что что бы вы ни искали, вы обязательно найдете это на AliExpress. У нас буквально тысячи отличных продуктов во всех товарных категориях. Ищете ли вы товары высокого класса или дешевые и недорогие оптовые закупки, мы гарантируем, что он есть на AliExpress.
К настоящему времени вы уже знаете, что что бы вы ни искали, вы обязательно найдете это на AliExpress. У нас буквально тысячи отличных продуктов во всех товарных категориях. Ищете ли вы товары высокого класса или дешевые и недорогие оптовые закупки, мы гарантируем, что он есть на AliExpress.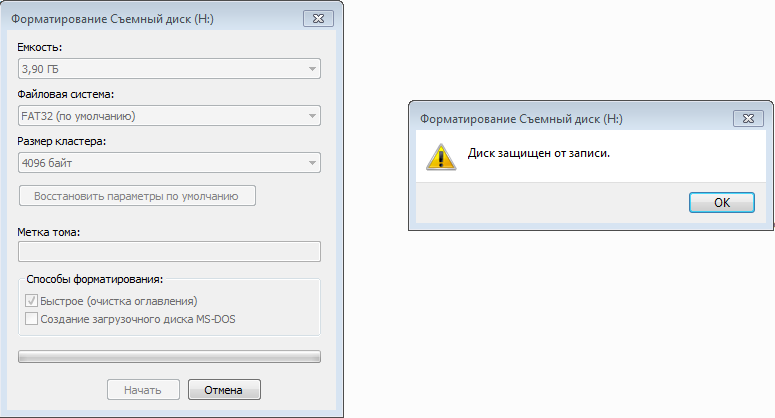 Но вам, возможно, придется действовать быстро, так как эта флеш-накопитель USB с высоким объемом диска станет одним из самых востребованных бестселлеров в кратчайшие сроки. Подумайте, как вам будут завидовать друзья, когда вы скажете им, что купили USB-накопитель High Disk на AliExpress.Благодаря самым низким ценам в Интернете, дешевым тарифам на доставку и возможности получения на месте вы можете еще больше сэкономить.
Но вам, возможно, придется действовать быстро, так как эта флеш-накопитель USB с высоким объемом диска станет одним из самых востребованных бестселлеров в кратчайшие сроки. Подумайте, как вам будут завидовать друзья, когда вы скажете им, что купили USB-накопитель High Disk на AliExpress.Благодаря самым низким ценам в Интернете, дешевым тарифам на доставку и возможности получения на месте вы можете еще больше сэкономить. и ожидаемая экономия.AliExpress гордится тем, что у вас всегда есть осознанный выбор при покупке в одном из сотен магазинов и продавцов на нашей платформе. Реальные покупатели оценивают качество обслуживания, цену и качество каждого магазина и продавца.Кроме того, вы можете узнать рейтинги магазина или отдельных продавцов, а также сравнить цены, доставку и скидки на один и тот же продукт, прочитав комментарии и отзывы, оставленные пользователями. Каждая покупка имеет звездный рейтинг и часто имеет комментарии, оставленные предыдущими клиентами, описывающими их опыт транзакций, поэтому вы можете покупать с уверенностью каждый раз. Короче говоря, вам не нужно верить нам на слово — просто слушайте миллионы наших довольных клиентов.
и ожидаемая экономия.AliExpress гордится тем, что у вас всегда есть осознанный выбор при покупке в одном из сотен магазинов и продавцов на нашей платформе. Реальные покупатели оценивают качество обслуживания, цену и качество каждого магазина и продавца.Кроме того, вы можете узнать рейтинги магазина или отдельных продавцов, а также сравнить цены, доставку и скидки на один и тот же продукт, прочитав комментарии и отзывы, оставленные пользователями. Каждая покупка имеет звездный рейтинг и часто имеет комментарии, оставленные предыдущими клиентами, описывающими их опыт транзакций, поэтому вы можете покупать с уверенностью каждый раз. Короче говоря, вам не нужно верить нам на слово — просто слушайте миллионы наших довольных клиентов. Вы можете найти купоны магазина, купоны AliExpress или собирать купоны каждый день, играя в игры в приложении AliExpress. Вместе с бесплатной доставкой, которую предлагают большинство продавцов на нашем сайте, вы сможете приобрести usb flash drive high disk по самой выгодной цене.
Вы можете найти купоны магазина, купоны AliExpress или собирать купоны каждый день, играя в игры в приложении AliExpress. Вместе с бесплатной доставкой, которую предлагают большинство продавцов на нашем сайте, вы сможете приобрести usb flash drive high disk по самой выгодной цене.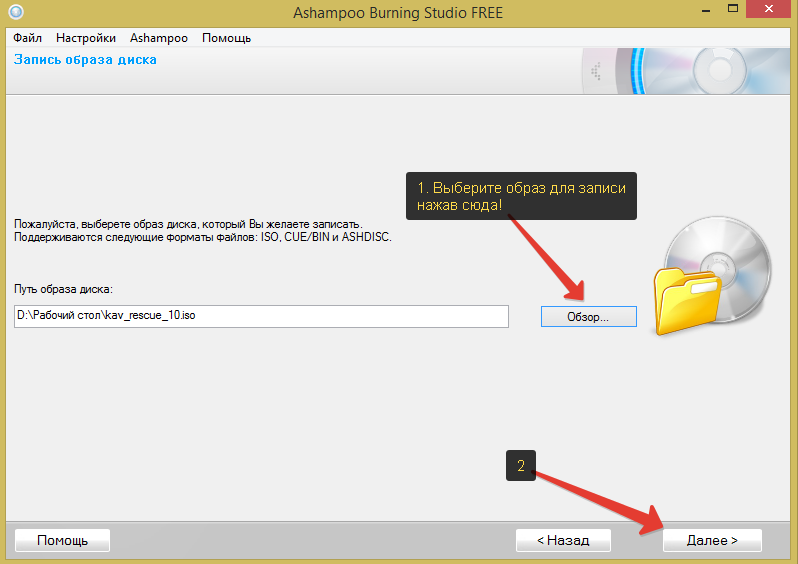
* Хорошо работает при форматировании USB-накопителя в FAT32, FAT или NTFS.
* Он портативный и может быть установлен на флэш-накопитель для использования на разных ПК.
* Это позволяет людям «Создать загрузочный диск DOS», чтобы помочь загрузить компьютер с флэш-накопителя USB.
* Он поддерживает общие операционные системы Windows.
* Вам нужно запустить его под «Администратором»
* Помогает отформатировать жесткий диск или разделить его в FAT32 по вашему желанию.
* Он также помогает форматировать, стирать, удалять, изменять размер, скрывать и управлять внутренними разделами жесткого диска компьютера.
* Также автоматически появится обучающее видео, которое шаг за шагом приведет вас к этой программе.
* Он поддерживает последние версии Windows 10/8/7 Vista и XP.
* Он поддерживает не только внешние жесткие диски, но также читает внутренние жесткие диски.
* Он также предлагает опцию низкоуровневого форматирования, чтобы помочь пользователям полностью отформатировать жесткий диск, а также упростить все, что находится внутри диска.
* Он также поддерживает внешние карты памяти, такие как SD, MMC, карты памяти, CF-карты и другие.
* Он распознает внутренний жесткий диск как один, а не разделенные разделы.
* Скорость этой бесплатной версии ограничена 180 ГБ в час, что составляет 50 МБ / с.
* Он поддерживает все USB-накопители и карты памяти, такие как флэш-накопители, флэш-накопители, CF, SD, Micro SD, TF, SDXC, карты памяти SDHC и другие устройства хранения с разными диапазонами.
* Поддерживает USB-накопители и карты памяти с файловыми системами FAT, FAT32, exFAT и NTFS.
* Помогает форматировать запоминающее устройство, а также полностью удаляет все сохраненные видео, музыку и файлы.
* Обновите программное обеспечение до версии Pro, чтобы получить больше функций, таких как создание загрузочного USB-диска, форматирование USB-диска, не распознаваемого Windows, выполнение низкоуровневого форматирования или регулировка размера кластера для USB-диска для большей скорости и т. Д.
* Он поддерживает FAT , Только для файловых систем FAT32, exFAT и NTFS.
* Он позволяет пользователям удалять или инициализировать разделы жесткого диска одним щелчком мыши.
* Он также считывает все внутренние жесткие диски компьютера как отдельные разделы.
* Он также позволяет пользователю форматировать диск или раздел в FAT32
* Это позволяет людям форматировать жесткий диск или раздел в FAT32.
* Поддерживается только Windows XP / Vista / 2000/7.

 Это займет считанные минуты. В итоге Вы получите внешний диск с одним единственным разделом.
Это займет считанные минуты. В итоге Вы получите внешний диск с одним единственным разделом.