Как сохранить, удалить или посмотреть сохраненные пароли в Mozilla Firefox
Содержание
Каждый пользователь интернета регулярно пользуется определенным количеством ресурсов: социальные сети, файловые обменники, блоги и многое другое. На большинстве таких сайтов полный функционал открывается лишь после прохождения процедуры регистрации. Таким образом, пользователь любого браузера уже после недолгого пользования интернетом начинает накапливать пароли от своих аккаунтов.
Уместить их все в голове бывает проблематично, поэтому в данной статье я постараюсь объяснить, как воспользоваться встроенной в Мозиллу функцией сохранения паролей в специальную базу данных.
Как сохранить пароли в Мозиле Mozilla Firefox (Mozilla Firefox)
Вопрос как сохранить пароли в Мозиле возникает у огромного количества пользователей. На самом деле данная процедура не представляет никакой сложности и осуществляется буквально в несколько шагов. Сперва необходимо зайти в настройки браузера и в блоке «Защита» найти там соответствующий пункт под названием «Запоминать пароли для сайтов».
Сперва необходимо зайти в настройки браузера и в блоке «Защита» найти там соответствующий пункт под названием «Запоминать пароли для сайтов».
Эта функция включена по умолчанию, однако в некоторых случаях требуется её ручное подтверждение. Подтверждаем изменение настроек и переходим на сайт с нашим аккаунтом.
В поле для входа вводим свои регистрационные данные и проходим процедуру входа на свой личный аккаунт. После верификации пароля в правом верхнем углу браузера появится всплывающее окно, предлагающее пользователю запомнить введенный пароль. Нажимаем на данную кнопку и данные для входа автоматически вводятся в соответствующую базу. Для того, чтобы убедиться в успешности запоминания, проведем несложную процедуру проверки – выйдем из нашего аккаунта и попробуем зайти вновь. Вот и всё: Мозилла сама автоматически заполняет поле ввода пароля из сохраненных данных.
Как посмотреть сохраненные пароли в Мозиле Mozilla Firefox (Mozilla Firefox)
Если вы не единственный пользователь браузера на компьютере или желаете просмотреть список введенных паролей, у вас может возникнуть вполне резонный и закономерный вопрос – как посмотреть сохраненные пароли в Мозиле. Для этого нам необходимо будет еще раз зайти в настройки браузера, но теперь выбрать пункт «Сохраненные пароли», кликнув на соответствующую иконку.
Для этого нам необходимо будет еще раз зайти в настройки браузера, но теперь выбрать пункт «Сохраненные пароли», кликнув на соответствующую иконку.
У нас высвечивается окно, содержащее информацию о сохраненных паролях. Для того чтобы просмотреть пароли нужно кликнуть Отобразить пароли.
Как удалить пароли в Мозиле (Mozilla Firefox)
Разные причины могут побудить нас удалить ранее запомненный пароль из базы данных. Чтобы понять, как в Мозиле удалить сохраненные пароли, необходимо провести не менее простую процедуру: пройти в настройки браузера, зайти в пункт «Сохраненные пароли», найти в списке пароль, который мы хотим удалить, кликнуть по нему, а затем нажать кнопку «Удалить» в этом же окне.
Вот и всё, пароль навсегда удален из сохраненных.
Надеюсь, данная статья позволила вам пролить свет на крайне полезные функции Мозилы и теперь вы сможете пользоваться любимым браузером с еще большим комфортом.
Предыдущая статьяСброс настроек Windows 10
Следующая статьяЦентр уведомлений Windows 10
ЕЩЁ БОЛЬШЕ НОВОСТЕЙ
Где хранятся пароли в Firefox
Рубрика: ПомощьАвтор: KM
«Фаерфокс» – настоящий мультитул от мира браузеров, аналогов которому не найти. Он подходит как обычным продвинутым пользователям, так и веб-девелоперам/верстальщикам, для которых работа с сайтами – это полноценная профессия. Соответственно, разработчики стараются сделать использование браузера максимально комфортным для всех. В том числе со стандартной возможностью сохранять пароли прямо в браузере.Но где хранятся пароли в Firefox и стоит ли переживать об их защите?
Оглавление:
- Куки и пароли
- Просмотр сохраненной информации
Куки и пароли
Сохраняет «Мозилла» все пароли в виде так называемых куки-файлов, где данные хранятся в зашифрованном виде. Но всё же хранятся они не в облачном хранилище, под тысячью замков, а у вас на жестком диске.
Где хранятся пароли в Firefox, знает большая часть хакеров и продвинутых пользователей. Все данные сохраняются не в Мозиле Фаерфокс, а в соответствующей папке на диске C вашего ПК.
Горячие клавиши Mozilla Firefox Мобильная версия Mozilla FirefoxИ стоило бы переживать о безопасности данных и о том, что их сохраняют не напрямую в браузере, если не несколько нюансов:
- расшифровать сохраненную информацию можно лишь в том случае, если у вас есть ключ, который хранится в условном «аккаунте» браузера. Соответственно, пользователь может свободно переносить свои данные, а злоумышленник, даже заполучив злополучные файлы, не сможет с ними ничего сделать;
- «Фаерфокс» хранит далеко не каждый введённый вами пароль, и прежде чем что-то записать в базу данных, – он спрашивает разрешения.
 Соответственно, в любой момент, самые важные данные, вы можете защитить. А уже сохраненные куки можно просто стереть через настройки браузера, если это потребуется.
Соответственно, в любой момент, самые важные данные, вы можете защитить. А уже сохраненные куки можно просто стереть через настройки браузера, если это потребуется.
Вот мы и разобрались, как браузер хранит всю собранную информацию, но как посмотреть сохраненные пароли в Mozilla Firefox и возможно ли это сделать, или же у вас есть лишь инструмент для автоматической авторизации в различных сервисах
Просмотр сохраненной информации
Чтобы просмотреть, какой пароль привязан к конкретному логину на сайте, нужно:
- Зайти в настройки браузера через шторку с дополнительными инструментами.
- Перейти во вкладку «Приватность и Защита».
- Выбрать пункт «Сохраненные логины…» и кликнуть по нужному логину «
Если вас всё же беспокоит безопасность, и вы не хотите хранить в куки конфиденциальную информацию, а предложения браузера сохранить пароли – уже надоели, то можете просто запретить «Мозилле» делать подобное. Для этого, зайдите в тот же пункт меню и уберите галочку с пункта «Запрашивать сохранение логинов и паролей для веб-сайтов».
Для этого, зайдите в тот же пункт меню и уберите галочку с пункта «Запрашивать сохранение логинов и паролей для веб-сайтов».
| Рекомендуем! InstallPack | Стандартный установщик |
|
|---|---|---|
| Официальный дистрибутив Firefox | ||
| Тихая установка без диалоговых окон | ||
| Рекомендации по установке необходимых программ | ||
| Пакетная установка нескольких программ |
Скачать InstallPack_mozilla-firefox.exe
Скачать FireFox
firefox-browsers.ru рекомендует InstallPack, с его помощью вы сможете быстро установить программы на компьютер, подробнее на сайте.
Как удалить кнопку «Показать пароль» для сохраненных логинов в Firefox
Если вы хотите удалить кнопку «Показать пароль» для сохраненных логинов в браузере Firefox на компьютере Windows 11/10 , тогда это руководство будет обязательно быть полезным. Как и Google Chrome, Microsoft Edge и все другие современные браузеры, Firefox также позволяет сохранять логины и пароли для веб-сайтов. Вы можете легко находить сохраненные пароли и управлять ими в Firefox, а также просматривать конкретный сохраненный пароль, используя кнопку/значок «Показать пароль» или «Показать пароль». Те, кто этого не хочет, могут просто удалить или отключить этот значок, раскрывающий пароль, с помощью двух встроенных функций ОС Windows 11/10.
Обратите внимание, что удаление кнопки раскрытия пароля не мешает вам копировать или редактировать сохраненный пароль. Это помогает скрыть пароль за маркерами (или черными кружками) на сохраненной странице входа.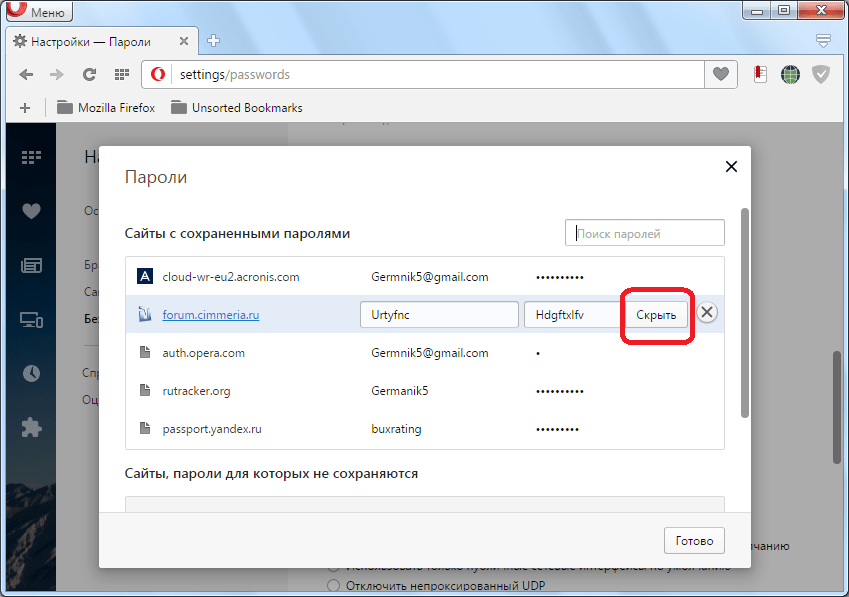 Вы также можете вернуть кнопку раскрытия пароля, когда вам это нужно.
Вы также можете вернуть кнопку раскрытия пароля, когда вам это нужно.
Чтобы удалить кнопку «Показать пароль» для сохраненных логинов в Firefox, вы можете использовать следующие собственные параметры Windows 11/10:
- Редактор реестра
- Редактор локальной групповой политики.
Прежде чем попробовать эти варианты, вы должны создать точку восстановления системы.
Удалить кнопку «Показать пароль» для сохраненных логинов в Firefox с помощью редактора реестра
Выполните следующие действия:
- Откройте окно редактора реестра
- Выберите Policies ключ
- Создайте 9000
Mozilla ключ a Firefox ключ
- Добавить DisablePasswordReveal значение
- Добавить 1 в его Value data
- Используйте кнопку OK
- Перезапустите браузер Firefox.
Ниже вы можете увидеть подробное объяснение этих шагов.
В поле поиска Windows 11/10 введите regedit и используйте клавишу Enter . Откроется окно редактора реестра.
Теперь вам нужно выбрать раздел реестра Policies . Для этого используйте этот путь:
HKEY_LOCAL_MACHINE\SOFTWARE\Policies
Щелкните правой кнопкой мыши ключ Policies, откройте меню New и выберите параметр Key . Это создаст новый ключ реестра, который вам нужно переименовать как Mozilla . Таким же образом создайте ключ реестра в ключе Mozilla и установите для него имя Firefox .
В правой части ключа Firefox создайте значение DWORD (32-разрядное) и переименуйте его в DisablePasswordReveal .
Дважды щелкните это значение, чтобы открыть его поле редактирования . Это поле содержит поле Value data . Добавьте туда 1 и нажмите кнопку ОК .
Наконец, перезапустите браузер Firefox.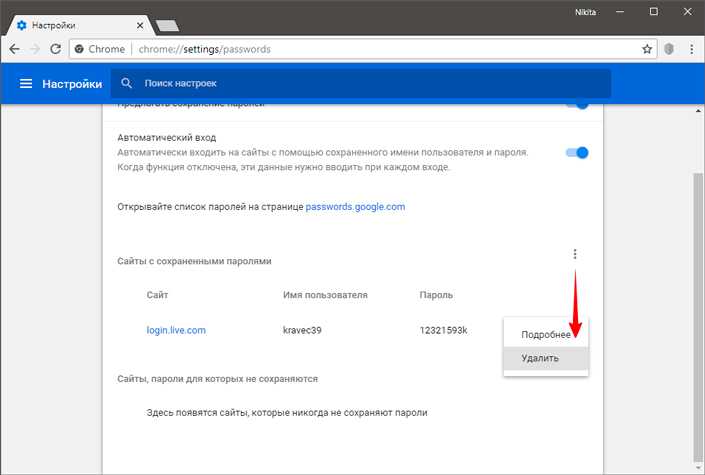 Теперь, когда вы откроете страницу Сохраненные логины (доступна в разделе Логины и пароли ) и выберете сохраненный логин, вы обнаружите, что кнопка раскрытия пароля исчезла.
Теперь, когда вы откроете страницу Сохраненные логины (доступна в разделе Логины и пароли ) и выберете сохраненный логин, вы обнаружите, что кнопка раскрытия пароля исчезла.
Чтобы отобразить или добавить кнопку раскрытия пароля для сохраненных логинов в браузере Firefox, вы можете выполнить описанные выше шаги. Просто получите доступ к Политики и удаляют ключ реестра Mozilla . Перезапустите браузер Firefox, и значок показа пароля вернется.
Связанный: Как остановить запрос «Сохранить пароль» в Firefox.
Удалите значок «Показать пароль» для сохраненных логинов в Firefox с помощью редактора локальной групповой политики
Прежде чем продолжить, сначала вы должны интегрировать Firefox с групповой политикой Windows, загрузив его шаблоны и добавив их в нужное место. Только тогда вы сможете настроить Firefox в редакторе локальной групповой политики. После этого вы можете использовать шаги, добавленные ниже:
- Открыть редактор локальной групповой политики
- Выберите папку Firefox в Конфигурация компьютера
- Откройте параметр Не разрешать раскрытие паролей в сохраненных логинах
- Включите этот параметр 0
9d
- Нажмите кнопку OK
- Перезапустите браузер Firefox.

Откройте окно Выполнить команду (Win+R), введите gpedit.msc в текстовое поле и нажмите OK , чтобы открыть редактор локальной групповой политики.
Теперь выберите папку Firefox . Используйте следующий путь:
Конфигурация компьютера > Административные шаблоны > Mozilla > Firefox
Найдите параметр Не разрешать раскрытие паролей в сохраненных логинах в правой части, а затем дважды щелкните этот параметр. чтобы открыть его.
Настройка открывается в новом окне, в котором нужно выбрать Включено Радиокнопка или опция. Нажмите кнопку OK , чтобы закрыть окно.
На последнем шаге перезапустите браузер (если он уже был открыт), и значок показа пароля или кнопка показа пароля исчезнут.
Чтобы вернуть или добавить кнопку показа пароля для сохраненных логинов в Firefox, откройте ту же настройку Не разрешать раскрытие паролей в сохраненных логинах . Щелкните переключатель Не настроено для этого параметра и используйте кнопку ОК кнопка. Перезапустите Firefox, чтобы успешно сохранить изменения.
Щелкните переключатель Не настроено для этого параметра и используйте кнопку ОК кнопка. Перезапустите Firefox, чтобы успешно сохранить изменения.
Надеюсь, это поможет.
Как удалить предложения входа в систему из Firefox?
Если Firefox предлагает адрес электронной почты или форму входа, когда вы пытаетесь войти на веб-сайт, и вы не хотите этого предложения, выполните следующие действия:
- Щелкните поле ввода или текстовое поле на веб-странице. Откроется раскрывающийся список предложений
- Используйте клавишу со стрелкой вниз , чтобы выбрать предложение входа в систему, которое вы хотите удалить
- Нажмите горячую клавишу Shift+Del , чтобы удалить это предложение входа в систему.
Это также удалит это предложение из сохраненных логинов (если они есть).
Как запретить Firefox предлагать пароли?
Чтобы Firefox не предлагал пароли при создании новой учетной записи на веб-сайте, выполните следующие действия:
- Откройте браузер Firefox
- Введите
about:preferences#privacyв адресную строку - Нажмите клавишу Enter.
 Он откроет Конфиденциальность и безопасность страница
Он откроет Конфиденциальность и безопасность страница - Снимите флажок Предлагать и генерировать надежные пароли в разделе Логины и пароли .
Читать дальше: Удалить ВСЕ сохраненные пароли сразу в браузерах Chrome, Firefox и Edge.
Как легко просмотреть сохраненные пароли в Mozilla Firefox
Как просмотреть сохраненные пароли в Mozilla Firefox (Beebom)Поделиться:
ЙОГЬЯКАРТА. Как многопользовательское браузерное приложение, Mozilla Firefox имеет множество функций, которые могут помочь пользователям. Одной из часто используемых функций является «Сохранить пароль» каждый раз, когда пользователь входит в определенную учетную запись сайта с помощью Mozilla Firefox.
Функция сохранения пароля также очень полезна, поскольку упрощает повторный вход пользователей на тот же сайт. Кроме того, вы также можете просмотреть сохраненное имя пользователя или имя пользователя и пароль, если хотите открыть его с помощью приложения или браузера, отличного от Mozilla Firefox.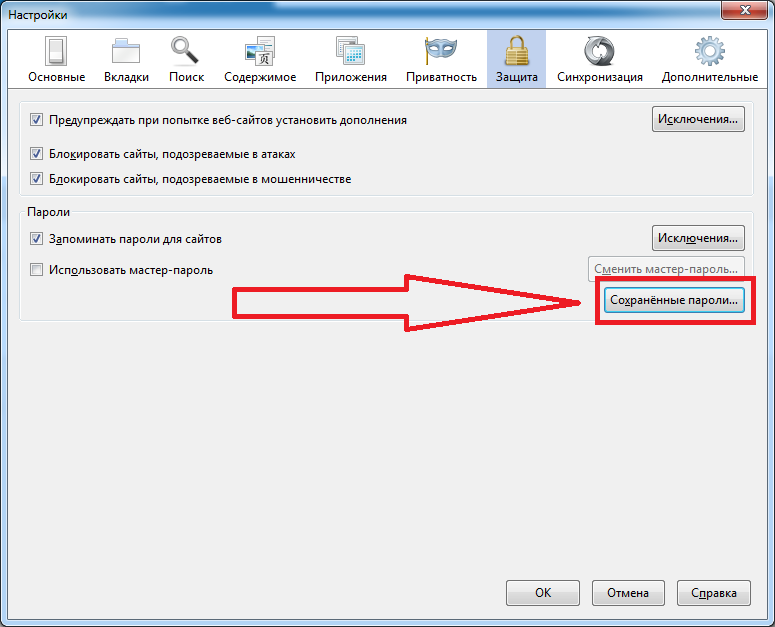
Это также может облегчить пользователям работу, если они забудут пароль своей учетной записи. Поэтому пользователи часто используют функцию сохранения пароля, особенно если у вас есть несколько учетных записей на нескольких интернет-сайтах.
Несмотря на это, некоторые пользователи не знают, как просмотреть сохраненные пароли в Mozilla Firefox. Если вы один из них, не волнуйтесь, потому что в этой статье объясняется, как просмотреть пароли, которые вы сохранили в Mozilla Firefox.
Просмотр сохраненных паролей в Mozilla Firefox
Перед просмотром сохраненных паролей в Mozilla Firefox вы должны сначала убедиться, что вы зашли на веб-сайт и ввели искомые имя пользователя и пароль.
Кроме того, пользователь также разрешил Mozilla Firefox сохранить ваше имя пользователя и пароль, а затем выполнить шаги, описанные командой VOI ниже.
Первый шаг. Сначала вы можете обновить браузер Mozilla Firefox на своем устройстве до последней версии, чтобы пользователям было проще использовать все его функции.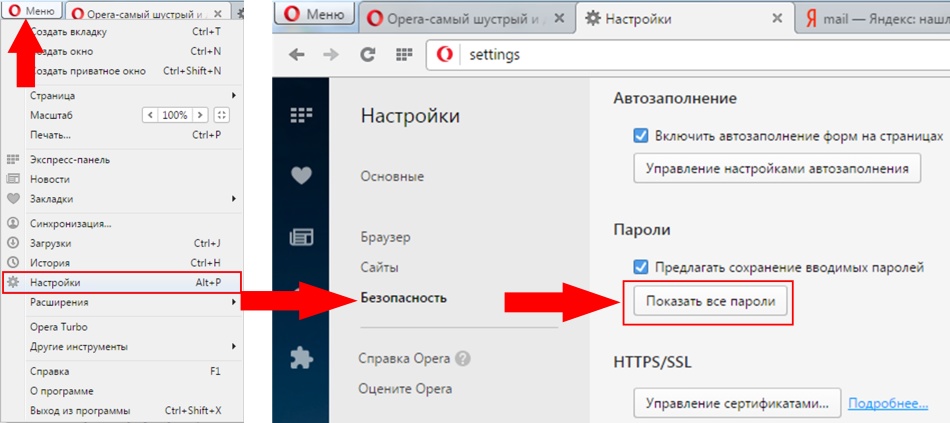
Далее выберите трехстрочный значок в правом верхнем углу. В браузере Mozilla Firefox на вашем устройстве появится меню настроек, выберите его. После этого прокрутите вниз и выберите меню пароля.
После входа в меню паролей все пароли, которые вы согласились хранить в браузере Mozilla Firefox. Выберите сайт, чтобы просмотреть свое имя пользователя и пароль на этом сайте.
Сохраненные пароли будут отображаться со звездочкой для обеспечения безопасности. Если вы хотите увидеть его, вы можете щелкнуть меню «глаз» рядом с ним. Затем нажмите кнопку «Копировать» или «Копировать», чтобы скопировать имя пользователя и пароль.
Если вы хотите обновить свое имя пользователя или пароль, вы можете нажать кнопку редактирования, чтобы изменить имя пользователя или пароль сайта. Вы также можете нажать кнопку «Удалить», чтобы удалить пароль из меню «Пароль» в браузере Mozilla Firefox.
Так можно было просмотреть сохраненные пароли в Mozilla Firefox, которые вы можете использовать для проверки имени пользователя и пароля вашей учетной записи на определенных сайтах, если они вам когда-нибудь понадобятся.

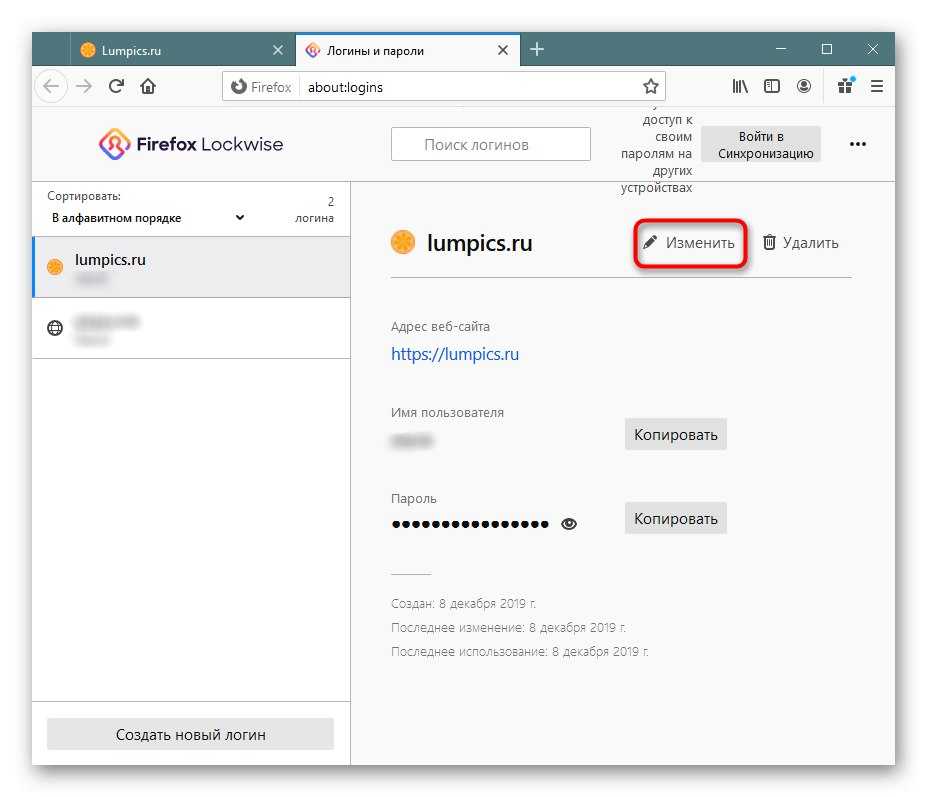 Соответственно, в любой момент, самые важные данные, вы можете защитить. А уже сохраненные куки можно просто стереть через настройки браузера, если это потребуется.
Соответственно, в любой момент, самые важные данные, вы можете защитить. А уже сохраненные куки можно просто стереть через настройки браузера, если это потребуется.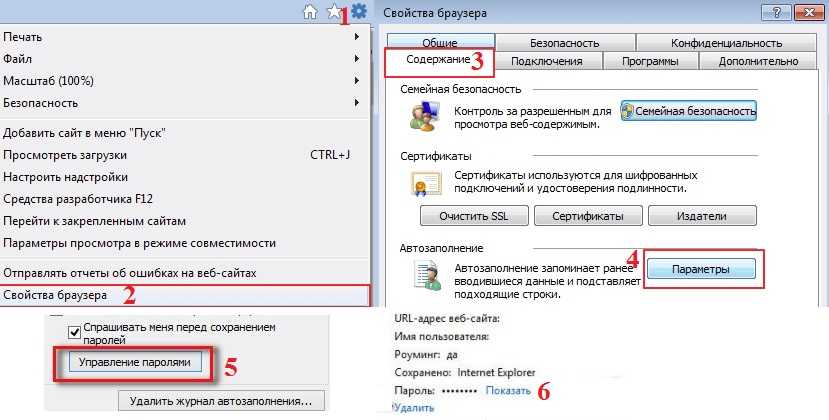
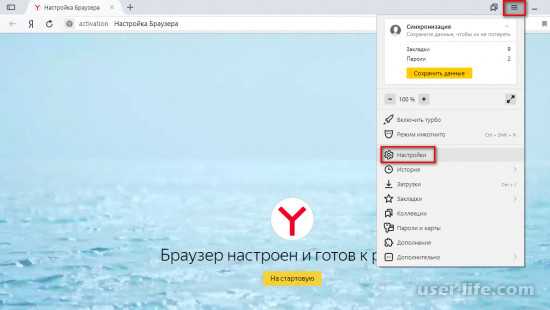 Он откроет Конфиденциальность и безопасность страница
Он откроет Конфиденциальность и безопасность страница