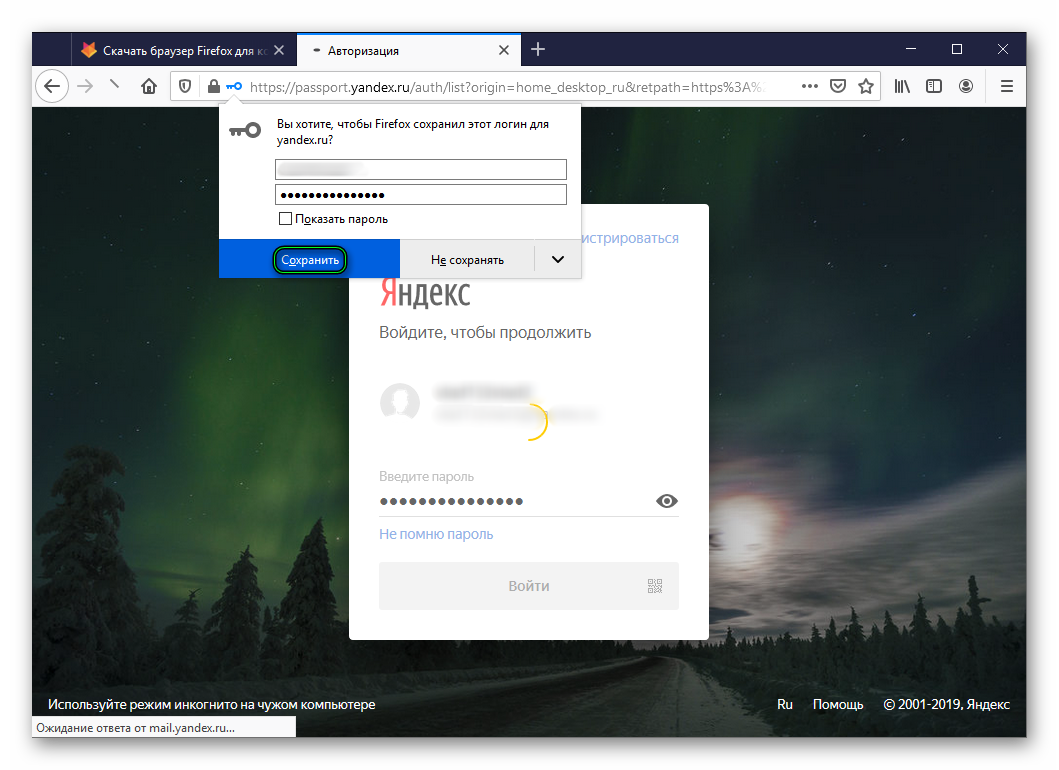Как просмотреть сохраненные пароли Firefox
Хотя вы можете использовать специальный менеджер паролей, веб-браузеры, такие как Mozilla Firefox, предлагают свои собственные инструменты. Сохранение ваших паролей позволяет вам быстро входить в магазины, социальные сети, новостные сайты и т.п.
Здесь мы покажем вам не только как просматривать сохраненные пароли в Firefox, но и управлять ими. Вы можете просматривать скомпрометированные пароли, редактировать сохраненные, добавлять исключения для сайтов, на которых вы не хотите сохранять пароли, и экспортировать их для использования в другом браузере или в качестве резервной копии.
Примечание. Приведенные ниже шаги для Firefox на рабочем столе применимы как к Windows, так и к Mac.
Разрешить Firefox сохранять пароли
Если Firefox не предлагал вам сохранить пароль при входе на сайт, вам может потребоваться включить эту функцию. С его помощью вы можете использовать дополнительные полезные инструменты входа в систему.
- Откройте Firefox, выберите значок меню в правом верхнем углу и выберите «Настройки».
- На экране «Настройки» выберите «Конфиденциальность и безопасность» слева.
- Прокрутите вниз до Логины и пароли.
- Установите первый флажок в разделе Запрашивать сохранение логинов и паролей для веб-сайтов.
- Затем вы можете установить дополнительные флажки, если хотите, чтобы Firefox автоматически заполнял ваши данные для входа, предлагал надежные пароли и показывал предупреждения о взломе веб-сайтов.
На Android нажмите кнопку «Меню» и выберите «Настройки». Выберите Логины и пароли, выберите Сохранить логины и пароли и выберите Попросить сохранить.
На iPhone нажмите кнопку «Меню» в Firefox и выберите «Пароли». Включите переключатель для сохранения логинов
.
Теперь, когда вы вводите имя пользователя и пароль на веб-сайте, вы увидите запрос от Firefox с вопросом, хотите ли вы сохранить эту информацию. Если вы выберете Сохранить, ваши данные будут сохранены. Если вы выберете «Не сохранять», данные не будут сохранены, а веб-сайт попадет в список исключений.
Исключения пароля Firefox
Список исключений хорош для таких сайтов, как финансовые учреждения или PayPal, где вы предпочитаете каждый раз вводить свой пароль, а не сохранять его в Firefox.
Вы можете просматривать, редактировать и добавлять исключения в той же области настроек, где вы включили функцию сохранения пароля.
- Выберите Исключения в разделе Логины и пароли.
- Вы увидите список тех сайтов, на которых Firefox не сохраняет ваши пароли.
- Чтобы добавить сайт, введите URL-адрес в поле вверху и выберите «Заблокировать».
- Чтобы удалить сайт, выберите его в списке и нажмите «Удалить сайт».

- Чтобы очистить список, выберите «Удалить все веб-сайты».
- Когда закончите, выберите «Сохранить изменения» внизу.
Вы также можете просмотреть свои исключения в Firefox на Android. Откройте раздел «Логины и пароли» в «Настройках» и выберите «Исключения».
Просмотр сохраненных паролей
Вы можете просмотреть сохраненные пароли Firefox в настройках двумя разными способами.
- Зайдите в «Настройки», перейдите в раздел «Логины и пароли» и выберите «Сохраненные логины».
- Откройте меню Firefox в правом верхнем углу и выберите « Пароли».
Примечание. Если вы установили основной пароль (ранее мастер-пароль), вам будет предложено ввести его перед просмотром ваших паролей.
Вы увидите все свои логины, перечисленные слева, и подробности для одного, который вы выбрали, справа.
Вы также можете увидеть значки рядом с логином веб-сайта.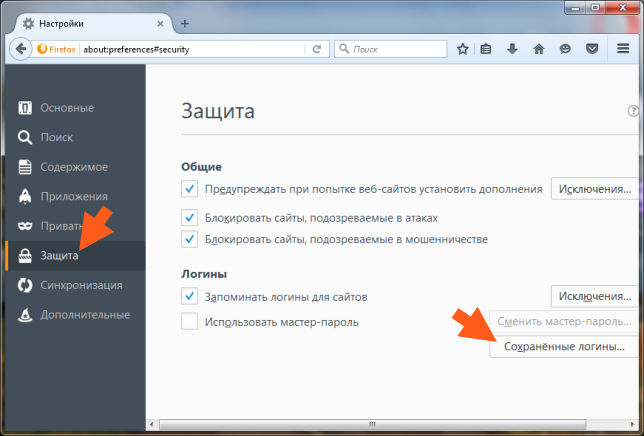 В приведенных ниже примерах взломанные веб-сайты и уязвимые пароли дают вам индикатор, чтобы вы могли принять меры.
В приведенных ниже примерах взломанные веб-сайты и уязвимые пароли дают вам индикатор, чтобы вы могли принять меры.
На Android нажмите кнопку «Меню» и выберите «Настройки». Выберите Логины и пароли, выберите Сохраненные логины. Выберите один, чтобы просмотреть подробности.
На iPhone нажмите кнопку «Меню» и выберите «Пароли». Вы увидите список сохраненных паролей. Выберите один, чтобы просмотреть подробности.
Примечание. Для просмотра паролей на мобильном устройстве вас могут попросить ввести пароль, отпечаток пальца или идентификацию лица.
Сортировка или поиск паролей
Как только вы получите доступ к своим сохраненным паролям в Firefox, вы можете сортировать или искать, чтобы найти то, что вам нужно.
В левом верхнем углу используйте раскрывающийся список рядом с Сортировать по, чтобы просмотреть пароли в алфавитном порядке по имени сайта или имени пользователя, последнему использованию или изменению или по оповещениям.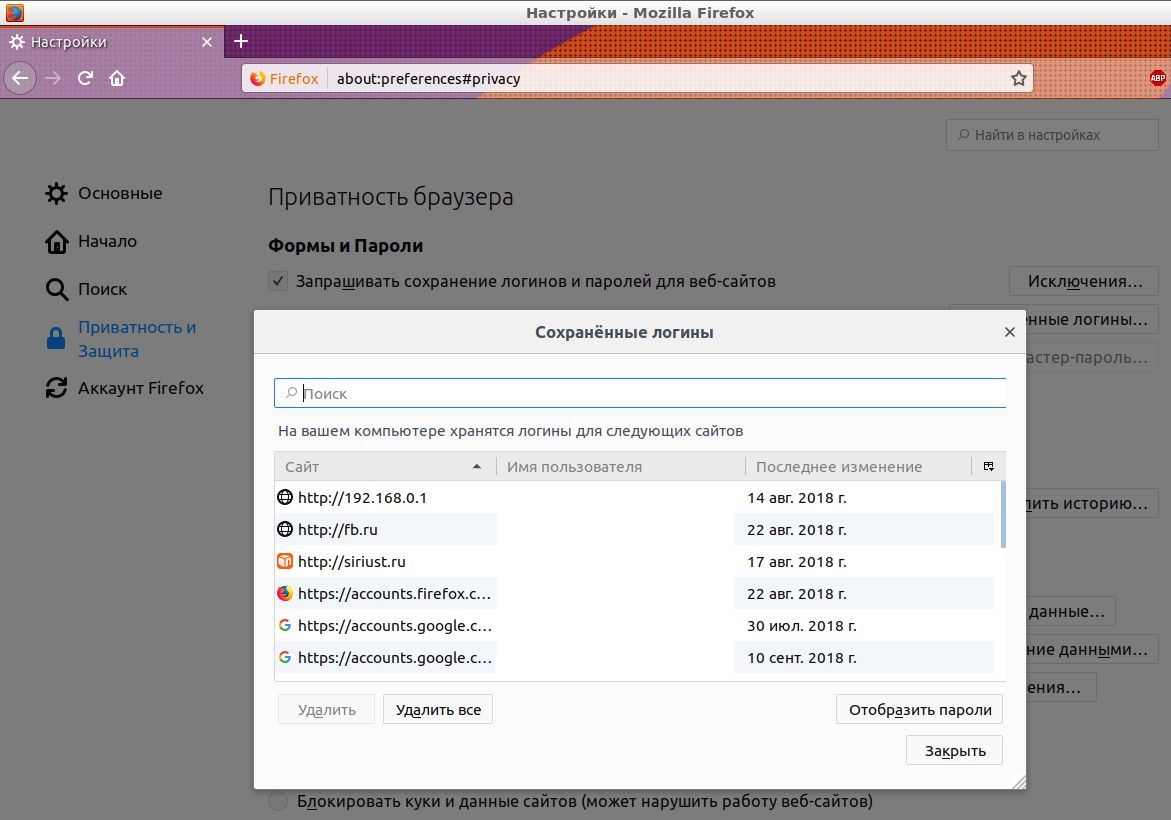
Чтобы найти данные для входа на определенный сайт, введите ключевое слово в поле «Искать логины» в верхней части страницы пароля.
На Android коснитесь увеличительного стекла для поиска или стрелки для сортировки по имени или последнему использованию.
На iPhone введите слово или фразу в поле «Фильтр» вверху.
Изменить сохраненные пароли
Если вы посещаете веб-сайт и меняете свой пароль в Firefox, вам будет предложено обновить сохраненный пароль. Это хороший способ поддерживать актуальность сохраненных паролей.
Но если вы измените пароль в другом месте, например, используя другой веб-браузер или ваше мобильное устройство, вы также можете изменить сохраненный пароль Firefox вручную.
Выберите веб-сайт слева, а затем выберите «Изменить» для данных входа на этот сайт справа. Введите обновленное имя пользователя, новый пароль или и то, и другое, и выберите Сохранить изменения.
Другой способ изменить свой пароль — выбрать ссылку на веб-сайт прямо на странице сохраненных паролей Firefox. Измените пароль на веб-сайте, а затем примите его, когда Firefox попросит обновить сохраненный пароль.
На Android выберите логин из списка, коснитесь трех точек и выберите «Изменить». Внесите изменения и коснитесь галочки.
Примечание. Android не позволяет делать снимки экрана для определенного входа в приложение Firefox.
На iPhone выберите логин из списка, коснитесь «Изменить» и внесите изменения. Выберите Готово, когда закончите.
Удалить сохраненные пароли
Чтобы удалить логин, например сайт, который вы больше не посещаете, выберите его в списке слева и нажмите «Удалить» справа. Подтвердите удаление, выбрав Удалить еще раз.
На Android выберите логин из списка, коснитесь трех точек и выберите «Удалить». Подтвердите, снова нажав «Удалить
Подтвердите, снова нажав «Удалить
Примечание. Android не позволяет делать снимки экрана для определенного входа в приложение Firefox.
На iPhone выберите логин из списка и нажмите «Удалить». Подтвердите, снова нажав «Удалить» во всплывающем окне.
Экспорт сохраненных паролей Firefox
Если вы хотите импортировать пароли, сохраненные в Firefox, в другой веб-браузер или просто сохранить их резервную копию, это легко сделать.
- Находясь на странице сохраненных паролей, выберите три точки в правом верхнем углу и выберите «Экспортировать логины».
- Вы увидите сообщение о том, что ваши данные для входа будут в удобочитаемом формате. Об этом следует помнить в зависимости от того, что вы планируете делать с файлом. Чтобы продолжить, выберите Экспорт.
- При появлении запроса введите имя пользователя и пароль вашего компьютера.

- Выберите место для файла и выберите «Экспорт».
Файл должен быть сохранен в формате CSV. Затем вы можете открыть файл или импортировать его в другой браузер.
Если вы хотите просмотреть свои сохраненные пароли, проверить, не нужно ли их изменить из-за нарушения безопасности, или удалить те, которые вы больше не используете, вы можете легко управлять своими сохраненными паролями Firefox на своем настольном компьютере и мобильном устройстве.
Как сохранить, удалить или посмотреть сохраненные пароли в Mozilla Firefox
Содержание
Каждый пользователь интернета регулярно пользуется определенным количеством ресурсов: социальные сети, файловые обменники, блоги и многое другое. На большинстве таких сайтов полный функционал открывается лишь после прохождения процедуры регистрации. Таким образом, пользователь любого браузера уже после недолгого пользования интернетом начинает накапливать пароли от своих аккаунтов.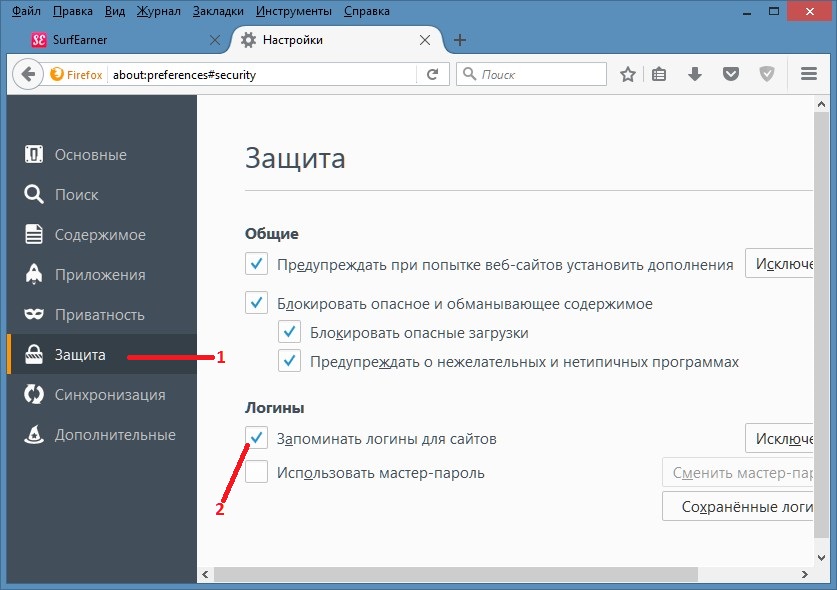
Уместить их все в голове бывает проблематично, поэтому в данной статье я постараюсь объяснить, как воспользоваться встроенной в Мозиллу функцией сохранения паролей в специальную базу данных.
Как сохранить пароли в Мозиле Mozilla Firefox (Mozilla Firefox)
Вопрос как сохранить пароли в Мозиле возникает у огромного количества пользователей. На самом деле данная процедура не представляет никакой сложности и осуществляется буквально в несколько шагов. Сперва необходимо зайти в настройки браузера и в блоке «Защита» найти там соответствующий пункт под названием «Запоминать пароли для сайтов».
Эта функция включена по умолчанию, однако в некоторых случаях требуется её ручное подтверждение. Подтверждаем изменение настроек и переходим на сайт с нашим аккаунтом.
В поле для входа вводим свои регистрационные данные и проходим процедуру входа на свой личный аккаунт. После верификации пароля в правом верхнем углу браузера появится всплывающее окно, предлагающее пользователю запомнить введенный пароль. Нажимаем на данную кнопку и данные для входа автоматически вводятся в соответствующую базу. Для того, чтобы убедиться в успешности запоминания, проведем несложную процедуру проверки – выйдем из нашего аккаунта и попробуем зайти вновь. Вот и всё: Мозилла сама автоматически заполняет поле ввода пароля из сохраненных данных.
Нажимаем на данную кнопку и данные для входа автоматически вводятся в соответствующую базу. Для того, чтобы убедиться в успешности запоминания, проведем несложную процедуру проверки – выйдем из нашего аккаунта и попробуем зайти вновь. Вот и всё: Мозилла сама автоматически заполняет поле ввода пароля из сохраненных данных.
Как посмотреть сохраненные пароли в Мозиле Mozilla Firefox (Mozilla Firefox)
Если вы не единственный пользователь браузера на компьютере или желаете просмотреть список введенных паролей, у вас может возникнуть вполне резонный и закономерный вопрос – как посмотреть сохраненные пароли в Мозиле. Для этого нам необходимо будет еще раз зайти в настройки браузера, но теперь выбрать пункт «Сохраненные пароли», кликнув на соответствующую иконку.
У нас высвечивается окно, содержащее информацию о сохраненных паролях. Для того чтобы просмотреть пароли нужно кликнуть Отобразить пароли.
Как удалить пароли в Мозиле (Mozilla Firefox)
Разные причины могут побудить нас удалить ранее запомненный пароль из базы данных. Чтобы понять, как в Мозиле удалить сохраненные пароли, необходимо провести не менее простую процедуру: пройти в настройки браузера, зайти в пункт «Сохраненные пароли», найти в списке пароль, который мы хотим удалить, кликнуть по нему, а затем нажать кнопку «Удалить» в этом же окне.
Чтобы понять, как в Мозиле удалить сохраненные пароли, необходимо провести не менее простую процедуру: пройти в настройки браузера, зайти в пункт «Сохраненные пароли», найти в списке пароль, который мы хотим удалить, кликнуть по нему, а затем нажать кнопку «Удалить» в этом же окне.
Вот и всё, пароль навсегда удален из сохраненных.
Надеюсь, данная статья позволила вам пролить свет на крайне полезные функции Мозилы и теперь вы сможете пользоваться любимым браузером с еще большим комфортом.
Предыдущая статьяСброс настроек Windows 10
Следующая статьяЦентр уведомлений Windows 10
ЕЩЁ БОЛЬШЕ НОВОСТЕЙ
Как решить проблему с безопасностью сохраненных паролей Firefox
Если вы используете Mozilla Firefox — а вы должны — у меня есть кое-что интересное, чтобы показать вам:
- Запустите Firefox.
- Перейдите в Инструменты > Параметры
- Щелкните значок замка «Конфиденциальность»
- В старых версиях Firefox щелкните знак + рядом со словами «Сохраненные пароли».
 В более новых версиях Firefox просто нажмите на вкладку «Пароли».
В более новых версиях Firefox просто нажмите на вкладку «Пароли». - Нажмите кнопку «Просмотреть сохраненные пароли».
- Нажмите кнопку «Показать пароли».
- Когда Firefox спросит, действительно ли вы хотите показать свои пароли, нажмите кнопку «Да».
- Выть и скрежетать зубами.
Хотя общеизвестно, что Firefox может «запоминать регистрационную информацию для веб-страниц, чтобы вам не нужно было повторно вводить свои регистрационные данные при каждом посещении», большинство людей не знают, что Firefox хранит ваши веб-пароли в ОБЫЧНОМ формате. ТЕКСТ. [Ну, Firefox действительно шифрует пароли, которые вы просите его запомнить, но любой, кто имеет доступ к вашему компьютеру, может легко расшифровать эти пароли, выполнив восемь шагов, описанных выше.]
Стоит ли паниковать? Неа. Если вы не делитесь своим компьютером с другими, единственный способ, которым кто-то сможет просмотреть ваши сохраненные веб-пароли, — это иметь доступ к вашему компьютеру.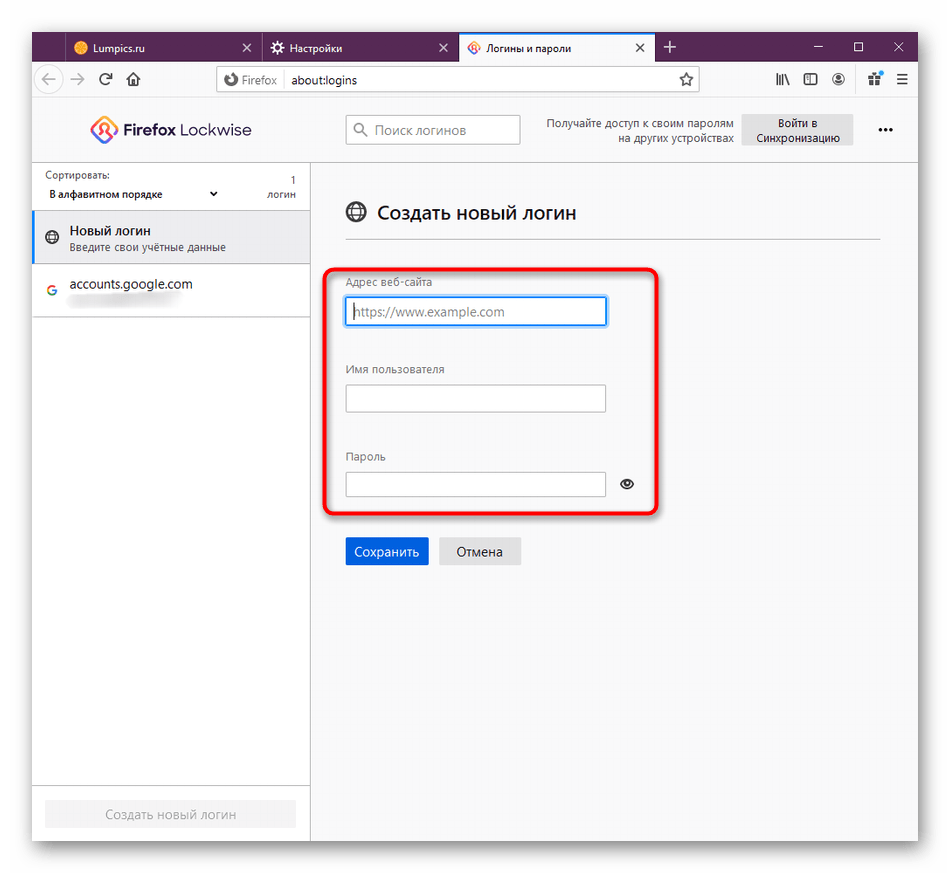 Если у вас есть брандмауэр на вашем компьютере и вы запираете входную дверь дома, когда уходите, ваши сохраненные пароли в Интернете находятся в безопасности.
Если у вас есть брандмауэр на вашем компьютере и вы запираете входную дверь дома, когда уходите, ваши сохраненные пароли в Интернете находятся в безопасности.
Конечно, это только мое мнение. Позвольте мне добавить, что если вы делитесь своим компьютером с другими или просто хотите быть абсолютно уверены, что ваши сохраненные веб-пароли значительно безопаснее, у вас есть три варианта:
- «Выплесните ребенка вместе с водой из ванны»: отключите функцию «Запоминать пароли» в Firefox, чтобы программа никогда не запоминала ваши веб-пароли.
- «Заблокировать Firefox»: создайте новый мастер-пароль, который автоматически заблокирует все ваши пароли от шпионов.
- «Заблокируйте свой компьютер»: используйте функцию учетных записей пользователей вашего компьютера вместе с паролем заставки, чтобы требовать входа в систему от всех, кто использует ваш компьютер.
По моему скромному [противоречивому] мнению последний вариант самый лучший. Это решает не только проблему с безопасностью сохраненного пароля Firefox, но и множество других проблем безопасности, которые нам сегодня не нужны. Как вы используете функцию учетных записей для блокировки компьютера? Ну, мы вернемся к этому позже.
Это решает не только проблему с безопасностью сохраненного пароля Firefox, но и множество других проблем безопасности, которые нам сегодня не нужны. Как вы используете функцию учетных записей для блокировки компьютера? Ну, мы вернемся к этому позже.
Отключить функцию «Запоминать пароли»
Если вы хотите навсегда отключить функцию «Запоминать пароли» в Firefox [которую я не рекомендую, но это только я],
- Выберите Инструменты > Параметры > Конфиденциальность
- Нажмите на знак + рядом со словами «Сохраненные пароли» или, в более новых версиях Firefox, нажмите на вкладку «Пароли».
- Нажмите кнопку «Просмотреть сохраненные пароли».
- Нажмите кнопку «Удалить все». [К гуру Firefox: Да, вы можете сделать то же самое в «Очистить личные данные». Но вам все равно придется перейти на вкладку «Пароли», чтобы отключить «Запоминать пароли». Я просто подумал, что мы пойдем прямым путем.]
- Нажмите кнопку «Закрыть».

- Снимите флажок «Запоминать пароли».
- Нажмите кнопку «ОК».
Это удалит все ваши старые веб-пароли и предотвратит запоминание новых веб-паролей Firefox в будущем.
Установка мастер-пароля
Еще один способ заблокировать Firefox — установить мастер-пароль. Это специальный пароль, который Firefox просит ввести один раз за сеанс. Введите правильный мастер-пароль, и Firefox будет работать так же, как и раньше, автоматически заполняя сохраненные имена пользователей и пароли на ваших любимых страницах входа. Однако введите неверный мастер-пароль, и Firefox автоматически заблокирует отображение сохраненных имен пользователей и паролей. Страницы входа будут по-прежнему загружаться, но поля имени пользователя и пароля будут пустыми.
Чтобы установить мастер-пароль,
- Перейдите в Инструменты > Параметры > Конфиденциальность
- Нажмите на знак + рядом со словами «Сохраненные пароли» или, в более новых версиях Firefox, нажмите на вкладку «Пароли».

- Нажмите кнопку «Установить мастер-пароль».
- Введите новый мастер-пароль.
- Нажмите OK.
Настройка учетных записей пользователей
Я понимаю, что то, что я собираюсь сказать дальше, чрезвычайно противоречиво, и МНОГИЕ действительно умные люди не согласны с этим, но я предпочитаю третий вариант: учетные записи пользователей. Когда вы настраиваете учетную запись пользователя в Windows XP или Mac OS-X, ваша операционная система создает специальную папку, в которой хранятся все ваши личные файлы и настройки, включая зашифрованные пароли, которые вы попросили Firefox запомнить. Это означает, что другие пользователи вашего компьютера не смогут получить доступ к вашим сохраненным паролям в Firefox, если они сначала не войдут в вашу учетную запись пользователя на вашем компьютере. Кроме того, создание и использование учетных записей с ограниченным доступом в Windows XP — прекрасный способ защититься от некоторых шпионских программ, поскольку учетные записи с ограниченным доступом в XP не имеют разрешения на установку нового программного обеспечения.
Опять же, спорный вопрос. Не стесняйтесь пропустить это, если хотите. Для получения информации о том, как настроить учетные записи пользователей в Windows XP, посетите сайт http://www.dummies.com/WileyCDA/DummiesArticle/id-350.html или http://www.microsoft.com/windowsxp/using/. setup/getstarted/configaccount.mspx. Первое — это отрывок из книги Уайли «Windows XP для чайников», а второе — страница из Microsoft.
Пользователи Windows ME могут узнать о встроенном в ME инструменте профилей пользователей [который не так хорош и безопасен, как в XP, но бьет по глазам] на http://tinyurl.com/rgzpw и Windows 98 пользователей должны прочитать http://tinyurl.com/ltuzk.
Чтобы настроить учетные записи пользователей в Mac OS-X, просто перейдите в «Системные настройки» > «Учетные записи» и следуйте инструкциям на экране. Вот и все.
Обновите Firefox
Наконец, независимо от того, какой метод вы выберете для защиты Firefox, вы также должны уделить время тому, чтобы убедиться, что используете последнюю версию. Откройте Firefox и перейдите в Инструменты > Параметры. Если вы видите кучу значков в *левой* части экрана — Общие, Конфиденциальность, Контент и т.д. — У ВАС ЕСТЬ СТАРАЯ ВЕРСИЯ FIREFOX, которая, к сожалению, уязвима для всех видов неприятных вещей! Вам действительно нужно скачать последнюю версию.
Откройте Firefox и перейдите в Инструменты > Параметры. Если вы видите кучу значков в *левой* части экрана — Общие, Конфиденциальность, Контент и т.д. — У ВАС ЕСТЬ СТАРАЯ ВЕРСИЯ FIREFOX, которая, к сожалению, уязвима для всех видов неприятных вещей! Вам действительно нужно скачать последнюю версию.
Copyright © 2014 Патрик Криспен. Контент доступен для широкой публики в соответствии с лицензией Creative Commons Attribution-NonCommercial-ShareAlike 3.0. Все остальные права защищены.
Как управлять сохраненными паролями и экспортировать их в Firefox? – PassCamp
Использовали ли вы функцию Firefox для автоматического сохранения ваших паролей? Знаете ли вы о рисках, которые представляют браузерные менеджеры паролей?
Узнайте, как найти и экспортировать сохраненные пароли в Firefox.
Почему использование менеджера паролей на основе браузера опасно? Браузерные менеджеры паролей очень удобны, но представляют некоторые серьезные риски для безопасности. Большинство браузеров предлагают сохранить данные для входа по умолчанию. В следующий раз, когда вы посетите веб-страницу, она автоматически заполнит учетные данные для вас.
Большинство браузеров предлагают сохранить данные для входа по умолчанию. В следующий раз, когда вы посетите веб-страницу, она автоматически заполнит учетные данные для вас.
Однако большинство браузерных менеджеров паролей, включая Firefox, имеют ограничения и связанные с ними риски.
Во-первых, некоторые браузеры не требуют подтверждения личности перед доступом к списку паролей. Если вы встанете и ненадолго оставите свой ноутбук на работе или в кафе, кто угодно может получить доступ к вашим учетным данным.
Во-вторых, браузеры не поддерживают двухэтапную аутентификацию. Без второго шага вам нужен только мастер-пароль для взлома хранилища. Если хакер знает пароль вашего устройства, он также может получить доступ к вашим данным, хранящимся в браузере.
Кроме того, браузерный инструмент для создания паролей имеет некоторые критические ограничения по сравнению с автономными менеджерами паролей. Firefox не позволяет хранить не-веб-пароли. Если вам нужно сохранить учетные данные для мобильного приложения, вы должны сделать это в другом месте. Это может привести к тому, что люди будут следовать небезопасным методам управления паролями.
Это может привести к тому, что люди будут следовать небезопасным методам управления паролями.
Также инструмент не позволяет генерировать случайный пароль. Эта функция имеет решающее значение для повышения безопасности паролей.
Наконец, если вы используете другой браузер дома и на работе или между устройствами, вы не сможете получить доступ к своим данным без проблем. Firefox не обеспечивает межплатформенную синхронизацию.
Где найти и отредактировать сохраненные пароли в Firefox ?Если вы хотите найти свои данные или перенести свои учетные данные в автономный надежный менеджер паролей, узнайте, как сначала найти свои пароли.
Вы можете просматривать и редактировать сохраненные пароли в Firefox, следуя этим инструкциям:
- Откройте Firefox.
- В правом верхнем углу экрана нажмите кнопку меню (три вертикальные линии).
- Выберите пароли.
Здесь вы можете найти список всех ваших сохраненных паролей в Firefox, просмотреть, отредактировать или удалить элементы.
Экспортировать пароли из Firefox очень просто.
- В окне «Пароли» нажмите кнопку меню (вверху справа).
- Select Export Logins…
3. Должно появиться всплывающее окно с предупреждением. Он предупредит вас об экспорте данных в виде открытого текста.
4. Щелкните Экспорт.
5. (Вам может быть предложено ввести пароль устройства, если он включен.)
6. Вы можете выбрать место и имя файла для сохранения ваших паролей.
Вот и все — вы успешно экспортировали сохраненные пароли в Firefox. Теперь вы можете импортировать свои пароли в специальный инструмент управления паролями, такой как PassCamp.
Как импортировать пароли из Firefox в PassCamp? Если вы хотите испытать надежный, многофункциональный менеджер паролей, который обеспечивает безопасность военного уровня, удобство и кросс-платформенное использование, создайте учетную запись в PassCamp.



 В более новых версиях Firefox просто нажмите на вкладку «Пароли».
В более новых версиях Firefox просто нажмите на вкладку «Пароли».