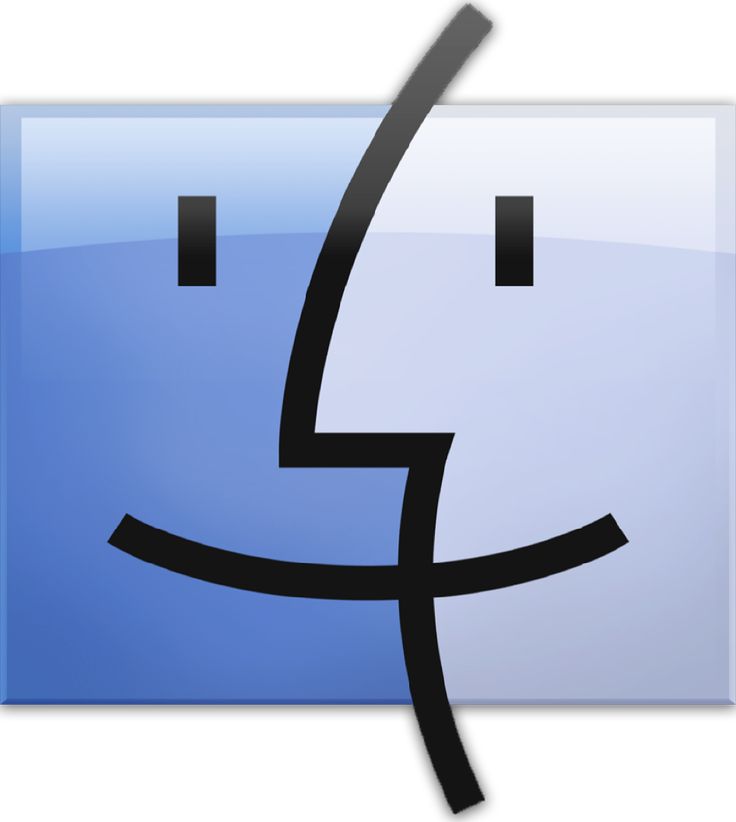Знакомство с Finder на вашем Mac
Знакомство с Finder — это первый шаг к поиску и организации ваших документов, мультимедиа, папок и других файлов.
Finder — это первое, что вы видите после завершения загрузки Mac. Он открывается автоматически и остается открытым, когда вы используете другие приложения. Он включает строку меню Finder в верхней части экрана и рабочий стол под ней. Он использует окна и значки, чтобы показать вам содержимое вашего Mac, iCloud Drive и других устройств хранения. Он называется Finder, потому что помогает находить и упорядочивать файлы.
Открытие окон и файлов
Чтобы открыть окно и просмотреть файлы на вашем Mac, переключитесь в Finder, щелкнув рабочий стол или щелкнув значок Finder (на рисунке выше) в Dock. Переключение на Finder также показывает все окна Finder, которые могут быть скрыты за окнами других приложений.
Когда вы видите документ, приложение или другой файл, который хотите открыть, просто дважды щелкните его.
Перетащите строку заголовка окна, чтобы переместить окно, или перетащите край окна, чтобы развернуть его. Используйте кнопки в углу окна, чтобы закрыть, свернуть или развернуть окно.
Подробнее об управлении окнами
Изменение способа отображения файлов
Чтобы изменить способ отображения файлов в окнах Finder, используйте меню «Вид» в строке меню или кнопки в верхней части окна Finder. Вы можете просматривать файлы в виде значков, в виде списка, столбцов или галереи. И для каждого представления меню «Вид» предоставляет параметры для изменения способа сортировки и упорядочения элементов, например по типу, дате или размеру.
Когда вы просматриваете файлы в галерее, вы можете просматривать файлы визуально, используя большие окна предварительного просмотра, что позволяет легко идентифицировать изображения, видео и все виды документов. Просмотр галереи позволяет даже воспроизводить видео и прокручивать многостраничные документы.
Панель предварительного просмотра доступна во всех представлениях, если выбрать «Просмотр» > «Показать предварительный просмотр» в строке меню.![]() Или нажмите Shift-Command (⌘)-P, чтобы быстро отобразить или скрыть панель предварительного просмотра.
Или нажмите Shift-Command (⌘)-P, чтобы быстро отобразить или скрыть панель предварительного просмотра.
Узнайте больше о настройке представлений
Представление галереи с боковой панелью слева и панелью предварительного просмотра справа.
Использование стеков на рабочем столе
С помощью стеков вы можете автоматически организовать свой рабочий стол в аккуратные стопки файлов, чтобы было легко поддерживать порядок на рабочем столе и находить именно то, что вы ищете.
Подробнее о стеках
Боковая панель в окнах Finder содержит ярлыки для AirDrop, часто используемых папок, iCloud Drive, устройств, таких как жесткие диски, и многого другого. Как и элементы в Dock, элементы на боковой панели открываются одним щелчком мыши.
Чтобы изменить элементы на боковой панели, выберите Finder > «Настройки» (или «Настройки») в строке меню Finder, затем нажмите «Боковая панель» в верхней части окна настроек. Вы также можете перетаскивать файлы на боковую панель или из нее.![]()
Если вы не видите боковую панель, выберите «Вид» > «Показать боковую панель» в строке меню Finder. Или нажмите Control-Command-S.
Подробнее о настройке боковой панели. Или выберите один или несколько файлов и выберите «Файл» > «Переместить в корзину» (Command-Delete).
Чтобы удалить файл из Корзины, щелкните Корзину, чтобы открыть ее, затем перетащите файл из Корзины. Или выберите файл и выберите «Файл» > «Вернуть».
Чтобы удалить файлы из Корзины, выберите «Файл» > «Очистить корзину». Место для хранения, используемое этими файлами, затем становится доступным для других файлов.
Подробнее
- Чтобы изменить настройки Finder, выберите «Finder» > «Настройки» (или «Настройки») в строке меню Finder. Например, вы можете выбрать, показывать ли жесткие диски на рабочем столе или показывать предупреждение перед очисткой корзины.
- Для получения дополнительной информации о Finder и о том, как использовать Mac, выберите «Справка» в строке меню.

Дата публикации:
Сузьте результаты поиска на Mac
При поиске на Mac в Spotlight или Finder и других окнах, в которых есть поле поиска, вы можете использовать несколько методов, чтобы сфокусировать область поиска и результаты поиска.
Добавление критериев к поиску
Вы можете добавить критерии к основному поиску. Например, вы можете искать определенные типы файлов или элементы, созданные в определенную дату.
Начните поиск на своем Mac в Spotlight или в окне Finder.
В Spotlight: Откройте Spotlight , введите поисковый запрос в поле поиска, затем нажмите «Искать в Finder» внизу результатов поиска.
В окне Finder: Введите поисковый запрос в поле поиска, затем нажмите клавишу «Ввод».
Нажмите кнопку «Добавить» в правой части окна поиска под полем поиска.

Нажмите всплывающее меню в крайнем левом углу, затем выберите или добавьте критерии поиска.
Например, для поиска элементов определенного типа вместо всех элементов выберите Тип. Или для поиска любого элемента, имя которого содержит определенное слово или фразу, выберите «Имя».
Чтобы добавить критерии, выберите «Другое», затем выберите каждый атрибут, который хотите добавить. Например, для поиска информации об авторских правах выберите Copyright в списке атрибутов, затем нажмите OK.
Выберите критерии из других появляющихся всплывающих меню.
Например, после выбора «Тип» щелкните другое всплывающее меню, чтобы указать «Документ» или «Изображение». Чтобы добавить тип, выберите «Другое».
При необходимости добавьте или удалите критерии поиска, нажав кнопку «Добавить» или кнопку «Удалить».
Для поиска с использованием логических операторов (ИЛИ, И или НЕ) нажмите и удерживайте клавишу Option, затем нажмите появившуюся кнопку.

Вы можете установить критерии и указать, что они должны быть соблюдены Любой, Все или Ни один из них.
Чтобы объект отображался в результатах поиска, он должен соответствовать всем вашим критериям. Например, если один критерий задает поиск элементов, имя которых начинается с буквы S, и вы добавляете критерий для поиска элементов, созданных сегодня, в результаты поиска будут включены только созданные сегодня элементы, имена которых начинаются с буквы S.
Совет: Вы можете сохранить поиск, чтобы использовать снова. Просто нажмите Сохранить под полем поиска. Ваш поиск сохраняется в виде смарт-папки. Чтобы иметь возможность быстрого доступа к поиску на боковой панели Finder, убедитесь, что выбран параметр «Добавить на боковую панель». См. раздел Создание или изменение смарт-папки.
Поиск атрибутов метаданных
Большинство элементов содержат метаданные, описывающие содержимое элемента, способ его создания и другие атрибуты. Например, когда вы делаете цифровую фотографию, такая информация, как модель камеры, диафрагма и фокусное расстояние, входит в число многих атрибутов, автоматически сохраняемых в файле в виде метаданных. Чтобы просмотреть метаданные для файла, выберите файл, затем выберите «Файл» > «Получить информацию».
Например, когда вы делаете цифровую фотографию, такая информация, как модель камеры, диафрагма и фокусное расстояние, входит в число многих атрибутов, автоматически сохраняемых в файле в виде метаданных. Чтобы просмотреть метаданные для файла, выберите файл, затем выберите «Файл» > «Получить информацию».
Вот примеры того, как вы можете использовать атрибуты метаданных в поиске:
тип поездки:документ ищет слово «поездка» только в документах.
автор:том ищет все элементы, написанные Томом.
вид:изображения созданы:16.08.21 поиск изображений, созданных в определенную дату.
kind:music by:“glenn miller” ищет музыку Glenn Miller.
изменено:<=29.07.21 ищет элементы, измененные на определенную дату или ранее.
Поиск по типу элементов
Вы можете использовать ключевые слова, чтобы указать тип искомых элементов, таких как приложения, контакты или закладки.
Чтобы указать тип элемента, добавьте текст «вид:[ тип элемента ]» в конце поиска. Например, чтобы найти фотографии Нью-Йорка, введите «New York City kind:images». Чтобы найти сообщения электронной почты, в которых упоминается Ниша, введите «Nisha kind:email».
Тип позиции | Ключевое слово |
|---|---|
Приложения | вид:приложение вид:приложение 900 виды 03 219 |
Контакты | вид:контакт вид:контакты |
Папки | вид:папка вид:папки |
| 2 9 вид93 : электронная почта вид:электронная почта вид:почтовое сообщение вид:почтовое сообщение | |
события календаря | вид:событие 90903 вид:1039002 |