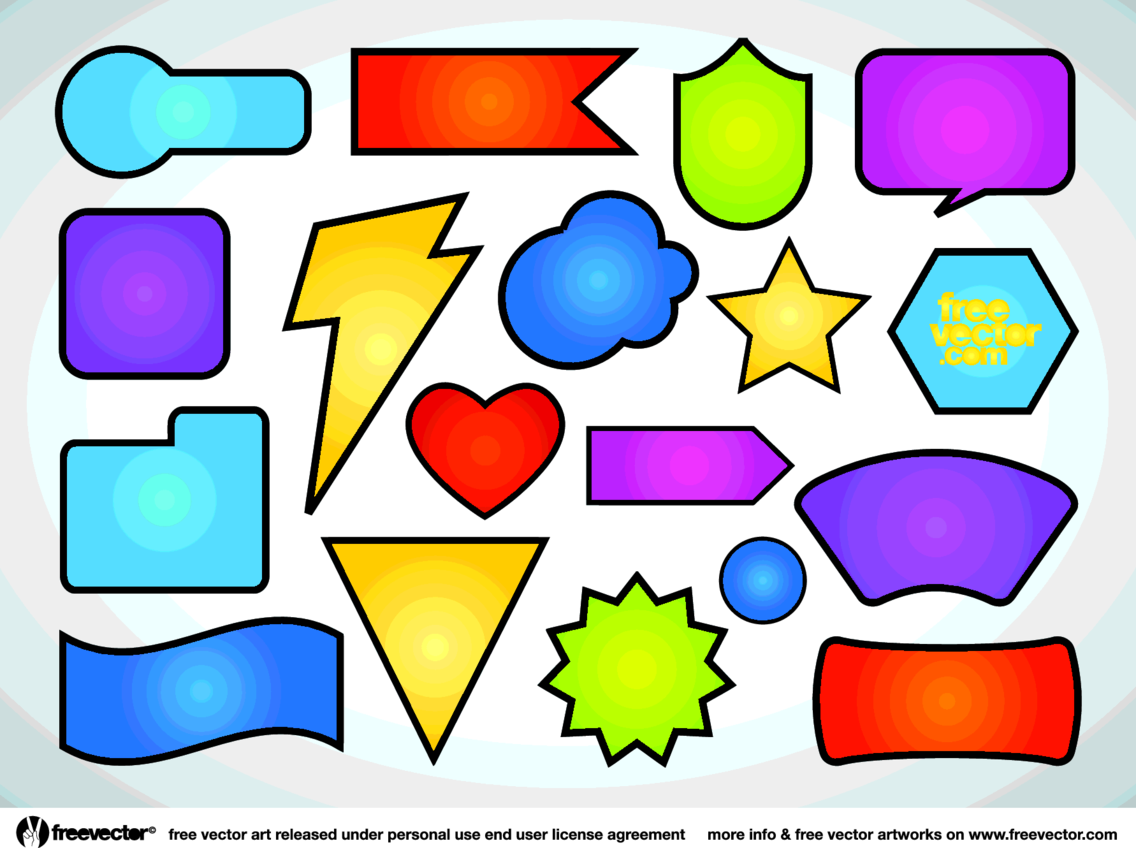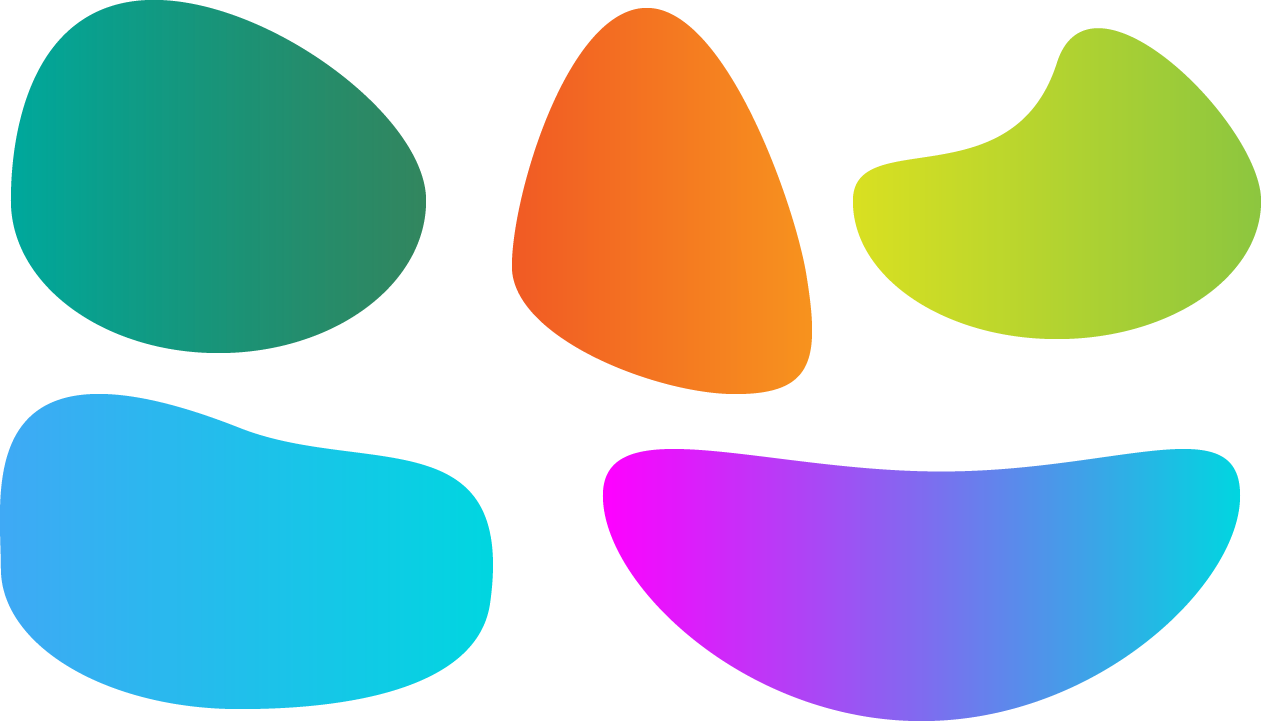[Shapes] Фигуры для фотошопа (1. Ангелы 2. Авто 3. Воздушные 4. Граффити 5. Деревья 6. Детские 7. Зодиаки 8. Летние буквы 9. Люди 10. Новогодние 11. Птицы 12. Сказочные буквы 13. Спортивные 14. Спортивные(экстремальные виды) 15. Сферы 16. Техника 17. Фауны)
- ВИДЕОРЕДАКТОРЫ
- ВСЕ ДЛЯ ДИЗАЙНА
- Архив новостей (Общий топ)
- Все версии Adobe Photoshop
- Плагины для продуктов Adobe
- Иные графические редакторы
- Флаеры и баннеры
- Все для Фотошопа
- Кисти
- Стили
- Градиенты
- Экшены
- Фигуры
- Узоры
- Пресеты для продуктов от Adobe
- АРХИВ НОВОСТЕЙ (ОБЩИЙ ТОП)
- РАБОЧИЕ СТАНЦИИ (DAW)
- СИНТЕЗАТОРЫ (SYNTHS)
- СЕМПЛЕРЫ, ИНСТРУМЕНТЫ (SAMPLERS)
- ЭФФЕКТЫ (FX PLUGINS)
- БИБЛИОТЕКИ (SOUNDBANKS)
- BLUES
- EURODANCE
- JAZZ
- METAL
- POP
- ROCK
- ROCK (АРХИВ)
- СБОРНИКИ ХИТОВ
- Новинки (Общий топ)
- Игры для Linux
- Аркадные и платформеры
- Приключения
- Симуляторы (Спортивные, Гонки, Sims)
- Dirt
- Need For Speed
- The Sims
- Стратегии
- Total War
- Ужасы
- Файтинги
- Шутеры (От первого лица)
- Call Of Duty
- Far Cry
- Metro
- Serious Sam
- Экшены (От третьего лица)
- Assasins Creed
- GTA
- Mafia
- 3D-РЕДАКТОРЫ, САПР — АРХИВ НОВОСТЕЙ
- 3D-РЕДАКТОРЫ, РЕНДЕРЫ, МОДЕЛИ, ВИДКОУРОКИ
- САПР (ЭЛЕКТРОНИКА, АВТОМАТИКА, ГАП), ИНЖЕНЕРНО-ЧЕРТЕЖНЫЕ
- ЧАТ (ОНЛАЙН ПОДДЕРЖКА)
- ОБРАТНАЯ СВЯЗЬ
- СОДЕЙСТВОВАТЬ РАЗВИТИЮ САЙТА
[Shapes] Фигуры для фотошопа (1.
 Ангелы 2. Авто
3. Воздушные
4. Граффити
5. Деревья
6. Детские
7. Зодиаки
8. Летние буквы
9. Люди
10. Новогодние
11. Птицы
12. Сказочные буквы
13. Спортивные
14. Спортивные(экстремальные виды)
15. Сферы
16. Техника
17. Фауны)
Ангелы 2. Авто
3. Воздушные
4. Граффити
5. Деревья
6. Детские
7. Зодиаки
8. Летние буквы
9. Люди
10. Новогодние
11. Птицы
12. Сказочные буквы
13. Спортивные
14. Спортивные(экстремальные виды)
15. Сферы
16. Техника
17. Фауны)
-
- Формат: CSH
-
Системные требования:
• Photoshop CS3 and above - Размер: 27.4 MB
- Альтернативный источник: ОБЛАКО
СКРИНШОТЫ
- Раздача проверена на наличие вредоносных программ антивирусом DR.WEB SECURITY SPACE.
- ПО из раздачи прошло проверку на работоспособность.

%d0%b7%d0%bd%d0%b0%d1%87%d0%be%d0%ba %d1%84%d0%b8%d0%b3%d1%83%d1%80%d1%8b Photoshop PNG и картинки пнг | рисунок Векторы и PSD
витамин b3 значок логотип золотая капля щит защита медицинский фон здоровье векторная иллюстрация
фотошоп туман дым
векторный баннер лента фотошоп
Продажа от текстовых эффектов 100 редактируемых файлов psd photoshop
скейтборд в неоновых цветах 80 х
Мемфис шаблон 80 х 90 х годов стилей фона векторные иллюстрации
Мемфис бесшовные модели 80 х 90 х стилей
adobe illustrator photoshop векторные иконки и графика для бесплатного скачивания
красочная ретро аркада из 80 х
значки инструментов фотошоп
набор ретро 80 х 90 х эстетический компьютерный пользовательский интерфейс
солнечный свет png световой эффект psd фотошоп
adobe photoshop psd ps значок
80 основных форм силуэта
80 е брызги краски дизайн текста
поп арт 80 х патч стикер
макет футболка черная фотошоп
Продажа текстовых эффектов 100 редактируемые файлы psd photoshop
Мемфис дизайн геометрические фигуры узоры мода 80 90 х годов
бесплатная кисть для фотошопа psd
3d номер 80 золотая роскошь
Элементы рок н ролла 80 х
adobe photoshop значок логотип
красочный игровой контроллер в стиле ретро из 80 х
80 скидка рекламный тег
Мемфис шаблон 80 х 90 х годов на белом фоне векторная иллюстрация
мемфис бесшовной схеме 80s 90 все стили
photoshop Щетка png
Предложение со скидкой 80%
старая телевизионная рамка 80 х подходящая для вставки картинок
векторный баннер фотошоп дизайн
photoshop значок
векторный баннер дизайн фотошоп
80 летний юбилей дизайн шаблона векторные иллюстрации
Мемфис бесшовные модели 80 х 90 х стилей
фотошоп туман дым png
adobe photoshop и illustrator векторные иконки дизайн
книга макет 3d фотошоп скачать бесплатно
художественные кисти для фотошопа
gambar waisak 2022 png dan happy vesak day 2566 be
туман фон фотошоп
витамин b3 логотип значок дизайн типы
фотошоп световые эффекты png скачать
скидка до 80 вектор
шаблон кисти фотошоп
поп арт 80 х патч стикер
вектор фотошоп скачать бесплатно
спот сумка макет шаблона фотошоп
Наушники 80 х годов неоновый световой эффект
photoshop световые эффекты вектор
3 быстрых и простых способа комбинирования фигур в Photoshop
Я думаю, вы здесь сегодня, потому что вам нужно переместить или масштабировать фигуры, которые должны быть в одной группе, но затем вы просто не смогли выбрать некоторые из них и закончились беспорядок? Или вы хотите создать новую форму, используя несколько фигур, но они просто не склеиваются?
Когда вы создаете фигуру в Photoshop, она отображается как новый слой.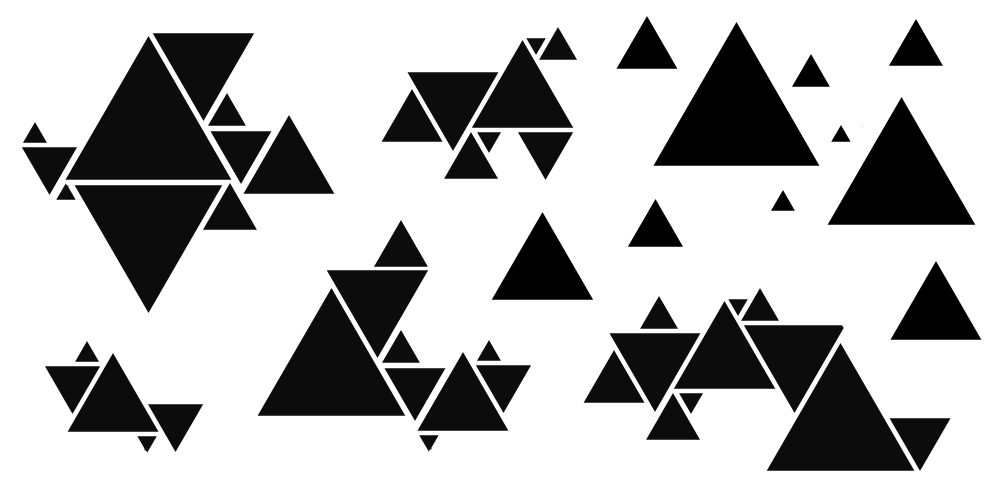 Я давно использую Photoshop, поверьте мне, работать со слоями — это здорово, но иногда это может быть проблемой.
Я давно использую Photoshop, поверьте мне, работать со слоями — это здорово, но иногда это может быть проблемой.
Не волнуйтесь! В этом уроке вы узнаете три быстрых способа комбинирования фигур, а также несколько полезных советов.
Давайте решим вашу проблему!
Содержание
- 3 способа быстрого объединения фигур в Photoshop
- Способ 1: объединение фигур
- Способ 2: объединение фигур
- Способ 3: создание новых фигур
- Заключение
3 быстрых способа Объединить фигуры в Photoshop
Существует несколько способов комбинирования фигур в Photoshop, и описанные ниже методы являются самыми быстрыми и простыми, из которых вы можете создавать фигуры за минуту.
Давайте рассмотрим простой пример.
Например, я хочу объединить круг и прямоугольник, чтобы получилась такая фигура:
Примечание. Скриншоты взяты из версии Adobe Photoshop CC для Mac. Windows или другие версии могут выглядеть немного иначе.
Метод 1: Объединить фигуры
Самый простой способ понять этот метод — представить, что вы объединяете два слоя в один.
Шаг 1: Выберите слои, в которых фигуры, которые вы хотите объединить, расположены на 9Панель 0043 Слои . В этом случае я выбираю Эллипс 1 и Прямоугольник 1.
Шаг 2: Щелкните правой кнопкой мыши и выберите Объединить фигуры или вы можете использовать сочетания клавиш Команда + E 900 55 (для Windows , Ctrl + E ), чтобы быстро объединить фигуры.
Вы создали новую форму!
Объединенные фигуры будут отображаться в одном слое как новая фигура. Вы можете дважды щелкнуть имя слоя и при необходимости изменить его.
Способ 2. Объединение фигур
Вы можете напрямую создавать фигуры для объединения фигур или комбинировать несколько существующих фигур с помощью этого метода.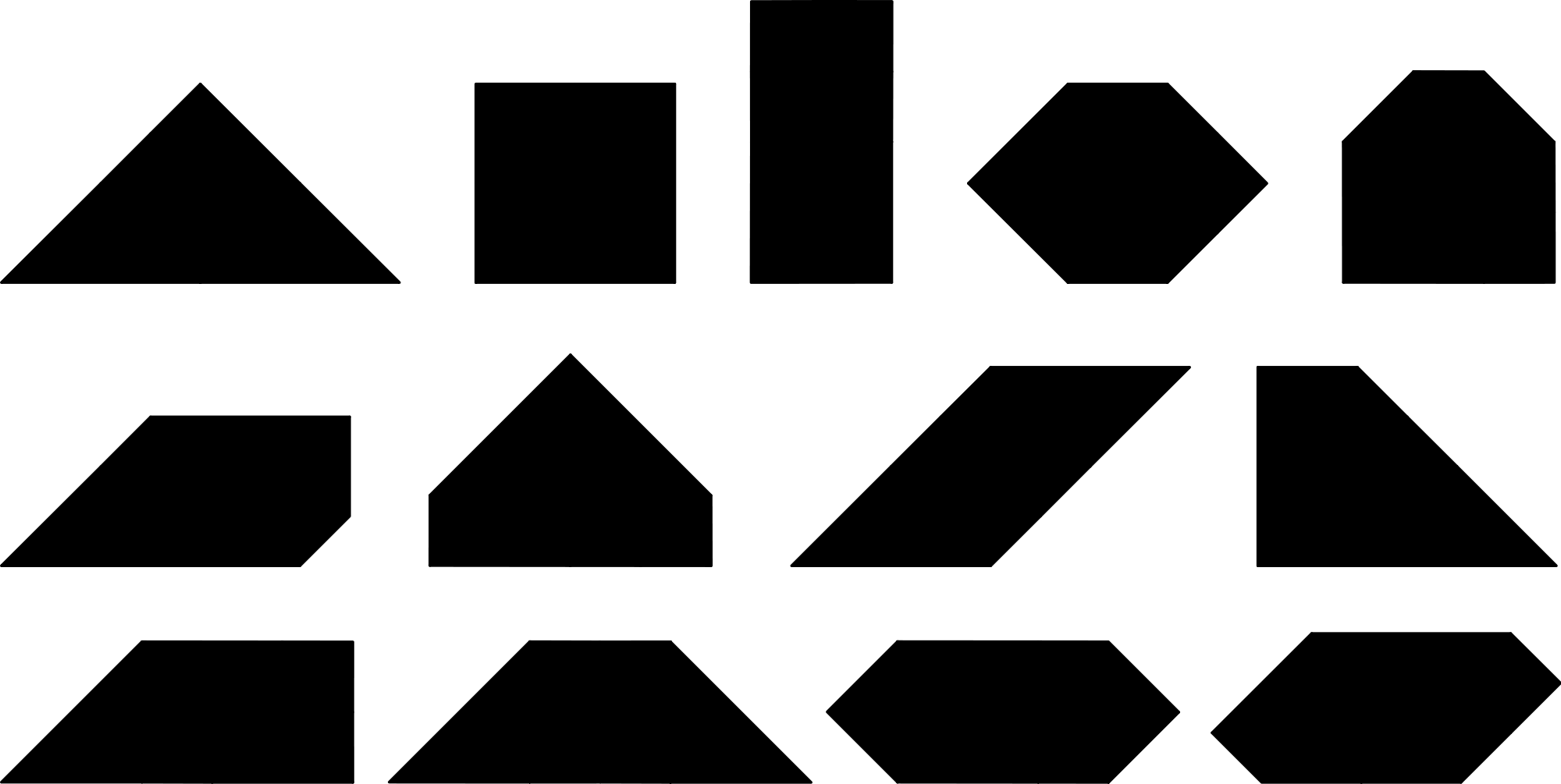
Шаг 1: Выберите инструмент прямого выделения , чтобы выбрать и скопировать одну из фигур.
Например, я выбираю и копирую прямоугольник.
Шаг 2: Удалите слой (прямоугольной формы), нажав Command / Ctrl + Х . Теперь вы должны увидеть только одну фигуру, оставшуюся на холсте.
Шаг 3: Выберите другую фигуру (круг), перейдите в верхнее меню и щелкните Операции с контурами .
Шаг 4: Выберите Объединить фигуры .
Шаг 5: Нажмите Command + V , чтобы вставить форму (слой), которую вы удалили. В моем случае я вставляю прямоугольник.
Способ 3: создание новых фигур
Если вы добавляете новые фигуры к существующей фигуре и хотите их объединить. Проверьте эти быстрые шаги ниже.
Проверьте эти быстрые шаги ниже.
Например, у меня есть только прямоугольник, и я добавляю треугольник, чтобы создать новую фигуру.
Шаг 1: Выберите любой инструмент «Фигура», перейдите к Операции с контурами, и выберите Объединить фигуры .
Шаг 2: Создайте новую форму, которую вы хотите объединить с существующей формой. Я создал треугольник. На панели «Слои» вы увидите, что они находятся на одном слое.
Советы: чтобы переместить выделение, вы можете использовать Инструмент выбора пути .
Например, я перемещаю треугольник в положение, где он соединяется с прямоугольником, чтобы получилась стреловидная форма.
Шаг 3: Выбрав обе фигуры, перейдите к Операции с контурами и выберите Объединить компоненты формы .
Появится это окно, просто нажмите Да .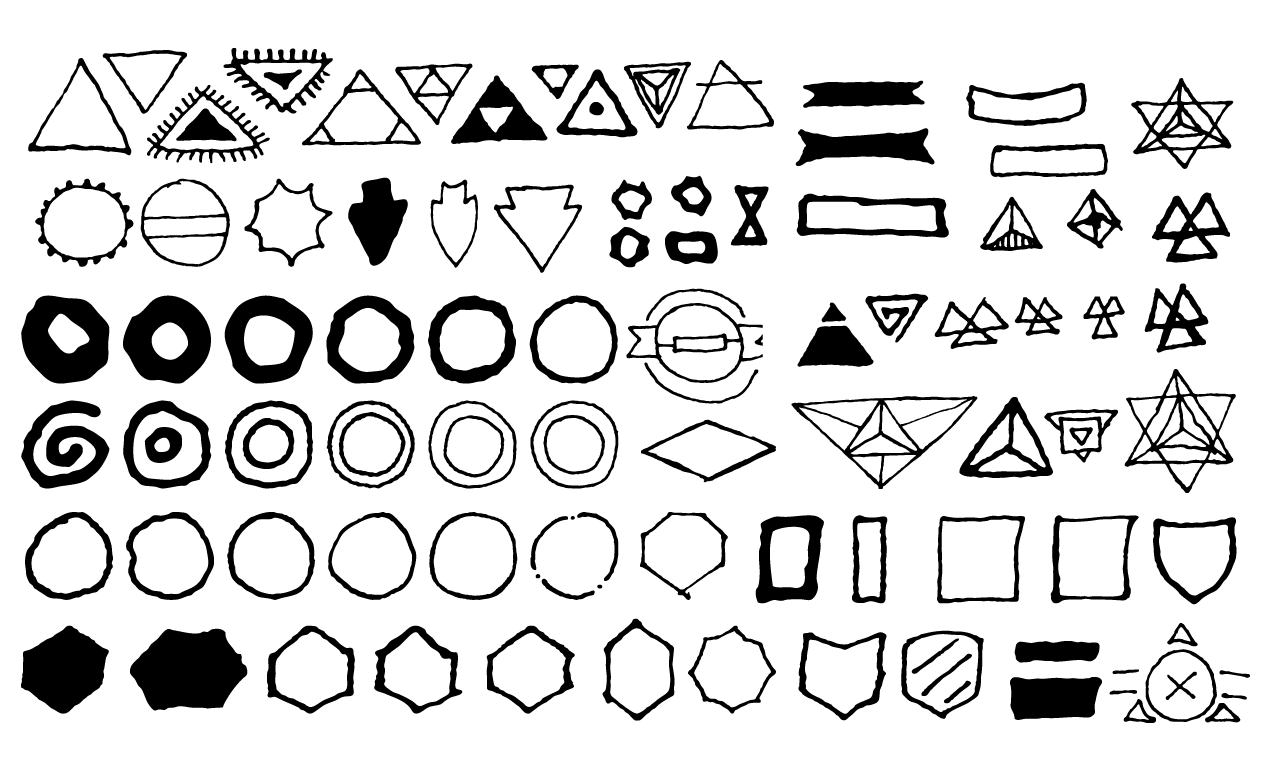
Поздравляю! Вы создали новую форму.
Заключение
Независимо от того, создаете ли вы векторную графику или группируете фигуры, объединение фигур позволяет одновременно перемещать и масштабировать фигуры, так что вам не придется беспокоиться о том, что вы забудете кого-то оставить позади.
О ДжунДжун — опытный графический дизайнер, специализирующийся на дизайне брендов. Photoshop — это основной инструмент, который она использует каждый день вместе с другими программами Adobe для своей творческой работы.
пользовательских фигур в Photoshop CC
Авторы: Питер Бауэр и
Обновлено: 06.01.2022
Из книги: Adobe Photoshop CC для чайников
Adobe Photoshop CC для чайников
Исследуйте книгу Купить на Amazon Обычай фигуры, уже доступные в Photoshop, охватывают широкий диапазон, но могут не удовлетворить все ваши потребности. Вы можете приобрести коммерческие коллекции нестандартных форм из нескольких источников. Вы также можете создавать собственные пути и определять фигуры на их основе.
Вы можете приобрести коммерческие коллекции нестандартных форм из нескольких источников. Вы также можете создавать собственные пути и определять фигуры на их основе.Но у вас уже есть куча пользовательских фигур на вашем компьютере, которые только и ждут, когда вы их используете. Выберите инструмент «Текст» в Photoshop и посмотрите в меню «Шрифт». Проверьте уже имеющиеся там шрифты с такими именами, как Wingdings, Webdings, Symbol, и Dingbats. (Ваш список шрифтов может отличаться.)
Все это примеры символьных шрифтов, то есть шрифтов, в которых вместо букв и цифр используются формы и символы. Многие другие типичные шрифты также имеют специальные символы, доступные при использовании клавиши Shift, клавиши Option/Alt и клавиши Shift в сочетании с клавишей Option/Alt.
Вот как можно определить пользовательскую форму из символа:
Выберите «Файл» → «Создать», чтобы открыть новый документ.
Документ может быть практически любого размера и может быть как в оттенках серого, так и в цвете.

Выберите инструмент «Текст» и выберите шрифт.
При активном инструменте «Текст» выберите шрифт символа на панели «Параметры» или на панели «Символ». Размер шрифта не имеет большого значения, потому что вы создаете векторную форму, которую можно легко масштабировать. Цвет переднего плана также не имеет значения, потому что инструменты формы полагаются на цвет переднего плана, активный во время создания фигуры.
Введите один символ и завершите сеанс редактирования.
Нажмите кнопку с галочкой справа на панели параметров, переключите инструменты на панели инструментов или нажмите Cmd+Return (Mac) или Ctrl+Enter (Windows), чтобы завершить сеанс редактирования. (Символ, показанный на рисунке ниже, можно создать, нажав клавишу Q при использовании шрифта Wingdings.)
Преобразование символа типа в слой формы.
При активном текстовом слое на панели «Слои» используйте команду меню «Тип» → «Преобразовать в форму».

- Выберите инструмент Пользовательская форма. Если вы не выберете инструмент «Пользовательская форма», команда «Определить пользовательскую форму» будет недоступна.
Определите пользовательскую форму.
Выберите «Правка» → «Определить пользовательскую форму», дайте новой форме имя в диалоговом окне «Имя формы» и сохраните ее. Ваша новая фигура будет добавлена в палитру пользовательских фигур и готова к использованию.
Помните, что ваши пользовательские фигуры не сохраняются до тех пор, пока вы не используете команду меню выбора пользовательских фигур для экспорта фигур. Пока вы не сделаете этот шаг, фигуры существуют только в файле настроек Photoshop. Если настройки будут повреждены, вы можете потерять все свои пользовательские фигуры, если не экспортируете свои пользовательские фигуры.
При экспорте пользовательских фигур экспортируйте их в папку вне папки Photoshop. Это предотвратит случайную потерю, если вам когда-нибудь понадобится ( вздох!) переустановить Photoshop.