Фигуры в диаграммах и графиках для презентации отчета в Excel
Используя фигуры и векторную графику можно презентабельно оформить любые стандартные диаграммы и графики в Excel. Рисованием фигурами на диаграммах и графиках, Вы заряжаете визуализацию данных духовной энергией в своих отчетах. Эстетическая красота у пользователя отчета визуально стимулирует рост уровня гормонов радости и удовлетворения – дофаминов. Лучшая визуализация данных должна не только позволять легко воспринимать любой объем информации, но и вызывать чувство удовлетворения от роботы.
Как красиво оформлять диаграммы и графики для презентации в Excel
Для стильного оформления стандартных диаграмм и графиков в Excel лучше всего использовать:
- Векторную графику.
- Правильно подобранную палитру сочетания цветов.
- Градиентные заливки.
Векторная графика в Excel предоставляется в формате фигур. Все фигурные примитивы доступны из меню «ВСТАВКА»-«Иллюстрации»-«Фигуры». Но с помощью инструментов («Рисованная кривая» или «Полилиния») можно рисовать в Excel собственные сложные фигуры как в графическом редакторе:
Но с помощью инструментов («Рисованная кривая» или «Полилиния») можно рисовать в Excel собственные сложные фигуры как в графическом редакторе:
Эти инструменты помогут Вам создать свои сложные фигуры если в каталоге Вы не нашли подходящего примитива для дальнейшего редактирования.
Сразу стоит отметить что для рисования сложных фигур намного удобнее использовать программу MS PowerPoint. Там больше вспомогательных инструментов, например, «Пипетка» или «Объединение фигур»:
Для более продвинутых пользователей ПК доступен импорт фигур из редакторов векторной графики, которые узко специализируются в области рисования иллюстраций. Например, популярный векторный редактор Adobe Illustrator. Для обмена векторной графикой из программы Adobe Illustrator в программу MS Excel или MS PowerPoint лучше всего использовать формат файлов *.EPS. Сначала экспортируем в данный формат файла из Adobe Illustrator, а затем импортируем в любую программу входящую в пакет MS Office через меню «ВСТАВКА»-«Рисунки».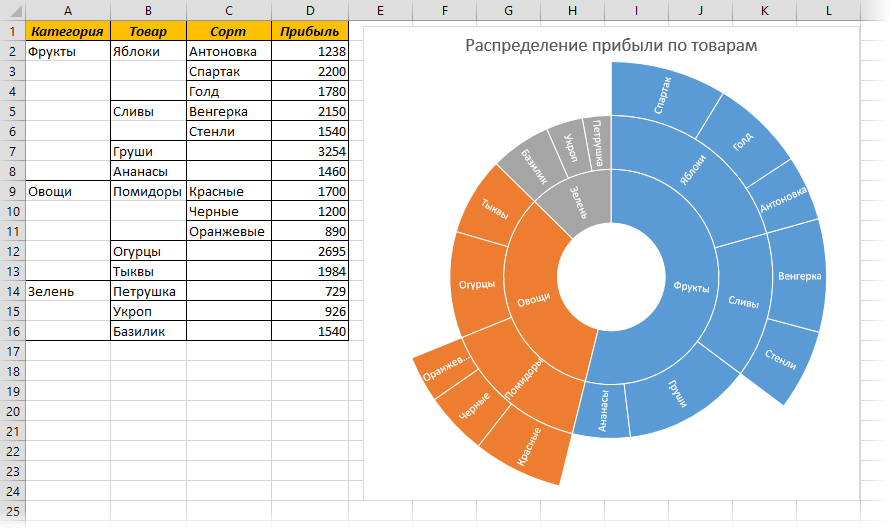
Но есть еще более удобный способ – это копирования вектора из Adobe Illustrator в буфер обмена (CTRL+C) с последующей «Специальной» вставкой. Делаем так: сначала копируем нарисованную фигуру в Adobe Illustrator, а затем через меню «ГЛАВНАЯ»-«Буфер обмена»-«Вставить»-«Специальная вставка» (CTRL+ALT+V) вызываем окно в котором выбираем опцию «Метафайл Windows (EMF)»:
Затем необходимо преобразовать векторный рисунок в фигуры MS Office. Для этого кликаем правой кнопкой мышки по вставленному рисунку, а из контекстного меню выбираем опцию «Группировать»-«Разгруппировать». В результате чего получим сообщение о преобразовании импортированного векторного рисунка в фигуру Microsoft Office:
В результате мы имеем новые сложные, но красивые клипарты для стильного эстетического оформления диаграмм или графиков в Excel. Импортированные векторные рисунки, которые преобразованные в фигуры можно редактировать прямо из Excel или PowerPoint.
Как фигурами обрисовать диаграммы и графики в Excel
При создании стандартных диаграмм и графиков мы сразу получаем интерактивный шаблон конструкции визуализации данных, который можно заполнять не только градиентным цветом или узором, но и фигурами. Для наглядности примера создадим такой шаблон графика и умышленно очистим его от цвета, а затем раскрасим фигурами.
Для наглядности примера создадим такой шаблон графика и умышленно очистим его от цвета, а затем раскрасим фигурами.
На основе примерных исходных значений создаем гистограмму с накоплением и убираем цветовое оформление:
Теперь копируем верхнюю группу фигур CTRL+C и вставляем в верхний ряд гистограммы предварительно выделив его одним кликом мышки:
Аналогичным образом повторяем эти же операции с нижним первым рядом и получаем конечный результат оформления фигурами гистограммы:
Как видно на данном примере с помощью векторной графики возможности визуализации данных в Excel становятся практически безграничными.
Пример использование фигур для рисования презентаций в Excel
В каждом офисе, в любой фирме имеются свои затраты на бумажные расходные материалы. Например:
- Форматная бумага для офиса и принтеров.
- Расходы на санитарно-гигиенические принадлежности.
Таблица с данными по расходах находится на листе «Data» и выглядит следующим образом:
На основе исходных данных на листе «Processing» была составлена сводная таблица и формулы вычисления для подготовки к интерактивной визуализации презентации:
А на главном листе «DASHBOARD» выводим всю информацию в виде визуализации реализованной гистограммой с оформлением векторных фигур:
Скачать презентацию с фигурами для отчетов в Excel
Интерактивный элемент в виде блока кнопок месяцев, реализован с помощью инструмента сводной таблицы – срез фильтра.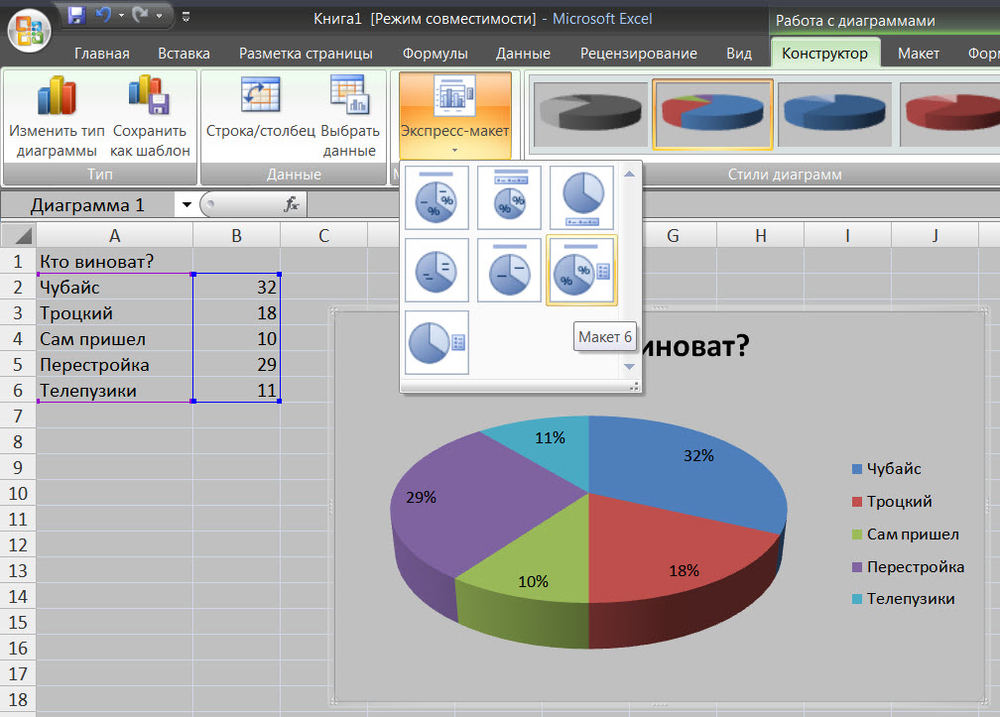 Он находится в меню «ВСТАВКА»-«Фильтры»-«Срез». Но предварительно должна быть выделена сводная таблица. Для выделения достаточно поместить курсор в любую ячейку сводной таблицы. В результате появится дополнительное меню «РАБОТА СО СВОДНЫМИ ТАБЛИЦАМИ». В нем также можно добавить блок кнопок среза, выбрав опцию в дополнительном меню на вкладке «АНАЛИЗ»-«Фильтр»-«Вставить срез».
Он находится в меню «ВСТАВКА»-«Фильтры»-«Срез». Но предварительно должна быть выделена сводная таблица. Для выделения достаточно поместить курсор в любую ячейку сводной таблицы. В результате появится дополнительное меню «РАБОТА СО СВОДНЫМИ ТАБЛИЦАМИ». В нем также можно добавить блок кнопок среза, выбрав опцию в дополнительном меню на вкладке «АНАЛИЗ»-«Фильтр»-«Вставить срез».
На листе «Processing» данного шаблона, находятся все группы с фигурами использованные в данной презентации отчета расходов бумажных материалов на офисе. Берите их для примера и используйте в собственных интерактивных презентациях в Excel.
Формирование диаграмм в отчете с разбивкой на страницы — Microsoft Report Builder & Power BI Report Builder
Twitter LinkedIn Facebook Адрес электронной почты- Статья
Применимо к: Microsoft Report Builder (SSRS) Power BI Report Builder конструктор отчетов в SQL Server Data Tools
Фигурная диаграмма показывает значения данных в процентах от целого в отчете с разбивкой на страницы. Фигурные диаграммы обычно используются для отображения результатов сравнения различных значений в наборе с учетом пропорций. Категории представлены отдельными сегментами фигуры. Размер сегмента определяется этим значением. Фигурные диаграммы аналогичны по своему назначению круговым диаграммам, за исключением того, что в них категории упорядочиваются от наиболее крупных до самых мелких.
Фигурные диаграммы обычно используются для отображения результатов сравнения различных значений в наборе с учетом пропорций. Категории представлены отдельными сегментами фигуры. Размер сегмента определяется этим значением. Фигурные диаграммы аналогичны по своему назначению круговым диаграммам, за исключением того, что в них категории упорядочиваются от наиболее крупных до самых мелких.
На воронкообразной диаграмме значения отображаются в виде последовательно уменьшающихся пропорций. Размер области определяется этим значением ряда как процент от суммы всех значений. Воронкообразную диаграмму можно, например, использовать для отображения трендов в поведении посетителей веб-сайта. Вполне вероятно, что на такой воронкообразной диаграмме в верхней части отобразится широкая область, показывая количество обращений посетителей узла к начальной странице, а другие области будут иметь пропорционально уменьшающиеся размеры. Дополнительные сведения о добавлении данных в воронкообразную диаграмму см.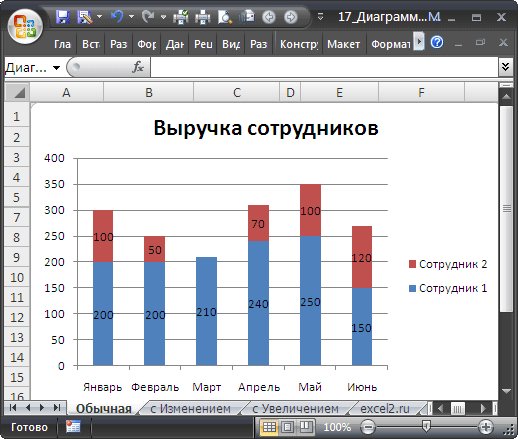
Пример воронкообразной диаграммы показан на следующей иллюстрации.
Примечание
Создать и изменить определение для отчета на страницу (RDL-файл) можно с помощью построителя отчетов (Майкрософт), построителя отчетов Power BI и конструктора отчетов в SQL Server Data Tools.
Варианты
- Пирамидальная. На пирамидальной диаграмме пропорциональные данные отображаются так, что диаграмма скорее напоминает пирамиду.
Условия применения данных для фигурных диаграмм
Фигурные диаграммы широко применяются в отчетах, поскольку являются визуально привлекательными. Но фигурные диаграммы представляют собой диаграммы весьма упрощенного типа, которые, по всей вероятности, не позволят представить рассматриваемые данные наилучшим образом. Прибегать к использованию фигурной диаграммы следует, только если статистическая обработка данных привела к получению семи точек данных или меньше.
 Как правило, фигурную диаграмму следует использовать для отображения только одной категории в каждой области данных.
Как правило, фигурную диаграмму следует использовать для отображения только одной категории в каждой области данных.На фигурных диаграммах каждая группа данных отображается как отдельный сегмент диаграммы. Необходимо добавить, по крайней мере, одно поле данных и одно поле категории. Если к фигурной диаграмме будет добавлено больше чем одно поле данных, то фигурная диаграмма отобразит оба поля данных на одной и той же диаграмме.
Фигурные диаграммы наиболее эффективны для отображения отсортированных пропорциональных процентных отношений. Однако по умолчанию с целью сохранения согласованности значения в наборе данных на диаграмме не сортируются. Чтобы как можно точнее представить данные в виде воронкообразных или пирамидальных диаграмм, рекомендуется сортировать значения в убывающем порядке. Дополнительные сведения см. в разделе Фильтрация, группировка и сортировка данных в отчетах с разбивкой на страницы (построитель отчетов и службы SSRS).
Значения NULL, пустые, отрицательные и нулевые значения при вычислении долей не учитываются.
 Поэтому такие значения не принято показывать на фигурной диаграмме. Если требуется визуально отобразить на диаграмме значения этого типа, выберите тип диаграммы, отличный от фигурной диаграммы. Дополнительные сведения о добавлении пустых точек на диаграмму, не являющуюся фигурной, см. в разделе Добавление пустых точек на диаграмму (построитель отчетов и службы SSRS).
Поэтому такие значения не принято показывать на фигурной диаграмме. Если требуется визуально отобразить на диаграмме значения этого типа, выберите тип диаграммы, отличный от фигурной диаграммы. Дополнительные сведения о добавлении пустых точек на диаграмму, не являющуюся фигурной, см. в разделе Добавление пустых точек на диаграмму (построитель отчетов и службы SSRS).Если принято решение определить на фигурной диаграмме собственные цвета, используя пользовательскую палитру, убедитесь в том, что в палитре имеется достаточное количество цветов для выделения каждой точки данных ее собственным, уникальным цветом. Дополнительные сведения см. в разделе Форматирование цветов рядов на диаграмме (построитель отчетов и SSRS).
В отличие от диаграмм всех других типов, в условных обозначениях фигурной диаграммы представлены отдельные точки данных, а не отдельные ряды.
Применительно к воронкообразным диаграммам параметры для оси значений и оси категорий не учитываются.

Диаграммы такого типа, как фигурные диаграммы, не могут быть представлены совместно с диаграммами любых других типов в одной и той же области диаграммы. Чтобы показать для сравнения данные, приведенные на фигурной диаграмме, и данные, приведенные на диаграмме другого типа, необходимо добавить вторую область диаграммы.
Предусмотрена возможность применять дополнительные стили рисования к круговым и кольцевым диаграммам для усиления визуального впечатления. Дополнительные сведения см. в разделе Форматирование цветов для рядов на диаграмме (построитель отчетов и SSRS).
См. также:
Диаграммы (построитель отчетов и службы SSRS)
Форматирование диаграммы (построитель отчетов и службы SSRS)
Точки данных со значением NULL и пустые точки в диаграммах (построитель отчетов и службы SSRS)
Круговые диаграммы (построитель отчетов и службы SSRS)
Бесплатные графики «крестики-нолики»
Бесплатные графики «крестики-нолики»
Графики «крестики-нолики»
Графики «крестики-нолики» — это метод технического анализа, в котором используется график с символами «X» и «O» для прогнозирования цен на финансовые активы. «X» используется для обозначения роста цен, а «O» — для обозначения падения цен. График крестики-нолики очень уникален, поскольку он не отображает цены в зависимости от времени, как другие графики технического анализа. Объем также не принимается во внимание, поэтому в основном это график, основанный исключительно на движении цены. На приведенной ниже диаграмме показана простая диаграмма «крестики-нолики».
«X» используется для обозначения роста цен, а «O» — для обозначения падения цен. График крестики-нолики очень уникален, поскольку он не отображает цены в зависимости от времени, как другие графики технического анализа. Объем также не принимается во внимание, поэтому в основном это график, основанный исключительно на движении цены. На приведенной ниже диаграмме показана простая диаграмма «крестики-нолики».Этому графику и связанным с ним методам уже более века, и теперь они используются многими трейдерами как часть их набора инструментов технического анализа.
На приведенной выше диаграмме «X» указывает на рост цен, а «O» — на падение. Обратите внимание, что «X» и «O» всегда находятся в разных столбцах. По сути, каждый раз, когда цена изменяется на определенную величину в противоположном направлении, она отображается в новом столбце. Если цена движется в одном направлении, она отображается в том же столбце.
Построение диаграммы крестики-нолики
Чтобы получить приблизительное представление о том, как построен график, предположим, что акция в настоящее время стоит 13 долларов, и цена находится в нисходящем тренде. Первая цена $13 показана на диаграмме ниже как первая буква «О», отмеченная синим прямоугольником. Затем цена падает до 11,90 доллара, и на графике отображается вторая буква «О». Цена падает дальше до $10,80, а затем наносится третья буква «О». Теперь движение цены начинает разворачиваться по тренду. Он поднимается до 12 долларов. На данный момент на графике ничего не отображается. На графике «крестики-нолики» разворот тренда требует повышения цены на определенную величину. Давайте пока предположим, что требуется, чтобы цена выросла на 3 или более клеток, прежде чем на графике появится «X». Теперь, если цена поднимется до $14,20. На графике будут нанесены три крестика, отмеченные красным прямоугольником.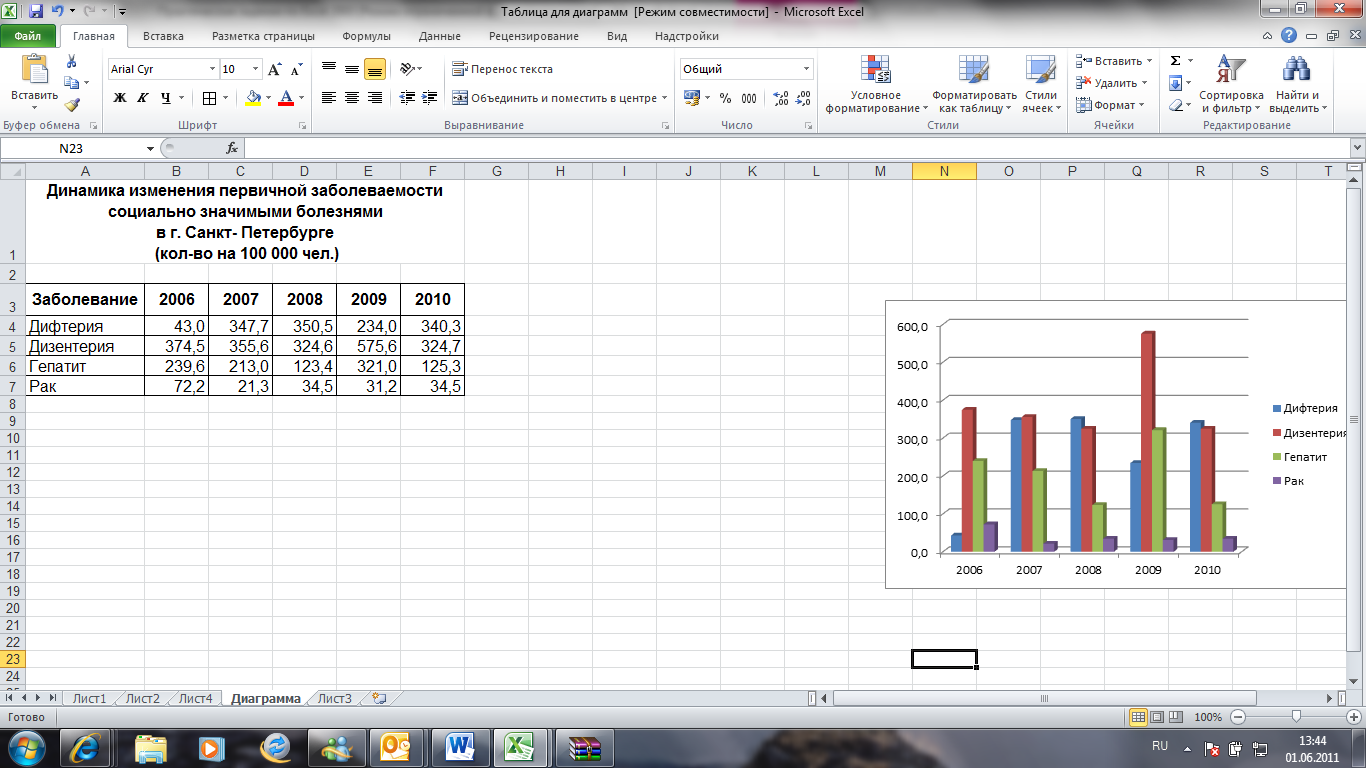 Если цена поднимется до $15,10, будет нанесен следующий «X».
Если цена поднимется до $15,10, будет нанесен следующий «X».Общие параметры
Есть два важных параметра, на которые следует обратить внимание в диаграмме «крестики-нолики». Это размер коробки и количество коробок.- Размер коробки
Наносится размер изменения цен до построения «X» или «O». При определении размера ячейки небольшие изменения цены не отражаются на графике. Это позволяет отфильтровывать небольшие колебания или шумы на графике. На приведенной выше диаграмме и в примере размер блока установлен на 1 доллар. Это означает, что любое увеличение или уменьшение на 1 доллар потребует «X» или «O». При построении графика крестики-нолики всегда учитывается направление цены. Например, при восходящем тренде будет добавлен «Х», если цена превысит размер ячейки. При нисходящем тренде будет добавлена буква «О», если цена упадет ниже другого размера коробки.

Типичный размер коробки для акций, торгующихся от 1 до 5 долларов, составляет 0,50 доллара, а для акций, торгующихся от 5 до 20 долларов, — 1 доллар.
- Количество боксов для разворота
Количество боксов для разворота используется, когда цена меняет направление. В восходящем тренде, чтобы нарисовать букву «О» обратного направления, требуется значительное движение в противоположном направлении, прежде чем тренд будет считаться развернувшимся. Количество ящиков здесь для указания суммы (или количества сдачи в ящиках в обратном направлении) до того, как будет нанесена буква «О». Например, если мы указываем 3 в качестве количества ячеек для разворота во время восходящего тренда, требуется отрицательное изменение цены на 3 ячейки, прежде чем будет построена буква «0». То же самое и с нисходящей тенденцией. Требуется увеличение цены, эквивалентное 3 коробкам, прежде чем можно будет нанести «X».
 Когда встречается обратная тенденция, на график наносятся три последовательных «X» или «O». Разворот тренда отображается в новом столбце.
Когда встречается обратная тенденция, на график наносятся три последовательных «X» или «O». Разворот тренда отображается в новом столбце.Диаграмма выше показывает, что цена изначально находится в восходящем тренде. Затем цены начали падать на 3 и более коробок. Таким образом, три буквы «О» нанесены в новый столбец диаграммы. Именно здесь проявляется красота Point and Figure. Требуется несколько ящиков, чтобы развернуть тренд. Это означает, что учитываются только значительные изменения в движении цены, остальные изменения рассматриваются как шум и игнорируются.
Некоторые распространенные шаблоны
В этом разделе показаны некоторые очень распространенные модели, которые трейдеры используют для прогнозирования цен.Бычий сигнал
На диаграмме выше показан бычий сигнал.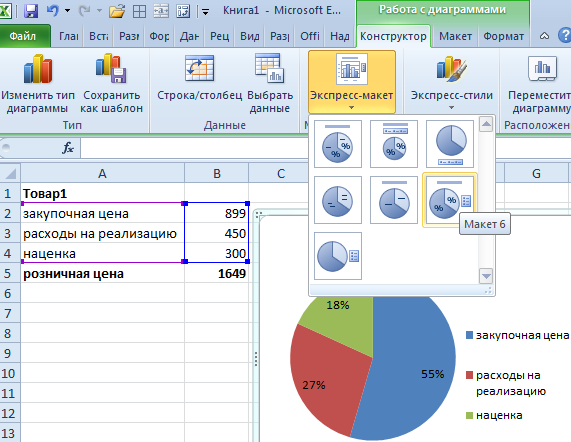 Обратите внимание, что каждый раз, когда тренд разворачивается на «X», цена поднимается выше предыдущего максимума. Если простая линия тренда проведена в нижней части крестика, это указывает на восходящий тренд.
Обратите внимание, что каждый раз, когда тренд разворачивается на «X», цена поднимается выше предыдущего максимума. Если простая линия тренда проведена в нижней части крестика, это указывает на восходящий тренд.
Медвежий сигнал
На диаграмме выше показан медвежий сигнал. Обратите внимание, что каждый раз тренд идет вниз. Новый минимум ниже предыдущего минимума.
Опора
Красная линия на диаграмме ниже показывает линию поддержки. Если цена внезапно падает ниже линии поддержки, это сигнал о том, что существует высокая вероятность того, что тренд изменился, и трейдер может рассмотреть возможность продажи активов.Сопротивление
Зеленая линия ниже показывает линию сопротивления. Здесь цена актива встретит сопротивление по мере движения к линии сопротивления.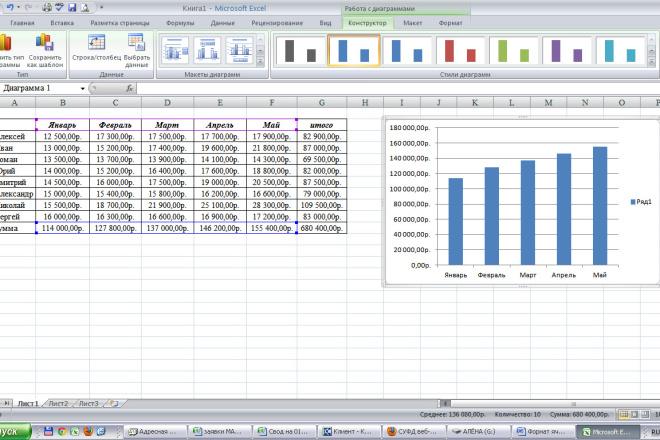
Бесплатная таблица точек и фигур
Это набор электронных таблиц, которые обрабатывают различные сценарии построения диаграмм «крестики-нолики». Пользователи могут либо копировать и вставлять рыночные данные в электронные таблицы, либо автоматически загружать данные с https://finance.yahoo.com для построения графика.Различные параметры, такие как Размер коробки и Разворот, также доступны в Профессиональной версии. Каждая «прямая» в диаграмме «крестики-нолики» отображается в первом столбце электронной таблицы. Пробелы над и под диапазоном цен, в которых торгуется акция, также предусмотрены на тот случай, если график будет в дальнейшем использоваться для построения вручную. Есть много инвесторов и трейдеров, которым нравится строить графики вручную, чтобы лучше чувствовать рынок, а не просто смотреть на график.
Автоматическая загрузка данных
Электронная таблица PointAndFigureCharting-AutomaticDownloadData. xls автоматически загружает данные с https://finance.yahoo.com и помещает их в рабочий лист DownloadedData.
xls автоматически загружает данные с https://finance.yahoo.com и помещает их в рабочий лист DownloadedData.Ниже описаны различные параметры, касающиеся запаса и даты загрузки данных.
- Дата начала (ММ/ДД/ГГГГ)* — дата начала загрузки цен на акции.
- Дата окончания (ММ/ДД/ГГГГ)* — дата окончания загрузки котировок акций.
- Частота котировок акций* — Частота загрузки данных, например. Ежедневно, еженедельно или ежемесячно.
- Символы акций* — будет загружена информация о ценах и объемах этого конкретного символа акций.
- Кнопка «Загрузить и составить диаграмму» — загрузите биржевые данные и создайте диаграмму «крестики-нолики» на рабочем листе «Вывод».
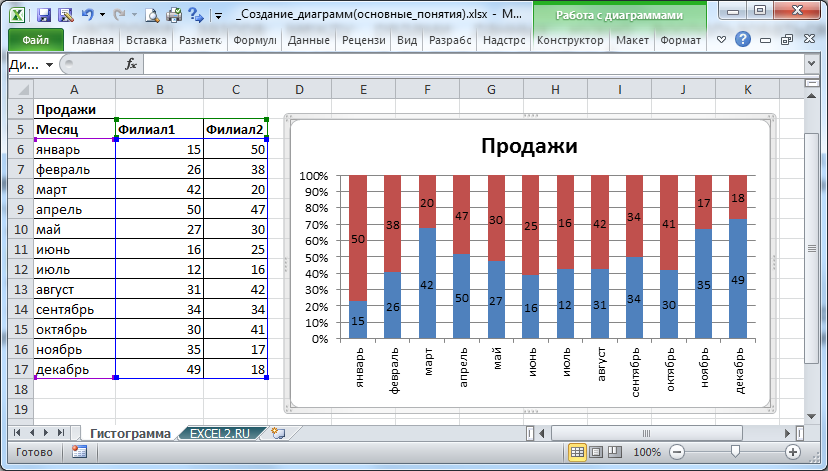
После нажатия кнопки «Загрузить и составить график» данные будут получены с сайта https://finance.yahoo.com и помещены на рабочий лист «Загруженные данные».
Данные в рабочем листе «Загруженные данные» затем используются для построения диаграммы «крестики-нолики» в выходном рабочем листе, как показано на диаграмме ниже.
Использование внешних рыночных данных
Вместо автоматической загрузки данных пользователь может использовать существующие рыночные данные с электронной таблицей PointAndFigureCharting.xls. Если файлы доступны в виде файлов с разделителями-запятыми (CSV), просто скопируйте и вставьте данные в формате Date, Open, High, Low, Close в рабочий лист DownloadedData. Затем перейдите на рабочий лист ввода и нажмите кнопку «Диаграмма».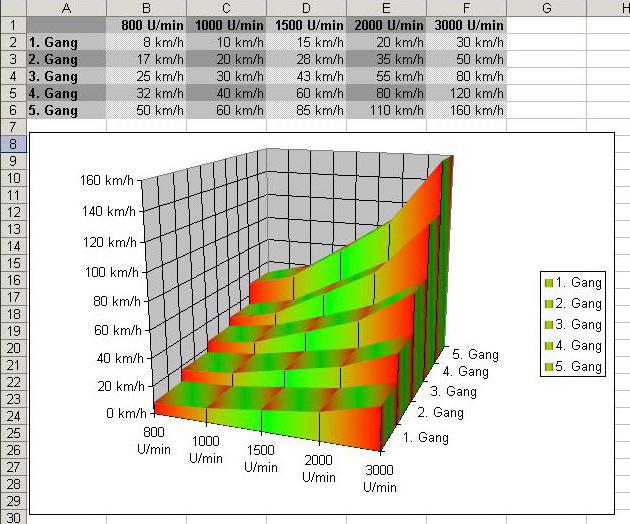 Размер поля и количество полей перед разворотом можно настроить в профессиональной версии электронной таблицы.
Размер поля и количество полей перед разворотом можно настроить в профессиональной версии электронной таблицы.Загрузить бесплатную таблицу «крестики-нолики» — v2.1
Системные требования Microsoft® Windows 7, Windows 8 или Windows 10
Microsoft® Windows® Server 2003, 2008, 2012 или 2016
512 МБ ОЗУ
5 МБ места на жестком диске
Excel 2007, 2010, 2013 или 2016
Лицензия
Загружая это программное обеспечение с нашего веб-сайта, вы соглашаетесь с условиями нашего лицензионного соглашения.
Скачать
FreePointAndFigureCharting.zip (формат Zip — 685 КБ)
Получить Профессиональную версию
Преимущества- Разблокировано
- Позволяет удалить сообщение об авторских правах в шаблоне
- Разрешает некоммерческое и коммерческое использование
- Позволяет полностью настроить модель
- Полный исходный код
- Размер коробки и реверсирование параметризации
- Расширение электронных таблиц с несколькими размерами коробок
- Графики «крестики-нолики» для электронных таблиц FOREX
Бонус
- Visual Basic для приложений (VBA) для обучения работе с Excel
39,00 долларов США — Покупка
«Мне нравится использовать ваше программное обеспечение. Это очень помогает мне в том, что я
делать, и я не нашел ничего другого, что было бы так же просто
использовать.»
Это очень помогает мне в том, что я
делать, и я не нашел ничего другого, что было бы так же просто
использовать.»
Боб Р.
Перейти к программному обеспечению для технического анализа
Как вставить график людей в Excel | 7 шагов
Главная > Диаграммы Excel > Диаграмма людей
7 шагов для вставки диаграммы людей в Excel
Настройка и другие параметры1. Тип диаграммы
2. Тема
90 008 3. Форма (значок)4. Сохранить как изображение
5. Подробнее
Заключение
Дополнительные советы и руководства по построению графиков
Меня всегда восхищали инфографика и визуальные сюжеты. Подобные вещи помогают мне рассказать историю с помощью данных. Пиктограмма — отличный тому пример. Но кроме этого в Excel есть диаграмма, о которой большинство из нас не знает.
Это называется: People Graph
Впервые он был представлен в Microsoft Excel 2013, чтобы помочь людям создавать инфографику. На диаграмме людей вместо столбца, полосы или линии у нас есть значки для представления данных. И это выглядит красиво и профессионально.
Сегодня в этом посте я хотел бы поделиться простыми шагами по вставке графика людей в Excel и вариантами, которые мы можем с ним использовать. Итак, давайте начнем.
7 шагов для вставки графика людей в Excel
Создать диаграмму людей в Excel просто и легко, нам нужно всего несколько кликов. Вот таблица данных, которую я здесь использую, вы можете скачать ее отсюда, чтобы следовать дальше.
- Прежде всего, перейдите на вкладку «Вставка» -> «Надстройки» -> нажмите маленькую зеленую кнопку.
- Будет вставлен график людей с фиктивными данными.
- Теперь ваш следующий шаг — соединить данные с диаграммой.
- Щелкните значок данных, а затем нажмите кнопку выбора данных.

- Теперь выберите таблицу данных и нажмите кнопку «Создать».
- Последнее, что нужно всем, это название для вашей диаграммы.
- Снова щелкните значок данных и измените заголовок по умолчанию на нужный.
Поздравляем! Ваша первая инфографика готова рассказать свою историю. Это гордый момент.
Персонализация и другие параметры
Как я уже говорил, вставить диаграмму людей несложно. Но есть некоторые параметры настройки, которые можно сделать после этого.
1. Тип диаграммы
Существует 3 предустановленных типа диаграмм, которые мы можем использовать. Нажмите кнопку настройки и выберите нужный тип.
2. Тема
Мы также можем использовать различные темы для нашей диаграммы. Есть 7 предопределенных тем, которые мы можем использовать. Нажмите кнопку настройки и выберите нужный тип.
3. Форма (значок)
Мы не можем использовать одну форму для всех типов данных. Вот почему мы можем выбирать из 12 различных форм. Нажмите на кнопку настройки и выберите нужную форму.
Нажмите на кнопку настройки и выберите нужную форму.
4. Сохранить как изображение
Существует возможность сохранить его как изображение. Благодаря этому мы можем использовать его в PowerPoint, отправить по электронной почте, загрузить в Интернет и т. д. один раз, чтобы обновить его.
Заключение
Инфографика превосходно представляет данные в яркой форме. И я считаю, что создание диаграммы людей в Excel — это действительно весело.
Вы также можете использовать его в своих информационных панелях и шаблонах, чтобы придать им потрясающий вид и сделать данные более понятными для других. Я уверен, что вы нашли этот график полезным, и он поможет вам в вашей работе.
А теперь скажи мне одну вещь.
Вы когда-нибудь пробовали это раньше? И как вы думаете, мы можем использовать его в наших информационных панелях?
Пожалуйста, поделитесь своим мнением в разделе комментариев, я буду рад услышать от вас.

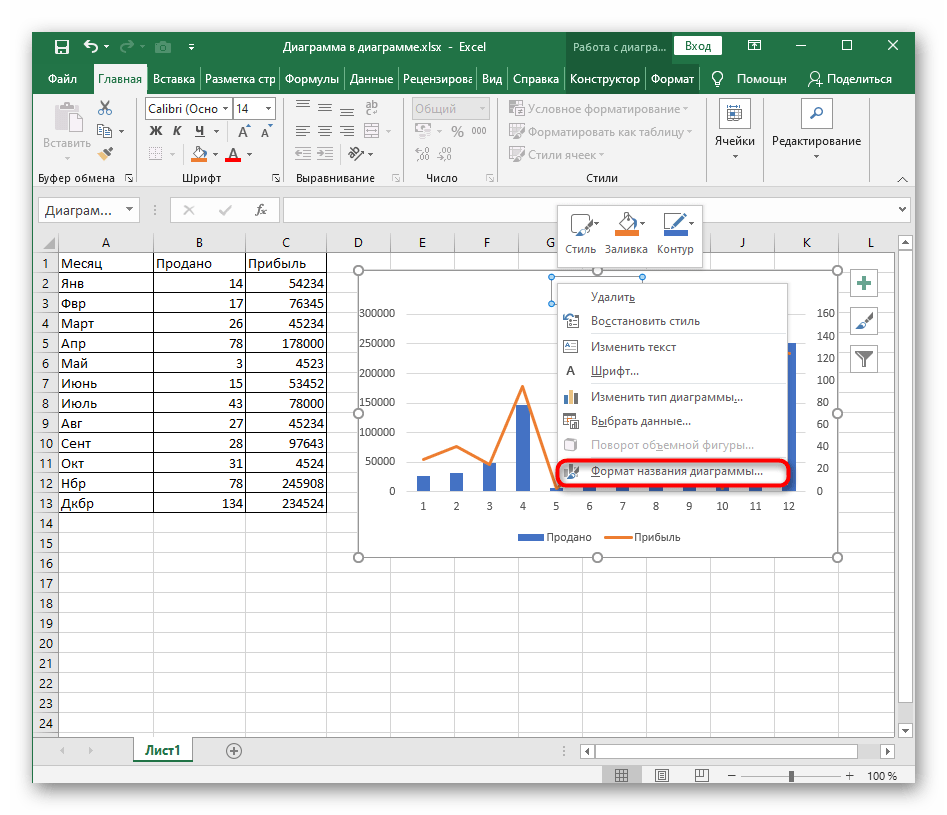 Как правило, фигурную диаграмму следует использовать для отображения только одной категории в каждой области данных.
Как правило, фигурную диаграмму следует использовать для отображения только одной категории в каждой области данных. Поэтому такие значения не принято показывать на фигурной диаграмме. Если требуется визуально отобразить на диаграмме значения этого типа, выберите тип диаграммы, отличный от фигурной диаграммы. Дополнительные сведения о добавлении пустых точек на диаграмму, не являющуюся фигурной, см. в разделе Добавление пустых точек на диаграмму (построитель отчетов и службы SSRS).
Поэтому такие значения не принято показывать на фигурной диаграмме. Если требуется визуально отобразить на диаграмме значения этого типа, выберите тип диаграммы, отличный от фигурной диаграммы. Дополнительные сведения о добавлении пустых точек на диаграмму, не являющуюся фигурной, см. в разделе Добавление пустых точек на диаграмму (построитель отчетов и службы SSRS).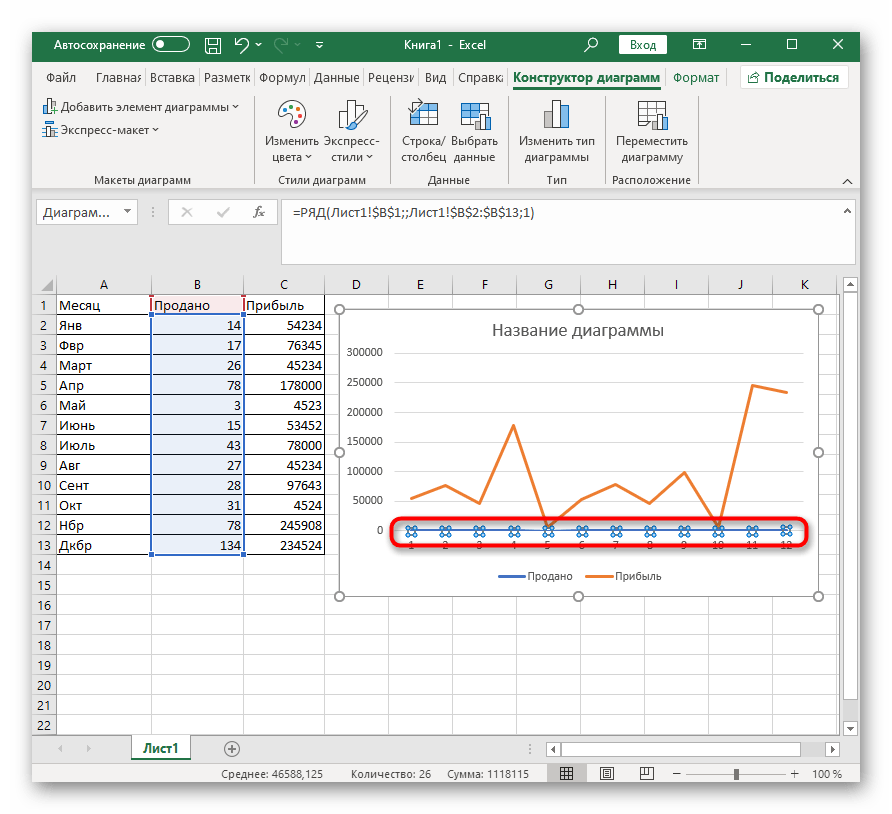
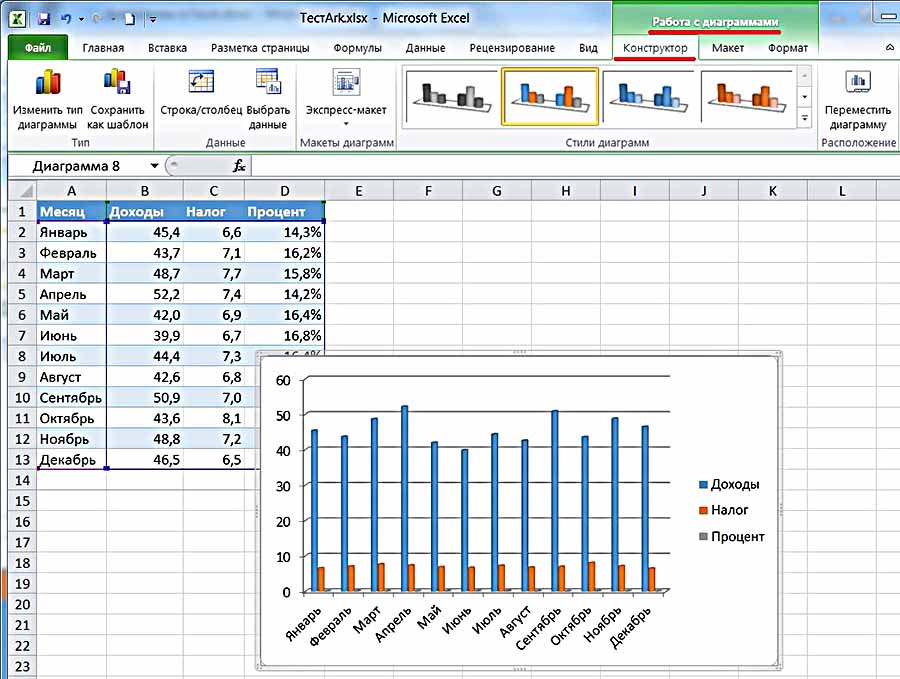
 Когда встречается обратная тенденция, на график наносятся три последовательных «X» или «O». Разворот тренда отображается в новом столбце.
Когда встречается обратная тенденция, на график наносятся три последовательных «X» или «O». Разворот тренда отображается в новом столбце.