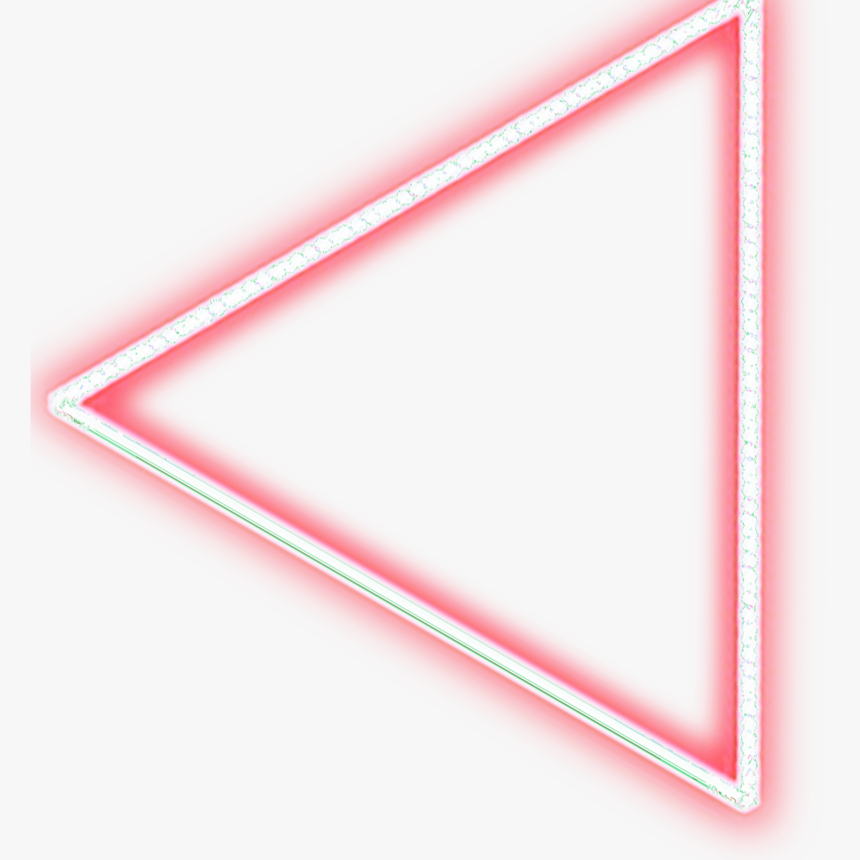Как нарисовать треугольник в фотошопе.
В этой статье вы научитесь рисовать в фотошопе разные виды треугольника: равносторонний, равнобедренный, разносторонний и прямоугольный.
Как нарисовать равносторонний треугольник
У равностороннего треугольника все три стороны равны.
Самый простой вариант нарисовать в фотошопе такой треугольник — с помощью инструмента Многоугольник .
Выберите этот инструмент и на панели настроек сразу укажите количество сторон — 3.
Следующим этапом нужно определиться каким должен быть будущий треугольник: векторной фигурой, растровым со сплошной заливкой или нужен только контур. Рассмотри все варианты.
Векторный треугольник
На панели параметров выберите опцию Слой-фигура .
Теперь можно рисовать и сам треугольник. Во время создания вы будете видеть его границы. Это нужно для того, чтобы рассчитать его размеры. Также, пока не отпустили клавишу мыши, можно его крутить.
Векторный треугольник хорош тем, что можно быстро сменить его цвет, а также безболезненно изменить его размеры без потери качества. Для этого вызовете команду — Ctrl+T
.
Для этого вызовете команду — Ctrl+T
.
Чтобы позже превратить его в растровый треугольник, используйте команду .
Растровый треугольник со сплошной заливкой
Получится такой же треугольник, что и примером выше, но он будет сразу в растре.
Для этого на панели параметров нужно выбрать настройку Выполнить заливку пикселов .
Перед созданием такого треугольника, нужно первоначально .
Теперь рисуйте фигуру и она будет как самый обычный элемент растрового изображения.
Как нарисовать контур равностороннего треугольника
Для такой фигуры выберите на панели параметров опцию Контуры .
Рисуйте треугольник. У вас, естественно, получится только его контур. Далее, при этом же выбранном инструменте, сделайте клик правой кнопкой мыши внутри контура. Появится контекстное меню. Выберите команду Образовать выделенную область .
Откроется диалоговое окно. Радиус растушевки оставьте 0. Жмите Ок.
В итоге мы из контура сделали .
Для этого выполните команду Редактирование — Выполнить обводку . Появится окно, в котором укажите толщину линии обводки, а также как она будет проходить относительно пунктирной линии выделения: внутри, по центру, снаружи.
Фотошоп сделал обводку, теперь уберите пунктир выделения, чтобы не мешал — Ctrl+D . Результат:
Как нарисовать равнобедренный треугольник
У равнобедренного треугольника две стороны равны.
Разберем пример, когда нужно нарисовать равнобедренный треугольник заданных размеров. Допустим, основание 300 пикселей и высота 400 пикселей.
Готово
Равнобедренный треугольник по заданным размерам нарисован!
В прямоугольном треугольнике один из углов равен 90 градусов.
Если нужен прямоугольный треугольник с заранее известными размерами, например, размеры катетов 200 и 300 пикселей, то проще всего сделать следующим образом:
Шаг 1
Создайте новый документ в фотошопе с высотой и шириной равными размерам катетов: например, ширина пусть 300 пикселей, а высота 200 пикселей.
Рабочая область в фотошопе всегда прямоугольной формы, поэтому угол в 90 градусов будет уже обеспечен. Две стороны прямоугольника — его катеты. Останется только провести диагональ — это будет гипотенузой.
Шаг 2
Будем действовать по аналогии с примером выше. Берем инструмент Линия и ставим опцию Слой-фигура .
Теперь обводим линией по краям и соединяем две точки по диагонали:
Шаг 3
На палитре слоев опять три слоя-фигуры. Их можно объединить в один слой (команда Объединить слои ).
Готово
Прямоугольный треугольник готов, можно закрасить его в какой-нибудь цвет:
Заметили ошибку в тексте — выделите ее и нажмите Ctrl + Enter . Спасибо!
Прямоугольник, квадрат, треугольник, трапеция и другие — геометрические фигуры из раздела точной науки. Пирамида — это многогранник. Основанием этой фигуры является многоугольник, а боковыми гранями треугольники, имеющие общую вершину, или трапеции.
Материалы и приспособления
Моделирование и выполнение многогранных объемных геометрических фигур — интересный и захватывающий процесс. Из бумаги можно выполнить большое количество всевозможных макетов. Для работы будут необходимы:
- бумага или картон;
- ножницы;
- карандаш;
- линейка;
- циркуль;
- ластик;
Определение параметров
Прежде всего определим, какой будет пирамида. Развертка данной фигуры является основой для изготовления объемной фигуры.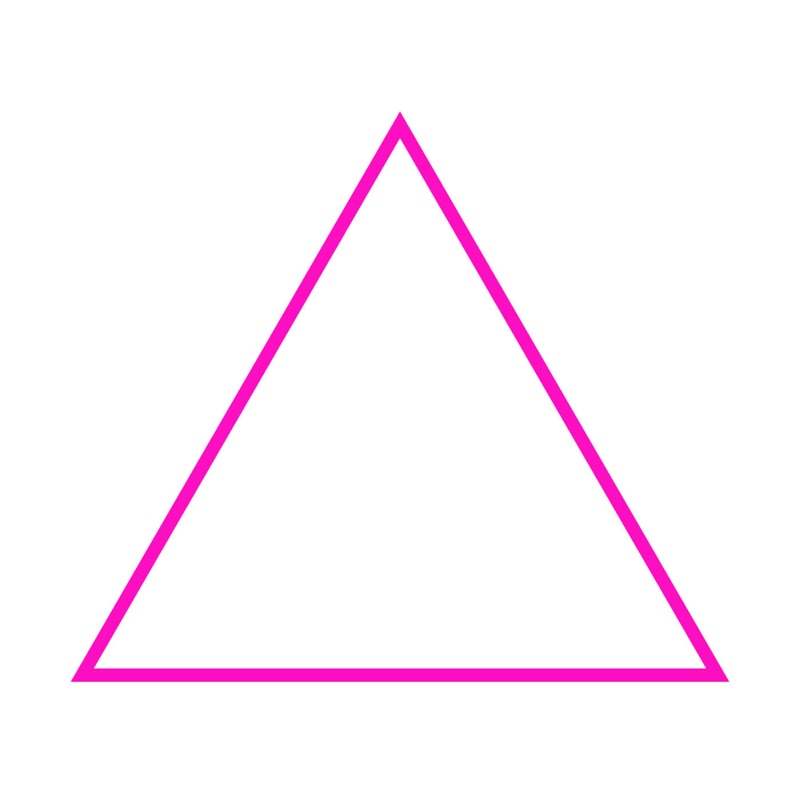 Выполнение работы потребует предельной точности. При неправильном чертеже геометрическую фигуру собрать будет невозможно. Допустим, необходимо изготовить макет правильной треугольной пирамиды.
Выполнение работы потребует предельной точности. При неправильном чертеже геометрическую фигуру собрать будет невозможно. Допустим, необходимо изготовить макет правильной треугольной пирамиды.
Любое геометрическое тело обладает определенными свойствами. Данная фигура имеет основанием а ее вершина спроецирована в его центр. В качестве основания выбран Данное условие определяет название. Боковые ребра у пирамиды — это треугольники, количество которых зависит от выбранного для основания многогранника. В данном случае их будет три. Также важно знать размеры всех составных частей, из которых будет составлена пирамида. Развертки из бумаги выполняются в соответствии с учетом всех данных геометрической фигуры. Параметры будущей модели оговариваются заранее. От этих данных зависит выбор используемого материала.
Как выполняется развертка правильной пирамиды?
Основой модели является лист бумаги или картона. Работу начинают с чертежа пирамиды. Фигура представляется в развернутом виде.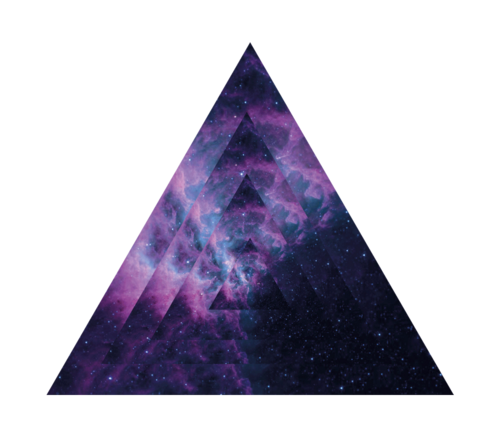 Плоское изображение на бумаге соответствует заранее выбранным размерам и параметрам. имеет основанием правильный многоугольник, а высота проходит через его центр. Изготавливаем для начала простую модель. В данном случае — это Определяем размеры выбранной фигуры.
Плоское изображение на бумаге соответствует заранее выбранным размерам и параметрам. имеет основанием правильный многоугольник, а высота проходит через его центр. Изготавливаем для начала простую модель. В данном случае — это Определяем размеры выбранной фигуры.
Чтобы построить развертку пирамиды, основанием которой является правильный треугольник, в центре листа, используя линейку и карандаш, нарисуем основание заданных размеров. Далее к каждой его стороне вычерчиваем боковые грани пирамиды — треугольники. Теперь переходим к их построению. Размеры сторон треугольников боковой поверхности измеряем циркулем. Ножку циркуля ставим в вершину нарисованного основания и делаем засечку. Действие повторяем, перемещаясь в следующую точку треугольника. Пересечение, полученное в результате таких действий, определит вершины боковых граней пирамиды. Их соединяем с основанием. Получаем чертеж пирамиды. Для склеивания объемной фигуры на сторонах боковых граней предусматривают клапаны. Дорисовываем небольшие трапеции.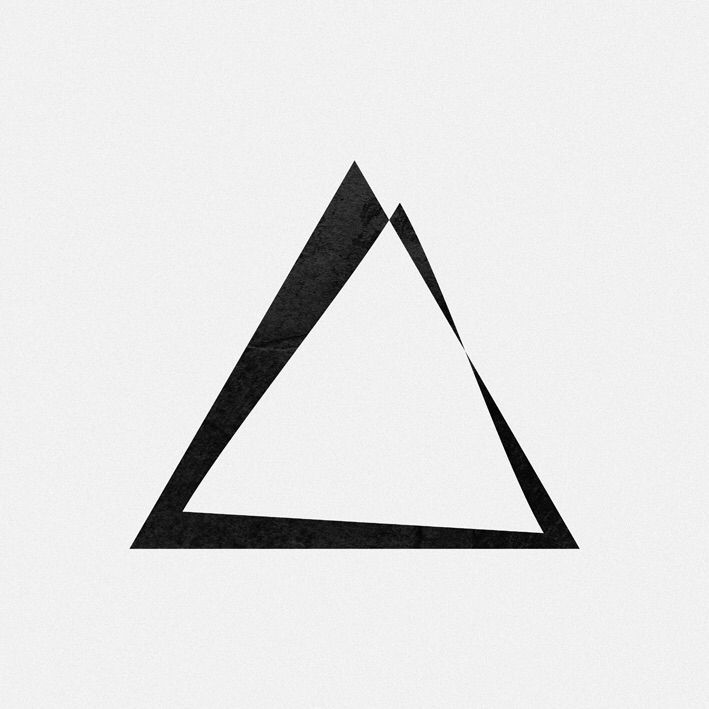
Сборка макета
Вырезаем ножницами выполненный рисунок по контуру. Аккуратно сгибаем развертку по всем линиям. Клапаны-трапеции заправляем внутрь фигуры таким образом, чтобы ее грани сомкнулись. Их смазываем клеем. Через тридцать минут клей высохнет. Объемная фигура готова.
Сначала представим, как выглядит геометрическая фигура, макет которой будем изготавливать. Основанием выбранной пирамиды является четырехугольник. Боковые ребра — треугольники. Для работы используем те же материалы и приспособления, что и в предыдущем варианте. Чертеж выполняем на бумаге карандашом. В центре листа чертим четырехугольник с выбранными параметрами.
Каждую сторону основания делим пополам. Проводим перпендикуляр, который будет являться высотой треугольной грани. Раствором циркуля, равным длине боковой грани пирамиды, делаем на перпендикулярах засечки, установив его ножку в вершину основания. Оба угла одной стороны основания соединяем с полученной точкой на перпендикуляре. В результате получаем в центре чертежа квадрат, на гранях которого нарисованы треугольники.![]() Чтобы зафиксировать модель на боковых гранях, дорисовывают вспомогательные клапаны. Для надежного крепления достаточно полоски сантиметровой ширины. Пирамида готова к сборке.
Чтобы зафиксировать модель на боковых гранях, дорисовывают вспомогательные клапаны. Для надежного крепления достаточно полоски сантиметровой ширины. Пирамида готова к сборке.
Завершающий этап выполнения макета
Полученную выкройку фигуры вырезаем по контуру. По начерченным линиям сгибаем бумагу. Сбор объемной фигуры производят путем склеивания. Предусмотренные клапаны смазываем клеем и фиксируем полученную модель.
Объемные макеты сложных фигур
После выполнения простой модели многогранника можно перейти к более сложным геометрическим фигурам. Развертка пирамиды усеченной намного сложнее в выполнении. Ее основаниями являются подобные многогранники. Боковые грани — это трапеции. Последовательность выполнения работы будет такой же, как та, в которой изготавливалась простая пирамида. Развертка будет более громоздкой. Для выполнения чертежа используют карандаш, циркуль и линейку.
Построение чертежа
Развертка пирамиды усеченной выполняется в несколько этапов. Боковой гранью усеченной пирамиды является трапеция, а основаниями — подобные многогранники. Допустим, что это квадраты. На листе бумаги выполняем чертеж трапеции с заданными размерами. Боковые стороны полученной фигуры продлеваем до пересечения. В результате получаем равнобедренный треугольник. Его сторону измеряем циркулем. На отдельном листе бумаги строим которой будет измеренное расстояние.
Боковой гранью усеченной пирамиды является трапеция, а основаниями — подобные многогранники. Допустим, что это квадраты. На листе бумаги выполняем чертеж трапеции с заданными размерами. Боковые стороны полученной фигуры продлеваем до пересечения. В результате получаем равнобедренный треугольник. Его сторону измеряем циркулем. На отдельном листе бумаги строим которой будет измеренное расстояние.
Следующий этап — это построение боковых ребер, которые имеет усеченная пирамида. Развертка выполняется внутри нарисованной окружности. Циркулем измеряют нижнее основание трапеции. На окружности отмечаем пять точек, которые соединяют линии с ее центром. Получаем четыре равнобедренных треугольника. Циркулем измеряем сторону трапеции, нарисованной на отдельном листе. Данное расстояние откладываем на каждой стороне нарисованных треугольников. Полученные точки соединяем. Боковые грани трапеции готовы. Остается только нарисовать верхнее и нижнее основания пирамиды. В данном случае это подобные многогранники — квадраты. К верхнему и нижнему основаниям первой трапеции дорисовываем квадраты. На чертеже изображены все части, которые имеет пирамида. Развертка практически готова. Остается только дорисовать соединительные клапаны на сторонах меньшего квадрата и одной из граней трапеций.
К верхнему и нижнему основаниям первой трапеции дорисовываем квадраты. На чертеже изображены все части, которые имеет пирамида. Развертка практически готова. Остается только дорисовать соединительные клапаны на сторонах меньшего квадрата и одной из граней трапеций.
Завершение моделирования
Перед склеиванием объемной фигуры чертеж по контуру вырезают ножницами. Далее развертку аккуратно сгибают по начерченным линиям. Крепежные клапаны заправляем внутрь модели. Их смазываем клеем и прижимаем к граням пирамиды. Модели даем высохнуть.
Изготовление разных моделей многогранников
Выполнение объемных моделей геометрических фигур — увлекательное занятие. Чтобы его досконально освоить, следует начинать с выполнения самых простых разверток. Постепенно переходя от простых поделок к более сложным моделям, можно приступать к созданию самых замысловатых конструкций.
Существует множество областей, в которых вы могли бы применить знания программы Photoshop. Могу с уверенностью вам сказать, что порой для двух разных областей требуются настолько разные навыки, что просто диву даешься. Дизайнер может даже не представлять, как можно отретушировать портрет. А фотограф и понятия иметь не будет, как работать с линейками. Но есть вещи, которые желательно знать всем. Как, например, создание простейших фигур. Разберемся, как нарисовать треугольник в фотошопе.
Дизайнер может даже не представлять, как можно отретушировать портрет. А фотограф и понятия иметь не будет, как работать с линейками. Но есть вещи, которые желательно знать всем. Как, например, создание простейших фигур. Разберемся, как нарисовать треугольник в фотошопе.
Способов рисования треугольника в Adobe Photoshop CS 6 несколько. Начнем с инструмента «многоугольник».
Создадим новый документ. Справа отыщем инструмент «многоугольник» и выберем его.
Теперь выбираем цвет будущего треугольника. На той же панели инструментов. Этот способ позволит нам создать треугольник залитый цветом.
А теперь на верхней панели устанавливаем кол-во углов треугольника.
Теперь делаем клик на рабочей области и протягиваем. Треугольник готов!
Давайте разберем еще один способ. Как нарисовать треугольник в фотошопе при помощи пера.
Возвращаемся к той же панели инструментов. Выбираем «перо».
Делаем 2 клика по рабочей области и замыкаем контур.
Это способ позволит нам сделать как треугольник залитый цветом, так и контур треугольника. Начнем с контура.
Кликаем по нарисованному треугольнику левой клавишей мыши. В выпадающем списке выбираем «выполнить обводку контура».
Как видите, выскочило окно, позволяющее выбрать нам два варианта. Обводка кистью или карандашом. Я применю кисть.
Знайте, что обводка контура будет выполнена при помощи настроек, которые были выставлены заблаговременно.
Обводка выполнена. Чтобы убрать контур, выберите инструмент «перо» вновь. Кликните левой клавишей мыши, чтобы вызвать контекстное меню. И выберите команду «удалить контур».
А теперь разберемся, как при помощи пера сделать треугольник заполненный цветом. Возвращаемся к контуру. Кликаем левой клавишей мыши. В выпадающем меню выбираем «образовать выделенную область». И переходим к боковой панели, к уже знакомому нам инструменту выбора цвета. Устанавливаем нужный. На той же панели ищем «заливку».
Кликаем по выделенной области.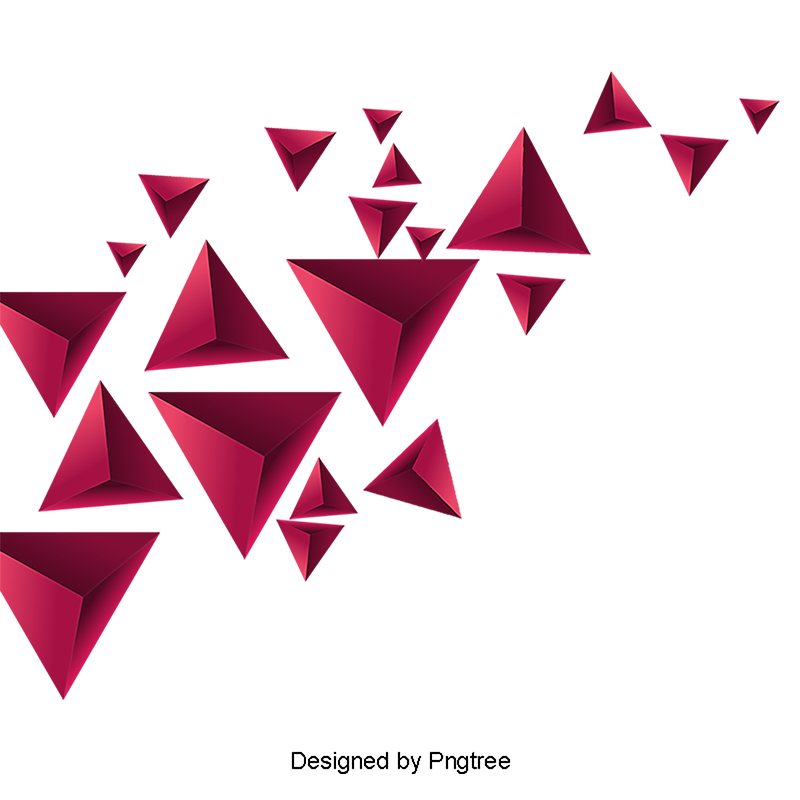
Снимание выделение при помощи комбинации клавиш ctrl+d. Треугольник, залитый цветом готов!
На первый взгляд может показаться, что второй способ гораздо удобнее, потому как мы можем выбрать любую форму треугольника. Но на деле и первый способ позволяет нам проводить любые манипуляции по измене формы. Но это уже совсем другая история.
Как нарисовать треугольники в Adobe Photoshop
Опубликовано: Автор: Артём Чёрный
Photoshop предлагает практически безграничные возможности для творческой реализации. Однако пользователи, которые только начинают работать с программой могут испытывать сложность в самом элементарном, например, в рисовании геометрических фигур. Чаще всего, сложности происходят как раз, когда нужно нарисовать треугольник. На самом деле здесь всё просто, и мы разберёмся, как это сделать.
Изучив левую панель с инструментами, а особенно инструменты, позволяющие рисовать геометрические фигуры, пользователь не найдёт иконку треугольника.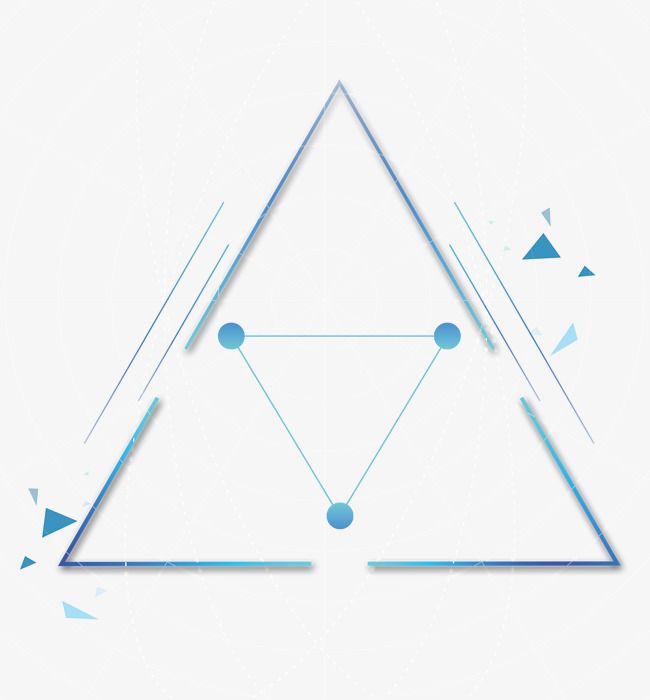 Есть квадраты, эллипсы, многоугольники и т.д., но нет треугольников. А рисование треугольника как раз происходит с помощью инструмента «Многоугольник».
Есть квадраты, эллипсы, многоугольники и т.д., но нет треугольников. А рисование треугольника как раз происходит с помощью инструмента «Многоугольник».
- Выберите соответствующий инструмент в левой панели.
- В верхней части интерфейса рабочей области обратите внимание на значение поля «Стороны». По умолчанию там стоит «6», следовательно, программа и рисует шестиугольники. Для создания треугольника нужно только поставить там цифру «3». По аналогичной схеме вы можете нарисовать квадрат, пятиугольник, семи и так далее угольник.
- Указав нужное количество сторон, выберите цвет заливки в соответствующем пункте. Для примера выберем чёрный цвет заливки.
- Нажмите левой кнопкой мыши по холсту и удерживайте её для рисования треугольника. Тяните контуры и поворачивайте их. В программе доступен предпросмотр результата.
- Полученный результат можно настроить под свои нужды. Например, можно менять направление углов, цвет заливки, обводку и некоторые другие параметры.
 Давайте посмотрим, как это делается с основными параметрами:
Давайте посмотрим, как это делается с основными параметрами:- Для смены заливки вам просто нужно нажать на квадратике с цветом, что расположен в верхней части рабочей области, и выбрать там нужный цвет;
- Чтобы сменить направление углов, выберите инструмент выделение узлов, а затем курсором нажмите на нужный угол. После нужно будет просто перетащить его в нужное направление;
- Для изменения или добавления обводки обратите внимание на пункт «Штрих». Там задайте цвет штриха, его толщину и тип обводки. Чтобы увидеть полученный эффект, вы можете отключить заливку.
Также треугольник можно нарисовать с помощью инструмента «Прямолинейное лассо», хотя этот вариант создания геометрических фигур не является таким очевидным. Выполняется следующим образом:
- Выберите инструмент «Прямолинейное лассо».
- Для удобства вы можете задать направляющие. Их не будет видно на рисунке, если вы решите его сохранить на компьютер. Вызовите линейку с помощью сочетания клавиш Ctrl+R.

- Теперь с боковой и верхней стороны перетяните направляющие. Просто зажмите верхнюю (боковую линейку) и тяните.
- Установите пересечение двух направляющих, чтобы получить прямой угол.
- С помощью инструмента «Прямолинейное лассо» нарисуйте треугольник нужного размера и нужной ориентации.
- Пока вы только получили выделение, а не полноценную фигуру. Вам нужно залить её цветом, чтобы получить полноценную геометрическую фигуру. Кликните по области выделения правой кнопкой мыши и из контекстного меню выберите пункт «Выполнить заливку». В некоторых версиях Фотошоп вместо этого пункта может быть «Выполнить обводку».
- Будет открыто окошко для настройки цвета заливки. В блоке «Содержимое» найдите параметр «Использовать» и там выберите вариант «Цвет». В зависимости от ваших целей, может потребоваться выбрать другой вариант. Вдруг вы хотите сделать у треугольника градиентную заливку.
- Дополнительно можете задать параметры обводки – её ширину, цвет и расположение относительно границы фигуры.

- Вы получили готовый треугольник. Теперь вам осталось только снять с него выделение, что делается с помощью сочетания клавиш Ctrl+D.
Читайте также:
Как вырезать объект в Фотошопе (Photoshop) «Пером» — инструкция
Рисовать онлайн: топ лучших сервисов для детей и взрослых
Инструкция как создать мультяшный эффект в Фотошопе (Photoshop)
Adobe Photoshop: разбор основных функций и возможностей
Как видите, нет ничего сложного в том, чтобы создать треугольник. По аналогичным схемам можно делать другие геометрические фигуры, которые содержат несколько углов. Если данная статья оказалась для вас полезной, поделитесь ей с другими людьми, возможно, она им тоже пригодится.
Понравилась статья? Поделиться с друзьями:
Как сделать треугольник в Photoshop (шаг за шагом)
В отличие от других фигур научиться делать треугольник в Photoshop не так уж и просто. Специального «инструмента треугольника» нет, и вы не можете найти его в параметрах пользовательской формы. Поначалу это может показаться странным шагом со стороны Photoshop. Это до тех пор, пока вы не поймете значение инструмента «Многоугольник».
Поначалу это может показаться странным шагом со стороны Photoshop. Это до тех пор, пока вы не поймете значение инструмента «Многоугольник».
В этом уроке вы узнаете все, что вам нужно знать о создании треугольников в Photoshop. К концу этого урока вы станете мастером построения треугольников, от базовых форм до более сложных техник. Давайте начнем!
Как создать однотонный треугольник в Photoshop
Для начала давайте создадим самую простую версию треугольника.
Сначала возьмите инструмент «Многоугольник» из меню инструментов формы. Нажмите и удерживайте значок инструмента «Форма» на панели инструментов, чтобы открыть инструмент «Многоугольник».
Выбрав инструмент «Многоугольник», посмотрите на верхнюю панель настроек и измените количество сторон на 3.
В зависимости от того, какую форму вы хотите создать, вы можете ввести различное количество сторон. Это полезно помнить, если вам нужно создать другие полигоны в будущем!
— Выбор цвета заливки для вашего треугольника
Затем выберите вариант обводки, который находится на той же верхней панели настроек.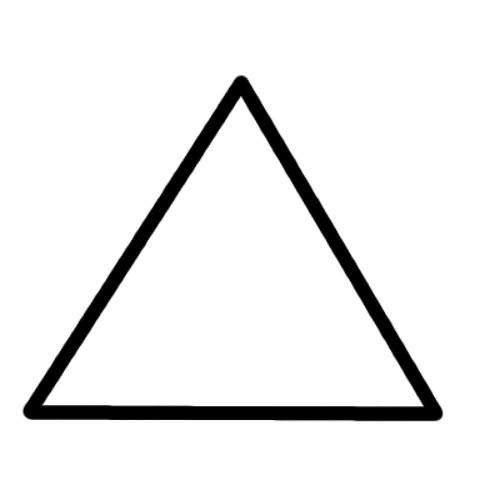
Установите цвет обводки на прозрачный, представлен белым прямоугольником с красной линией.
Теперь пришло время установить цвет заливки. Этот параметр выберет цвет вашего треугольника. Не зацикливайтесь на выборе идеального цвета сразу; вы можете изменить его в любое время!
Щелкните поле цвета, чтобы выбрать новый цвет заливки.
Чтобы использовать предустановленный образец цвета, щелкните любой из цветов в этом первом меню.
Если вы хотите создать пользовательскую заливку цветом, щелкните значок палитры цветов в правом верхнем углу.
Появится окно выбора цвета, в котором вы можете выбрать любой желаемый цвет. Просто щелкните в любом месте цветовой палитры, чтобы настроить цвет.
Если у вас есть определенный цвет, вы можете ввести шестнадцатеричный код в этом поле рядом с палитрой цветов.
Если вас устраивает цвет, нажмите ОК.
— Создание треугольника в Photoshop
Теперь, когда все настройки в порядке, пришло время сделать треугольник!
Щелкните и перетащите на холсте, чтобы создать треугольник. По умолчанию ваш треугольник будет свободно вращаться и масштабироваться.
По умолчанию ваш треугольник будет свободно вращаться и масштабироваться.
Если вы хотите расположить треугольник под определенным углом, удерживайте клавишу Shift и перемещайте мышь, чтобы поворачивать фигуру с шагом 45 градусов.
Как только вы закончите с позиционированием, отпустите кнопку мыши, чтобы создать фигуру.
Итак, вы только что научились делать треугольник в Photoshop!
Теперь давайте пойдем немного дальше.
Как настроить высоту и ширину треугольника в Photoshop
Поскольку нет никакого способа сделать это при создании фигуры, вам нужно будет использовать небольшой обходной путь. К счастью, это очень просто!
Для начала возьмите инструмент перемещения, нажав V , и выберите слой с треугольником.
Чтобы изменить высоту, удерживайте Shift, и щелкните и перетащите верхний или нижний край поля преобразования.
Если вы хотите изменить ширину, снова удерживайте Shift , но щелкните и перетащите правый или левый край поля преобразования.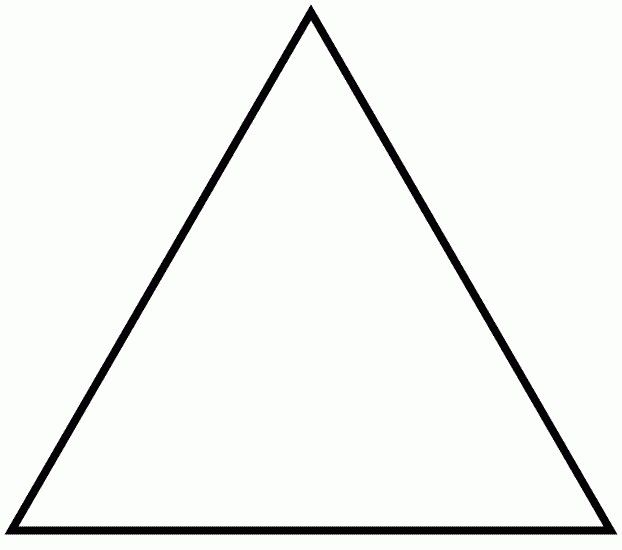
Если вы хотите еще больше наклонить треугольник, есть еще одна полезная команда клавиатуры. Удерживая Command (Mac) или Control (ПК), щелкните и перетащите любой угол поля преобразования, чтобы наклонить треугольник.
Наклоняя треугольник, вы можете создать массу уникальных фигур!
Как сделать контур треугольника
Теперь, когда вы освоили создание треугольника сплошного цвета в Photoshop, давайте перейдем к созданию контура треугольника. Процесс в основном такой же, но с небольшой изюминкой. Вот как это делается.
Еще раз возьмите инструмент Polygon Tool из меню инструментов формы.
Поднимитесь на верхнюю панель настроек и установите стороны на 3.
На этот раз выберите параметр цвета заливки и измените его на прозрачный. Прозрачный цвет представлен белой рамкой с красной линией.
Затем щелкните цвет обводки.
Здесь вы можете выбрать цвет из предустановленных образцов или создать свой собственный с помощью палитры цветов.
Помните, что любой цвет, который вы выберете, будет цветом контура вашего треугольника. Это можно изменить позже в любое время.
Наконец, установите радиус обводки, чтобы выбрать толщину контура. Если вы не уверены, введите 35px в поле радиуса.
Выбрав цвет, щелкните и перетащите новую форму треугольника, как раньше.
На этот раз у вас получится контур вашего треугольника.
– Как создать пунктирный контур треугольника
Теперь предположим, что вы предпочитаете пунктирный или пунктирный контур треугольника.
Со всеми вашими настройками, как и прежде, выберите Меню типа траектории хода.
Здесь вы можете выбрать сплошной, пунктирный или пунктирный контур. В этом случае я выберу пунктирный контур.
Теперь ваша обводка автоматически изменится на новый тип траектории обводки!
Параметры обводки и заливки можно комбинировать по своему усмотрению.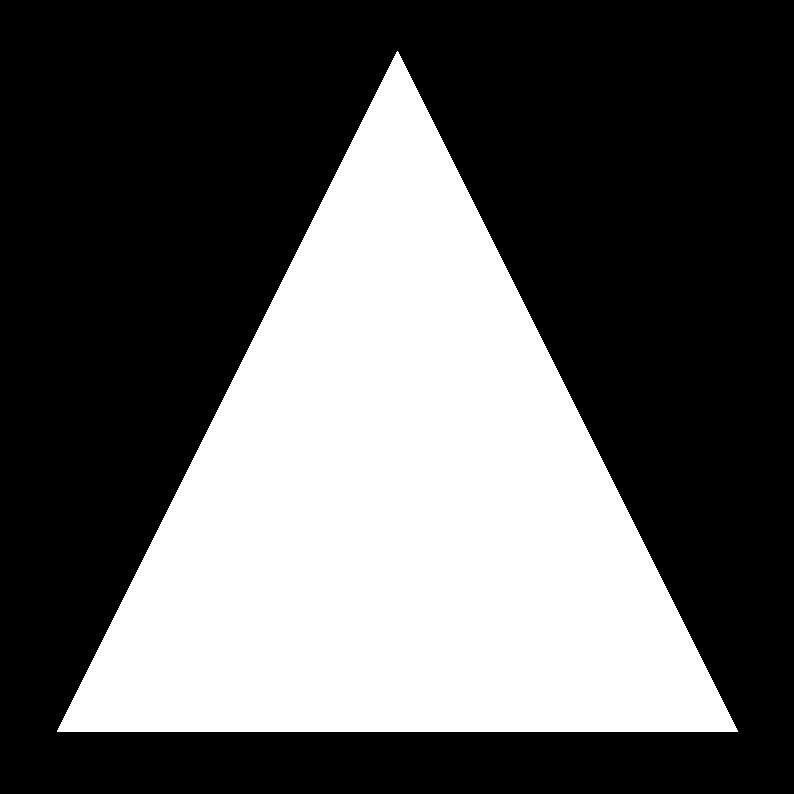 Если вы хотите, чтобы отображались оба цвета, выберите и цветов заливки и обводки. Таким образом, вы получите такой результат:
Если вы хотите, чтобы отображались оба цвета, выберите и цветов заливки и обводки. Таким образом, вы получите такой результат:
Как сделать треугольник со скругленными углами в Photoshop
Теперь, когда вы знаете, как сделать простой треугольник, давайте немного пофантазируем. На этот раз я покажу вам, как сделать треугольник с закругленными краями.
Выполните те же действия, что и раньше, выбрав инструмент «Многоугольник», создайте три стороны и установите цвета заливки и обводки.
Теперь, прежде чем создать форму треугольника, вам нужно сделать еще одну настройку.
При активном инструменте «Многоугольник» щелкните значок шестеренки , чтобы открыть параметры пути.
Отметить Smooth Corners , Star и Smooth Indents.
Установите для параметра отступа стороны значение 1% . Это даст вам прямые края треугольника, закруглив только углы.
Щелкните и перетащите на холсте, чтобы создать треугольник.
Теперь углы будут скруглены без каких-либо технических способов, обычно используемых для этого эффекта.
Если вы хотите создать контур треугольника со скругленными углами, выполните те же действия, но установите прозрачный цвет заливки!
Как обрезать изображение в виде треугольника
Вместо того, чтобы просто создать закрашенный треугольник, вы можете использовать инструмент «Многоугольник», чтобы обрезать изображение в форме треугольника. Все, что нужно, это выделение и маска слоя!
Сначала создайте треугольник нужного размера и формы, до которого вы хотите обрезать изображение. Позиционирование не имеет значения, пока только форма.
Далее вам нужно превратить треугольник в выделение. Удерживайте Command (Mac) или Control (PC) и щелкните миниатюру слоя многоугольника.
Теперь выделение будет создано на основе формы вашего треугольника.
Когда ваш выбор активен, выберите слой изображения, который вы хотите обрезать.
Выберите слой изображенияЩелкните значок маски слоя, чтобы создать маску слоя и применить выделение.
Теперь, когда ваша фотография обрезана в форме треугольника, вы можете удалить слой многоугольника.
В зависимости от фотографии вы можете изменить ее положение. Нажмите значок звена цепи между миниатюрой изображения и маской слоя.
Нажмите на миниатюру изображения, чтобы выбрать его. Возьмите инструмент «Перемещение», нажав V , и переместите изображение по мере необходимости.
Поскольку он больше не связан с маской слоя, ваша фотография может двигаться независимо.
Когда все будет готово, нажмите , введите , чтобы зафиксировать изменения.
Обрезка изображений в формы не занимает много времени; все, что вам нужно, это форма и выбор! С помощью сочетания клавиш Command/Control стало проще, чем когда-либо, превращать фигуры в выделения и обрезать слои.
Вам может понравиться: Как обрезать фотографии в круг
Как сделать текстовое поле в виде треугольника в Photoshop
Поскольку мы затронули тему треугольников, давайте поговорим о том, как написать текст в форме треугольника. Теперь я уже писал о том, как оборачивать текст в фигуры, но еще не в треугольники! Итак, вот как это делается.
Во-первых, вам нужно сделать треугольник, используя те же методы, которые вы изучили ранее (большой сюрприз, я знаю).
Цвет и обводка не имеют значения, но имеют значение форма и размер треугольника. Ведь текст поместится внутри фигуры!
В этом примере я создам правильный треугольник с заостренными краями. Я выберу инструмент «Многоугольник», установлю стороны на 3 и выберу любой цвет (помните, цвет не имеет значения).
Теперь я создам треугольник большего размера, чтобы было достаточно места для текста.
Затем возьмите инструмент «Текст», нажав T.
Щелкните внутри треугольника с помощью инструмента «Текст», чтобы задать форму текста.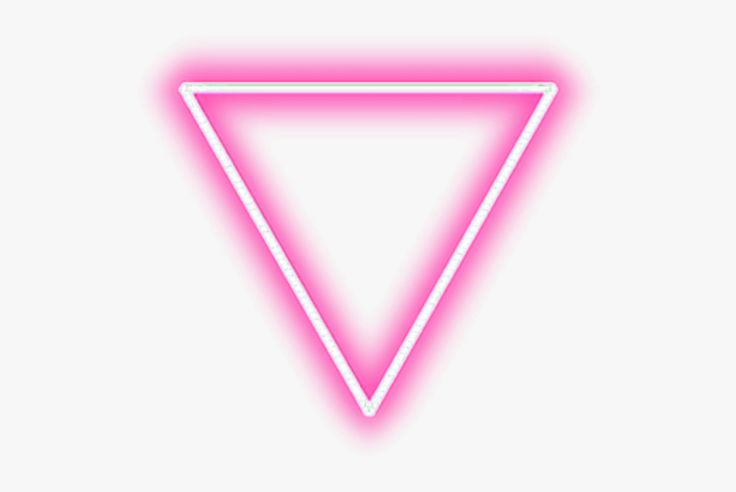
Теперь ваш текст будет иметь форму треугольника!
Отсюда вы можете либо удалить слой с треугольной формой, либо оставить его в качестве цветного фона для текста.
Выбор за вами!
Вам может понравиться: Как обтекать фигуры и объекты текстом в Photoshop
Заключение
Теперь вы знаете, как сделать треугольник в Photoshop. Хотя это не сразу очевидно, поскольку нет «инструмента треугольника», инструмент «Многоугольник» упрощает эту задачу. Существует так много разных способов сделать треугольник в Photoshop, используя различные цвета и штрихи. Возможности безграничны, и теперь вы готовы к буре.
Если вам понравился этот урок, мы будем СУПЕР признательны, если вы поделитесь им с кем-нибудь из своих знакомых!
Хотите больше подобных руководств? Подпишитесь на мой еженедельный информационный бюллетень, чтобы получать больше фотографий и советы по редактированию фотографий прямо на ваш почтовый ящик!
– Brendan 🙂
Треугольник фотошоп векторы скачать бесплатно графика
Расширенный поиск Запросить дизайн
[ Векторы ] шаблон мини-карты кофейная чашка треугольники формы декор (ai, eps 2.![]() 72MB)
72MB)
All-free-download.com
[Векторы] Рабочий лист геометрической трассировки для детского шаблона красочный эскиз плоских фигур ( .ai .eps .svg 1,014.82KB )
Скачать бесплатно.com
[ Векторы ] цветное издание логотипа векторный дизайн 3d динамическая закругленная скрученная форма ( .ai .eps .svg 1.99MB )
Скачать бесплатно.com
[ Векторы ] коллекция элементов дизайна декоративных баннеров плоские черные белые симметричные формы ленты ( .svg .ai .eps 2.31MB )
Анги Байога
[Векторы] Шаблон флаера годового отчета на фоне треугольников заблуждения (ai, eps 603.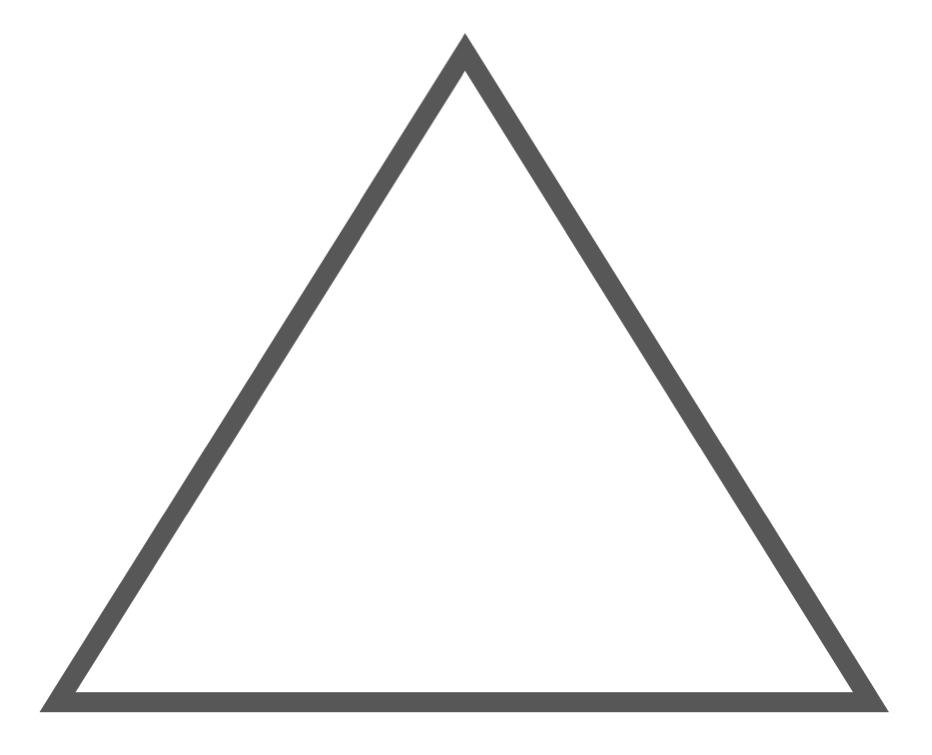 89KB)
89KB)
Скачать бесплатно.com
[ Векторы ] гранж абстрактный фон желтый нарисованный от руки декор треугольной формы ( ai , eps 7.65MB )
Скачать бесплатно.com
[ Векторы ] шаблоны декорированных этикеток плоские симметричные горизонтальные формы классического дизайна ( .ai .eps .svg 1.21MB )
All-free-download.com
[ Векторы ] значок руки устанавливает плоские нарисованные от руки контуры фигур ( .ai .eps .svg 3.36MB )
Анги Байога
[ Векторы ] Шаблон логотипа youtube 3d современный треугольный закругленный эскиз горизонтальной формы ( . ai .eps .svg 3.39MB )
ai .eps .svg 3.39MB )
Скачать бесплатно.com
[ Векторы ] sajmediazw логотип плоский синий оранжевый треугольник круглая линза эскиз ( .ai .eps 643.23KB )
All-free-download.com
[ Векторы ] шаблон логотипа СМИ 3d тексты геометрическая треугольная форма ( .ai .eps .svg 1.18MB )
Скачать бесплатно.com
[ Векторы ] шаблоны декоративных этикеток элегантные плоские классические вертикальные формы ( .ai .eps .svg 1.51MB )
Скачать бесплатно.com
[ Векторы ] наборы значков сердца любовь символы формы эскиз ( .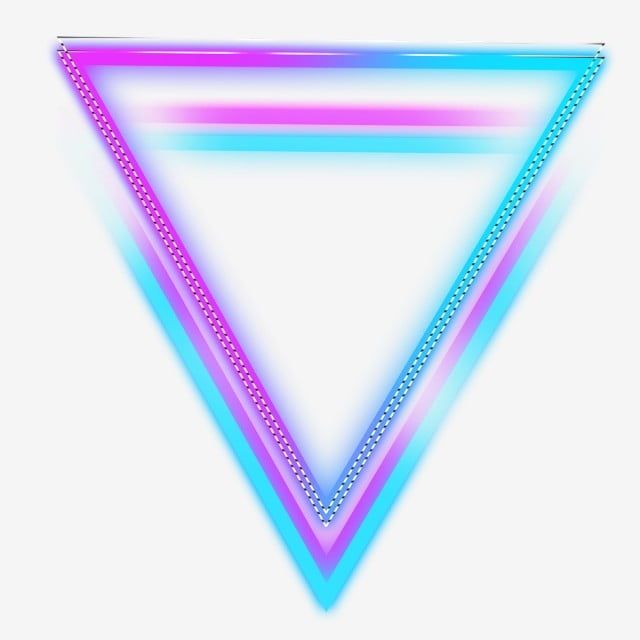 svg .ai .eps 3.83MB )
svg .ai .eps 3.83MB )
Анги Байога
[ Векторы ] Шаблон логотипа YouTube современный 3d треугольник прямоугольной формы эскиз ( .ai .eps .svg 1.42MB )
Скачать бесплатно.com
фотошоп форма форма фотошоп треугольник треугольник фотошоп треугольная форма фотошоп формы круги эллипсы треугольники квадраты прямоугольники формы треугольник вектор векторные фигуры фотошоп бесплатные векторные фигуры для фотошопа пользовательские формы для фотошоп формы фотошоп фотошоп формы искусство adobe фотошоп формы листья форма фотошоп дерево форма фотошоп фотошоп векторные фигуры
[ Векторы ] геометрический шаблон обучения письму игры красочные круги звезды треугольники шестиугольники квадраты эскиз ( .ai .eps .svg 1.22MB )
Скачать бесплатно.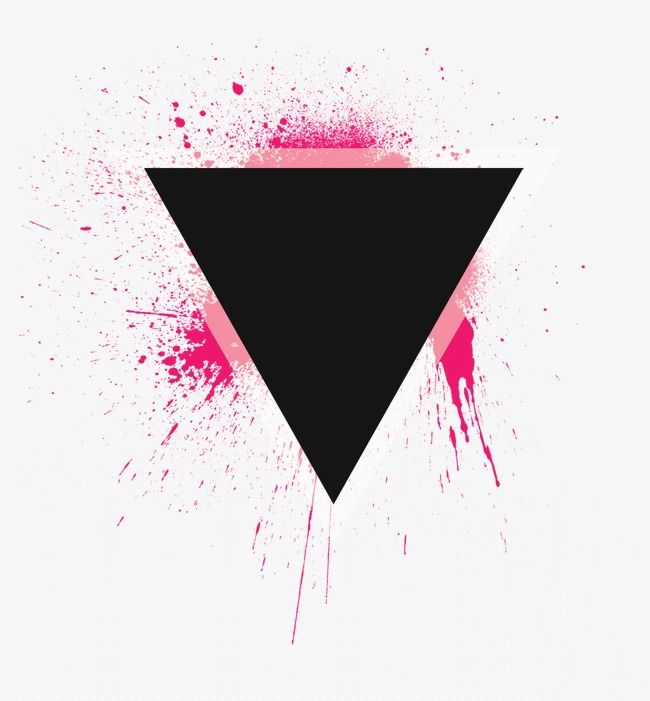
[ Векторы ] шаблоны декоративных этикеток элегантные плоские современные симметричные геометрические формы ( .ai .eps .svg 1.66MB )
Скачать бесплатно.com
[ Векторы ] цветное издание логотипа векторный дизайн красочная блестящая округлая форма капли ( .ai .eps .svg 1.29МБ)
Скачать бесплатно.com
[ Векторы ] Катарские иконки наборы плоских геометрических фигур эскиз ( .svg .ai .eps 4.52MB )
Анги Байога
[Векторы] шаблон логотипа амперсана современный блестящий цветовой эффект треугольник текст форма дизайн ( .ai .eps .svg 495.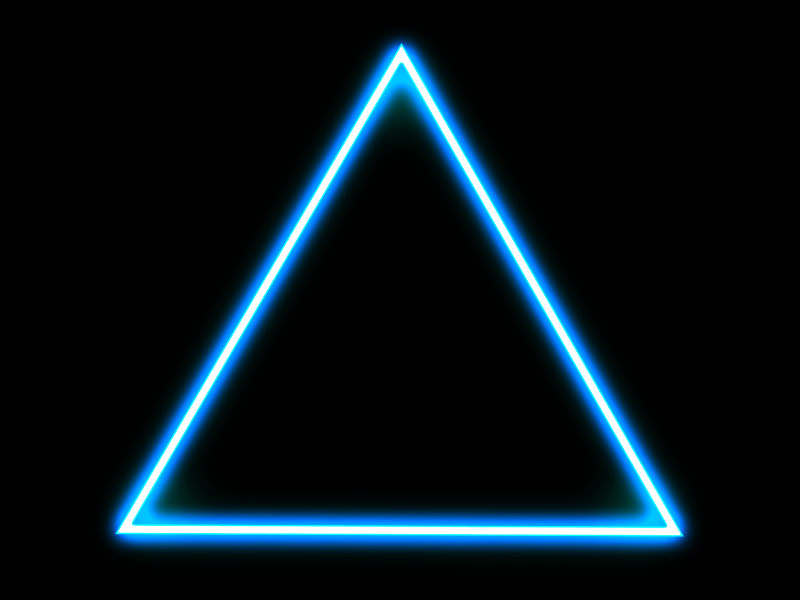
Скачать бесплатно.com
[ Векторы ] треугольник горячая волна фон шаблон плоский симметричный геометрический дизайн ( .ai 3.25MB )
Ирфан Мохаммед
[ Векторы ] геометрическая трассировка для дошкольного шаблона красочные контуры фигур ( .ai .eps .svg 1.03MB )
Скачать бесплатно.com
[ Векторы ] логотип по уходу за детьми плоский держась за руки кривые формы контур ( .ai .eps .svg 1.76MB )
Скачать бесплатно.com
[ Векторы ] шаблон татуировки треугольник плоский черный белый эскиз ( ai , eps 2.