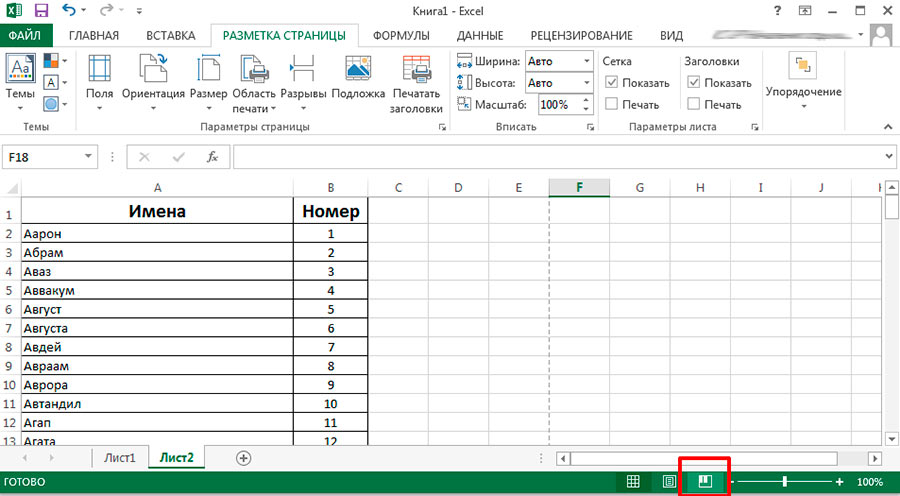Как добавить лист в Excel 2010?
/class=»container -sitewrap»>
Главная
Библиотека
Изучение Excel
Как добавить лист в Excel 2010?
В Microsoft Excel 2010 добавить листы можно несколькими способами, мы сейчас рассмотрим самый легкий и доступный способ добавления листа в Excel 2010.
Чтобы добавить новый лист в Excel 2010 вам нужно выполнить следующие действия в документе Excel 2010:
В самом низу документа Excel 2010 расположены листы, чтобы добавить лист в Excel 2010 наведите курсор мыши на один из листов и нажмите правую кнопку мыши, после чего раскроется дополнительное меню, в котором вам нужно будет выбрать пункт «Вставить».
Когда вы выберите пункт «Вставить» в документе Excel откроется
окошка вставки «листа Excel, диаграммы Excel, макрос Excel и т.д.».
В этом окошке выбираем «Лист» и нажимаем на кнопочку «OK».
Когда вы выберите лист Excel и нажмете на кнопочку «OK», в документ Excel будет добавлен новый лист.
Для быстрого добовления листа в Excel 2010 наведите курсор
мыши на маленький значок расположеный рядом с листами Microsoft Excel 2010 и
нажмите левую кнопку мыши, после чего в документе Excel 2010 будет добавлен
новый лист.
Чтобы добавить лист в Excel сочетанием клавиш нужно нажать клавиши Shift+F11.
Как переименовать лист в Excel 2010.
И так чтобы переименовать листы в Excel 2010, наведите курсор мыши на тот лист,
который хотите переименовать и нажмите правую кнопку мыши, после чего
раскроется дополнительное меню, в котором вам нужно выбрать пункт
«Переименовать».
Когда вы выберите пункт «Переименовать» ваш лист выделится, теперь можно переименовать наш лист.
Для примера давайте переименуем наш лист «Сборка компьютера»,
после того как вы напишете название для вашего листа нажмите на клавишу Enter,
после чего ваш лист в Excel 2010 будет переименован.
Как скрыть лист в Excel 2010.
Чтобы скрыть лист в Excel 2010 наведите курсор мыши на тот лист, который хотите
скрыть, затем нажмите правую кнопку мыши, после чего раскроется дополнительное
меню, в котором вам нужно выбрать пункт «Скрыть».
Когда вы выберите пункт «Скрыть» лист в документе Excel будет скрыт. Теперь давайте рассмотрим, как отобразить скрытый лист Excel.
И так чтобы отобразить лист в Excel 2010 наведите курсор мыши на любой лист, затем нажмите правую кнопку мыши, после чего отобразится меню, в котором вам нужно выбрать пункт «Показать».
Когда вы выберите пункт «Показать», в вашем документе Excel откроется окошко, в котором будут показаны все скрытые листы Excel. Теперь выбираем лист, который хотим отобразить и нажимаем на кнопочку «OK».
Когда вы в специальном окошке выберите лист Excel, который
хотите отобразить и нажмете на кнопочку «OK», после чего в вашем документе
Excel отобразится скрытый лист Excel.
Хотите быстро и эффективно освоить все возможности этой многофункциональной программы? Преподаватели курсов Excel (Эксель) в нашем учебном центре будут рады передать вам свои знания!
Excel 7. Рабочие листы – Эффективная работа в MS Office
По окончании урока вы сможете:
- Настраивать шрифт книги по умолчанию
- Переименовывать рабочие листы
- Перемещаться по рабочей книге 3-мя способами
- Выделять рабочие листы и вносить одновременно информацию на несколько листов
- Вставлять и удалять рабочие листы
- Перемещать и копировать рабочие листы
В Excel файлы называются рабочими книгами. Рабочие книги могут содержать несколько рабочих листов и листы диаграмм. При сохранении файла сохраняется вся рабочая книга.
1. Настройка шрифта в рабочей книге
По умолчанию рабочим шрифтом в книге Excel принят шрифт Calibri размер 11 пт. Но в большинстве организаций рабочий шрифт Times New Roman. Можно, конечно, выделить весь лист и задать нужный вам шрифт
Можно, конечно, выделить весь лист и задать нужный вам шрифт
Шаг 1. Выделяем всю таблицу (щелкаем курсором выделения ячеек по пересечению строки имен столбцов и строки имен строк):
Шаг 2. Назначаем шрифт для работы в книге (лента Главная → группа команд Шрифты → кнопка выпадающего меню с названием шрифта → название нужного шрифта):
Но… Каждый раз при создании новой книги вы должны будете делать эту операцию.
Давайте назначим нужный нам шрифт по умолчанию. Открываем новую книгу (запускаем программу Excel) и переходим на ленту «Файл»:
- Открываем окно «Параметры Excel командой «Параметры»
- Вкладка «Общие» и раздел «При открытии новой книги»
- Кнопка выпадающего меню «Шрифт текста»
- Выбираем нужный шрифт
- ОК и появляется сообщение:
Говорим ОК. Теперь при создании новой книги шрифт по умолчанию будет Times New Roman.
Скачайте файл тут и откройте его. Впрочем можете воспользоваться собственным файлом.
2. Ярлычки рабочего листа
В рабочей книге, как правило, содержится несколько рабочих листов. Чтобы не запутаться в листах, рекомендую давать им имена.
Шаг 1. Щелкаем ПМ по имени ярлыка и выбираем команду «Переименовать»:
Но можно обойтись двойным щелчком мышкой ЛМ на ярлычке листа.
В результате, будет выделено Имя ярлычка.
Шаг 2. Вводим новое имя с клавиатуры и нажимаем Enter
Когда листов много (а у меня бывает до 23 листов и больше), то очень удобно ключевые листы выделить цветом ярлычка.
Шаг 3. Щелкаем ПМ по имени ярлыка и выбираем команду «Цвет ярлычка»:
Не пренебрегайте этими возможностями Excel. Если листов в книге больше 4-х, то вероятность запутаться возрастает в геометрической прогрессии.
3. Перемещение по рабочей книге
Бывают ситуации, когда в вашей книге Excel много листов, между которыми нужно постоянно переключаться.
Способ 1.
Переход по листам рабочей книги с помощью ярлычков.
- Кнопки перехода на один лист
- Кнопка перехода на первый лист
- Ярлычки с именами
- Кнопка перехода на последний лист
- Кнопка добавления нового листа
- Движок уменьшения или увеличения размера полосы прокрутки
Способ 2.
Переход по листам рабочей книги с помощью клавиатуры.
| Ctrl + Page Down | Перейти на следующий лист |
| Ctrl + Page Up | Перейти на предыдущий лист |
Способ 3.
Переход по листам рабочей книги с помощью контекстного содержания.
- Щелкаем ПМ мыши по стрелкам перехода по листам
- Выбираем нужный лист в контекстном содержании «Переход к листу текущей книги»
Поэтому-то так важно давать значимые имена листам, чтобы не запутаться в контекстном содержании.
4. Выделение рабочих листов
Ярлычок рабочего листа, на котором вы работаете, белого цвета, т.е. лист активен и считается выделенным.
Выделение нескольких рабочих листов аналогично выделению группы ячеек.
| ЛМ + Shift | Выделение смежных листов |
| ЛМ + Ctrl | Выделение несмежных листов |
Если нужно выделить все рабочие листы книги, то щелкаем ПМ мыши на любом ярлычке листа и выбираем команду «Выделить все листы».
Выделив несколько рабочих листов, можно вводить одни и те же данные одновременно в каждый из них.
Шаг 1. Выделяем два листа «Зарплата за апрель» и Зарплата за май»:
Шаг 2. В строке «2» неважно какого листа вводим последовательно в ячейках: «ФИО», «Оклад», «Коэффициент», «К выплате»
Шаг 3. Убеждаемся, что на другом листе в соответствующих ячейках появился соответствующий текст:
5.
 Вставка и удаление рабочих листов
Вставка и удаление рабочих листовШаг 1. Щелкаем по имени рабочего листа ПМ и выбираем команду Удалить (Delete).
Шаг 2. Появиться сообщение, что данная операция отменена быть не может. Если мы уверены, что хотим удалить лист, нажимаем ОК, в противном случае – Отмена:
6. Перемещение и копирование рабочих листов
Внутри рабочей книги можно перемещать и копировать рабочие листы. Это позволит систематизировать информацию в файле, располагать ее в логическом порядке.
Шаг 1. Щелкаем ЛМ на имени листа, который требуется переместить, и перетащите указатель листа в нужное место. При перемещении стрелка указывает то место, в котором будет находиться лист, если отпустить кнопку мыши.
Копируем рабочий лист аналогично операции перемещения, только при этом нужно держать нажатой клавишу Ctrl и отпустить ее в последнюю очередь.
На иконке листа около курсора появился значок «+» – это сигнал операции «Копирование». Обратите внимание на имя скопированного листа.
Обратите внимание на имя скопированного листа.
| Понять и запомнить! | Имя рабочего листа на ярлычке уникально! |
Если у нас много рабочих листов, то эта операция уже будет проблемой. Поэтому воспользуемся контекстным меню.
Шаг 2. Щелкаем ЛМ по имени рабочего листа и выбираем команду «Переместить или скопировать»:
Шаг 3. Выбираем место куда хотим переместить лист и нажимаем ОК.
Если мы хотим создать копию, отмечаем галочкой «Создать копию».
Переместить или скопировать выбранный рабочий лист можно не только внутри открытой книги, но и в новую книгу или открытую книгу.
Шаг 4. Выбираем в выпадающем меню, куда хотим отправить выбранный рабочий лист. При этом решаем важную задачу: скопировать или переместить? Если скопировать, то отмечаем галочкой режим «Создать копию»:
Копировать или перемещать можно не только единичный рабочий лист, но и несколько выбранных листов, как смежных, так и несмежных.
Теперь вы сможете:
- Настраивать шрифт книги
- Переименовывать рабочие листы
- Перемещаться по рабочей книге 3-мя способами
- Выделять рабочие листы и вносить одновременно информацию на несколько листов
- Вставлять и удалять рабочие листы
- Перемещать и копировать рабочие листы
Электронная таблица Excel — Etsy.de
Etsy больше не поддерживает старые версии вашего веб-браузера, чтобы обеспечить безопасность пользовательских данных. Пожалуйста, обновите до последней версии.
Воспользуйтесь всеми преимуществами нашего сайта, включив JavaScript.
Найдите что-нибудь памятное, присоединяйтесь к сообществу, делающему добро.
(
1000+ релевантных результатов,
с рекламой
Продавцы, желающие расширить свой бизнес и привлечь больше заинтересованных покупателей, могут использовать рекламную платформу Etsy для продвижения своих товаров.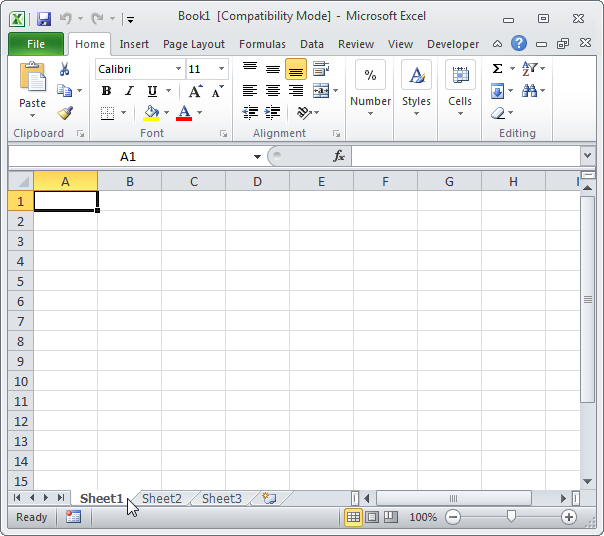
Бесплатные шаблоны и электронные таблицы Excel
Шаблоны Excel — отличный инструмент для повышения производительности. Имея базовые знания о электронных таблицах, вы можете делать удивительные вещи с Excel. Microsoft предлагает множество шаблонов, доступ к которым можно получить, открыв Excel и выбрав «Файл» > «Создать». Чтобы получить еще больше возможностей, ознакомьтесь с сотнями профессионально разработанных шаблонов Excel, доступных от Джона Виттвера и его команды на Vertex42.com.
Имея базовые знания о электронных таблицах, вы можете делать удивительные вещи с Excel. Microsoft предлагает множество шаблонов, доступ к которым можно получить, открыв Excel и выбрав «Файл» > «Создать». Чтобы получить еще больше возможностей, ознакомьтесь с сотнями профессионально разработанных шаблонов Excel, доступных от Джона Виттвера и его команды на Vertex42.com.
Реклама
На этой странице перечислены наши самые популярные шаблоны электронных таблиц. Если вы ищете решения специально для вашего бизнеса, посетите нашу страницу бизнес-шаблонов. Все наши шаблоны изначально были созданы для Microsoft Excel, но большинство из них также доступны для OpenOffice.org и Google Sheets.
Избранные шаблоны Excel
Шаблон диаграммы Ганта в Excel
Очень хорошая альтернатива Microsoft Project, если вам нужен простой график проекта.
Калькулятор жилищной ипотеки
Анализ ипотечных кредитов с фиксированной и плавающей процентной ставкой, распечатка графика амортизации, включение дополнительных платежей.
Шаблон управления капиталом в Excel
Идеальная таблица для управления капиталом! Создавайте и контролируйте свой бюджет. Бесплатная альтернатива Quicken.
- Шаблон календаря Excel
- Шаблон годового календаря
- Ежемесячный календарь
- Шаблон недельного календаря
- График работы
- Расписание на неделю
- График смен
- Шаблон расписания сотрудников
- Шаблон ротации
- Персональный планировщик
- Ежедневник
- Еженедельник
- Шаблон ежемесячного планировщика
- Шаблоны Bullet Journal
- …подробнее
Бюджеты/личные финансы
- Таблица доходов и расходов
- Простой шаблон бюджета
- Шаблон управления капиталом
- Money Tracker для мобильного Excel
- Личный бюджет
- Личный месячный бюджет
- Планировщик семейного бюджета
- Рабочий лист семейного бюджета
- Рабочий лист домашнего бюджета
- Шаблон свадебного бюджета
- Чековая книжка
- Учетная запись
- Трекер расходов
- Бюджет события
- Шаблон бизнес-бюджета
- .
 .. больше
.. больше
Реклама
- Бесплатный шаблон счета
- Шаблон счета-фактуры
- Шаблон отслеживания счетов
- Простой счет-фактура
- Консультационный счет
- Шаблон предложения
- Шаблон оценки
- Шаблон рабочего задания
- Заказ на поставку
- Выписка о счетах
- Шаблоны чеков
- …подробнее
- Шаблон расписания
- Калькулятор карт свободного времени
- Табель учета рабочего времени с перерывами
- Табель учета рабочего времени
- Шаблон журнала времени
- Отчет о расходах
- Форма возмещения
- Отслеживание отпуска
- Отслеживание отпусков сотрудников
- Организационная схема
- Шаблон титульного листа факса
- Шаблон заявления о приеме на работу
- Шаблон платежной ведомости сотрудника
- Шаблон платежной ведомости
- ..
 .подробнее
.подробнее
- Шаблон управления запасами
- Домашний инвентарь
- …подробнее
- Шаблон журнала успеваемости
- Шаблон плана урока
- Расписание занятий
- Отслеживание посещаемости занятий
- Шаблоны школьных календарей
- …подробнее
- Диаграмма Ганта
- Шаблон планировщика проекта
- Шаблон бюджета проекта
- Agile-канбан-доска
- Анализ критического пути
- Список дел
- Шаблон списка задач
- Шаблон отслеживания проекта
- Шаблон временной шкалы
- Примеры временной шкалы
- Простое расписание проекта
- Шаблон структуры разбивки работ
- Образец графика строительства
- Шаблон SWOT-анализа
- Срочно важная матрица
- …подробнее
Реклама
- График амортизации
- Таблица амортизации
- .
 ..подробнее
..подробнее
- Калькулятор снежного кома для сокращения долга
- Калькулятор аннуитетных платежей
- Пенсионный калькулятор
- …подробнее
- Затраты на запуск
- Бухгалтерский баланс
- Отчет о прибылях и убытках
- Отчет о движении денежных средств
- Мелкая касса Форма
- Отчет о прибылях и убытках
- Движение денежных средств по аренде недвижимости
- Личный финансовый отчет
- Шаблон бизнес-плана
- …подробнее
- Журнал потери веса
- Таблица потери веса
- Шаблон дневника питания
- Журнал еды
- Планировщик еды
- Таблица уровня сахара в крови
- Диаграмма артериального давления и журнал
- … больше
- Списки дел
- Контрольный список уборки дома
- Шаблон свадебного контрольного списка
- Шаблон списка продуктов
- Журнал отслеживания подарочных сертификатов
- .


 .. больше
.. больше .подробнее
.подробнее ..подробнее
..подробнее