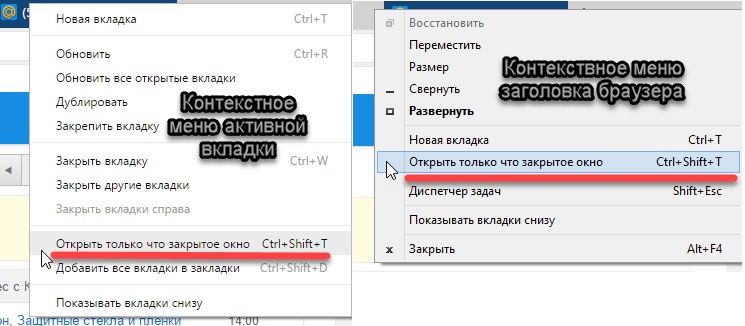Как восстановить закрытые вкладки после случайного выхода из Chrome?
Закрыли браузер? Вы все еще можете восстановить ваши вкладки.
Наверняка вы уже поняли, о чем пойдет речь. Почти каждому из нас знакомо чувство негодования, когда случайным щелчком мыши вы закрываете окно браузера, а вместе с тем и все 42 вкладки, которые вам, конечно же, нужны. И когда вы, в надежде на лучшее, нажимаете кнопку «Восстановить», вы получаете… ничего. В такие моменты хочется опустить руки, кинуть все к чертям и сказать «пока» своей работе.
К счастью, сотрудники Google позволили относительно легко восстановить то, над чем вы работали. Если первый и самый очевидный инструмент (о котором мы написали выше) по неведомой причине не сработал, можно воспользоваться сторонними утилитами и расширениями, чтобы защитить свои данные от возможного сбоя браузера или неосторожного действия.
Ниже мы расскажем вам о нескольких способах восстановить вкладки после закрытия браузера.
Способ 1. Проверьте свою историю Chrome
Когда вы снова откроете Chrome, нажмите на меню с тремя точками в верхнем правом углу и выберите «История». В разделе «Недавно закрытые» вы должны увидеть несколько ранее открытых вами сайтов. Вы можете открыть всю историю, пролистать ее и найти те ссылки, которые были случайным образом закрыты. В этом разделе будут перечислены все сайты, на которые вы заходили. И вы сможете легко восстановить доступ к нужным из них, если, конечно, запомнили все названия.
Способ 2. Активируйте функцию «Ранее открытые вкладки»
Зайдите в браузер и откройте Настройки. Прокрутите вниз до раздела «Запуск Chrome» и активируйте строчку «Ранее открытые вкладки». Хотя это не убережет вас от возможных сбоев в работе приложения и уничтожения ранее открытых вкладок, это быстрый и простой способ поддерживать активное рабочее пространство: несколько вкладок явно лучше, чем стопка окон друг на друге.
Способ 3. Используйте комбинацию клавиш
Запомните горячие клавиши, которые упростят вашу работу в браузере. Эти простые сочетания могут повторно запустить случайно закрытые вкладки.
Нажмите CTRL + Shift + T на ПК и Command + Shift + T на Mac.
Конечно, они не откроют вкладки, которые исчезли из истории браузера, но быстро восстановят то, что вы могли случайно закрыть.
Способ 4. Не закрывайте браузер слишком рано
Если вы периодически по неосторожности закрываете окно браузера на вашем Mac, то активируйте функцию «Предупреждать перед выходом» (в меню Chrome) и используйте Command + Q для выхода. После этого система потребует повторить комбинацию, что снизит вероятность того, что вы потеряете важные вкладки.
Способ 5. Установите расширения или примерьте на себя роль айтишника
Если с вашими вкладками регулярно происходит что-то неладное, есть много расширений, которые помогут вам организовать и сохранить открытые сайты.
Еще один способ спасти вкладки, если вы закрыли браузер, ваша история поиска слишком велика и вы не установили никаких утилит, – повозиться с файлами. Этот способ описала Тесса Миллер для Lifehacker.com еще в 2013 году.
Фото : Shutterstock
На компьютере зайдите в папку Chrome > User Data > Default.
Пример путей (Windows):
[Путь к профилю] C:\Users\Alice\AppData\Local\Google\Chrome\User Data\Default
[User Data Dir] C:\Users\Alice\AppData\Local\Google\Chrome\User Data
Другие примеры здесь.
В каталоге пользовательских данных найдите эти 4 файла:
- Current Session
- Current Tabs
- Last Session
- Last Tabs
Скопируйте их куда-нибудь, чтобы не потерять данные. Вы всегда сможете вернуть все как было, если что-то пойдет не так.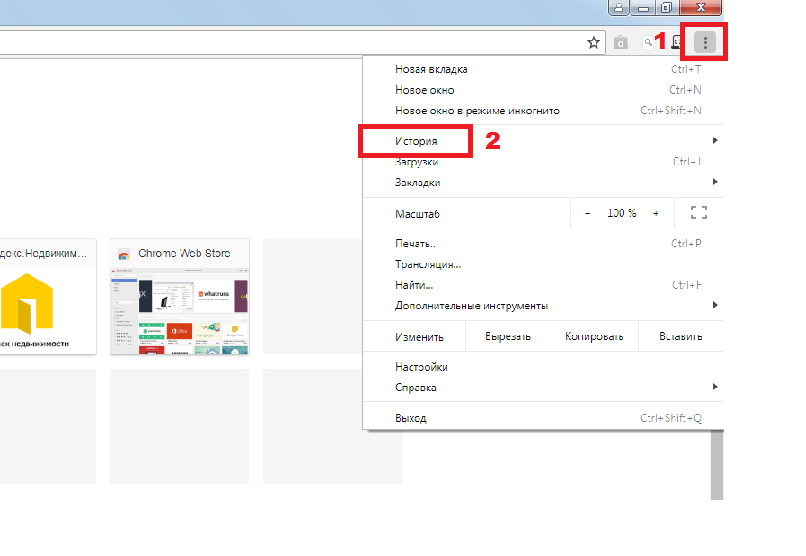
Скачайте программу поиска строк, например Strings, чтобы вручную извлечь вкладки из файлов. Запустите ее, по одному скопируйте в нее нужные файлы и сохраните каждый как отдельный текстовый документ. Например, Current tabs после обработки программой мы сохранили как текстовый файл ctabs.txt. Большинство подобных утилит требует использования командной строки, но, вероятно, есть версии и с графическим интерфейсом. Если найдете такую – вам повезет.
Объясним весь процесс на практике. Если вы сохраните приложение Strings (strings.exe) в папку C:\Новая папка и скопируете туда четыре файла, вы сможете извлечь вкладки следующим образом:
C:\Новая папка >strings «current tabs» > ctabs.txt
C:\ Новая папка > strings «last tabs» > ltabs.txt
C:\ Новая папка > strings «current session» > csess.txt
C:\ Новая папка > strings «last session» > lsess.txt
Теперь вы можете открыть полученный файл ctabs.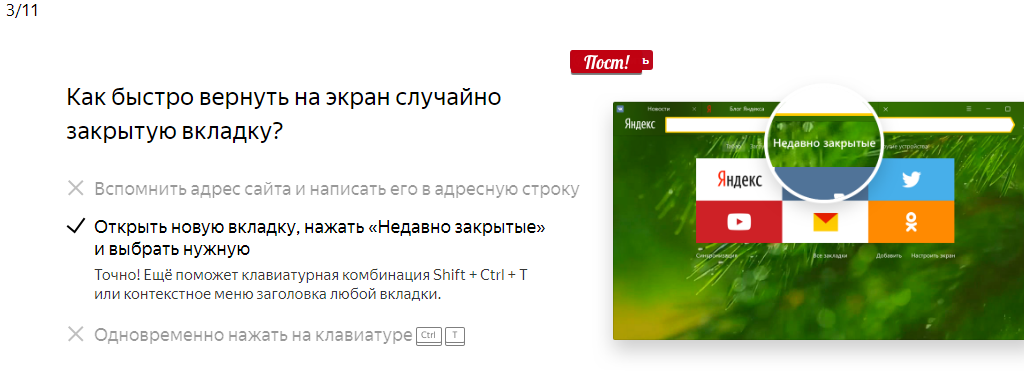 txt и увидеть URL-адреса вкладок, которые вы открывали ранее. Обратите внимание: скорее всего, в списке отобразятся те сайты, которые вы закрыли намеренно, а некоторые ссылки будут дублироваться.
txt и увидеть URL-адреса вкладок, которые вы открывали ранее. Обратите внимание: скорее всего, в списке отобразятся те сайты, которые вы закрыли намеренно, а некоторые ссылки будут дублироваться.
Файл csess.txt будет содержать другую информацию, например текст, который вы вводили в пустую форму на той или иной странице. Это может быть очень полезно, особенно когда вы закрыли страницу с большим объемом вписанной вручную информации. Поэтому, к вашему счастью, вам не придется начинать все с нуля.
Вы также можете попробовать сделать еще одну копию «Last Session» и «Last Tabs», переименовать файлы в «Current Session» и «Current Tabs» и перезаписать существующие файлы «Current Session» и «Current Tabs» в каталоге пользовательских данных. Это поможет быстро восстановить предыдущий сеанс, если в работе браузера произошла ошибка и он закрылся.
Связанные материалы:
Смотрите также Смотрите также Смотрите такжеКак восстановить закрытые вкладки в Яндекс браузере
Современным пользователям приходится ежедневно работать с огромным количеством информации.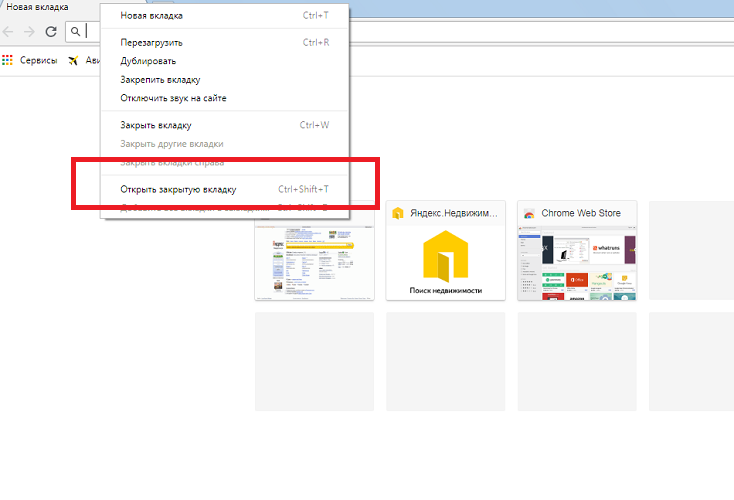 Поэтому в браузере на компьютере могут быть одновременно открыты 10, а то и больше вкладок. Но что делать, если одна или несколько по некоторым причинам были закрыты, а содержимое было крайне важно? Сегодня я подробно рассмотрю способы восстановления ранее закрытых вкладок в Яндекс.Браузере.
Поэтому в браузере на компьютере могут быть одновременно открыты 10, а то и больше вкладок. Но что делать, если одна или несколько по некоторым причинам были закрыты, а содержимое было крайне важно? Сегодня я подробно рассмотрю способы восстановления ранее закрытых вкладок в Яндекс.Браузере.
Теперь давайте расскажу вам, как можно в браузере Яндекса восстановить закрытые вкладки. Каждый описанный мной способ может использоваться в разных случаях, например, после перезагрузки, после случайного закрытия или даже сбоя программы.
Он отлично подойдет для тех, кто при каждой перезагрузке теряет открытые ранее вкладки. Для начала я зайду в настройки обозревателя – нажму на иконку меню в правом верхнем углу и найду соответствующий пункт.
В настройках можно настроить отображение ранее открытых вкладок при запуске
Далее перейду в категорию «Интерфейс» и найду раздел «Вкладки». Ниже будет несколько пунктов, в числе которых «При запуске браузера открывать ранее открытые вкладки».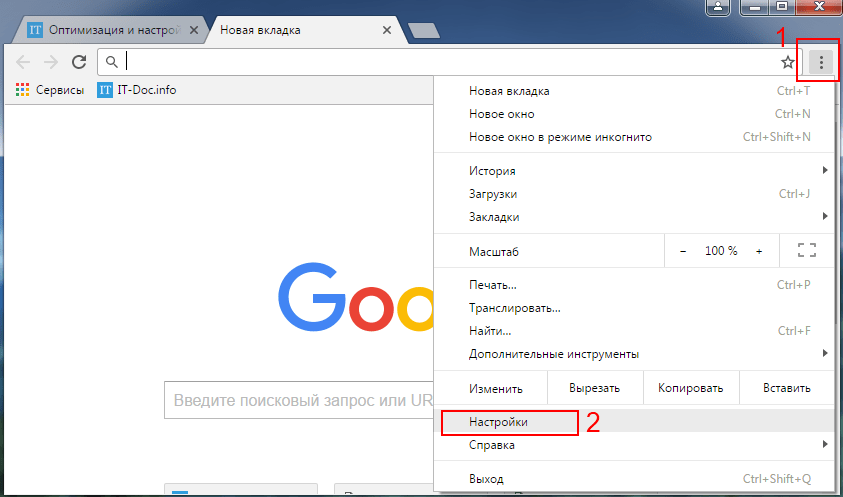 Просто поставлю напротив него галочку.
Просто поставлю напротив него галочку.
Загрузка …
Если вкладка была закрыта случайно, я могу просто восстановить ее через контекстное меню другой, открытой на данный момент. Нажму по ней правой кнопкой мыши и выберу пункт «Открыть только что закрытую вкладку».
Перехожу к контекстному меню и нахожу строчку.
Загрузка …
По принципу действия он схож с предыдущим, но он работает куда быстрее. Просто нажму на комбинацию клавиш Ctrl + Shift + T, и предыдущая закрытая вкладка вновь откроется. Таким методом можно открыть не одну закрытую вкладку. Но при этом главное условие – чтобы данные о них сохранялись в истории интернет обозревателя.
Загрузка …Это отлично сработает, когда вкладка не была закрыта, а скорее просто был проведен переход на другой сайт. Если нажать на нее и удерживать касание, тогда отобразится список сайтов, которые я ранее открывала именно в ней.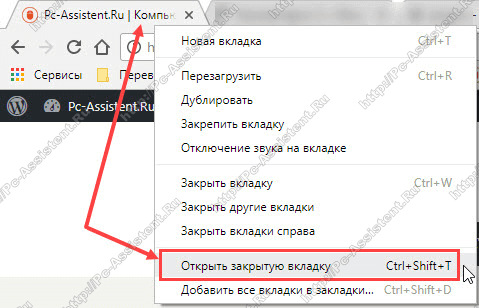
Нажимаю и удерживаю стрелку «Назад» для отображения ссылок, по которым ранее переходила
Загрузка …
Табло – начальный экран Яндекс.Браузера, на котором по умолчанию отображаются закрепленные вкладки и лента Яндекс.Дзен. Для перехода на него с другой вкладки я нажму на иконку с плюсом в верхней панели.
При нажатии на «Плюс» откроется Табло – начальный экран браузера Яндекс
Далее на начальном экране должны высветиться визуальные закладки, если они, конечно, не были предварительно отключены в настройках. Над ними будут располагаться несколько небольших кнопок, в том числе «Недавно закрытые». При нажатии на нее выйдет список вкладок, которые были закрыты ранее.
Нажимаю по кнопке «Недавно закрытые» для просмотра недавно посещенных страниц
Загрузка …
В общей истории посещений браузера можно найти ссылки не только за текущий день, но и за более ранний период.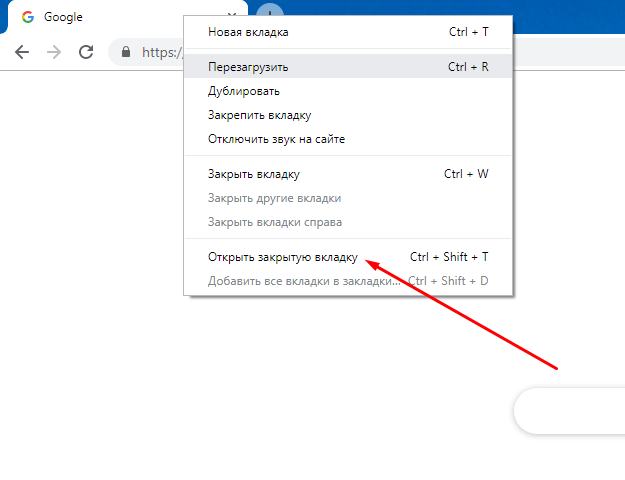 Он хорош тем, что, если полезная вкладка была просмотрена несколькими днями раньше и не была сохранена, ее можно с легкостью найти в этом списке.
Он хорош тем, что, если полезная вкладка была просмотрена несколькими днями раньше и не была сохранена, ее можно с легкостью найти в этом списке.
Перейти в раздел с историей Яндекс.Браузера можно не одним способом, и я рассказывала об это ранее. Есть простая комбинация клавиш Ctrl + H, а еще можно еще ввести в адресной строке запрос browser://history.
Для перехода к истории я могу ввести ссылку на нее в адресной строке
Другой вариант – через то же меню, в котором я ранее попала в настройки обозревателя. Просто нахожу в списке одноименный пункт, далее могу посмотреть ссылку в небольшом списке или открыть окно с расширенными данными.
Загрузка …
Иногда случается, что после внезапного перерыва или сбоя в работе браузера Яндекс все вкладки, которые были открыты ранее, просто пропадают. В таком случае можно восстановить предыдущий сеанс через специальный файл, хранящийся в разделе AppData.
Для начала я ввожу путь в адресную строку проводника Windows. У меня он выглядит следующим образом: C:\Users\User\AppData\Local\Yandex\YandexBrowser\User Data\Profile 1. При желании, конечно, могу постепенно переходить от одной папки к другой, но нужно учитывать, что папка AppData обычно скрыта от глаз пользователя.
Дальше я нахожу в списке файлы под названием «Current Session» и «Last Session». Первый отвечает за текущую, актуальную сессию, а второй за предыдущий сеанс. Обычно после закрытия браузера данные из первого элемента перемещаются во второй.
В папке AppData сохраняются нынешний и предыдущий сеансы
Мне же нужно сделать следующее – файл «Current Session» переместить в любое другое место, а второму файлу «Last Session» дать название перенесенного. При этом очень важно, чтобы браузер на момент совершения всех этих действий был закрыт.
Восстановить ранее открытые вкладки после неудачного завершения сеанса достаточно просто. Для этого предусмотрено несколько действенных способов. В качестве исключения будут только те случаи, когда пользователь открывал вкладки в режиме «Инкогнито». Ведь в нем кроме закладок больше ничего не сохраняется, даже файлы cookies.
В качестве исключения будут только те случаи, когда пользователь открывал вкладки в режиме «Инкогнито». Ведь в нем кроме закладок больше ничего не сохраняется, даже файлы cookies.
Post Views: 2 324
Как восстановить закрытую вкладку?
Представьте самую обычную ситуацию: вы находитесь за компьютером, нашли какой-то очень интересный сайт и вместо того, что бы добавить его в закладки, случайно закрываете вкладку. У вас начинается паника — что делать? Главное — это не паниковать и не закрывать браузер, потому что закрытую вкладку всегда можно восстановить, ведь бравые разработчики об этом позаботились. Сегодня я расскажу о том, как открыть закрытую страницу во всех наиболее популярных веб-браузерах.
Mozilla Firefox
Один из признанных лидеров рынка веб-обозревателей — Mozilla Firefox, в простонародье больше известен как «лиса». Этот браузер поддерживает до 10 закрытых вкладок, так что если вы закрыли сразу несколько из них, все вкладки можно будет восстановить.
В верхней части экрана вы видите меню. Зайдите в «Журнал» и наведите стрелку мышки на пункт «Недавно закрытые вкладки». В правой части вы увидите последние закрытые страницы. Их может быть менее 10, в зависимости от того, сколько вкладок вы уже успели закрыть, но не более 10.
В некоторых случаях в верхней части Mozilla у вас будет отсутствовать меню. Это сделано для удобства использования (хотя, на мой взгляд, данное решение далеко не самое лучшее). Вам необходимо нажать на большую оранжевую кнопку с надписью Firefox в левом верхнем углу, после чего появится меню, в котором надо выбрать пункт «Журнал» — «Недавно закрытые вкладки».
Если вы не видите тех страниц, которые были вами закрыты, значит, эта функция отключена в браузере. Включается она очень просто. В меню выберите пункт «Инструменты» — «Настройки». Откроется окно с настройками. Откройте вкладку «Приватность» и измените значение у параметра «История» на «Firefox будет запоминать историю».
Нажмите ОК для сохранения параметров.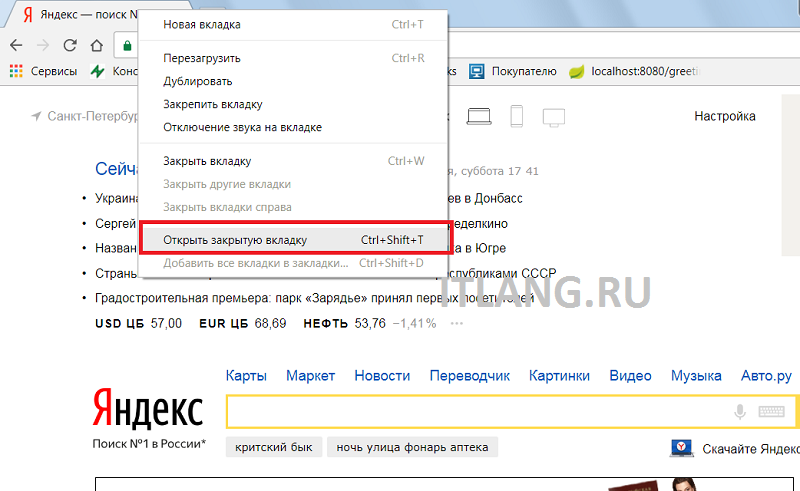
Кроме того, запомните, что последнюю вкладку можно восстановить с помощью нажатия на следующие клавиши: CTRL+SHIFT+T.
Google Chrome
Не менее популярен у россиян Google Chrome, а где-то он и вовсе занимает лидирующие позиции.
У «Хрома» меню находится не в левой стороне, а в правой, в остальном реализация практически не отличается от упомянутого выше Mozilla Firefox. Правда, в данном случае количество вкладок для восстановления будет чуть меньше — 8 штук. Впрочем, не думаю, что это так важно для вас.
Итак, в правой части экрана находим значок с тремя полосками — это кнопка вызова настроек браузера. Нажимаем и наводим стрелку мыши на пункт «Недавние вкладки» — с правой стороны появятся страницы, которые вы недавно закрыли.
Как и в случае с Firefox, вы можете открыть последнюю закрытую вкладку нажатием на клавиши CTRL+SHIFT+T.
Яндекс.Браузер
Яндекс.Браузер — построенный компанией Яндекс веб-обозреватель на основе браузера с открытым исходным кодом Chromium.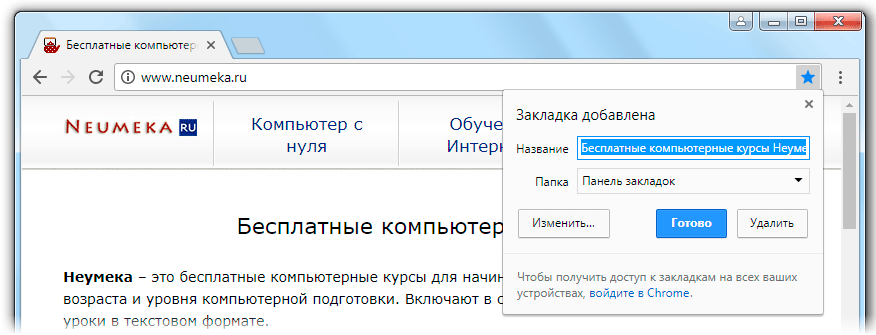 Благодаря рекламной поддержке, пользуется достаточно большим успехом в последнее время.
Благодаря рекламной поддержке, пользуется достаточно большим успехом в последнее время.
Браузер очень похож на Google Chrome, что неудивительно, если учесть, что созданы они на одной платформе. Поэтому вы можете воспользоваться предыдущим советом. Однако, на некоторых старых версиях данного браузера отсутствует функция восстановления закрытых вкладок. Тем не менее, существует другой способ восстановить закрытую страницу.
Зайдите в меню настроек и выберите нажмите на пункт «История».
Перед собой вы увидите все страницы, которые посещали за последнее время. Кликните по нужной из них два раза и она откроется в новой вкладке.
Пример показан на Google Chrome, но сути это ровным счетом не меняет.
Internet Explorer
Еще несколько лет назад все новые страницы в Internet Explorer запускались исключительно в новом окне. К счастью, этот недостаток был исправлен и для браузера стала доступна поддержка вкладок. Тем не менее, случайно закрыть вкладку в IE можно точно так же, как и в любом другом обозревателе.
Что бы ее восстановить, необходимо выбрать в меню раздел «Сервис», затем пункт «Панели Explorer» — «Журнал».
К сожалению, восстановить вкладку здесь можно только через просмотр журнала. Быстрый доступ к журналу можно получить, нажав на сочетание клавиш CTRL+SHIFT+H.
Последняя закрытая вкладка открывается все тем же хаком — CTRL+SHIFT+T.
Opera
В отличии от других обозревателей, Opera позволяет сохранять аж до 50 закрытых страниц. Зачем это может понадобиться обычному пользователю, не совсем понятно.
В правом углу окна находится кнопка с надписью Opera. Кликните по ней и появится меню. Выберите пункт «Вкладки и окна», а затем — «Закрытые вкладки», после чего увидите все недавно закрытые страницы. CTRL+SHIFT+T в «Опере» также работает.
ВНИМАНИЕ! Этот способ актуален для всех браузеров, включая Opera. Открываем новую вкладку, нажимаем на нее правой кнопкой мыши и в меню выбираем «открыть последнюю закрытую вкладку».
*****Вопросы задавайте через комментарии.
Как восстановить случайно закрытую вкладку в браузере | ITMaster
Пользователи, задействующие в процессе работы с интернет-контентом массу разнообразных ссылок, неоднократно сталкиваются с неприятной ситуацией, когда открытая в браузере интернет-страница закрывается, а открыть её заново не получается. Причин, почему не удалось восстановить вкладку, бывает несколько: зависание браузера, неверный клик мышью, накладка в работе системы и другие.
Способы восстановления
Решение вопроса, как восстановить последние вкладки, зависит от установленного на компьютере браузера. В Yandex, Google Chrome, Opera, Internet Explorer и Mozilla Firefox процесс имеет свои особенности.
Яндекс — один из наиболее распространённых интернет-поисковиков. В нём предусмотрен несложный способ вернуть закрытую страницу.
- Открыть Главное меню, перейти к «Недавно закрытым».
- Из представленного перечня вкладок выбрать нужную.
В поисковике Google, не менее известном, чем предыдущий, часто встречается запрос «случайно закрыл вкладку, как восстановить». Задача решается достаточно просто.
Задача решается достаточно просто.
- Зайти в раздел «Настройки» Google Chrome.
- В контекстном меню активировать «Недавние вкладки».
Допустим, пользователь браузера Opera случайно закрыл вкладку. Алгоритм действия по восстановлению страницы будет следующим:
- Войти в «Настройки» в левой области Opera.
- Переключиться в раздел «Недавно закрытых».
Internet Explorer сегодня используется для доступа в интернет реже, чем другие браузеры. Но поиск закрытых страниц в нем тоже предусмотрен. Потребуется:
- Открыть «Сервис», получить доступ к контекстному меню.
- Найти раздел «Повторное открытие последнего сеанса просмотра».
Если пользователю не удалось восстановить вкладку («ВКонтакте» или любую другую) в Mozilla Firefox, необходимо совершить следующие манипуляции:
- Активировать иконку настроек с тремя прямоугольниками в правой области поисковика.
- Открыть раздел «Журнал», выбрать требуемую ссылку из перечня посещения.

Чтобы избежать нежелательного закрытия важных интернет-страниц в Mozilla Firefox, можно применить полезный пункт «Предупреждать при закрытии нескольких вкладок». Его активация с помощью галочки позволит всегда получать оповещения о закрытых страницах.
История просмотров
Когда представленные алгоритмы оказываются безрезультатными, или требуется поиск более старой информации, просматриваемой два дня, неделю или даже месяц назад, на помощь приходит пункт «История». Он присутствует во всех программах, найти его не составит труда. Нужно лишь войти в настройки и кликнуть раздел с соответствующим названием. Комфортная система поиска позволит легко отыскать все сведения, необходимые пользователю, независимо от даты их первого просмотра.
Помимо универсальной «Истории посещений», каждая современная версия известных всем интернет-поисковиков Internet Explorer, Yandex, Google Chrome, Mozilla Firefox и Opera имеет функцию автоматического восстановления вкладок, закрытых недавно. Она оказывается полезной, когда происходит некорректное завершение работы браузера из-за системного сбоя, аварийного выключения или иных причин. При повторном открытии браузера система выдаст специальное сообщение. В нем будет предложено открытие предыдущих интернет-страниц.
Она оказывается полезной, когда происходит некорректное завершение работы браузера из-за системного сбоя, аварийного выключения или иных причин. При повторном открытии браузера система выдаст специальное сообщение. В нем будет предложено открытие предыдущих интернет-страниц.
Другие быстрые методы
Восстановление страниц через настройки или историю браузера требует определенного времени. Если хочется произвести процедуру гораздо быстрее, поможет:
- контекстное меню;
- горячие клавиши;
- создание закладки.
Чтобы вернуть закрытую страницу посредством контекстного меню, надо активировать его на другой открытой интернет-вкладке с помощью правой кнопки мыши. Из открывшегося перечня действий выбрать «Открыть закрытую вкладку».
Горячие клавиши служат действенным механизмом решения разных задач. Восстановление закрытых вкладок — не исключение. Вне зависимости от браузера, сочетание клавиш, приводящих к восстановлению страниц будет следующим: «Ctrl» + «Shift» и «T».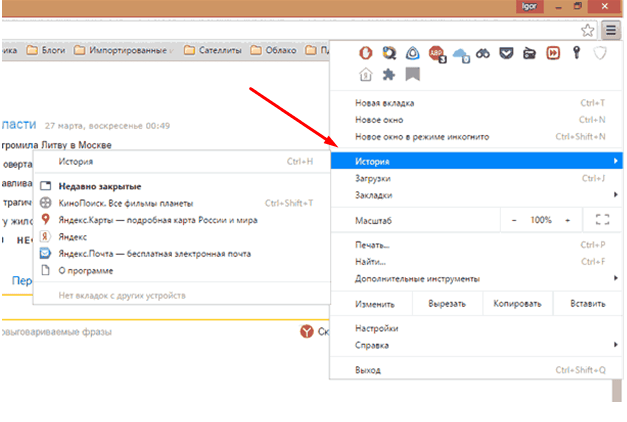 Комбинация клавиш «Ctrl» и «H» на клавиатуре позволяет попасть в «Историю просмотров».
Комбинация клавиш «Ctrl» и «H» на клавиатуре позволяет попасть в «Историю просмотров».
Закладки для конкретных интернет-страниц будут полезны, если эти страницы требуется посещать регулярно. Все, что необходимо для создания закладки, это открыть требующуюся интернет-страницу, зайти в меню поисковика, кликнуть «Закладки» и активировать пункт «Добавить вкладку в закладки».
Для более надёжной и комфортной работы существуют специально разработанные расширения. Их установка гарантировано поможет избежать проблем, возникающих в результате незапланированного закрытия интернет-страниц в любом поисковике. Изучив несложный порядок действий, каждый пользователь будет знать, как вернуть страницу, которая была закрыта по ошибке.
http://www.2dsl.ru/settings/76082-kak-vosstanovit-sluchayno-zakryituyu-vkladku-v-brauzere.html
Как открыть закрытые вкладки в разных браузерах. Как вернуть закрытую вкладку в браузере, если случайно закрыл
Иногда случается, что по непонятным причинам, то ли ввиду глюка компьютерной мыши, то ли мозг посылает искаженный импульс руке, и мы нечаянно закрываем вкладку браузера, которая нам еще нужна. Но ведь мы не до конца ознакомились с содержанием страницы. Что делать? Как же вернуть, открыть заново случайно закрытую вкладку ?
Открываем случайно закрытую вкладку
Можно конечно залезть в историю браузера, но ведь это так долго и нудно.
Проблема эта очень легко решаема другим методом. Дело в том, что в каждом браузере (более-менее новой версии) есть горячие клавиши .
Раньше у меня стояла Opera 12. И методом «тыка» я обнаружил что комбинация Ctrl+Z возвращает последнюю закрытую вкладку .
Позже я перешел на Opera 23 и Google Chrome . Оба эти браузера имеют одинаковый движок на базе Chronium. Какого же было мое разочарование, когда после нажатия на клавиши Ctrl+Z не принесло никакого результата. Первой мыслью было «удалить нафиг ». Но разум взял вверх. Зашел в инструкцию и нашел, что и для этих браузеров есть функция «открыть последнюю закрытую вкладку ». Чтобы осуществить ее необходимо использовать комбинацию Ctrl+Shift+T .
Да, первое время было очень неудобно, не раз думал вернуться к Opera 12, которая мне значительно больше нравилась. И не только благодаря причине, описанной в этой статье. Она во многом удобнее своих более поздних версий.
Но, прошло время, и я привык. Сейчас я уже на автомате использую эти горячие клавиши, когда случайно закрываю нужную вкладку браузера. Полагаю что для других браузеров Mozilla Firefox и т.д. данная схема так же подойдет.
Здравствуйте! Бывает зайдешь в интернет, откроешь кучу страниц и решаешь закрыть ненужные. И вот случайность – нечаянно закрыт нужный адрес. Как вернуть вкладку которую закрыл в браузере? У меня такие ситуации не редкость, поэтому я подыскал пару удобных способов решения этой задачи, которые работают в Яндекс браузер, Гугл Хром и Мозила Файрфокс.
Первый связан с использованием горячих клавиш, второй – с поиском нужных элементов в истории просмотров. Обо всем расскажу чуть подробнее.
Комбинация клавиш для возврата последней закрытой вкладки в Яндекс браузер, Google Chrome и Mozilla Firefox
Сразу предоставлю сочетание горячих клавиш, которое нужно будет нажать на клавиатуре.
Примечательно, что данная комбинация клавиш работает сразу в трех программах – в Хроме, Мозиле и браузере от Яндекс. Удобная возможность, чтобы вернуть недавно закрытые вкладки.
А что делать, если требуется посмотреть адреса, которые открывались уже давно? В данном случае следует обратить внимание на вариант, описанный ниже.
Возврат недавно закрытых вкладок из истории просмотров
Отмечу, что это можно будет сделать, если исторические сведения уже не были удалены в автоматическом режиме или сами пользователем вручную. Это уже станет понятно после открытия истории. Покажу на картинках, где ее можно найти для каждого из трех браузеров.
Для Google Chrome это делается в порядке, показанным на скриншоте ниже.
После открытия соответствующего пункта отобразится список просмотренных ранее страниц. Из них можно выбрать последнюю или уже давно закрытую вкладку и вернуть ее назад для просмотра.
В Яндекс браузере посмотреть историю также достаточно просто.
Осталось показать действия еще в одной из рассматриваемых программ – Mozilla Firefox.
Как видите, ничего сложного нет. Кстати, покажу еще одно удобное сочетание кнопок на клавиатуре, которое также работает в трех рассмотренных выше программных продуктах.
Наверняка, уже догадались, что делает эта комбинация. Все правильно – она сразу открывает список адресов, которые были ранее просмотрены.
Напоследок хочу отметить, что блог Workip преимущественно посвящен нюансам продвижения информационных сайтов и работы в интернете. Уже получали деньги, благодаря возможностям, открывающимся на просторах глобальной сети? Для начала будет полезно изучить востребованные профессии удаленной работы. Подробнее о них можно узнать на бесплатном онлайн марафоне .
Оставайтесь на связи. За краткими анонсами публикаций на блоге можно следить в социальных сетях. Для удобства своих читателей создал в них тематические страницы и группы. Как альтернатива – есть бесплатная подписка на электронную почту. Из нее можно узнать много интересного о событиях, связанных с этим проектом. До связи.
Почти у каждого пользователя интернета, была необходимость восстановить только что закрытую страницу. В данной статье, рассмотрим, какими способами можно открыть и восстановить случайно закрытые вкладки, в таких браузерах: Opera, Google Chrome, Internet Explorer, Microsoft Edge, Mozilla Firefox и Яндекс Браузер.
При этом можно не заходить в меню веб-сёрфера, достаточно знать волшебное сочетание клавиш.
Как открыть закрытую вкладку с помощью сочетания клавиш
Для поочерёдного восстановления случайно закрытых вкладок существует комбинация клавиш Ctrl+Shift+T. Это сочетание работает абсолютно во всех браузерах, рассмотренных в этой статье.
Mozilla Firefox, Google Chrome и Яндекс Браузер, поддерживают восстановление закрытых вкладок даже после самого закрытия браузера. Например, пользователь закрыл вкладку и закрыл браузер, а через некоторое время, открыв браузер, ему понадобилось восстановить последнюю закрытую вкладку предыдущей сессии. В этом случае стоит воспользоваться комбинацией клавиш Ctrl+Shift+T.
Это действие не распространяется на следующие браузеры: Opera, Internet Explorer и Microsoft Edge. После закрытия перечисленных браузеров и последующего их открытия, восстановить вкладки предыдущей сессии с помощью сочетания клавиш будет невозможно.
Как восстановить страницы, используя дополнения и расширения для браузеров
Ещё один из способов восстановления закрытых вкладок — установка необходимых дополнений в браузер, о которых сейчас и пойдёт речь.
SimpleUndoClose для Opera и Яндекс.Браузера
Это расширение разработано как для браузера Opera, так и для Яндекс Браузера. Имеет вид кнопки с закруглённой стрелкой, нажав на которую выпадает список закрытых вкладок. Внизу этого списка находится строка поиска, с её помощью можно найти нужную вкладку по ключевому слову или фразе. Перед самой строкой поиска находится кнопка «Очистить», нажав на неё удаляется вся история закрытых ранее вкладок.
Пример расширения, SimpleUndoClose для Opera и Яндекс Браузера
В Mozilla Firefox
Для Mozilla Firefox разработано дополнение под названием «Меню закрытых вкладок». С его помощью можно восстановить ранее закрытые страницы. По функциональности это дополнение схоже с расширением «SimpleUndoClose» для браузеров Opera и Яндекс.
Нажав на соответствующую кнопку, установленного в браузере дополнения, открывается список ранее закрытых вкладок. Внизу списка находиться надпись «Очистить историю», с помощью которой удаляется вся история закрытых ранее страниц.
Пример дополнения, «Меню закрытых вкладок» для Mozilla Firefox
Google Chrome
«Закрытые вкладки» – это расширение, для восстановления просмотренных и закрытых ранее страниц в браузере Google Chrome. Расширение имеет вид корзины, цифра внизу корзины отображает количество страниц доступных к восстановлению. Нажав на корзину, появляется список готовых к восстановлению страниц, внизу которого находится ссылка «Очистить список». Функция этой ссылки заключается в очистке истории ранее закрытых вкладок.
Недостатком этого расширения является то, что после закрытия браузера список автоматически очищается. То есть, при последующем включении Google Chrome, список закрытых вкладок будет пуст.
Пример расширения, «Закрытые вкладки» для Google Chrome
Internet Explorer и Microsoft Edge не рассматривались, так как на момент написания статьи, дополнений касающихся восстановлению закрытых вкладок, для этих браузеров, не существовало.
Восстановление через контекстное меню
С помощью контекстного меню, можно восстановить последнюю закрытую страницу. Необходимо, на заголовке браузера либо на открытой вкладке, активировать при помощи правой клавиши мыши контекстное меню, затем выбрать пункт «Открыть последнюю закрытую вкладку». Это действие распространяется на следующие браузеры: Opera, Google Chrome, Яндекс Браузер, Mozilla Firefox. Восстановление страниц в Microsoft Edge и Internet Explorer возможно через контекстное меню только активных вкладок.
Opera
Пример восстановления закрытой вкладки, с помощью контекстного меню в браузере Google Chrome
Яндекс.Браузер
Пример восстановления закрытой вкладки, при помощиконтекстного меню Яндекс Браузера
Mozilla Firefox
Пример восстановления случайно закрытых страниц, с помощьюконтекстного меню вкладки или заголовка браузераMozilla Firefox
Microsoft Edge
Пример восстановления закрытой страницы,при помощи контекстного меню активной вкладки браузера Microsoft Edge
Internet Explorer
Пример восстановления закрытой страницы, с помощью контекстного меню активной вкладки браузера Internet Explorer
Восстановление через историю браузера
Сочетания клавиш, дополнения или расширения, для восстановления закрытых страниц не эффективны в том случае, если нужная нам страница была закрыта несколько дней или недель назад. В восстановлении давно закрытых страниц поможет история браузера, где хранится большое количество закрытых ранее страниц, которые восстанавливаются кликом мыши.
На странице истории просмотренных веб-ресурсов, можно восстанавливать вкладки, удалять ненужные, удалять историю всех вкладок определённого просмотренного ресурса, сортировать посещённые страницы по времени. Все эти действия зависят от функциональности браузера.
Для быстрого доступа к истории, существует сочетание клавиш Ctrl+H, которое поддерживают все браузеры, приведённые в статье. Есть и другой способ увидеть историю просмотренных страниц, о котором речь пойдёт дальше.
Opera
Для доступа к истории браузера Opera, необходимо нажать на кнопку «Меню», затем выбрать пункт «История».
Пример перехода к истории браузера Opera
Google Chrome и Яндекс.Браузер
Доступ к истории Google Chrome, схож с доступом к истории Яндекс Браузера.
Чтобы попасть в историю просмотренных страниц Google Chrome и Яндекс Браузер, нужно нажать на меню браузера, оно обозначено тремя точками в Google Chrome и горизонтальными полосками в Яндекс Браузере. Затем, навести курсор мыши на пункт меню «История» и выбрать из выпавшего меню, пункт «История».
Пример доступа к историиGoogle Chrome и Яндекс Браузера
Mozilla Firefox
Для перехода к истории просмотренных страниц Mozilla Firefox, нужно нажать на кнопку меню, расположенную в правом верхнем углу, и выбрать пункт «Журнал». В появившемся списке посещённых страниц, можно просмотреть всю историю, кликнув на кнопку «Показать весь журнал», находящуюся внизу списка.
Здравствуйте, друзья! Современный пользователь, работая в Интернете, зачастую открывает одновременно 10, 20 или больше страниц. Естественно, может случиться так, что при закрытии трех-четырех ненужных, можно закрыть ту, которая еще может пригодиться. Или вообще, можете по ошибке нажать на красный крестик, закрыв, таким образом, сам браузер.
В этой статье мы рассмотрим несколько способов, используя которые вы сможете, как открыть случайно закрытую вкладку в Яндекс браузере, так и восстановить все вкладки, с которыми работали, перед тем, как умудрились закрыть веб-обозреватель.
Как открыть последнюю закрытую вкладку, используя комбинацию клавиш
Для того чтобы восстановить ее, нажмите на клавиатуре комбинацию клавиш Ctrl+Shift+T. В результате, откроется последняя закрытая страница в Интернете.
Если вы закрыли их штук пять, и не помните, какая именно нужна, нажимайте упомянутую комбинацию несколько раз. При этом страницы будут открываться, в порядке, противоположном их закрытию – последняя закрытая, откроется первой.
Тоже самое можно сделать и используя панель вкладок. Расположена она сверху от поисковой строки. Кликаем по ней или по пустому месту, или по любой открытой вкладке и выбираем из выпадающего меню «Открыть только что закрытую вкладку».
Как открыть недавно закрытые вкладки, через меню браузера
Если нужно восстановить несколько недавно закрытых, причем вы примерно знаете какие, и когда их закрывали, то, чтобы не открывать их все подряд в определенном порядке, лучше это сделать через меню браузера.
Для этого кликните по кнопочке «Настройки браузера Yandex» в виде трех горизонтальных полос в правом верхнем углу и наведите курсор на пункт «История». Раскроется дополнительное меню. В нем вы увидите категорию «Недавно закрытые», в которой будет отображаться список сайтов.
Выберите нужный, кликните по нему мышкой и он будет открыт в новой вкладке.
Обратите внимание, что восстановить можно только то, что указано в списке, а там их всего 8 штук.
Открытие закрытых вкладок в Яндекс браузере с помощью Истории
Если, работая в Интернете, вы закрывали множество различных сайтов, то для восстановления необходимых, можно воспользоваться сохраненной Историей браузера.
Более того, данный способ подойдет и в том случае, если нужно восстановить последние вкладки, после случайного закрытия браузера, или если нужно открыть ту, которая была закрыта день, два, неделю назад.
Нажимаем по кнопочке в виде трех горизонтальных полос, выбираем из выпадающего меню «История» и в открывшемся списке, также кликаем по пункту «История». Можно просто воспользоваться комбинацией горячих клавиш Ctrl+H.
Откроется страничка с историей. Здесь в виде списка представлены все сайты, которые просматривали, используя Яндекс браузер. Если интересно, прочтите статью, перейди по ссылке.
Список отсортирован в хронологическом порядке по дате посещения и времени просмотра, от более новых, к более старым.
Для восстановления закрытой, найдите нужный сайт в списке, кликните по нему правой кнопкой мыши и выберите из меню нужный пункт.
Таким образом, можно восстановить все необходимые, ранее просмотренные, сайты.
Настройка автоматического восстановления вкладок
Теперь давайте разберемся, как сделать так, чтобы в Яндекс браузере сохранялись все сайты, которые были открыты пользователем на момент его закрытия.
Нажимаем на кнопку с изображением трех горизонтальных полос и выбираем из выпадающего списка «Настройки».
Теперь найдите пункт «При запуске открывать». Поставьте здесь маркер в поле «Ранее открытые вкладки».
После этого, можете закрывать веб-обозреватель, даже если открыто несколько различных страниц. Открыв его в следующий раз, все они будут восстановлены, и можно будет продолжить работу.
Думаю, теперь понятно, как можно восстановить случайно закрытую вкладку в Яндекс браузере, и что нужно сделать, чтобы он сохранял все ваши открытые вкладки на момент закрытия.
В настройках любого браузера можно указать, что при каждом новом его открытии будут появляться все те вкладки, которые были открыты в прошлый раз. В итоге вы даже не будете помнить, что у вас там было и зачем, но это точно было нереально важно.
Ещё несколько лет назад нам приходилось мучиться и восстанавливать сессии вручную. Разработчики браузеров вняли голосам удручённых пользователей, теперь в большинстве случаев браузеры сами справляются с проблемой и восстанавливают вкладки. Где их искать?
Chrome
В Chrome закрытые вкладки можно восстановить по одной при помощи комбинации клавиш Ctrl + Shift + T.
Список вкладок, которые вы закрывали недавно, есть в меню настроек. Выбираете пункт «История» → «Недавно закрытые». Браузер предложит открыть сразу несколько вкладок, которые были закрыты.
Можно было восстановить сессию с помощью файла Last Session и его переименования в Current Session. К сожалению, этот способ уже не работает, так что с закрытыми и не отслеженными браузером Chrome вкладками придётся попрощаться.
Можно, конечно, открыть файл с историей в «Блокноте» и отсортировать все ссылки. Но это шаманство, подвластное специалистам, а не рядовым пользователям. Выход — расширения. В конце статьи для каждого из браузеров приведён пример.
Firefox
Домашняя страница браузера сама по умолчанию предлагает восстановить предыдущую сессию. Соответствующая кнопка находится в правом нижнем углу, от вас требуется только её нажать.
Если в качестве домашней страницы у вас установлена не Firefox по умолчанию, восстановить закрытые вкладки можно в меню «Журнал» → «Восстановить предыдущую сессию».
В браузере также существует страница восстановления сессии, которая появляется в окне после аварийного отключения программы. Страницу можно вызвать вручную, для этого в строке браузера нужно набрать about:sessionrestore . Firefox предложит восстановить вкладки прошлой сессии или начать новую.
Увы, если эти мероприятия не помогли, то с наибольшей вероятностью восстановить вкладки не получится: они не были записаны в истории.
Шансы ещё есть, но для этого придётся вооружиться терпением, знаниями или даже бубном. То есть попытаться восстановить данные из файлов с информацией о текущей сессии. Для этого нужно:
Беда в том, что и это может не сработать. Просто не повезло. Для страховки лучше использовать уже упомянутые расширения.
Opera
Работа со сбежавшими вкладками в Opera аналогична работе в Chrome. Это сочетание горячих клавиш Ctrl + Shift + T, спасающее вкладки, и работа с недавно закрытыми вкладками в специальном меню.
Если меню недавно закрытых вкладок не спасает, придётся рыться в истории и устанавливать расширения на будущее.
Расширения в помощь
Чтобы застраховать пользователей от неприятностей, для работы с вкладками придуманы специальные дополнения, которые решают большинство проблем с потерями и внезапными закрытиями окон браузера.
Восстановление недавно закрытых вкладок в Chrome, Firefox, Opera & Internet… — Браузер
Когда я работаю в своем браузере, я обычно застреваю с перегруженной вкладкой, в которой одновременно открыто огромное количество вкладок. С таким количеством вкладки открыты в то же время у моего ноутбука не требуется много времени, чтобы стать вялым, и поэтому из-за разочарования я иногда закрываю все свои вкладки, чтобы восстановить виртуальную память, не осознавая, что я закрыл важный веб-сайт даже без закладки Это.
Если вы думаете, что я облажался, вы не правы. Теперь я могу легко вспомнить все мои случайно или недавно закрытые вкладки в различных браузерах всего несколькими щелчками мыши. Как? Мы увидим, как именно в этом посте. Мы выберем браузеры IE 9, Chrome, Firefox и Opera.
Internet Explorer 9
Существует два способа восстановления вкладок в Internet Explorer 9. Вы можете открыть закрытую вкладку или восстановить сеанс просмотра. Чтобы открыть недавно закрытую вкладку, щелкните правой кнопкой мыши любую из активных вкладок и выберите «Открыть закрытые вкладки» в контекстном меню. Вы можете продолжать повторять процесс, если вы случайно закрыли вкладку.
Опять же, если вы случайно закрыли свой браузер, вы можете открыть последний сеанс просмотра используя командную строку. По умолчанию панель команд скрыта, и вам придется ее активировать. Чтобы включить панель команд, щелкните правой кнопкой мыши пустую область рядом с полосой вкладок в Internet Explorer и выберите Панель команд активировать его.
С этого момента, когда вы хотите возобновить ваш последний сеанс просмотра, нажмите на Сервис -> Открыть последний сеанс просмотра.
Гугл Хром
Восстановление вкладок в Google Chrome более или менее похоже на то, как это происходит в Internet Explorer 9. Чтобы открыть отдельные последние закрытые вкладки, щелкните правой кнопкой мыши пустую область на полосе вкладок и выберите снова открыть закрытую вкладку. Вы также можете использовать сочетание клавиш Ctrl + Shift + T.
Если вы случайно закрыли свой браузер или он упал, вы всегда можете восстановить весь сеанс просмотра, чтобы вам не приходилось каждый раз начинать с нуля. Этот процесс прекрасно объяснил Химаншу в предыдущий пост,
Mozilla Firefox
В Firefox все, что вам нужно сделать, это нажать на большую оранжевую кнопку Firefox и выбрать История -> Недавно закрытые вкладки. Теперь вы можете восстановить выбранные или все вкладки в соответствии с вашими требованиями.
опера
Если вы пользователь Opera, вы можете восстановить недавно закрытые вкладки, нажав кнопку Значок закрытых вкладок (маленькая корзина) на полосе вкладок и выберите нужную из списка доступных вкладок.
Вы можете использовать сочетание клавиш Ctrl + Shift + T, чтобы открыть последнюю закрытую вкладку и здесь.
Вывод
Все вышеперечисленные приемы помогут вам снова открыть последнюю закрытую вкладку, но всегда можно открыть историю с помощью универсального ярлыка. Ctrl + H, и искать недавно закрытые вкладки во всех вышеупомянутых браузерах.
Как восстановить закрытую вкладку — Все браузеры
Практически перед каждым активным пользователем интернета рано или поздно встает вопрос, как восстановить закрытую вкладку.
Если вы отыскали на просторах интернета полезную информацию и случайно закрыли сайт, не запомнив при этом адрес ресурса, то вам поможет это руководство.
Естественно, вы можете снова отыскать нужный сайт, но это может занять определенное количество времени, по этой причине гораздо проще его восстановить.
Далее предлагаю рассмотреть порядок восстановления закрытых порталов в различных браузерах.
Содержание:
На сегодняшний день существует множество методов оперативно восстановить страницу, которую пользователь по неосторожности закрыл.
Но из-за недостаточной информированности многие пользователи тратят огромное количество времени на повторный поиск нечаянно закрытых ресурсов.
Восстановление закрытого сайта в Google Chrome
Существует несколько методов открытия закрытой нечаянно страницы в Хроме.
- Первый метод повторного запуска сайтов в Гугл Хром является самым оперативным и легким. Как только вы заметили, что ошибочно закрыли необходимую вам страницу, необходимо воспользоваться следующими кнопками Ctrl+Shift+T, после чего она заново откроется.
- Для открытия сайта в Гугл при помощи второго метода необходимо запустить новую страницу, щелкнуть по ней правой кнопкой и в появившемся меню нажать на подпункт «Открыть закрытую вкладку».
Далее вы увидите список, где вы сможете выбрать необходимый вам портал.
Подпункт «Открыть закрытую вкладку»
- Для запуска закрытого портала в Google Chrome при помощи третьего метода необходимо зайти в историю веб-браузера. Это можно сделать при помощи сочетания кнопок Ctrl+H или просто выбрав подпункт «История» в меню веб-браузера.
Далее вы сможете увидеть список всех порталов, на которые вы заходили в последнее время и выбрать нужный.
Открытие раздела История
к содержанию ↑Повторное открытие сайта в Mozilla Firefox
Мозила является вторым по популярности браузером среди пользователей интернета. Восстановить случайно закрытый сайт в Мозиле можно также тремя способами.
- Первый метод заключается, как и в случае с Google Chrome, в нажатии клавиш Ctrl+Shift+T.
- Для того, чтобы снова открыть закрытый сайт в FireFox при помощи второго метода вам необходимо зайти в меню веб-браузера, нажать на иконку «журнал».
Затем в появившемся списке выбрать подпункт «Недавно закрытые вкладки», после чего вы сможете увидеть перечень всех недавно закрытых сайтов. Вы можете как выбрать необходимый вам сайт, так и заново открыть все закрытые сайты, щелкнув по кнопке «Восстановить все вкладки».
Подпункт «Недавно закрытые вкладки»
- Кроме того, вы можете заново открыть случайно закрытую страницу при помощи журнала посещений. Для того чтобы справиться с этой задачей, вы можете использовать специальное сочетание клавиш: Ctrl+H или Ctrl+Shift+H.
Повторное открытие сайта в Opera
Опера является достаточно востребованным среди пользователей браузером, который существенно упрощает процесс поиска необходимой информации в интернете.
Повторное открытие сайта в Опере также можно выполнить несколькими способами.
- Первый метод предполагает применение комбинации кнопок Ctrl+Shift+T.
- Для решения этой же задачи при помощи второго способа необходимо щелкнуть по панели вкладок правой кнопкой мыши для активации специального меню.
Далее вам необходимо выбрать подпункт «Открыть последнюю закрытую вкладку», как это выглядит вы, можете увидеть на картинке, расположенной ниже.
Восстановление последней закрытой вкладки
- Также для возвращения закрытого портала вы можете нажать на специальный значок в верхнем левом углу интернет-браузера, после чего в появившемся меню выбрать подпункт «Недавно закрытые».
Далее вы сможете увидеть все закрытые в последнее время сайты и вы сможете выбрать необходимый. - Также для восстановления недавно закрытых страниц вы можете выбрать в меню браузер подпункт «История» и выбрать из списка искомый сайт. При необходимости вы можете активировать меню «История» при помощи комбинации клавиш Ctrl+H.
Восстановления вкладок в Яндекс браузере
Восстановить закрытую страницу в Яндексе можно двумя методами.
- Первый способ восстановления в Яндекс Браузере является стандартным и предполагает применение комбинации клавиш Ctrl+Shift+T.
- Для того, чтобы повторно открыть закрытый портал при помощи второго метода, вам необходимо выбрать подпункт «История» в меню браузера.
Подпункт «История» в меню
к содержанию ↑Восстановления вкладок в Internet Explorer
Для того чтобы восстановить сайт в Internet Explorer, вы можете использовать один из двух доступных методов.
- Первый способ восстановления страниц в Explorer заключается в использовании комбинации клавиш Ctrl+Shift+T.
- Для использования второго метода вам следует открыть меню «Сервис», а в появившемся меню выбрать подпункт «Повторное открытие последнего сеанса просмотра». После этого перед вами появятся все сайты, которые были открыты при закрытии браузера.
Подпункт «Повторное открытие последнего сеанса просмотра»
Несмотря на огромное количество разнообразных методов открытия закрытых страниц, лучше всего использовать комбинацию Ctri+Shift+T, так как этот способ является самым быстрым и подходит для любого браузера.
к содержанию ↑Как повторно открыть сайт в Chrome на смартфоне
Восстановить нечаянно закрытый сайт в Chrome на смартфоне можно при помощи трех методов:
- Если страница была закрыта только что, внизу еще некоторое время будет всплывать окно, оповещающее вас о закрытии, там же будет надпись «Отмена», которая и поможет вам восстановить недавно удаленную страницу.
Отмена закрытия вкладки
Главный недостаток такого способа восстановления заключается в том, что он позволяет восстановить только последнюю удаленную страницу.
Если необходимая вам страница была удалена давно, то вам стоит обратить внимание на другие методы восстановления.
- Второй метод позволяет восстановить любой закрытый ресурс. Вам необходимо перейти по форме с недавно закрытыми сайтами, щелкнув по иконке с часами в нижней части экрана.
Можно также щелкнуть по иконке с тремя точками, который размещены вертикально, а появившемся меню нажать на подпункт «Недавние вкладки».
Если смартфон синхронизирован с учетной записью Google Chrome, то будут восстановлены и те веб-ресурсы, которые вы открывали с ПК.
Список недавно закрытых вкладок
- Третий метод похож на второй. В версии Хром для смартфона заново открыть страницу можно по такой же схеме, как и в версии Chrome для ПК. Для этого необходимо зайти в историю посещаемых сайтов.
Основное преимущество такого способа заключается в том, что он позволяет найти любой использованный ранее портал.
Как заново открыть сайт в Opera на смартфоне
В Опере восстановление вкладок осуществляется примерно по такому же принципу.
- Первый метод подразумевает восстановление только что закрытой вкладки. Щелкаем по кнопке с общим списком открытых сайтов, затем по иконке с тремя точками и в открытом списке выбираем подпункт «Открыть последнюю закрытую вкладку».
Восстановление последней закрытой вкладки
- Второй способ предполагает использование истории. Такой метод поможет вам найти любую удаленную вкладку, даже ту, которую вы использовали много дней назад. «История» находится на главной странице возле экспресс-панели.
Вам необходимо зайти в нее и найти интересующий вас сайт.
Повторное открытие сайта в Firefox для Андроида
Восстановить удаленную вкладку в Firefox можно тремя способами, по своей сути, они идентичны методам восстановления в Хроме.
Для более доступного понимания, опишем все доступные методы еще раз.
- Если вы случайно закрыли только что вкладку, то восстановить ее можно в 1 клик, нажав на пункт «Отменить» во всплывающем окне, оповещающим вас об удалении.
Этот способ подходит только в том случае, если вы только что закрыли необходимую вам вкладку, в остальных случаях он не подойдет.
Отмена закрытия вкладки
- В домашнем экране вы можете перелистать все доступные категории, где вы сможете отыскать пункт «Последние вкладки». Именно так вы сможете найти использованные ранее вкладки и восстановить их.
- В домашнем экране вы сможете найти еще одну категорию – «История». Открыв ее, вы сможете увидеть полный перечень вкладок, которые вы использовали.
Итак, как вы могли заметить, ответов на вопрос, как восстановить закрытую вкладку на мобильном устройстве, великое множество.
Все, что от вас требуется – выбрать наиболее удобный для вас метод и применить его.
Теперь вы знаете, какими клавишами необходимо пользоваться для того, чтобы быстро восстановить последнюю случайно закрытую вкладку.
Надеюсь, эта статья будет вам полезной, что, в свою очередь, сделает интернет-серфинг более простым и комфортным.
Как восстановить закрытые вкладки после случайного выхода из Chrome?
Снимок экрана: Дэвид Мерфи Вы знаете, о чем мы говорим: это чувство опускания, которое возникает, когда вы понимаете, что настольная версия Chrome завершила работу или вылетела из-за 42 открытых вкладок. И когда вы пытаетесь использовать опцию «Восстановить», вы не получаете … ничего. Прощай, работа; привет внутренний крик.
К счастью, Google относительно легко упростил восстановление того, над чем вы работали, в случае, если этот первый и самый очевидный инструмент не сможет вам помочь — а также существует множество сторонних расширений или утилит, которые вы можете использовать. чтобы защитить себя до , ваш браузер выйдет из строя (или вы закроете его).
Проверьте историю Chrome Снимок экрана: Дэвид МерфиКогда вы повторно откроете Chrome, щелкните трехточечное меню в правом верхнем углу и выберите «История». Вы должны увидеть количество сайтов в разделе «Недавно закрытые», которые соответствуют каждому открытому вами окну. Вы также можете открыть свою полную историю; немного поищите в нем и найдите моменты, когда вы запускали Chrome в первый раз после его закрытия (например, большой промежуток времени, когда вы не использовали Chrome во время сна).Все ваши ранее открытые вкладки должны быть перечислены над этой точкой останова, если вы запомнили ….
G / O Media может получить комиссию
Всегда включать «Продолжить с того места, где вы остановились» Скриншот: Эмили LongВ Chrome> Настройки вы найдете возможность указать Chrome перезапускать все ранее открытые вкладки при запуске. Прокрутите страницу настроек до конца и выберите «Продолжить с того места, где вы остановились». Хотя это не помешает сбоям браузера потенциально испортить вашу коллекцию открытых сайтов, это быстрый и простой способ поддерживать активную рабочую область — например, здоровый список вкладок, занимающий верхнюю часть окна браузера.
Запомните это быстрое сочетание клавишПростые сочетания клавиш могут перезапустить случайно закрытые вкладки. Нажмите CTRL + Shift + T на ПК и Command + Shift + T на Mac. Это не приведет к восстановлению всех пропавших без вести сайтов в браузере, но это быстрый способ восстановить то, что вы, возможно, только что случайно закрыли.
Не позволяйте себе слишком рано закрывать браузер Если вы часто случайно закрываете браузер и , вы пользователь Mac, включите функцию «Предупреждать перед выходом» (в меню Chrome) и используйте Command + Q бросить курить.Вам будет предложено удерживать сочетание клавиш до того, как Chrome фактически закроется, что снижает вероятность случайной потери всех вкладок.
Если у вас неконтролируемая ситуация с вкладками, существует множество расширений, которые помогут вам организовать и сохранить свои вкладки. Наш фаворит — Session Buddy , который спасал положение больше раз, чем мы можем сосчитать.
В противном случае, если вы закрыли браузер и у вас нет истории для поиска (или ее слишком много), и не настроили ни один из этих методов, вам придется лезть в сорняки.Как Тесса Миллер писала для Lifehacker еще в 2013 году:
[Ищите] следующие четыре файла в вашем каталоге данных пользователя :
-
Текущая сессия -
Текущие вкладки -
Последняя сессия -
Последние вкладки
Скопируйте эти четыре файла куда-нибудь, чтобы вы могли работать, ничего не теряя. Таким образом, вы всегда можете скопировать их обратно, если что-то пойдет не так.
… вы можете вручную извлечь вкладки из файлов с помощью программы поиска строк, например Strings (см. Рисунок). Запустите программу, передав ей файлы и сохраните их в другом файле. Большинство таких программ требуют использования командной строки, но, по-видимому, есть и версии с графическим интерфейсом (хотя я не могу найти их в данный момент). Так, например, если вы сохраните strings.exe в c: \ foobar и скопируете туда четыре файла, вы можете извлечь вкладки следующим образом:
C: \ foobar> strings «current вкладки »> ctabs.txt
C: \ foobar> строки «последние вкладки»> ltabs.txt
C: \ foobar> строки «текущий сеанс»> csess.txt
C: \ foobar> строки «последний сеанс ”> Lsess.txt
Теперь вы можете открывать новые текстовые файлы * tabs.txt и видеть URL-адреса вкладок, которые вы открывали ранее. Обратите внимание, что вы можете увидеть много дубликатов, а также некоторые вкладки, которые вы закрыли.
Модель * sessions.txt будут содержать другую информацию, такую как текст, который вы ввели в формы на странице, поэтому, если у вас была открыта страница с кучей введенной вами информации, вы можете восстановить ее, чтобы вам не приходилось запускать все снова с нуля. (Например, если я случайно закрою эту страницу, я смогу восстановить этот текст, который набираю в этот самый момент, вместо того, чтобы пытаться повторить все это снова. Ужас!)
Вы также можете попробовать сделать еще одну копию «Последний сеанс» и «Последние вкладки», переименование файлов в «Текущий сеанс» и «Текущие вкладки» и перезапись существующих файлов «Текущий сеанс» и «Текущие вкладки» в вашем каталоге данных пользователя — при условии, что ваш браузер всего произошел сбой или закрылся, и вам необходимо восстановить этот предыдущий сеанс.
Эта статья была первоначально опубликована в 2013 году и обновлена 6 апреля 2020 года Эмили Лонг и Дэвидом Мерфи. Наши обновления включают следующее: проверены ссылки на точность, изменен заголовок и обновлено форматирование, чтобы отразить текущий стиль Lifehacker. Эмили и Дэвид отредактировали большую часть статьи, чтобы удалить формат вопросов и ответов и включить актуальные советы по управлению вкладками браузера, но мы также оставили подпись Тессы Миллер в статье, поскольку мы подробно цитируем ее предыдущие работы.
Совет недели: случайно закрыли вкладку? Вот как это восстановить | Юго-Западная Флорида | Виргинские острова США
Все случайно закрыли важную вкладку веб-браузера до того, как закончили с ней. Но что вы действительно можете с этим поделать? Вы можете ожидать, что вам придется снова искать страницу, но есть более простой способ сделать это. В браузере Google Chrome на ПК или смартфоне вы можете относительно легко повторно открывать закрытые вкладки.
Уловка, которую следует запомнить для своего веб-браузера Chrome, — это щелкнуть правой кнопкой мыши пустую вкладку. Это откроет раскрывающееся меню, которое предоставляет возможность для повторного открытия закрытой вкладки. Если это не сработает, вы также можете попробовать использовать сочетание клавиш Ctrl + Shift + T.
Если вы используете Android, то можете сделать то же самое. Это относительно просто, поэтому мы вам поможем. Сначала запустите приложение Google Chrome. Затем вам нужно нажать на трехточечное меню в правом верхнем углу экрана.Спустившись на несколько пунктов вниз, вы увидите вкладки «Недавние». Вы можете увидеть все вкладки, которые были недавно закрыты.
На этом экране вы также можете видеть вкладки, которые были закрыты на других ваших устройствах, подключенных к вашему мобильному устройству. Например, если ваш смартфон синхронизирован с настольным компьютером, вы увидите недавно закрытые вкладки с обоих устройств. Все, что вам нужно сделать, это нажать на заголовок вкладки, которую вы хотите открыть.
Для других браузеров процесс примерно такой же.В Firefox вы можете восстановить последний сеанс просмотра прямо с главного экрана браузера, нажав «Восстановить предыдущий сеанс». В Microsoft Edge вы можете щелкнуть правой кнопкой мыши пустую вкладку так же, как в Chrome.
Мы помогли вам открыть некоторые из тех старых вкладок, которые вы случайно закрыли? Мы надеемся на это! Чтобы узнать больше полезных советов и уловок, посетите блог пользователя сегодня.
Опытный генеральный директор с подтвержденным опытом работы в сфере информационных технологий и услуг.Имеет навыки управления взаимоотношениями с клиентами (CRM), управления ИТ-услугами, построения команды, ИТ-стратегии и управления. Сильный профессионал в области предпринимательства со степенью магистра делового администрирования (MBA) со специализацией в области компьютерных / информационных технологий, администрирования и менеджмента Берлинского университета Гумбольдта (Humboldt-Universität zu Berlin).
Как восстановить недавно закрытые вкладки
Случайное закрытие вкладки в браузере — очень распространенное явление.Вы собираетесь просто щелкнуть вкладку, но вместо этого закрываете ее. Попрощайтесь с паническими атаками, когда закрываете важную вкладку. Восстановление недавно закрытой вкладки — простой процесс. Ниже описано, как восстановить вашу вкладку в различных браузерах.
Как восстановить случайно закрытые вкладки в Chrome:Чтобы открыть последнюю закрытую вкладку, просто щелкните правой кнопкой мыши последнюю панель вкладок. Внизу вы увидите возможность открыть последнюю закрытую вкладку.
Если щелкнуть по нему один раз, откроется только одна вкладка. Если вы закрыли более одной вкладки, просто повторите процесс, и вкладки появятся в том порядке, в котором вы их закрыли. Вы также получите те же параметры, если нажмете на место сбоку от вкладки.
Вы также можете использовать сочетание клавиш Ctrl + Shift + T. Он работает так же, как и предыдущий вариант, и он также открывает вкладки в том порядке, в котором вы их закрывали, повторяя процесс.
Ошибки могут возникнуть в самый неподходящий момент.Если Chrome не дает вам возможность открыть последнюю закрытую вкладку, вы можете найти этот URL в истории Chrome.
Щелкните по трем вертикальным точкам и переместите курсор к опции «История». Слева появится новое меню, в котором будут показаны все посещенные вами сайты. Просто просмотрите список и нажмите на тот, который вы случайно закрыли.
Как повторно открыть закрытые вкладки в Firefox:Вы также можете восстановить закрытые вкладки в Firefox.Процесс такой же простой, как и в Chrome. Щелкните правой кнопкой мыши последнюю вкладку и выберите «Отменить закрытие вкладки». Как и в случае с Chrome, повторяйте процесс, пока не откроете все нужные вкладки.
Чтобы просмотреть историю Firefox, щелкните значок гамбургера и выберите «История».
Firefox также может показать вам историю вашего браузера за предыдущие месяцы. На всякий случай, если вы закрыли вкладку на сайте и отказались от нее, щелкните значок гамбургера и выберите «Просмотр истории на боковой панели».
Слева вы увидите месяцы, в которых вы использовали Firefox.Нажмите на интересующий вас месяц, и вы увидите все сайты, которые вы посетили в этом месяце. Просто просмотрите историю и посмотрите, сможете ли вы найти тот сайт, который вам интересен.
Как открыть последние закрытые вкладки в Safari на Mac:Safari позволяет вам отменить действие по закрытию вкладки, если вы действуете быстро. Если вы по ошибке закроете вкладку, а затем откроете новую вкладку, вы не сможете восстановить закрытую вкладку с помощью ярлыка ниже, потому что функция отмены работает только с вашим последним действием.
В OS X после закрытия вкладки нажмите Command + Z, стандартное сочетание клавиш Mac для отмены. Ваша утерянная вкладка будет мгновенно восстановлена. Кроме того, вы можете перейти в меню «Правка» и выбрать «Отменить закрытие вкладки».
Для других вкладок, которые вы закрыли перед последней, перейдите в меню «История» со списком сайтов, которые вы недавно посещали.
Повторно открыть закрытые окна в Safari на Mac:Вы также можете повторно открыть окно Safari с вкладками, которые были открыты, даже через несколько дней после закрытия окна или выхода из Safari.
Если у вас открыто несколько окон Safari и одно закрыто по ошибке, перейдите в меню «История» и выберите «Повторно открыть последнее закрытое окно».
Если вы вышли из Safari и хотите перезапустить его со всеми вкладками, которые вы открывали в прошлый раз, перейдите в меню «История» и выберите «Открыть все окна из последнего сеанса».
Вы будете готовы к работе со всеми окнами и вкладками, которые вы использовали в прошлый раз.
Открыть последнюю закрытую вкладку в Safari на iPad или iPhone:На iPad или iPhone вы также можете быстро открыть свои последние вкладки.Safari на iOS позволяет быстро открывать до пяти вкладок, которые вы закрывали последними.
Нажмите и удерживайте кнопку новой вкладки (значок плюса), чтобы открыть список недавно закрытых вкладок.
Нажмите на сайт, который нужно восстановить, и сайт откроется в новой вкладке.
Быстрое восстановление закрытых вкладок в браузере Opera:Восстановить закрытые вкладки в Opera стало еще проще. Нажмите на меню вкладок, и опция восстановления закрытых вкладок будет первой вниз.Вы также можете использовать комбинацию клавиш Ctrl + Shift + T с Opera.
В меню вкладок будут отображаться только недавно закрытые вкладки, но если вам нужно восстановить старую вкладку, это также возможно. Щелкните значок Opera в левом верхнем углу. Опция «История» будет внизу.
Когда он откроется, вы можете увидеть историю просмотров за сегодняшний, вчерашний и более ранний периоды. Было бы неплохо, если бы в Opera был календарь, и вы могли бы просто щелкнуть нужный день, но, надеюсь, это произойдет в ближайшем будущем.
Вы также можете использовать панель поиска в истории, чтобы найти закрытую вкладку. Если вы помните определенное слово, просто введите слово, которое вы помните, и появится любой посещенный вами сайт, в URL которого есть это слово.
Как открывать закрытые вкладки в Microsoft Edge:Открыть последнюю закрытую вкладку — также простая задача в Microsoft Edge. Щелкните правой кнопкой мыши последнюю открытую вкладку. Найдите параметр «Открыть закрытую вкладку» и щелкните по нему.Сделав это один раз, вы откроете только последнюю закрытую вкладку, но если вам нужно открыть больше, просто повторите процесс.
Если вам нужно восстановить вкладки всего сеанса, нажмите на три вертикальные точки и перейдите в настройки браузера. Щелкните раскрывающееся меню «Открыть Microsoft Edge с помощью» и выберите «Предыдущие страницы». Это откроет все вкладки, которые вы закрыли в своем последнем сеансе.
контент получен с: https: // www.maketecheasier.com/restore-closed-tabs-browsers/ и https://www.laptopmag.com/articles/restore-closed-tabs-safari
Краткое руководство по восстановлению недавно закрытых вкладок
Краткое руководство по восстановлению недавно закрытых вкладок
Может случиться так, что вы случайно закроете вкладку, а затем поймете, что на этом не закончили. Не беспокойтесь, вы сможете снова открыть закрытые вкладки, выполнив несколько простых действий.
Здесь мы предлагаем вам краткое руководство о том, как повторно открыть закрытые вкладки в пяти самых популярных веб-браузерах.
Firefox:- Вам нужно щелкнуть правой кнопкой мыши на панели вкладок и выбрать «Отменить закрытие вкладки» во всплывающем меню. Это быстрый способ снова открыть последнюю закрытую вкладку в Firefox.
- Использование команды «Повторно открыть закрытую вкладку», которая представляет собой команду Ctrl + Shift + T, несколько раз откроет ранее закрытые вкладки в точном порядке, в котором они были закрыты.
Чтобы повторно посетить веб-страницу, которую вы просматривали ранее, вам нужно нажать кнопку меню Firefox, которая находится в верхнем правом углу окна браузера и представлена тремя горизонтальными полосами.Щелкните значок «История», в меню отобразятся все вкладки, над которыми вы работали, выберите вкладку или веб-страницу, которую вы хотите открыть повторно.
Google Chrome:- Вам нужно щелкнуть правой кнопкой мыши на панели вкладок и выбрать «Отменить закрытие вкладки» во всплывающем меню. Это быстрый способ снова открыть последнюю закрытую вкладку в Chrome.
- Использование команды «Повторно открыть закрытую вкладку», которая представляет собой команду Ctrl + Shift + T несколько раз, откроет ранее закрытые вкладки в точном порядке, в котором они были закрыты.
Параметр «повторно открыть закрытую вкладку» в Chrome размещен иначе, чем в других браузерах. Если вы не можете вспомнить URL-адрес или название веб-страницы, которую вы посетили на прошлой неделе, вы можете выполнить поиск в истории просмотров, чтобы найти ее. Если вы хотите открыть веб-страницу, которую вы посетили сегодня или накануне, или даже с определенной даты ранее, просто нажмите на ссылку в отображаемой истории, и вы снова сможете просматривать ту же веб-страницу.
Opera:- В Opera вы можете повторно открыть недавно закрытую вкладку, щелкнув правой кнопкой мыши панель вкладок и выбрав опцию «Открыть последнюю закрытую вкладку» в меню, которое отображается в виде раскрывающегося списка.
- Вы также можете полностью нажать Ctrl + Shift + T с клавиатуры. Повторное нажатие Ctrl + Shift + T откроет ранее закрытые вкладки в том порядке, в котором они были закрыты.
Вы также можете выбрать опцию «Недавно закрытые» из меню, которое находится в верхнем углу с правой стороны браузера. После выбора этой опции браузер отобразит список недавно закрытых вкладок. Теперь все, что вам нужно сделать, это щелкнуть ссылку веб-страницы, которую вы хотите посетить, и все готово.
На странице «История» отображаются все ссылки в том порядке, в котором они были открыты. Чтобы повторно открыть веб-страницу, которую необходимо посетить, просто щелкните ее в списке. Это откроет веб-страницу, которую вы хотите посетить, в новой вкладке.
Internet Explorer:- Все, что вам нужно сделать, это щелкнуть правой кнопкой мыши новую вкладку и выбрать «Открыть закрытую вкладку». Это быстрый способ снова открыть недавно закрытую вкладку в Internet Explorer.
- Другой способ — нажать Ctrl + Shift + T с клавиатуры.Повторное использование этой команды приведет к повторному открытию закрытых вкладок в том порядке, в котором они были закрыты.
- Выберите в меню «Открыть закрытую вкладку» после щелчка правой кнопкой мыши по новой вкладке. Это быстрый способ снова открыть недавно закрытую вкладку в Microsoft Edge.
- Используйте команду Ctrl + Shift + T, и это откроет недавно закрытые вкладки в том порядке, в котором они были закрыты.
Чтобы повторно открыть веб-страницу, которую вы открывали довольно давно, вы можете использовать кнопку «Hub» на панели инструментов, которая находится в правом верхнем углу окна браузера.
Существует один общий способ открытия недавно закрытых вкладок во всех пяти браузерах. Использование Ctrl + H поможет вам получить доступ к истории просмотров, которую вы просматривали, а затем повторно открыть ранее просмотренные веб-страницы из отображаемого списка.
Как восстановить закрытые вкладки в браузерах Chrome, Firefox, Explorer, Opera и Edge?
Как восстановить закрытые вкладки в интернет-браузерах?
Иногда вы можете случайно закрыть вкладку, что часто случается со всеми нами.Если у вас есть только одна или две оставшиеся открытые вкладки, вы, вероятно, запомните, какую страницу просматривали, и сможете легко вернуться к ней. Но что, если вы просматриваете много открытых вкладок (может быть, более десяти) и не помните, какая из них была закрыта? Не волнуйтесь — это легко решить. В этой статье мы подробно объясним, как восстановить случайно закрытые вкладки, как найти и снова открыть их из вашей предыдущей истории просмотров в пяти самых популярных браузерах.Это руководство написано с использованием следующих версий интернет-браузеров: Google Chrome 62, Mozilla Firefox 57, Opera 49, Internet Explorer 11 и Microsoft Edge 40.
Содержание:
Рекомендуется запустить бесплатное сканирование с помощью Combo Cleaner — инструмента для обнаружения вредоносных программ и исправления компьютерных ошибок. Вам нужно будет приобрести полную версию, чтобы удалить инфекции и устранить компьютерные ошибки. Доступна бесплатная пробная версия.
Google Chrome
Если вы хотите повторно открыть недавно закрытую вкладку в Chrome, просто щелкните правой кнопкой мыши панель вкладок и выберите « Открыть закрытую вкладку ».Вы также можете сделать это, нажав три кнопки на клавиатуре: Ctrl + Shift + T. Откроется ваша недавно закрытая вкладка. Если вы закрыли более одной вкладки, щелкните правой кнопкой мыши панель вкладок и выберите « Повторно открыть закрытую вкладку » или снова нажмите те же три кнопки. Повторно выполняя эти действия, Chrome будет последовательно открывать ранее закрытые вкладки в том порядке, в котором они были закрыты.
Если вы не помните адрес веб-страницы, которую вы посетили ранее (возможно, посетили вчера, на прошлой неделе или даже раньше), и вы хотите вернуться на эту веб-страницу, нет проблем: ваш браузер запомнит ее для вас.Просто войдите в журнал истории просмотров, нажав кнопку меню Chrome в правом верхнем углу. Эти три точки — это кнопка меню Chrome, которую вы ищете. Щелкните по нему, и вы увидите окно меню, выберите «История», а затем снова «История». Вы также можете использовать сочетание клавиш: нажмите Ctrl + H , и вы получите доступ к истории просмотров Chrome.
Chrome откроет новую вкладку с полной шкалой вашей истории просмотров. Чтобы открыть веб-страницу, созданную сегодня, вчера или в любой другой предыдущий день, прокрутите вниз и, когда вы найдете ее, щелкните ссылку на веб-сайт, и Chrome откроет ее для вас.
[Вернуться к содержанию]
Mozilla Firefox
Если вы хотите повторно открыть недавно закрытую вкладку в Mozilla Firefox, просто щелкните правой кнопкой мыши панель вкладок и выберите «Отменить закрытую вкладку». Вы также можете сделать это, нажав три клавиши на клавиатуре: Ctrl + Shift + T. Откроется ваша недавно закрытая вкладка. Если вы закрыли более одной вкладки, щелкните правой кнопкой мыши панель вкладок и выберите « Отменить закрытие вкладки » или нажмите те же три клавиши еще раз.Последовательно выполняя эти действия, Firefox будет повторно открывать ранее закрытые вкладки в том порядке, в котором они были закрыты.
Если вы хотите повторно открыть ранее посещенную веб-страницу, вам необходимо получить доступ к журналу истории просмотров Firefox. Щелкните значок с четырьмя полосами. В окне всплывающего меню выберите «История», и вы увидите свои недавно посещенные веб-страницы.
В этом меню также есть доступ к недавно закрытым вкладкам.
Если вы не помните адрес веб-страницы, которую вы посещали ранее (это может быть вчера, на прошлой неделе или даже раньше), и вы хотите снова вернуться на эту веб-страницу, нет проблем: ваш браузер запомнит ее для вас.Вы можете просмотреть свою историю просмотров на боковой панели истории Firefox. Чтобы получить к нему доступ, щелкните те же четыре полосы, выберите « History », а затем « View History Sidebar ».
Боковая панель истории появится слева, и вы увидите историю за сегодня, за последние семь дней и так далее. Щелкните нужный период времени, и вы увидите все веб-страницы, посещенные за этот период.
Вы также можете увидеть свою историю в « Библиотеке », которая почти такая же, как и на боковой панели истории.Щелкните четыре полосы, выберите « History », а затем выберите « Show All History ».
Вы увидите тот же журнал истории просмотров, показанный за периоды времени. Нажмите на тот, который вам нужен, и вы увидите все веб-страницы, которые вы посетили за этот период.
[Вернуться к содержанию]
Opera
Если вы хотите повторно открыть недавно закрытую вкладку в Opera, просто щелкните правой кнопкой мыши панель вкладок и выберите « Открыть последнюю закрытую вкладку ».Вы также можете сделать это, нажав три кнопки на клавиатуре: Ctrl + Shift + T. Откроется ваша недавно закрытая вкладка. Если вы закрыли более одной вкладки, щелкните правой кнопкой мыши панель вкладок и выберите « Повторно открыть последнюю закрытую вкладку » или нажмите те же три кнопки еще раз. Последовательно выполняя эти действия, Opera повторно открывает ранее закрытые вкладки в том порядке, в котором они были закрыты.
Вы также можете найти недавно закрытые вкладки в Opera « Tab Menu », которое находится в правом верхнем углу окна браузера.После нажатия « Tab Menu » нажмите « Recently Closed », и вы увидите расширенный список ваших недавно закрытых вкладок.
Если вы хотите повторно открыть ранее посещенную веб-страницу, вам необходимо получить доступ к журналу истории просмотров Opera. Щелкните красный кружок в верхнем левом углу, и вы попадете в « Opera Menu ».
В меню Opera выберите «История» (в которой также будет отображаться список недавно закрытых вкладок), затем снова «История», и вы увидите журнал истории просмотров на временной шкале.Или просто щелкните значок часов в нижнем левом углу, и вы попадете в то же окно истории.
[Вернуться к содержанию]
Internet Explorer
Если вы хотите повторно открыть недавно закрытую вкладку в Internet Explorer, просто щелкните правой кнопкой мыши панель вкладок и выберите « Открыть закрытую вкладку ». Вы также можете сделать это, нажав три кнопки на клавиатуре: нажмите Ctrl + Shift + T. Откроется ваша недавно закрытая вкладка.Если вы закрыли более одной вкладки, щелкните правой кнопкой мыши панель вкладок и выберите « Повторно открыть закрытую вкладку » или снова нажмите те же три кнопки. Последовательно выполняя эти действия, Internet Explorer будет повторно открывать ранее закрытые вкладки в том порядке, в котором они были закрыты.
Вы можете получить доступ к списку с недавно закрытыми вкладками. Щелкните вкладку правой кнопкой мыши и выберите « Recently Closed Tabs », затем выберите веб-страницу, на которую хотите вернуться. Кроме того, вы можете открывать все закрытые вкладки.
Если вы не помните адрес веб-страницы, которую вы посетили ранее (возможно, вчера, на прошлой неделе или даже раньше), и хотите вернуться на эту веб-страницу, нет проблем: ваш браузер запомнит ее для вас. Вам просто нужно получить доступ к его журналу истории просмотров. Для этого нажмите кнопку « Просмотр избранного, каналов и истории », значок звездочки в правом верхнем углу.
Щелкните вкладку « History » и выберите нужную историю (например, сегодня, на прошлой неделе и т. Д.)) Затем найдите нужную веб-страницу и щелкните ссылку.
Вы также можете повторно открыть все вкладки с того момента, когда вы в последний раз использовали Internet Explorer. Откройте « Command bar », которая может быть отключена (не активна) в вашем браузере. Щелкните правой кнопкой мыши пустое место на панели вкладок и выберите « Command bar ».
Появится дополнительная полоса. Выберите « Tools » и нажмите « Повторно открыть последний сеанс просмотра ».
[Вернуться к содержанию]
Microsoft Edge
Если вы хотите повторно открыть недавно закрытую вкладку в Microsoft Edge, просто щелкните правой кнопкой мыши панель вкладок и выберите « Открыть закрытую вкладку ».Вы также можете сделать это, нажав три кнопки на клавиатуре: нажмите Ctrl + Shift + T. Откроется ваша недавно закрытая вкладка. Если вы закрыли более одной вкладки, щелкните правой кнопкой мыши панель вкладок и выберите « Повторно открыть закрытую вкладку » или снова нажмите те же три кнопки. Последовательно выполняя эти действия, Edge будет повторно открывать ранее закрытые вкладки в том порядке, в котором они были закрыты.
Если вы не помните адрес веб-страницы, которую вы посещали ранее (это может быть вчера, на прошлой неделе или даже раньше), и вы хотите вернуться на эту веб-страницу, нет проблем: ваш браузер запомнит ее для вас.Вам просто нужно получить доступ к его журналу истории просмотров. Для этого нажмите кнопку Edge «Hub». Вы можете найти его в правом верхнем углу браузера.
Затем щелкните значок « History », который выглядит как часы, и вы увидите свою историю просмотров Edge. Выберите нужный период времени, и вы увидите список веб-страниц, посещенных за этот период. Просто щелкните веб-страницу, на которую хотите вернуться, и эта страница откроется на открытой в данный момент вкладке.
Чтобы повторно открыть закрытую вкладку или несколько вкладок, сочетание клавиш Ctrl + Shift + T работает во всех пяти из этих браузеров, как и Ctrl + H , которое напрямую ведет к спискам истории вашего браузера — оттуда вы можете повторно открыть все ранее посещенные страницы, которые вам нужны.
[Вернуться к содержанию]
Вот видео, показывающее, как восстановить недавно закрытые вкладки в самых популярных интернет-браузерах:
[Вернуться к началу]
В Google Chrome появился новый способ повторно открывать случайно закрытые вкладки — вот как
Нет ничего хуже, чем случайно закрыть браузер Chrome в Windows 10 и сразу потерять все вкладки, на которые вы сделали ставку. Хотя уже есть способы восстановить эти вкладки, Google упрощает их восстановление благодаря новой функции.
Новая функция меню вкладок позволяет пользователям Chrome повторно открывать закрытые вкладки, позволяя искать те, которые вы случайно закрыли. Неуместные клики больше не будут так раздражать.
Обнаруженный на Chromium Gerrit и теперь доступный в сборке Chrome Canary для разработчиков в Windows, пользователи смогут восстанавливать вкладки браузера с помощью всплывающего меню поиска по новым вкладкам. В меню отобразится список недавно закрытых вкладок, которые пользователи могут просмотреть и легко восстановить.
Более того, новая функция позволяет пользователям искать определенные вкладки, которые были закрыты, и открывать их снова, даже если они были закрыты некоторое время назад.
Этот новый метод работает аналогично восстановлению вкладки через страницу истории Google Chrome. Однако вместо того, чтобы предоставить список каждой посещенной веб-страницы, меню поиска по вкладкам позволяет вам повторно открыть определенную вкладку, которую вы открыли. Это определенно сужает поиск.
Как восстановить закрытые вкладки в Google Chrome
В настоящее время, если вы случайно закрыли браузер, над которым работаете, или он дает сбой, Google предложит восстановить страницу. Однако эта опция появляется не всегда.
Чтобы восстановить закрытые вкладки, вы можете щелкнуть правой кнопкой мыши пустое пространство в верхней части окна браузера и перейти к «Повторно открыть закрытую вкладку». Это приведет вас на страницу истории Chrome.
Есть еще более быстрый способ для тех, кто привык к сочетаниям клавиш. На ноутбуке с Windows нажмите CTRL + Shift + T или Command + Shift + T на MacBook, чтобы воскресить последнюю закрытую вкладку. Это сочетание клавиш повторно открывает вкладки в обратном хронологическом порядке, поэтому тем, кто недавно закрыл вкладку, придется нажимать, пока она не появится.
Новая функция поиска по вкладкам пригодится, и ожидается, что она скоро появится в обновлении Chrome.
(H / T Android Police)
Лучшие на сегодняшний день ноутбуки Chromebook со скидкой
Как заново открыть недавно закрытые вкладки в Chrome для Android?
Технически есть два способа повторно открыть недавно закрытые вкладки в Chrome Android. Во-первых, с помощью меню «Последние вкладки», а во-вторых, на вкладке «История».
Часто мы просматриваем информативный веб-сайт и случайно закрываем его.Если мы хотим вспомнить адрес веб-сайта, у нас ничего не получится. Следовательно, часто рекомендуется использовать закладку в Chrome Android для дальнейшего использования, если мы хотим повторно посетить любую ссылку на веб-сайт.
Однако, если вы не добавляли в закладки и не закрывали вкладку в последнее время, у нас есть возможность повторно открыть недавние вкладки. Если вы посещали этот веб-сайт давно, мы все равно можем повторно открыть тот же веб-сайт на вкладке History . Эти два варианта могут использоваться как взаимозаменяемые для доступа к историческому веб-сайту, который мы посетили на странице.Особенно недавние вкладки также помогают повторно открыть вкладку, которая была случайно закрыта.
Позавчера я работал над важной статьей, и у меня было одновременно открыто множество вкладок для облегчения доступа и написания. Случайно я закрыл одну из самых важных вкладок, над которой работал. Имея меньше времени, я использовал функцию хромирования вкладок восстановления, чтобы оживить закрытую вкладку.
Связано: Как повторно открыть недавно закрытые вкладки на компьютере Chrome?
Google Chrome предлагает возможность без проблем повторно открывать недавно закрытые вкладки.Это действительно полезно и экономит ваше драгоценное время.
Повторно открыть недавние вкладки в Chrome Android
Если вы недавно закрывали какую-либо вкладку, веб-сайт обязательно будет доступен в окне «Недавние вкладки». Однако, если вы ищете веб-сайт, который вы давно закрыли, перейдите к следующему способу.
Вот шаги, как открыть недавно закрытые вкладки в Chrome Android :
- Откройте Chrome в приложении Android.
- Нажмите, чтобы увидеть больше параметров.
- Выберите Недавние вкладки из списка.
- Здесь вы сможете увидеть все недавно закрытых веб-сайтов.
- Нажмите на веб-сайт , который вы хотите снова открыть.
В окне Недавно закрытые (на шаге 4) вы также увидите все недавно закрытые веб-сайты на устройствах Chrome для синхронизации учетной записи Google. Последние вкладки Android может отображать только до 5 недавно закрытых вкладок.
На приведенном выше снимке экрана Недавно закрытый , DIGITALLIFE — это имя моего ПК с Windows, которое было синхронизировано 3 дня назад с тем же именем для входа в Google.
Повторное открытие последних вкладок Ссылки истории в Chrome Android
Хотя недавние вкладки помогают повторно открыть недавно закрытые вкладки и окна, в меню «История» перечислены все веб-сайты, которые вы посещали с момента последнего сброса истории.
Вот шаги, чтобы открыть недавно закрытые вкладки из истории в Chrome Android:
- Откройте приложение Chrome Android.
- Нажмите, чтобы увидеть больше параметров.
- Выберите из списка меню История .
- Вы сможете увидеть всю историю просмотров на вкладке История .
- Выберите ссылку на веб-сайт или URL-адрес из списка истории, чтобы снова открыть его в браузере.
В истории последних вкладок также есть возможность очистить данные о просмотре в Chrome Android и удалить исторически посещенные ссылки на веб-сайты. Вы также можете выполнить поиск по названию веб-сайта или URL-адресу в окне «История», которое недоступно в окне последних вкладок.
Видео о повторном открытии закрытых вкладок в Chrome Android
Если вы по ошибке закрыли недавние вкладки в Chrome для Android, вы можете легко восстановить хром вкладок из недавних вкладок, а также из меню «История».
Надеюсь вам понравилось видео на последних вкладках android. Пожалуйста, не стесняйтесь поделиться им со своими друзьями и семьей. Кроме того, подписывайтесь на наш канал на YouTube.
Итог: недавно закрытая вкладка
Функция открытия недавно закрытых вкладок весьма полезна. Особенно, когда у вас открыто множество вкладок и вы по ошибке закрываете самую важную.
Я смог восстановить свои недавние вкладки с помощью этой функции. Это помогло мне выполнить мою работу правильно, не тратя много времени на поиск недавних вкладок, которые я закрыл по ошибке.Так как я знал, как открывать недавно закрытые вкладки, моя работа мгновенно стала проще!
Обратите внимание: если вы удалили историю просмотров в Chrome Android, вы не сможете открывать недавно закрытые вкладки, так как история больше не доступна. Следовательно, эта опция недоступна в Chrome в режиме инкогнито, который не сохраняет историю.
Точно так же вы также можете повторно открыть недавно закрытые вкладки в браузере компьютера Chrome. Вы также можете использовать историю для повторного открытия закрытых вкладок.
В любом случае, дайте мне знать, насколько полезной вы находите возможность повторно открывать недавно закрытые вкладки для повседневного использования.