Уроки в Фотошопе с эффектами

Устали от самоизоляции? Пора выйти на улицу, чтобы создать исходники для фантастических фотоартов.
2973 27

Размещаем подборку с работами пользователей со статусами PRO и Master. Давайте поддержим каждого лайками и отзывами в комментариях.
1233 8

Если вы давно хотели узнать, как в реальности проходит процесс создания рекламных материалов у профессионалов, предлагаем небольшой бэкстейдж.
1656 6

Сегодня мы расскажем, как студенты «Фотошоп-мастер» начинают успешно зарабатывать на любимом хобби.
1904 2
Фото эффекты

Устали от самоизоляции? Пора выйти на улицу, чтобы создать исходники для фантастических фотоартов.
2975 27

Размещаем подборку с работами пользователей со статусами PRO и Master. Давайте поддержим каждого лайками и отзывами в комментариях.
1234 8

Если вы давно хотели узнать, как в реальности проходит процесс создания рекламных материалов у профессионалов, предлагаем небольшой бэкстейдж.
1656 6

Сегодня мы расскажем, как студенты «Фотошоп-мастер» начинают успешно зарабатывать на любимом хобби.
1904 2
30 бесплатных экшенов для Фотошопа
Экшены Photoshop весьма полезны при оптимизации фотографий, применении эффектов и редактировании графики.
Являетесь ли вы профессиональным дизайнером или новичком, экшены Photoshop могут помочь вам сэкономить много времени. Проще говоря, вы можете достичь профессионального уровня эффектов без усилий.

Этот экшен позволяет мгновенно придать вашим фотографиям аутентичный HDR-образ, чтобы сделать фотографии более профессиональными. Этот экшен будет весьма полезен для улучшения фотографий, сделанных в условиях наружного и естественного освещения, особенно фотографий, сделанных со смартфонов.

Этот набор включает в себя 5 профессиональных экшенов Photoshop для ретуши кожи и повышения тонуса кожи. Бесплатные версии набора включают действия для аэрографии кожи, осветления глаз, уменьшения покраснения и многое другое.

Это коллекция экшенов Photoshop, которая позволяет мгновенно применять красивые эффекты пастельных фильтров к портретным фотографиям, чтобы сделать их более привлекательными. Он включает в себя 40 различных тонизирующих эффектов, которые идеально подходят для портретных фотографов, графических дизайнеров и даже для оптимизации фотографий Instagram.

Эффект HDR-это широко используемый эффект в фотографии, который довольно сложно достичь. Однако с помощью этого бесплатного экшена Photoshop вы можете создать тот же эффект почти мгновенно и придать уникальный вид HDR своим портретным фотографиям.

Блогеры Instagram и пользователи социальных сетей, безусловно, оценят этот набор бесплатных экшенов Photoshop, специально разработанных для оптимизации и улучшения ваших фотографий.

Это уникальный экшен Photoshop, который украшает ваши портретные фотографии красочным эффектом тонирования, вдохновленным миром фэнтези. Этот эффект идеально подходит для оптимизации ваших фотографий для Facebook и Instagram.

Обычно требуется несколько часов тщательной настройки и чистки для ретуширования портретных фотографий. Этот отличный бесплатный экшен Photoshop, который поможет вам сэкономить много времени. Этот экшен автоматически делает все основные ретуши кожи и улучшения всего за несколько кликов.
Этот бесплатный экшен Photoshop позволяет легко выявить истинные цвета в обычных фотографиях смартфона, чтобы сделать их более яркими и красочными.

Это бесплатный экшен Photoshop, сделанный для улучшения ваших портретных фотографий. Эффект автоматически регулирует яркость и контрастность ваших фотографий, чтобы они выглядели более аутентичными и выделялись из толпы.

Уникальный экшен фотошопа, который позволяет превратить ваши фотографии в анимированный GIF с эффектом glitch. Он идеально подходит для создания уникальной анимированной графики для бизнеса и рекламных акций, чтобы привлечь внимание.
 Ретро-тематический эффект glitch довольно популярен в плакатных и графических дизайнах. Этот бесплатный экшен Photoshop позволяет создавать тот же эффект мгновенно, всего за несколько кликов. Он включает в себя файл PSD и файл шаблона, который вы можете скачать бесплатно, чтобы создать эффект.
Ретро-тематический эффект glitch довольно популярен в плакатных и графических дизайнах. Этот бесплатный экшен Photoshop позволяет создавать тот же эффект мгновенно, всего за несколько кликов. Он включает в себя файл PSD и файл шаблона, который вы можете скачать бесплатно, чтобы создать эффект.

Добавьте вашей портретной фотографии кинематографический эффект с помощью этого бесплатного экшена Photoshop. Он позволяет добавить творческий кинематографический эффект тонирования к вашим портретам, чтобы они выглядели как сцена из фильма.

Этот бесплатный экшен Photoshop с творческим и красочным эффектом добавит больше красоты и цвета к вашим обычным портретным фотографиям. Он особенно пригодится для улучшения фотографий смартфона.

Если вы ищете способ сделать ваши фотографии более креативными или добавить красочный фильтр, как в Instagram, эти бесплатные экшены Photoshop будут вам полезны. Они включают в себя набор современных эффектов duotone, которые сделают ваши фотографии более творческими.

С помощью этого бесплатного экшена Photoshop вы можете полностью преобразовать свои обычные фотографии, чтобы сделать их похожими на страницу из комикса. Экшен довольно прост в использовании и работает с портретной и ландшафтной фотографии.

Эффект ломографии довольно популярен среди профессиональных фотографов, которые помогают добавить уникальный внешний вид к ландшафтным фотографиям. Этот бесплатный экшен Photoshop позволяет применять тот же эффект к вашим фотографиям без хлопот.

Мгновенно отрегулируйте свет, контрастность и яркость вашего пейзажа и фотографий природы, используя этот бесплатный экшен Photoshop. Он идеально подходит для того, чтобы ваши фотографии смартфонов выглядели более профессионально.


Этот набор из 2 экшенов Photoshop, которые позволяют легко оптимизировать ваши фотографии, сделанные в открытых условиях. Он автоматически регулирует контраст и тонировку, чтобы сделать ваши фотографии более естественными.

Это массивный набор из 50 бесплатных экшенов Фотошопа. Он включает в себя различные стили действий для добавления тематического красочного эффекта для ваших фотографий. Даже ваши фотографии, сделанные зимой, будут выглядеть как летние, как только вы обработаете их с помощью этого бесплатного экшена PS.

Этот бесплатный экшен Photoshop позволяет применить уникальный эффект тонирования, вдохновленный фильмом, к вашим наружным и ландшафтным фотографиям.

Еще один набор бесплатных экшенов Photoshop с 50 различными осенними эффектами. Эти экшены идеально подходят для фотографий, сделанных на открытом воздухе и в условиях низкой освещенности.

Этот бесплатный свадебный экшен Photoshop имеет простой в использовании эффект, который оптимизирует ваши свадебные фотографии для лучшего соотношения цветов и контрастности.

Это коллекция из 20 полезных экшенов Photoshop с различными эффектами для улучшения и оптимизации различных типов свадебных фотографий. Он поможет сделать ваши свадебные фотографии еще более красивыми.

Этот бесплатный экшен Photoshop специально создан для повышения тона и контраста ваших свадебных фотографий, чтобы сделать их намного красивее. Он включает в себя 10 различных фильтров, которые вы можете легко настроить по своему усмотрению.

Еще один отличный бесплатный экшен Photoshop для улучшения ваших свадебных фотографий. Он включает в себя уникальный тонизирующий эффект, который сделает ваши фотографии более яркими и стильными.

Придайте вашим портретным и пейзажным свадебным фотографиям более аутентичный вид и ощущение, используя этот набор бесплатных экшенов Photoshop. Этот набор включает в себя 30 различных действий, которые позволяют мгновенно создать потрясающий винтажный тонизирующий эффект.

Создание аутентичного черно-белого эффекта будет намного проще, когда у вас есть этот бесплатный экшен Photoshop. Он позволяет мгновенно создать стильный черно-белый эффект без каких-либо усилий.

Набор из 20 различных черно-белых эффектов преобразования, которые можно использовать для оптимизации различных стилей фотографий. Этот пакет включает в себя несколько уникальных стилей эффектов B&W, включая сепию, выцветшие и высокие эффекты ISO.

Этот уникальный черно-белый экшен Photoshop автоматически настраивает контраст ваших фотографий, чтобы сделать ваш пейзаж и наружные фотографии более удивительными с песчаным видом и ощущением.

Этот экшен включает в себя набор естественных пастельных эффектов, которые позволят вам добавить красивый эффект тонирования к вашим фотографиям.
Источник: design shack
Интересные приемы обработки в фотошопе
Чтобы добавить на изображение лучи солнца, для начала нужно выбрать самые светлые участки картинки — именно оттуда и будет светить солнце. Сделать это проще всего инструментом Цветовой диапазон/Color Range.
Когда откроется окно инструмента, выберите в первом выпадающем списке режим Подсветка/Highlights. Затем переместите ползунок параметра Разброс/Fuzziness влево и сосредоточьте свое внимание на параметре Диапазон/Range. Нужно сделать так, чтобы были выбраны самые светлые участки изображения.
Как только вы нажмете кнопку «OK», программа сама выделит нужные участки — скопируйте их на новый слой с помощью команды Ctrl+J и конвертируйте слой в смарт-объект. Перейдите во вкладку Фильтры/Filters, выберите Размытие/Blur и затем — Радиальное размытие/Radial Blur. В пункте Метод размытия/Blur Method поставьте Линейный/Zoom и выставите параметр Количество/Amount на максимум. В небольшом окне справа программа покажет, как будет располагаться размытие, — очень важно правильно обозначить центр, который должен совпадать с источником света.
Чтобы сделать лучи более насыщенными, достаточно создать дубликат слоя с помощью команды Ctrl+J нужное количество раз. Все созданные слои выделите, кликните по ним правой кнопкой мыши в списке слоев и выберите пункт Преобразовать в смарт-объект/Convert to Smart Object. Теперь осталось лишь добавить немного размытия: перейдите в Галерею размытия/Blur Gallery и выберите инструмент Размытие поля/Field Blur — с его помощью вы можете регулировать степень разблюренности на разных участках слоя.
Если хотите сделать изображение более реалистичным, попробуйте разные эффекты наложения слоя; еще можно создать маску и убрать некоторые лучи с изображения при помощи инструмента Кисть/Brush Tool. Чтобы сделать картинку еще более привлекательной, можно создать слой-заливку, установить его прозрачность около 3–5% или поэкспериментировать с инструментом Кривые/Curves.
Как создать эффект солнечных лучей в PhotoshopПридайте своим фотографиям уникальный вид с помощью очень лёгкого и интересного ретро-эффекта. Данный эффект — отличный способ усилить вид ваших фотографий с чёрным задним фоном. На создание данного эффекта уйдёт всего лишь 2 минуты, т.к. используется только 2 слоя.
Скачать архив с материалами к уроку
Итоговый результат:


Шаг 1
Вначале откройте любую фотографию в программе Photoshop. Данный эффект отлично работает с отдельными объектами на чёрном заднем фоне, например, с таким изображением, которое я создал с помощью кистей Дым. Вы также можете воспользоваться кистями Дым с примесью частиц, которые также подойдут для этой цели.

Шаг 2
Перед тем как приступить к созданию эффекта, обесцветьте изображение. Данный шаг необходим, если ваше исходное изображение не чёрно-белое. В нижней части панели слоёв нажмите кнопку Новый корректирующий слой (New Adjustment Layer) и в появившемся меню выберите опцию Цветовой тон / Насыщенность (Hue/Saturation).Примечание переводчика: если ваше исходное изображение цветное, то вначале обесцветьте его либо с помощью корректирующего слоя Цветовой тон / Насыщенность (Hue/Saturation), либо с помощью корректирующего слоя Чёрно-белый (Black and White).

Шаг 3
Далее, создайте новый слой. Это слой, где мы будем прокрашивать цветной кистью. В нижней части панели слоёв нажмите кнопку Новый слой (New Layer). Назовите новый слой “Цвета радуги”. Поменяйте режим наложения для данного слоя на
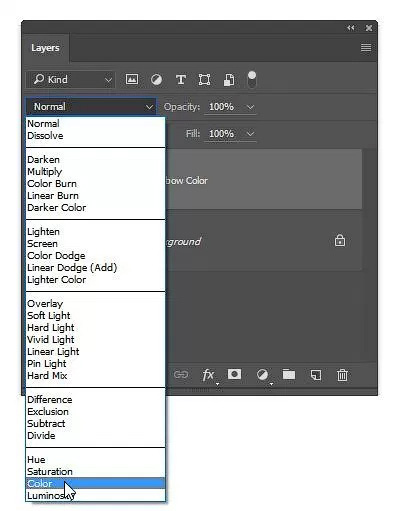
Шаг 4
Основные цвета, которые мы будем использовать: жёлтый, сиреневый и голубой. Перед тем, как мы приступим к прокрашиванию, мы воспользуемся закладкой Образцы (Swatches), таким образом, мы можем быстро выбрать три нужных цветовых оттенка. В закладке Образцы (Swatches) (для активации данной закладки идём Окно – Образцы (Window > Swatches)), щёлкните по значку меню (данный значок меню расположен в верхнем правом углу панели) и в появившемся диалоговом меню выберите любой образец CMYK.
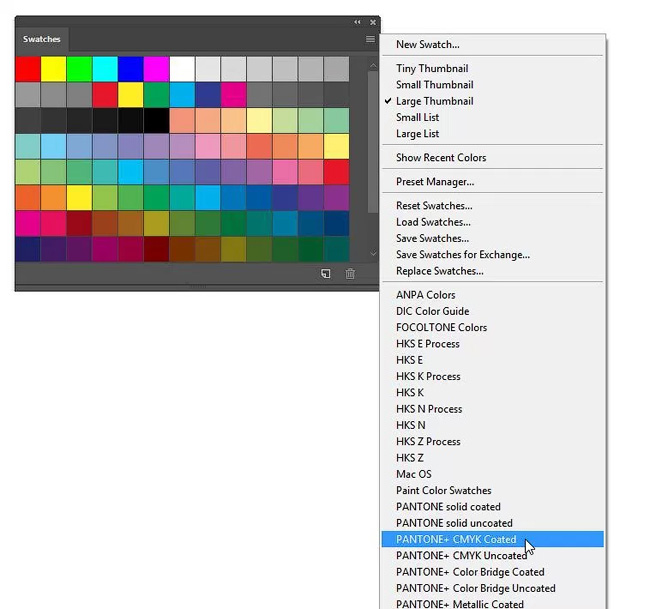
Когда появится окно, которое запросит вас заменить или добавить образец, выберите вариант «заменить»
(replace). В вашей закладке Образцы (swatch) теперь будет жёлтый, сиреневый и голубой цвет в качестве первых трёх оттенков. Теперь вы можете быстро выбрать один из трёх цветовых оттенков.
Шаг 5
Выберите также инструмент Кисть (Brush). Щёлкните правой кнопкой мыши по изображению, чтобы появилось окно настроек кисти. Установите мягкую круглую кисть жёсткостью (hardness) 0%. Не переживайте насчёт диаметра кисти.
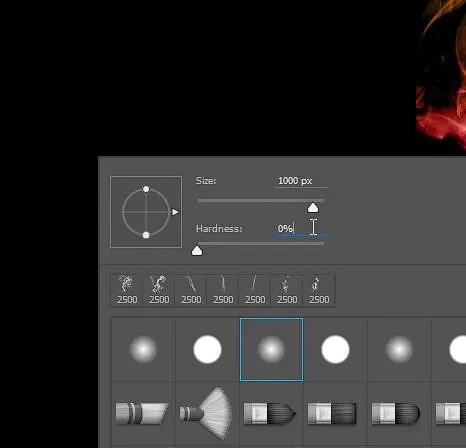
Шаг 6
Вначале выберите один из цветовых оттенков — либо жёлтый, либо сиреневый, либо голубой в закладке палитры цветов Образцы (Swatches), а затем прокрасьте кистью большого размера где-нибудь на изображении. Вы можете варьировать размер кисти путём нажатия клавиш ‘[‘ или ‘]’. Теперь выберите другой цветовой оттенок, чтобы прокрасить оставшуюся область изображения. Далее, вы можете установить
Итоговый результат:

Первое изображение не совсем получилось, поэтому я попробовал создать другие эффекты. На видео вы можете увидеть другие примеры. Если вам понравились эти эффекты, то вы можете скачать эти изображения в формате обоев на сайте HD Wallpapers.
Работа переводчика:
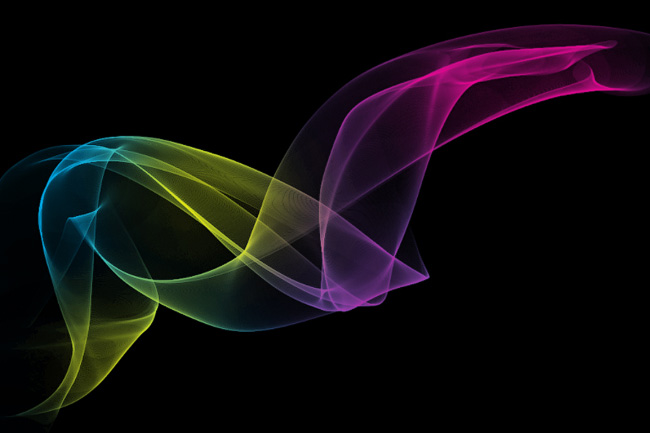

Автор: Denny Tang
В этом уроке я покажу вам, как создать эффект, представленный на изображении слева.
Если вы хотите создать эффект, который представлен на изображении справа, с помощью одного клика мышкой, то вы можете использовать мой экшен.
Итоговый результат:

Результаты экшена Dark Fantasy в программе Photoshop

Исходные материалы:
Примечание: Автор использовал платные материалы. Вы можете использовать свою фотографию либо альтернативный вариант модели из архива к уроку.
1. Давайте приступим!
Вначале откройте исходную фотографию, с которой вы будете работать. Чтобы открыть фотографию, перейдите Файл – Открыть (File > Open) и в появившемся окне выберите нужную фотографию, а затем нажмите кнопку Открыть (Open). Теперь, перед тем, как мы продолжим, просто уточните пару моментов:
- Ваша исходная фотография должна быть в Цветовом режиме (Color mode) RGB, 8 бит / канал (Bits/Channel). Чтобы проверить это, идём Изображение – Режим (Image > Mode).
- Для достижения наилучших результатов, ваша фотография должна иметь следующие размеры в пределах 1500-4000 px по ширине / высоте (wide/high). Чтобы проверить размеры изображения, идём Изображение – Размер изображения (Image > Image Size).
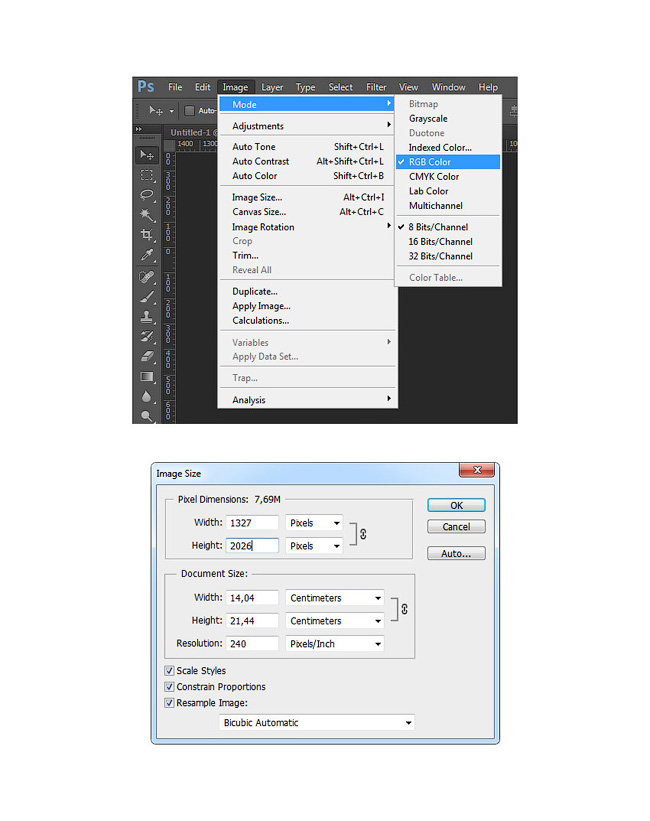
2. Выделяем объект
Шаг 1
Теперь нам необходимо создать активное выделение вокруг нашего объекта. Вы можете сделать это с помощью следующих инструментов:
- Используем инструмент Перо
 (Pen Tool (P))
(Pen Tool (P)) - Используем инструмент Лассо
 (Lasso Tool (L))
(Lasso Tool (L)) - Используем инструмент Быстрое выделение
 (Quick Selection Tool (W))
(Quick Selection Tool (W)) - Используем инструмент Волшебная палочка
 (Magic Wand Tool (W))
(Magic Wand Tool (W))
Существует множество способов создания выделения, но в данном примере я собираюсь использовать инструмент Волшебная палочка  (Magic Wand Tool (W)). Если вы решили использовать тот же самый инструмент, то просто настройте значение Допуска (Tolerance), а затем начните создавать выделение вокруг изображения вашего объекта. Используйте клавиши Shift / Alt, чтобы добавить к выделенной области или вычесть отдельные участки из выделенной области. Не стесняйтесь часто менять значение допуска.
(Magic Wand Tool (W)). Если вы решили использовать тот же самый инструмент, то просто настройте значение Допуска (Tolerance), а затем начните создавать выделение вокруг изображения вашего объекта. Используйте клавиши Shift / Alt, чтобы добавить к выделенной области или вычесть отдельные участки из выделенной области. Не стесняйтесь часто менять значение допуска.
Иногда проще выделить задний фон (например, как в данном примере). Итак, выделите задний фон, а затем идём Выделение – Инверсия (Select > Inverse) для инверсии выделенной области, и вы получите выделение вокруг объекта.

Шаг 2
Теперь идём Слой – Новый – Скопировать на новый слой (Layer > New > Layer Via Copy), чтобы создать новый слой из выделенной области. Теперь у нас есть выделенное изображение объекта на отдельном слое. Дважды щёлкните по названию слоя, чтобы дать новое название слою, назовите этот слой Основное Фото (Main Photo).

3. Создаём задний фон
Шаг 1
Перейдите на слой с Задним фоном (Background layer), а затем идём Слой — Новый слой-заливка – Цвет (Layer > New Fill Layer > Solid Color), чтобы создать новый слой с заливкой цвета. В появившемся окне дайте новое название слою Цвет Заднего фона (Background Color), а затем нажмите кнопку ‘OK’. После этого, появится ещё одно окно, которое попросит вас выбрать цвет заливки. Выберите чёрный цвет в качестве заливки (#000000), а затем нажмите кнопку ‘OK’.
Примечание переводчика: слой с Задним фоном (Background layer) — это слой с оригинальным изображением, в данном случае, изображение с девушкой.
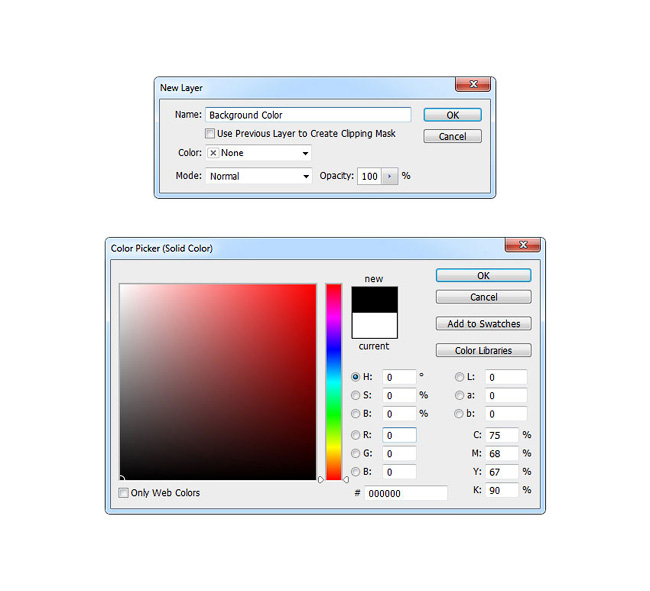
Шаг 2
Повторите предыдущий шаг, добавьте ещё один слой-заливку с теми же самыми настройками, только на этот раз дайте название слою Средний свет (Middle Light). Далее, мы добавим стиль слоя Наложение градиента (Gradient Overlay) к слою Средний свет (Middle Light). Щёлкните правой кнопкой мыши по новому слою с заливкой в панели слоёв и в появившемся меню выберите опцию Параметры наложения (Blending Options). Примените стиль слоя Наложение градиента (Gradient Overlay). Установите следующие настройки для данного стиля слоя, которые указаны на скриншоте ниже:
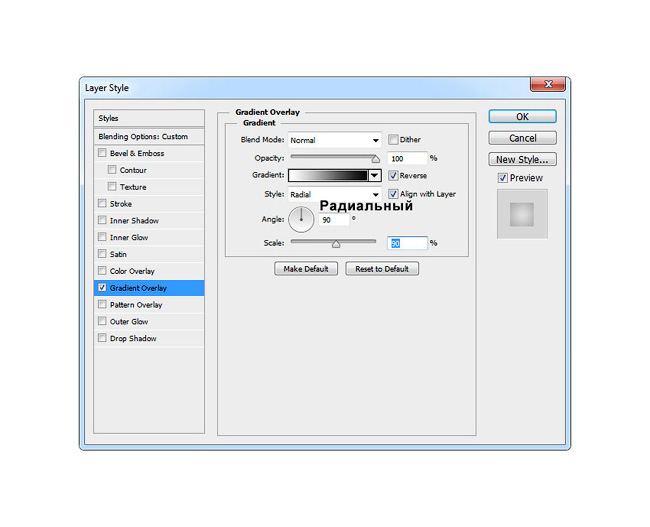
Шаг 3
Уменьшите Непрозрачность (Opacity) данного слоя до 25%.
Примечание переводчика: уменьшите Непрозрачность (Opacity) для слоя Средний свет (Middle Light).
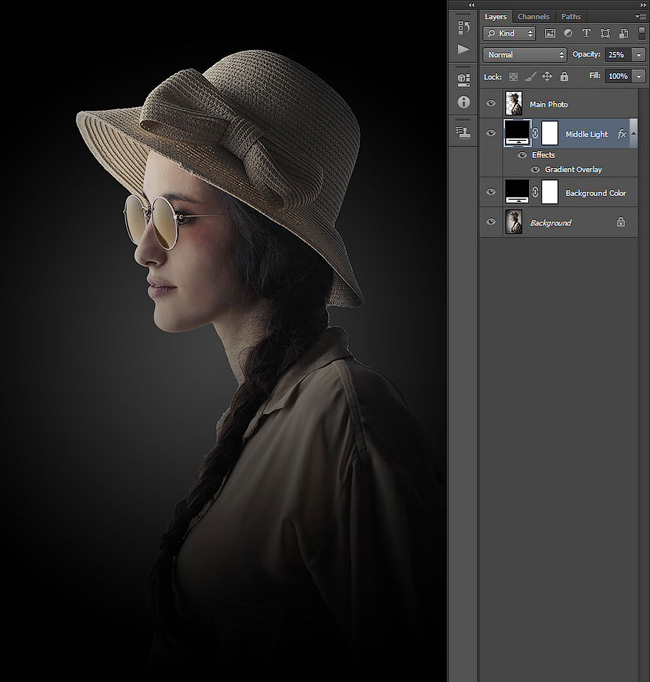
4. Создаём источник света
Шаг 1
Теперь, чтобы создать источник света, идём Слой — Новый слой-заливка — Градиент (Layer > New Fill Layer > Gradient) для создания нового слоя с заливкой градиента. Назовите этот слой Источник света (Light Source), а затем нажмите кнопку ‘OK’. После этого, появится другое окно с настройками градиента. Установите следующие настройки, которые указаны на скриншоте ниже, а затем нажмите кнопку ‘OK’.
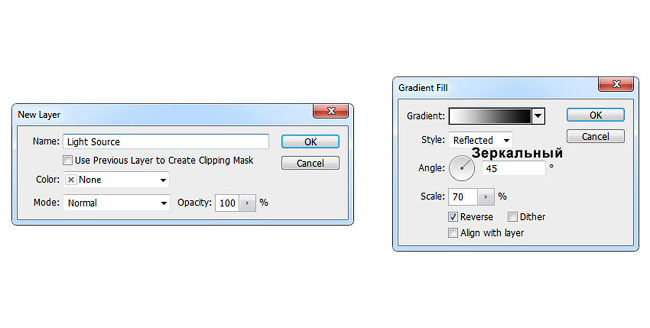
Шаг 2
Теперь нам необходимо убедиться, чтобы свет не попал в нижнюю часть изображения. Для этого, мы собираемся использовать слой-маску. Перейдите на маску текущего слоя, нажмите клавишу ‘D’, а затем нажмите клавишу ‘X’, чтобы установить цвет переднего плана на чёрный цвет, а затем идём Редактирование – Выполнить заливку (Edit > Fill). Примените настройки, которые указаны на скриншоте ниже, а затем нажмите кнопку ‘OK’.
Примечание переводчика: чтобы перейти на маску текущего слоя, просто щёлкните по белой маске слоя-заливки Градиент (Gradient).
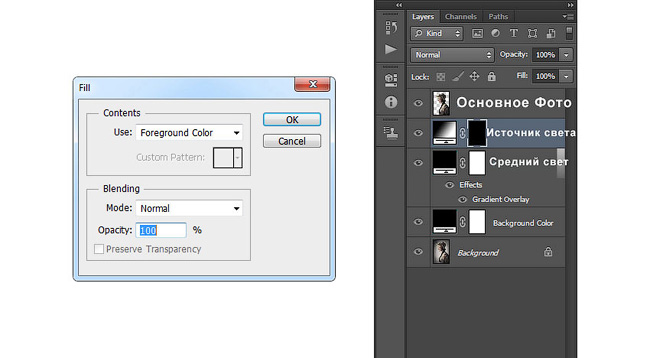
Шаг 3
Находясь всё ещё на слой-маске, выберите инструмент Лассо  (Lasso Tool (L)), щёлкните правой кнопкой мыши в любом месте внутри хоста и в появившемся окне выберите опцию Свободная трансформация (Free Transform). Установите расположение опорных точек и вертикальный масштаб, как показано на скриншоте ниже, а затем нажмите клавишу ‘Enter’.
(Lasso Tool (L)), щёлкните правой кнопкой мыши в любом месте внутри хоста и в появившемся окне выберите опцию Свободная трансформация (Free Transform). Установите расположение опорных точек и вертикальный масштаб, как показано на скриншоте ниже, а затем нажмите клавишу ‘Enter’.

Шаг 4
Находясь всё ещё на слой-маске, идём Фильтр – Размытие — Размытие по Гауссу (Filter > Blur > Gaussian Blur). Установите Радиус (radius) размытия, который указан на скриншоте ниже.

Шаг 5
Поменяйте режим наложения для данного слоя на Осветление (Screen), а также уменьшите значение Непрозрачности (Opacity) до 85%.
Примечание переводчика: поменяйте режим наложения для слоя-заливки с градиентом.

5. Совмещаем объект
Шаг 1
Перейдите на слой Основное фото (Main Photo), теперь щёлкните правой кнопкой мыши по данному слою в панели слоёв и в появившемся окне выберите опцию Параметры наложения (Blending Options). Примените стиль слоя Наложение градиента (Gradient Overlay). Установите следующие настройки для данного стиля слоя, которые указаны на скриншоте ниже:
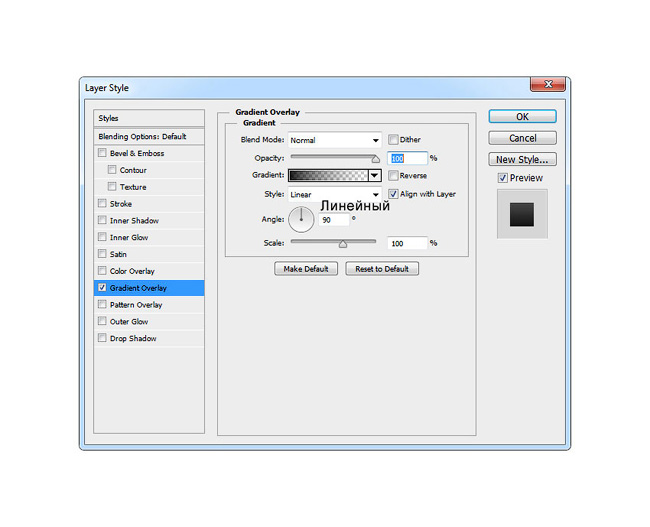
Шаг 2
Удерживая клавишу (Ctrl), щёлкните по миниатюре слоя с выделенным изображением девушки, чтобы загрузить активное выделение, а затем идём Выделение — Модификация – Сжать (Select > Modify > Contract). Установите значение Сжатия (Contract) 30 px и нажмите кнопку ‘OK’.

Шаг 3
Идём Слой — Слой-маска – Показать выделенную область (Layer > Layer Mask > Reveal Selection).

Шаг 4
Идём Фильтр – Размытие — Размытие по Гауссу (Filter > Blur > Gaussian Blur). Установите Радиус (radius) размытия, который указан на скриншоте ниже:

6. Добавляем световые эффекты на ключевые участки изображения
Шаг 1
Теперь нам нужно осветлить ключевые участки на изображении объекта, учитывая направление источника света. Перейдите на слой Основное фото (Main Photo), а затем идём Слой — Новый – Скопировать на новый слой (Layer > New > Layer Via Copy). Далее, дважды щёлкните по названию нового слоя, чтобы дать новое название, назовите этот слой Оригинальное фото (Original Photo).
Примечание переводчика: чтобы перейти на слой Основное фото (Main Photo), просто щёлкните по миниатюре слоя, чтобы слой стал активным, а не маска.

Шаг 2
Теперь нам нужно удалить слой-маску и очистить стиль слоя данного слоя. Итак, идём Слой — Слой-маска — Удалить (Layer > Layer Mask > Delete), чтобы удалить слой-маску, а затем идём Слой — Стиль слоя — Очистить стиль слоя (Layer > Layer Style > Clear Layer Style), чтобы удалить стиль слоя.

Шаг 3
Весь объект у нас сейчас освещён, но мы не хотим этого, поэтому нам нужно создать новую слой-маску для данного слоя. Идём Слой — Слой-маска — Скрыть всё (Layer > Layer Mask > Hide All), а затем выберите инструмент Кисть  (Brush Tool (B)), выберите мягкую круглую кисть, нажмите клавишу ‘D’, чтобы установить цвет переднего плана на белый цвет, теперь просто прокрасьте кистью ключевые участки вашего объекта в соответствии с направлением света.
(Brush Tool (B)), выберите мягкую круглую кисть, нажмите клавишу ‘D’, чтобы установить цвет переднего плана на белый цвет, теперь просто прокрасьте кистью ключевые участки вашего объекта в соответствии с направлением света.

Шаг 4
Теперь давайте добавим немного контраста на освещённые участки нашего объекта. Для этого, перейдите на слой Оригинальное фото (Original Photo), нажмите клавишу ‘D’, чтобы выставить цвета по умолчанию, а затем идём Слой — Новый корректирующий слой – Карта градиента (Layer > New Adjustment Layer > Gradient Map), чтобы создать новый корректирующий слой с картой градиента. Назовите этот слой Контраст Оригинального фото (Original Photo Contrast). Нажмите кнопку ‘OK’.
Контраст будет применён ко всему изображению, но мы хотим применить контраст только к освещённым участкам, поэтому идём Слой — Создать обтравочную маску (Layer > Create Clipping Mask).
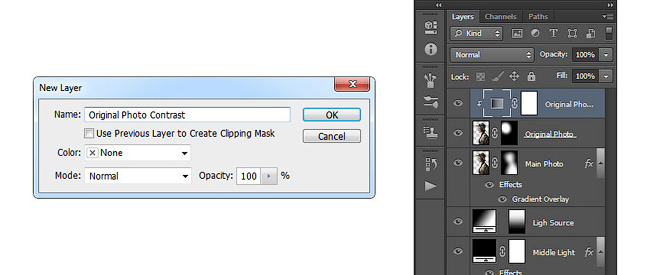
Шаг 5
Поменяйте режим наложения для корректирующего слоя Карта градиента (Gradient Map) на Перекрытие (Overlay), а также уменьшите Непрозрачность (Opacity) до 11%.
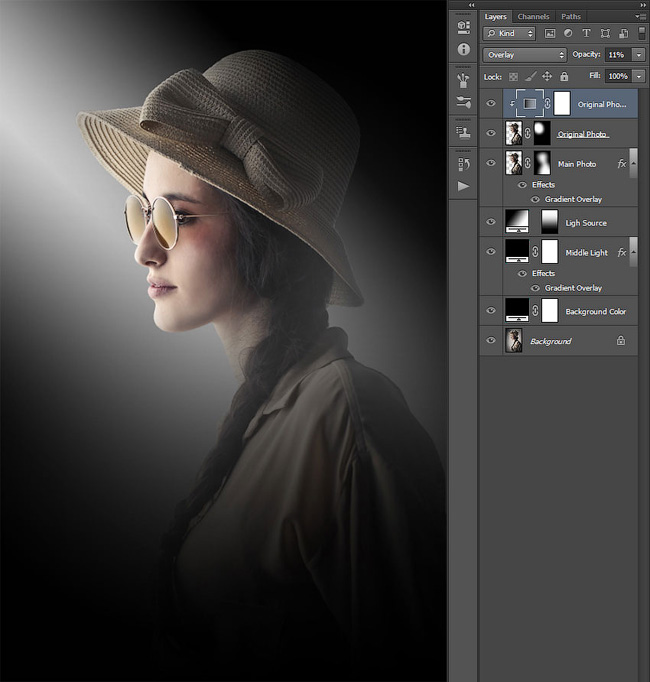
7. Добавляем частицы
Шаг 1
Теперь мы добавим мелкие частицы. Идём Слой — Новый – Слой (Layer > New > Layer), чтобы создать новый слой. Вы можете оставить название слоя по умолчанию, т.к. мы удалим этот слой в следующих шагах. Нажмите клавишу ‘D’, чтобы установить цвет переднего плана на чёрный, а затем идём Редактирование – Выполнить заливку – Цвет переднего плана (Edit > Fill > Foreground Color).
Примечание переводчика: название слоя по умолчанию будет Слой 1 (Layer 1).

Шаг 2
Теперь идём Фильтр – Оформление – Меццо-тинто (Filter > Pixelate > Mezzotint). В окне настроек данного фильтра, установите Шрифты (type) на Крупные точки (Coarse Dots). Далее, идём Выделение – Цветовой диапазон (Select > Color Range) и, используя инструмент Пипетка (Eyedropper Tool), выделите белый цвет, щёлкнув по любым белым частицам на изображении, также установите Разброс (Fuzziness) на 200.
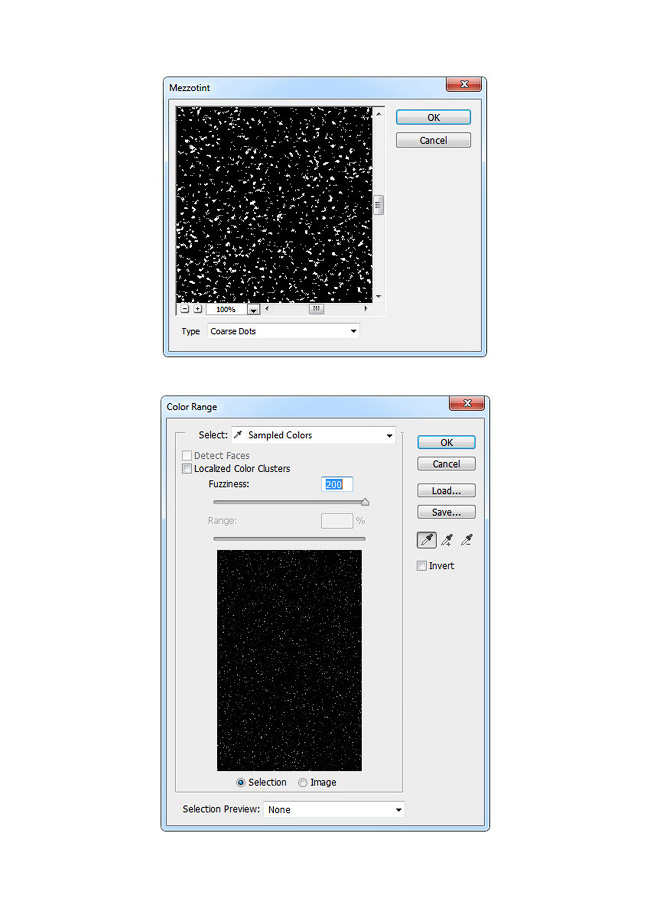
Шаг 3
Теперь идём Выделение – Уточнить край (Select > Refine Edge). Установите следующие настройки в окне настроек данного инструмента, которые указаны на скриншоте ниже. Затем идём Слой — Новый – Слой (Layer > New > Layer), чтобы создать новый слой. Назовите этот слой Частицы 1 (Particles_1).

Шаг 4
Нажмите клавишу ‘D’, а затем нажмите клавишу ‘X’, чтобы установить цвет переднего плана на белый цвет, а затем идём Редактирование – Выполнить заливку (Edit > Fill), примените настройки, которые указаны на скриншоте ниже. Далее, идём Выделение – Отменить выделение (Select > Deselect), перейдите на слой Слой 1 (Layer 1), а затем идём Слой — Удалить – Слой (Layer > Delete > Layer).
Примечание переводчика: автор удаляет слой, который был создан в Шаге 1 данного параграфа.
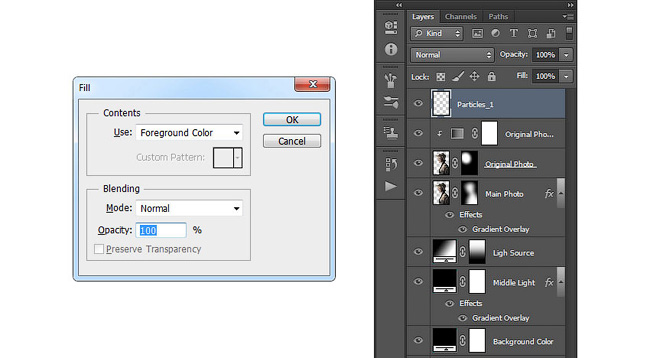
Шаг 5
Поменяйте режим наложения для данного слоя с частицами на Перекрытие (Overlay) и в зависимости от того, сколько частиц вы хотите добавить, вы можете повторить всю процедуру, чтобы создать больше частиц. Я дважды повторил действие, таким образом, у меня получилось, в общем, три слоя с частицами.

Шаг 6
Теперь перейдите на самый верхний слой с частицами (в моём случае, это слой Частицы 1 (Particles_1)), удерживая клавишу (Shift), выделите последний слой с частицами (в моём случае, это слой Частицы 3 (Particles_3). Далее, идём Слой – Новый – Группа из слоёв (Layer > New > Group from Layers). Назовите новую группу Частицы (Particles).

Шаг 7
Создайте активное выделение вокруг изображения вашего объекта, для этого, удерживая клавишу (Ctrl), щёлкните по миниатюре слоя Основное фото (Main Photo). Нажмите клавишу ‘D’, чтобы установить цвет переднего плана на чёрный цвет, а затем идём Слой — Слой-маска – Показать выделенную область (Layer > Layer Mask > Reveal Selection). Находясь всё ещё на слой-маске, идём Изображение – Коррекция — Инверсия (Image > Adjustments > Invert) для инверсии слой-маски.
Примечание переводчика: автор добавил слой-маску к слою с группой Частицы (Particles), провел инверсию, таким образом, скрыв эффект частиц в области изображения девушки.
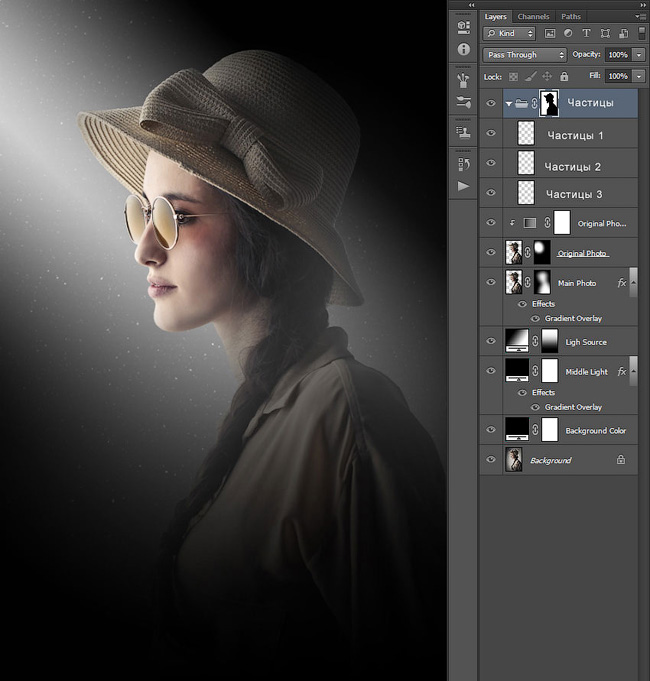
Шаг 8
Находясь всё ещё на слой-маске, идём Окно — Свойства (Window > Properties). В панели настроек Свойства (Properties), установите Растушёвку (Feather) на 160 px, а также уменьшите Непрозрачность (Opacity) до 54%.
Примечание переводчика: в версии программы Photoshop SC6, появилась новая закладка Свойства (Properties), если вы работаете в более ранней версии, то находясь на слой-маске слоя группы Частицы (Particles), идём Фильтр – Размытие – Размытие по Гауссу (Filter — Blur – Gaussian Blur), а затем в окне настроек данного фильтра поэкспериментируйте с радиусом размытия (установите радиус размытия примерно на 15-20 рх).
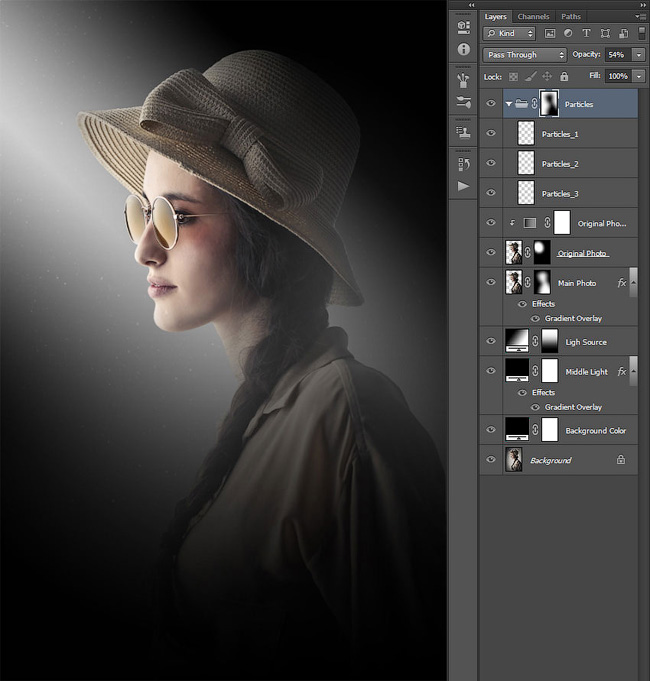
8. Создаём цветовой фон
Шаг 1
Теперь мы создадим красивый цветовой фон. Идём Слой – Новый корректирующий слой – Цветовой Баланс (Layer > New Adjustments Layer > Color Balance), чтобы создать корректирующий слой цветовой баланс. Назовите этот корректирующий слой Цветовой фон (Color Look).
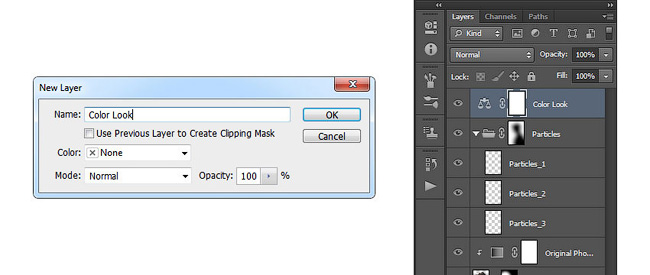
Шаг 2
Дважды щёлкните по миниатюре корректирующего слоя Цветовой Баланс (Color Balance), чтобы установить следующие настройки, которые указаны на скриншоте ниже:
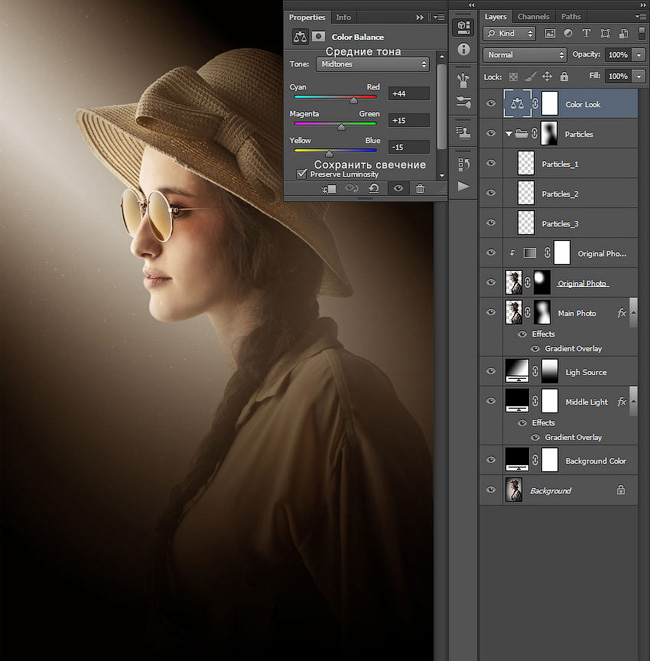
9. Проводим заключительную цветовую коррекцию
Шаг 1
Далее, мы проведём заключительную цветовую коррекцию всей картины, используя несколько корректирующих слоёв. Вначале мы усилим насыщенность. Идём Слой — Новый корректирующий слой – Цветовой тон / Насыщенность (Layer > New Adjustment Layer > Hue/Saturation), чтобы создать новый корректирующий слой Цветовой тон / Насыщенность. Назовите этот корректирующий слой Насыщенность всей картины (Overall Saturation).
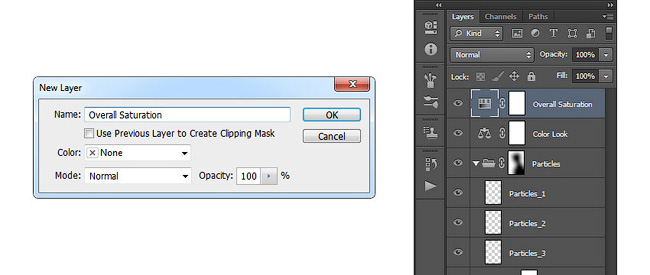
Шаг 2
Дважды щёлкните по миниатюре корректирующего слоя Цветовой тон / Насыщенность (Hue/Saturation), чтобы установить следующие настройки, которые указаны на скриншоте ниже:
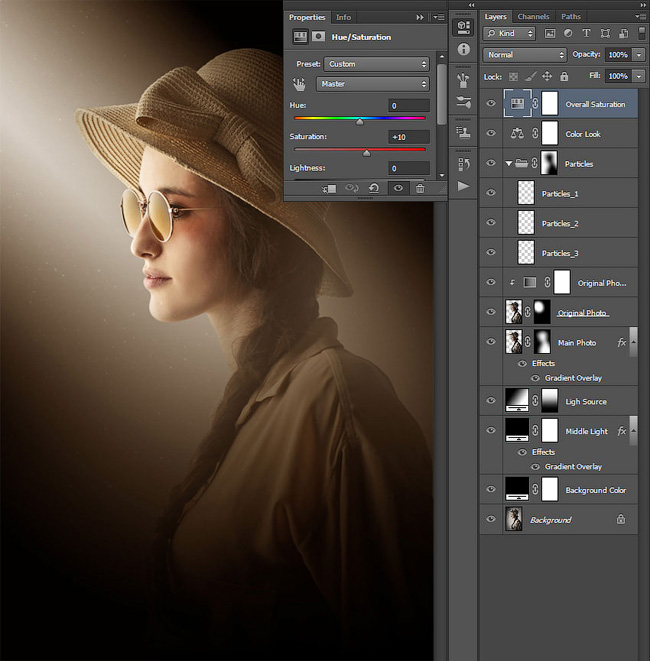
Шаг 3
Далее, мы добавим корректирующий слой Карта градиента (Gradient Map), чтобы усилить контраст. Нажмите клавишу ‘D’, чтобы выставить цвет переднего / заднего плана по умолчанию, а затем идём Слой — Новый корректирующий слой — Карта градиента (Layer > New Adjustment Layer > Gradient Map), чтобы создать новый корректирующий слой с картой градиента. Назовите этот корректирующий слой Контраст всей картины (Overall Contrast).

Шаг 4
Поменяйте режим наложения для корректирующего слоя Карта градиента (Gradient Map) на Перекрытие (Overlay), а также уменьшите Непрозрачность (Opacity) слоя до 31%.
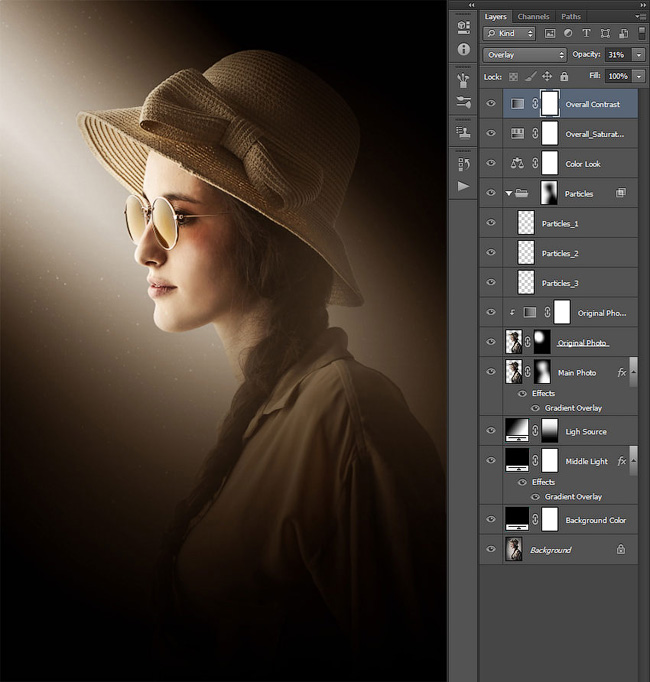
Шаг 5
Теперь мы проведём коррекцию яркости. Итак, идём Слой — Новый корректирующий слой — Уровни (Layer > New Adjustment Layer > Levels), чтобы создать новый корректирующий слой уровни. Назовите этот корректирующий слой Яркость всей картины (Overall Brightness).

Шаг 6
Дважды щёлкните по миниатюре корректирующего слоя Уровни (Levels), чтобы установить следующие настройки, которые указаны на скриншоте ниже:
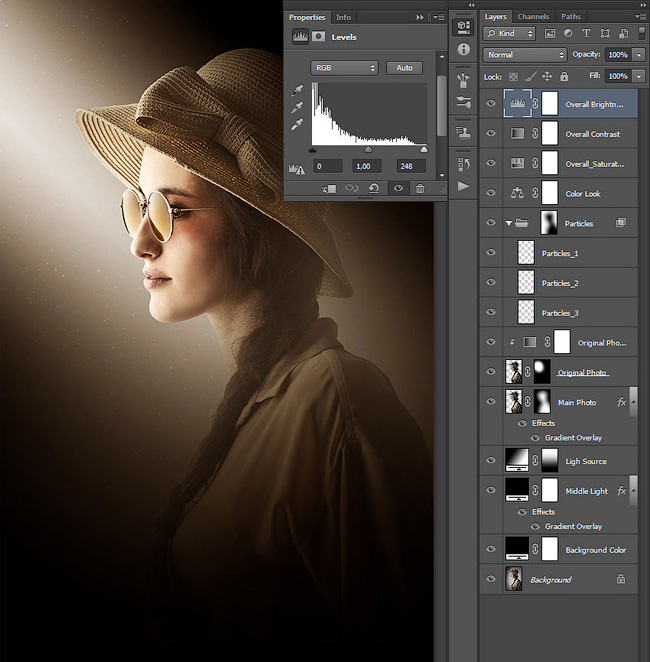
Шаг 7
В заключение, давайте добавим резкости к нашей картине. Нажмите клавиши (Ctrl+Alt+Shift+E), чтобы создать объединённый слой из всех видимых слоёв. Далее, идём Фильтр — Другое — Цветовой контраст (Filter > Other > High Pass). Установите Радиус (radius) на 2 px.

Шаг 8
Дважды щёлкните по названию данного слоя, чтобы переименовать его, назовите этот слой Резкость всей картины (Overall Sharpening). Поменяйте режим наложения для данного слоя на Жёсткий свет (Hard Light), а также уменьшите Непрозрачность (Opacity) слоя примерно до 64%.

10. Вы справились!
Поздравляю, вы справились! Вы можете увидеть итоговый результат на скриншоте ниже:

11. Меняем дизайн
Теперь вы можете изменить заключительный дизайн; я дам вам несколько подсказок, как это сделать:
- Перейдите на слой Источник света (Light Source), дважды щёлкните по нему, чтобы поменять угол (Angle) и / или Масштаб (Scale).
- Перейдите на слой-маску слоя Оригинальное фото (Original Photo), выберите инструмент Кисть
 (Brush Tool (B)), выберите мягкую кисть и с помощью белой/чёрной кисти, прокрасьте различные участки, которые должны быть освещены.
(Brush Tool (B)), выберите мягкую кисть и с помощью белой/чёрной кисти, прокрасьте различные участки, которые должны быть освещены. - Перейдите на слой Цвет Заднего фона (Background Color), дважды щёлкните по нему, чтобы изменить цвет.
- Перейдите на слой Цветовой фон (Color Look), дважды щёлкните по его миниатюре слоя и внутри панели Свойства (Properties), поменяйте настройки, чтобы изменить цветовой фон.
Результат, который у меня получился:

Если вы хотите создать более сложный эффект волшебного затенения, как на скриншоте ниже, с помощью всего лишь одного клика, то воспользуйтесь моим Экшеном Тёмная Фантазия в программе Photoshop (https://graphicriver.net/item/dark-fantasy-photoshop-action/13467329).

Экшен работает так, что вам придётся всего лишь прокрасить кистью поверх объекта вашей фотографии, а затем включить экшен, и экшен всё сделает за вас, создав и настроив все слои. Экшен также создаст для вас 25 цветовых решений. К экшену прилагается подробный видеоурок, который покажет вам, как настроить и изменить дизайн, чтобы получить максимальный результат от эффекта.

Итоговый результат:

Автор: Marko Kožokar
Добавляем эффект свечения с помощью Photoshop

Устали от самоизоляции? Пора выйти на улицу, чтобы создать исходники для фантастических фотоартов.
2999 27

Размещаем подборку с работами пользователей со статусами PRO и Master. Давайте поддержим каждого лайками и отзывами в комментариях.
1238 8

Если вы давно хотели узнать, как в реальности проходит процесс создания рекламных материалов у профессионалов, предлагаем небольшой бэкстейдж.
1658 6

Сегодня мы расскажем, как студенты «Фотошоп-мастер» начинают успешно зарабатывать на любимом хобби.
1909 2
54 бесплатных фотошоп акции | Creative Bloq
Если вам нужны лучшие бесплатные действия в Photoshop, вы попали по адресу. Но каковы действия Photoshop? Что ж, флагманское программное обеспечение Adobe для редактирования изображений имеет встроенный язык программирования, который позволит вам сконцентрировать минуты (или часы) дизайнерской работы в один клик.
Программа запишет ваши изменения и сохранит их как «действие», с которым вы можете связать сочетание клавиш. Затем вы можете запустить действие Photoshop и увидеть те же изменения, примененные к другому изображению, практически мгновенно.Для правок и изменений, которые вы делаете регулярно, это очень хорошая экономия времени.
Вы можете записывать свои собственные действия в Photoshop, но вы также можете импортировать готовые бесплатные действия Photoshop — вот о чем эта статья. Они позволяют добавлять целый ряд интересных эффектов к вашим изображениям. Мы собрали лучшие бесплатные бесплатные действия в Photoshop, чтобы вы могли быстро и быстро улучшить дизайн.
Если вы чувствуете вдохновение в расширении своего набора навыков Photoshop, вы можете обратиться к нашим обзорам лучших плагинов Photoshop и кистей Photoshop, отлично подходящим для фотографов, графических дизайнеров, художников игр и многого другого.Кроме того, обязательно следите за нашим освещением Adobe MAX для любых обновлений.
Вы можете перейти к нужному разделу прямо сейчас из раскрывающегося меню выше, которое включает в себя фильтры, спецэффекты и техники подкраски, но вам определенно следует отметить весь список бесплатных действий Photoshop, чтобы проверить остальные позже. — кто знает, где поразит вдохновение. (А если вам нужны фильтры, посмотрите также наш лучший пост фильтров VSCO.)
Бесплатные действия в Photoshop: Фотофильтры
01.Пустыня Пыль
Чувствуете тепло? (Изображение предоставлено: Brusheezy)Хотите создать сухую, чрезмерно горячую атмосферу на ваших изображениях? Попробуйте это бесплатное действие Photoshop от Brusheezy. Он выбивает цвет и придает всему туманный вид. Имитируйте эффект в один клик, чтобы сэкономить часы редактирования.
02. Facebook Fix
Все, что вам нужно для фотографий, готовых для Facebook (Изображение предоставлено: mcpactions.com)Этот мощный набор действий Photoshop предоставляет вам все необходимое для оптимизации изображений для обмена на Facebook.Существуют действия по изменению размера, резкости, нанесению водяных знаков и маркировке ваших изображений для Facebook. Каждое действие по изменению размера немедленно применяет ваш логотип — все, что вам нужно сделать, это переместить его туда, куда вы хотите, и отрегулировать размер и непрозрачность.
03. Winter Blues
Превратите холодные сцены в нечто более волшебное (Изображение предоставлено: Spoon Graphics)На другом конце температурной шкалы эти фотоэффекты Winter Blues предназначены для добавления некоторой зимней магии в ваши пейзажи. Используйте эти бесплатные действия Photoshop для улучшения облачного и облачного неба и с тонкими прохладными оттенками.Пакет включает в себя 10 действий, каждое в своем стиле.
04. Underwater Luxe
Приведите в чувство подводные снимки (Фото предоставлено: The Coffee Shop Blog)Если вы любитель подводных снимков, это действие для Photoshop для вас. Устраняет подводную дымку, повышает резкость и повышает контраст, обостряет и разогревает кожу, удаляя синие тона. Идеально подходит для трансформации подводных портретов, в частности. Это действие полностью настраиваемо, и вы можете скачать его бесплатно в The Coffee Shop Blog.
05. Перекрестное затухание
Придайте портретам обесцвеченный вид (Фото предоставлено www.turningturnip.co.uk). Решение предназначено для другого, в результате чего получаются странно искаженные цвета и повышенная контрастность и насыщенность. Это бесплатное действие Photoshop происходит от Turning Turnip и является частью набора Портретных действий.06. Глубокий матовый
Интенсивный матовый финиш наносит ударЭто бесплатное действие в Photoshop делает именно то, что подсказывает его название.Это придаст вашему изображению сверхпрочную матовую поверхность. Если вы хотите более тонкое матовое покрытие, Exposure Empire также предлагает базовую версию, но нам нравится ее интенсивность.
07. Color Pop
Простой способ сделать вашу работу популярнойДайте размытым фотографиям мгновенную вспышку цвета с помощью этого бесплатного действия Photoshop от Shutter Pulse. Один из набора из 14 Boosters Photoshop Actions, он входит в состав бесплатного набора из 20 пресетов Lightroom и 20 действий Photoshop. Это действие идеально подходит для создания необходимого цвета и контраста на любой фотографии.
08. Уменьшение размытия в движении
Обострите снимки (Фото предоставлено на сайте www.turningturnip.co.uk)Иногда небольшое дрожание камеры или неожиданное движение объекта съемки могут испортить отличную фотографию. Это бесплатное действие Photoshop здесь, чтобы спасти день, удалив размытие движения из ваших изображений.
09. Пастельный эффект
Придайте своей сове некоторое световое улучшение и цветовое тонированиеЕще один способ вдохнуть свежую жизнь в ваши фотографии с помощью этого набора из 40 пастельных эффектов в Photoshop; они обеспечат мгновенное улучшение освещенности и красивую цветную тонировку одним нажатием кнопки и превратят обычные снимки в нечто гораздо более достойное Instagram.
10. Mini Fusion
Придайте новую жизнь вашим фотографиям с помощью этого бесплатного действия (Изображение предоставлено: mcpactions.com)Это действие Mini Fusion Photoshop обещает привнести новую жизнь в изображения. Он включает в себя преобразование цветов и дополнительные оттенки и слои, фиксирующие экспозицию. На сайте MCP Actions есть ряд впечатляющих «до и после», которые демонстрируют результаты.
11. Мистический свет
‘Будь проклят, пока я целую небоПридай своим фотографиям потусторонний вид с помощью этого действия в Photoshop от Megan Joy, доступного через DeviantArt.Он наполняет пейзажи волшебным светом, наполняя любой снимок эфирной пурпурной дымкой и делая скучные пейзажные снимки похожими на таинственную сказку.
12. Instant Hipster
Получите эти модные эффекты, которые вам нравятся, одним щелчком мышиДля тех случаев, когда вы хотите придать своим фотографиям эффект Instagram одним щелчком мыши, Instant Hipster — идеальное решение. Он поставляется с 10 готовыми фильтрами — Amaro, Mayfair, Hudson, Valencia, X-Pro II, Willow, Sutro, Hefe, Nashville и 1977 (вы, вероятно, узнаете эти имена из Instagram).Захватите нужный вам ретро-эффект за считанные секунды.
13. Кошмар
… и их больше никогда не виделиЕсли твои фотографии просто не настолько зловещие, как тебе нравится, это бесплатное действие в Photoshop должно немного усложнить ситуацию. Это сделано для того, чтобы вы могли легко придать своим фотографиям мрачную, призрачную атмосферу. Идеально подходит для создания впечатления, что вы навсегда натолкнетесь на смертельную опасность.
Черт возьми, остановись, когда я пытаюсь швырнуть тебяЭто драматически названное действие превратит фотографию совершенно невинного сценария в окно в темный мир.В этом примере изображения лучник, вероятно, стреляющий в цель, выглядит как человек, который определенно пытается убить человека. Удивительно, что могут сделать некоторые тени.
15. Summer Haze
Получите ощущение лета сноваЕсли вы хотите поднять настроение своим снимкам, сделайте солнечный снимок и сделайте его интенсивным летом с этим великолепным эффектом золотой дымки. Наружные портреты, сделанные при естественном освещении, наиболее подходят для этого фильтра.
16. Hazy Afngth
Hazy Afngth добавляет мягкий градиентный цветной слойИдеально подходящий для наружных снимков, действие Hazy Afternal, безусловно, соответствует своему названию, создавая мягкий градиентный цветной слой.Вы можете использовать это бесплатное действие на черно-белых или цветных изображениях, плюс вы можете легко настроить градиент, пока не получите точный вид, который вам нужен.
17. HDR Action
Увеличьте контраст HDR с помощью этих действийУстраните недостаток контраста, который есть у HDR-фотографии, с помощью этого набора из четырех действий; HDR исправить Light, Normal, Heavy и Clicker. Это действие предназначено для удаления цифрового серого (отсутствие истинного черного), присутствующего на фотографиях HDR, чтобы вернуть им удар.
18. Сильный эффект HDR
Получите яркие цветовые эффекты с помощью этого бесплатного фильтра HDRПопробуйте получить яркие цветовые эффекты с помощью этого бесплатного фильтра HDR от Shutter Pulse. Если он работает хорошо для вас, но вы хотели бы иметь больше вариантов, это часть набора из 30 HDR-действий, которые вы можете купить за 13 долларов.
19. Blue Evening
Добавьте в свои снимки таинственную атмосферу с помощью Blue EveningBlue Evening — это бесплатный компонент платного набора под названием Touch of Drama, который дает вам различные способы добавить в ваши кадры таинственную атмосферу. ,Это отдельное действие создает синеватый оттенок на вашем изображении — сила синего оттенка зависит от ваших исходных цветов, поэтому пройдите по ссылке, чтобы увидеть хороший выбор примеров.
20. Ночь в сумерках
Превратите ваши ночные снимки в сумеречные фотографииЭтот набор из 11 действий преобразует ваши ночные снимки в сумеречные сцены, привнося цветовой оттенок и осветляя небо. Эффект отрисовывается с использованием слоев, поэтому вы можете регулировать степень сумерек, уменьшая непрозрачность слоя, делая его красивым и гибким.
21. Bella
Создайте романтическое, ностальгическое ощущение с розовым оттенкомЭто действие добавляет прекрасное тепло вашим фотографиям, подчеркивая насыщенные оттенки волос и кожи и смягчая цвета с розовым оттенком. Дайте вашим изображениям романтическое, ностальгическое чувство в одно мгновение.
Следующая страница: Винтажные и монохромные фотофильтры
5 необходимых инструментов для творчества
Moleskine Classic Dotted …
Samsung T3 USB 3.1 500 ГБ ..,
Оригинальный Apple Pencil A1603 …
12,9-дюймовый iPad Pro Wi-Fi …
,80 лучших фотоэффектов Photoshop Tutorials
Всем нравятся фотоэффекты, особенно те, которые легко создавать и которые могут превратить ваши обычные снимки в потрясающие произведения искусства. Фотоэффекты никогда не выйдут из моды. Adobe Photoshop — превосходный инструмент для редактирования ваших изображений, так что продолжайте в том же духе. Если вы ищете интересные руководства по Photoshop, эта витрина была создана специально для вас.
Ниже представлено 80 великолепных учебных пособий по фотоэффектам в фотошопе, начиная от уловок, чтобы придать вашей фотографии хипстерский или Instagram-образ, или от наклона (миниатюрных), от уменьшения морщин до придания фарфоровой коже ваших предметов.Лучше всего то, что все они чрезвычайно просты и быстры. Не стесняйтесь выбирать руководство, которое вам нравится больше всего, и следуйте ему, чтобы создать свой собственный шедевр!
Ярлыки до:
Улучшения портрета
Реалистичная вода Отражение
Как легко добавить реалистичное отражение воды к любой фотографии.
Трещины и кожура
Добавить блестящий след к фото
Как добавить блеск на фото


Русалочка Фотоэффекты
Узнайте, как улучшить качество картинки, создать эффект чешуи на коже человека, создать макияж модели, изменить цвет ее волос.


Редактирование фотографий / Ретушь
Основное руководство по редактированию с использованием Adobe Photoshop.


Как в цифровой форме добавить теневую глубину резкости
Из этого туториала Вы узнаете, как цифровым способом смоделировать глубину тени в фотошопе.


Ретуширование изображений с частотным разделением
В этом уроке по Photoshop вы научитесь ретушировать изображение от начала до конца, используя технику, которая позволяет обрабатывать не только определенную область изображения, но даже различные уровни детализации.


Видеоруководство: управление тональностью с помощью черно-белого фильтра Photoshop
Используйте черно-белые приемы обработки для улучшения цветных фотографий.


Уменьшение морщин
В этом руководстве вы найдете правильное объяснение того, как ретушировать свою фотографию.


Создай удивительный дизайн летчика
Это руководство научит вас создавать дизайн летней листовки, объединяющей несколько элементов в одном изображении.


Видеоруководство: гармонизация хитрых тонов и цветов
Используйте инструмент Color Sampler и слои Curves, чтобы согласовать два разных изображения вместе.


Быстрый совет: фотографические тона хороши для фото Re-Touch
Узнайте, как добавить эффекты «Цветовой поиск» и «Масляная живопись» из раздела фильтров в Photoshop CS6.


Добавьте быстрые эффекты к вашим личным фотографиям
Из этого туториала вы узнаете, как добавить интересные эффекты к вашим личным фотографиям.


Видеоруководство: исправить вьющиеся волосы с помощью фильтра масляной краски Photoshop
В этом уроке вы узнаете, как сгладить волосы на картинке.


Как создать фарфоровый скин-эффект в Adobe Photshop
Создайте потрясающий эффект фарфоровой кожи, следуя этому руководству по Photoshop.


Сделай сам! Самый простой способ создать винтажный фотоэффект
Самый простой способ создать потрясающий ретро-винтажный эффект в Photoshop.


Видеоруководство: создание эффекта псевдо-HDR с локальной контрастностью
В этом учебном пособии описан простой процесс Photoshop для создания эффекта локальной контрастности с целью получения эффекта псевдо-HDR.


Превратите день в ночь в фотошопе со смещением цветов
Иногда ваша камера не позволяет снимать качественные снимки в ночные часы, поэтому используйте Photoshop, чтобы превратить день в ночь.


Улучшение изображения с помощью выборочной настройки цвета
В этом руководстве вы увидите неразрушающий процесс редактирования цвета и ретуширования изображений.


Как создать фотоэффект в стиле кино в Photoshop
Ретушируйте фотографию, чтобы создать удивительный эффект кинематографического фильма с помощью этого руководства Photoshop.


Видеоурок: повышение резкости разделения частот в Photoshop
В этом руководстве вы узнаете, как повысить четкость изображения с помощью высококачественного метода разделения частот.


Создание генеративных текстур для печати
Классный урок по созданию великолепных коллажей.


Фото Манипуляции
Превратить человека в пришельца
Как создать очень классного инопланетянина с помощью Adobe Photoshop
Light & Smoke Effects
Добавить реалистичную радугу к фото
Легко добавьте к фотографии радугу, даже двойную радугу.
Добавление светлых полос на фотографию
Как добавить на фотографию разноцветные полосы света.


Световые эффекты в фотошопе
Креативное освещение может изменить ваши фотографии.Вот как это немного оживить.


Сделать фото блеск
От модных снимков до портретов, вот как добавить немного магии с помощью световых эффектов Photoshop.


Манипуляция ослепительным танцем
В этом подробном учебнике по Photoshop вы узнаете, как смешивать изображения и добавлять конкретные эффекты для создания потрясающих иллюстраций.


Улучшения фото
Эффект легкой акварельной живописи
Как легко сделать фотографию похожей на акварельную картину.
HDR: учебник по смешиванию экспозиции
Из этого туториала Вы узнаете, как достичь версии изображения с высоким динамическим диапазоном (HDR) с помощью Photoshop.


Создание реалистичного фото-композиции из эскиза
В этом уроке вы научитесь комбинировать несколько фотографий, чтобы создать реалистичную картину движения локомотива через пустынный ландшафт.


Black & amp; Белый — ключ к лучшему цвету
Краткое руководство по улучшению цветного изображения с помощью черно-белого изображения.


Как сделать ваши фотографии выглядящими Hipster
Этот классный видеоурок проведет вас через процесс добавления удивительного светового эффекта lomo к вашему изображению, чтобы оно выглядело «хипстером».


Быстрый совет: модернизация фотографий за секунды
Добавьте профессиональный образ в ретро-стиле, используя цветные слои в Photoshop CS6.


Удивительная фотоманипуляция «Мир в ткани» в Photoshop
Создайте классные обои для рабочего стола в Photoshop, следуя этому руководству.


Видеоурок: создание реалистичного теплового эффекта в After Effects CS6
Узнайте, как создать реалистичный эффект теплового тумана в Photoshop для пейзажной фотографии.


Видеоурок: сочетание тона и цвета в Photoshop
Этот рабочий процесс проведет вас через процесс воссоздания атмосферы старинного фильма.


Instagram Ваши изображения с помощью Photoshop
Простое и быстрое руководство по добавлению эффекта Нэшвилла из приложения Instagram к вашим фотографиям.


Неделя фотоэффектов: применение цветового эффекта к фотографии
Научитесь применять крутой цветовой эффект к вашим личным снимкам с помощью этого урока Photoshop.


Видеоурок: узнайте, как воссоздать эффект Нэшвилла в Instagram в Photoshop
Из этого видеоурока вы узнаете, как создать эффект Nashville Instagram, который можно использовать для различных изображений.


Совет. Создание легких утечек и эффектов Lomo с помощью действий в Photoshop
В этом быстром и простом учебном пособии вы научитесь добавлять утечку света и эффект ломо в ваши любимые фотографии.


Видеоруководство: завершите сборку старинной игрушечной камеры для эстетики
Создайте старый эффект Polaroid в Photoshop, следуя этому видео-уроку.


Эффекты для лица и глаз
полутоновых точек и линейный свет
Очень крутой эффект линейных полутоновых точек менее чем за 2 минуты.
Добавление отражений к солнцезащитным очкам
Как добавить отражения или, по крайней мере, другие отражения, в солнцезащитные очки.
возрастной прогрессии
Из этого туториала вы узнаете, как сделать кого-то или себя старше.
Мозаика, заполните фото фотографиями
Создайте немного оптического обмана, заполнив одну фотографию множеством фотографий поменьше или, по крайней мере, множеством копий пары фотографий поменьше.
.Ты любишь текстовые эффекты? Мы очень рады обратить ваше внимание на нашу новую свежую статью с 40 + Premium & Free PSD 3D Amazing Text Style Effects для лучшего дизайна!
Существует множество возможностей для дизайнеров и разработчиков получить абсолютно бесплатный профессиональный дизайн и сэкономить много времени на создание необходимого дизайна и воплощение в жизнь множества интересных идей.
Вы можете выбирать из очень профессиональных и современных PSD-текстовых эффектов, которые могут привнести оригинальность и стиль в ваш дизайн.Все они являются PSD-файлами с несколькими слоями, которые можно легко настроить в Photoshop. Замена смарт-объектов позволит вам добиться лучших результатов.
Чтобы создать профессиональный дизайн для рекламной кампании, веб-сайта или мобильного приложения, создания фирменного стиля или печатной продукции, важно следовать четким инструкциям, тенденциям и иметь план. Секрет успеха этого метода заключается в том, что существует четкий алгоритм действий, соблюдение которого приведет к хорошему результату.
Выберите любую премиум или бесплатную версию этих интересных и очень профессиональных изолированных трехмерных бумажных объектов — Scene Generator! Вы можете сделать действительно классную сцену в Photoshop.Используйте графику для частных и коммерческих проектов. Выберите любой цвет для изображения. Все объекты разделены на .PSD со слоями и могут быть настроены!
Если вы уже работали дизайнером в течение многих лет или только в начале своей творческой карьеры, важно иметь готовые профессиональные PSD-эффекты в стиле текста в коллекциях вашего дизайнера. Для вас может быть очень легко увидеть конечный результат вашей работы, когда у вас есть из чего выбрать.Кроме того, они могут принести вам вдохновение в самый важный и необходимый момент.
Выберите любой из этих красивых и профессиональных бесплатных текстовых эффектов PSD и развивайте свое воображение вместе с бесплатными шаблонами PSD. Пусть ваши проекты будут успешными и вернутся за новыми материалами и свежим вдохновением. Использование Photoshop Получите Photoshop как часть плана для одного приложения Creative Cloud всего за 19,99 долл. США в месяц. Любой желающий может изменить все элементы и заменить детали в этих стилях свободного текста PSD.
Если вы хотите иметь больше шаблонов печати в PSD абсолютно бесплатно, вы можете вернуться и посетить нас снова! И следите за нами в Facebook https: // www.facebook.com/freepsdtemplates/ дружить с Free-PSD-шаблонами!
Статья была обновлена в январе 2019 года.
Реалистичные текстовые эффекты Bundle II
Благодаря высококачественным и премиальным эффектам можно получить более совершенный и интересный эффект для всех ваших текстов, а все стилевые эффекты работают только одним щелчком мыши.
Особенности
- Простота в использовании
- Работа с любым шрифтом
- 100 Масштабируемый
- Включение вспышек
- Один клик
- 300DPI
Freebie: Typography PSD Text Effect
.40+ Photoshop Text Styles: Лучшие из 2019
- Условия использования Политика конфиденциальности
- Политика использования куки-файлов
- Свяжитесь с нами
Нет результата
Посмотреть все результаты
НОВОСТНАЯ РАССЫЛКА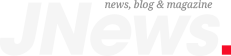
- Дом
- Дизайн


 (Pen Tool (P))
(Pen Tool (P)) (Quick Selection Tool (W))
(Quick Selection Tool (W))