Эффекты в Фотошопе: 4 простых приёма | Статьи | Фото, видео, оптика
Иногда всего лишь сфотографировать недостаточно, чтобы выразить идею или передать настроение. Это одна из причин, почему автор обрабатывает фотографии после. Например, чтобы сделать парную съёмку более уютной, можно применить тёплую тонировку. Но иногда и цветокоррекции недостаточно, чтобы создать нужное фотографу впечатление.
Рассказываем, как сделать эффекты в Фотошопе, которые не отнимут много времени, но разнообразят ваши фотографии.
Как добавить снег в Photoshop
3D эффект в Фотошопе
Закрученный фон
Двойная экспозиция
Простой 3д-эффект анаглифа на чёрно-белой фотографии / Иллюстрация: Елизавета Чечевица, Фотосклад.Эксперт
Как добавить снег в Photoshop
Зимой хочется добавить фотографиям волшебства, усилить впечатление, добавив густую снежную пелену. Но не все фотографы рискуют снимать в снегопад, а те, кто всё-таки рискуют, не могут предсказать погоду. Поэтому рассказываем, как сделать снег в Фотошопе и превратить снимок в зимнюю сказку.
Поэтому рассказываем, как сделать снег в Фотошопе и превратить снимок в зимнюю сказку.
Читайте также:
Как фотографировать во время снега
1. Откройте фотографию в графическом редакторе. Важно, чтобы тот снимок, куда вы хотите добавить снег, был подходящим по атмосфере и происходящему в кадре. Например, это может быть зимний пейзаж или пленерная фотосессия, где лежит снег. Не стоит добавлять метель на пляжные фотографии из Таиланда или на студийные съёмки в помещении, где семья сидит на ковре возле ёлки.
2. Ищем снег.
Это можно сделать двумя способами:
– В любом поисковике перейдите в поиск по картинкам и вбейте один из запросов: снег, текстура снега или snow texture.
Ваша задача найти подходящую текстуру, которая представляет из себя белый снег на чёрном фоне / Иллюстрация: Елизавета Чечевица, Фотосклад.Эксперт
Скачайте понравившуюся текстуру, а лучше создайте папку с текстурами и добавьте туда сразу несколько вариантов для разных фотографий и ситуаций.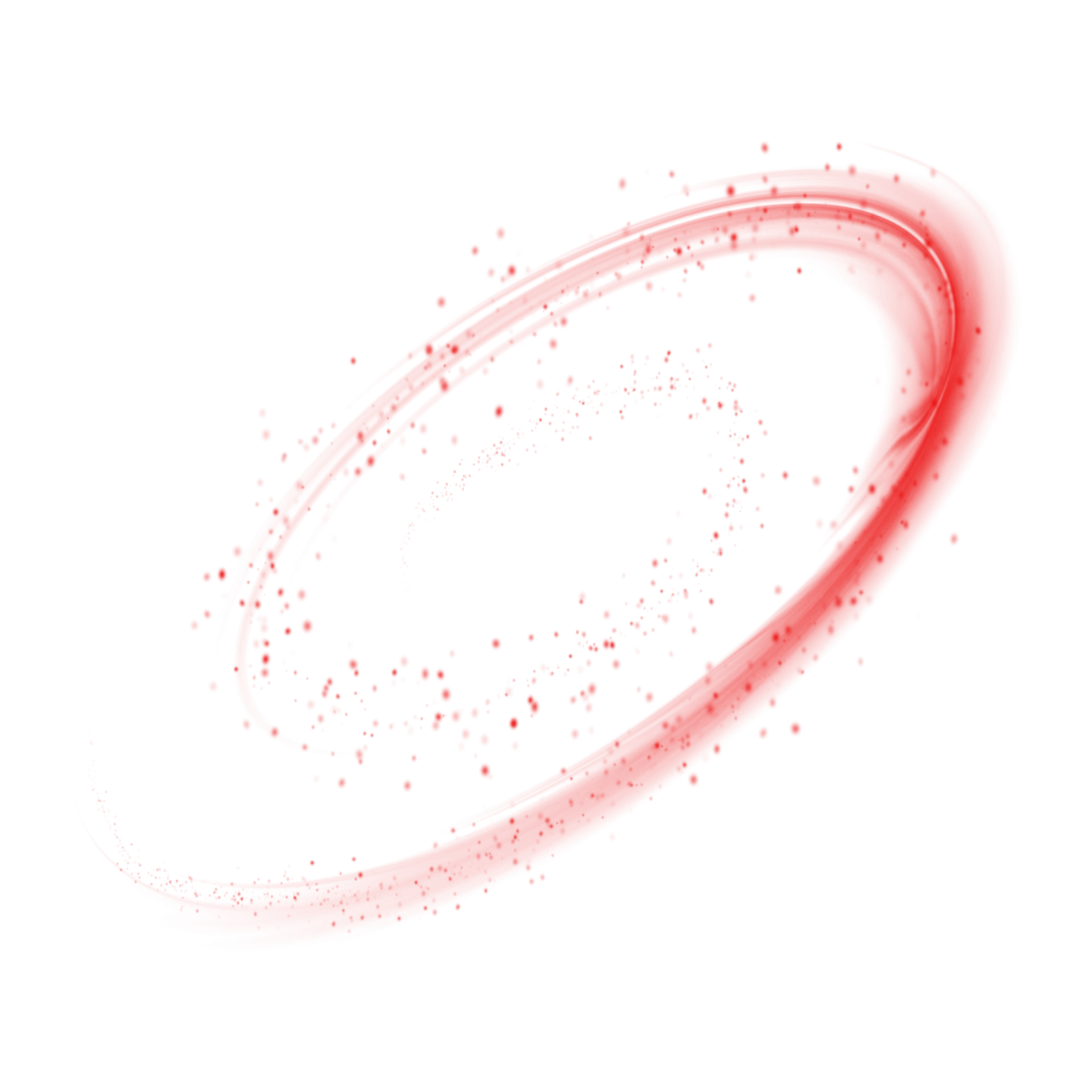 Такие папки есть у многих фотографов, чтобы каждый раз не искать одни и те же текстуры заново.
Такие папки есть у многих фотографов, чтобы каждый раз не искать одни и те же текстуры заново.
– Создайте снег сами! Для этого зайдите в Файл / File — Новый / New и создайте новый документ, обязательно выбрав чёрную заливку фона. После этого возьмите инструмент Кисть / Brush (горячая клавиша B), переключитесь на белый цвет и нарисуйте множество точек-снежинок.
Читайте также:
Всё про кисть и её настройки
Чтобы получилось правдоподобно, меняйте размер, непрозрачность и жёсткость кисти. Это создаст ощущение, что снег есть на разных планах: и совсем близко перед объективом, и далеко за моделью / Иллюстрация: Елизавета Чечевица, Фотосклад.Эксперт
3. Подхватите текстуру снега или созданный вами слой, зажав слой в палитре Слои / Layers левой клавишей мыши, и перенесите его на вашу фотографию.
Пока что получается неприглядная картина — слой с текстурой полностью перекрывает слой с моделью / Иллюстрация: Елизавета Чечевица, Фотосклад. Эксперт
Эксперт
4. Чтобы проявить эффект снега, в палитре Слои / Layers кликните левой кнопкой мыши по слою с текстурой и переставьте её в режим наложения Экран / Screen.
Режим наложения Экран в выпадающем меню режимов наложения. Силу эффекта можно регулировать с помощью ползунка Непрозрачность / Opacity, а также добавляя на одну фотографию несколько текстур / Иллюстрация: Елизавета Чечевица, Фотосклад.Эксперт
3D эффект в Фотошопе
3д эффект, который правильней называть эффект анаглифа, будет интересно раскрывать творческие и фэшн-съёмки, неоновые, городские фотосессии и динамичные кадры. Самое главное, что он очень простой и не отнимет много времени. Рассказываем, как сделать 3d-эффект в Фотошопе.
1. Откройте фото. В меню Окно / Windows откройте Каналы / Channels.
2. В меню каналы выберите один из трёх каналов. От выбора канала зависит то, какие цвета проявятся на фото. Красный канал проявит красный и голубой цвет, зелёный — пурпурный и зелёный, а синий — синий и жёлтый.
Кликните левой кнопкой мыши по выбранному вами каналу. Фотография окрасится в чёрно-белый / Иллюстрация: Елизавета Чечевица, Фотосклад.Эксперт
3. Зайдите в меню Фильтр / Filter — Искажение / Distort — Искривление / Shear. Слегка сдвиньте точки на кривой влево и вправо.
Эффект искривления должен быть почти незаметен / Иллюстрация: Елизавета Чечевица, Фотосклад.Эксперт
4. В палитре Каналы / Channels нажмите на мастер-канал — RGB
Картинка опять станет цветной, а также проявится эффект анаглифа / Иллюстрация: Елизавета Чечевица, Фотосклад.Эксперт
Экспериментируйте с положением точек на кривой, комбинируйте сразу несколько каналов, чтобы получить разные эффекты. Кроме того, можно попробовать исказить канал другим фильтром. Например, Фильтр / Filter — Искажение / Distort — Зигзаг / Ripple.
Закрученный фон
Закрученный фон станет интересным эффектом для портретов. Во-первых, он сильно размоет задний план, сконцентрировав внимание зрителя на модели, а во-вторых, создаст немного магический эффект. Рассказываем, как сделать закрученный фон для тех, кто устал от классического боке.
Во-первых, он сильно размоет задний план, сконцентрировав внимание зрителя на модели, а во-вторых, создаст немного магический эффект. Рассказываем, как сделать закрученный фон для тех, кто устал от классического боке.
1. Откройте фотографию. Важно, чтобы на исходнике на заднем плане была хоть какая-то текстура: боке, здания, фонари, ветви, листья, небо. Если вы берёте студийный портрет на однотонном фоне, то просто не увидите результат.
2. В меню Окно / Windows откройте две палитры: Слои / Layers и Свойства / Properties.
В палитре Слои / Layers нажмите на иконку замка / Иллюстрация: Елизавета Чечевица, Фотосклад.Эксперт
3. После этого в палитре Свойства / Properties найдите кнопку Выделить объект / Select Subject. Важно: если вы не выполнили прошлый шаг и не сняли замок со слоя, этой кнопки не будет.
Дождитесь, когда Фотошоп найдёт модель и выделит её. После этого нажмите команду Выделение / Select — Инвертировать / Inverse, чтобы выделить фон / Иллюстрация: Елизавета Чечевица, Фотосклад.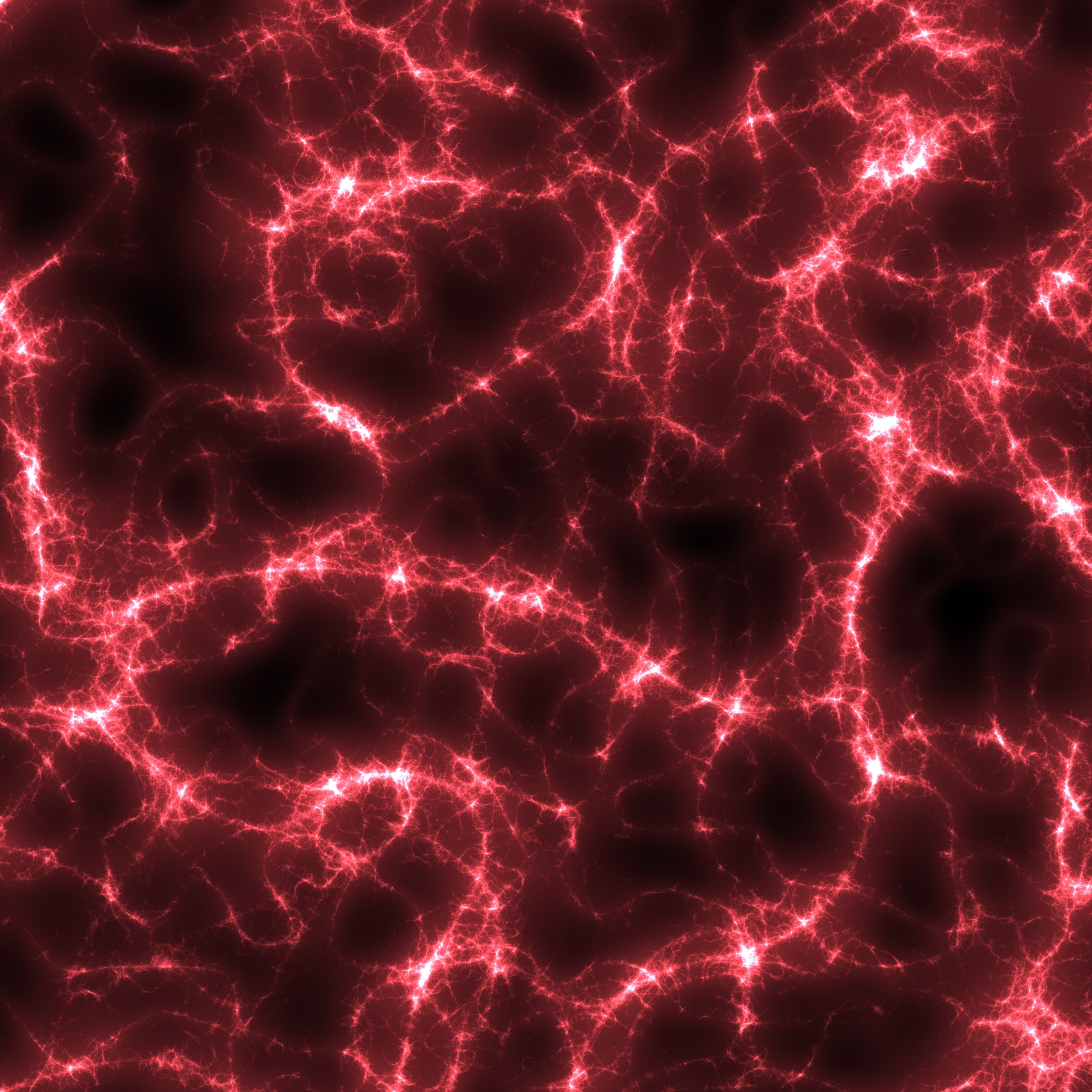 Эксперт
Эксперт
4. Скопируйте выделенный фон на новый слой. Для этого просто нажмите горячие клавиши Ctrl + J.
Появится второй слой, на котором будет фон, но не будет модели / Иллюстрация: Елизавета Чечевица, Фотосклад.Эксперт
5. Зайдите в меню Фильтр / Filter — Размытие / Blur — Радиальное размытие / Radial Blur. В появившимся окне настройте силу размытия и закручивания фона. Для этого используйте ползунок Количество / Amount. Нажмите Ок и дождитесь, пока Фотошоп сгенерирует эффект.
При Количество / Amount 20 эффект получается сильным, а круги на фоне отчётливыми / Иллюстрация: Елизавета Чечевица, Фотосклад.Эксперт
Двойная экспозиция
Популярный эффект, который можно сделать ещё в процессе фотосессии. Но что делать, если съёмка уже прошла, а идея только-только появилась, или если ваш фотоаппарат не поддерживает такую функцию? Рассказываем, как сделать двойную экспозицию в Фотошопе.
1. Откройте фотографию. В меню Окно / Windows откройте палитры Слои / Layers и Свойства / Properties.
Откройте фотографию. В меню Окно / Windows откройте палитры Слои / Layers и Свойства / Properties.
2. Перейдите в палитру Слои / Layers и нажмите левой кнопкой мыши на иконку замка. Он должен исчезнуть. В палитре Свойства / Properties внизу найдите кнопку Удалить фон / Remove Background.
3. Создайте под фотографией слой, залитый цветом. Для этого в палитре Слои / Layers нажмите на чёрно-белый круг и выберите Заливка цветом / Solid Color.
Даже если на исходнике белый фон, а эффект вы хотите также на белом фоне, эти действия нужно проделать. Важно, чтобы фон и модель были разделены / Иллюстрация: Елизавета Чечевица, Фотосклад.Эксперт
4. Найдите картинку, которая будет второй в вашей мультиэкспозиции. Это может быть природа, абстрактные изображения, световые пятна, различные текстуры или даже кадр с той же моделью, но в другой позе или приближении.
Если вы выбрали изображение из интернета, важно, чтобы оно было достаточно большим по размеру. Например, таким же, как и исходная фотография с вашей моделью.
Например, таким же, как и исходная фотография с вашей моделью.
5. Переместите выбранную картинку на файл с подготовленной фотографией вашей модели.
Изображение появится в синей рамке. Растяните его так, чтобы оно полностью перекрывало модель / Иллюстрация: Елизавета Чечевица, Фотосклад.Эксперт
6. В палитре Слои / Layers нажмите правой кнопкой мыши по картинке, перекрывающей модель, и выберите Создать обтравочную маску / Create Clipping Mask.
Теперь изображение гор применяется только к модели, не затрагивая фон / Иллюстрация: Елизавета Чечевица, Фотосклад.Эксперт
7. Чтобы проявить эффект двойной экспозиции, понизьте непрозрачность слоя. Кроме того, можно выбрать один из эффектов наложения: Осветление / Lighten, Экран / Screen, Жёсткий свет / Hard Light.
Фотография гор стоит в режиме Экран с непрозрачностью 71% / Иллюстрация: Елизавета Чечевица, Фотосклад. Эксперт
Эксперт
Как сделать эффект на фото в Фотошопе
В этом уроке мы будем создавать яркий флуоресцентный двухцветный фотоэффект в Фотошопе.
В этом уроке по Adobe Photoshop мы перенесемся в 80-е – эпоху ярких флуоресцентных красок. Обработка современных фотографий в стиле 80-х состоит в создании перенасыщенных чувственных флуоресцентных фотографий и становится модным трендом в современном мире.
В данном уроке вы научитесь просто и быстро воссоздавать двухцветный эффект и придавать изображению современный поп-арт стиль.
Шаг 1.
Работаем с изображениемНайдите чувственное изображение, к которому хотите применить флуоресцентный поп-арт эффект. Я использовал фото девушки с красными губами с Shutterstock’а. Примените коррекцию Уровни – Levels (Ctrl + L), чтобы усилить контраст. (Значения могут отличаться, в зависимости от выбранного вами фото).
Шаг 2.
Работаем с изображениемКликните на иконку Создать новый корректирующий слой или слой-заливку (Create new fill or Adjustment Layer)
 С помощью этого корректирующего слоя, мы можем заменить цвета на фотографии на оттенки, которые мы зададим, сохранив при этом контраст и яркость оригинального изображения.
С помощью этого корректирующего слоя, мы можем заменить цвета на фотографии на оттенки, которые мы зададим, сохранив при этом контраст и яркость оригинального изображения.
Установите для градиента абсолютно контрастирующие цвета. Я использовал цвета от светло-пурпурного #da48dc до жёлтого #ffff00, но вы можете поэкспериментировать с различными комбинациями насыщенных оттенков, ориентируясь на примеры вначале урока.
Шаг 3.
Работаем с изображениемМы сделали основной фотоэффект, и теперь поработаем над дизайном, чтобы придать изображению поп-арт стилистику. Выберите инструмент Заливка — Paint bucket tool (G), вверху выберите Узор (Pattern), кликните на стрелочку рядом с пиктограммой узора, затем на значок настроек справа, в меню выберите пункт Загрузить узор (Load Pattern)
и на компьютере выберите .pat файл из архива Distressed-Halftone-Patterns – так вы установите узоры в Фотошоп. Выберите паттерн B. SG Halftone Dark L и залейте им слой.
SG Halftone Dark L и залейте им слой.
Шаг 4.
Работаем с изображениемИзмените режим наложения заливки узором на Затемнение основы (Color Burn) чтобы вписать узор в палитру нашего дизайна. Уменьшите значение Заливка (Fill) до 80%, чтобы немного смягчить эффект.
Шаг 5.
Работаем с изображениемОткройте текстуру боке и поместите в документ. Измените размер (Ctrl + Т) так, чтобы элементы текстуры располагались по всему пространству холста.
Шаг 6.
Работаем с изображениемИзмените режим наложения слоя с текстурой боке на Осветление (Screen) и затем уменьшите Заливку (Fill) до 70%, чтобы создать эффект нежных размытых огней.
Шаг 7.
Работаем с изображениемУстановите в
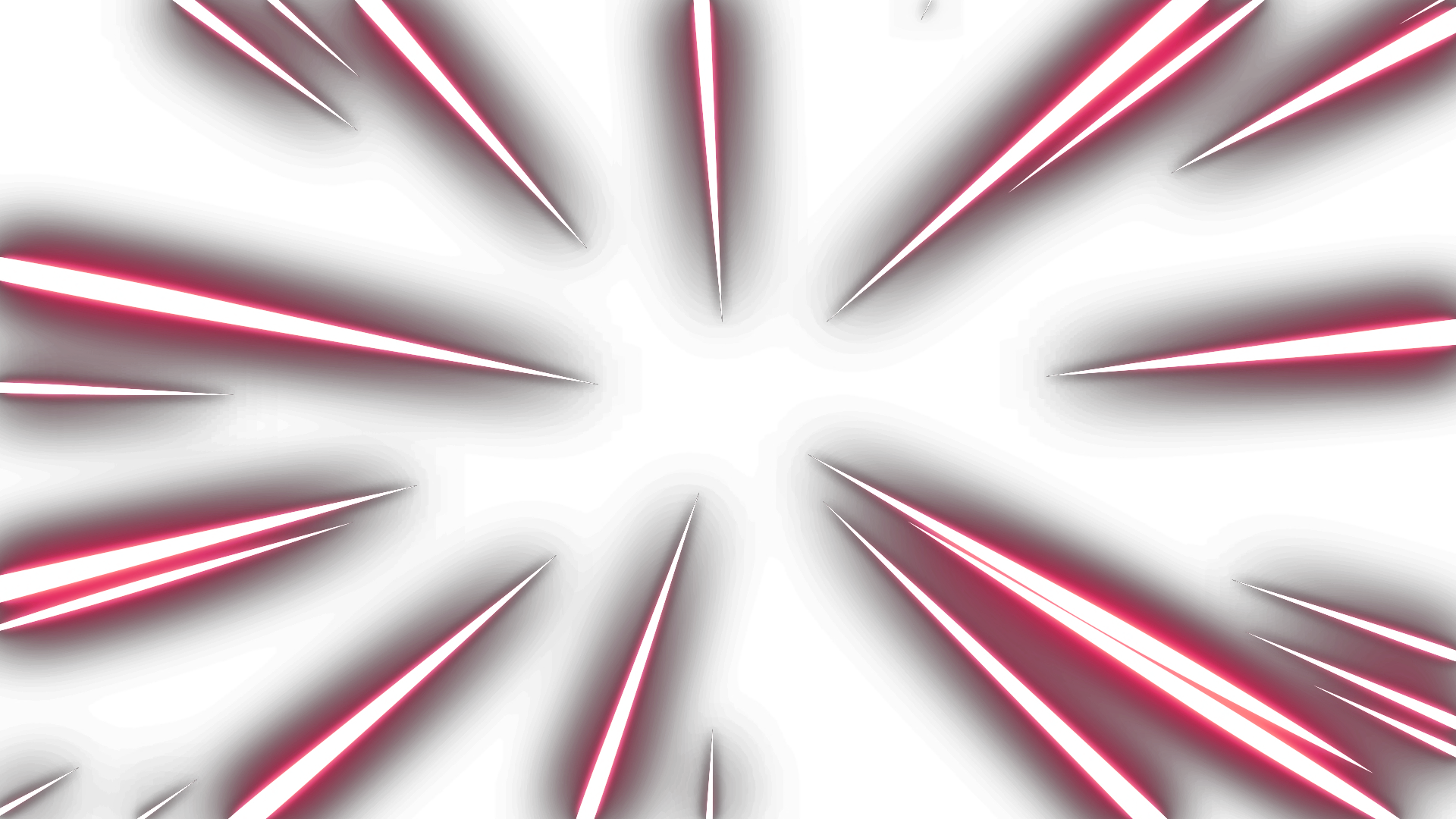 abr из архива, загруженного вначале.
abr из архива, загруженного вначале.Далее в качестве основного цвета выберите желтый #ffff00. Добавьте небольшие брызги на пурпурных участках изображения.
Шаг 8.
Работаем с изображениемСделайте то же самое, но уже кистью пурпурного цвета на желтых участках изображения.
Шаг 9.
Работаем с изображениемДобавим немного резкости: выберите в меню Фильтр > Усиление резкости > Резкость (Filter > Sharpen > Sharpen). Примените фильтр к обоим слоям с брызгами.
Шаг 10.
Работаем с изображениемПрелесть корректирующих слоев в том, что эффект можно изменить в любое время, просто выбрав другой градиент. Так что сейчас самое время поэкспериментировать с другими комбинациями цветов.
Шаг 11.
Финальное изображение
Итак, вот наш конечный результат!
Этот двухцветный флуоресцентный эффект уже сам по себе выглядит отлично. Но добавление текстуры и брызг делает его более приближенным к стилистике поп-арт и работа становится поистине великолепной.
Но добавление текстуры и брызг делает его более приближенным к стилистике поп-арт и работа становится поистине великолепной.
Ссылка на источник
Эффекты в Photoshop Elements
- Руководство пользователя Photoshop Elements
- Введение в Photoshop Elements
- Что нового в Photoshop Elements
- Системные требования | Элементы Фотошопа
- Основы рабочего пространства
- Ведомый режим
- Создание фотопроектов
- Рабочее пространство и среда
- Знакомство с главным экраном
- Основы рабочего пространства
- Инструменты
- Открыть файлы
- Линейки, сетки и направляющие
- Расширенный быстрый режим
- Информация о файле
- Пресеты и библиотеки
- Поддержка мультитач
- Скретч-диски, плагины и обновления приложений
- Отмена, повтор и отмена действий
- Просмотр изображений
- Исправление и улучшение фотографий
- Изменение размера изображений
- Обрезка
- Обработка необработанных файлов изображений камеры
- Добавление размытия, замена цветов и клонирование областей изображения
- Настройка теней и света
- Ретушь и корректировка фотографий
- Повышение резкости фотографий
- Трансформация
- Автоматический интеллектуальный тон
- Перекомпоновка
- Использование действий для обработки фотографий
- Фотослияние Составление
- Создать панораму
- Перемещение наложений
- Подвижные элементы
- Добавление фигур и текста
- Добавление текста
- Редактировать текст
- Создание фигур
- Редактирование фигур
- Обзор окраски
- Малярные инструменты
- Настройка кистей
- Узоры
- Заливки и штрихи
- Градиенты
- Работа с азиатским типом
- Управляемое редактирование, эффекты и фильтры
- Управляемый режим
- Фильтры
- Управляемый режим редактирования Photomerge
- Управляемый режим Основные правки
- Регулировочные фильтры
- Эффекты
- Управляемый режим Забавные правки
- Управляемый режим Специальные правки
- Художественные фильтры
- Управляемый режим Редактирование цвета
- Управляемый режим черно-белого редактирования
- Фильтры размытия
- Фильтры мазка кистью
- Фильтры искажения
- Прочие фильтры
- Помехоподавляющие фильтры
- Фильтры визуализации
- Эскизные фильтры
- Фильтры для стилизации
- Текстурные фильтры
- Пиксельные фильтры
- Работа с цветами
- Понимание цвета
- Настроить управление цветом
- Основы коррекции цвета и тона
- Выберите цвет
- Настройка цвета, насыщенности и оттенка
- Исправить цветовые оттенки
- Использование режимов изображения и таблиц цветов
- Цвет и камера RAW
- Работа с выделением
- Создание выделения в Photoshop Elements
- Сохранение выбора
- Изменение выбора
- Перемещение и копирование выделенного
- Редактировать и уточнить выборки
- Сглаживание краев выделения со сглаживанием и растушевкой
- Работа со слоями
- Создание слоев
- Редактировать слои
- Скопируйте и расположите слои
- Корректирующие слои и слои-заливки
- Обтравочные маски
- Маски слоя
- стили слоя
- Непрозрачность и режимы наложения
- Создание фотопроектов
- Основы проекта
- Создание фотопроектов
- Редактирование фотопроектов
- Сохранение, печать и обмен фотографиями
- Сохранение изображений
- Печать фотографий
- Поделиться фотографиями в Интернете
- Оптимизация изображений
- Оптимизация изображений для формата JPEG
- Дизеринг веб-изображений
- Управляемое редактирование — панель «Поделиться»
- Предварительный просмотр веб-изображений
- Использовать прозрачность и матовость
- Оптимизация изображений для формата GIF или PNG-8
- Оптимизация изображений для формата PNG-24
- Сочетания клавиш
- Клавиши для выбора инструментов
- Клавиши выбора и перемещения объектов
- Клавиши для панели «Слои»
- Клавиши для отображения или скрытия панелей (экспертный режим)
- Ключи для рисования и кисти
- Ключи для использования текста
- Ключи для фильтра Liquify
- Ключи для трансформации выделений
- Клавиши для панели «Образцы цвета»
- Клавиши для диалогового окна Camera Raw
- Ключи для галереи фильтров
- Ключи для использования режимов наложения
- Клавиши для просмотра изображений (экспертный режим)
Использование панели «Эффекты»
Панель «Эффекты» представляет собой единое место, из которого можно применять фотоэффекты. По умолчанию панель «Эффекты» расположена на панели задач в режимах «Быстрый» и «Эксперт». На нем отображаются эскизы иллюстраций или эффектов, которые можно добавить или применить к изображению. Большинство разделов предлагают меню с вариантами категорий и соответствующими подкатегориями. Вы можете выбрать одну из двух категорий эффектов: Художественный и Классический.
По умолчанию панель «Эффекты» расположена на панели задач в режимах «Быстрый» и «Эксперт». На нем отображаются эскизы иллюстраций или эффектов, которые можно добавить или применить к изображению. Большинство разделов предлагают меню с вариантами категорий и соответствующими подкатегориями. Вы можете выбрать одну из двух категорий эффектов: Художественный и Классический.
Использование панели «Графика»
Панель «Графика» представляет собой единое место, из которого вы можете применять к изображениям иллюстрации, тематические украшения и стили текста. Чтобы отобразить панель «Графика», выберите «Окно» > «Графика».
На панели «Графика» следующие разделы содержат различные элементы, которые могут улучшить ваши изображения. Например, вы можете выбирать из множества рамок, фона, графики, форм и текста. Под каждой вкладкой раскрывающийся список помогает выбрать правильные рамки, фон, графику, фигуры или текст для воспроизведения.
В каждом разделе представлены эскизы иллюстраций или эффектов, которые можно добавить или применить к изображению.
Добавьте стилизованные формы или графику к изображению
Когда вы добавляете фигуру или графику к изображению, фигура или рисунок является новым слоем и не влияет на исходный изображение.
На панели «Графика» выберите в меню категории (например, «По событию» или «По действию») и выберите подкатегорию (например, «Ребенок» или «Кулинария»).
В наборе инструментов выберите цвет фигуры.
Выполните одно из следующих действий:
Используйте инструмент «Перемещение», чтобы перемещать или изменять размер фигуры или рисунка.
Добавление художественного фона к изображение
При добавлении художественного фона
на изображение, вы заменяете существующий фоновый слой. Например,
вы можете использовать инструменты выделения, чтобы создать слой, отделяющий ваш
члены семьи с кухонного фона, а затем заменить кухню
с фоном природы.
Например,
вы можете использовать инструменты выделения, чтобы создать слой, отделяющий ваш
члены семьи с кухонного фона, а затем заменить кухню
с фоном природы.
Если ваше изображение имеет только фоновый слой, выберите его и выберите «Слой» > «Дублировать слой». Назовите слой и нажмите ОК.
Выберите фоновый слой на панели «Слои».
На панели «Графика» в раскрывающемся списке выберите «Фон».
Выполните одно из следующих действий:
Добавление рамки или темы к изображению
Когда вы добавляете рамку или тему в фотопроект, появляются кадры с пустой (серой) областью изображения. Нажмите и перетащите изображение из подборки фотографий в пустую область.
На панели «Графика» выберите «Кадры» в выпадающее меню.
Выполните одно из следующих действий:
Выберите миниатюру и нажмите «Применить».

Дважды щелкните миниатюру.
Перетащите миниатюру на пустой фон.
Перетащите нужное изображение из подборки фотографий в рамку.
Используйте ползунок, чтобы изменить размер изображения в рамке или теме. границы, затем нажмите значок фиксации , чтобы примените изменение или нажмите значок «Отмена» .
Используйте инструмент «Перемещение», чтобы отцентрировать изображение, затем щелкните значок Значок фиксации примените изменение или нажмите значок «Отмена» .
О фотоэффектах
Фотоэффекты позволяют быстро создавать различные образы для ваших изображений. На панели «Эффекты» выберите одну из подкатегорий, например «Выцветшее фото», «Панели», «Однотонный цвет», «Текстуры» или «Винтажное фото».
Рамка
Применение различных эффектов к краям выбранного слоя, или к части слоя. Фрейм также создает зону перетаскивания, в которой Вы можете легко добавлять или изменять содержимое.
Эффекты изображения
Применение эффектов к копии выбранного слоя. Добавление эффекта Blizzard к изображению делает его похожим на падающий снег. Эффект Neon Glow превращает изображение в эффектную неоновую картинку. Эффекты изображения, такие как Масляная пастель или Мягкий фокус, можно использовать для смягчения цветов или размытия изображения. Вы также можете комбинировать эффекты изображения, но вам может быть предложено сначала свести слои.
Текстуры
Применение текстурных слоев к изображению. Вы можете добавить текстуру к
новое пустое изображение в качестве фона или добавить текстуру к существующему
изображение. Располагая слои и работая с непрозрачностью и другими слоями
инструменты, вы можете создавать интересные и привлекательные изображения.
Примечание:
Многие фотоэффекты применяют фильтры с измененным ценности.
Применение эффекта
Примечание:
Если вы хотите поэкспериментировать с эффектом, изменить дубликат слоя и сохранить оригинал изображение.
Панель «Эффекты» в Photoshop ElementsХудожественные эффекты
Одним щелчком мыши преобразуйте свои фотографии с помощью эффектов, вдохновленных известными произведениями искусства или популярными художественными стилями. Выберите один из удивительных художественных эффектов, которые вы можете применить ко всей фотографии или ее части, и легко настройте результаты так, как вам нужно. Вы можете использовать художественные эффекты в режимах Quick и Expert.
Если вы хотите применить к фотографии художественный эффект, сделайте следующее:
Нажмите «Открыть», чтобы добавить фотографию по вашему выбору в режиме «Быстрый» или «Эксперт».

Нажмите «Эффекты» и выберите «Художественный» на правой панели, чтобы выбрать один из 30 художественных эффектов.
Щелкните любой художественный эффект по вашему выбору, чтобы применить его к фотографии.
Выполните следующие действия:
- Определите интенсивность.
- Сохраните исходные цвета фотографии, выбрав Сохранить исходные цвета фотографии.
- Вы можете удалить художественный эффект с объекта и/или фона фотографии.
- Чтобы изменить композицию фотографии или ее частей, нажмите «Эксперт». Вы можете использовать кисть в параметрах инструмента, чтобы замаскировать части фотографии, которые вы хотите перекомпоновать. Вы также можете определить Размер и Порог.
Нажмите «Файл» > «Сохранить как», чтобы сохранить фотографию, или нажмите «Поделиться», чтобы поделиться ею в социальных сетях.

Классические эффекты
Улучшите свои фотографии в Photoshop Elements, используя классические эффекты. Выберите свой любимый эффект из 11 классических эффектов в режимах «Быстрый» и «Эксперт».
Если вы хотите применить к фотографии классический эффект, сделайте следующее:
Откройте фотографию в Photoshop Elements.
В быстром режиме нажмите «Эффекты» > «Классический», чтобы выбрать один из 11 классических эффектов.
В режиме «Эксперт» щелкните «Эффекты» > «Классический», чтобы выбрать один из более чем 30 классических эффектов.
Нажмите на любой классический эффект, чтобы применить его к фотографии.
Чтобы изменить композицию фотографии или ее частей, нажмите «Эксперт». Вы можете использовать кисть в параметрах инструмента, чтобы замаскировать части фотографии, которые вы хотите перекомпоновать.
 Вы также можете определить Размер и Непрозрачность.
Вы также можете определить Размер и Непрозрачность.Нажмите «Файл» > «Сохранить как», чтобы сохранить фотографию, или нажмите «Поделиться», чтобы поделиться ею в социальных сетях.
Примечание:
Если вы хотите сбросить имеющиеся эффекты, щелкните значок «Сброс» в правом верхнем углу панели.
Добавление стилизованного текста к изображению
При добавлении текста к изображению текстовый слой добавлен, так что вы можете изменить текст, не затрагивая оригинал изображение.
На панели «Графика» выберите «Текст» в раскрывающемся списке, а затем выполните одно из следующих действий:
Выберите миниатюру и нажмите «Применить».
Дважды щелкните миниатюру.
Перетащите миниатюру на изображение.
Поверх изображения появляется текстовая рамка, и инструмент «Текст» становится активным.
 Введите новый текст.
Введите новый текст.Когда вы закончите изменение текста, либо нажмите значок «Применить», чтобы применить изменение, либо нажмите значок «Отмена».
Используйте инструмент «Перемещение», чтобы переместить или изменить размер текстового фрейма.
(Необязательно) Добавьте цвет к тексту с помощью всплывающего окна «Цвет». панель на панели параметров.
Когда вы закончите настройку текста, либо нажмите кнопку Значок фиксации примените изменение или нажмите значок «Отмена» .
(необязательно) Чтобы поэкспериментировать с различными текстовыми эффектами, перетащите другую миниатюру на текстовый фрейм.
Добавление графики или эффектов в «Избранное»
Если вы видите графику или эффект, к которым хотите быстро получить доступ в будущем, добавьте их в раздел «Избранное» на панели «Эффекты».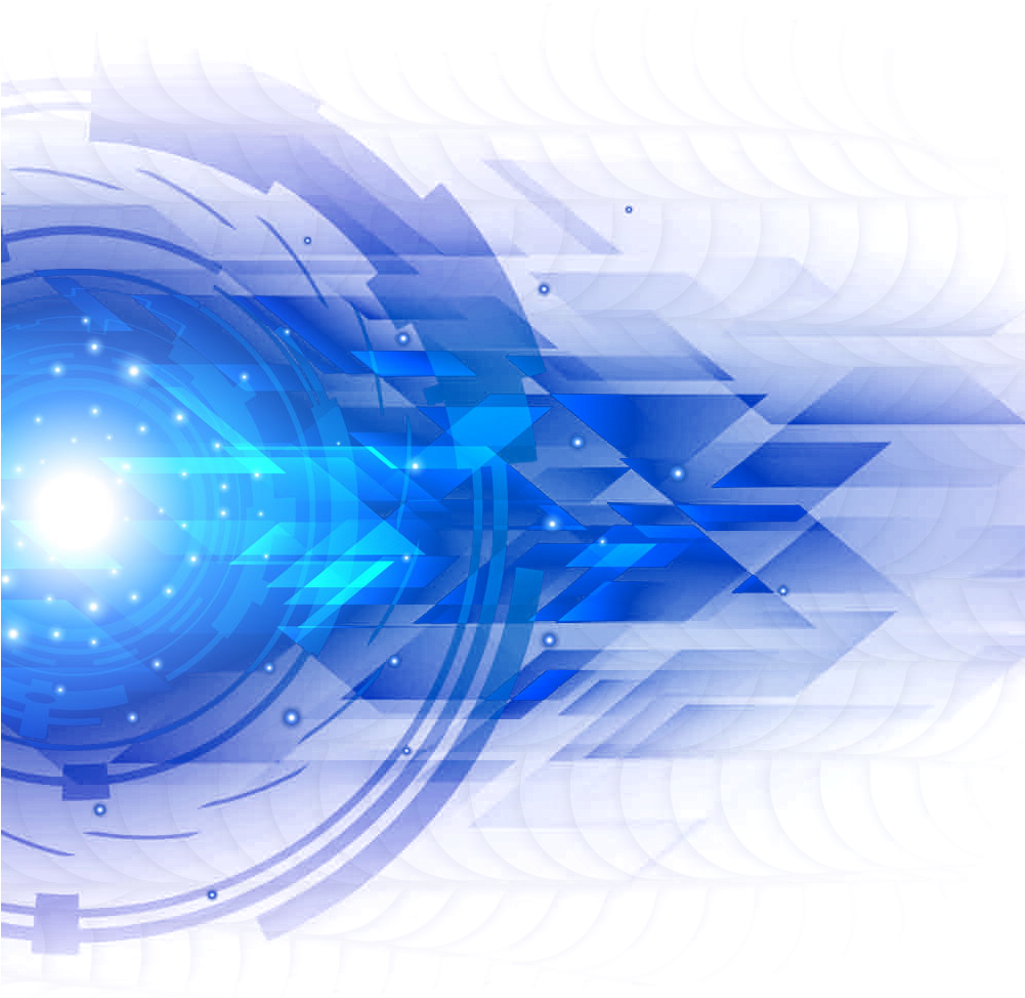
На панели «Эффекты» или «Графика» щелкните правой кнопкой мыши миниатюру и выберите «Добавить в избранное».
Больше похожего
- О фигурах
- Выбор или перемещение фигуры
- Повышение производительности с помощью фильтров и эффектов
- Сведение изображения
- Понимание слоев
- О тексте
- Редактирование текста в текстовом слое
- Изменение ориентации текстового слоя
30 Учебные пособия по созданию Stun Создание фотоэффектов в Photoshop
Photoshop — это мощный инструмент для создания ряда потрясающих фотоэффектов, которые выведут ваши изображения на новый уровень. С помощью этих руководств вы научитесь воссоздавать различные эффекты, в том числе сбой, оттенок сепии, акварель, наклон и сдвиг, HDR, кинематографический эффект, боке, эскиз и многие другие.
Овладев этими приемами, вы сможете придать своим фотографиям художественный оттенок и сделать их по-настоящему запоминающимися. Являетесь ли вы профессиональным фотографом, графическим дизайнером или просто хотите улучшить свои навыки редактирования фотографий, изучение того, как создавать эти фотоэффекты в Photoshop, может быть ценным активом.
Являетесь ли вы профессиональным фотографом, графическим дизайнером или просто хотите улучшить свои навыки редактирования фотографий, изучение того, как создавать эти фотоэффекты в Photoshop, может быть ценным активом.
Изучение мира Photoshop и эксперименты с различными фотоэффектами могут доставить массу удовольствия. Немного практики и творчества, и вскоре вы добьетесь потрясающих результатов, которые обязательно вас впечатлят.
Так почему бы не начать учиться воссоздавать эти фотоэффекты в Photoshop уже сегодня? Приложив усилия и немного времени, вы сможете в кратчайшие сроки стать мастером редактирования фотографий в Photoshop.
Если вы предпочитаете другое приложение, у нас также есть коллекции руководств по Lightroom, Procreate и Figma.
Содержание
- Аналоговый эффект
- Черно-белый эффект
- Эффект Боке
- Кинематографический эффект
- Эффект цветокоррекции
- Комический эффект
- Эффект перекрестной обработки
- Эффект рассеивания
- Эффект двойной экспозиции
- Дуотоновый эффект
- Эффект сбоя
- Зернистый эффект
- Эффект гранжа
- Эффект HDR
- Эффект высокой контрастности
- Инфракрасный эффект
- Эффект бликов
- Эффект утечки света
- Эффект Ломо
- Эффект размытия в движении
- Эффект масляной живописи
- Эффект постеризации
- Выборочный цветовой эффект
- Тоновый эффект сепии
- Эффект эскиза
- Эффект Соляризации
- Эффект наклона и сдвига
- Винтаж и ретро-эффект
- Эффект виньетки
- Эффект акварели
Другие уроки по Photoshop:
- Лучшие уроки по освоению Photoshop
- Учебники по дизайну иконок для Photoshop
- Учебники по дизайну плакатов для Photoshop
- Учебные пособия по макетам продуктов для Photoshop
- Учебники по обработке фотографий в Photoshop
- Учебники по текстовым эффектам для Photoshop
- Учебники для изучения дизайна в Photoshop
Более 12 000 наборов кистей, действий и стилей слоя для Photoshop
Экшены и кисти Photoshop, пресеты Lightroom, кисти Illustrator, кисти Procreate и многое другое!
Экшены Photoshop
Более 9600 Экшенов
Кисти Фотошоп
600+ наборов кистей
Стили слоя Photoshop
Более 2900 стилей слоя
Просмотреть все дополнения Photoshop
Эффект аналоговой фотографии имитирует внешний вид старых пленочных фотографий. Эта эстетика может быть достигнута путем добавления зернистости, световых бликов и ненасыщенных цветов в Photoshop. Этот урок проведет вас через шаги, чтобы воссоздать эффект, придав вашим фотографиям ностальгический шарм и художественный оттенок.
Эта эстетика может быть достигнута путем добавления зернистости, световых бликов и ненасыщенных цветов в Photoshop. Этот урок проведет вас через шаги, чтобы воссоздать эффект, придав вашим фотографиям ностальгический шарм и художественный оттенок.
Экшены Photoshop с аналоговым эффектом на элементах
Эффект черно-белой фотографии — это классический стиль, который подчеркивает контраст и текстуру, создавая вневременной и элегантный вид. Этот видеоурок по Photoshop научит вас создавать потрясающие черно-белые изображения в Photoshop.
Черно-белый эффект Действия Photoshop с элементами
Боке — это техника фотографии, которая создает размытие фона фотографии, подчеркивая объект и добавляя мечтательный, романтический вид. Этот урок Photoshop проведет вас через шаги, чтобы добавить эффект боке к вашим фотографиям.
Эффект боке Экшены Photoshop для элементов
Эффект кинематографической фотографии — это драматический и мрачный стиль, который имитирует внешний вид кадров из фильмов, с глубокими тенями, насыщенными цветами и кинематографическим соотношением сторон. Этот урок покажет вам, как воссоздать кинематографический эффект, придав вашим фотографиям профессиональный и кинематографический вид.
Этот урок покажет вам, как воссоздать кинематографический эффект, придав вашим фотографиям профессиональный и кинематографический вид.
Кинематографический эффект Действия Photoshop с элементами
Цветокоррекция включает настройку цветов на фотографии для создания определенного настроения или атмосферы. Используя кривые и настройки оттенка/насыщенности, это руководство по Photoshop проведет вас через этапы добавления потрясающих эффектов цветокоррекции к вашим фотографиям.
Эффект цветокоррекции Экшены Photoshop для элементов
Комический эффект — это забавный и игривый стиль, имитирующий внешний вид иллюстраций комиксов, с яркими контурами, яркими цветами и полутоновыми узорами. Этот видеоурок по Photoshop научит вас создавать потрясающие комические эффекты, придавая вашим фотографиям творческую и причудливую атмосферу.
Экшены Photoshop с комическим эффектом для элементов
Кросс-процессинг — это техника фотографии, которая включает в себя проявку пленки с использованием неправильных химических веществ для создания неожиданных и художественных цветовых сдвигов. В этом уроке Photoshop вы узнаете, как добавить эффекты кросс-обработки к вашим фотографиям, придав им ощущение ретро.
В этом уроке Photoshop вы узнаете, как добавить эффекты кросс-обработки к вашим фотографиям, придав им ощущение ретро.
Кросс-процессинг Photoshop Actions on Elements
Эффект «Рассеивание» — это творческий и динамичный стиль, который создает иллюзию разбитого или фрагментированного объекта с частицами или фрагментами, рассеянными по фотографии. Такого эффекта можно добиться в Photoshop с помощью различных инструментов, таких как фильтр Liquify и маски слоя. Этот урок покажет вам, как это сделать.
Эффект дисперсии Photoshop Actions on Elements
Эффект двойной экспозиции объединяет два или более изображений вместе, создавая мечтательную и сюрреалистическую композицию. Используя маски слоя и режимы наложения, этот урок проведет вас через процесс создания потрясающих эффектов двойной экспозиции в Photoshop.
Эффект двойной экспозиции Экшены Photoshop для элементов
Эффект Duotone — это творческая техника, в которой используются два контрастных цвета для создания смелого и яркого конечного изображения. Его часто создают с помощью карт градиента, кривых и цветового баланса в Photoshop. Этот урок покажет вам, как добавить этот уникальный эффект к вашим фотографиям.
Его часто создают с помощью карт градиента, кривых и цветового баланса в Photoshop. Этот урок покажет вам, как добавить этот уникальный эффект к вашим фотографиям.
Duotone Effect Действия Photoshop с элементами
Эффект Glitch имитирует внешний вид цифровых ошибок и сбоев, создавая искаженное и фрагментированное изображение. Этот видеоурок по Photoshop покажет вам, как создавать фантастические эффекты сбоев, что позволит вам добавить остроты вашим фотографиям.
Эффект сбоя Photoshop Actions on Elements
Эффект «Зернистость» — это вневременная техника, которая добавляет к цифровым изображениям пленочную текстуру и зернистость, создавая винтажный и ностальгический вид. Этот урок Photoshop проведет вас через шаги, чтобы воссоздать эффект на ваших фотографиях.
Эффект зернистости Экшены Photoshop для элементов
Эффект гранж — это резкий стиль, который создает на фотографиях необработанный и состаренный вид, часто с царапинами, пятнами и шероховатой текстурой. Этого эффекта можно легко достичь в Photoshop, используя различные методы, такие как кисти, текстуры и режимы наложения.
Этого эффекта можно легко достичь в Photoshop, используя различные методы, такие как кисти, текстуры и режимы наложения.
Эффект гранж Экшены Photoshop для элементов
Фотоэффект HDR (расширенный динамический диапазон) — это популярный метод, сочетающий несколько экспозиций для создания более детального и динамичного изображения. В этом учебном пособии вы узнаете, как создать эффект HDR с помощью таких инструментов Photoshop, как слияние и тональная компрессия.
Эффект HDR Действия Photoshop с элементами
Эффект «Высокая контрастность» — это поразительный стиль, который подчеркивает разницу между темными и светлыми областями на фотографии. Photoshop может добиться этого эффекта, используя различные настройки, такие как уровни и кривые, и этот урок покажет вам, как это сделать.
Экшены Photoshop с эффектом высокой контрастности для элементов
Инфракрасная фотография — это сюрреалистический стиль, создающий эффект искусственного цвета на фотографиях. Используя перестановку каналов и цветовой баланс, этот урок Photoshop проведет вас через процесс воссоздания эффекта.
Используя перестановку каналов и цветовой баланс, этот урок Photoshop проведет вас через процесс воссоздания эффекта.
Инфракрасный эффект Действия Photoshop с элементами
Эффект Lens Flare — это динамическая техника, которая добавляет к изображению вспышку света, часто имитирующую вид солнца или других источников света. В этом уроке Photoshop вы узнаете, как добавить блики к своим фотографиям, придав им драматический и кинематографический вид.
Lens Flare Effect Наложения Photoshop на элементы
Эффект утечки света имитирует вид света, просачивающегося в камеру, создавая мечтательный и временами ностальгический вид. Этот простой в использовании урок по Photoshop покажет вам, как добавить потрясающие световые блики на ваши фотографии.
Эффект утечки света Наложения Photoshop на элементы
Эффект ломо (ломография) — это творческая техника фотографии, которая имитирует внешний вид фотографий, сделанных камерой ломо, с яркими цветами, высокой контрастностью и виньетированием. Этот урок Photoshop поможет вам создать собственные эффекты ломо.
Этот урок Photoshop поможет вам создать собственные эффекты ломо.
Эффект ломо Действия Photoshop с элементами
Эффект «Размытие в движении» — популярный прием, используемый для передачи движения и скорости путем размытия движущихся объектов. Этот видеоурок по Photoshop покажет вам, как создавать потрясающие эффекты размытия в движении на ваших фотографиях, добавляя ощущение динамики и энергии.
Эффект размытия в движении Действия Photoshop с элементами
Эффект масляной живописи — это стиль художественной фотографии, который имитирует картины маслом, применяя фильтры к фотографии, придавая ей текстурированный вид и ощущение мазка. Этот видеоурок по Photoshop покажет вам, как сделать это самостоятельно.
Эффект масляной живописи Экшены Photoshop для элементов
Постеризация — это эффект фотографии, который уменьшает количество цветов в изображении, создавая смелый и упрощенный вид, чтобы создать внешний вид плаката.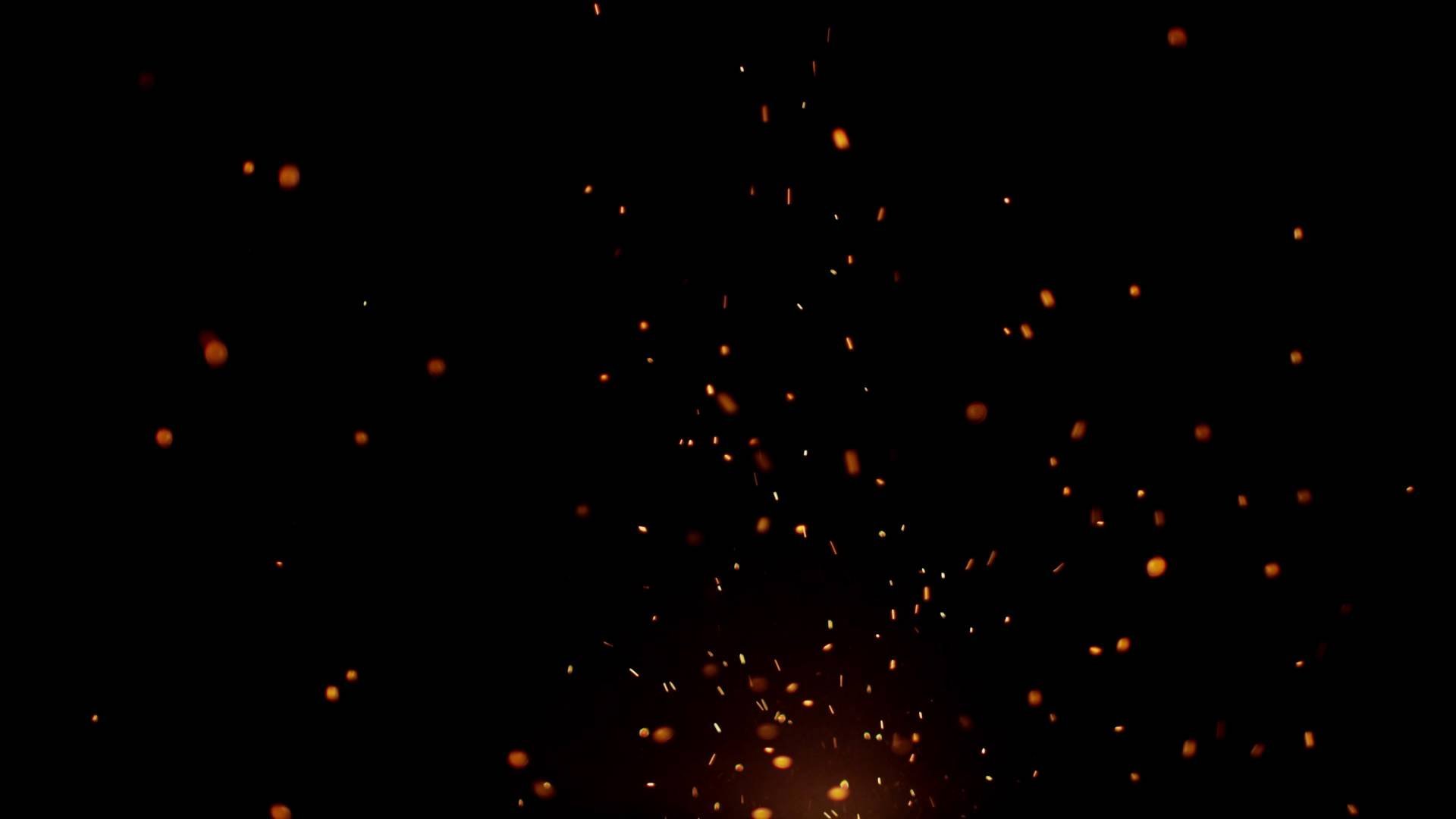 Узнайте, как создавать потрясающие эффекты постеризации в этом уроке Photoshop.
Узнайте, как создавать потрясающие эффекты постеризации в этом уроке Photoshop.
Эффект постеризации Действия Photoshop с элементами
Эффект выборочного цвета позволяет выделять или изменять цвета определенных частей изображения и преобразовывать остальные в черно-белые (или ненасыщенные). Этот видеоурок по Photoshop покажет вам, как создавать собственные выборочные цветовые эффекты.
Выборочный цветовой эффект Экшены Photoshop для элементов
Эффект тона сепии — это техника фотографии, которая придает цифровым изображениям теплый и винтажный вид, придавая им состаренный, старинный вид. Этот урок Photoshop проведет вас через шаги, чтобы добавить тона сепии к вашим собственным снимкам.
Эффект тона сепии Действия Photoshop с элементами
Эффект «Эскиз» — это художественная техника, которая имитирует внешний вид нарисованного от руки эскиза с линиями, штрихами и штриховкой. Следуя этому руководству по созданию эффекта эскиза в Photoshop, вы сможете добавить индивидуальности своим фотографиям.
Эффект эскиза Действия Photoshop с элементами
Эффект Solarize преобразует цвета фотографии для создания высококонтрастного сюрреалистического эффекта. Этот видео-урок покажет вам, как добавить этот уникальный и смелый эффект к вашим фотографиям.
Эффект Solarize Действия Photoshop с элементами
Эффект наклона-сдвига — это творческий стиль фотографии, который имитирует внешний вид миниатюрного мира путем размытия частей изображения. Этот простой в использовании учебник по Photoshop покажет вам, как добавить эффект к вашим фотографиям.
Эффект Tilt-Shift Экшены Photoshop для элементов
Винтажные и ретро-эффекты — это вечный стиль фотографии, который придает ностальгический и старомодный вид цифровым изображениям. Этот видеоурок Photoshop проведет вас через шаги, чтобы вы могли добавить свой собственный винтажный и ретро-стиль к своим фотографиям.
Винтаж и ретро-эффект Экшены Photoshop для элементов
Эффект виньетки — это универсальная техника, которая достигается путем затемнения краев фотографии, чтобы привлечь внимание к центру.




 Вы также можете определить Размер и Непрозрачность.
Вы также можете определить Размер и Непрозрачность.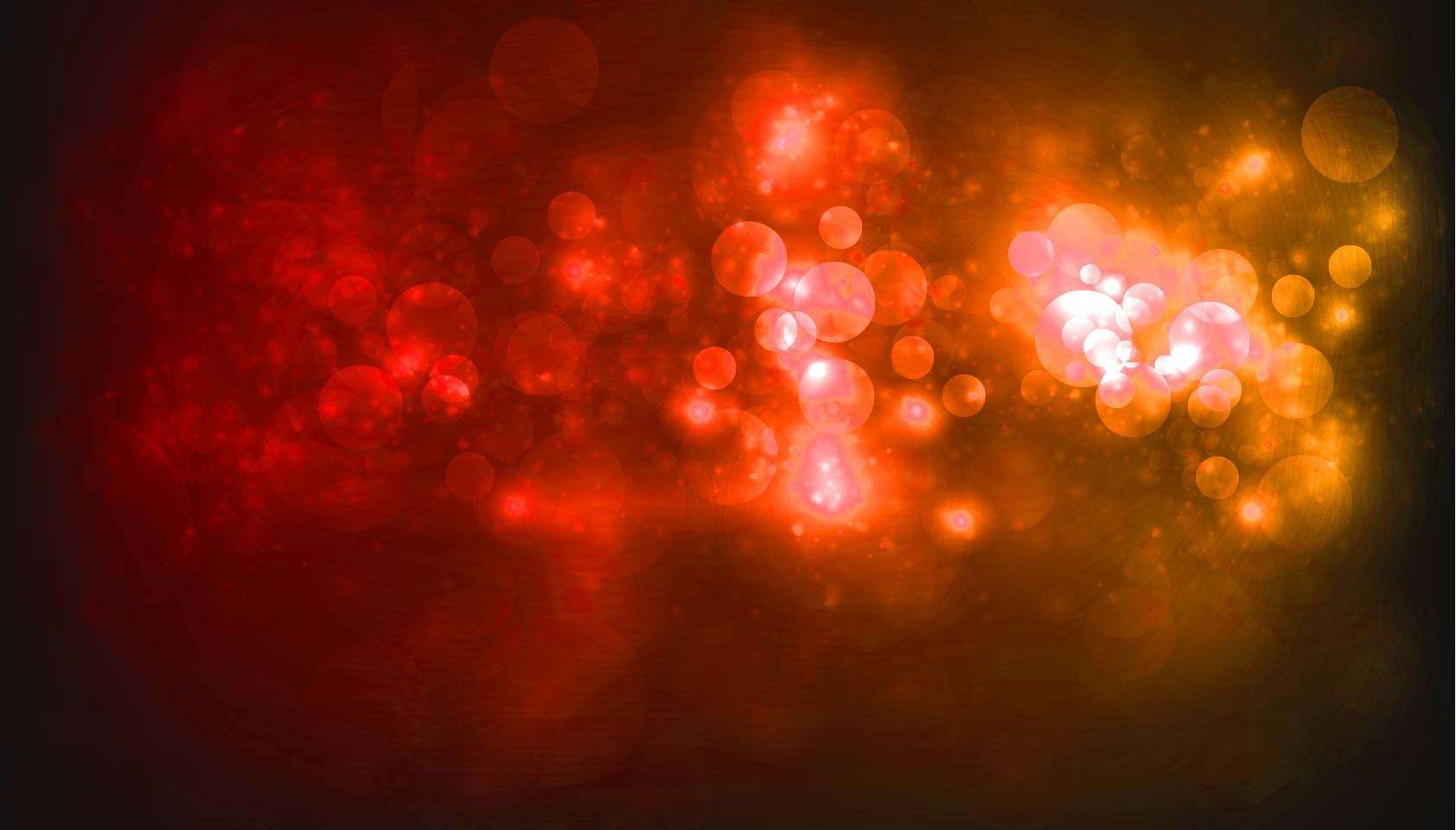 Введите новый текст.
Введите новый текст.