Как добавить боке в Photoshop
Как партнер Amazon, мы зарабатываем на соответствующих покупках.
Если вы фотограф, специализирующийся на недвижимости, знание того, как добавить боке в Photoshop, может помочь вам подчеркнуть основной акцент ваших интерьерных фотографий. Фотографии будут выглядеть профессионально с размытым фоном, а зрители будут фокусироваться только на главном объекте.
Быстрая Навигация
- Как добавить боке в Photoshop
- Создайте слой изображения
- Выберите и замаскируйте слой объекта
- Вывод маски слоя
- Используйте заливку с учетом содержимого, чтобы заполнить предметную область
- Используйте максимальный фильтр, чтобы размыть фон
- Сделайте эффект боке более естественным
- Смешайте слои
- Преимущества добавления боке к изображению
- Часто задаваемые вопросы
- Что делает красивое боке?
- Как я могу захватить боке?
- Может ли шум изображения повлиять на боке в Photoshop?
- Заключительные мысли
Как добавить боке в Photoshop
Независимо от того, используете ли вы камеру APC или ваш объектив не может обеспечить малую глубину резкости, знание того, как добавить боке в Photoshop, может помочь вам улучшить внешний вид вашего изображения. Вы даже можете добиться того же качества, что и фотографии, снятые с помощью полнокадровых камер и светосильных объективов.
Вы даже можете добиться того же качества, что и фотографии, снятые с помощью полнокадровых камер и светосильных объективов.
Как правило, боке относится к эффекту объектива камеры, который делает фон не в фокусе. Однако не все объективы фотоаппаратов могут воспроизвести этот эффект, особенно если у объектива нет светосилы. К счастью, вы можете использовать Photoshop, чтобы отредактировать фотографию и добавить эффект боке.
В отличие от объективов с боке, где у вас есть минимальный контроль над качеством эффекта боке, вы можете использовать Photoshop для настройки различных элементов качества боке. Давайте воспользуемся процедурой и различными функциями, инструментами и эффектами Photoshop, которые вы можете использовать для добавления боке к изображению.
Создайте слой изображения
Слои Photoshop позволяют накладывать фотографии друг на друга, выполнять корректировку, добавлять эффекты, а затем объединять их в одно окончательное изображение. После открытие изображения что вы хотите добавить эффекты боке, первый слой будет фоновым слоем.
Найдите панель слоев, и если вы не можете ее найти, щелкните меню Windows и выберите слои. Создайте новый слой поверх фонового слоя, выбрав опцию «Создать новый слой». Вы можете использовать сочетание клавиш Command+J для Mac и Ctrl+J для ПК с Windows.
Используйте эту процедуру, чтобы создать два слоя с копиями фотографии, один слой для фона, а другой для объекта. Создание этих слоев поможет отделить фон от объекта.
Выберите и замаскируйте слой объекта
Этот шаг направлен на удаление фона объекта. Однако эта функция поддерживается только в Photoshop версии 2015.5 и более поздних. Выберите параметр «Выделить», а затем «Выбрать и замаскировать» или нажмите «Command + option + R», если вы используете Mac, или «Ctrl + Alt + R», если вы используете ПК с Windows.
Photoshop поставляется с несколькими вариантами такие инструменты, как лассо, Волшебная палочка и Быстрый выбор. После выбора инструмента выделения по вашему выбору щелкните параметр «Выделение и маска». Если вы не знакомы с инструментами выделения, рекомендуется использовать инструмент быстрого выделения и нажать «Выбрать тему».
Если вы не знакомы с инструментами выделения, рекомендуется использовать инструмент быстрого выделения и нажать «Выбрать тему».
Инструмент быстрого выбора автоматически обнаружит и выберет главный и наиболее заметный объект на вашей фотографии. С другой стороны, вы можете повысить точность, используя инструмент «Лассо» для рисования границ выделения.
Вывод маски слоя
Photoshop поставляется с различными режимами просмотра, такими как «луковая кожа», «наложение», «на слоях», «марширующие муравьи», «черно-белое», «на белом» и «на черном». Измените непрозрачность, переместив ползунок непрозрачности в середину, а затем измените вид на белый. Нарисуйте объект с помощью инструмента быстрого выделения.
Если у объекта есть части, которые выглядят волосатыми, вы можете использовать кисть «Уточнить края» для рисования. Выберите «Вывод в маску слоя», а затем подтвердите, нажав «ОК». Вы должны увидеть миниатюру белой маски слоя.
Используйте заливку с учетом содержимого, чтобы заполнить предметную область
Заливка с учетом содержимого Photoshop помогает удалить ненужные области изображения. Обычно Photoshop заменяет пиксели в зависимости от согласованности текстур и цветов. Используйте инструмент лассо, чтобы выбрать объект на фоновом слое.
Обычно Photoshop заменяет пиксели в зависимости от согласованности текстур и цветов. Используйте инструмент лассо, чтобы выбрать объект на фоновом слое.
Тем не менее, вы должны оставить некоторое пространство вокруг предметной области при выборе. Откройте заливку с учетом содержимого, выбрав «Правка», «Заливка с учетом содержимого», а затем вырежьте объект целиком. Если заливка с учетом содержимого выделена серым цветом, это означает, что ваш выбор неверен.
После этого отмените выбор слоя, и теперь область должна быть заполнена. Вы можете использовать сочетание клавиш Command + D, чтобы отменить выбор слоя, если вы используете Mac, или Ctrl + D, если это ПК с Windows.
Используйте максимальный фильтр, чтобы размыть фон
Максимальный фильтр Photoshop помогает заглушить черный и размазать белый. В свою очередь, блики расширяются, создавая эффект боке. Максимальный фильтр поставляется с двумя вариантами: запас и радиус, в основном прямоугольность и округлость.
Хотя вы можете использовать любой вариант, округлость лучше всего подходит для фотографий недвижимости. Однако рекомендуется изменить фон на смарт-объект, если вы хотите позже настроить значения фильтра.
Однако рекомендуется изменить фон на смарт-объект, если вы хотите позже настроить значения фильтра.
- Перейдите в раздел «Фильтры», выберите параметр «Преобразовать для интеллектуальных фильтров», а затем подтвердите.
- Перейдите к фильтру, выберите «Другое», а затем выберите «Максимум».
- Выберите параметр округлости, а затем установите флажок предварительного просмотра, если вы хотите увидеть предварительный просмотр ваших настроек в реальном времени.
- Вы можете настроить радиус округлости с помощью ползунка или оставить настройки по умолчанию.
- После нажатия OK все выделенные области теперь должны быть расширены.
Сделайте эффект боке более естественным
Несмотря на то, что к настоящему времени у вас будет некоторая форма эффекта боке, некоторые моменты могут показаться неестественными, и вам нужно будет их улучшить. Улучшите качество боке, нарисовав области, в которых должен появиться эффект боке, и сотрите эффект с областей, которые выглядят неестественно.
- Нажмите на кнопку маски, а затем выберите мягкую кисть.
- Измените цвет переднего плана кисти на черный, а затем сотрите части, которые не должны вызывать эффект боке.
- Если вы хотите добавить эффект боке в определенных областях, измените цвет переднего плана кисти на белый, а затем закрасьте области.
- Выберите фоновый слой и затем выберите Размытие поля. В зависимости от версии Photoshop, которую вы используете, вы можете найти «Размытие поля», перейдя к «Размытие», а затем «Размытие объектива» или «Фильтр», «Галерея размытия», а затем «Размытие поля».
- Начните с настройки Light Bokeh, проверяя эффект боке. Обычно этот шаг требует некоторого экспериментирования, так как вы будете создавать эффект глубины резкости, используя настройки размытия поля.
- Отрегулируйте диапазон освещенности и следите за белым треугольником. Поиграйте с черным и белым, пока они не окажутся почти друг над другом.
- Отрегулируйте ползунок размытия, следя за изменением размера круглых дисков.

- После достижения желаемых результатов нажмите OK для подтверждения
- Убедитесь, что вы установили Режим наложения для наложения или экран
Смешайте слои
Смешайте слои с помощью параметра «Смешать, если». Как правило, параметр «Смешать, если» работает почти так же, как маски «Яркость», помогая вам замаскировать некоторые области слоя в зависимости от яркости пикселей. Откройте параметры смешивания, дважды щелкнув правую сторону верхнего слоя.
Выберите параметр «Смешать, если» в нижней части диалогового окна. Нажмите и удерживайте клавишу Option на Mac или клавишу Alt на ПК с Windows, а затем щелкните треугольник, чтобы разделить ползунок на две части.
Как правило, левая половина ползунка помогает сгладить выделение, в то время как правая половина ползунка отмечает начало маскируемой области. Регулируйте эти ползунки, пока не достигнете желаемого результата.
Преимущества добавления боке к изображению
Многие фотографы, занимающиеся недвижимостью, вооружаются высококачественными полнокадровыми камерами и светосильные фикс-объективы для улучшения качества боке в своих кадрах.
- Благодаря эффекту боке предметы интерьера на вашем изображении кажутся ближе, чем они есть на самом деле, привлекая внимание зрителя к основному предмету.
- Эффект боке делает обычный изображение выглядит как 3D-объект, делая его эстетически привлекательным
- Вы можете использовать боке, чтобы размыть другие продукты на заднем плане, которые вы не хотите, чтобы зрители видели.
Часто задаваемые вопросы
Что делает красивое боке?
Красивое боке не имеет резких или резких краев на заднем плане. Это означает, что не должно быть эффекта цвета или резкости, отвлекающего зрителя от основного объекта. Круги света, создающие эффект, также должны быть круглыми и гладкими.
Как я могу захватить боке?
Вы можете снимать боке, используя светосильные объективы с фиксированным фокусным расстоянием. особенно с полнокадровыми камерами. Как правило, идеальная диафрагма для съемки боке находится в диапазоне от f/1. 2 до f/1.4. Вы также можете улучшить качество боке, подойдя ближе к объекту и увеличив расстояние от объекта до фона.
2 до f/1.4. Вы также можете улучшить качество боке, подойдя ближе к объекту и увеличив расстояние от объекта до фона.
Может ли шум изображения повлиять на боке в Photoshop?
Да, шум изображения может повлиять на то, как вы добавите эффект боке в Photoshop. Например, зернистое изображение с гладким боке будет выглядеть неестественно. К счастью, вы можете использовать Photoshop, чтобы добавить соответствующий шум в боке.
Заключительные мысли
Если вы фотограф недвижимости, добавление боке к вашим фотографиям — лучший способ сделать их визуально привлекательными и убедить зрителей сосредоточиться на основном продукте. Зная, как добавить боке в Photoshop, вам не нужно беспокоиться, даже если ваш объектив не может передать боке.
Как сделать эффект боке | MAPI7
Чтобы выделиться среди миллионов фотографий, которые пользователи выкладывают каждый день в социальные сети, нужно хорошо постараться. Недостаточно подобрать модель, одежду, аксессуары, придумать сюжет, нужно попытаться сделать оригинальным еще и фон на фотографии.
Эффект боке — что это и для чего используется
Боке в переводе с японского означает нечеткость, размытость. Впервые термин начали применять в конце 90-ых годов для обозначения фотографий, где часть изображения находится не в фокусе. Благодаря эффекту боке создаются потрясающие, яркие снимки с мягким, размытым фоном. С помощью такого приема выделяют главные детали на фото или убирают недостатки.
Чаще всего эффект боке применяют для портретной и макросъемки. Хорошо снимать размытый фон вечером при свете фонарей, получаются яркие блики на фотографии, которые отлично дополняют снимок и вносят изюминку даже в самый стандартный сюжет. Эффект боке также часто используется для рекламной фотографии, позволяет сделать акценты на главных предметах и создать эффектные фото с мягкими тонами и цветами.
Как сделать эффект боке на фотоаппарате
Добиться эффекта боке можно с помощью фотошопа или других редакторов. Но наиболее привлекательные и естественные фото с размытым фоном получаются, если сразу снимать на фотоаппарат, применяя нужные настройки. Снимать эффект боке лучше всего на фотоаппарат со светосильным объективом и широко открытой диафрагмой. Показатели светосилы должны составлять f/2.8-1.4. Фотографируйте в ручном режиме, автоматические настройки не позволят добиться нужного эффекта, нужно обязательно указать значение диафрагмы и выдержки.
Если у вас нет дорого светосильного объектива, не расстраивайтесь и не бегите тратить лишние деньги. Сделать фото с эффектом боке можно, используя другие приемы. Для этого увеличьте расстояние между объектом съемки и задним фоном. Фотограф должен или приблизиться к модели, или попросить отойти ее на 1-2 метра от фона.
Например, если модель стоит впритык к стене, то убрать кирпичи с заднего фона будет проблематично. А если отойти на 2 метра, то эффект размытия заднего плана делается легко.
А если отойти на 2 метра, то эффект размытия заднего плана делается легко.
Еще один способ, как сделать эффект боке — использовать освещение фона. Источники света нужно располагать сзади или сбоку от объекта съемки. Свет должен находиться вне зоны фокусировки фотоаппарата, тогда эффект боке будет более четко заметен на фотографиях.
Из классных фото, которые обязательно у вас получатся, сделайте альбом Лайт. Для этого не нужно отдельно печатать фотографии. Мы напечатаем ваши фото прямо на страницы альбома Лайт. Загрузите изображения в бесплатный редактор Mapi7 и создайте тематический альбом Лайт. Загружать фото можно с телефона.
Сделать альбом Лайт
Эффект боке красиво смотрится и на переднем плане. Чтобы размыть не задний, а передний или боковой план, поднесите фотоаппарат ближе и максимально откройте диафрагму. Включите самое большое фокусное расстояние в настройках. Чем выше будет этот показатель, тем лучше получится эффект размытия.
Как сделать эффект боке на смартфоне
Добиться на мобильном телефоне эффекта боке сложнее, чем на профессиональном фотоаппарате. В смартфонах используются широкоугольные камеры и матрицы в них менее мощные. Но сделать размытое фото на телефоне можно, если знать необходимые приемы. Фотография с эффектом боке будет смотреться лучше, если сразу снимать с эффектом размытия, а не редактировать потом ее. Чтобы получился нечеткий фон при съемке на смартфон, выполняйте следующие действия:
- Выберите правильное расстояние между камерой телефона и объектом съемки. Модель должна располагаться на расстоянии примерно 2-ух метров от камеры, чтобы получить размытый задний фон. Для портретной съемки оптимальным будет расстояние от 5 сантиметров до 2 метров. Нужно при этом выставить фокус на лице человека.
- На некоторых смартфонах есть функция размытия фона. Например, на Айфоне можно включить эффект боке при портретной съемке.
 Телефон анализирует информацию о расстоянии до разных объектов и грамотно выделяется фон. Автоматически размывается задний план при макросъемке. Снимаемый объект получается в фокусе, а остальные детали видно менее четко.
Телефон анализирует информацию о расстоянии до разных объектов и грамотно выделяется фон. Автоматически размывается задний план при макросъемке. Снимаемый объект получается в фокусе, а остальные детали видно менее четко. - Выберите интересный задний план. Если снимать на фоне однотонной стены, то интересного эффекта боке добиться не получится. Лучше использовать в качестве фона листву деревьев, разноцветные здания, огни, гирлянды или яркие лампочки. Тогда эффект боке будет выглядеть ярко и насыщенно на фотографии, сделанной на телефон.
- Уберите лишние детали на фото при помощи бесплатных приложений для смартфонов. Не обязательно уметь работать в фотошопе, достаточно скачать приложения Bokeh, AfterFocus или Snapseed. В них есть функция, позволяющая сделать эффект боке. Нужно выбрать область для редактирования на фотографии и применить фильтр размытия.
Как сделать эффект боке в фотошопе
Фотошоп — это профессиональная программа для обработки снимков. С помощью этого графического редактора можно устранить любые дефекты на фотографиях и размыть фон плавно и качественно, в отличие от приложений для мобильных телефонов. Чтобы добиться эффекта боке в фотошопе, выполните следующие действия:
С помощью этого графического редактора можно устранить любые дефекты на фотографиях и размыть фон плавно и качественно, в отличие от приложений для мобильных телефонов. Чтобы добиться эффекта боке в фотошопе, выполните следующие действия:
Крутые фотографии достойны необычного обрамления. Напечатайте свои классные фотки в стиле полароид. Поклонники моментальной фотографии из 90-х могут испытать знакомые чувства, взяв в руки фото в стиле Полароид. Тем, кто не знаком с традиционным полароидом, придутся по вкусу квадратные изображения с полем для надписей.
Сделать фотографии
в стиле полароид
Не следует делать размытие в фотошопе больше 200 пикселей, выберите среднее значение, иначе фон на фотографии превратится в кашу, где вообще будут неразличимы объекты.
С первого раза сложно добиться в фотошопе такого результата, как на снимках, сделанных сразу с эффектом боке на фотоаппарате. Но опытные ретушеры способны сделать качественный фон даже на неудачном фото.
Как добавить эффект боке в Photoshop к вашим фотографиям
Дженн МишраА- А+
Скачать как PDF
Подпишитесь ниже, чтобы скачать статью немедленно
Вы также можете выбрать свои интересы для бесплатного доступа к нашему обучению премиум-класса:
Основы бизнеса
Шпаргалки
Детская фотография
Красочные городские пейзажи
Состав
Творческая фотография
Креативные концепции портрета
Цифровые фотоколлажи
Сказочная портретная фотография
Фотография еды
Интерьерная фотография
Редактирование ландшафта
Пейзажная фотография
Обработка Lightroom
Пресеты Lightroom
Длинная выдержка
Макрофотография
Фотография Млечного Пути
Моя камера и фотография
Органический маркетинг
Домашние животные
Фотография товара
Фотография неба
Социальные сети
Натюрморт
Интервальная съемка
Туристическая фотография
Городская фотография
Фотография дикой природы
Ваша конфиденциальность в безопасности. Я никогда не поделюсь вашей информацией.
Я никогда не поделюсь вашей информацией.Боке — это фотографический термин, используемый для описания эстетического качества размытия, возникающего в нерезких частях изображения. Его можно использовать для создания эфирного и мечтательного эффекта на ваших фотографиях или просто для того, чтобы сделать их более интересными. В этом уроке вы узнаете, как добавить эффект боке в Photoshop.
[ Примечание: ExpertPhotography поддерживается читателями. Ссылки на продукты на ExpertPhotography являются реферальными ссылками. Если вы воспользуетесь одним из них и купите что-нибудь, мы немного заработаем. Нужна дополнительная информация? Посмотрите, как это все работает здесь. ]
Как добавить боке в Adobe Photoshop
Давайте добавим боке на фотографию. Мы будем использовать фотографию с далеко не идеальным фоном. Вы можете оставить огни боке на заднем плане или перенести их на передний план в виде мягкого наложения боке.
Шаг 1.
 Откройте файл в Adobe Photoshop
Откройте файл в Adobe PhotoshopЧтобы создать изображения боке в Photoshop, начните с открытия файла. Не беспокойтесь о текущем фоне. Но используйте фото с сильным сюжетом.
Щелкните раскрывающееся меню «Файл» и выберите 9.0090 Файл > Открыть . Перейдите к файлу, который хотите открыть.
Мы будем работать с изображением ниже. Есть небольшое размытие фона, но оно отвлекает и занято.
Шаг 2: копирование фонового слоя
Начните с копирования фона. Перейдите в раскрывающееся меню «Слой» и нажмите «Слой» > «Создать» > «Слой из фона » (Ctrl/Command+J). Назовите этот слой «Размытие фона».
Шаг 3: Переместите объект на новый слой
Мы собираемся рассмотреть наш фон и тему отдельно. Итак, давайте выберем и переместим объект на отдельный слой.
Сначала щелкните инструмент «Быстрое выделение» на панели инструментов. На панели параметров над фотографией выберите «Выбрать тему». Увеличьте масштаб и проверьте края выделения.
Увеличьте масштаб и проверьте края выделения.
Используйте инструмент «Быстрое выделение», чтобы уточнить края. Чтобы удалить выделение, удерживайте клавишу Alt или Option. Используйте клавиши со скобками, чтобы увеличить или уменьшить размер инструмента.
После того, как вы довольны выбором, перейдите в раскрывающееся меню «Слой». Выберите Слой > Создать > Слой через Копировать (Ctrl/Command+J). Назовите этот слой «Тема».
Шаг 4: Удалить объект из фонового слоя
Через минуту мы собираемся размыть фоновый слой. Но сначала давайте удалим объект и сделаем весь слой фоном.
Выделив слой «Тема», щелкните инструмент «Быстрый выбор». На панели параметров выберите «Выбрать тему». Этот выбор не должен быть идеальным.
Вернитесь к слою с надписью «Размытие фона». Марширующие муравьи должны по-прежнему показывать выбранный предмет. Перейдите в раскрывающееся меню «Правка» и выберите 9.0090 Правка > Заполнить. В раскрывающемся меню «Содержимое» отображается «Content-Aware», нормальный режим и непрозрачность 100 %. Нажмите «ОК».
Нажмите «ОК».
Скройте слой «Тема», щелкнув значок глаза рядом со слоем. Фон заполняет место, где раньше был объект. Не беспокойтесь, если рисунок выглядит грубым или части объекта все еще видны.
Шаг 6. Преобразуйте слой в смарт-объект
Преобразуйте размытие фона в смарт-объект. С помощью смарт-объекта мы можем отредактировать слой, а затем вернуться и отредактировать слой позже.
Перейдите в раскрывающееся меню «Слой». Щелкните Слой > Смарт-объекты > Преобразовать в смарт-объект. В правом нижнем углу слоя появляется значок, показывающий, что это смарт-объект.
Шаг 7. Создание размытия фона боке
Выбрав слой «Размытие фона», перейдите в раскрывающееся меню «Фильтр». Выберите «Фильтр» > «Галерея размытия» > «Размытие поля».
Фильтр «Размытие по полю» позволяет размыть части изображения, но у него есть еще одна полезная функция. У него есть слайдер боке!
Боке Шаги наложения
- Начните с размытия фона.
 Переместите ползунок Blur вправо где-то между 100 и 200 пикселями.
Переместите ползунок Blur вправо где-то между 100 и 200 пикселями. - Откройте вкладку Эффекты.
- Переместите ползунок Light Bokeh вправо, пока не появятся мягкие светящиеся шары. В зависимости от вашего изображения вы можете создать много боке или только несколько световых шаров.
- Поэкспериментируйте с ползунком «Цвет боке».
- Также поэкспериментируйте с ползунком Light Range. Перемещение вкладок влево может показать яркое боке и скрыть темные пиксели. Вы можете быть удивлены результатами!
- Нажмите кнопку ОК.
Количество боке, которое можно создать на скучном фоне, может вас удивить. Но если вам не нравится эффект размытия, используйте другую фотографию для создания фона боке.
Шаг 8. Затемнение фона с помощью корректирующего слоя «Кривые»
Затемнение слоя «Размытие фона» поможет вам позже смешать боке с фотографией.
Добавьте корректировку кривой, чтобы затемнить слой. Перейдите в раскрывающееся меню «Изображение». Выберите Изображение > Коррекция > Кривые (Ctrl/Command+M).
Выберите Изображение > Коррекция > Кривые (Ctrl/Command+M).
Выберите точку на линии примерно на треть высоты и перетащите ее вниз. Вы также можете осветлить боке, выбрав точку в верхней части линии и перетащив ее вверх.
Нажмите OK.
Шаг 9. Включите режим наложения «Экран»
Над панелью «Слои» измените режим наложения на «Экран». Раскрывающееся меню режимов наложения находится на панели «Слои».
Шаг 10. Улучшите светлый боке
В зависимости от вашего изображения вы можете увеличить или переместить фоновое боке с помощью инструмента «Трансформация» (T). Вы можете скопировать слой размытия и добавить боке.
Уменьшите эффект боке в Photoshop, уменьшив непрозрачность слоя. Вы также можете добавить маску слоя, чтобы удалить или уменьшить свет, который не работает с изображением.
Кроме того, вы можете решить, хотите ли вы переместить объект перед боке. Если вы это сделаете, просто включите слой «Тема».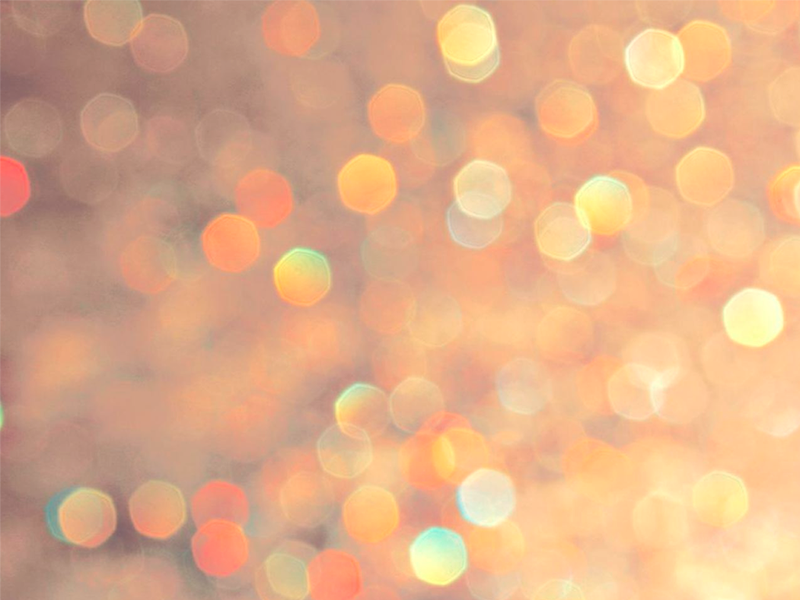 Боке появится только на заднем плане.
Боке появится только на заднем плане.
Шаг 11 (необязательно): Размытие фона
Вы можете вернуться к исходному фоновому изображению и немного размыть фон. Используйте для этого тот же фильтр «Размытие поля».
Создайте новую копию фонового слоя. Не забудьте преобразовать его в смарт-объект. Откройте размытие поля в галерее размытия.
Начните с того, что прикрепите булавку к объекту. Просто нажмите на свою фотографию. Переместите ползунок «Размытие» на ноль.
Затем поместите булавку на задний план и добавьте размытие. Вы можете разместить вокруг изображения столько булавок, сколько хотите, и настроить размытие для каждой булавки отдельно.
Заключение
Готово! Создать боке в Photoshop очень просто. Просто вытащите размытие боке из фона изображения с помощью функции «Размытие по полю». Как только вы сделаете наложение боке, вы можете использовать его на других фотографиях.
Попробуйте электронную книгу «Волшебная фотография» и добавьте к своим фотографиям другие яркие эффекты!
Создание и применение наложений боке в Photoshop
Эффекты Photoshop
Подпишитесь на YouTube:
В этом уроке вы научитесь создавать и применять наложений боке . Мы будем использовать фотографии, которые далеки от совершенства, для создания наложений, но эти плохие изображения все равно дадут нам отличные результаты.
Содержание
- Создание боке с помощью фильтра «Размытие по полю»
- Применение наложения боке с использованием режимов наложения
- Другие советы и рекомендации по улучшению этой фотографии в Photoshop
- Эффект солнечных бликов
- Применение цветового тона с помощью слоя Selective Color Adjustment Layer
- Повышение резкости глаз с помощью инструмента Sharpen Tool
- Фильтр Lens Blur для добавления шума
- Создайте боке с помощью фильтра размытия поля
Самый простой способ создать наложения боке в Photoshop — использовать фильтр размытия поля (Фильтр > Галерея размытия > Размытие поля).

Это размытие поля содержит вкладку «Эффекты», которая позволяет создавать боке из ярких областей изображения.
Как вы увидите в этом видеоуроке, содержание фотографии не имеет значения, если изображения не слишком яркие.
Вот пример того, как выглядит вкладка Эффекты, и настройки, которые вам понадобятся для создания эффекта боке.
Вам потребуется настроить Light Bokeh , Bokeh Color и Light Range для создания эффекта Боке на большинстве ваших фотографий.
Чтобы отрегулировать размер боке, добавьте или уберите размытие с помощью ползунка «Размытие». Добавление большего размытия делает круги боке больше.
Применение наложения боке с использованием режимов наложения
После создания наложения боке его можно применить к любому изображению с помощью режима наложения Экран , который скроет темные пиксели и покажет яркие.
Затем вы можете использовать любой корректирующий слой, который регулирует яркость, чтобы управлять смешиванием.
 В этом уроке Levels Adjustment Layer будет использоваться для управления интенсивностью наложения боке.
В этом уроке Levels Adjustment Layer будет использоваться для управления интенсивностью наложения боке.Другие советы и рекомендации по улучшению этой фотографии в Photoshop
Хотя этот урок посвящен наложению боке, мы также потратим время на улучшение этого проекта, создав другие забавные эффекты.
Эффект солнечного блика
Мы будем использовать технику, аналогичную той, что вы видели в моем уроке по эффекту малой глубины резкости.
Применение цветового тона с помощью селективного корректирующего слоя цвета
В этом уроке я также покажу вам, как можно применить цветовой тон (или цветовую градацию) к изображению с помощью слоя Selective Color Adjustment Layer .
Если вы хотите узнать больше об использовании корректирующих слоев для применения цвета к изображениям, посмотрите мой учебник по кинематографической цветокоррекции.
Повышение резкости глаз с помощью инструмента «Резкость»
В этом видео также есть раздел, в котором я покажу вам, как повысить резкость глаз с помощью инструмента «Резкость» и «Яркость 9».
 Режим наложения 0091. Это быстрый и простой метод, который позволяет достичь отличных результатов!
Режим наложения 0091. Это быстрый и простой метод, который позволяет достичь отличных результатов!Фильтр Lens Blur для добавления шума
Чтобы завершить изображение, я покажу вам одну из моих любимых техник композитинга. Применяя зернистость пленки или шум к фотографии, вы связываете все вместе, добавляя дополнительный уровень реализма.
Мне нравится использовать фильтр Lens Blur для добавления шума, поскольку он также позволяет одновременно добавлять размытие, если это необходимо.
Вот чему вы научитесь в этом уроке по наложению боке:
- Поместите изображения в документы Photoshop.
- Создайте боке с помощью фильтра «Размытие по полю».
- Применение наложений с использованием режимов наложения.
- Используйте уровни для настройки режимов наложения.
- Используйте маски слоя, чтобы скрыть эффект боке.
- Искажайте изображения, чтобы создать лучшее наложение боке.
- Композитные наложения на фото.



 Телефон анализирует информацию о расстоянии до разных объектов и грамотно выделяется фон. Автоматически размывается задний план при макросъемке. Снимаемый объект получается в фокусе, а остальные детали видно менее четко.
Телефон анализирует информацию о расстоянии до разных объектов и грамотно выделяется фон. Автоматически размывается задний план при макросъемке. Снимаемый объект получается в фокусе, а остальные детали видно менее четко. Переместите ползунок Blur вправо где-то между 100 и 200 пикселями.
Переместите ползунок Blur вправо где-то между 100 и 200 пикселями.
 В этом уроке Levels Adjustment Layer будет использоваться для управления интенсивностью наложения боке.
В этом уроке Levels Adjustment Layer будет использоваться для управления интенсивностью наложения боке. Режим наложения 0091. Это быстрый и простой метод, который позволяет достичь отличных результатов!
Режим наложения 0091. Это быстрый и простой метод, который позволяет достичь отличных результатов!