Скрепить две фотографии в одну онлайн. Как в фотошопе наложить одну картинку на другую
Этот графический редактор позволяет наслаивать картинки друг на друга с помощью различных режимов наложения, а также править результат с помощью многочисленных инструментов и эффектов.
Как совместить фотографии онлайн
От сайта Pixlr вы получаете массу возможностей для смешения картинок. Если захотите использовать их по максимуму, вам придётся потратить больше, чем несколько минут. Но мы разберём основы, которые позволяет быстро создавать простые фотомиксы.
1. Запустите веб-редактор: откройте сайт проекта и кликните Launch Web App под заголовком Pixlr Editor.
2. Загрузите первое изображение с помощью одного из предложенных способов. Это будет ваш фон или нижний слой.
3. Добавьте вторую картинку в качестве верхнего слоя. Для этого в верхнем меню кликните «Слой» → «Открыть изображение как слой» и выберите нужное изображение на своем компьютере.
4. Выберите режим наложения картинки. В правой части экрана найдите окно «Слои», выделите верхний слой и нажмите на иконку Toggle Layer Settings в левом нижнем углу этого окна. Затем попробуйте разные варианты наложения в списке «Режим» и остановитесь на понравившемся.
5. При желании отредактируйте результат с помощью инструментов на панели слева. Так, «Ластик» поможет стереть всё лишнее, «Перемещение» — изменить позиции снимков относительно друг друга. С помощью «Замены цвета» вы можете сделать, к примеру, популярное в Instagram розовое небо.
6. Когда закончите, сохраните результат на компьютере, нажав «Файл» → «Сохранить…».
Как объединить фото в мобильной программе
Приложение предоставляет меньше творческой свободы, зато вы получаете результат быстрее и можете миксовать снимки прямо на ходу.
1. Запустив программу Pixlr для Android или iOS, нажмите «Фотографии» и выберите первый снимок или рисунок — ваш нижний слой.
2.
В этом уроке фотошопа я расскажу как склеить две фотографии в одну, данный способ быстрый и понятный.
1. Начнем с открытия необходимого количества фотографий, которые мы будем склеивать. Я выбрал две фотографии, которые я сделал в прошлом году в Торонто. Для начала нам необходимо открыть в одном окне несколько фотографий. Для этого открываем их по отдельности в фотошопе (для каждой свое окно). Затем в одном из окон правой кнопкой щелкам по фотке, выбираем Duplicate layer (Дублировать слой), и в появившемся окошке в выпадающем списке выбираем документ с нашей второй фоткой.
2. Размещаем с помощью инструмента перемещения (Move Tool) (V) картинки на одном уровне. Совмещаем так, как бы вы хотели их объединить.
3. Теперь нам необходимо выделить верхний слой и кликнуть по пиктограмме Add Layer Mask (добавить маску слоя):
4. Для облегчения процесса сдвинем верхний слой немножко вниз (опять же Move Tool). В дальнейшем это поможет нам определить длину градиента для маски.
В дальнейшем это поможет нам определить длину градиента для маски.
5. Выбираем gradient tool (Заливка градиентом) (G). Настройки градиента должны быть такими (верхняя панель)
6. Затем кликаем на крае верхней картинке (см. рисунок), зажимаем клавишу Shift, и проводим горизонтальную линию от начала верхней картинки, до конца нижней (на рисунке все понятно).
7. Должно получиться что-то подобное:
8. Для придания резкости и примечательности, просто сделаем линию градиента неможко короче:
9: Вот что получается у меня:
10. А теперь обратно совместим картинки, поднятием верхней
11. Ну вот и все, осталось слить слои, но это не обязательно. Простеший эффект.
.
Снимаем блокировку со слоя, дважды кликнув по замочку в находящейся справа вкладке «Слои». Вместо замочка появится галка. Если же галку снять, то у слоя будет отключена видимость.
Если мы хотим, чтобы фото имели одинаковый размер, то уменьшаем это изображение по ширине до размеров второй.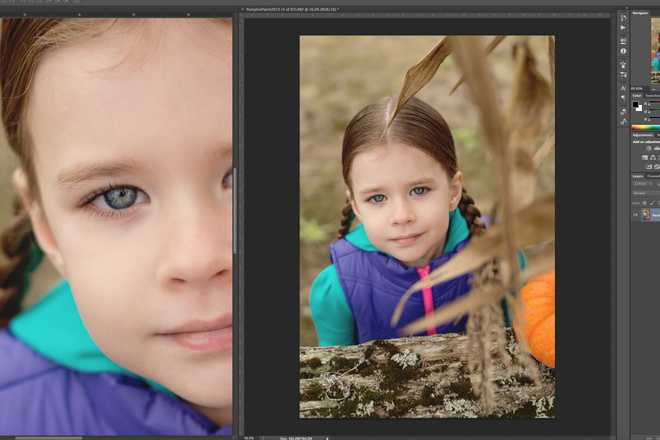 Сделать это можно, пройдя по вкладке главного меню редактора (горизонтальное меню вверху страницы), как показано на картинке.
Сделать это можно, пройдя по вкладке главного меню редактора (горизонтальное меню вверху страницы), как показано на картинке.
В открывшемся новом окне вводим значение ширины, равное ширине второй, меньшей фотки. Также, ставим галку, если она не проставлена, у «Сохранить пропорции». Кликаем по кнопке «Да».
Если Вы не хотите, чтоб в итоге у Вас получились фото одинакового размера, то этот пункт опускаем.
Затем надо увеличить размер холста рабочего документа по высоте на значение, равное высоте второму изображению (или на большее, если Вы хотите, чтобы между фото был интервал). Сделать это можно, пройдя по вкладке Изображение —> Размер холста, как показано на рисунке:
В результате открывается такое окно:
В моём случае высота второго фото равна 420 пикселям, это значение я и прибавляю к высоте документа 450 пикселей, и получившийся результат 970 пикселей ввожу в строку «Высота».
Положение якоря выставите, как на рисунке, тогда к холсту прибавится новый участок снизу. Если же Вам надо вставить фотографию сверху, тогда выставите такое положение якоря:
Если же Вам надо вставить фотографию сверху, тогда выставите такое положение якоря:
Но я присоединяю фотку снизу, поэтому якорь у меня будет сверху.
Итак, ввожу значение 970 в строку «Высота», жму кнопку «Да». Для удобства просмотра можно уменьшить масштаб отображения документа вращением колёсика мыши. Документ принял следующий вид:
Теперь надо загрузить второе изображение на свободный участок внизу. Для этого проходим по вкладке Слой —> Открыть изображение как слой, как показано на рисунке:
Откроется новое окно, в котором Вам надо выбрать нужное изображение на своём компьютере, жмём ОК. Изображение открылось в документе в новом слое по середине:
Теперь остаётся только переместить фотографию точно вниз документа, используя инструмент «Перемещение».
Ну и сохраняем получившийся документ на свой компьютер, кликнув по вкладке Файл —> Сохранить изображение, в открывшемся новом окне клик на кнопку «Да»
Смотрите видеоурок , демонстрирующий данные действия.
Склеивание двух или более фотографий в единое изображение – довольно востребованная функция, которая используется в фоторедакторах при обработке картинок. Соединить изображения можно в , однако данная программа довольно сложна для понимания, кроме того, она требовательна к ресурсам компьютера.
Если соединить фотографии нужно на слабом компьютере или вовсе на мобильном устройстве, на помощь придут многочисленные онлайн-редакторы.
Сегодня мы расскажем о самых функциональных сайтах, которые помогут совместить две фотографии. Склейка пригодится в случаях, когда необходимо создать единое панорамное фото из нескольких картинок. Рассмотренные ресурсы полностью на русском языке, поэтому разобраться с ними смогут и рядовые пользователи.
Способ 1: IMGonline
Онлайн-редактор для работы с фото порадует пользователей своей простотой. Нужно лишь загрузить на сайт фотографии и указать параметры их совмещения. Наложение одной картинки на другую произойдет в автоматическом режиме, пользователю остается лишь скачать результат на компьютер.
Если необходимо объединить несколько фото, то первоначально склеиваем две картинки, потом к результату присоединяем третье фото и так далее.
На сайте много дополнительных инструментов, которые помогут получить в свое распоряжение желаемое изображение без необходимости устанавливать и разбираться в функционале Фотошопа. Главное достоинство ресурса – вся обработка происходит в автоматическом режиме без вмешательства пользователя, даже с настройками «По умолчанию» получается достойный результат.
Способ 2: Croper
Еще один ресурс, который поможет соединить одну картинку с другой всего за несколько щелчков мышью. К преимуществам ресурса можно отнести полностью русскоязычный интерфейс и наличие дополнительных функций, которые помогут провести постобработку после склеивания.
Сайт требует стабильного доступа в сеть, особенно если ведется работа с фото в высоком качестве.
Способ 3: Сreate Сollage
В отличие от предыдущих ресурсов, на сайте можно склеивать до 6 фотографий одновременно.
Главный недостаток – отсутствие расширенных функций. Если нужно будет дополнительно обработать фото после склеивания, придется загружать его на сторонний ресурс.
Соединение фото занимает несколько секунд, время варьируется в зависимости от размера картинок, с которыми ведется работа.
Мы рассказали о наиболее удобных сайтах для соединения изображений. С каким ресурсом работать – зависит лишь от ваших пожеланий и предпочтений. Если необходимо просто соединить две и более картинки без последующей обработки, отличным выбором станет сайт Сreate Сollage.
Объединить две фотографии в одну задача довольно трудная, для новичков, которые только начали изучать фотошоп В этой статье мы соединим два изображения в одно с помощью фотошопа и сервиса Pixlr (фотошоп онлайн).
Зачем объединять две фотографии в одну, что такое фотоколлажЗдравствуйте друзья! Вы наверное не раз видели в сети Интернет фотографии, где на одном фоне одной картинки отображаются другие изображения. Зачем совмещать картинки таким образом? В основном для создания нового уникального фото. Это нужно тем людям, которые например, работают на фрилансе и делают подобные картинки на заказ. Или же пользователям, владеющими собственными сайтами, блогами, группами в соц-сетях.
Зачем совмещать картинки таким образом? В основном для создания нового уникального фото. Это нужно тем людям, которые например, работают на фрилансе и делают подобные картинки на заказ. Или же пользователям, владеющими собственными сайтами, блогами, группами в соц-сетях.
Подобный рисунок принято называть фотоколлаж. Что такое фотоколлаж? Это одна картинка, на которой размещено множество других картинок. Например, на фоне природы гуляют люди. Далее мы узнаем, как объединить 2 фото в одну.
Объединить две фотографии в одну онлайн, программа Pixlr ExpressПомимо фотошопа в Интернете существует специальный сервис Pixlr Express, который может объединить две фотографии в одну и тем самым он создаёт фотоколлаж. Работать с ним достаточно просто. Для начала откроем его главную страницу по этому адресу – (pixlr.com/express). (Скажу, что этот сервис не будет работать, если у Вас включены блокировщики рекламы).
Чтобы создать фотоколлаж нажмите на кнопку – Collag. Далее у нас открывается панель редактирования. Откроются четыре панели, на них можно нажать и выбрать с компьютера те фотографии, которые мы хотим соединить. (Рисунок 1)
Далее у нас открывается панель редактирования. Откроются четыре панели, на них можно нажать и выбрать с компьютера те фотографии, которые мы хотим соединить. (Рисунок 1)
Итак, у нас появились две фотографии. Теперь, чтобы их соединить в одну, нажимаем на кнопку Layout, выбираем двойной слой и «Finished», для сохранения картинки. (Рисунок 2)
Впоследствии, появляются две функции Save, что означает сохранить. Нажмите на эту функцию два раза и сохраняем фотоколлаж на компьютер. Итак, мы создали фотоколлаж (Рисунок 3).
Этот инструмент, поможет Вам объединять множество других различных картинок.
Объединить две фотографии в одну в фотошопеИтак, чтобы объединить две фотографии в одну используем второй вариант – программу фотошоп. Открываем фотошоп нажимаем на кнопку «файл», далее «открыть» и выбираем с компьютера ту картинку, которую надо изменить.
Затем так же добавляем второе фото. В фотошпе появились две вкладки картинок. Нам нужно перейти на вторую, чтобы переместить изображение на первое фото. Нажимаете на «слои» затем на два раза щёлкаете левой кнопкой мыши и нажмите «ок». Это необходимо сделать, чтобы была возможность редактирования картинки. (Рисунок 4).
Нам нужно перейти на вторую, чтобы переместить изображение на первое фото. Нажимаете на «слои» затем на два раза щёлкаете левой кнопкой мыши и нажмите «ок». Это необходимо сделать, чтобы была возможность редактирования картинки. (Рисунок 4).
После данного действия, с этого фона картинка удалиться и её можно вставить на другой фон. Для вставки картинки опять переходим на первую картинку в раздел «редактирование» «вставить» В этом случае, у Вас точно должно получиться объединить две фотографии в одну. Если Вам будет мешать фон на второй фотографии, то его можно убрать. Заходим во вкладку «слои» выбираем «векторную маску» затем нажимаем на кисть и потихоньку убираем ненужный фон. Таким образом, картинки полностью соединяться.
ЗаключениеИтак, в этой статье мы рассмотрели вопрос – как объединить две фотографии в одну в фотошопе и с помощью сервиса Pixlr. Этот метод объединения фотографий поможет многим пользователям, особенно в плане заработка через Интернет.
Созданные коллажи, уникальные картинки можно разместить для продажи в Интернете на специальных сервисах – фотостоках и на этом заработать. Удачи Вам!
С уважением, Иван Кунпан.
Получайте новые статьи блога прямо себе на почту. Заполните форму, нажмите кнопку «Подписаться»
Как объединить две фотографии в одну с помощью фотошопа?
Доброго всем времени суток, мои уважаемые читатели! Как всегда с вами Дмитрий Костин, тут всё без изменений). Я вот смотрю, многие интересуются как объединить две фотографию в одну в фотошопе. Просто бывают, что люди хотят сделать сравнение, например ДО и ПОСЛЕ, или что-нибудь еще.
Вы же наверное видели, что когда люди выкладывают свои достижения в похудении, тоже выкладывают объединенные в одну фотографии ДО и ПОСЛЕ. Кстати я тоже так делал, когда писал статью про свое похудение. В общем сегодня я покажу как это можно легко сделать. Так что хрустните пальцами и поехали!
Хотел рассказать вам самый быстрый способ, но решил, что не стоит повторяться, так как я уже о нем рассказывал в уроке про инструмент «Перемещение» в фотошопе.%20%D0%9A%D0%BE%D0%BB%D0%BB%D0%B0%D0%B6.%20%D0%A1%D0%BE%D0%B2%D1%80%D0%B5%D0%BC%D0%B5%D0%BD%D0%BD%D1%8B%D0%B9%20%D1%84%D0%BE%D1%82%D0%BE%D0%BA%D0%BE%D0%BB%D0%BB%D0%B0%D0%B6%2C%20XXI%20%D0%B2%D0%B5%D0%BA.jpg) Получится так, что у вас будет одна фотография в другой. Лучше сосредоточимся на других способах.
Получится так, что у вас будет одна фотография в другой. Лучше сосредоточимся на других способах.
Способ 1: Перетаскивание (Drag and Drop)
Простое перетаскивание изображения из одного документа в другой — самый простой и наиболее распространенный способ перемещения изображений между документами в Photoshop. Осуществляется он с помощью инструмента «Перемещение» (Move Tool), который находится в самом верху панели инструментов:
При активном Move Tool, щелкните левой клавишей мыши по фотографии, которую вы хотите переместить, и удерживая клавишу нажатой, перетащите её в окно документа другой фотографии. Когда вы отпустите кнопку мыши, фотография переместится в другой документ. Я перенесу фото с каплями в документ с лицом женщины. Вот что у меня получилось:
Заметим, что Photoshop просто «уронил» перемещаемую фото в то место, где я отпустил кнопку мыши. Такой результат не очень хорош. Лучше перемещать фотографию с помощью Move Tool, предварительно зажав клавишу Shift. Переместите фото, отпустите клавишу мыши, и только потом отпустите клавишу Shift. Зажатая Shift даёт команду Photoshop разместить перемещаемое изображение в центре документа.
Переместите фото, отпустите клавишу мыши, и только потом отпустите клавишу Shift. Зажатая Shift даёт команду Photoshop разместить перемещаемое изображение в центре документа.
Отменим предыдущий шаг, нажав Ctrl+Z и снова попробуем перетащить фото, на этот раз удерживая Shift. Теперь фото с каплям воды разместилось по центру документа:
В панели слоёв отобразилось новое фото, расположенное выше фонового:
Быстрое перемещение выделенной области на другой документ
Это ещё одно применение метода «Drag and Drop». С помощью инструмента «Move Tool» можно перемещать не только целые изображения, но и локальные выделения. Я создал произвольное выделение на слое с фото с каплями с помощью инструмента «Прямолинейное лассо» (Poligonal Lasso Tool) и инструментом «Move Tool» перетаскиваю его на второй документ:
И вот что у меня получилось в результате:
Сливаем фото воедино
Для работы я скачал 2 фотографии из бесплатного банка изображений. У вас может быть несколько картинок, это не так важно. Сохраните их в папке, откройте Photoshop и будьте готовы к дальнейшим действиям.
У вас может быть несколько картинок, это не так важно. Сохраните их в папке, откройте Photoshop и будьте готовы к дальнейшим действиям.
Существует несколько способов добавления изображения в программу. К примеру, пункт «Файл» — «Открыть» в верхнем меню. Я люблю иной метод, который идеально подходит для создания коллажа. Просто перетаскиваю одно изображение в рабочее поле программы из папки, а затем другое.
Вообще, этот способ для данной работы считается «правильным». В статье как уменьшить фото с сохранением качества я рассказывал почему. Если вы добавляете картинку обычным способом, то несколько манипуляций с размером могу привести к тому, что пиксели на фото побьются и качество пострадает. Если вы вставляете рисунок из папки, то Photoshop воспринимает его как смарт-объект и препятствует пиксельной поломке.
Если вы перетаскиваете несколько картинок сразу, то они открываются в соседних окнах. Если же сначала добавляете в рабочее поле одну, а затем вторую-третью и так далее, то они накладываются на исходное изображение.
Не составит большого труда уменьшить, увеличить или перетащить новое фото. Все это делается при помощи мыши. Единственное, могу раскрыть несколько полезных секретов. Если вы зажмете Shift, а затем начинаете манипулировать курсором, то пропорции сохранятся. Картинка не будет «вытянута» по горизонтали или вертикали.
Еще одно полезное сочетание клавиш – Ctrl+T. Если вы, предположим, уже поработали над изображением и нажали enter, чтобы применить форматирование, а потом снова захотели поменять размер картинки или ее местоположение, то эти горячие кнопки помогут вам снова вызвать ту же самую функцию.
Способ 2: Создание дубликата слоя
Если по каким-либо причинам метод «Drag and Drop» Вам не подходит, можно применить и другой способ перемещения. Он заключается в создании дубликата слоя.
Во-первых, кликните внутри документа, содержащего фотографию, которую вы хотите переместить, что сделает его активным. Я кликну по фото с каплями. Затем пройдите по вкладке главного меню Слой (Layer) и выберите строчку «Создать дубликат слоя» (Duplicate Layer):
Кроме того, Вы можете кликнуть правой клавишей мыши по слою в панели слоёв и выбрать строчку «Создать дубликат слоя» (Duplicate Layer) из контекстного меню. В любом случае, откроется диалоговое окно этой опции. Введите имя, с которым слой появится в целевом документе. Я ввёл «капли воды». Затем, в разделе «Назначение» (Destination) в нижней части диалогового окна, выберите имя документа, в который вы хотите переместить фотографию. У меня целевой документ называется «example1.jpg»:
В любом случае, откроется диалоговое окно этой опции. Введите имя, с которым слой появится в целевом документе. Я ввёл «капли воды». Затем, в разделе «Назначение» (Destination) в нижней части диалогового окна, выберите имя документа, в который вы хотите переместить фотографию. У меня целевой документ называется «example1.jpg»:
Когда закончите, нажмите кнопку ОК, и Photoshop копирует фотографию из первоначального документа в целевой. В панели слоёв документа «example1.jpg» теперь находится новый слой «капли воды», и размещается он выше фонового слоя:
Обводка
В этом блоге уже есть подробная инструкция по созданию обводки, в ней вы сможете узнать как работать со сложными контурами. Сейчас, думаю, нам понадобится простой вариант оформления рамки для изображения.
Для этого кликаю в правом меню на функцию Fx и в появившемся окне выбираю «Обводка». Не забывайте, что она будет применена к тому слою, по которому вы кликнули, а он впоследствии подсветился.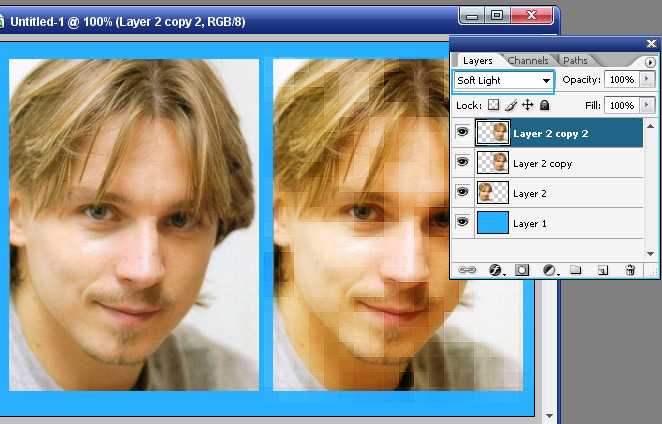 В данном случае «2».
В данном случае «2».
Разобраться в настройках просто. Размер определяет ширину рамки, можете выбрать положение (из центра, снаружи или внутри картинки), оттенок сделайте более или менее насыщенным – за это отвечает параметр «Непрозрачность», ну и, собственно, сам цвет, который при желании можно заменить на градиент или узор в меню «Тип».
Поиграйтесь с этими настройками самостоятельно. Не забывайте включить «Просмотр», для этого поставьте соответствующую галочку под кнопками «Новый стиль» справа.
Применю обводку для обеих картинок, расположенных рядом.
Готово.
Уменьшаем насыщенность
Если сравнивать начальные фотографии с велосипедистом и без, то на последней дорога выглядит слишком желтой, поэтому выбираем слой с дорогой и снова переходим в Camera Raw. Выбираем инструмент Корректирующая кисть (Adjustment brush) и рисуем поверх дороги, затем выставляем для закрашенной области следующие значения: Saturation to -44, Exposure -0.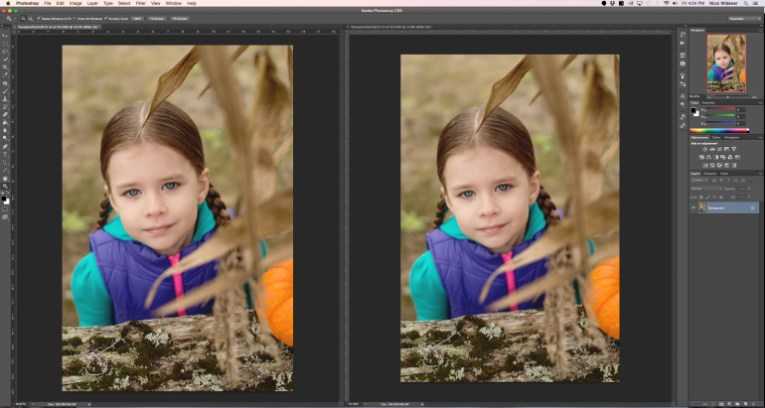 20 и Clarity to +15. Нажимаем OK.
20 и Clarity to +15. Нажимаем OK.
Зачем объединять две фотографии в одну, что такое фотоколлаж
Здравствуйте друзья! Вы наверное не раз видели в сети Интернет фотографии, где на одном фоне одной картинки отображаются другие изображения. Зачем совмещать картинки таким образом? В основном для создания нового уникального фото. Это нужно тем людям, которые например, работают на фрилансе и делают подобные картинки на заказ. Или же пользователям, владеющими собственными сайтами, блогами, группами в соц-сетях.
Подобный рисунок принято называть фотоколлаж. Что такое фотоколлаж? Это одна картинка, на которой размещено множество других картинок. Например, на фоне природы гуляют люди. Далее мы узнаем, как объединить 2 фото в одну.
Плавный переход
Чтобы одно изображение сливалось с другим необходимо поступить несколько иначе. Сейчас я покажу простой способ для новичков.
Сперва выберу прямоугольное выделение, все об инструментах для выделения сложных объектов вы можете прочитать в прошлой публикации. Затем выделяю границы картинки, которые будут размыты, ну а затем параметр «Выделение и маска».
Затем выделяю границы картинки, которые будут размыты, ну а затем параметр «Выделение и маска».
Чтобы было лучше видно результат, выберите вид «На слоях».
Здесь также много настроек, но нам сейчас понадобится только «Растушевка» и, возможно, «Сместить край». Подергайте за ползунки, а затем нажмите «Инвертировать».
Видео инструкция
Если у вас остались вопросы, вы можете посмотреть видео о том, как объединять две картинки рядом.
Ну, а этот обучающий урок, подойдет вам в том случае, если вы захотите сделать фотографию с плавным переходом. В этом видео есть настройки, о которых я не говорил в тексте этой статьи, так что не проходите мимо.
Ну и мне осталось лишь напомнить, что если вы захотите узнать больше об инструментах, которые есть в фотошопе, то в этом вам поможет курс «Фотошоп с нуля в видеоформате». Очень много подробной информации для начинающего пользователя, особенно если в будущем вы задумываетесь о том, чтобы зарабатывать на своем умении.
Ну а для тех, кто хочет добиться максимальных результатов в своем хобби – курс «Волшебный коллаж». Невероятно полезная штука, в которой больше внимание уделено художественной составляющей работы: свет, тени и так далее, а также максимум профессиональных секретов обработки рисунка.
На этом у меня все. Не забывайте подписываться на группу Старт-Лак Вконтакте, чтобы не пропустить нечто полезное. До новых встреч и удачи.
Объединить две фотографии в одну онлайн, программа Pixlr Express
Помимо фотошопа в Интернете существует специальный сервис Pixlr Express, который может объединить две фотографии в одну и тем самым он создаёт фотоколлаж. Работать с ним достаточно просто. Для начала откроем его главную страницу по этому адресу – (pixlr.com/express). (Скажу, что этот сервис не будет работать, если у Вас включены блокировщики рекламы).
Чтобы создать фотоколлаж нажмите на кнопку – Collag. Далее у нас открывается панель редактирования. Откроются четыре панели, на них можно нажать и выбрать с компьютера те фотографии, которые мы хотим соединить. (Рисунок 1)
Далее у нас открывается панель редактирования. Откроются четыре панели, на них можно нажать и выбрать с компьютера те фотографии, которые мы хотим соединить. (Рисунок 1)
Итак, у нас появились две фотографии. Теперь, чтобы их соединить в одну, нажимаем на кнопку Layout, выбираем двойной слой и «Finished», для сохранения картинки. (Рисунок 2)
Впоследствии, появляются две функции Save, что означает сохранить. Нажмите на эту функцию два раза и сохраняем фотоколлаж на компьютер. Итак, мы создали фотоколлаж (Рисунок 3).
Этот инструмент, поможет Вам объединять множество других различных картинок.
Выравниваем слои
Сейчас получившиеся слои не выровнены, поэтому мы выровняем вручную. Для этого снижаем Непрозрачность слоя до 50 %. Нажимаем комбинацию клавиш Ctrl/Cmd+T, чтобы запустить свободное трансформирование, а затем перемещаем рамку и меняем ее размер, чтобы оба кадра максимально соответствовали друг другу или же вводим следующие значения X:4155. 90px, Y: 2521.19px, W: 107.98%, H: 107.98%, Angle: 0.72°.
90px, Y: 2521.19px, W: 107.98%, H: 107.98%, Angle: 0.72°.
Приводим в порядок края
Идем в Select – Invert (Выделение — Инверсия), чтобы инвертировать выделение. Таким образом, любые изменения будут применяться ко всем областям, кроме изначально выделенных, т.е. велосипедиста и самого велосипеда. Теперь в панели слоев выделяем иконку маски верхнего слоя, берем кисть черного цвета и рисуем по маске, очищая слой по границам выделения и не затрагивая при этом велосипедиста.
Как добавить несколько фотографий в историю Instagram
- Вы можете добавить несколько фотографий в историю или публикацию Instagram.
- Если выбрать несколько фотографий из фотопленки, каждая из них будет загружена в виде отдельного слайда в вашу историю.
- В Instagram есть встроенная функция коллажа, позволяющая поместить несколько фотографий на один слайд.

Существует несколько способов одновременного добавления нескольких фотографий в историю Instagram.
Первый способ позволяет выбрать до 10 фотографий и видео из фотопленки, которые загружаются в историю в виде 10 отдельных слайдов.
Второй метод — наложение нескольких фотографий на один слайд в виде наклеек, а последний метод — создание коллажа с помощью встроенной функции Instagram под названием «Макет».
Вот как это сделать.
Как добавить несколько фотографий в историю Instagram
1. Откройте приложение Instagram. Нажмите на 9Нажмите кнопку 0023 плюс (+) над вашей историей или проведите пальцем вправо по главному экрану, чтобы открыть истории.
Если в вашей истории Instagram пока нет прямых трансляций, в верхней части экрана появится кнопка «плюс». Эбигейл Абесамис Демарест/Инсайдер 2. Коснитесь значка фотографии в левом нижнем углу экрана, чтобы открыть Фотопленку .
Коснитесь значка фотографии в левом нижнем углу экрана, чтобы открыть Фотопленку .
3. Коснитесь Выберите , затем выберите до 10 фото и видео. Затем коснитесь стрелки в правом нижнем углу экрана, чтобы продолжить.
Нажмите «Выбрать», чтобы загрузить несколько фотографий одновременно. Эбигейл Абесамис Демарест/Инсайдер Подсказка: Как и в публикации в Instagram, порядок выбора фотографий будет соответствовать порядку их появления в вашей истории.
4. На этом экране настройте каждую фотографию или видео с помощью текста, наклеек или нарисованных линий. Когда вы закончите, коснитесь стрелки в правом нижнем углу экрана.
5. Коснитесь кружка рядом с целевой аудиторией ( Ваша история или Близкие друзья ), затем коснитесь Поделиться .
Близкие друзья поделятся вашими историями с меньшей аудиторией по вашему выбору. Эбигейл Абесамис Демарест/Инсайдер Подсказка: Одновременное добавление нескольких фотографий в одну и ту же историю пока недоступно во всем мире, поэтому, если вы не видите эту опцию, вам придется загружать фотографии в свою историю по одной.
Как разместить несколько фотографий на одном экране истории Instagram
1. Откройте приложение Instagram. Нажмите кнопку плюс (+) над вашей историей или проведите пальцем вправо на главном экране, чтобы открыть истории.
2. Коснитесь значка фотографии в левом нижнем углу экрана, чтобы открыть папку с фотографиями. Выберите фотографию.
3. Нажмите значок стикера в верхней части экрана. Прокрутите вниз и нажмите на наклейку с фотографией .
Значок стикера Instagram выделен ярко-розовым прямоугольником со стрелкой, указывающей на него. Эбигейл Абесамис Демарест/Инсайдер 4. Выберите фотографию, которую хотите вставить. Повторяйте этот процесс, пока не получите все фотографии, которые хотите добавить.
Выберите фотографию, которую хотите вставить. Повторяйте этот процесс, пока не получите все фотографии, которые хотите добавить.
5. Коснитесь каждой фотографии, чтобы изменить форму, перетащите их, чтобы изменить положение, или сведите их, чтобы изменить размер.
6. Когда закончите, нажмите Ваша история или Близкие друзья , чтобы поделиться публикацией.
Поделитесь своим постом, когда закончите редактирование. Эбигейл Абесамис Демарест/ИнсайдерКак опубликовать фотоколлаж в истории Instagram
1. Откройте приложение Instagram. Нажмите кнопку плюс (+) над вашей историей или проведите пальцем вправо на главном экране, чтобы открыть истории.
Нажмите кнопку плюс (+) над вашей историей или проведите пальцем вправо на главном экране, чтобы открыть истории.
2. Нажмите значок Макет в левой части экрана. Коснитесь значка «Изменить сетку» , чтобы выбрать нужный вариант.
Layout — встроенный в Instagram инструмент для создания коллажей. Эбигейл Абесамис Демарест/Инсайдер 3. Коснитесь значка фотографии в левом нижнем углу экрана, чтобы открыть папку с фотографиями. Выберите фотографию, чтобы добавить ее в коллаж.
4. Когда вы закончите создание коллажа, нажмите кнопку проверки внизу экрана.
5. Добавьте любые дополнительные элементы по желанию (текст, наклейки и т. д.), затем нажмите Ваша история или Близкие друзья , чтобы поделиться публикацией.
Поделитесь своим коллажем после того, как закончите редактирование. Эбигейл Абесамис Демарест/ИнсайдерКак добавить несколько фотографий в публикацию в Instagram
Помимо публикации нескольких фотографий в истории Instagram, вы также можете сделать это в обычном посте. Вот как:
1. Коснитесь значка Новая публикация .
Коснитесь значка Новая публикация .
2. Коснитесь значка фотографий , расположенного в центре справа на экране.
3. Коснитесь значка выбора нескольких фотографий и выберите фотографии, которые вы хотите добавить в публикацию.
Нажмите кнопку множественного выбора, и она станет синей. Кайл Уилсон/Инсайдер Подсказка: Порядок, на который вы нажимаете и выбираете фотографии, соответствует порядку, в котором они будут отображаться в готовой истории. Вы можете определить порядок по номеру в углу значка фотографии. Вы можете добавить до 10 фотографий.
4. Коснитесь значка Далее и, при желании, добавьте любые фильтры, которые хотите применить, и снова коснитесь Далее .
5. Напишите заголовок сообщения и заполните дополнительные параметры, если хотите.
6. Нажмите Поделиться .
Напишите подпись и поделитесь своей публикацией в Instagram. Кайл Уилсон/ИнсайдерЭбигейл Абесамис Демарест
Эбигейл Абесамис Демарест — автор статей для Insider из Нью-Йорка.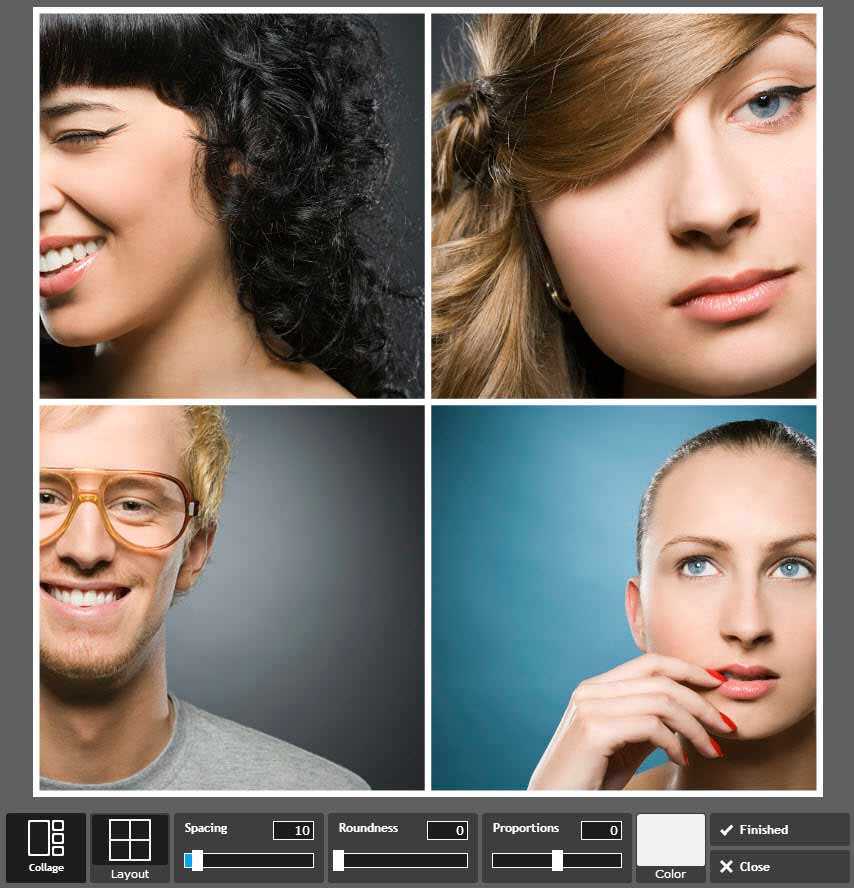 Она любит хороший глазированный пончик и погружается в науку о еде и о том, как ее приготовить.
Она любит хороший глазированный пончик и погружается в науку о еде и о том, как ее приготовить.
ПодробнееПодробнее
Кайл Уилсон
Кайл Уилсон — редактор справочной группы из Британской Колумбии, Канада. Помимо Insider, его работы также публиковались в таких изданиях, как The Verge, VICE, Kotaku и других. Он периодически является приглашенным соведущим субботнего технического шоу «Tech Talk» на станции iHeartRadio C-FAX 1070. Не стесняйтесь обращаться к нему в Твиттере, где его можно найти большую часть времени, @KWilsonMG.
ПодробнееПодробнее
Как добавить несколько фотографий в одну историю Insta?
Александра | 18 апр. 2021 г.
2021 г.
Хотите добавить несколько фотографий в одну историю Instagram?
Я покажу вам, как это сделать на iPhone и на Android .
Вы можете использовать этот трюк для создания фотоколлажей, добавления фоновых фотографий в свои истории или создания любых эстетических историй Insta, которые вы хотите.
Готов?
Во-первых, давайте посмотрим, как это сделать на iPhone.
Нажмите здесь, чтобы использовать его
Как добавить несколько фотографий в одну историю Insta на iPhone
В Instagram есть функция «Фотостикер» в историях Instagram.
Вы можете использовать эту функцию, чтобы добавить несколько фотографий в одну историю.
Вот как это сделать:
1. Откройте свою историю в Instagram
Откройте свою историю в приложении Instagram.
- Загрузить фоновое фото или
- Выберите цвет фона
Для этого примера я выберу цвет фона (см. туториал).
туториал).
2. Нажмите кнопку «Наклейка»
Теперь нажмите кнопку « Наклейка » в верхней части экрана.
3. Нажмите на наклейку «Фото»
Наклейка «Фото» позволит вам добавить несколько фотографий в историю Instagram.
Совет: Если у вас еще нет этой функции, прочтите эту запись в блоге, чтобы узнать, как ее получить.
4. Выберите свою фотографию из фотопленки
Теперь просто выберите фотографию, которую хотите добавить в свою историю.
На данный момент вы можете добавить только одну фотографию за раз.
5. Нажмите на фото, чтобы изменить дизайн
Instagram автоматически сделает вашу фотографию с закругленными углами .
Если вам не нужны закругленные углы, нажмите на фото, и они станут квадратными .
6. Изменение размера фотографий
Вы можете увеличивать и уменьшать масштаб фотографии пальцами, чтобы изменять ее размер и размещать ее в нужном месте на экране.
Готово!
Посмотрите, как с помощью этого трюка я создал красивую инста-историю.
Теперь давайте посмотрим, как это сделать на телефоне Android.
Как добавить несколько фотографий в одну историю Insta на Android
В Instagram нет функции «Фотостикер» для всех 9Телефоны 0023 Android на данный момент.
Итак, вам просто нужно загрузить приложение, которое позволит вам добавлять свои собственные фото-наклейки в свои истории.
Буквально требуется 30 секунд , чтобы добавить несколько фотографий в свои истории на Android с помощью этого метода.
1. Загрузите приложение «Swiftkey Keyboard»
Это приложение позволит вам добавлять несколько фотографий в свои истории.
Загрузите его и следуйте инструкциям на экране, чтобы активировать его на своем телефоне.
2. Сделайте скриншоты фотографий, которые вы хотите добавить в свою историю Insta
Вот как работает приложение:
Один скриншот = одна наклейка.
Просто сделайте скриншоты фотографий, которые вы хотите добавить в свою историю.
3. Откройте свою историю Instagram
После того, как вы сделали снимки экрана, вы можете открыть свою историю в приложении Instagram.
У вас есть 2 варианта:
- Загрузить фоновое фото или
- Изменить цвет фона вашей истории (см. руководство)
Я собираюсь сделать фон коричневым.
4. Нажмите на опцию «Текст»
Нажмите на «aA» в верхней части экрана.
5. Нажмите кнопку «Наклейка»
6. Нажмите кнопку «булавка»
7. Нажмите кнопку камеры
Теперь нажмите кнопку «камера» вверху правый угол, чтобы добавить фото.
8. Выберите свою фотографию и добавьте ее в свою историю
Выберите фотографию, которую хотите добавить в свою историю Insta, и все готово!
Как и на iPhone, вы можете изменять размер и перемещать фотографии.

